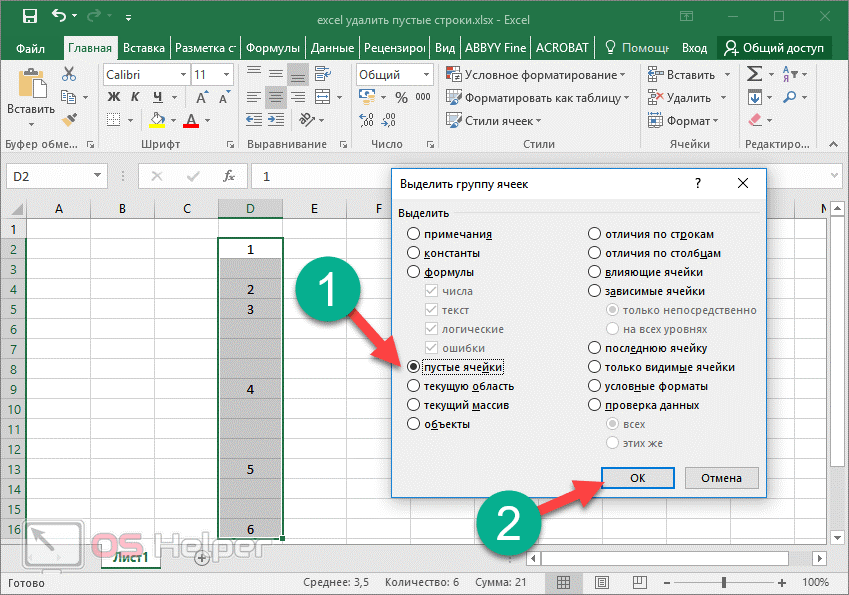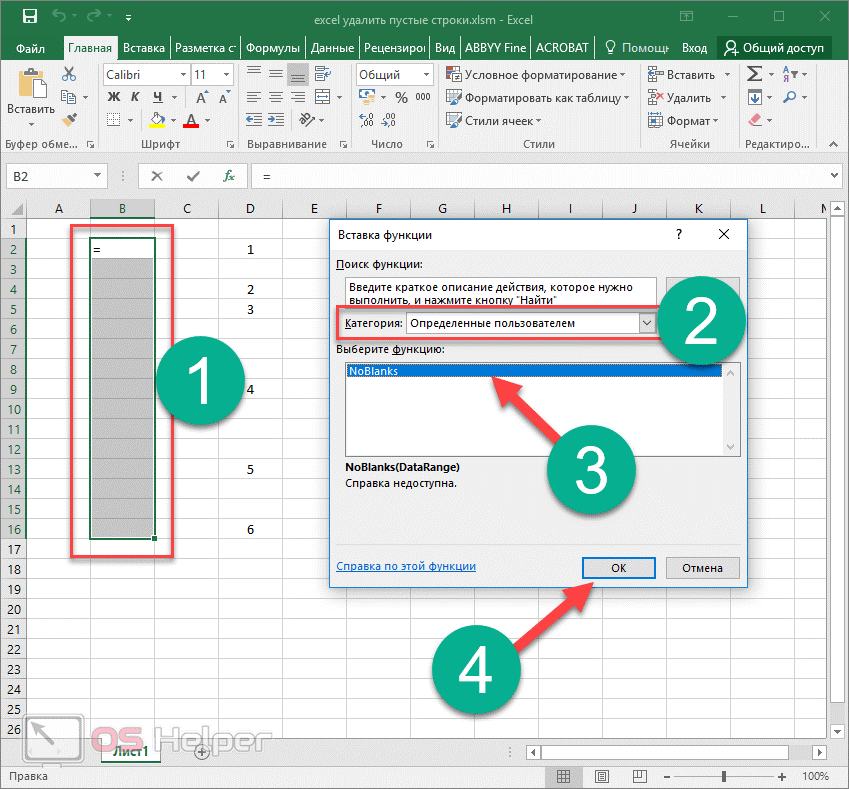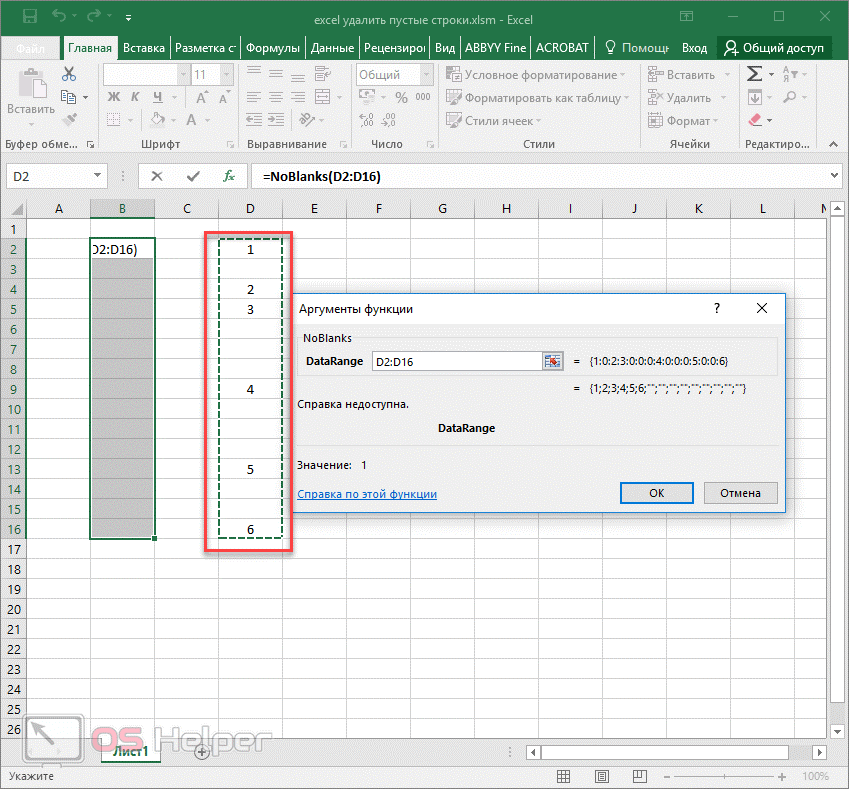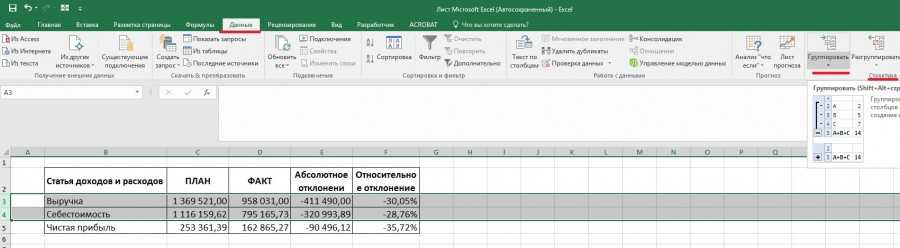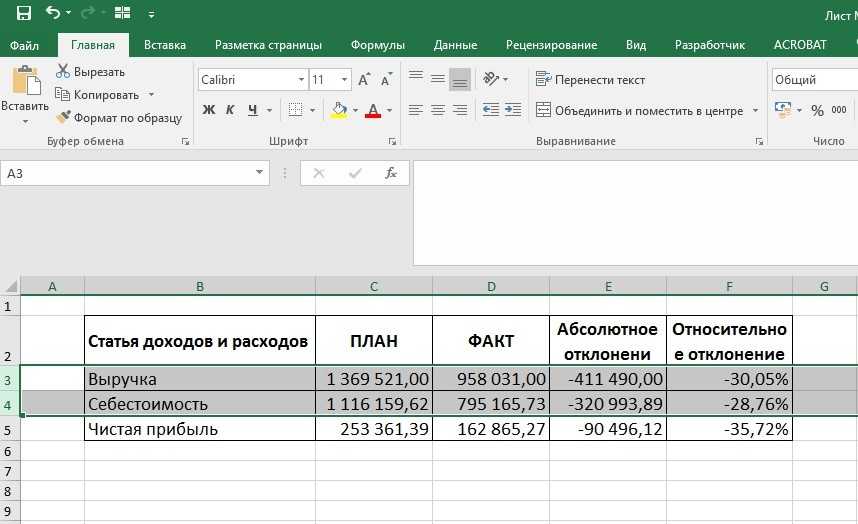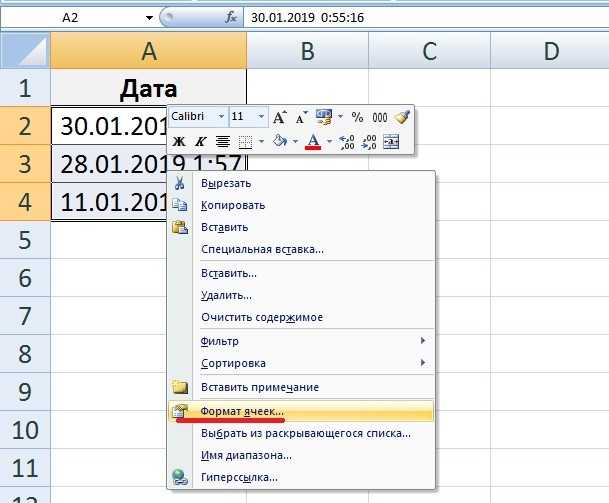Как удалить строки, если ячейка в определенном столбце пуста
После построения в некоторых столбцах таблицы могут появиться единичные пустые ячейки. От них легко избавиться методом пробелов, рассмотренного в начале статьи. В данной ситуации такой способ деинсталляции можно применить. Действовать нужно следующим образом:
- Нажать ПКМ по названию столбика, в котором есть пустоты.
- В контекстном меню нажать на «Выделить» и в следующем окне указать «Пустые ячейки». После закрытия окошка в выбранном столбце выделятся только пустоты, а ячейки с информацией останутся незатронутыми.
- Щелкнуть ПКМ по любой выделенной ячейки и нажать по строчке «Удалить». Откроется небольшое окно, в котором надо поставить тумблер напротив поля «Строки», а затем кликнуть «ОК».
- Проверить результат. Строчки, в которых присутствовали пустые ячейки, должны полностью деинсталлироваться из таблицы. Как и говорилось выше, минус метода в том, что ячейки с информацией также удалятся.
Как: удалить несколько строк в Excel
Отображение скрытых колонок в табличном редакторе
Как быстро удалить пустые строки в Excel с помощью VBA
VBA — это специальный язык программирования, предназначенный для автоматизации процессов в редакторах Microsoft Office. С его помощью можно будет в кратчайшие сроки удалить пустые ячейки в Excel, скопировав нужный код программы. Для реализации такого способа деинсталляции не обязательно быть программистом. Далее будет рассмотрено несколько команд, реализуемых на VBA в Эксель.
Макрос 1. Удалить пустые строки в выбранном диапазоне
Если выделить нужные строки и ввести данный код, то можно удалить все пустоты указанного диапазона. При этом пользователь не увидит никаких предупреждений, сообщений, всплывающих диалоговых окон и т.д. Увидеть код для удаления пустот в диапазоне можно на следующем изображении:
Чтобы ввести макрос в Excel на языке программирования VBA и запустить его, необходимо:
- Переключиться в раздел «Разработчик», находящийся в списке параметров сверху главного меню.
- Кликнуть по кнопке «Запись макроса».
- Скопировать код с изображения выше и ввести его в соответствующее поле.
- Сохранить изменения нажатием на «ОК».
- Для запуска программы необходимо перейти во вкладку «Макросы», выбрать нужный код по названию созданных, выделить диапазон, в котором предстоит удалить пустоты, и кликнуть «ОК».
Макрос 2. Удалить все пустые строки в Excel
С помощью написанного кода можно деинсталлировать сразу все пустоты, которые находятся на активном листе Эксель. Для этого используется следующий код:
Макрос 3. Удалить строку, если ячейка пуста
Это метод пробелов, который был описан выше, реализуемый с помощью кода. Данный способ позволяет удалить всю строку, в которой присутствует одна или несколько пустых ячеек, а также избавиться от лишних строк. Представленный код будет выглядеть так:
Макрос для деинсталляции лишних строк с пустотами со всего рабочего листа
Перед запуском любого кода в Excel рекомендуется создать копию своей работы во избежание утери важных сведений в случае допущения ошибки.
Как добавить макрос в свою книгу
Для записи кодов в Excel создается своя книга. Выше был рассмотрен альтернативный метод создания и запуска макросов. Есть еще один способ, который заключается в выполнении следующих шагов:
- Открыть лист, в котором нужно удалить какие-либо ячейки.
- Зажать клавиши «Alt+F11», чтобы запустить встроенный редактор «Visual Basic».
- В графе параметров слева открывшегося окошка нажать по слову «Insert», а затем перейти во вкладку «Module».
- Вставить нужный код программы в отобразившееся окошко.
- Щелкнуть по F5, чтобы проверить код на работоспособность.
- Кликнуть по кнопке «Сохранить» для добавления макроса в свою книгу.
Актуальные версии Excel
Перед тем, как выбирать актуальный метод работы, стоит отметить, что вышеперечисленные методы подходят для версий 2007, 2010, 2013, 2016 годов. Повторить все инструкции можно и в старой, 2003 версии, однако все пункты будут располагаться в других местах. Если пользователь не обладает большими познаниями в работе с ПК, то ему будет достаточно сложно сориентироваться.
Вышеописанные методы подходят для использования в определенных случаях, поэтому для начала нужно определиться, какая задача преследуется. Если возникают сложности с использованием макроса, предварительно рекомендуется проверить целиком ли скопировался код.
Если выделения не происходит, как было показано в первых методах, то стоит заново повторить инструкцию и проверить, насколько правильно выполняются описанные шаги.
Удаление скрытых строк в Google Sheets на iPhone
Мобильное приложение Google Sheets доступно для iPhone и позволяет пользователям создавать, просматривать и редактировать электронные таблицы. Если вы заметили, что в электронной таблице есть скрытые строки, и хотите удалить их навсегда, вы можете воспользоваться одним из двух способов. Имейте в виду, что выбранный вами метод будет зависеть от того, как были скрыты строки.
Как удалить скрытые строки в Google Sheets на iPhone: метод 1
Если вы заметили непоследовательные номера строк в электронной таблице, это означает, что некоторые строки скрыты. Этот метод показывает, как удалить строки, которые были скрыты с помощью кнопки “Скрыть строку” вариант. Две стрелки вместо скрытых строк укажут, так ли это. Если вы не видите стрелок, перейдите ко второму способу.
Вот как удалить скрытые строки на iPhone:
- Коснитесь стрелок вместо скрытой строки. Строка снова появится на листе. Вам не нужно запоминать его положение, поскольку оно будет выделено.
- Нажмите и удерживайте выделенную строку, затем нажмите три точки.
- Нажмите “Удалить”
При необходимости повторите процедуру.
Как удалить скрытые строки в Google Sheets на iPhone: второй способ
Если вы заметили, что номера строк расположены не подряд и не видите стрелок рядом с теми местами, где должны быть строки, это означает, что они отфильтрованы. В этом случае вы увидите зеленый значок фильтра в заголовке столбца.
Выполните следующие действия, чтобы удалить отфильтрованные строки в Google Таблицах с помощью iPhone:
- Нажмите зеленый значок фильтра в заголовке столбца. Данные с галочкой представляют видимую информацию, т. е. информацию, которую вы хотите сохранить. Отмените выбор данных и выберите только те строки, которые хотите удалить.
- В электронной таблице теперь будут отображаться строки, которые ранее были скрыты. Выберите их, коснувшись и удерживая их номер, коснитесь трех точек и нажмите “Удалить”
- Нажмите значок фильтра и снова выберите строки, которые хотите отобразить, или коснитесь &ldquo ;Выбрать все”
Удаление пустых строк в используемом диапазоне
Удалите все остальные строки, отфильтровав набор данных (с помощью формулы)
Если бы вы могли каким-то образом отфильтровать все четные или нечетные строки, было бы очень легко удалить эти строки / записи.
Хотя для этого нет встроенной функции, вы можете использовать вспомогательный столбец, чтобы сначала разделить строки на нечетные и четные, а затем выполнить фильтрацию на основе значения вспомогательного столбца.
Предположим, у вас есть набор данных, показанный ниже, в котором есть данные о продажах для каждого торгового представителя для двух регионов (США и Канада), и вы хотите удалить данные для Канады.
Ниже приведены шаги, чтобы сначала отфильтровать, а затем удалить все остальные строки (в которых есть данные для Канады):
- В ячейке рядом с заголовком последнего столбца введите текст HelperColumn (или любой текст заголовка, который должен иметь вспомогательный столбец)
- В ячейке под заголовком вспомогательного столбца введите следующую формулу: = ЕВРОПЕЙСКОЕ (СТРОКА ()). Скопируйте эту формулу для всех ячеек. Эта формула возвращает ИСТИНА для всех четных строк и ЛОЖЬ для всех НЕЧЕТНЫХ строк.
- Выберите весь набор данных (включая ячейки, в которые мы ввели формулу на предыдущем шаге).
- Перейдите на вкладку «Данные».
- Щелкните значок фильтра. Это применит фильтр ко всем заголовкам в наборе данных.
- Щелкните значок фильтра в ячейке HelperColumn.
- Отмените выбор параметра ИСТИНА (поэтому будет выбран только параметр ЛОЖЬ)
- Щелкните ОК. Это отфильтрует данные и покажет только те записи, в которых значение HelperColumn равно FALSE.
- Выберите все отфильтрованные ячейки в вспомогательном столбце (за исключением заголовка)
- Щелкните правой кнопкой мыши любую из выбранных ячеек и выберите «Удалить строку».
- В открывшемся диалоговом окне нажмите ОК. Это удалит все видимые записи, и на данный момент вы будете видеть только строку заголовка.
- Щелкните вкладку «Данные», а затем щелкните значок «Фильтр». Фильтр будет удален, и вы сможете увидеть все оставшиеся записи.
Вышеупомянутые шаги фильтруют каждую вторую строку в наборе данных, а затем удаляют эти строки.
На этом этапе не беспокойтесь о значениях вспомогательных столбцов.. В полученных данных есть только строки для США, а все строки для Канады удалены. Теперь вы можете удалить вспомогательный столбец.
Если вы хотите удалить каждую вторую строку, начиная с первой строки, выберите параметр ИСТИНА на шаге 7 и снимите флажок ЛОЖЬ.
Хотя описанный выше метод хорош, у него есть два недостатка:
- Вам необходимо добавить новый столбец ( HelperColumn в нашем примере выше)
- Это может занять много времени, если вам нужно удалять альтернативные строки, делайте это часто.
Связанное руководство: Удаление строк на основе значения ячейки (или условия) в Excel
Как удалять либо скрывать столбцы макросом при соблюдении условия?
При работе с объемными таблицами данных, зачастую приходится заниматься скрытием или удалением лишних столбцов с данными, это могут быть, например, пустые столбцы, либо столбцы с промежуточными расчетами, либо столбцы, содержащие определенный текст. Процесс, мягко говоря, утомительный. Как раз в таких случаях существенно облегчит жизнь надстройка для быстрой и безошибочной обработки столбцов. Посмотрим на возможности, предоставляемые этой надстройкой.
https://youtube.com/watch?v=G9nL7cFFCeE
На выбор пользователя надстройка позволяет удалять либо скрывать пустые столбцы, а может на выбор пользователя скрывать либо удалять столбцы, удовлетворяющие заданным условиям, например, таким как содержание заданного текста, либо отсутствием такового, может учитывать регистр при поиске текста в столбцах, а может не учитывать. Для того, чтобы при удалении/скрытии в таблицах не пострадали столбцы с какими-либо промежуточными результатами, введено дополнительное ограничение по номерам столбцов, при помощи которого можно задавать диапазон для действия макроса. Если же диапазон не задан пользователем, то макрос работает со столбцами, так называемого используемого диапазона, то есть со столбца, в котором содержится первая заполненная информацией ячейка, до столбца с последней заполненной ячейкой. Пользователю также предлагается ограничить обработку данных либо активным листом, либо всеми листами активной рабочей книги.
Удалить скрытые строки в Excel. По одной и все сразу
Как удалить пустые строки в Excel быстрыми способами
Формула для удаления пустых строк в Excel
Формулу мы будем использовать в дополнительном столбце, который лучше всего расположить справа от вашей таблицы. Поясним на примере.
У нас имеется таблица с заказами от различных покупателей. В ней имеются пропуски. Часть ячеек не заполнена. Давайте избавимся от пустых строк, но при этом сохраним все прочие данные.
Если вы хотите точно знать, что удаляете, то используйте следующую формулу:
Где A2 — первая, а E2 — последняя использованная ячейка первой строки данных.
Введите эту формулу в F2 или любой другой свободный столбец в строке 2 и перетащите маркер заполнения, чтобы скопировать формулу вниз.
В результате у вас будет записано «Пусто» в незаполненных строках и ничего, если есть хотя бы одна ячейка с данными:
Логика формулы очевидна: вы подсчитываете заполненные ячейки с помощью функции СЧЁТЗ и используете оператор ЕСЛИ для возврата «Пусто» для нулевого результата. Если же найдена хоть какая-то информация в нужном диапазоне, то не возвращаем ничего.
Фактически, вы можете обойтись без ЕСЛИ:
В этом случае формула вернет ИСТИНА для пустых и ЛОЖЬ для заполненных строк.
Встречаются также аналогичные решения с использованием функции СЧИТАТЬПУСТОТЫ. В ней указываем диапазон ячеек и затем сравниваем с количеством столбцов.
Если достигнуто равенство, значит, число незаполненных клеток равно числу столбцов и данных в строке нет. Поэтому её можно пометить на удаление.
Как мы это удаление сделаем?
Разберем пошагово действия, как быстро удалить пустые строки:
- Выберите любую ячейку в заголовке и нажмите «Фильтр на вкладке «Данные». Это добавит стрелки раскрывающегося списка фильтрации ко всем ячейкам заголовка.
- Щелкните стрелку в заголовке столбца формулы, снимите флажок (Выбрать все), выберите «Пусто» и нажмите ОК:
- Выделите всё отфильтрованное. Для этого щелкните самую верхнюю ячейку и нажмите Ctrl + Shift + End, чтобы расширить выделение до последней ячейки отфильтрованной области.
Или же щелкните по номеру первой незаполненной строки на вертикальной шкале координат. При этом вся она должна подсветиться. Затем наберите на клавиатуре комбинацию + + (стрелка вниз). При этом будет выделена вся область до конца таблицы. Поле этого кликните по выделению правой кнопкой мыши и выберите из контекстного меню пункт «Удалить». Все выделенные строки будут удалены.
Можно не вызывать контекстное меню, а просто набрать на клавиатуре сочетание клавиш и .
- Снимите фильтр, нажав + + . Или же поставьте курсор в самую верхнюю позицию и вновь нажмите на иконку фильтра в меню «Данные».
- Удалите столбец с формулой проверки, поскольку он вам больше не нужен.
В результате мы имеем чистую таблицу без пробелов, но с сохранением всей информации. Частично заполненные строки остались в таблице, мы их не потеряли.
Совет. Вместо удаления, вы можете скопировать непустые строки в другое место. Для этого отфильтруйте всё, кроме «Пусто», выделите и нажмите + . Затем переключитесь на другой лист, выберите верхнюю левую ячейку целевого диапазона и нажмите + .
Простой способ удаления пустых строк
Наибольшей популярностью, пожалуй, пользуется простой метод, реализуемый через контекстное меню. Для того чтобы убрать пустые строки этим методом, выполняем следующее:
- Отмечаем область пустых ячеек в строках, которые предстоит удалить.
- Щелкаем по любому месту выделенной области правой кнопкой мыши и в появившемся контекстном меню кликаем по функции “Удалить…”.
- Откроется окно с опциями удаления, в котором ставим отметку “строку” и нажимаем OK.
- Готово, выбранные строки в таблице удалены.
Использование горячих клавиш
- Выделяем нужную область и нажимаем на клавиатуре комбинацию клавиш “Ctrl” и “-“.
- Откроется то же самое окно, что и в рассмотренном выше способе. Ставим отметку напротив пункта “строку” и завершаем действие, нажав OK.
Задействование ленты инструментов:
- Выделяем пустые ячейки в требуемых строках.
- Переключаемся во вкладку “Главная” и в разделе “Ячейки” нажимаем на кнопку “Удалить”.
Примечание: вместо выделения определенного диапазона ячеек в требуемых строках, можно выполнить выделение всех строк целиком, например, когда таблица слишком большая по горизонтали.
- Для этого наводим курсор на вспомогательную панель с нумерацией строк, курсор должен при этом изменить вид на стрелку, направленную горизонтально вправо. Теперь, зажав левую кнопку мыши производим выделение от первой до последней строки требуемого диапазона. В данном случае будет выполнено выделение всех ячеек выбранных строк даже за пределами таблицы.
- Теперь, когда мы вызовем контекстное меню и выберем в нем пункт “Удалить”, отмеченные строки незамедлительно удалятся, минуя промежуточное окно с перечнем опций удаления.
Как видите, методы, описанные выше, достаточно просты и выполняются буквально за несколько шагов. Вы можете пользоваться любым из них, который посчитаете самым удобным
Однако, нужно принять во внимание тот факт, что удаление строк таким образом – не самое безопасное и быстрое решение, когда речь идет о больших таблицах, в которых пустые строки могут быть разбросаны в разных уголках книги
Скрытые строки могут вызвать проблемы
Тот факт, что у вас есть скрытые строки в Google Таблицах, не означает, что их значения исчезли. Если вы применили формулу к таким строкам, числа будут учтены, даже если вы не видите их на листе. Это может быть особенно запутанным, если вы делитесь таблицей со своими коллегами.
Мы надеемся, что эта статья помогла вам научиться удалять скрытые и отфильтрованные строки в Google Таблицах и избежать дальнейших недоразумений.
Часто ли вы используете “скрыть строку” вариант в Google Таблицах? Вы когда-нибудь забывали отображать или удалять такие строки? Расскажите нам в разделе комментариев ниже.
Как удалить строки, если ячейка в определенном столбце пуста
В начале этого урока мы предостерегали вас от удаления пустых строк путем выбора пробелов. Однако этот метод пригодится, если вы хотите удалить строки на основе пробелов в определенном столбце.
В качестве примера удалим все строки, в которых ячейка в столбце A не содержит никакой информации:
- Выберите ключевой столбец, в нашем случае столбец A.
- На вкладке «Главная» нажмите Найти и выделить > Перейти… > Выделить. Или просто нажмите и затем — Выделить… .
- В диалоговом окне выберите «Пробелы» и затем — «ОК». Это выделит все пустоты в столбце A.
- Щелкните правой кнопкой мыши любую выделенную ячейку и выберите «Удалить…» из контекстного меню.
- В диалоговом окне «Удалить» кликните «Строку» и нажмите «ОК».
Готово! Строки, которые не имеют данных в столбце A, больше не существуют.
Такого же результата можно добиться, отфильтровав пробелы в ключевом столбце.
Удалить скрытые строки в Excel. По одной и все сразу
В Microsoft Office Excel можно быстро удалить скрытые, пустые строчки, которые портят внешний вид табличного массива. О том, как это сделать будет рассказано в данной статье.
Как деинсталлировать скрытые строки в Эксель
Существует несколько способов выполнения поставленной задачи, реализуемых с помощью стандартных инструментов программы. Далее будут рассмотрены самые распространенные из них.
Способ 1. Как удалять строчки в таблице по одной через контекстное меню
Чтобы справиться с данной операцией, рекомендуется пользоваться следующим алгоритмом:
- Выделить нужную строчку табличного массива ЛКМ.
- Кликнуть по любому месту выделенной области правой кнопкой мышки.
- В контекстном меню нажать по слову «Удалить…».
- В открывшемся окошке поставить тумблер рядом с параметром «Строку» и щелкнуть по «ОК».
- Проверить результат. Выбранная строка должна деинсталлироваться.
- Проделать подобную процедуру с остальными элементами таблички.
Способ 2. Одиночная деинсталляция строк через опцию в ленте программы
В Excel есть стандартные инструменты для удаления ячеек табличного массива. Чтобы воспользоваться ими для удаления строчек, необходимо действовать так:
- Выделить любую ячейку в строке, которую нужно удалить.
- Перейти во вкладку «Главная» в верхней панели Excel.
- Найти кнопку «Удалить» и развернуть эту опцию, щелкнув по стрелочке справа.
- Выбрать вариант «Удалить строки с листа».
- Удостовериться, что выделенная ранее строчка была деинсталлирована.
Способ 3. Как удалить все скрытые строчки сразу
В Экселе также реализована возможность групповой деинсталляции выбранных элементов табличного массива. Такая возможность позволяет убрать пустые строчки, разбросанные по разным частям таблички. В общем виде процесс деинсталляции подразделяется на следующие этапы:
- По аналогичной схеме переключиться на вкладку «Главная».
- В открывшейся области в разделе «Редактирование» нажать по кнопке «Найти и выделить».
- После выполнения предыдущего действия появится контекстное меню, в котором пользователю надо будет кликнуть по строке «Выделение группы ячеек…».
- В отобразившемся окне необходимо выбрать элементы для выделения. В данной ситуации следует поставить тумблер рядом с параметром «Пустые ячейки» и кликнуть по «ОК». Теперь в исходной таблице должны выделиться одновременно все пустые строчки независимо от места их расположения.
- Правой клавишей манипулятора щелкнуть по любой из выделенных строк.
- В окне контекстного типа нажать по слову «Удалить…» и выбрать вариант «Строку». После нажатия на «ОК» все скрытые элементы деинсталлируются.
Табличка с нарушенной структурой в Эксель
Способ 4. Применение сортировки
Актуальный метод, который выполняется по следующему алгоритму:
- Выделить шапку таблицы. Это область, в которой будет производиться сортировка данных.
- Во вкладке «Главная» развернуть подраздел «Сортировка и фильтр».
- В появившемся окне выбрать вариант «Настраиваемая сортировка», щелкнув по нему ЛКМ.
- В меню настраиваемой сортировки поставить галочку напротив параметра «Мои данные содержат заголовки».
- В столбце Порядок указать любой из вариантов сортировки: либо «От А до Я», либо «От Я до А».
- По окончании настройки сортировки нажать на «ОК» внизу окошка. После этого данные в табличном массиве будут отсортированы по указанному критерию.
- По схеме, рассмотренной в предыдущем разделе статьи, выделить все скрытые строки и удалить их.
Сортировка значений автоматически выставляет все пустые строчки в конец таблички.
Деинсталляция пустых строчек, которые автоматически выставились в конец табличного массива после его сортировки
Способ 5. Применение фильтрации
В таблицах Excel возможно отфильтровать заданный массив, оставив только нужную информацию в нем. Этим способом можно убрать любую строку из таблицы
Важно действовать по алгоритму:
- Левой клавишей манипулятора выделить шапку таблички.
- Перейти в раздел «Данные», располагающийся сверху главного меню программы.
- Нажать на кнопку «Фильтр». После этого в заголовке каждого столбца массива появятся стрелочки.
- Нажать ЛКМ по любой стрелке, чтобы развернуть список доступных фильтров.
- Снять галочки со значений в нужных строчках. Для деинсталляции пустой строки, потребуется указать ее порядковый номер в табличном массиве.
- Проверить результат. После нажатия на «ОК» изменения должны вступить в силу, а выбранные элементы удалиться.
Таким образом, в Microsoft Office Excel деинсталлировать скрытые строчки в таблице достаточно просто. Для этого не обязательно быть опытным пользователем Эксель. Достаточно воспользоваться одним из вышеуказанных способов, которые работают независимо от версии программного обеспечения.
Удалить скрытые строки в Google Sheets на iPad
Многим людям нравится использовать Google Sheets на iPad из-за большего экрана. Как и в случае с другими устройствами, в Google Таблицах есть два способа удаления скрытых строк, и мы рассмотрим оба.
Выбор метода зависит от того, были ли строки действительно скрыты или отфильтрованы. Начнем со скрытых строк.
Как удалить скрытые строки на iPad: первый способ
Признаки, указывающие на скрытые строки в Google Sheets, — это непоследовательные числа и маленькие стрелки, обозначающие их положение. Чтобы удалить такие строки, выполните следующие действия:
- Прокрутите таблицу, чтобы найти маленькие стрелки, обозначающие скрытую строку, и коснитесь их. Теперь строка будет видна и выделена.
- Нажмите и удерживайте число выделенных строк и выберите три точки справа.
- Нажмите “Удалить”
Повторите шаги для всех скрытых строк, которые вы хотите навсегда удалить из электронной таблицы.
Как удалить скрытые строки на iPad: второй способ
Другой способ скрыть строки в электронной таблице — использовать фильтры. Такие строки отмечены не маленькими стрелками, а значками фильтров в заголовках столбцов. На первый взгляд это может показаться сложным, но удаление отфильтрованных строк обычно намного проще, поскольку вам не нужно делать это по одной.
Вот как удалить отфильтрованные строки из электронной таблицы с помощью iPad:
- Найдите значок фильтра в одном из заголовков столбцов и коснитесь его. Значок выглядит как воронка. Непроверенные данные представляют “скрытый” rows, то есть строки, которые вы хотите удалить. Отметьте эти строки и снимите отметки с тех, которые нужно сохранить.
- Теперь в электронной таблице будут отображаться только те строки, которые ранее были скрыты. Выберите строки, нажмите на три точки и коснитесь “Удалить”
- Снова коснитесь значка фильтра и отметьте строки, которые хотите видеть в электронной таблице, или используйте значок &ldquo ;Выбрать все” вариант.
Как удалить строки в экселе по фильтру?
При использовании, в программе эксель, фильтра часто нужно удалить отфильтрованные по условию строки. При этом нередко человек сталкивается с проблемой, что удаляются не только отобранные по условию строки, но и все скрытие ячейки. Поэтому давайте разберемся, как в программе эксель удалять строки по условию.
Откроем таблицу, в которой представлен список рабочих из двух цехов. Необходимо удалить строки, относящиеся ко второму цеху.
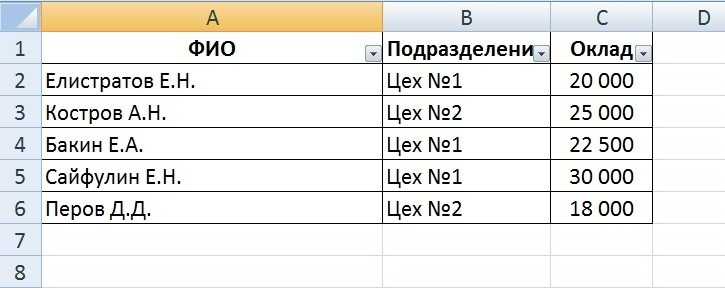
Сначала, используя фильтр по столбцам, отобразим на экране сотрудников, которые относятся ко второму цеху.

Дальше нужно выделить только отфильтрованные строки. Для этого сначала выделяем область, содержащую отфильтрованные по условию ячейки. Потом переходим на верхнюю панель настроек, где в закладке «Главная» в блоке «Редактирования» нажимаем на иконку «Найти и выделить».

В появившемся дополнительном меню нажимаем на строчку «Выделение группы ячеек».
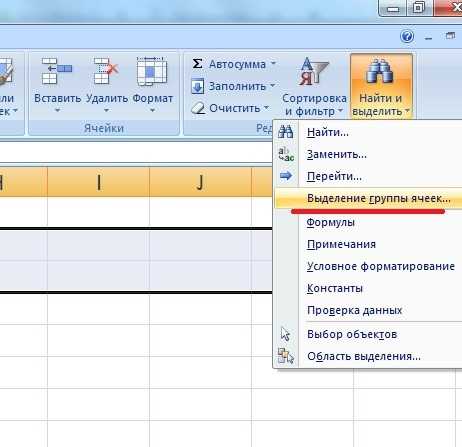
На экране появится меню «Выделение группы ячеек» в правой части поставьте точку напротив строки «только выделенные ячейки». В результате выделяться только отфильтрованные по условию ячейки.
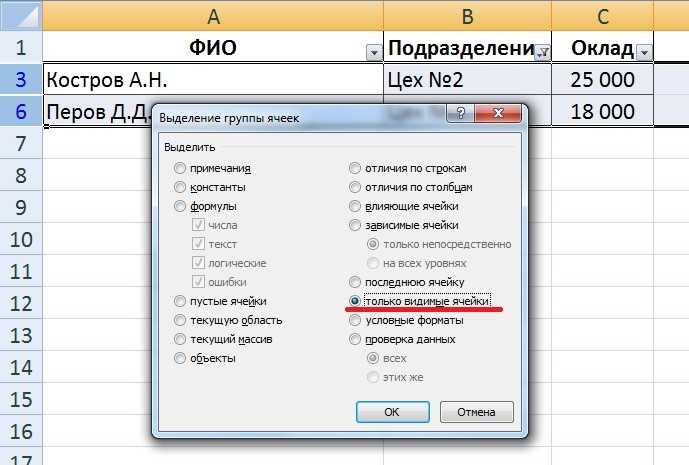
После нажимаем на правую кнопку мыши и в появившемся меню нажимаем на строчку «удалить» и удаляете все выделенные по условию строки.