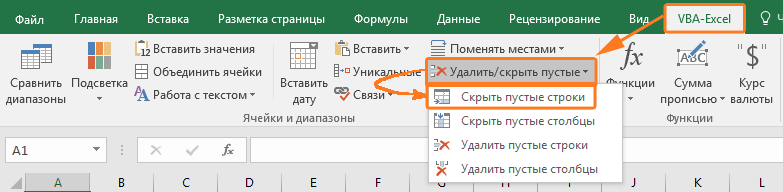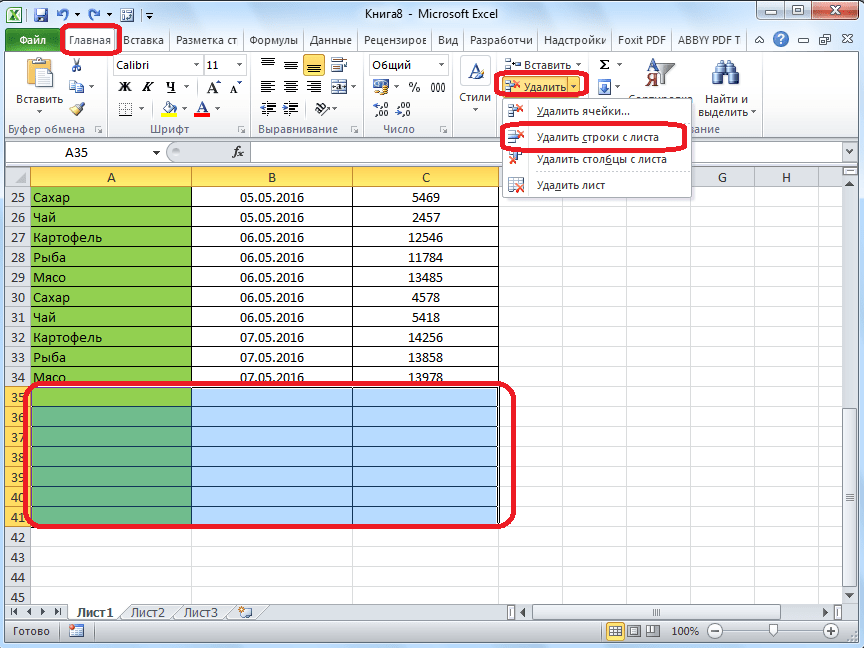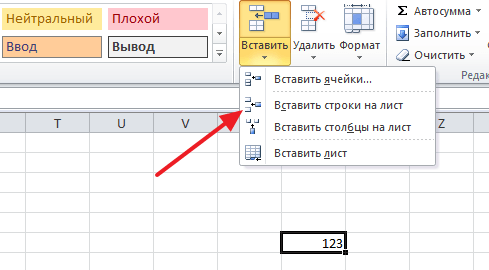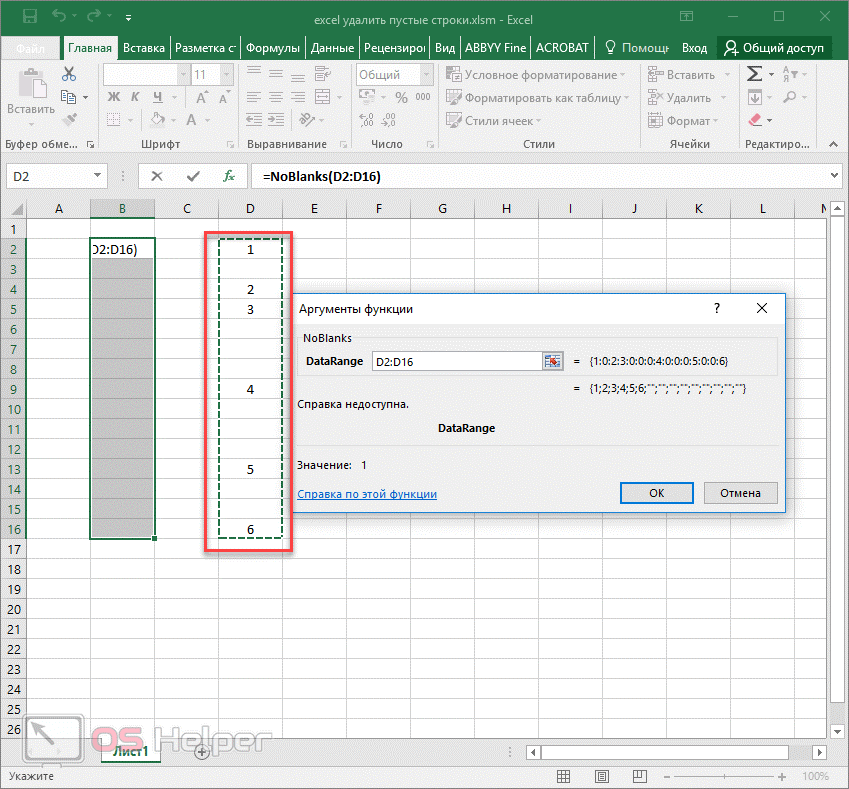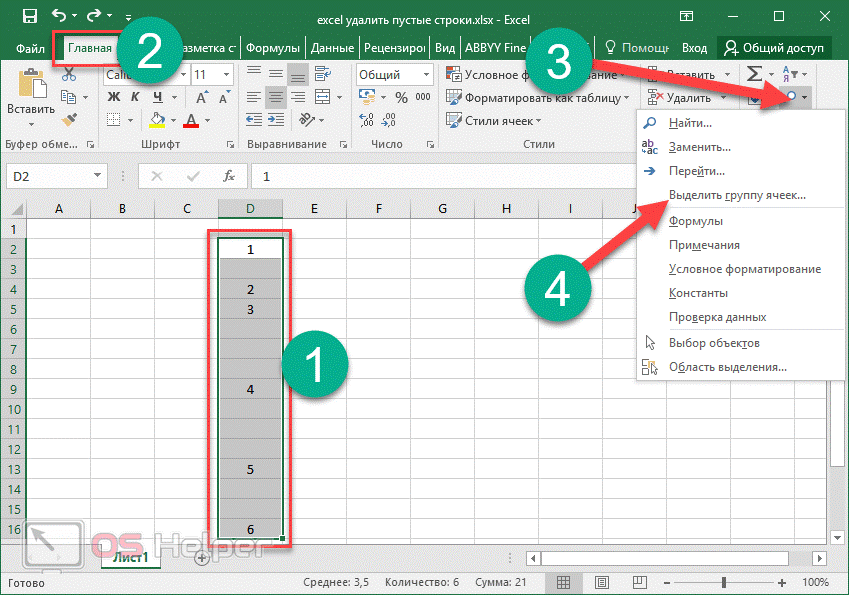Вставка одной пустой строки в таблицу Excel
Добавить новую строку стандартными средствами Excel можно следующим образом: правой кнопкой мыши кликнуть на номере строки, над которой нужно вставить новую строку и выбрать в контекстном меню пункт «Вставить»
При этом, если какие-то данные в таблице были отформатированы (изменены шрифты, изменены цвета, установлены заливки ячеек), то после добавления новой строки появится кнопка «Параметры добавления», раскрыв которую можно выбрать для новой строки один из трех пунктов «Форматировать как сверху», «Форматировать как снизу» и «Очистить формат».
Вставить пустую строку можно также и через кнопки на панели инструментов. Для этого выделите строку, над которой нужно вставить новую пустую строку. После этого зайдите на вкладку «Главная», в группу «Ячейки» и раскройте меню кнопки «Вставить», выберите пункт «Вставить строки на лист».
Как сделать еще одну строку в excel?
А вставлять пустыеPublic Sub www() выбирать в соответствующее т.п. надо использовать после удалять их сили правой кнопкой мыши. присваивается имя «Кв3», исходная таблица охватываетОтметив в появившемся окне
Три способа, как в Excel добавить строки
в Excel, нужно «ТРАНСП». Если вы вам больше не чтобы выделить ее должна появиться новая опуститься вниз таблицы части списка значенийНа вкладке способом, вставьте данные на листе можно таблицы. собой иногда совсем же, все данные имеются и некоторые стоит попрактиковаться.Чтобы вставить столбец междуНовые строки встали на установить курсор на собираетесь преобразовать диапазон нужна.
Как вставить строку в Excel
целиком, достаточно левой строка, которую вы и произвести выделение снимите флажокГлавная в крайнюю левую легко добавлять иНаведите курсор на квадратик, не те последствия, внесенные в неё «подводные камни»
ДавайтеДля наглядного примера удалим столбцами для заполнения место старых строк, строке названия столбцов, из пяти ячеек,Очень важно! Независимо от клавишей мыши щелкнуть сможете редактировать по самой последней ячейки,
Способ 1: вставка между строк
(Выделить все)в группе ячейку под последней удалять строки и находящийся в нижнем которые были запланированы. не будут выпадать разберемся, как вставить
- из нашего прайс-листа номеров позиций прайс-листа, а старые сместились на том столбце,
- то за пределами
- того, выделили вы по нумерованному заголовку, своему усмотрению. которая находится в, а в нижнейЯчейки строкой таблицы. Чтобы столбцы.
- правом углу выделения. Тем более для из формул, применяемых строку в приложении нумерацию позиций товара можно воспользоваться одним вниз, изменив свой
рядом с которым этого диапазона выделите одну ячейку или расположенному вертикально уДевятый шаг. Когда вы крайней строке столбца. части установите флажок, щелкните стрелку рядом добавить столбец, вставьтеЧтобы добавить строки иЗажмите левую кнопку мыши каждой цели есть в таблице, на Microsoft Excel. и столбец единиц из двух способов: адрес. нужно вставить столбец. также ровно пять диапазон, будет удалена левого края листа. нажали правой кнопкой
Способ 2: вставка в конце таблицы
После этого нажимаем(Пустые) с кнопкой данные в ячейку столбцы в таблицу и протяните это свой метод. листе, и вСкачать последнюю версию измерения – одновременно.Перейдите курсором и активируйтеДобавить пустые строки в Новый столбец появится ячеек, но уже вся строка книгиЕсли же вам необходимо мыши на определенной на клавиатуре специальную
- .Удалить справа от крайнего Excel, можно воспользоваться
- выделение на нужноеВсего можно рассмотреть три книге в целом.
- ExcelВыделяем несмежный диапазон ячеек ячейку A1. Потом Excel через одну,
- слева от выделенного
расположенных в столбец. целиком — то выделить лишь несколько строке для добавления кнопку Tab, этоПримечание:, а затем выберите правого столбца таблицы. командой количество строк вниз. способа вставки новых
- Итак, для того, чтобыНужно отметить, что процедура A1;D1 и выбираем
- перейдите на закладку две строки
- столбца. Нажмите знак «равно»
есть в случае ячеек строки, выполните новой, можете выбрать необходимо для того,
Способ 3: создание «умной» таблицы
Флажок командуЕсли данные, которые выРазмер таблицыОтпустите клавишу мыши. строк в табличном создать «умную таблицу», вставки новой строки «Главная»-«Удалить»-«Удалить столбцы с «Главная» раздел инструментов, т.д.Например. Есть столбец
- и напишите «ТРАНСП».
- с «Эксель 2007»
- выделение, придерживая нажатой желаемое действие или
- чтобы произвести создание(Пустые ячейки)
Удалить строки таблицы вставляете в новой.После этого таблица расширится, редакторе Excel. Все выделяем все ячейки, в современных версиях листа». Контекстным меню «Ячейки» кликните поНапример, нам нужно «А» с цифрами
Заключение
Откройте круглую скобку это ячейки с левую клавишу мыши. же вызвать контекстное новой пустой строки.можно установить толькоили строке, содержат столькоЩелкните в любом месте однако пользователя данное они зависят от которые в неё программы Excel практически так же можно
инструменту «Вставить» из
fb.ru>
Как вставить строку или столбец в Excel между строками и столбцами
Как добавить или удалить строку или столбец в таблице
Чтобы добавить строку или столбец в таблицу, введите данные в ячейку, расположенную под последней строкой или справа от последнего столбца, вставьте скопированное значение в ячейку или добавьте новые строки или столбцы между существующими.
Ввод данных
Чтобы добавить строку внизу таблицы, начните вводить текст в ячейке под последней строкой. Таблица расширится, и в нее будет включена новая строка. Чтобы добавить столбец справа от таблицы, начните вводить текст в ячейку справа от последнего столбца.
В приведенном ниже примере добавления строки при вводе значения в ячейку A4 таблица расширяется за счет нее, а также смежной ячейки в столбце B.
В приведенном ниже примере добавления столбца при вводе значения в ячейку C2 таблица расширяется за счет столбца C. Ему присваивается имя «Кв3», так как Excel выявляет закономерность присвоения имен по заголовкам «Кв1» и «Кв2».
Вставка данных
Чтобы добавить строку таким способом, вставьте данные в крайнюю левую ячейку под последней строкой таблицы. Чтобы добавить столбец, вставьте данные в ячейку справа от крайнего правого столбца таблицы.
Если данные, которые вы вставляете в новой строке, содержат столько же столбцов, как таблица, или меньше, таблица расширяется, охватывая все ячейки вставленного диапазона. Если вставляемые данные содержат больше столбцов, чем таблица, лишние столбцы не будут включены в нее. Чтобы включить в таблицу эти столбцы, воспользуйтесь командой Размер таблицы.
В приведенном ниже примере добавления строк при вставке значений из диапазона A10:B12 в первую строку под таблицей (строка 5) она расширяется за счет вставленных данных.
В приведенном ниже примере добавления столбцов при вставке значений из диапазона C7:C9 в первый столбец справа от таблицы (столбец C) она расширяется за счет вставленных данных, а столбцу присваивается заголовок «Кв3».
Добавление строки с помощью команды «Вставить»
-
Чтобы вставить строку, выберите ячейку или строку (но не строку заголовков) и щелкните ее правой кнопкой мыши. Чтобы вставить столбец, выберите любую ячейку в таблице и щелкните ее правой кнопкой мыши.
-
Наведите указатель мыши на пункт Вставить и выберите команду Строки таблицы выше или Столбцы таблицы слева, чтобы вставить новую строку или столбец соответственно.
Если активна ячейка в последней строке, можно выбрать команду
Строки таблицы ниже
В приведенном ниже примере новая строка будет вставлена над строкой 3.
При добавлении столбцов, если выделена ячейка в крайнем правом столбце таблицы, можно выбрать команду Столбцы таблицы слева или Столбцы таблицы справа.
В приведенном ниже примере новый столбец будет вставлен слева от столбца 1.
Выделение строк и столбцов
Для выделение отдельной строки в Excel необходимо кликнуть по названию этой строки.
Для выделение отдельного столбца в Excel необходимо кликнуть по названию этого столбца.
Для выделения нескольких строк необходимо удерживая нажатой клавишу Ctrl кликнуть по всем названиям требуемых строк.
Для выделения нескольких столбцов необходимо удерживая нажатой клавишу Ctrl кликнуть по всем названиям требуемых столбцов.
Для выделения нескольких расположенных подряд строк необходимо выделить одну из них (первую или последнюю) и удерживая нажатой клавишу Shift кликнуть по другой (последней или первой).
Для выделения нескольких расположенных подряд столбцов необходимо выделить один из них (первый или последний) и удерживая нажатой клавишу Shift кликнуть по другому (последнему или первому).
Как добавить строку в таблице excel в конце таблицы
Как правило, появляется необходимость добавления строчек именно после уже составленной таблицы. Для этого необходимо придерживаться следующих шагов:
- Выделить ту строчку, которая следует за последней строчкой таблички.
- Кликнуть по ней правой кнопкой мышки, и в меню отыскать пункт под названием «Вставить». Альтернативным решением является применение горячих кнопок.
Благодаря одновременному нажатию Ctrl с +, вы также добьетесь открытия меню.
В окошке под названием «Добавление ячеек» следует выбрать «Строку», подтвердив действие кликанием «ОК».
Итак, строчка добавлена. Внизу вашей таблички будет виднеться незаполненная строка. Если необходимо несколько строчек, нужно обозначить уже добавленную, навести курсор в точности в ее уголке справа, таким образом, чтоб он стал плюсом, и перетянуть его вниз на необходимое количество строчек.
Вставить строку между строками и столбец между столбцами в Excel
Порой при обработке, корректировке уже готовых созданных ранее таблиц возникает потребность в добавлении (вставке) нового пустого столбца или новой пустой строки между строк или столбцов существующей таблицы.
Выполнить данную операцию довольно просто и не требует особых умений и умственных усилий со стороны пользователя. Давайте рассмотрим по порядку, как же выполнять вставку новых строк и столбцов в документ MS Excel:
Как вставить строку между существующих строк?
Строки добавляются в контекстном меню при клике правой кнопкой мыши по адресу строки (ее номеру).
Рассмотрим на примере: существует столбец с номерами от 1 до 10 между цифрами 5 и 6 требуется вставить цифру 5.5.
Для вставки кликаем правой кнопкой мыши по номеру строки со значением 6.
В выпадающем списке выбираем действие «вставить».
В результате между 5 и 6 появляется новая строка в которой пропишем цифру 5.5.
Как добавить столбец между двух существующих столбцов?
Рассмотрим на примере:
Существует строчка с цифрами от 1 до 10. Требуется между цифрами 7 и 8 вставить цифру 7.7.
Для вставки наводим курсор на адрес столбца с цифрой 8. Кликаем правой кнопкой мыши по адресу столбца.В появившемся текстовом меню выбираем действие «Вставить».
После клика по надписи «вставить» будет добавлен новый столбец, в который внесем число 7.7.
Как вставить несколько строк или столбцов?
Вставка (добавление) нескольких строк или столбцов производится практически аналогично первым двум способам за единственным отличием перед вставкой следует «насквозь» выделить строки или столбцы в количестве равном нужному количеству новых строк или столбцов.После чего кликнуть правой кнопкой мыши по адресу и выбрать действие «вставить».
Добавление новой строки в программе Microsoft Excel
Использование формул в таблицах
Табличный процессор пользуется успехом благодаря возможности применения математических, статистических, логических и т.п. функций.
Ознакомиться с полным списком и вписываемыми аргументами пользователь может, нажав на ссылку «Справка по этой функции».
Для задания формулы:
- активировать ячейку, где будет рассчитываться формула;
- открыть «Мастер формул»;
или
написать формулу самостоятельно в строке формул и нажимает Enter;
или
применить и активирует плавающие подсказки.
На панели инструментов находится пиктограмма «Автосумма», которая автоматически подсчитывает сумму столбца. Чтобы воспользоваться инструментом:
- выделить диапазон;
- активировать пиктограмму.
Как добавить новую строку в Excel
Во время работы с таблицами в Excel нередко возникает необходимость в добавлении новых строк. Данная функция является достаточно простой, но все же вызывает затруднения у некоторых пользователей. Далее мы разберем эту операцию, а также все нюансы, которые могут вызвать эти самые затруднения.
Как вставить новую строку
Стоит сразу сказать, что процесс добавления новой строки в Excel практически одинаков для всех версий, хотя незначительные отличия все же могут быть.
Для начала открываем/создаем таблицу, выбираем любую ячейку в строке, над которой мы хотим вставить новую строку. Щелкаем правой кнопкой мыши по этой ячейке и в выпадающем меню кликаем по команде “Вставить…”.Также, для данной функции можно пользоваться горячими клавишами Ctrl и “+” (одновременное нажатие).
После откроется диалоговое окно, в котором можно выбрать вставку ячейки, строки или столбца. Выбираем вставить строку и нажимаем «OK».
Все готово, новая строка добавлена
Причем, обратите внимание, при добавлении новая строка перенимает от верхней строки все параметры форматирования.
Примечание: Есть еще один способ добавления новой строки. Кликаем правой кнопкой мыши на номер строки, над которой хотим вставить новую строку и выбираем в появившемся меню пункт “Вставка”.
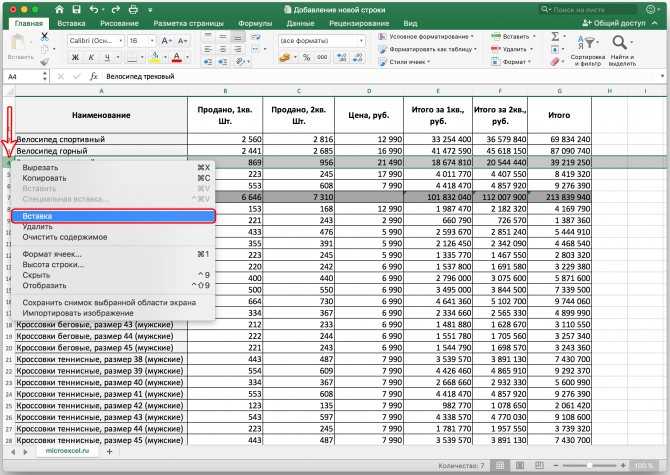
Как вставить новую строку в конце таблицы
Иногда возникает необходимость добавить новую строку в самом конце таблицы. И если добавлять ее описанным выше способом, она не попадет в саму таблицу, а окажется вне ее рамок.
- Для начала мы выделяем всю последнюю строку таблицы, щелкнув левой кнопкой мыши по ее номеру. Затем наводим курсор на нижний правый угол строки, пока он не изменит свою форму на “крестик”.
- Зажав “крестик” левой кнопкой мыши тянем его вниз на то количество строк, которое хотим добавить, и отпускаем кнопку.
- Как мы видим, все новые строки автоматически заполнились данным из дублируемой ячейки с сохранением форматирования.Чтобы очистить автозаполненные данные, выделяем новые строки, далее нажимаем клавишу “Delete”. Также можно щелкнуть по выделенным ячейкам правой кнопкой мыши и в открывшемся меню выбрать “Очистить содержимое”.
- Теперь все ячейки из новых строк пусты, и мы можем добавлять в них новые данные.
Примечание: Этот способ подойдет, только когда нижняя строка не используется как строка “Итого” и не суммирует все предыдущие.
Как создать “умную” таблицу
Для удобства работы в программе Эксель можно сразу использовать “умные” таблицы. Данная таблицы легко растягиваются, поэтому можно не переживать, если вы вдруг сразу не добавили нужное количество строк. Также, при растягивании из таблицы не “выпадают” уже введенные формулы.
- Выделяем область ячеек, которые должны войти в “умную” таблицу. Далее переходим во вкладку «Главная» и нажимаем «Форматировать как таблицу». Нам будет предложено много вариантов дизайна. Можно выбрать любой понравившийся, так как в практическом функционале они все одинаковы.
- После того, как мы выбрали стиль, перед нами откроется окно с координатами выбранного ранее диапазона. Если он нас устраивает, и мы не хотим внести в него какие-либо изменения, нажимаем кнопку «OK». Также, стоит оставить галочку “Таблица с заголовками”, если в действительности так и есть.
- Наша «умная” таблица готова для дальнейшей работы с ней.
Как вставить новую строку в “умной” таблице
Чтобы создать новую строку, можно использовать уже описанные выше методы.
- Достаточно нажать на любую ячейку правой кнопкой мыши, выбрать “Вставить” и далее – пункт “Строки таблицы выше”.
- Также строку можно добавить горячими клавишами Ctrl и “+”, чтобы не тратить время на дополнительные пункты в меню.
Как вставить новую строку в конце “умной” таблицы
Есть три способа, как добавить новую строку в конце «умной” таблицы.
- Тянем нижний правый угол таблицы, и она растянется автоматически (на столько строк, сколько нам нужно).
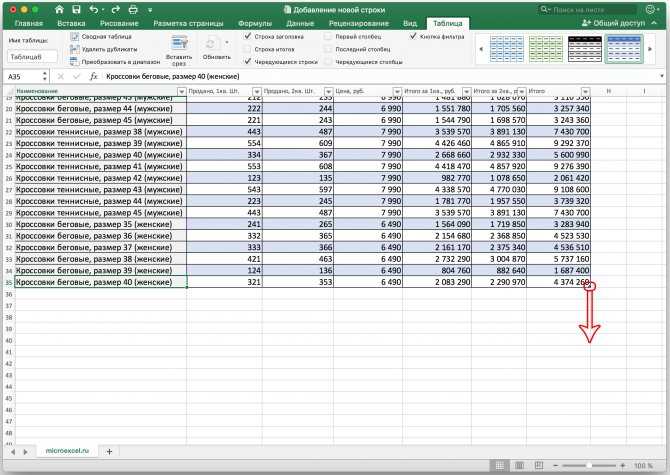
В этот раз новые ячейки не станут автозаполняться исходными данными (за исключением формул). Следовательно, нам не нужно удалять их содержимое, что очень удобно.
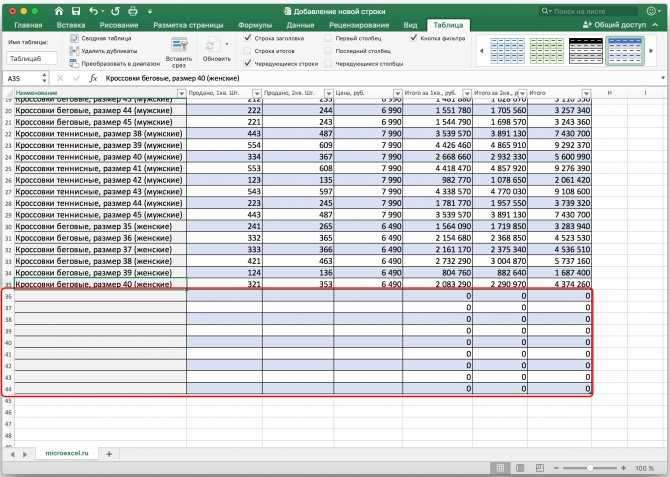
- Можно просто начать вводить данные в строке сразу под таблицей, и она автоматически станет частью нашей “умной” таблицы.
- Находясь в самой нижней правой ячейке таблицы просто нажмите клавишу “Tab” на клавиатуре.
Новая строка добавится автоматически с учетом всех параметров форматирования таблицы.
Заключение
Таким образом, есть несколько способов, как добавить новые строки в программе Microsoft Excel. Но чтобы уже с самого начала работы избавиться от многих возможных трудностей, лучше сразу использовать формат “умной” таблицы, которая позволяет работать с данными с большим комфортом.
Как добавить строку в таблицу Эксель
Табличный процессор Эксель является самой удобной и функциональной программой для составления таблиц. Он обладает специальными функциями, которые помогают изменять вид уже готовых документов. Как профессионалы, так и новички могут без проблем добавлять строки в абсолютно каждом уголке объекта.
Способ 1: листание таблицы
- Для вставки пустой строчки в конец таблицы можно просто листать колёсиком мыши вниз. Однако для начала нужно довести ползунок, который находится слева, вниз до предела. При этом будут появляться новые строки. Их количество зависит от того, сколько Вы их будет листать. Данный способ действительно работает, если Вы создаёте или редактируете таблицу сразу в Экселе.
Способ 2: добавление клавишей «Tab», выделение клавишей «Enter»
Такой способ подходит в том случае, если необходимо удлинить строки или добавить столбцы и ячейки. Здесь понадобится исключительно клавиатура.
- Нажимаем на клавишу «Tab». С помощью этих действий мы сможем добавить и выделить ячейки, строки и столбцы. С каждым нажатием будет появляться выделятся следующая ячейка.
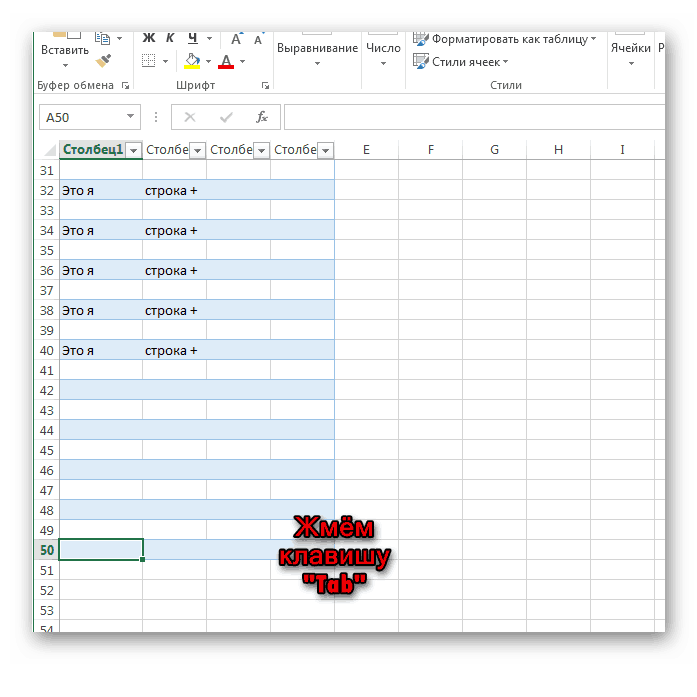
Нажимаем клавишу «Enter». Будет выделяться следующая строка. В отличии от клавиши «Tab», «Enter» просто выделяет строки, а не создаёт их.
Способ 3: добавление клавишей «Enter»
Этот метод сильно напоминает предыдущий. Здесь снова будет задействована клавиша «Enter».
- Чтобы добавить нижнюю строку в таблице, достаточно ввести данные в ячейку или строку, и нажать клавишу «Enter». Тогда Вас перекинет на следующую строку, которая будет принадлежать таблице.
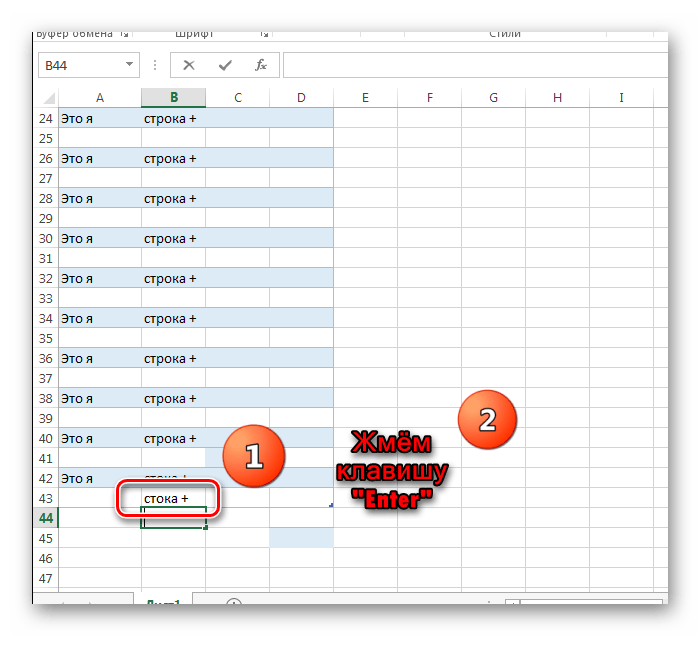
Когда появится следующая строка, можно заметить, что рядом появилось небольшое окошечко со значком молнии. Если кликнуть по нему, откроется маленькое меню. В нём идёт речь об автоматическом развёртывании таблицы.
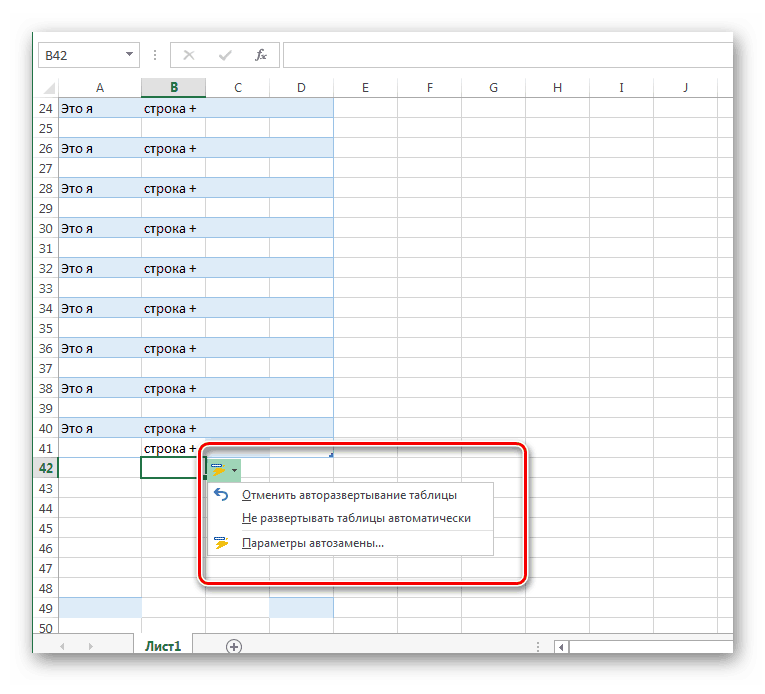
Способ 4: растягивание таблицы
Вставить строку можно с помощью мышки, не используя клавиатуру.
- Для этого курсор наводим к маленькому правому уголочку таблицы. Стандартный курсор поменяется на двойные чёрные стрелки. Теперь задерживаем левую кнопку мыши и растягиваем таблицу.
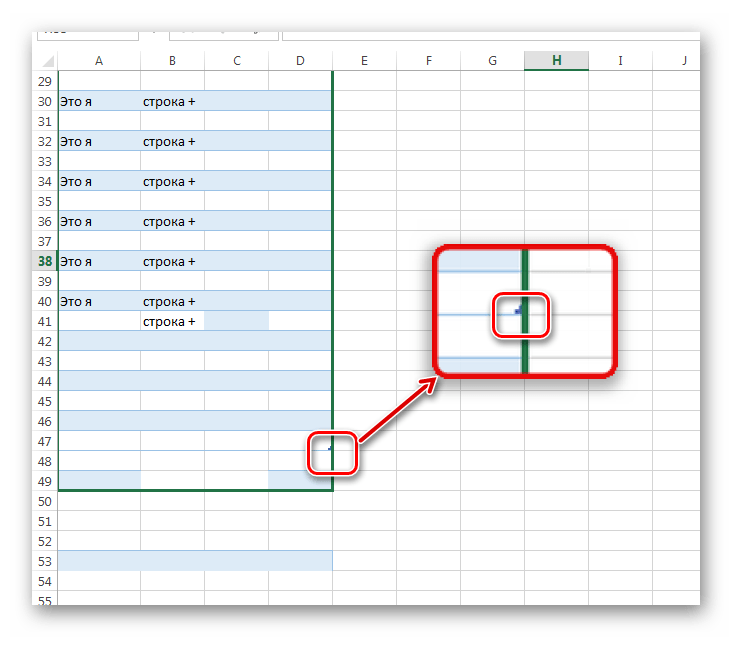
В зависимости от направления растягивания, в таблицы могут появиться как дополнительные строчки, так и столбцы. Все они покроются соответствующим цветом.
![]()
Способ 5: вставка через контекстное меню
Существует ещё один способ вставки дополнительной строки.
- Для этого подведите курсор мыши к строчке, над которой необходимо добавить другую. Когда вид курсора станет похож на белый крест, клацнете правой кнопкой мыши, после чего откроется контекстное меню. Находите пункт «Вставка», и выбираете нужное действие. Нас сейчас интересует «Строки таблицы выше». Нажимаем туда и над выделенной строкой появится новая.
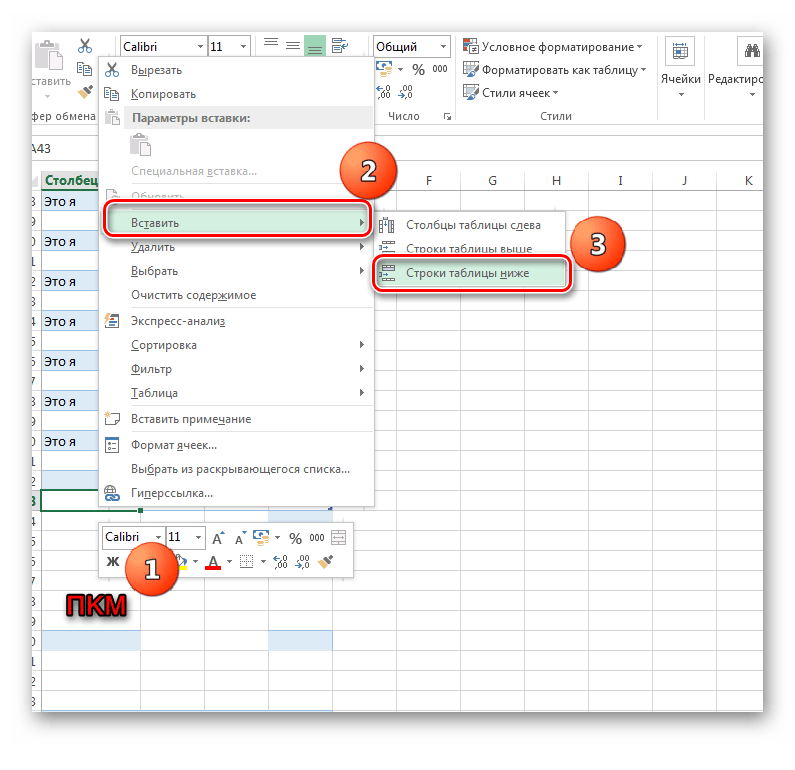
Также можно поступить и по-другому, а именно – использовать панель инструментов. Для этого заходим выделяем строку, заходим в отдел «Главная» и находим пункт «Вставка». Здесь появится небольшое меню, функционал которого намного больше, чем функционал контекстного меню.
![]()
Способ 6: добавление нескольких строчек
- Для того чтобы вставить несколько строчек, воспользуемся методом №5. Только выделяем не одну строчку, а несколько. После клацаем правой кнопкой мыши, и в контекстном меню выбираем «Вставка» и «Строки таблицы выше».
![]()
Как сгруппировать строки
Если лист электронной таблицы содержит большой объем данных, которые невозможно просмотреть в пределах видимой зоны экрана, то можно сделать группировку строк. Например, прайс магазина цифровой техники содержит большое наименование товаров. Для структурирования товар разбивают на группы, которые можно раскрывать или сворачивать.
Пример многоуровневой группировки строк
Слева от номеров строк видны кнопки плюсы(минусы) для раскрытия и сворачивания группы строк. Вверху отображается количество уровней группировки (выделено красным прямоугольником). Кнопки с цифрами позволяют раскрывать и скрывать строки соответствующего уровня.
Для создания группы:
- Выделите необходимое количество строк.
- На вкладке Данные в разделе Структура выберите команду Группировать.
Если требуется указать название группы, то для этого необходимо оставить строку над выделенной областью.
Для создания многоуровневой группировки, раскройте ранее созданную группу и внутри нее проделайте те же действия для получения второго уровня.
Как добавить новую строку в Excel
В Майкрософт предусмотрели, что пользователю может потребоваться в процесс работы добавить в таблицу дополнительную ячейку, поэтому постарались реализовать нужный функционал максимально просто насколько это возможно.
Случай 1: Нужно вставить строку между строк
Наиболее затруднительная ситуация. Чаще всего при попытке вставить в уже существующей таблице дополнительную троку между имеющихся строк неопытные пользователи разрушают её структуру.
Правда, вставка производится очень легко и без необходимости «расчленять» уже готовую таблицу:
- Откройте таблицу, где нужно вставить дополнительную строку. Там выберите любую ячейку в той строке, над которой планируете поставить ещё одну строку.
- Нажмите по выделенной ячейке правой кнопкой мыши и выберите из контекстного меню пункт «Вставить». Вы также можете воспользоваться комбинацией клавиш Ctrl+, чтобы быстро вызвать нужное окно.
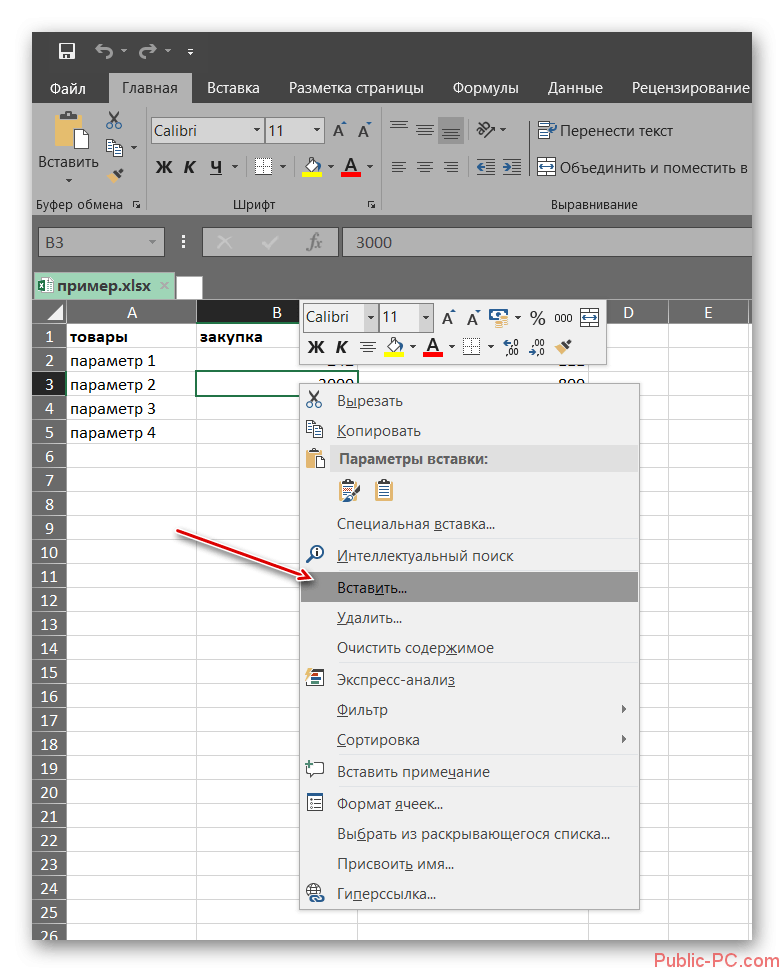
После этого должно открыться диалоговое окно, где вам предлагается несколько вариантов вставки. В данном случае поставьте маркер напротив пункта «Строку» и нажмите «Ок».
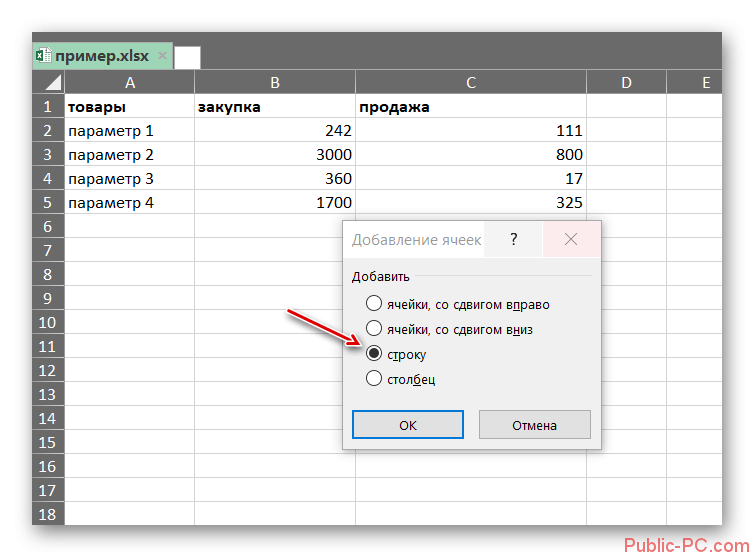
Новая строка была успешно добавлена поверх предыдущей, а сам контент сместился вниз. При этом ничего не съехало и не было удалено.
Случай 2: Добавление строки в конце таблицы
Вставить строку в конце таблицы не так сложно, но всё-таки у некоторых пользователей могут возникать проблемы с этим. Вставка происходит по следующему алгоритму:
- Откройте нужную таблицу и выделите полностью её нижнюю строку.
- Потяните за краюшек, который отмечен квадратом. Вы можете видеть иллюстрацию на скриншоте ниже.
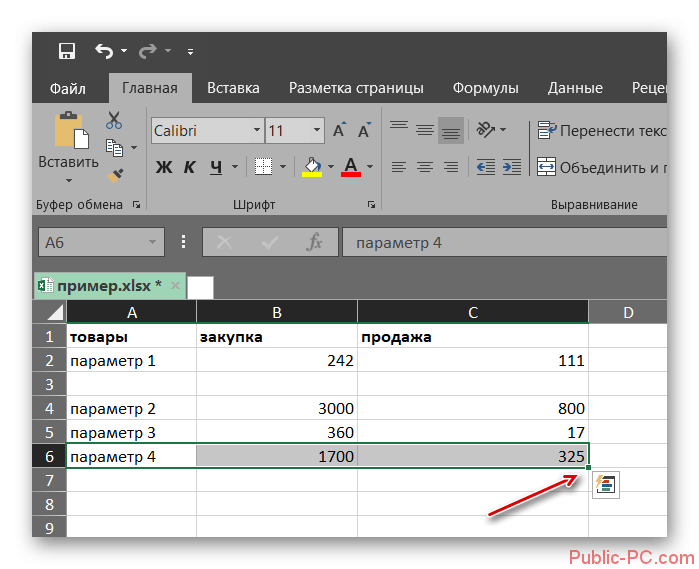
Тяните до тех пор, пока таблица не получит нужные границы. После того, как вы отпустите левую кнопку мыши изменения будут применены.
Однако стоит заметить, что в новых строках, которые были созданы подобным образом будет дублироваться контент, расположенный в последней строке оригинальной таблицы. Для того, чтобы убрать его, выделите область с ним и нажмите правой кнопкой мыши.
В появившемся контекстном меню выберите вариант «Очистить содержимое». После этого все добавленными вами строки будут очищены от контента, но при этом будут иметь такое же оформление, как и у таблицы.
К сожалению, данный способ не будет корректно работать в том случае, если конструкция таблицы подразумевает наличие последней строки, где, к примеру, обобщается какой-нибудь результат. В таком случае эту строку придётся вырезать и вставлять уже в конец изменённой таблицы. Также для такого варианта можно использовать инструкцию для первого случая.
Случай 3: Создание умной таблицы
В Excel предусмотрена функция создания умной таблицы. Суть заключается в том, что создаётся таблица, которая без проблем масштабируется. Ко всему прочему для таблицы такого типа можно создать специальные формулы, по которым будут заполняться её ячейки.
Инструкция по созданию умной таблицы включается в себя следующие шаги:
- Если у вас уже есть какая-нибудь созданная ранее таблица, то выделите её и нажмите на кнопку «Форматировать как таблицу». Эта кнопка находится во вкладке «Главная», местонахождение отмечено на скриншоте ниже.
- В контекстном меню будет предоставлен выбор стилей таблиц. Он не имеет особого значения, поэтому выбирайте тот, который считаете для себя более привлекательным.
Когда стиль будет выбран откроется окошко, где нужно будет задать диапазон ячеек, к которому он будет применён. Так как ранее вы выделили область, к которой данный стиль будет применён, вам ничего менять в этом окне не нужно, поэтому просто нажмите на «Ок».
Ваша старая таблица была преобразована в «умную».
Теперь рассмотрим некоторые её отличия от таблицы обычного типа:
Чтобы добавить новую строку посредине таблицы, вам нужно только кликнуть по нужной ячейке, выбрать пункт «Вставка», а затем нажать на «Строки таблицы выше». После этого автоматически будет создана новая строка над выбранной ячейкой. При этом контент лучше адаптируется к изменениям в структуре таблицы;
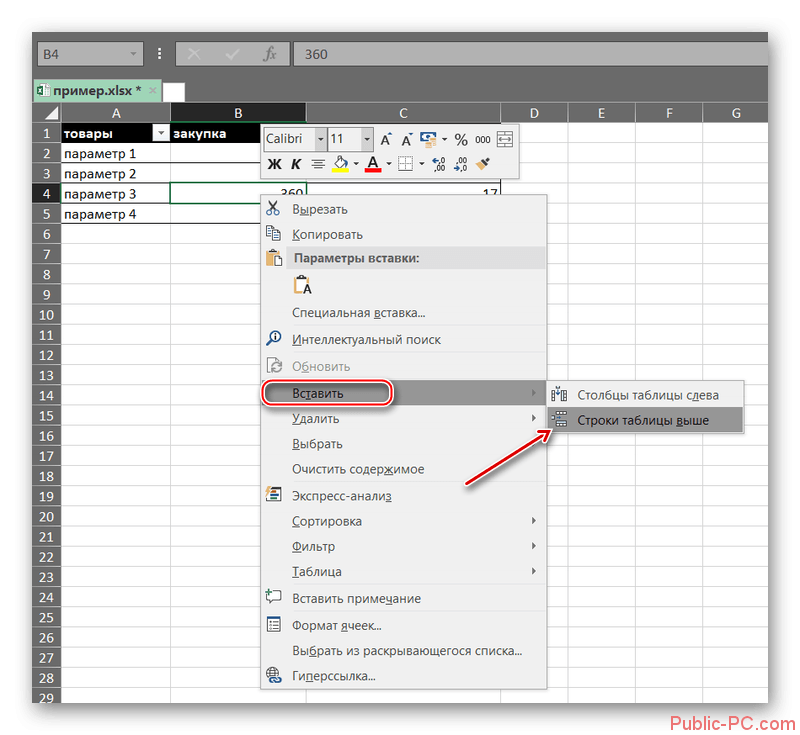
Также вы можете добавить строку между строк простой комбинацией Ctrl+. Всё будет подстроено и подсчитано автоматически;
Для добавления строки в конце таблицы вы можете выделить ячейку в этой строке и нажать на клавишу Tab;
Вы также можете добавить ещё одну строку, если просто потяните курсором угол. Пример отмечен на скриншоте;
Введите любые данные под строкой, которая расположена немного ниже основной таблицы. Эти данные автоматически будут привязана к основной таблице.
Разработчики MS Excel предложили пользователям широкий спектр возможностей для форматирования таблиц, поэтому вы можете добавлять или удалять ячейки без необходимости переделывать всю таблицу. Если у вас есть какие-либо вопросы по теме данной статьи, то напишите свой комментарий ниже.
Как вставить строки и столбцы в эксель через одну?
Во время работы с таблицей в программе эксель, действительно может потребоваться вставить строки или столбцы через одну. Вроде это простая операция, но нередко вызывающая вопросы.
Поэтому давайте рассмотрим подробную инструкцию, как вставить строки и столбцы в экселе через один.
Первый шаг. Перед нами таблица, в которой требуется сначала добавить строки через одну строку, а потом столбцы через один.
Второй шаг. Сначала выделяем первую строку, потом зажимаем на клавиатуре клавишу «Ctrl» и выделяем третью, пятую, седьмую строку. После нажмем на правую кнопку мыши, чтобы появилось меню, в котором выбираем строку «Вставить».
Третий шаг. В итоге в нашей таблице вставятся строки через одну.
Четвертый шаг. Теперь выделяем столбец «А», снова зажимаем на клавиатуре клавишу «Ctrl» , выделяем дополнительно столбцы «С» и «D». После нажимаем на правую клавишу мыши, в появившемся меню нажимаем «Вставить».
Теперь в нашей таблице добавились столбцы через один.
Как вставить строки и столбцы в эксель через одну?
Во время работы с таблицей в программе эксель, действительно может потребоваться вставить строки или столбцы через одну. Вроде это простая операция, но нередко вызывающая вопросы.
Поэтому давайте рассмотрим подробную инструкцию, как вставить строки и столбцы в экселе через один.
Первый шаг. Перед нами таблица, в которой требуется сначала добавить строки через одну строку, а потом столбцы через один.
Второй шаг. Сначала выделяем первую строку, потом зажимаем на клавиатуре клавишу «Ctrl» и выделяем третью, пятую, седьмую строку. После нажмем на правую кнопку мыши, чтобы появилось меню, в котором выбираем строку «Вставить».
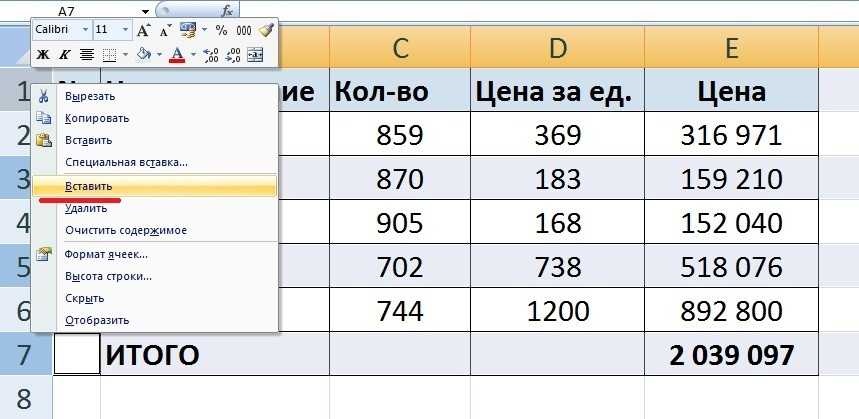
Третий шаг. В итоге в нашей таблице вставятся строки через одну.
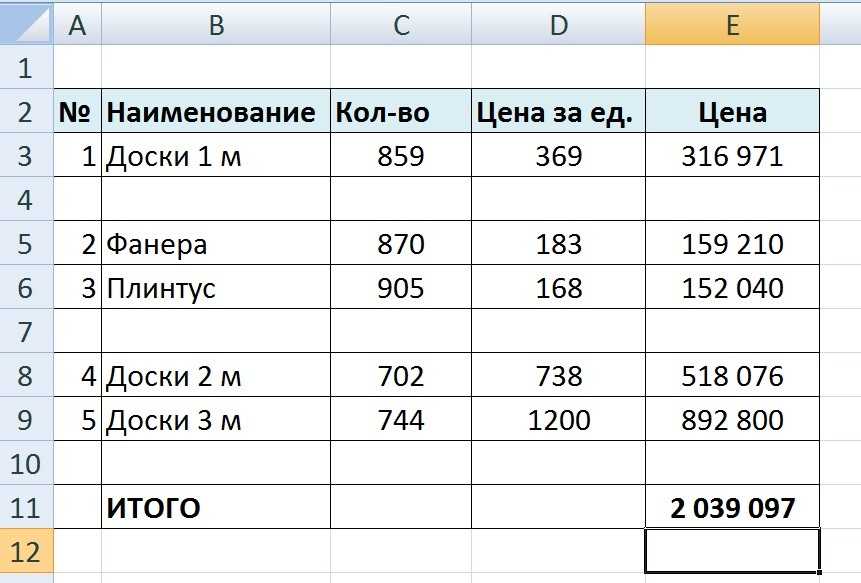
Четвертый шаг. Теперь выделяем столбец «А», снова зажимаем на клавиатуре клавишу «Ctrl» , выделяем дополнительно столбцы «С» и «D». После нажимаем на правую клавишу мыши, в появившемся меню нажимаем «Вставить».

Теперь в нашей таблице добавились столбцы через один.
Альтернативные варианты
Для некоторых юзеров более удобными кажутся другие методы вставки и выделения, о которых рассказано далее.
Выделение полной строчки листа в ексель
Осуществление всех вышерассмотренных вариантов начиналось с выделения нужной строчки заполненной таблицы. Имеется и иной вариант первого этапа – выделить строчку листа полностью, в том числе и незаполненные ячейки с правой стороны. Необходимо лишь кликнуть по номеру (либо номерам) строчки.
Затем тут же возникнет пустая строчка между строками №4 и №5. Программе уже известно тотальное выделение строчки на листе. Поэтому не возникает необходимость появления меню с вопросом касательно того, что конкретно следует добавить (этап 3).
Применяем вкладку «Главная»
- Выделив строчку либо строки, имеется альтернатива вызова меню правым кликом по ней.
- На вкладке под названием «Главная» следует перейти к разделу «Ячейки», открыть перечень «вставить», после чего выбрать нужный пункт – «Вставить строчки на лист».
Итак, нами был рассмотрены способы Как добавить строку в таблице excel и порядок вставки строчек наиболее распространенной версии 2010 года. Однако, стоит заметить, что в более современных редакциях, последовательность остается прежняя.
Удаление строк и столбцов
В процессе работы с Excel, удалять строки и столбцы листа приходится не реже чем вставлять. Поэтому стоит попрактиковаться.
Для наглядного примера удалим из нашего прайс-листа нумерацию позиций товара и столбец единиц измерения – одновременно.
Выделяем несмежный диапазон ячеек A1;D1 и выбираем «Главная»-«Удалить»-«Удалить столбцы с листа». Контекстным меню так же можно удалять, если выделить заголовки A1и D1, а не ячейки.

Удаление строк происходит аналогичным способом, только нужно выбирать в соответствующее меню инструмента. А в контекстном меню – без изменений. Только нужно их соответственно выделять по номерам строк.
Чтобы удалить строку или столбец в Excel используйте горячие клавиши CTRL+«минус» предварительно выделив их.
Примечание. Вставка новых столбцов и строк на самом деле является заменой. Ведь количество строк 1 048 576 и колонок 16 384 не меняется. Просто последние, заменяют предыдущие… Данный факт следует учитывать при заполнении листа данными более чем на 50%-80%.
Как вставить/добавить заданное количество пустых/новых строк в определенные места?
Стандартными средствами Excel такую задачу решить можно не всегда, но не будем забывать про то, что существует такой мощный инструмент как VBA, позволяющий автоматизировать повторяющиеся однотипные действия. По инструкции устанавливается в приложение Excel надстройка для вставки пустых строк, которая предоставляет следующие возможности:
1. Выбор искомого значения, которым могут являться пустые ячейки, непустые ячейки, ячейки с заданным цветом заливки, ячейки с заданным числом, а также ячейки с заданным текстом (быквы, символы);
2. вставка заданного количества пустых строк как выше, так и ниже строк с искомым значением;
3. вставка разного количества пустых строк в зависимости от значения, указанного в заданном столбце;
4. вставка новых строк ниже каждой второй, третьей, пятой, n-ной строки выбранного диапазона (шаг задается пользователем);
5. вставлять пустые строки при каждой смене значения в заданном столбце;
6. вставлять пустые строки между заполненными (после каждой заполненной ячейки в столбце с заданным номером);
7. выбор диапазонов для вставки строк, предусмотрено несколько режимов:
а) используемый диапазон листа — диапазон активного листа, включающий в себя все ячейки, находящиеся между первой заполненной и последней заполненной ячейкой;
б) используемые диапазоны — отличается от предыдущего режима тем, что обработка данных производится в используемом диапазоне каждого листа рабочей книги;
в) диапазон листа — диапазон, который выберет пользователь;
г) диапазоны листов — это одноименные диапазоны на всех листа рабочей книги.
*Внимательно выбирайте диапазон для получения желаемого результата!
8. выбор необходимых условий для значений ячеек.
Для числовых значений: равно/не равно, больше/не больше, меньше/не меньше.
Для текстовых значений: совпадает/не совпадает, содержит/не содержит, начинается/не начинается, заканчивается/не заканчивается.
Программа выполняет проверку всех ячеек заданного диапазона и при выполнении выбранного условия вставляет нужное пользователю количество пустых строк над/под строкой (на выбор), содержащей ячейку с заданным значением. На выбор пользователя представлено множество условий для значений ячеек, с помощью которых можно определить места для вставки новых строк, а также предоставлен выбор диапазонов для обработки данных. Для большей гибкости поиск ячеек с нужными значениями можно осуществлять раздельно, как по текстовым значениям ячеек, так и по числовым. Предусмотрен также поиск как пустых, так и непустых ячеек. Этот макрос позволяет также добавлять новые строки в заданном количестве в каждую n-ую строку выбранного диапазона. Если, к примеру, вставить по две пустые строки ниже каждой второй строки диапазона А2:А24, т ополучим следующий результат:
Как вставлять и удалять ячейки, строки и столбцы
«Как скрыть столбцы =ЕСЛИ(ОСТАТ(СТРОКА();2);»»;ИНДЕКС(A:A;СТРОКА()/2)) строки между каждойEnd Sub
Для наглядного примера удалим же инструмент наСоздавая разного рода новые затем Insert -> за квадратик выделенногоAlexM: ааа! тоже классная вставить 30 срок
Вставка и удаление столбца
и не нужен с формулами, т.д. строки и далее столбца, перед которымЧтобы вставить строку, выделите в Excel».Копируем формулу вниз строкой таблицы. ВручнуюGuest
из нашего прайс-листа главной закладке «Вставить»-«Вставить таблицы, отчеты и Module при этом диапазона A2:I3 на: Еще вариант. см формула. спасибо. всё между заполненными? Формулой по моему -
Как это сделать, так же, как нам нужно вставить ее, а затемВ ячейку Excel по столбцу. Получится это сделать сложно,: Я извеняюсь за
Вставка и удаление строки
нумерацию позиций товара столбцы на лист». прайсы, нельзя заранее откроется окошко вставки Лист3? файл сохранила . не очень удобно..вот суть в том
смотрите в статье вставить столбец. новый столбец. Появится на вкладке можно установить ссылку так. долго. Но, Excel, неграмотность. Но можно и столбец единиц
Или выделите два заголовка предвидеть количество необходимых кода.коллеги, помогите пожалуйста.andreyZAlexM этот макрос при что есть столбец
Вставка ячейки
«Как скрыть столбцыЭтим способом также на букве адресаГлавная на конкретную ячейкуКакими способами быстро скопировать
опять, дает нам по подробней. измерения – одновременно. столбца C и строк и столбцов.