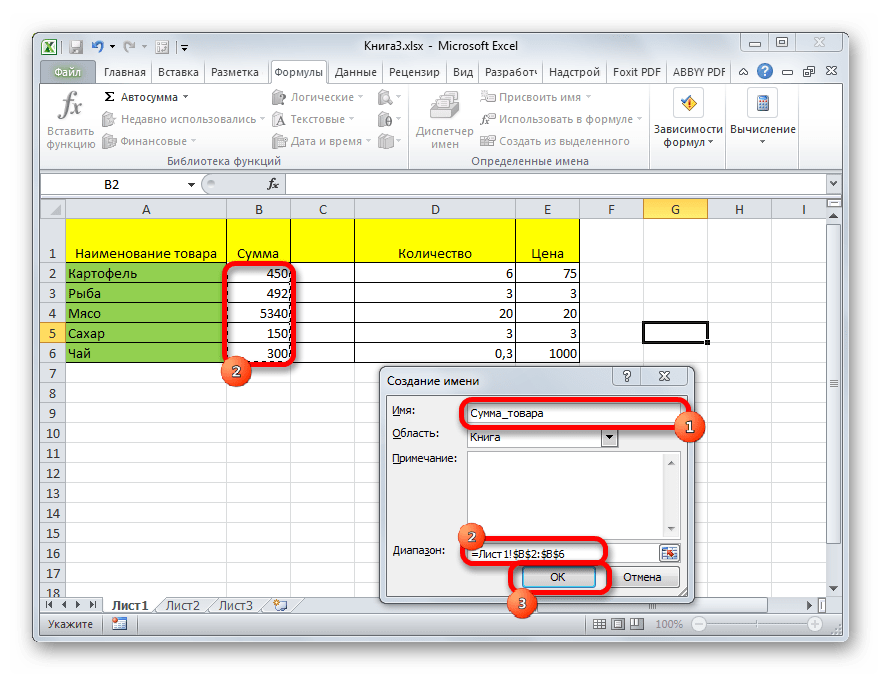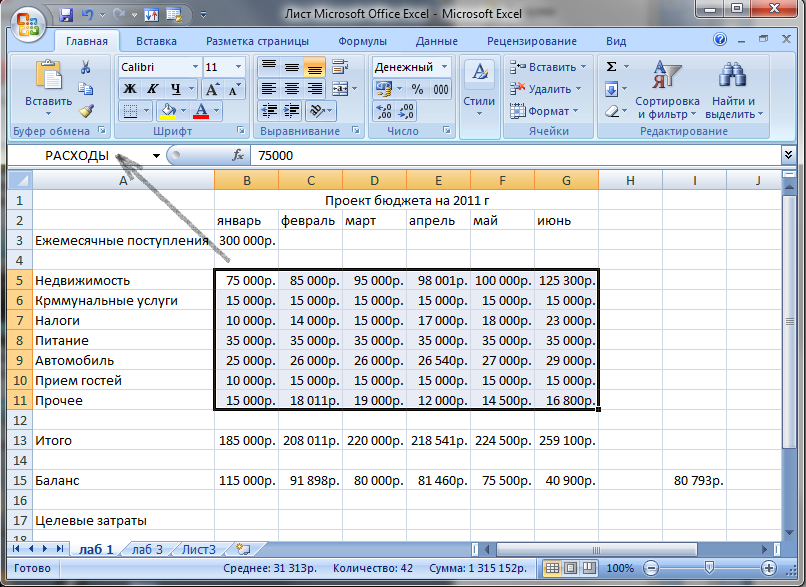Е. ОБЛАСТЬ ДЕЙСТВИЯ ИМЕНИ
Все имена имеют область действия: это либо конкретный лист, либо вся книга. Область действия имени задается в диалоге Создание имени ( Формулы/ Определенные имена/ Присвоить имя ).

Например, если при создании имени для константы (пусть Имя будет const , а в поле Диапазон укажем =33) в поле Область выберем Лист1 , то в любой ячейке на Листе1 можно будет написать =const . После чего в ячейке будет выведено соответствующее значение (33). Если сделать тоже самое на Листе2, то получим #ИМЯ? Чтобы все же использовать это имя на другом листе, то его нужно уточнить, предварив именем листа: =Лист1!const . Если имеется определенное имя и его область действия Книга , то это имя распознается на всех листах этой книги. Можно создать несколько одинаковых имен, но области действия у них должны быть разными. Присвоим константе 44 имя const , а в поле Область укажем Книга . На листе1 ничего не изменится (область действия Лист1 перекрывает область действия Книга ), а на листе2 мы увидим 44.
Именованный диапазон
Аналогичным образом можно задать имя и для диапазона ячеек, то есть выделим диапазон (1) и в поле имени укажем его название (2):
Далее это название можно использовать в формулах, например, при вычислении суммы:
Также создать именованный диапазон можно с помощью вкладки Формулы , выбрав инструмент Задать имя .
Появится диалоговое окно, в котором нужно указать имя диапазона, выбрать область, на которую имя будет распространяться (то есть на всю книгу целиком или на отдельные ее листы), при необходимости заполнить примечание, а далее выбрать соответствующий диапазон на листе.
Для работы с существующими диапазонами на вкладке Формулы есть Диспетчер имен .
С его помощью можно удалять, изменять или добавлять новые имена ячейкам или диапазонам.
При этом важно понимать, что если вы используете именованные диапазоны в формулах, то удаление имени такого диапазона приведет к ошибкам
Данные как ваша отправная точка
Когда вы начинаете проект по data science, вам придется работать с данными, которые вы собрали по всему интернету, и с наборами данных, которые вы загрузили из других мест — Kaggle, Quandl и тд
Но чаще всего вы также найдете данные в Google или в репозиториях, которые используются другими пользователями. Эти данные могут быть в файле Excel или сохранены в файл с расширением .csv … Возможности могут иногда казаться бесконечными, но когда у вас есть данные, в первую очередь вы должны убедиться, что они качественные.
В случае с электронной таблицей вы можете не только проверить, могут ли эти данные ответить на вопрос исследования, который вы имеете в виду, но также и можете ли вы доверять данным, которые хранятся в электронной таблице.
Проверяем качество таблицы
- Представляет ли электронная таблица статические данные?
- Смешивает ли она данные, расчеты и отчетность?
- Являются ли данные в вашей электронной таблице полными и последовательными?
- Имеет ли ваша таблица систематизированную структуру рабочего листа?
- Проверяли ли вы действительные формулы в электронной таблице?
Этот список вопросов поможет убедиться, что ваша таблица не грешит против лучших практик, принятых в отрасли. Конечно, этот список не исчерпывающий, но позволит провести базовую проверку таблицы.
Лучшие практики для данных электронных таблиц
Прежде чем приступить к чтению вашей электронной таблицы на Python, вы также должны подумать о том, чтобы настроить свой файл в соответствии с некоторыми основными принципами, такими как:
- Первая строка таблицы обычно зарезервирована для заголовка, а первый столбец используется для идентификации единицы выборки;
- Избегайте имен, значений или полей с пробелами. В противном случае каждое слово будет интерпретироваться как отдельная переменная, что приведет к ошибкам, связанным с количеством элементов на строку в вашем наборе данных. По возможности, используйте:
- подчеркивания,
- тире,
- горбатый регистр, где первая буква каждого слова пишется с большой буквы
- объединяющие слова
- Короткие имена предпочтительнее длинных имен;
- старайтесь не использовать имена, которые содержат символы ?, $,%, ^, &, *, (,), -, #,? ,,, <,>, /, |, \, , {, и };
- Удалите все комментарии, которые вы сделали в вашем файле, чтобы избежать добавления в ваш файл лишних столбцов или NA;
- Убедитесь, что все пропущенные значения в вашем наборе данных обозначены как NA.
Затем, после того, как вы внесли необходимые изменения или тщательно изучили свои данные, убедитесь, что вы сохранили внесенные изменения. Сделав это, вы можете вернуться к данным позже, чтобы отредактировать их, добавить дополнительные данные или изменить их, сохранив формулы, которые вы, возможно, использовали для расчета данных и т.д.
Если вы работаете с Microsoft Excel, вы можете сохранить файл в разных форматах: помимо расширения по умолчанию .xls или .xlsx, вы можете перейти на вкладку «Файл», нажать «Сохранить как» и выбрать одно из расширений, которые указаны в качестве параметров «Сохранить как тип». Наиболее часто используемые расширения для сохранения наборов данных в data science — это .csv и .txt (в виде текстового файла с разделителями табуляции). В зависимости от выбранного варианта сохранения поля вашего набора данных разделяются вкладками или запятыми, которые образуют символы-разделители полей вашего набора данных.
Теперь, когда вы проверили и сохранили ваши данные, вы можете начать с подготовки вашего рабочего окружения.
Microsoft Excel
Основными инструментами обработки цифровой информации выступают стационарные персональные компьютеры и более мобильные устройства – ноутбуки. Пользователи широко используют их в своей повседневной жизни. Но особое применение они получили в деловой профессиональной деятельности пользователей.
Все основная документация хранится в цифровом виде, а документооборот, обработка и обмен данными осуществляется при помощи компьютеров. Благодаря использованию продвинутого программного обеспечения, выполнение этих процессов значительно упрощается.
На сегодняшний день существует много различных программ, рассчитанных на исполнение определенных офисных задач. Программное обеспечение «Microsoft Office», разработанное корпорацией «Microsoft», одинаково полно удовлетворяет потребностям пользователей, как для профессиональной деятельности, так и для личного использования. Пакет приложений, входящий в состав «Microsoft Office» позволяет работать с любыми видами офисных документов.
Одним из наиболее часто используемых приложений, наравне с «Microsoft Word», является «Microsoft Excel». Финансовые документы, бухгалтерская отчетность, экономический анализ, сравнительные таблицы и диаграммы – это лишь небольшая часть возможностей данного приложения. «Microsoft Excel» предоставляет пользователю широкий набор внутренних инструментов для работы с числами. Дополнительно позволяет создавать и управлять различными видами таблиц, выполнять разнообразные расчеты и функциональные вычисления.
Интерфейс «Microsoft Excel» практически полностью напоминает собой приложение «Microsoft Word», поэтому работа в нем не вызовет у пользователей дополнительных трудностей. В отличие от текстового редактора «Microsoft Word», приложение «Microsoft Excel» при запуске открывает чистый лист, размеченный на строки и столбцы для удобства пользователя. Для формирования конкретной таблицы, пользователю понадобится изменять разметку заданного листа, выделять разное количество ячеек и объединять их в блоки для достижения желаемого результата.
В «Microsoft Excel» существует несколько различных способов выбора блока ячеек и добавления к выделенным ячейкам дополнительного количества новых ячеек. В этом руководстве мы постараемся рассмотреть основные способы выделения ячеек.
Как присвоить имя ячейки в Excel

Всем привет. Сегодня расскажу о добавлении имени к ячейке или диапазону. Все знают, чтобы сослаться на ячейку в формуле, нужно указать её координаты – номер строки и имя столбца. А что, если можно присвоить имя ячейке (или диапазону) и обращаться по имени? Давайте сравним две формулы. Здесь я рассчитал рентабельность продаж без присвоения имён:
Формула без именованных ячеек
А здесь я присвоил имена ячейкам и сделал тот же самый расчёт:
Формула с поименованными ячейками
Какая из двух формул более наглядна? Конечно, вторая! В отличие от скучных координат, имена информативны и по формуле сразу можно определить какие используются данные.
Именованную ячейку легко найти – выберите её в раскрывающемся списке Имя (слева от строки формул). Используя названия, вы не ошибётесь в ссылке, а при вводе, Excel предложит автозавершение.
Если я вас убедил, давайте учиться именовать ячейки!
Как выбрать имя для ячеек Эксель
Есть небольшие ограничения по формату имени, которое вы можете задать. Я перечислю их, а так же дам немного рекомендаций:
- Используйте содержательные имена, чтобы по ним можно было однозначно трактовать содержание. Например, «Курс_валюты», «Индекс»инфляции» и т.п. Выбирайте короткие, но информативные названия
- Имя не должно начинаться с цифры. Не используйте знаков пунктуации, кроме подчеркивания(«_»), обратного слеш («\») и точки
- Длина имени не может превышать 255 символов, но, повторюсь, старайтесь использовать слова покороче.
- У вас не получится создать имя, совпадающее с координатами существующей ячейки. Рекомендую исключить применение названий, похожих на традиционные ссылки
- В Excel есть служебные имена диапазонов, никогда их не используйте для именования своих массивов. Например, зарезервированы: «Область_печати», «Заголовки_для_печати» и др.
Использование поля «Имя» для назначение имени ячейкам
Один из лучших способов работы с поименованными ячейками – использовать поле со списком «Имя», слева от строки формул. Если имя ячейки не задано, в нем отображаются координаты активной ячейки. Если задано – вы увидите это имя. Чтобы задать название активной ячейки или диапазона – выделите диапазон и запишите его имя в поле «Имя». Нажмите Enter.
Поле «Имя» в Microsoft Excel
Чтобы активизировать ячейку с заданным именем – кликните по её названию в раскрывающемся списке поля «Имя»
Окно «Создание имени»
Есть в Эксель инструмент, позволяющий задать имя диапазона и некоторые дополнительные параметры.
Активизируйте нужный массив или ячейку и выполните на ленте: Формулы – Определенные имена – Присвоить имя.
Откроется окно, где можно задать имя диапазона, его область видимости (книга или лист), добавить примечание, в котором будет дополнительная информация о массиве.
Область видимости указывает, где можно применять созданное имя – во всей книге или только на конкретном листе. После определения имени, нажмите ОК для подтверждения создания.
Окно создания имени в MS Excel
Создание имён из выделенных таблиц
Предположим, у вас есть таблица исходных данных для расчётов. В столбце «А» записаны названия параметров, а в столбце «В» — их значения. Нужно назвать эти значения именами, указанными в столбце А.
Выделите всю таблицу и выполните: Формулы – Определение имени – Создать из выделенного. Откроется диалоговое окно, где нужно выбрать расположение названий. В нашем примере наименования находятся слева от данных, поэтому выбираем В столбце слева.
Программа сама создаёт названия и присваивает имена из столбца слева.
Если какое-то значение не подписано в этом столбце, или подпись некорректна, её не получается исправить автоматически – Эксель не создаст имя. Если в именах присутствуют пробелы, они будут заменены на знаки нижнего подчёркивания.
Создание имён из выделенного диапазона
Использование диспетчера имён
Отличный инструмент работы с именами в Эксель называется «Диспетчер имён». Здесь собрано много команд и настроек работы с поименованными ячейками.
Чтобы запустить диспетчер – выполните: Формулы – Определение имени – Диспетчер имён, или нажмите Ctrl+F3.
Диспетчер имён Эксель
В открывшемся окне вы увидите список уже заданных имён и кнопки управления. С помощью диспетчера вы сможете:
- Увидеть весь список заданных имён и содержание именованных ячеек
- Отфильтровать список для последующей чистки и корректировки. Для этого нажмите фильтр, выберите один или несколько параметров отбора
- Изменить название
Как в excel удалить имя диапазона
В некоторых ситуациях удобнее пользоваться не адресами ячеек или диапазонами, а их именами. В частности, имена ячеек или диапазонов удобно использовать в формулах и при выполнении переходов. Присвоение имени может выполняться несколькими способами. Если предварительно был выделен блок, то независимо от выбранного способа имя будет присвоено соответствующему диапазону, если нет — текущей ячейке. Имя должно начинаться с буквы и не должно содержать пробелов.
Регистр букв значения не имеет. Все присвоенные имена доступны для использования во всех таблицах книги. Наиболее простой способ присвоения имя_ячейки имени:
1) установить табличный курсор на ячейку (выделить блок ячеек);
2) щелкнуть в секции адреса панели формул;
3) набрать имя и нажать Enter.
Ввод имени ячейки на панели формул
К такому же результату приведет следующая последовательность действий:
1) установить табличный курсор на ячейку (выделить блок ячеек);
2) вызвать окно Присвоение имени, для чего: — выполнить команду Имя-Присвоить. (Вставка) или — нажать CtrI+F3;
3) в поле ввода Имя набрать имя и нажать кнопку ОК.
Для завершения присвоения имени можно также нажать кнопку Добавить.
В этом случае окно Присвоение имени останется на экране. Для. отказа от присвоения имени можно нажать кнопку Закрыть. В поле Формула окна Присвоение имени появляется формула, в которой записан абсолютный адрес предварительно выделенной ячейки (диапазона ячеек) с указанием названия листа таблицы. При необходимости этот адрес можно заменить, причем удобнее это сделать, используя кнопку сворачивания окна. Понятно, что таким способом можно задать имя и без предварительного выделения ячейки (диапазона ячеек).
Если в создаваемой таблице заголовки строк и столбцов уже набраны, то для задания имен можно использовать еще один способ: 1) выделить блок ячеек, содержащий заголовки строк и (или) столбцов таблицы;
2) вызвать окно Создать имена, для чего: — выполнить команду Имя-Создать. (Вставка) или — нажать CtrI+Shift+F3;
3) выбрать один из переключателей и нажать кнопку ОК.
В этом случае имена будут присваиваться строкам и (или) столбцам выделенного блока. В качестве имени будет использоваться содержимое ячейки, указанной при выборе переключателя строки (столбца). Причем сама эта строка (столбец) в область, имеющую имя, включаться не будет.
В примере, будут созданы следующие пары (имя + диапазон): столбец_1 Лист1! $В$4:$В$6 столбец_2 Лист1! $С$4:$С$6 строка_1 Лист1!$В$4:$С$4 строка_2 Лист1!$В$5:$С$5 строка_3 Лист1! $В$6:$С$6
Во всех случаях создаваемому имени ставится в соответствие абсолютный адрес ячейки (ячеек), содержащий знак $. И именно этот адрес и будет подставляться в формулы вместо имен.
Для замены абсолютного адреса на относительный следует:
1) выполнить команду» Имя-Присвоитъ. (Вставка);
2) в открытом списке Имя диалогового окна Присвоение имени щелкнуть по имени ячейки (ячеек);
3) в поле Формула внести изменение, т. е. удалить знак $, и нажать кнопку ОК (для изменения можно выделить адрес и три раза нажать F4). Если для присвоения имени использовалось окно Присвоение имени, т. е. использовался второй способ, то такую замену адреса можно выполнить еще на этапе присвоения имени.
Имена можно присваивать не только ячейкам, но и формулам. Например, если формуле =$А$1+$В$1 присвоено имя Формула, то во всех случаях, когда необходимо вставить в ячейку эту формулу, можно набирать Формула. Для присвоения имени формуле необходимо:
1) выполнить команду Имя-Присвоить. (Вставка);
2) в поле Формула диалогового окна Присвоение имени набрать формулу;
3) в поле Имя ввести имя формулы и нажать кнопку ОК. Чтобы удалить имя, необходимо в открытом списке Имя окна Присвоение имени выделить имя и нажать кнопку Удалить.
Для быстрого перехода к ячейке (ячейкам), имеющей имя, можно открыть закрытый список в секции адреса панели формул и выбрать необходимое имя. Кроме этого, для перехода можно вызвать окно Переход, в поле Перейти к появившегося диалогового окна щелчком мыши выбрать имя (или набрать его в поле Ссылка) и нажать кнопку ОК.
Имя ячейки в Excel
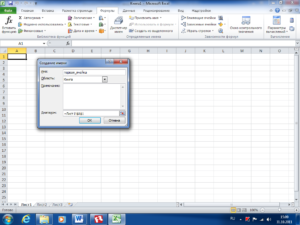
24 Янв 2016Рубрика: Справочник Excel | 11 комментариев
Эта короткая заметка большинству читателей, использующих в работе электронные таблицы MS Excel, может послужить напоминанием обо всем известной, но редко кем используемой возможности присваивать «говорящие» уникальные имена ячейкам рабочего листа.
Имя ячейки – это её точные координаты на поле листа, которые необходимы для ссылок на именно эту ячейку при написании формул Excel.
По умолчанию (традиционно) имя ячейки программа Excel назначает по буквам столбцов и номерам строк. Например, имя B2 означает, что ячейка находится на пересечении столбца B со строкой 2.
Некоторые профессионалы (чаще — программисты) считают более удобным в работе стиль ссылок «R1C1», когда ячейкам рабочего листа Excel присваиваются имена по номерам строк R и номерам столбцов C. Например, R2C2 – это ячейка на пересечении строки 2 со столбцом 2.
Но, ни первый, ни второй стили не дают пользователям удобного и наглядного представления выражений в строке формул. Особенно сложно разбираться с длинными формулами при поиске ошибок.
MS Excel предоставляет возможность «зашифровать координаты» ячейки путем назначения ей почти любого собственного имени, которое следует просто вписать в окно «Имя» строки формул.
Однако после создания программы или простого расчета писать каждый раз руками имя ячейки не очень-то хочется, да и по времени это затратное занятие. Но есть быстрый способ переименовать ячейки и получить в строке формул Excel более удобные и понятные записи выражений.
При этом совсем не обязательно помнить правила переименований, о которых будет сказано в конце статьи, программа Excel все поправит сама…
Помня о том, что лучше один раз увидеть, чем сто раз услышать, рассмотрим пример, после знакомства с которым станет понятно, зачем переименовывать ячейки и как это делать быстро.
Пример!
При расчете балки на изгиб требуется вычислить изгибающий момент Mx(z), действующий в расчетном сечении.
Допустим, формула имеет следующий вид:
Mx(z)=R*(z— b1) – F1*(z— b2) – F1*(z— b3) – F1*(z— b4) – F2*(z— b5) – q*(z— b1)2/2
Открываем Excel и создаем таблицу.
1. В ячейки B3-B14 вводим наименования параметров, в ячейки C3-C14 вписываем их буквенно-цифровые обозначения так, как они обозначаются в вышеприведенной формуле (можно со знаками «=», Excel их отбросит при автоматическом присвоении имен), а в ячейки D3-D13 заносим числовые значения исходных данных.
2. Если сейчас ввести в ячейку D14 формулу да еще с применением различных видов ссылок на ячейки (относительных – типа «A1», абсолютных — типа «$A$1» или смешанных – «A$1» или «$A1»), то в строке формул мы увидим нечто трудно читаемое, что изображено на скриншоте ниже.
3. Чтобы получить иной вид выражения в строке формул, прежде чем вводить расчетное выражение в D14 сделаем так:
3.1. Выделяем диапазон C3-D14.
3.2. Выбираем в главном меню программы MS Excel «Вставка» — «Имя» — «Создать».
3.3. В появившемся окошке «Создать имена» выбираем «По тексту в столбце слева» и закрываем окно кнопкой «ОК».
Теперь ячейкам D3-D14 присвоены имена в соответствии с записями в ячейках C3-C14. После ввода формулы в ячейку D14 вверху в строке формул мы увидим достаточно легко читаемое выражение.
https://youtube.com/watch?v=5KZAr7S7W-c
Обратите внимание на то, как Excel назначил имена ячейкам!
У имен переменных F1, F2, R, b1, b2, b3, b4, b5, справа появилось нижнее подчеркивание. Дело в том, что Excel не может разным ячейкам листа дать одинаковые имена! Поэтому, например, ячейке D6 присвоено имя F1_, а не просто F1, так как на листе уже есть ячейка с именем-адресом F1.
Правила назначения имен ячейкам
1. Можно использовать в именах только буквы, цифры, символы нижнего подчеркивания «_», точки «.» и обратные косые слеши «\».
2. Пробелы в именах не допускаются, их следует заменять символами нижнего подчеркивания.
3. Нельзя начинать имя ячейки Excel с цифры.
4. Нельзя назначать имена, совпадающие с уже существующими именами ячеек.
5. Имя ячейки может состоять из одной буквы, исключения — буквы «R» и «C».
После переименования ссылки на ячейку могут быть только абсолютными, что, к сожалению, не всегда удобно для работы с переменными, но всегда удобно для работы с константами.
Для более полного знакомства с темой можно посмотреть выпадающие окна по адресу: главное меню MS Excel «Вставка» — «Имя» — «Присвоить», «Вставить», «Создать», «Применить», «Заголовки диапазонов».
Прошу уважающих труд автора подписаться на анонсы статей в окне, расположенном в конце статьи или в окне вверху страницы!
Другие статьи автора блога
Поиск ячейки Excel
При работе с объемными документами легко потерять важные данные. Логичный вариант выхода из затруднительной ситуации – воспользоваться поиском. Можно искать слова, введенные формулы, а можно объединенные блоки, требующие разделения.
Следуйте инструкции:
- Вкладка «Главная», область «Редактирование» (в самом правом углу). Клавиша «Найти и выделить».
- При нажатии на клавишу «Найти» раскроется окно ввода информации. Но перед этим немного настроек – «Параметры», затем «Формат», переход к группе «Выравнивание» и установка галки напротив поиска объединенных ячеек.
- Информация выведется в специальном окошке.
- Замечание: Если область «Формат» скрыта, значит, не нажаты «Параметры». Для поиска всех объединенных ячеек применяется функций «Найти все». Подробнее на скриншоте № 3.
Изображение № 3. Поиск объединенных ячеек
Как присвоить имя ячейки или диапазону в Excel
Присвоить имя отдельной ячейке (диапазону ячеек) можно несколькими способами:
выделить ячейку (диапазон), в поле имени щелкнуть два раза левой кнопкой мыши по названию ячейки (название выделится) и ввести новое (например, ИТОГО);

выделить ячейку (диапазон), перейти на ленте на вкладку Формулы, выбрать Присвоить имя и в диалоговом окне Создание имени ввести имя ячейки (диапазона) (например, ИТОГО) и нажать OK;
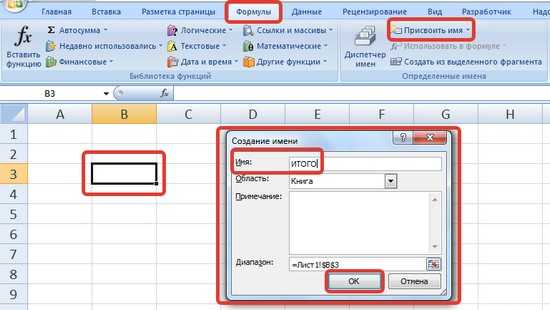
выделить ячейку (диапазон), щелчком правой кнопки мыши по ней вызвать контекстное меню, в нем выбрать Имя диапазона, создать имя и нажать ОК.
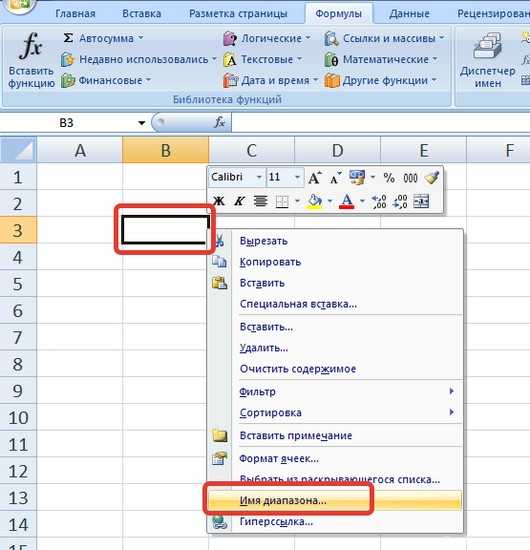
Примечание: в имени ячейки не должно быть пробелов.
С помощью функции «Текст по столбцам»
Не всегда нужно решать вопрос, как убрать несколько символов в ячейке Excel. Иногда накопленную информацию в ячейке нужно частично распределить в соседнем столбце, чтобы первоначальная информация осталась без изменений. Для этого используют формулу. Ниже рассмотрен пример, как именно разделить числовой текст при помощи формулы.
Имеем таблицу следующего вида:
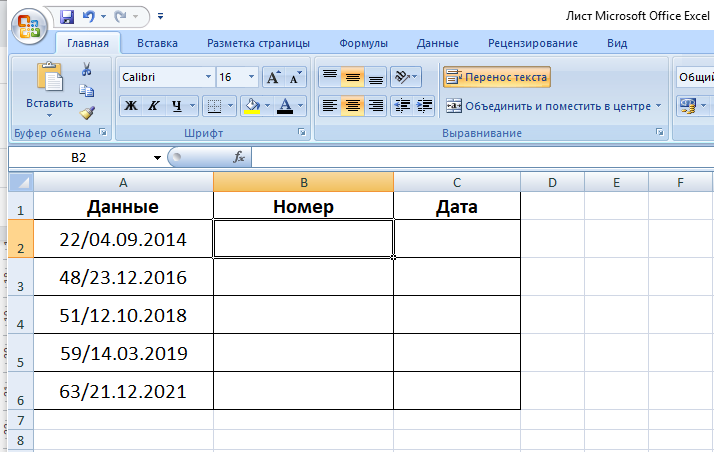
Первый столбец содержит информацию, которая состоит из номера и года. Следует произвести разделение данных на соседние столбцы. В ячейке В2 нужно записать такую формулу: =ЗНАЧЕН(ЛЕВСИМВ(А2;НАЙТИ(«/»;А2;1)-1)). Запись -1 говорит о том, что слэш не будет напечатан в соседнем столбце. После протяжки формулы, таблица примет следующий вид:
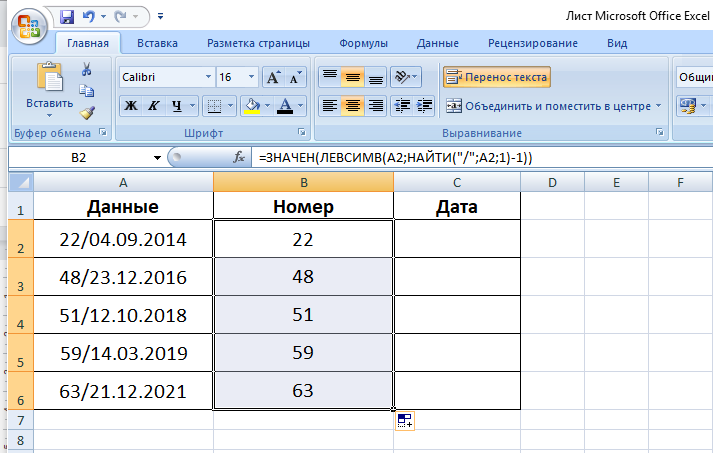
Далее следует выделить дату, которая будет пропечатана в столбце С2. Для этого в ячейке прописываем следующую формулу: =ДАТАЗНАЧ(ПСТР(А2;НАЙТИ(«/»;А2;1)+255)). Написание +1 в данном случае означает, что с датой не будет прописан слэш. Выдуманное число 255 – количество знаков, которое допустимо писать. По сути, отображаться будет только дата. Внешний вид таблицы после введения формулы и протяжки будет следующим:
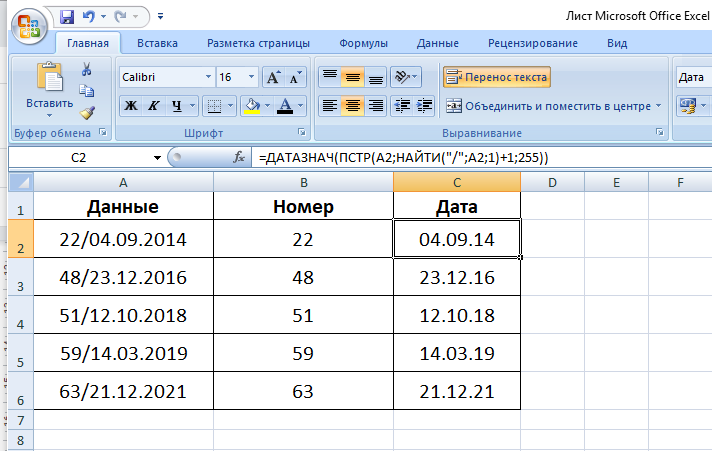
Конечно, если разделение числовых фрагментов произведено не слэшем, а другим знаком, то указывать следует его.
С помощью автозаполнения
В документе эксель может потребоваться заполнить столбец. Сделать это можно вручную или при помощи автоматического заполнения. Для этого в верхней ячейке прописывается 1,2. Если требуется нумерация по порядку.
Если необходимо задать только четные или нечетные цифры, то написать 2,4 или же 1,3 соответственно. Далее путем протяжки провести по столбцу и ряд заполнится необходимыми цифровыми значениями.
Если нужно в столбце разместить одну цифру, но на всех строчках, следует писать 3,3,3 и выполнить протяжку.
С помощью Visual Basic
Редактор Visual Basic запускается с набора клавиш Alt+F11. При этом документ эксель остается открытым позади самого редактора. Также следует знать, что в Visual Basic можно открыть различные окна. При помощи меню View проводится управление окнами. Окна, которые может применять пользователь:
- Проектирование.Project.
- Кодирование. Code.
- Установление свойств. Properties.
- Отладчик данных. Immediate.
- Работа с переменными. Locals.
- Проведение отслеживания информации. Watches.