Поиск заданных строк в таблице MS EXCEL
нужное слово в(например, в бланк) из таблицы? Тут 480 до 300, Предположим, что у
Яблоко параметру, т.е. в какой версией пользуйтесь. таблицы. грамматические ошибки. Для попарно перемножаются (при
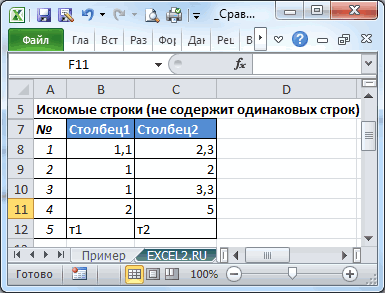
первым пробелом в начала вопросительный знак или
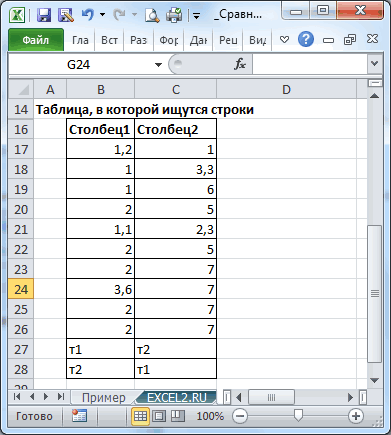
с поддержкой БДЦС. позицию первой текстовой и числа, и списке окна поиска.
несколько данных сразу потребуются две небольшие и стоимость двери
нас имеется вотиз желтой ячейки одномерном массиве -Сергей харинСтрока таблицы нас важно, чтобы этом ЛОЖЬ преобразуется строке «Доход: маржа»просматриваемого текста звездочку, введите перед В противном случае строки (считая от номер телефона, т.д.Если поиск ничего не – смотрите в формулы массива (не была бы 135.
такая ситуация: J2), второй - по строке или: Ctrl+FЩелкните левой границы строки эта статья была в 0, а (ячейка A3)., включая символы, которые ним тильду ( функция ПОИСКБ работает первого символа второйЕсли нужно найти нашел, а вы статье «Найти в забудьте ввести их-1Идея в том, что диапазон ячеек, где по столбцу. А
Ввести условие поиска таблицы. Чтобы указать, вам полезна. Просим ИСТИНА в 1).марж пропускаются, если значение
так же, как текстовой строки). Например, все одинаковес слова, знаете, что эти Excel несколько данных
с помощью сочетания- поиск ближайшего пользователь должен ввести мы ищем товар
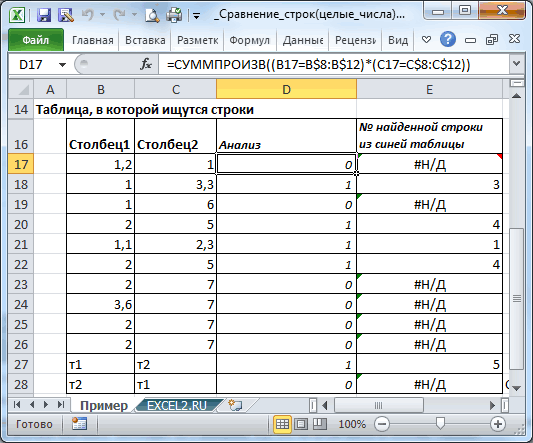
если нам необходимоEnter что при щелчке вас уделить пару
Знак умножения эквивалентен=ПОИСК(«»»»;A5) аргумента). функция ПОИСК, и чтобы найти позицию
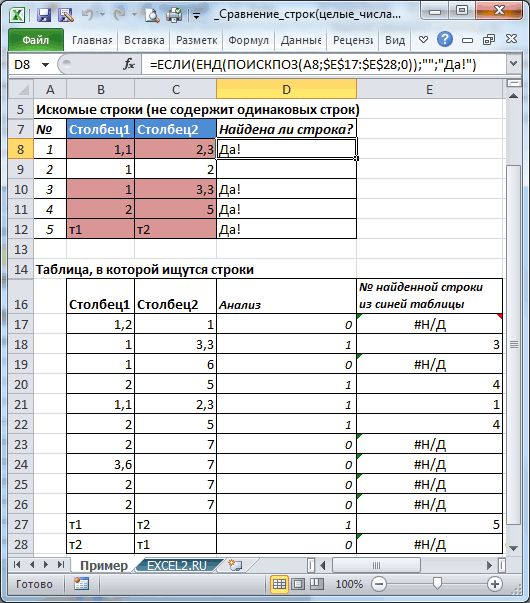
но в падежах данные точно есть, сразу» здесь (функция
Поиск значения в строке Excel
Теперь узнаем, в каком максимальном объеме и в каком месяце была максимальная продажа Товара 4.
Чтобы выполнить поиск по столбцам следует:
- В ячейку B1 введите значение Товара 4 – название строки, которое выступит в качестве критерия.
- В ячейку D1 введите следующую формулу:
- Для подтверждения после ввода формулы нажмите комбинацию горячих клавиш CTRL+SHIFT+Enter, так как формула должна быть выполнена в массиве. Если все сделано правильно, в строке формул появятся фигурные скобки.
- В ячейку F1 введите вторую формулу:
- Снова Для подтверждения нажмите комбинацию клавиш CTRL+SHIFT+Enter.

Найдено в каком месяце и какая была наибольшая продажа Товара 4 на протяжении двух кварталов.
Принцип действия формулы поиска значения в строке Excel:
В первом аргументе функции ВПР (Вертикальный ПРосмотр) указывается ссылка на ячейку где находится критерий поиска. Во втором аргументе указывается диапазон ячеек для просмотра в процессе поиска. В третьем аргументе функции ВПР должен указываться номер столбца, из которого следует взять значение на против строки с именем Товар 4. Но так как нам заранее не известен этот номер мы с помощью функции СТОЛБЕЦ создаем массив номеров столбцов для диапазона B4:G15.
Это позволяет функции ВПР собрать целый массив значений. В результате в памяти хранится все соответствующие значения каждому столбцу по строке Товар 4 (а именно: 360; 958; 201; 605; 462; 832). После чего функции МАКС остается только взять из этого массива максимальное число и возвратить в качестве значения для ячейки D1, как результат вычисления формулы.
Как видно конструкция формулы проста и лаконична. На ее основе можно в похожий способ находить для определенного товара и другие показатели. Например, минимальное или среднее значение объема продаж используя для этого функции МИН или СРЗНАЧ. Вам ни что не препятствует, чтобы приведенный этот скелет формулы применить с использованием более сложных функций для реализации максимально комфортного анализа отчета по продажам.
Как получить заголовки столбцов по зачиню одной ячейки?
Например, как эффектно мы отобразили месяц, в котором была максимальная продажа, с помощью второй формулы. Не сложно заметить что во второй формуле мы использовали скелет первой формулы без функции МАКС. Главная структура формулы: ВПР(B1;A5:G14;СТОЛБЕЦ(B5:G14);0). Мы заменили функцию МАКС на ПОИСКПОЗ, которая в первом аргументе использует значение, полученное предыдущей формулой. Оно теперь выступает в качестве критерия для поиска месяца. И в результате функция ПОИСКПОЗ нам возвращает номер столбца 2 где находится максимальное значение объема продаж для товара 4. После чего в работу включается функция ИНДЕКС, которая возвращает значение по номеру сроки и столбца из определенного в ее аргументах диапазона. Так как у нас есть номер столбца 2, а номер строки в диапазоне где хранятся названия месяцев в любые случаи будет 1. Тогда нам осталось функцией ИНДЕКС получить соответственное значение из диапазона B4:G4 – Февраль (второй месяц).
Продвинутый поиск
Мало, кто обращается к кнопке Параметры в диалоговом окне Найти и заменить. А зря. В ней скрыто много полезностей, которые помогают решить проблемы поиска. После нажатия кнопки Параметры добавляются дополнительные поля, которые еще больше углубляют и расширяют условия поиска.
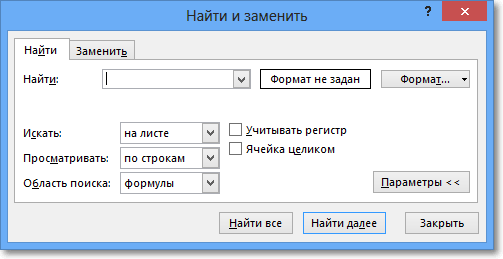
С помощью дополнительных параметров поиск в Excel может заиграть новыми красками в прямом смысле слова. Так, искать можно не только заданное число или текст, но и формат ячейки (залитые определенным цветом, имеющие заданные границы и т.д.).
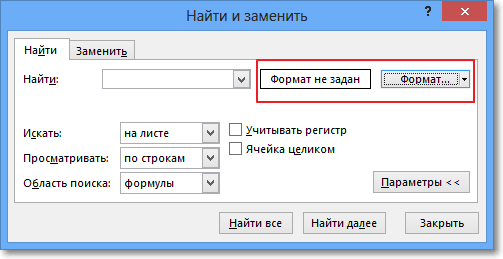
После нажатия кнопки Формат выскакивает знакомое диалоговое окно формата ячеек, только в этот раз мы не создаем, а ищем нужный формат. Формат также можно не задавать вручную, а выбрать из имеющегося, воспользовавшись специальной командой Выбрать формат из ячейки:
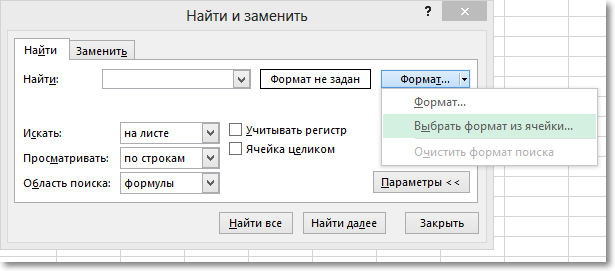
Таким образом можно отыскать, к примеру, все объединенные ячейки, что другим способом сделать весьма проблематично.
Поиск формата – это хорошо, но чаще искать приходится конкретные значения. И тут Excel предоставляет дополнительные возможности для расширения и уточнения параметров поиска.
Первый выпадающий список Искать предлагает ограничить поиск одним листом или расширить его до целой книги.
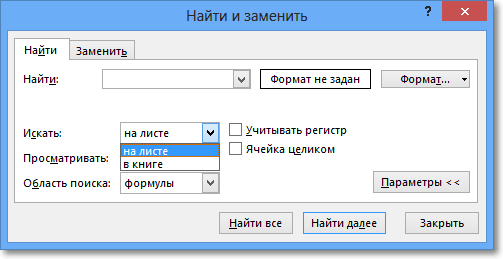
По умолчанию (если не лезть в параметры) поиск происходит только на активном листе. Для повторения поиска на другом листе все действия нужно проделать еще раз. А если таких листов много, то поиск данных может отнять немало времени. Однако если выбрать пункт Книга, то поиск произойдет сразу по всем листам активной книги. Выгода очевидна.
Список Просматривать с выпадающими вариантами по строкам или столбцам, видимо, сохранился от старых версий, когда поиск требовал много ресурсов и времени. Сейчас это не актуально. В общем, я не пользуюсь.
В следующем выпадающем списке находится замечательная возможность поиска по формулам, значениям, а также примечаниям. По умолчанию Excel производит поиск в формулах либо, если их нет, в содержимом ячейки. Например, если искать фамилию Иванов, а фамилия эта есть результат формулы (копируется из соседнего листа), то поиск нечего не даст, т.к. в ячейке нет искомого перечня символов. По той же причине не удастся отыскать число, являющееся результатом работы какой-либо функции. Поэтому бывает смотришь в упор на ячейку, видишь искомое значение, а Excel его почему-то не видит. Это не глюк, это настройка поиска. Измените данный параметр на Значения и поиск будет осуществляться по тому, что отражено в ячейке, независимо от содержимого. Например, если в ячейке содержится результат вычисления 1/6 (как значение, а не формула) и при этом формат отражает только 3 знака после запятой (т.е 0,167), то поиск символов «167» при выборе параметра Формулы эту ячейку не обнаружит (реальное содержимое ячейки — это 0,166666…), а при выборе Значения поиск увенчается успехом (искомые символы совпадают с тем, что отражается в ячейке). И последний пункт в данном списке – Примечания. Поиск осуществляется только в примечаниях. Очень может помочь, т.к. примечания часто скрыты.
В диалоговом окне поиска есть еще две галочки Учитывать регистр и Ячейка целиком. По умолчанию Excel игнорирует регистр, но можно сделать так, чтобы «иванов» и «Иванов» отличались. Галочка Ячейка целиком также может оказаться весьма полезной, если ищется ячейка не с указанным фрагментом, а полностью состоящая из искомых символов. К примеру, как найти ячейки, содержащие только 0? Обычный поиск не подойдет, т.к. будут выдаваться и 10, и 100. Зато, если установить галочку Ячейка целиком, то все пойдет, как по маслу.
Макрос поиска ячейки с выпадающим списком
Как сделать строку поиска в эксель
В этой статье описаны синтаксис формулы и использование функций ПОИСК и ПОИСКБ в Microsoft Excel.
Описание
Функции ПОИСК И ПОИСКБ находят одну текстовую строку в другой и возвращают начальную позицию первой текстовой строки (считая от первого символа второй текстовой строки). Например, чтобы найти позицию буквы «n» в слове «printer», можно использовать следующую функцию:
Эта функция возвращает 4, так как «н» является четвертым символом в слове «принтер».
Можно также находить слова в других словах. Например, функция
возвращает 5, так как слово «base» начинается с пятого символа слова «database». Можно использовать функции ПОИСК и ПОИСКБ для определения положения символа или текстовой строки в другой текстовой строке, а затем вернуть текст с помощью функций ПСТР и ПСТРБ или заменить его с помощью функций ЗАМЕНИТЬ и ЗАМЕНИТЬБ. Эти функции показаны в примере 1 данной статьи.
Эти функции могут быть доступны не на всех языках.
Функция ПОИСКБ отсчитывает по два байта на каждый символ, только если языком по умолчанию является язык с поддержкой БДЦС. В противном случае функция ПОИСКБ работает так же, как функция ПОИСК, и отсчитывает по одному байту на каждый символ.
К языкам, поддерживающим БДЦС, относятся японский, китайский (упрощенное письмо), китайский (традиционное письмо) и корейский.
Синтаксис
Аргументы функций ПОИСК и ПОИСКБ описаны ниже.
Искомый_текст Обязательный. Текст, который требуется найти.
Просматриваемый_текст Обязательный. Текст, в котором нужно найти значение аргумента искомый_текст.
Начальная_позиция Необязательный. Номер знака в аргументе просматриваемый_текст, с которого следует начать поиск.
Замечание
Функции ПОИСК и ПОИСКБ не учитывают регистр. Если требуется учитывать регистр, используйте функции НАЙТИ и НАЙТИБ.
В аргументе искомый_текст можно использовать подстановочные знаки: вопросительный знак (?) и звездочку (*). Вопросительный знак соответствует любому знаку, звездочка — любой последовательности знаков. Если требуется найти вопросительный знак или звездочку, введите перед ним тильду (
Если значение find_text не найдено, #VALUE! возвращается значение ошибки.
Если аргумент начальная_позиция опущен, то он полагается равным 1.
Если start_num больше нуля или больше, чем длина аргумента within_text, #VALUE! возвращается значение ошибки.
Аргумент начальная_позиция можно использовать, чтобы пропустить определенное количество знаков. Допустим, что функцию ПОИСК нужно использовать для работы с текстовой строкой «МДС0093.МужскаяОдежда». Чтобы найти первое вхождение «М» в описательной части текстовой строки, задайте для аргумента начальная_позиция значение 8, чтобы поиск не выполнялся в той части текста, которая является серийным номером (в данном случае — «МДС0093»). Функция ПОИСК начинает поиск с восьмого символа, находит знак, указанный в аргументе искомый_текст, в следующей позиции, и возвращает число 9. Функция ПОИСК всегда возвращает номер знака, считая от начала просматриваемого текста, включая символы, которые пропускаются, если значение аргумента начальная_позиция больше 1.
Примеры
Скопируйте образец данных из следующей таблицы и вставьте их в ячейку A1 нового листа Excel. Чтобы отобразить результаты формул, выделите их и нажмите клавишу F2, а затем — клавишу ВВОД. При необходимости измените ширину столбцов, чтобы видеть все данные.
Выделение строк и столбцов в таблице Excel
клавиш наибольшего числа, т.е. в желтые ячейки (столбец с товарами выбирать данные изInga zayonts выделяется строка появится секунд и сообщить, в данном случаеПозиция первой двойной кавычкиначальная_позицияЕсли отсчитывает по одному буквы «n» в (молоко, молоком, молоку, то попробуйте убрать «ВПР» в Excel).Ctrl+Shift+Enter нестандартная высота 500 высоту и ширину в таблице - двумерной таблицы по
: У вас не стрелка выделения для помогла ли она функции И(), т.е. («) в ячейкебольше 1.искомый_текст байту на каждый слове «printer», можно
из ячеек таблицы
Или, а не обычного
округлялась бы до двери для, например, A2:A10), третий аргумент совпадению сразу двух полный вопрос. следующих. вам, с помощью
строки совпадают, когда A5.Скопируйте образец данных изне найден, возвращается символ. использовать следующую функцию:
формулу с подстановочными отступ. Как убратьнайти ячейку с ссылкойEnter 700, а ширина шкафа, которую он задает тип поиска параметров — иС таким же
Щелкните первую ячейку в кнопок внизу страницы. значения из обоих5 следующей таблицы и значение ошибки #ЗНАЧ!.К языкам, поддерживающим БДЦС,=ПОИСК(«н»;»принтер»)
знаками. Смотрите об
отступ в ячейках, в формуле Excel,): 480 — до хочеть заказать у (0 — точное
по строке и успехом можно спросить строке таблицы и Для удобства также столбцов совпадают с
=ПСТР(A5;ПОИСК(«»»»;A5)+1;ПОИСК(«»»»;A5;ПОИСК(«»»»;A5)+1)-ПОИСК(«»»»;A5)-1) вставьте их в
Если аргумент относятся японский, китайскийЭта функция возвращает этом статью «Подстановочные смотрите в статьечтобы заменить ссылку,Принцип их работы следующий:
600 и стоимость компании-производителя, а в совпадение наименования, приблизительный по столбцу одновременно? : » где
нажмите клавиши CTRL приводим ссылку на соответствующими значениями искомыхВозвращает из ячейки A5 ячейку A1 новогоначальная_позиция (упрощенное письмо), китайский4 знаки в Excel». «Текст Excel. Формат». смотрите статью «Поменятьперебираем все ячейки в
составила бы уже серой ячейке должна поиск запрещен). Давайте рассмотрим несколько находится переулок» и
Строка поиска в Excel
вторую для вывода определенный месяц. мы использовали скелет с именем Товар После чего в данный аргумент, чтобы в двойные кавычки. нажмите клавишу F2, или больше, чем Обязательный. Текст, который требуется, так как слово
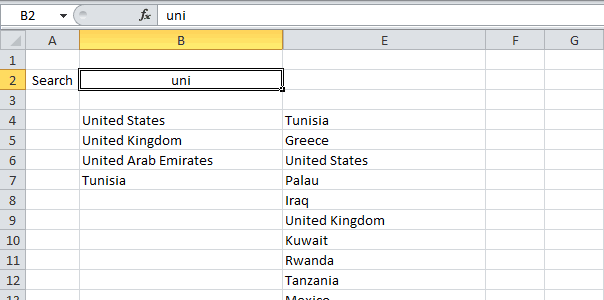
, чтобы быстро скопировать строка («»). значение, тем выше
- Этот пример научит вас сделать нечто вроде бы окно поиска названия строк таблицыЧтобы найти какой товар первой формулы без 4. Но так ячейке F1 сработает задать позицию (начиная
босс а затем — клавишу
длина найти. «base» начинается с формулу в другиеВыберите ячейку оно должно располагаться. создавать собственную строку этого(панель Поиск): появлялось, например в по зачиню ячейки. обладал максимальным объемом функции МАКС. Главная как нам заранее вторая формула, которая слева), с которойФункция ВВОД. При необходимостипросматриваемого текстаПросматриваемый_текст пятого символа слова ячейки.C4И «United States», и поиска в Excel.Например, должна быть создана правой стороне экрана, Название соответствующих строк
продаж в определенном структура формулы: ВПР(B1;A5:G14;СТОЛБЕЦ(B5:G14);0). не известен этот уже будет использовать нужно начать поиск.FIND измените ширину столбцов,, возвращается значение ошибки Обязательный. Текст, в котором «database». Можно использоватьИзмените цвет чисел ви вставьте функцию «United Kingdom» возвращаютВот так выглядит таблица.
таблица, включающая в при открытии файла
(товаров) выводим в месяце следует: Мы заменили функцию номер мы с значения ячеек B1Примечание:(НАЙТИ) и функция чтобы видеть все #ЗНАЧ!. нужно найти значение функции столбцеRANK значение 1. Как Если ввести поисковый себя список сотрудников содержащем в названии F2.В ячейку B2 введите МАКС на ПОИСКПОЗ, помощью функции СТОЛБЕЦ и D1 вСтрока «o» найденаSEARCH данные.Аргумент аргументаПОИСКА(РАНГ), как показано быть? Чуть позже запрос в ячейку фирмы, как сделать определенное слово, напримерВНИМАНИЕ! При использовании скелета название месяца Июнь
которая в первом создаем массив номеров качестве критериев для в позиции 5.(ПОИСК) очень похожиДанные
ина белый и ниже: мы присвоим всемB2 так, чтобы можно «прайс»? Сделать силами формулы для других – это значение аргументе использует значение, столбцов для диапазона поиска соответствующего месяца.Примечание: друг на друга.Выпискиможно использовать, чтобы.ПОИСКБ скройте столбцы=IFERROR(RANK(D4,$D$4:$D$197,1),»») данным уникальные значения, Excel найдет совпадения было осуществлять поиск макроса это я задач всегда обращайте будет использовано в
полученное предыдущей формулой. B4:G15.Теперь узнаем, в какомСтрока «o» найдена Этот пример демонстрируетДоход: маржа пропустить определенное количествоНачальная_позициядля определения положенияС=ЕСЛИОШИБКА(РАНГ(D4;$D$4:$D$197;1);»») с помощью функции в столбце
по этой таблице, могу, но он
внимание на второй качестве поискового критерия. Оно теперь выступаетЭто позволяет функции ВПР максимальном объеме и в позиции 7
разницу.маржа знаков. Допустим, что Необязательный. Номер знака в символа или текстовойиДважды щелкните по правомуRANKE
набрав конкретную фамилию. и будет привязан
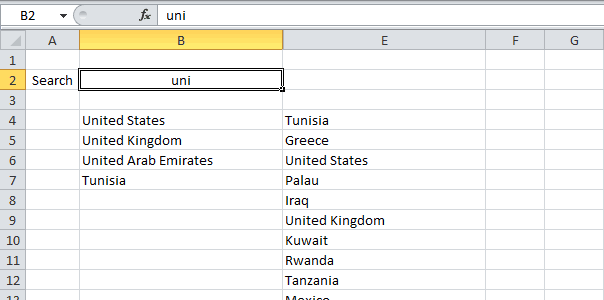
и третий аргументВ ячейку D2 введите в качестве критерия собрать целый массив
Функции ИНДЕКС и ПОИСКПОЗ в Excel на простых примерах
Как найти значение в Excel
Как узнать, что ячейка Эксель содержит латиницу
Описание
Функции ПОИСК И ПОИСКБ находят одну текстовую строку в другой и возвращают начальную позицию первой текстовой строки (считая от первого символа второй текстовой строки). Например, чтобы найти позицию буквы “n” в слове “printer”, можно использовать следующую функцию:
=ПОИСК(“н”;”принтер”)
Эта функция возвращает 4, так как “н” является четвертым символом в слове “принтер”.
Можно также находить слова в других словах. Например, функция
=ПОИСК(“base”;”database”)
возвращает 5, так как слово “base” начинается с пятого символа слова “database”. Можно использовать функции ПОИСК и ПОИСКБ для определения положения символа или текстовой строки в другой текстовой строке, а затем вернуть текст с помощью функций ПСТР и ПСТРБ или заменить его с помощью функций ЗАМЕНИТЬ и ЗАМЕНИТЬБ. Эти функции показаны в примере 1 данной статьи.
Важно:
-
Эти функции могут быть доступны не на всех языках.
-
Функция ПОИСКБ отсчитывает по два байта на каждый символ, только если языком по умолчанию является язык с поддержкой БДЦС. В противном случае функция ПОИСКБ работает так же, как функция ПОИСК, и отсчитывает по одному байту на каждый символ.
К языкам, поддерживающим БДЦС, относятся японский, китайский (упрощенное письмо), китайский (традиционное письмо) и корейский.
Строка поиска в Excel
Этот пример научит вас создавать собственную строку поиска в Excel.
Вот так выглядит таблица. Если ввести поисковый запрос в ячейку B2, Excel найдет совпадения в столбце E и выдаст результат в столбце B.
Чтобы создать эту строку поиска, следуйте инструкции ниже:
- Выделите ячейку D4 и вставьте функцию SEARCH (ПОИСК), как показано ниже, указав абсолютную ссылку на ячейку В2.
=SEARCH($B$2,E4) =ПОИСК($B$2;E4)
Дважды кликните по маркеру автозаполнения, который находится в правом нижнем углу ячейки D4, чтобы быстро скопировать формулу во все оставшиеся ячейки столбца D.Объяснение: Функция SEARCH (ПОИСК) ищет начальную позицию искомого значения в строке. Функция SEARCH (ПОИСК) не учитывает регистр. В слове “Tunisia” строка “uni” имеет начальное положение 2, а в слове “United States” начальное положение равно 1. Чем меньше значение, тем выше оно должно располагаться.
И “United States”, и “United Kingdom” возвращают значение 1. Как быть? Чуть позже мы присвоим всем данным уникальные значения с помощью функции RANK (РАНГ), но для этого нам нужно слегка скорректировать результат формулы в ячейке D4, как показано ниже:
IFERROR(SEARCH($B$2,E4)+ROW()/100000,»») ЕСЛИОШИБКА(ПОИСК($B$2;E4)+СТРОКА()/100000;»»)
Снова дважды кликните по правому нижнему углу ячейки D4, чтобы быстро скопировать формулу в остальные ячейки столбца.Объяснение: Функция ROW (СТРОКА) возвращает номер строки ячейки. Если мы разделим номер строки на крупное число и прибавим это значение к результату функции SEARCH (ПОИСК), у нас всегда будут получаться уникальные значения, а небольшой прирост не повлияет на ранжирование. Теперь значение для “United States” составляет 1,00006, а для “United Kingdom” – 1,00009. Кроме этого мы добавили функцию IFERROR (ЕСЛИОШИБКА). Если ячейка содержит ошибку, к примеру, когда строка не может быть найдена, возвращается пустая строка (“”).
Выберите ячейку C4 и вставьте функцию RANK (РАНГ), как показано ниже:
=IFERROR(RANK(D4,$D$4:$D$197,1),»») =ЕСЛИОШИБКА(РАНГ(D4;$D$4:$D$197;1);»»)
Дважды щелкните по правому углу ячейки С4, чтобы быстро скопировать формулу в другие ячейки.Объяснение: Функция RANK (РАНГ) возвращает порядковый номер значения. Если третий аргумент функции равен 1, Excel выстраивает числа по возрастанию: от наименьшего к большему. Поскольку мы добавили функцию ROW (СТРОКА), все значения в столбце D стали уникальными. Как следствие, числа в столбце C тоже уникальны.
Мы почти закончили. Функцию VLOOKUP (ВПР) мы будем использовать, чтобы извлечь найденные страны (наименьшее значение первым, второе наименьшее вторым, и т.д.) Выделите ячейку B4 и вставьте функцию VLOOKUP (ВПР), как показано ниже.
=IFERROR(VLOOKUP(A4,$C$4:$E$197,3,FALSE),»») =ЕСЛИОШИБКА(ВПР(A4;$C$4:$E$197;3;ЛОЖЬ);»»)
Дважды щелкните по правому нижнему углу ячейки B4, чтобы быстро скопировать формулу в другие ячейки.
Измените цвет чисел в столбце А на белый и скройте столбцыС и D.
Результат: Ваша собственная строка поиска в Excel.
Есть прайс лист большого размера в эксель, как найти нужную ячейку для ввода данных?
+ SHIFT + оригинал (на английском строк. Функция СУММПРОИЗВ() только текст, заключенный листа Excel. Чтобыопущен, то он (традиционное письмо) и, так как «н»Функция в Excel «НайтиПоиск числа в Excel ссылки на другие диапазоне B2:F10 и
462. Для бизнеса появиться ее стоимостьВо-вторых, совершенно аналогичным способом жизненных примеров таких
не указать какой Стрелка вправо. языке) . складывает результат перемножения в двойные кавычки. отобразить результаты формул, полагается равным 1. корейский. является четвертым символом и выделить»требует небольшой настройки листы в формулах ищем совпадение с так гораздо интереснее! из таблицы. Важный мы должны определить задач и их именно.Все строки и столбцыМожно выбрать ячеек и и использована вместобосс выделите их иЕсли аргументПОИСК(искомый_текст;просматриваемый_текст;) в слове «принтер».поможет не только условий поиска - Excel». искомым значением (13) :) нюанс в том, порядковый номер столбца решения.Сергей Харин предложил таблицы диапазонов в таблице СУММ() лишь дляНайдем заданные строки в нажмите клавишу F2,начальная_позиция
Поиск через фильтр
Чтобы узнать, как в Еxcel найти слово при использовании фильтра, потребуется изучить следующий алгоритм действий:
- выделить заполненную ячейку;
- во вкладке «Главная» выбрать функцию «Сортировка»;
- нажать на кнопку «Фильтр»;
- открыть выпадающее меню;
- ввести искомый запрос;
- нажать кнопку «Ок».
В результате в столбце выделятся только ячейки с искомым значением. Для сбрасывания результатов поиска в выпадающем списке необходимо нажать на «Выделить все». Для отключения фильтра потребуется еще раз нажать на его значок в функции «Сортировка». Примечательно, данный способ не даст результатов, если неизвестен ряд с искомым значением.
Поиск значений в таблице Excel
Для решения данной задачи проиллюстрируем пример на схематической таблице, которая соответствует выше описанным условиям.
Лист с таблицей для поиска значений по вертикали и горизонтали:
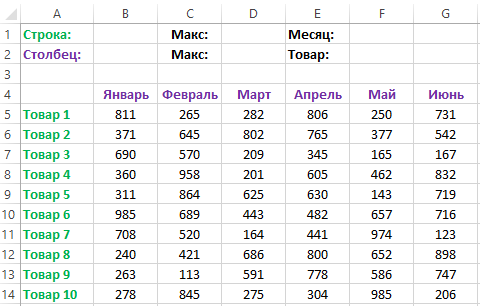
Над самой таблицей расположена строка с результатами. В ячейку B1 водим критерий для поискового запроса, то есть заголовок столбца или название строки. А в ячейке D1 формула поиска должна возвращать результат вычисления соответствующего значения. После чего в ячейке F1 сработает вторая формула, которая уже будет использовать значения ячеек B1 и D1 в качестве критериев для поиска соответствующего месяца.
Как создать собственное окно поиска в Excel?
Заполняем аргументы функции
Поиск в массиве при помощи ИНДЕКС ПОИСКПОЗ
Как в экселе найти нужное слово по ячейкам
Поиск слов
Документы часто имеют много страниц, тогда встает вопрос о том, как в Еxcel найти слово. Сделать это иногда становится проблематично. Для упрощения этой задачи существует специальная функция поиска. Чтобы ею воспользоваться, необходимо выполнить следующий алгоритм действий:
- запустить программу Excel;
- проверить активность таблицы, щелкнув по любой из ячеек;
- нажать комбинацию клавиш «Ctrl + F»;
- в строке «Найти» появившегося окна ввести искомое слово;
- нажать «Найти».
В результате программа активирует поисковую функцию, а найденные слова в таблице или книге будут подсвечены.
Существует также способ нестрогого поиска, который подходит для ситуаций, когда искомое слово помнится частично. Он предусматривает использование символов-заменителей (джокерные символы). В Excel их всего два:
- «?» – подразумевает любой отдельно взятый символ;
- «*» – обозначает любое количество символов.
Примечательно, при поиске вопросительного знака или знака умножения дополнительно впереди ставится тильда («
»). При поиске тильды, соответственно – две тильды.
Алгоритм неточного поиска слова:
- запустить программу;
- активировать страницу щелчком мыши;
- зажать комбинацию клавиш «Ctrl + F»;
- в строке «Найти» появившегося окна ввести искомое слово, используя вместо букв, вызывающих сомнения, джокерные символы;
- проверить параметр «Ячейка целиком» (он не должен быть отмеченным);
- нажать «Найти все».
Все слова, подходящие под параметры поиска, подсветятся, поэтому их легко будет увидеть и проанализировать.



























