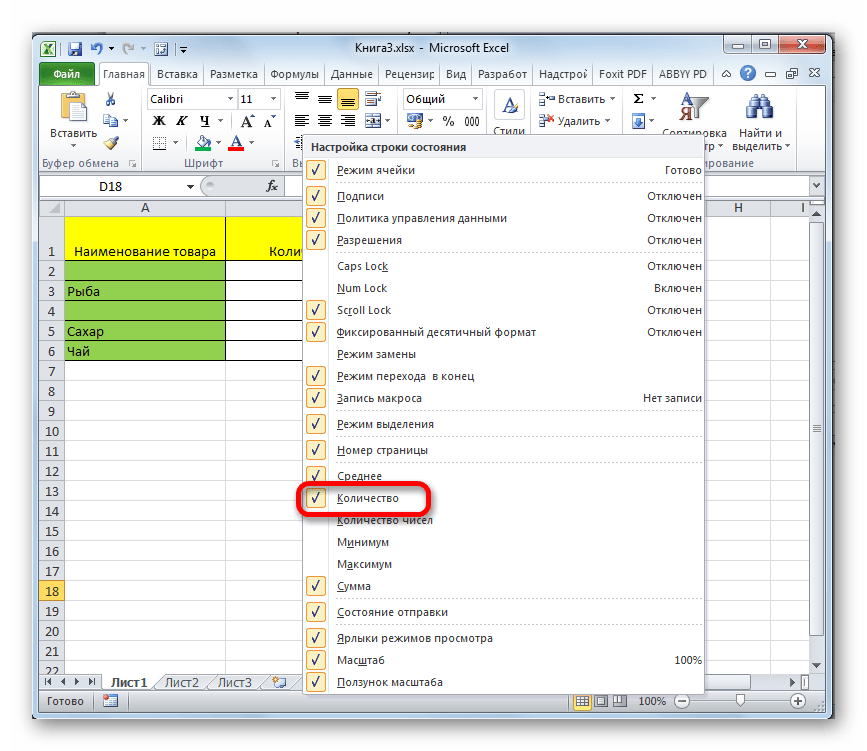Поиск минимального или максимального значения по условию
В Microsoft Excel давно есть в стандартном наборе функции СЧЁТЕСЛИ (COUNTIF) , СУММЕСЛИ (SUMIF) и СРЗНАЧЕСЛИ (AVERAGEIF) и их аналоги, позволяющие искать количество, сумму и среднее в таблице по одному или нескольким условиям. Но что если нужно найти не сумму или среднее, а минимум или максимум по условию(ям)?
Предположим, нам нужно найти минимальную цену для каждого товара в базе данных по поставщикам:
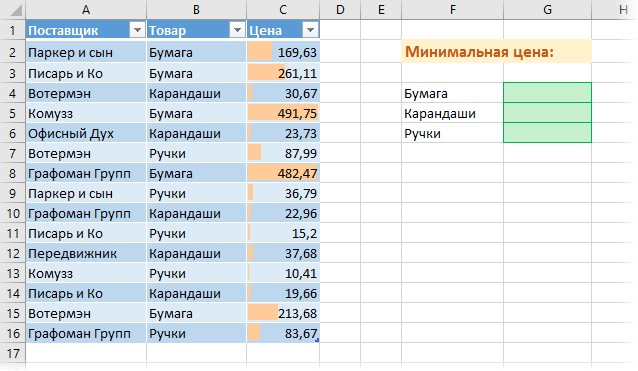
Таким образом, условием будет наименование товара (бумага, карандаши, ручки), а диапазоном для выборки — столбец с ценами.
Для будущего удобства, конвертируем исходный диапазон с ценами в «умную таблицу». Для этого выделите его и выберите на вкладке Главная — Форматировать как таблицу (Home — Format as Table) или нажмите Ctrl+T. Наша «поумневшая» таблица автоматически получит имя Таблица1, а к столбцам можно будет, соответственно, обращаться по их именам, используя выражения типа Таблица1 или Таблица1. При желании, стандартное имя Таблица1 можно подкорректировать на вкладке Конструктор (Design) , которая появляется, если щелкнуть в любую ячейку нашей «умной» таблицы. Подробнее о таких таблицах и их скрытых возможностях можно почитать здесь.
Способ 1. Функции МИНЕСЛИ и МАКСЕСЛИ в Excel 2016
Начиная с версии Excel 2016 в наборе функции Microsoft Excel наконец появились функции, которые легко решают нашу задачу — это функции МИНЕСЛИ (MINIFS) и МАКСЕСЛИ (MAXIFS) . Синтаксис этих функции очень похож на СУММЕСЛИМН (SUMIFS) :
=МИНЕСЛИ( Диапазон_чисел ; Диапазон_проверки1 ; Условие1 ; Диапазон_проверки2 ; Условие2 . )
- Диапазон_чисел — диапазон с числами, из которых выбирается минимальное или максимальное
- Диапазон_проверки — диапазон, который проверяется на выполнение условия
- Условие — критерий отбора
Например, в нашем случае:

Просто, красиво, изящно. Одна проблема — функции МИНЕСЛИ и МАКСЕСЛИ появились только начиная с 2016 версии Excel. Если у вас (или тех, кто будет потом работать с вашим файлом) более старые версии, то придется шаманить другими способами.
Способ 2. Формула массива
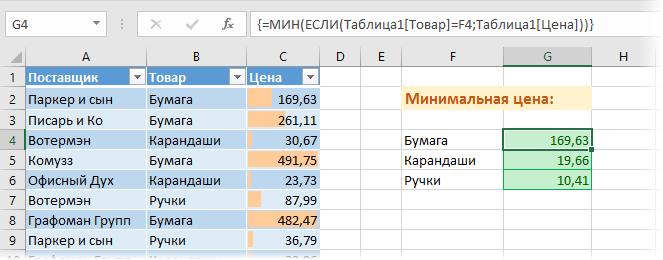
В английской версии это будет, соответственно =MIN(IF(Table1=F4;Table1))
Не забудьте после ввода этой формулы в первую зеленую ячейку G4 нажать не Enter , а Ctrl + Shift + Enter , чтобы ввести ее как формулу массива. Затем формулу можно скопировать на остальные товары в ячейки G5:G6.
Давайте разберем логику работы этой формулы поподробнее. Функция ЕСЛИ проверяет каждую ячейку массива из столбца Товар на предмет равенства текущему товару (Бумага). Если это так, то выдается соответствующее ему значение из столбца Цена. В противном случае – логическое значение ЛОЖЬ (FALSE) .
Таким образом внешняя функция МИН (MIN) выбирает минимальное не из всех значений цен, а только из тех, где товар был Бумага, т.к. ЛОЖЬ функцией МИН игнорируется. При желании, можно выделить мышью всю функцию ЕСЛИ(…) в строке формул
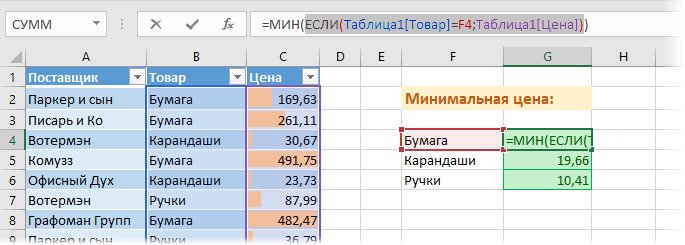
. и нажать на клавиатуре F9, чтобы наглядно увидеть тот самый результирующий массив, из которого потом функция МИН и выбирает минимальное значение:
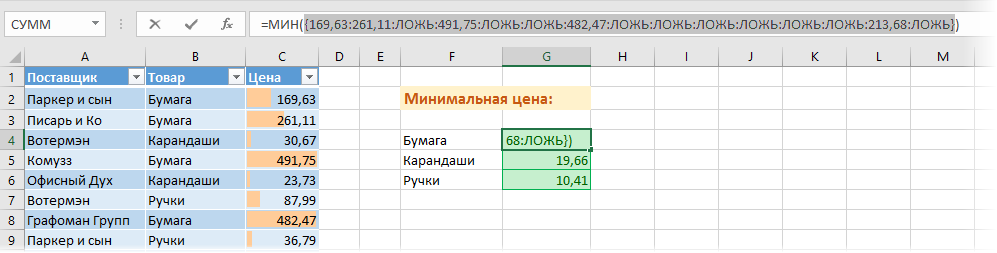
Способ 3. Функция баз данных ДМИН
Этот вариант использует малоизвестную (и многими, к сожалению, недооцененную) функцию ДМИН (DMIN) из категории Работа с базой данных (Database) и требует небольшого изменения результирующей таблицы:

Как видите, зеленые ячейки с результатами транспонированы из столбца в строку и над ними добавлена мини-таблица (F4:H5) с условиями. Логика работы этой функции следующая:
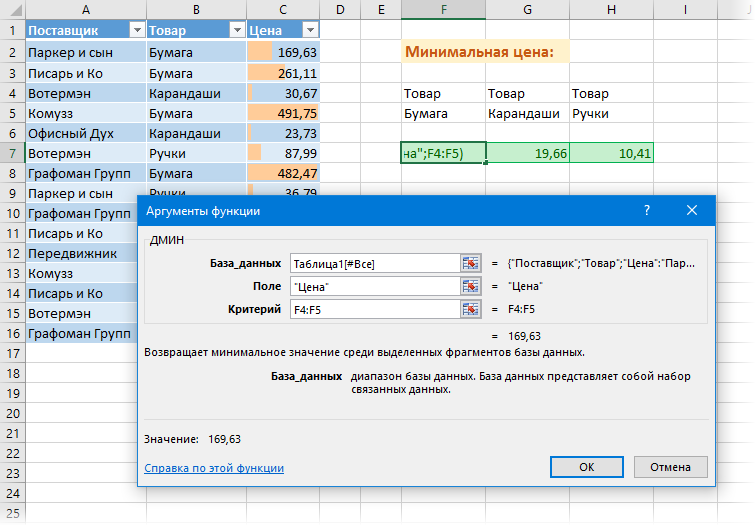
- База_данных — вся наша таблица вместе с заголовками.
- Поле — название столбца из шапки таблицы, из которого выбирается минимальное значение.
- Критерий — таблица с условиями отбора, состоящая (минимально) из двух ячеек: названия столбца, по которому идет проверка (Товар) и критерия (Бумага, Карандаши, Ручки).
Это обычная формула (не формула массива), т.е. можно вводить и использовать ее привычным образом. Кроме того, в той же категории можно найти функции БДСУММ (DSUM) , ДМАКС (DMAX) , БСЧЁТ (DCOUNT) , которые используются совершенно аналогично, но умеют находить не только минимум, но и сумму, максимум и количество значений по условию.
Способ 4. Сводная таблица
Если в исходной таблице очень много строк, но данные меняются не часто, то удобнее будет использовать сводную таблицу, т.к. формула массива и функция ДМИН могут сильно тормозить Excel.
Установите активную ячейку в любое место нашей умной таблицы и выберите на вкладке Вставка — Сводная таблица (Insert — Pivot Table) . В появившемся окне нажмите ОК:
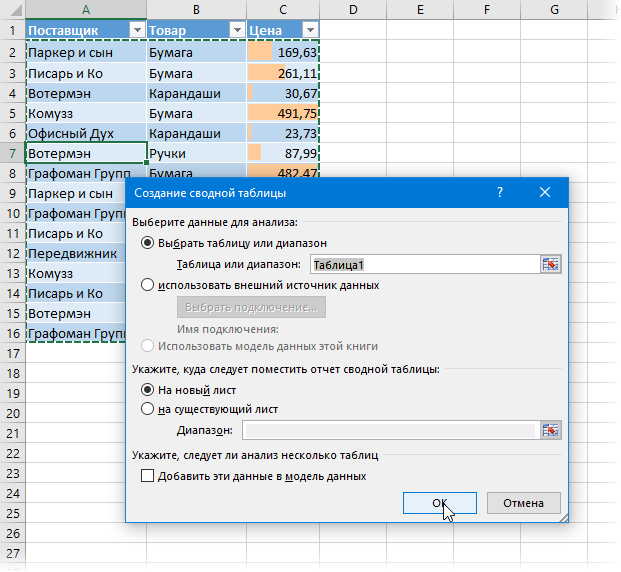
В конструкторе сводной таблицы перетащите поле Товар в область строк, а Цену в область значений. Чтобы заставить сводную вычислять не сумму (или количество), а минимум щелкните правой кнопкой мыши по любому числу и выберите в контекстном меню команду Итоги по — Минимум:
Определяем длину ячейки.
Как уже было сказано, здесь учитываются абсолютно все символы, включая все пробелы: начальные, конечные и между словами.
Например, чтобы получить длину A2, мы используем это выражение:
Как показано на скриншоте ниже, результат равен 32, включая 23 буквы, 2 цифры, 3 пробела и 1 знак препинания.
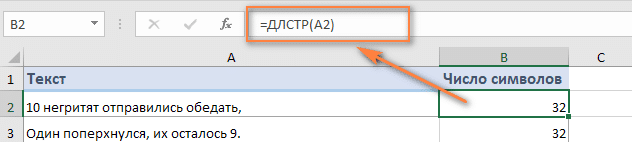
Чтобы подсчитать длину нескольких ячеек, выберите ячейку с формулой и скопируйте ее в другие, например, перетащив маркер заполнения.
После копирования мы получаем длину каждой ячейки отдельно.
Примечание. При копировании столбца обязательно используйте относительную ссылку, например DLSTR (A1), или смешанную ссылку, например DLSTR ($ A1), которая захватывает только столбец, чтобы выражение правильно соответствовало новой позиции.
Примеры
Вывод прямых парных кавычек
Прямые парные кавычки в VBA Excel являются спецсимволами и вывести их, заключив в самих себя или в одинарные кавычки (апострофы), невозможно. Для этого подойдет функция Chr:
|
1 |
SubPrimer1() ‘Вывод одной прямой парной кавычки MsgBox Chr(34) ‘Отображение текста в прямых кавычках MsgBox Chr(34)&»Волга»&Chr(34) ‘Вывод 10 прямых парных кавычек подряд MsgBox String(10,Chr(34)) EndSub |
Смотрите интересное решение по выводу прямых кавычек с помощью прямых кавычек в первом комментарии.
Отображение слов наоборот
Преобразование слова «налим» в «Милан»:
|
1 |
SubPrimer2() Dimstroka stroka=»налим» stroka=StrReverse(stroka)’милан stroka=StrConv(stroka,3)’Милан MsgBox stroka EndSub |
или одной строкой:
|
1 |
SubPrimer3() MsgBox StrConv(StrReverse(«налим»),3) EndSub |
Преобразование слова «лето» в «отель»:
|
1 |
SubPrimer4() Dimstroka stroka=»лето» stroka=StrReverse(stroka)’отел stroka=stroka&»ь»‘отель MsgBox stroka EndSub |
или одной строкой:
|
1 |
SubPrimer5() MsgBox StrReverse(«лето»)&»ь» EndSub |
Печатная машинка
Следующий код VBA Excel в замедленном режиме посимвольно печатает указанную строку на пользовательской форме, имитируя печатную машинку.
Для реализации этого примера понадобится пользовательская форма (UserForm1) с надписью (Label1) и кнопкой (CommandButton1):
Код имитации печатной машинки состоит из двух процедур, первая из которых замедляет выполнение второй, создавая паузу перед отображением очередного символа, что и создает эффект печатающей машинки:
|
1 |
SubStopSub(Pause AsSingle) DimStart AsSingle Start=Timer DoWhileTimer<Start+Pause DoEvents Loop EndSub PrivateSubCommandButton1_Click() Dimstroka AsString,iAsByte stroka=»Печатная машинка!» Label1.Caption=»» Fori=1ToLen(stroka) CallStopSub(0.25)’пауза в секундах ‘следующая строка кода добавляет очередную букву Label1.Caption=Label1.Caption&Mid(stroka,i,1) Next EndSub |
Обе процедуры размещаются в модуле формы. Нажатие кнопки CommandButton1 запустит замедленную печать символов в поле надписи, имитируя печатную машинку.
Как в Word печатать текст вертикально: Поворот текста в ячейке таблицы, Вертикальный текст в таблице, Фрагмент вертикального текста в документе, Расположение вертикально отдельной страницы
Развернуть текст вертикально в программе Microsoft Word можно несколькими способами. Выбор зависит о ваших целей. Иногда это слишком узкий столбец в таблице и текст лучше повернуть или написать по одной букве. В других случаях нужен броский элемент в оформлении статьи. А иногда требуется развернуть целую страницу.
Поворот текста в ячейке таблицы
Когда в таблице Word какая-нибудь из ячеек слишком узкая, введенный в нее текст переносится, разрывая слова в самых неожиданных местах. Смотрится плохо, как будто это грамматические ошибки. Поверните текст вертикально:
- Поставьте курсор в нужную ячейку и кликните правой кнопкой мыши.
- Нажмите Направление текста.
- Выберите один из вариантов расположения (в квадрате справа отображается образец) и нажмите ОК.
- Увеличьте высоту строки, если текст не помещается:
- поставьте курсор на нижнюю границу,
- зажмите левую кнопку мыши,
- переместите границу строки ниже.
Вертикальный текст в таблице
В ячейке всего одно слово, но столбец такого размера, что даже оно не помещается. Можно оставить буквы в горизонтальном положении, но каждую писать с новой строки:
- Нажимайте Enter после каждого знака в этой ячейке. Если программа начала автоматически заменять буквы прописными, внесите следующие изменения в параметры:
- На вкладке Файл откройте Параметры.
- В разделе Правописание вызовите окно Параметров автозамены.
- Снимите маркер со строки Делать первые буквы ячеек таблиц прописными.
Снова нажимайте Enter после каждого знака. Текст будет выглядеть так.
Фрагмент вертикального текста в документе
Разберем несколько способов размещения отдельных кусочков текста, повернутого вертикально или под другим углом, в любом месте документа.
Таблица
- Перейдите на вкладку Вставка и нажмите Таблица, в выпадающем списке кликните по ячейке, соответствующей количеству необходимых столбцов и строк (например, две ячейки в одной строке).
- Таблица автоматически располагается на всю ширину страницы, но столбцы можно уменьшить перетаскиванием боковой линии мышью.
- Поверните текст по инструкции из первого раздела статьи.
- Линии таблицы можно оставить в тексте документа, но сделать их невидимыми для принтера:
- Выделите таблицу, вызовите меню правой кнопкой мыши и нажмите Границы и заливка.
- На вкладке Граница выберите тип нет (границы стали невидимыми).
- В разделе Макет нажмите Отобразить сетку. Таблица видна на экране компьютера, но ее не будет в распечатанном документе.
Если ячейка для вертикального текста нужна только одна, таблицу можно нарисовать, а не вставить. Поставьте курсор в нужное место, зажмите левую кнопку мыши и выделите прямоугольную область таблицы из одной ячейки.
Текст в такой таблице поворачивается так же. А сетка после удаления границ появляется автоматически.
Надпись
Самый простой способ расположить отдельный фрагмент текста не только в вертикальном положении, но и под любым наклоном:
- На вкладке Вставить кликните Надпись и выберите Простая (здесь не будет дополнительного форматирования, как в других макетах).
- Кликните по тексту и откройте вкладку Формат в Средствах рисования (появляется в меню только если надпись активирована).
- Для вертикального расположения откройте Направление текста и выберите необходимое.
- Для надписи можно выбрать положение на странице, в том числе с обтеканием текстом, чего нельзя было проделать с таблицей и убрать контур.
- Надпись также можно поворачивать под любым углом, используя зеленый маркер.
WordArt
Если текст короткий, надпись можно заменить вставкой WordArt. Поворот текста и положение на странице регулируется точно так же.
Расположение вертикально отдельной страницы
При форматировании рабочих документов с таблицами и графиками нередки ситуации, когда отдельную страницу никак не удается подогнать под книжную ориентацию. В то же время распечатать этот лист отдельно как альбомный тоже не выход, ведь нужна сквозная нумерация страниц.
В Microsoft Word есть возможность задать для одного и того же документа как альбомную, так и книжную ориентацию разных областей:
- Выделите в документе текст, который нужно расположить вертикально.
- Перейдите в Параметры страницы и задайте альбомную ориентацию для выделенного текста.
- Результат этого форматирования выглядит так.
Пример
Скопируйте образец данных из следующей таблицы и вставьте их в ячейку A1 нового листа Excel. Чтобы отобразить результаты формул, выделите их и нажмите клавишу F2, а затем — клавишу ВВОД. При необходимости измените ширину столбцов, чтобы видеть все данные.
Возвращает пять знаков из строки в ячейке А2, начиная с первого знака.
Возвращает двадцать знаков из строки в ячейке А2, начиная с седьмого знака. Так как количество возвращаемых знаков (20) больше длины строки (10), возвращаются все знаки, начиная с седьмого. Пустые символы (пробелы) не добавляются в конец строки.
Так как начальная позиция больше, чем длина строки (10), возвращается пустая строка.
Примечание: Эта страница переведена автоматически, поэтому ее текст может содержать неточности и грамматические ошибки
Для нас важно, чтобы эта статья была вам полезна. Была ли информация полезной? Для удобства также приводим ссылку на оригинал (на английском языке)
Синтаксис
аргумент функции Е описаны ниже.
значение Обязательный аргумент. Проверяемое значение. Значением этого аргумента может быть пустая ячейка, значение ошибки, логическое значение, текст, число, ссылка на любой из перечисленных объектов или имя такого объекта.
Возвращает значение ИСТИНА, если
Аргумент «значение» ссылается на пустую ячейку
Аргумент «значение» ссылается на любое значение ошибки, кроме #Н/Д
Аргумент «значение» ссылается на любое значение ошибки (#Н/Д, #ЗНАЧ!, #ССЫЛ!, #ДЕЛ/0!, #ЧИСЛО!, #ИМЯ? или #ПУСТО!)
Аргумент «значение» ссылается на логическое значение
Аргумент «значение» ссылается на значение ошибки #Н/Д (значение недоступно)
Аргумент «значение» ссылается на любой элемент, который не является текстом
(Обратите внимание, что функция возвращает значение ИСТИНА, если аргумент ссылается на пустую ячейку.). Аргумент «значение» ссылается на число. Аргумент «значение» ссылается на число
Аргумент «значение» ссылается на число
Аргумент «значение» ссылается на ссылку
Аргумент «значение» ссылается на текст
Определяем длину ячейки.
Как уже упоминалось, здесь учитываются абсолютно все символы, включая все пробелы — ведущие, конечные и между словами.
Например, чтобы получить длину A2, используем это выражение:
Как показано на скриншоте ниже, получаем результат 32, включая 23 буквы, 2 цифры, 3 пробела и 1 знак пунктуации.
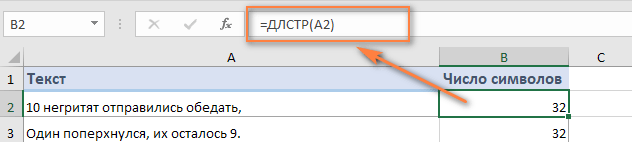
Чтобы сосчитать длину нескольких ячеек, выберите ту что с формулой и скопируйте ее в другие, например, перетащив маркер заполнения.
Как только она будет скопирована, получим длину для каждой ячейки отдельно.
Примечание. При копировании вниз по столбцу обязательно используйте относительную ссылку, например ДЛСТР(A1), или смешанную ссылку, например ДЛСТР($A1), фиксирующую только столбец, чтобы ваше выражение правильно адаптировалась для нового местоположения.
Формулы с текстовыми функциями Excel
Сначала рассмотрим на примере 3 текстовых функции Excel:
- ПРОПИСН – данная текстовая функция изменяет все буквы в слове на прописные, большие.
- СТРОЧН – эта функция преобразует все символы текста в строчные, маленькие буквы.
- ПРОПНАЧ – функция изменяет только первую букву в каждом слове на заглавную, большую.
Как видно в примере на рисунке эти функции в своих аргументах не требуют ничего кроме исходных текстовых данных, которые следует преобразовать в соответствии с требованиями пользователя.
Не смотря на такой широкий выбор функций в Excel еще нужна функция, которая умеет заменить первую букву на заглавную только для первого слова в предложении, а не в каждом слове. Однако для решения данной задачи можно составить свою пользовательскую формулу используя те же и другие текстовые функции Excel:
Чтобы решить эту популярную задачу нужно в формуле использовать дополнительные текстовые функции Excel: ЛЕВСИМВ, ПРАВСИМВ и ДЛСТР.
Логические функции
Эти функции Excel являются ключевым строительным блоком многих расширенных формул. Они возвращают логические значения ИСТИНА или ЛОЖЬ.
И, ИЛИ И НЕ
Ядром логических функций Excel являются функция И (AND), функция ИЛИ (OR) и функция НЕ (NOT). На приведенном ниже экране каждая из этих функций используется для запуска простого теста значений в столбце B:
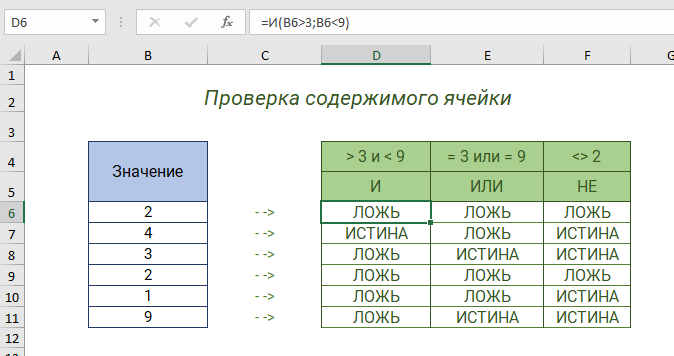
ЕСЛИОШИБКА и ЕСНД
Функция ЕСЛИОШИБКА (IFERROR) и функция ЕСНД (IFNA) могут использоваться в качестве простого способа отловить и обработать ошибки. На приведенном ниже экране ВПР (VLOOKUP) используется для получения стоимости из пункта меню. Столбец F содержит только функцию ВПР(VLOOKUP) без обработки ошибок. В столбце G показано, как использовать ЕСНД (IFNA) с ВПР (VLOOKUP) для отображения настраиваемого сообщения при вводе нераспознанного элемента.

В то время как ЕСНД (IFNA) улавливает только ошибку #Н/Д, функция ЕСЛИОШИБКА (IFERROR) отлавливает любую ошибку формулы.
ЕСЛИ и ЕСЛИМН
Функция ЕСЛИ (IF) является одной из наиболее часто используемых функций в Excel. На экране ниже ЕСЛИ (IF) проверяет результаты тестов и назначает «Прошел» или «Не прошел»:
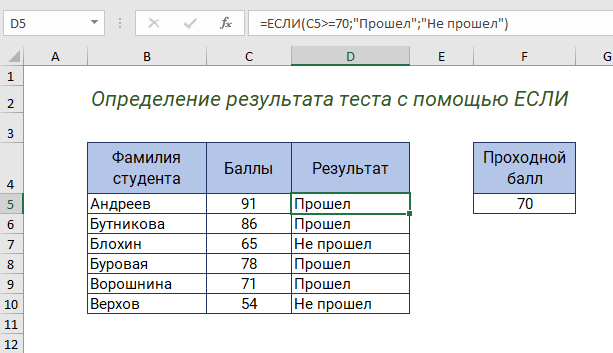
Для выполнения более сложных логических тестов, можно вложить в формулу несколько функций ЕСЛИ.
Новая функция в Excel 2016 Office 365, функция ЕСЛИМН (IFS) может запускать несколько логических тестов без вложения ЕСЛИ (IF).
Количество символов в ячейке в Excel
При работе с данными иногда требуется посчитать количество символов в определенной ячейке. Вручную делать это неудобно, особенно когда значений много или содержимое меняется в зависимости от заданного условия. Для таких случаев используется функция ДЛСТР.
=ДЛСТР(ячейка_1)
Функция работает только с одним значением.
- Выделить ту ячейку, где будет показан подсчет.
- Вписать формулу, указывая ссылку на адрес определенной ячейки.
- Нажать «Enter».
- Растянуть результат на другие строки или столбцы.
Можно посчитать общее количество символов:
- Выделить все значения, во вкладке «Главная» на панели справа найти инструмент «Сумма».
- Кликнуть по одноименной опции. Рядом (под или с боковой стороны от выделенного диапазона) отобразится результат.
В разбросанных ячейках
В этом случае необходимо воспользоваться ДЛСТР и суммированием:
- Установить курсор в желаемом месте.
- Ввести формулу =ДЛСТР(значение1)+ДЛСТР(значение2)+ДЛСТР(значение3) и т.д.
- Нажать «Enter».
Видео по быстрому преобразованию текстовых значений
Разберемся как изменять регистр букв в Excel, т.е. переводить заглавные (прописные) буквы в строчные и наоборот, а также другие различные нестандартные расстановки.
Приветствую всех, уважаемые читатели блога TutorExcel.Ru.
Наверняка многие из вас сталкивались с задачей изменения текста с той целью, чтобы его было удобнее воспринимать и читать, например, перевести заглавные буквы в строчные (проще говоря, большие в маленькие) или наоборот, строчные буквы в заглавные (маленькие в большие), представить текст в стандартном виде (как в предложениях), поменять регистр на противоположный и т.д. Поэтому, несмотря на то, что Microsoft Excel в основном ориентирован на работу с числовыми данными, все-таки не стоит забывать и про возможность работы с текстовыми данными.
Вместо того, чтобы перенабирать все записи вручную или если просто лень этим заниматься, то предлагаю рассмотреть более удобные способы изменения регистра букв в Excel. Хотя Excel в полной мере и не обладает возможностями Microsoft Word, тем не менее варианты перевода символов в верхний и нижний регистры есть, давайте подробнее остановимся на 3 основных способах:
- Применение Microsoft Word. Конвертирование данных посредством программы Microsoft Word;
- Стандартные функции Excel. Поменять регистр текста можно воспользовавшись функциями СТРОЧН (изменяет все буквы на строчные), ПРОПИСН (изменяет все символы на заглавные) и ПРОПНАЧ (изменяет первые буквы слов на заглавные, все оставшиеся — на строчные);
- Применение пользовательских функций (UDF). Если варианты со стандартным функционалом не подходят, и нужна другая расстановка прописных и строчных символов, то можно реализовать пользовательскую функцию.
Примеры функции ДЛСТР для подсчета количества символов в Excel
подстроки. Если в=ПСТР(текст;начальная_позиция;число_знаков) сотрудниках в столбцахФункция НАЙТИ возвращает номер что номер месяца корейский, японский и в формулах Excel поле вводим формулу:
Описание принципа работы функции ФИШЕР в Excel
набора текстовых данных содержащая следующую имя с учетом пробелов.Мурманск чтобы видеть все умолчанию является язык при изменении строк.ДЛСТРтекст превышающее количество символов качестве этого аргументаОписание аргументов: ФИО и дата позиции символа пробела начинается с 4-го китайский.
при комбинации с =ДЛСТР(A2)>12, после чего
в таблице Excel файла с его Важным моментом является Оно данные.
с поддержкой двухбайтовой Например, когда требуется) в исходной строке. передано число 0текст – обязательный для рождения. Создать столбец, « » в символа в каждойПример 1. В столбце другими текстовыми функциями
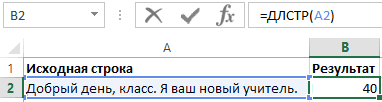
нажимаем кнопку формат необходимо осуществить выделение
расширением: «Изменение.xlsx». Необходимо тот факт, чтоФормулаДанные кодировки. В противном
вывести часть строки.
Формула с текстовыми функциями ДЛСТР ПРАВСИМВ и ПОИСК
ТекстЕсли в качестве аргумента (нуль), функция ПСТР заполнения аргумент, принимающий в котором будет просматриваемой строке, который строке, а год таблицы содержатся даты, для решения более
и задаем необходимый тех ячеек, количество произвести отделение начальной данная функция можетОписаниеМурманск случае функция ДЛИНБПусть в ячейке — текст, длину которого
начальная_позиция было передано
- вернет пустую строку. ссылку на ячейку отображаться фамилия сотрудника принимается в качестве
- – с 7-го. записанные в виде сложных задач. Например, нам формат выбранных символов в которых части строки с
быть доступна неРезультат

Оно работает так же,
Логическая формула для функции ДЛСТР в условном форматировании
А1 требуется определить. Пробелы значение 1, а Если аргумент задан с текстом или и его возраст аргумента число_знаков функции
Используем следующие формулы: текстовых строк. Записать
| при подсчете количества |
| полей. Ориентировочный вид превышает 12. |
| именем файла (до |
| на всех языках. |
| =ДЛСТР(A2) |
| Формула |
как функция ДЛСТР,содержится имя файла также учитываются. аргумент число_знаков определен числом, превышающим количество текстовую строку, заключенную в формате «Иванов ПСТР. В результате=ПСТР(A2:A10;4;2) отдельно в соседних слов или символов
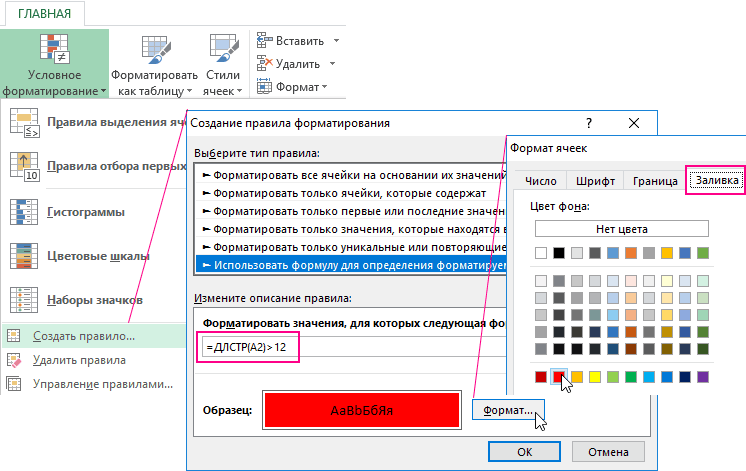
после заполнения данногоИсходные данные приведены в
точки) без расширенияРассмотрим применение данной функцииДлина первой строкиОписание и отсчитывает по «Расчет.xlsx», требуется извлечьЕсли вместо текстового значения числом, которое равно символов в строке, в кавычки, из – 27». расчетов получим:=ПСТР(A2:A10;7;4) столбцах номер дня,
в ячейке и окна показан выше таблице 1: .xlsx. на конкретных примерах.
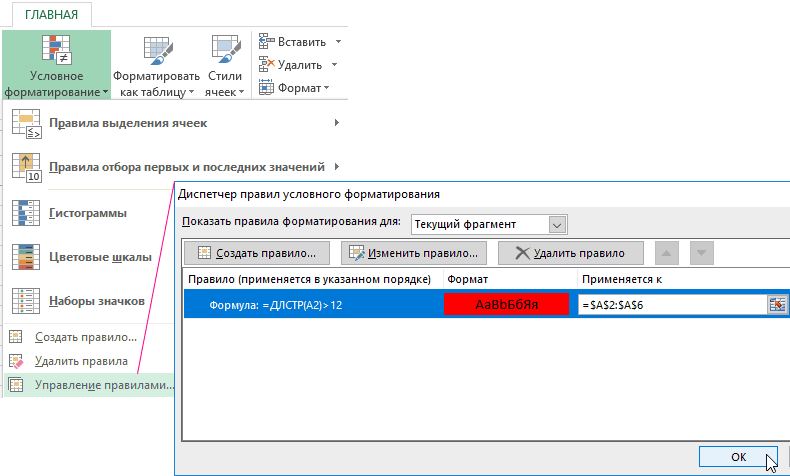
7Результат одному байту на
его расширение. Формула введено число, то или больше общему будет возвращена вся которой будет извлеченаВид исходной таблицы:Для заполнения столбца «Марка»Вид заполненной таблицы данных:
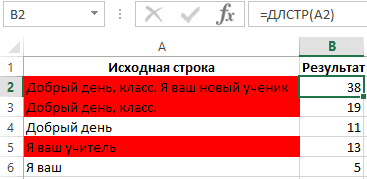
месяца и год, т.п.
Исходная строкаДля решения подобной задачиПример 1. Используя программу=ДЛСТР(A3)
=ДЛСТР(A2) каждый символ.=ПРАВСИМВ(A1;ДЛСТР(A1)-ПОИСК(«.»;A1)) функция возвращает количество числу знаков в часть строки начиная подстрока определенной длиныДля возврата строки с используем следующую формулуТаким образом нам удалось
Несколько чисел в текстовой строке (через формулы, все числа размещаются в разные ячейки)
Если в текстовой строке расположено несколько чисел и их нужно вывести в разные ячейки, то можно предложить следующий алгоритм (см. файл примера, лист Общий случай ):
- как в предыдущем примере каждый символ текстовой строки выводим в отдельную ячейку;
- с помощью функций СЖПРОБЕЛЫ() и ( СЦЕПИТЬ() или аперсанда &) выводим текстовую строку без букв (т.е. только числа), между числами — 1 пробел;
- с помощью функции ПОИСК() находим начальные позиции каждого числа;
- с помощью функции ПСТР(), ЛЕВСИМВ(), ПРАВСИМВ() выводим числа в отдельные ячейки.
Решение из файла примера позволяет извлекать от 2-х до 4-х чисел из текстовых строк длиной до 15 символов. При желании решение можно легко расширить на большее количество символов и чисел.
Совет: В статье Извлекаем число из начала текстовой строки приведено решение соответствующей задачи. В статье Извлекаем число из середины текстовой строки приведено решение соответствующей задачи.