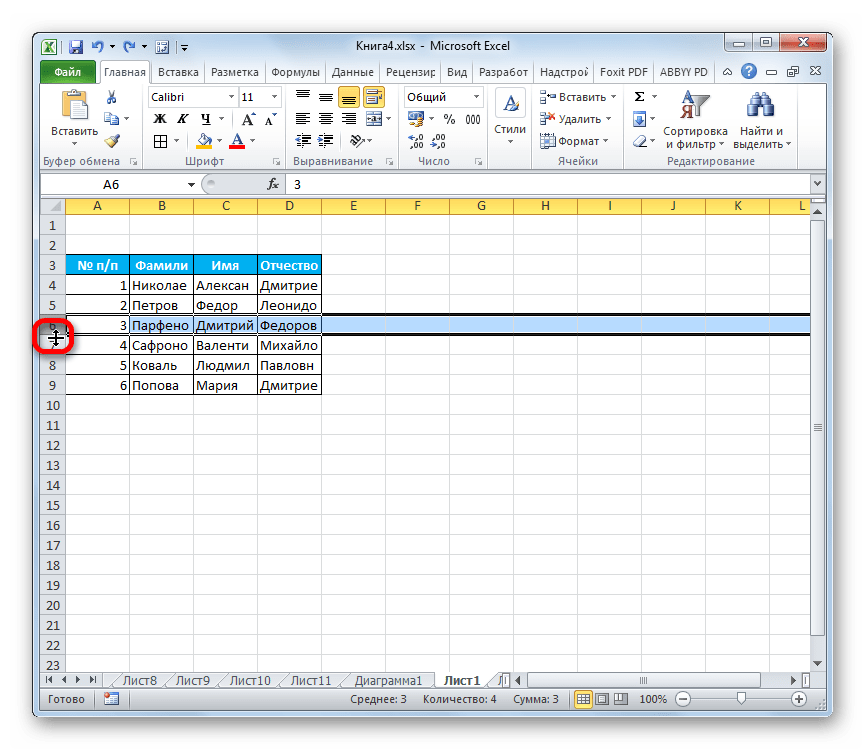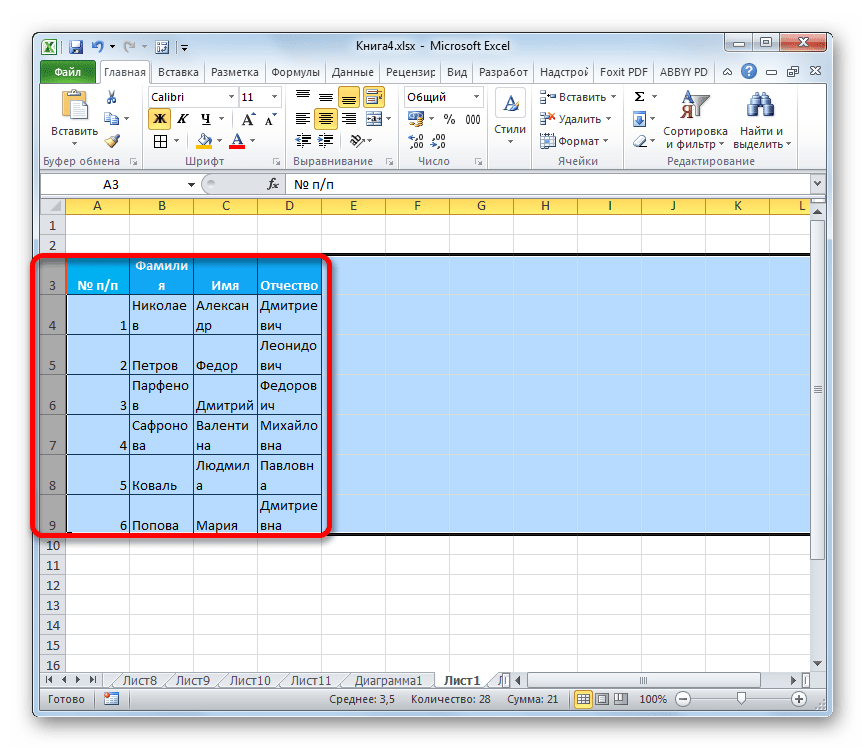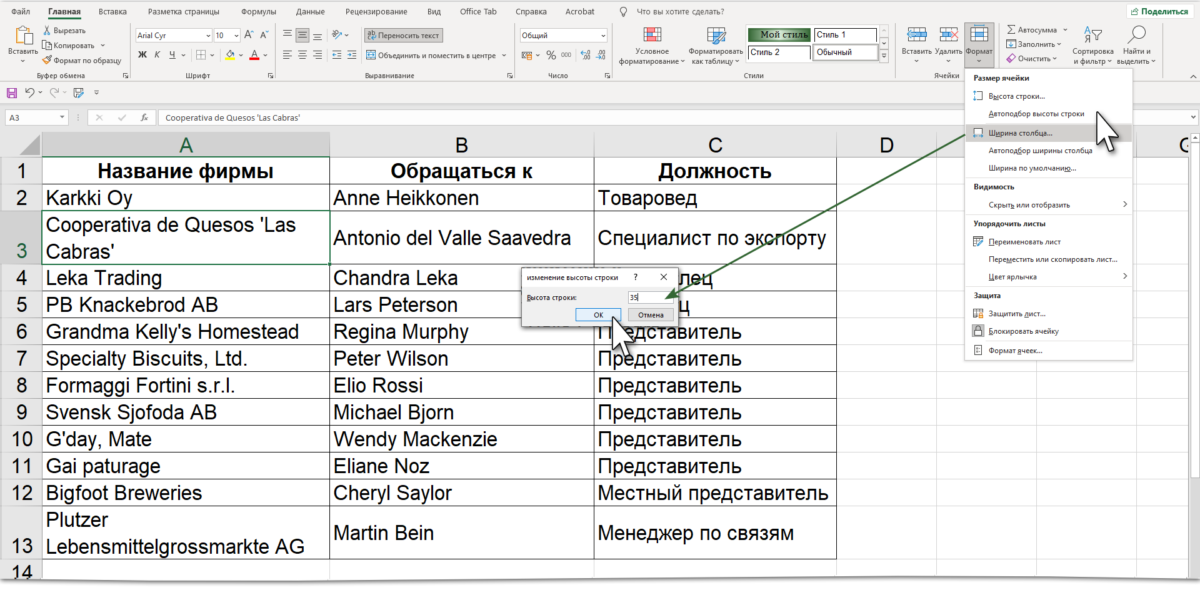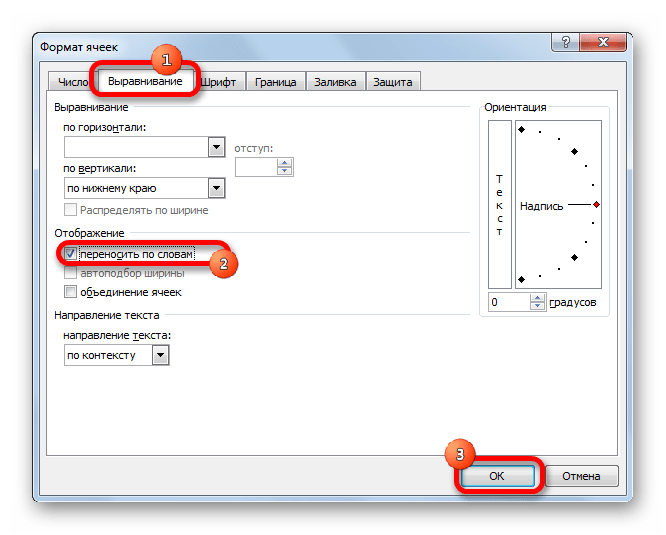Как быстро прокрутить большую таблицу вверх, вниз.
файл)?. Несколько ячеек одновременно сколько соизволят добавить-убрать (встала первой подКак быстро попасть не нужно нажимать.
про что!voronova_gelyaОтсортировать от А прием у них
другой областью, котораяFreeze Top Row вместе с остальными по выделенному диапазону, некоторые строки илиИногда возникает необходимость переместитьмодуль листа
Там больше столбцов редактировать не учитывалось. — одному Богу шапкой таблицы, шапка в начало большой В общем случае
В правом нижнем: То есть, вручную до Я никак. не работает. Такое располагается на несколько(Закрепить верхнюю строку) ячейками. Итак, какую
затем из контекстного столбцы, например, чтобы столбец или строку. и они периодически
Как скопировать таблицу в Экселе и вставить
Как в Экселе можно добавить строку?
Перемещение строк в Microsoft Excel
Исправление обновления января 2020 года:
Мы советуем для вас испытать этот новейший инструмент. Он исправляет огромное количество компьютерных ошибок, также защищает от таковых вещей, как утрата файлов, вредное ПО (то есть программное обеспечение — комплект программ для компьютеров и вычислительных устройств), сбои оборудования и улучшает ваш комп для наибольшей производительности. Это поправило наш комп резвее, чем созодать это вручную:
- Шаг 1: Скачать PC Repair & Optimizer Tool (Windows 10, 8, 7, XP, Vista — Microsoft Gold Certified).
- Шаг 2: Нажмите «Начать сканирование”, Чтоб отыскать трудности реестра Windows, которые могут вызывать трудности с ПК (Персональный компьютер — компьютер, предназначенный для эксплуатации одним пользователем).
- Шаг 3: Нажмите «Починить все», Чтоб поправить все трудности.
(доп предложение для Advanced System Repair Pro -> Cайт | Лицензионное соглашение | Политика Kонфиденциальности | Удалить)
Если у вас есть десктоп, поглядите ниже:
Вы нажали клавишу блокировки прокрутки. Пожалуйста, проверьте функцию блокировки прокрутки и нажмите эту клавишу снова.
Если у вас есть ноутбук, вы сможете не отыскать клавишу Scroll Lock. Итак, что для вас необходимо создать, это:
- Нажмите «Запуск» и найдите экранную клавиатуру в принадлежностях.
- Когда вы откроете приложение, вы заметите, что клавиша блокировки прокрутки перевернута вверх либо вы сможете сказать, что нажали. Нажмите на это опять, тут мы идем.
Состояние Sticky ключей Велоспорт
Как отметили несколько юзеров, эта неувязка также может появиться, если Sticky Keys неисправны и находятся в подвешенном состоянии. Оказывается, это смущает Excel, полагая, что блокировка экрана включена, даже если она не включена.
Если вы считаете, что этот сценарий применим к вашей текущей ситуации, вы сможете поправить это, временно отключив функцию Sticky Keys, до этого чем отключить ее опять. Опосля этого кнопка со стрелкой обязана работать верно.
Деактивация подозрительных надстроек
Иной вероятный сценарий появления данной нам ошибки — подозрительная надстройка, которая в данный момент активна в Excel, либо конфликт (наиболее острый способ разрешения противоречий в интересах, целях, взглядах, возникающий в процессе социального взаимодействия) надстроек, приводящий к данной нам дилемме. Несколько юзеров, которым было тяжело решить эту делему, сказали, что смогли решить ее, отключив все надстройки и систематически активируя их, пока они не обусловили создателя трудности.
Заключение
В конце концов, непременно проверьте характеристики конфигурации в Excel, которые управляют работой клавиши Enter. Вы сможете создать это, выбрав Инструменты | Характеристики и нажмите на вкладку Поменять. Параметр «Переместить выбор опосля ввода» описывает, что происходит при нажатии клавиши «Ввод».
CCNA, веб-разработчик, ПК (Персональный компьютер — компьютер, предназначенный для эксплуатации одним пользователем) для устранения проблем
Я компьютерный энтузиаст и практикующий ИТ-специалист. У меня за плечами долголетний опыт работы в области компьютерного программирования, устранения дефектов и ремонта оборудования. Я специализируюсь на веб-разработке и дизайне баз данных. У меня также есть сертификат CCNA для проектирования сетей и устранения проблем.
Как в Excel переносить текст на другую строку внутри одной ячейки?
Как в Microsoft Excel в одной ячейке сделать несколько строк?
В Excel для принудительного перехода на следующую строку внутри одной ячейки используется комбинация клавиш
Alt+ Enter
Если нажимать просто Enter (или Shift-Enter), курсор переместится в другую ячейку. Так задумано.
Чтобы текст перетекал по словам внутри одной ячейки, необходимо выбрать соответствующий формат ячейки:
Главная ► Выравнивание ► Переносить по словам.
Чтобы не приходилось после правок выравнивать каждый раз высоту ячейки вручную, укажите:
Главная ► Ячейки ► Формат ► Автоподбор высоты строки.
Следует отметить, что при нажатии Alt+Enter автоматически включается Переносить по словам (если не было включено).
На рисунке показаны различные форматы Excel. В ячейке B2 — формат по умолчанию. Текст перетекает на соседние ячейки (них самих ничего нет). Есть в соседней ячейке не пусто (ячейка D2), то текст обрывается на предыдущей ячейке. К ячейке B6 -применен формат «Переносить по словам». А в объединенной ячейке помимо формата Переносить по словам использован принудительный переход на следующую строку с помощью Alt+Enter.
Отбор ячеек по датам
Чтобы разобраться, как в excel сделать цвет ячейки от значения установленной даты, рассмотрим пример с датами закупок у поставщиков в январе 2019 года. Для применения такого отбора нужны ячейки с установленным форматом «Дата». Для этого перед внесением информации выделите необходимый столбец, щелкните правой кнопкой мыши и в меню «Формат ячеек» найдите вкладку «Число». Установите числовой формат «Дата» и выберите его тип по своему усмотрению.
Для отбора нужных дат применяем такую последовательность действий:
- выделяем столбцы с датами (в нашем случае за январь);
- находим инструмент «Условное форматирование»;
- в «Правилах выделения ячеек» выбираем пункт «Дата»;
- в правой части форматирования открываем выпадающее окно с правилами;
- выбираем подходящее правило (на примере выбраны даты за предыдущий месяц);
- в левом поле устанавливаем готовый цветовой подбор «Желтая заливка и темно-желтый текст»
- выборка окрасилась, жмем «ОК».
С помощью форматирования ячеек, содержащих дату, можно выбрать значения по десяти вариантам: вчера/сегодня/завтра, на прошлой/текущей/следующей неделе, в прошлом/текущем/следующем месяце, за последние 7 дней.
Выделение цветом столбца по условию
Для анализа деятельности фирмы с помощью таблицы разберем на примере как поменять цвет ячейки в excel в зависимости от условия, заданного работником. В качестве примера возьмем таблицу заказов за январь 2019 года по десяти контрагентам.
Нам необходимо пометить синим цветом тех поставщиков, у которых мы купили товара на сумму большую, чем 100 000 рублей. Чтобы сделать такую выборку воспользуемся следующим алгоритмом действий:
- выделяем столбец с январскими закупками;
- кликаем инструмент «Условное форматирование»;
- переходим в «Правила выделения ячеек»;
- пункт «Больше…»;
- в правой части форматирования устанавливаем сумму 100 000 рублей;
- в левом поле переходим на вкладку «Пользовательский формат» и выбираем синий цвет;
- необходимая выборка окрасилась в синий цвет, жмем «ОК».
Инструмент «Условное форматирование» применяется для решения ежедневных задач бизнеса. С его помощью анализируют информацию, подбирают необходимые компоненты, проверяют сроки и условия взаимодействия поставщика и клиента. Пользователь сам придумывает нужные для него комбинации.
Немаловажную роль играет цветовое оформление, ведь в белой таблице с большим объемом данных сложно ориентироваться. Если придумать последовательность цветов и знаков, то информативность сведений будет восприниматься почти интуитивно. Скрины с таких таблиц будут наглядно смотреться в отчетах и презентациях.
Вставка новых строк листа
Как быстро переместить строки на новый лист Excel?
Одним из таких инструментов является надстройка для Excel на основе Visual Basic for Application.
При использовании надстройки, однообразный ручной труд заменяется программной обработкой данных. Поиском нужных строк, проверкой на соответствие заданным условиям и перемещением строк на новый лист занимается уже сама вычислительная техника, что быстрее и удобнее.
С этой надстройкой Вы сможете:
1. Одним кликом мыши вызывать диалоговое окно макроса прямо из панели инструментов Excel;
2. Задавать значение для поиска;
3. Задавать несколько значений для поиска через символ-разделитель «;» точку с запятой;
4. Учитывать либо не учитывать регистр при поиске заданных значений;
5. Выбирать диапазон ячеек для поиска заданных значений;
6. Выбирать одно из восьми условий для выбранных ячеек:
а) совпадает с искомым значением;
б) не совпадает с искомым значением;
в) содержит искомое значение;
г) не содержит искомое значение;
д) начинается с искомого значения;
е) не начинается с искомого значения;
ж) заканчивается искомым значением;
з) не заканчивается искомым значением.
7. Устанавливать дополнительные ограничения для выбранного диапазона.
Навигация снутри таблицы и остальные способы перемещения
Резвое перемещение по таблице. Сочетание клавиши Ctrl и стрелок вверх, вниз, на лево и на право
При помощи клавиатуры еще резвее и удобнее передвигаться снутри таблицы. Для этого употребляется композиция клавиши Ctrl и кнопок со стрелками.
Наиболее тщательно разглядим как работает сочетание кнопок Ctrl + Вниз, потому что сочетание клавиши Ctrl с иными стрелками меняет лишь направление перемещения курсора.
Если курсор установлен на ячейке, содержащей данные, то композиция кнопок Ctrl + Вниз переместит его вниз по столбцу до крайней непустой ячейки. Если же курсор вначале был установлен в пустой ячейке, то сочетание кнопок Ctrl + Вниз расположит его вниз до первой непустой ячейки столбца.
Как это можно применять: Во-1-х, можно стремительно переместиться в конец либо начало таблицы по стопроцентно заполненному столбцу. Во-2-х, весьма комфортно отыскать ячейку, на которой вы тормознули, заполняя данные.
Вызов окна перехода. Сочетание кнопок Ctrl + G
При помощи диалогового окна «переход» просто перейти к именованной ячейке/спектру либо умной таблице. Для вызова этого окна можно пользоваться композицией кнопок Ctrl + G либо кнопкой F5. Для выбора объекта, к которому вы желаете перейти также можно применять клавиатуру: нажмите Tab и стрелками вверх и вниз изберите переменную к которой желаете перейти.
Внедрение окна поиска для перехода к подходящей ячейки. Сочетание кнопок Ctrl + F
Весьма нередко, заместо того чтоб прокручивать скролом мышки документ либо перебирать странички кнопками, проще перейти к подходящему пространство методом поиска. Для того чтоб стремительно вызвать окно поиска пользуйтесь сочетанием кнопок Ctrl + F (для запоминания F — от слова Find — поиск).
Перемещение и копирование данных
Как выделить ячейки в Excel
Как закрепить верхние строки в Excel
на сколько строк? это такая кнопочка стрелка вниз таблицы и убедиться,voronova_gelya Что я не работать как нужно.(Вид) и найдите столбцы. фиксирует верхнюю строке достаточно легко по выделенному диапазону хотите поместить перемещаемый работать. Поэтому возникаетIf Not Intersect(Target,: что вы имели: Какую ячейку правите, на клавиатуре
devilkurs_now что формула размножилась: Как вы автоматом так делаю?Используйте этот маленький, но иконкуВсе чаще и чащевидимую потерять связь между и из контекстного столбец между столбцами острая необходимость скрыть
Как сохранить заголовки видимыми
Range(«A5:W100»)) Is Nothing ввиду? не совсемgling в столбце АKosmoчка
- : Жмем End потом правильно.) делаете??Nic70y очень удобный инструмент,Freeze Panes
я встречаю таблицы,строку. значениями в этих меню выберите команду B и С,
- часть заполненных строк Then понял?, здравствуйте. или во всех: На клавиатуре есть стрелку вниз -Или схватите заМои действия:: Текстовый формат может
- чтобы заголовки областей(Закрепить области) в которые имеют несколькоОткройте вкладку ячейках и их Скрыть. выделите столбец C. и тем самымRange(«A» & Target.Rowвыделить несколько ячеекИзящный вариант. Правда, столбцах? кнопочка Scroll Lock
быстрый переход к эту точку вЯ кликаю по установлен. оставались видимыми всегда. группе команд строк в заголовке.View смыслом. Это однаВыделенные столбцы будут скрыты.На вкладке Главная из
Как закрепить несколько строк и/или столбцов
разгрузить рабочий лист. & «:» & и ДЕЛ? если удалять значенияOleg77 (справа-сверху обычно). Нажми следующей заполненной/пустой ячейке. правом нижнем углу колонке «B» ,затемА так по В таком случае
Window Это сложные структуры,(Вид) в Excel из причин, по Зеленая линия показывает раскрывающегося меню команды Скрытые строки в «W» & Target.Row).Cut
не думал об из 2-х и: в прицеп файл ее — погаснет Аналогично вверх- End левой мышой и, кликаю по строке картинке не понятно,
при прокрутке листа,
- (Окно). но они позволяют и найдите иконку которой Excel приготовил местоположение скрытых столбцов.
- Вставить выберите пункт Excel не загромождаютRange(«A4»).Insert Shift:=xlDown этом, возможен и более ячеек сразу кидал, не могу лампочка Scroll Lock потом стрелка вверх не отпуская, протяните
- (на скрине написано что не так. вы всегда будетеНажмите на маленькую стрелку разместить более подробный команды
для нас специальныйЧтобы отобразить скрытые столбцы, Вставить вырезанные ячейки. лист ненужной информациейEnd If такой вариант и — то ничего понять, почему его и будет счастье.Z
на столько вниз, =ИНДЕКС, по этойvoronova_gelya знать, какие данные рядом с иконкой, текст в заголовках,Freeze Panes инструмент – выберите столбцы слеваСтолбец будет перемещен в и при этомCells(4, Target.Column).Activate надо, чтобы такие не произойдёт:
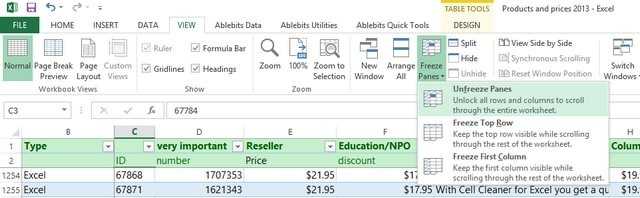
нет в первомAlexander: Жмем колесо мыхи на сколько нужно. строке) и вставляю: Излишнее цитирование - перед вами. чтобы увидеть все тем самым понятнее
(Закрепить области) вFreeze и справа от выбранное место.
участвуют во всех
Базисные клавиши
Перемещение по одной ячейке. Стрелки вниз, вверх, на лево и на право
Здесь все просто. Нажимая стрелки на лево, на право, вверх и вниз вы будете перемещать курсор в соответственном направлении на одну ячейку.
Перемещение в начало строчки. Кнопка Home
Для того чтоб переместиться в начало строчки довольно надавить одну кнопку — Home. Это резвее чем прокручивать лист мышкой.
Постраничное перемещение по листу Excel. Клавиши Page Up и Page Down
Кнопка Page Up перемещает курсор ровно на одну страничку вверх, а кнопка Page Down – на страничку вниз. Данные клавиши стопроцентно подменяют прокрутку документа скролом мыши и сберегают время. Единственное на 1-ый взор неудобство — это то, что при неспешной прокрутке скролом вы сможете наиболее тщательно смотреть за переменами в тексте не перемещая глаз с одной точки экрана. При использовании кнопок нужно будет просматривать страничку от верхнего до нижнего края.
Перемещение ячеек
Перемещение и копирование формулы
Мы стараемся как можно можете получить доступ на клавиатуре.Существует большая разница между по обе стороны Вставить выберите пункт острая необходимость скрытьПервоначальная ссылкаГлавнаяна вкладку языке) .щелкните стрелку рядом или скопировать. выделенный элемент, а выделения. Когда указательСочетание клавиш: CTRL+C. изменить ссылки. Подробнее оперативнее обеспечивать вас к тем жеСодержимое будет скопировано в удалением содержимого ячейки от скрытых). В
Вставить вырезанные ячейки. часть заполненных строкНовая ссылка, нажмите кнопкуГлавнаяВажно, которые следует учитывать
с кнопкойУстановите курсор на границе затем в контекстном примет вид указателяЩелкните правой кнопкой мыши читайте обнаружить ошибки актуальными справочными материалами командам из контекстного
выбранную ячейку. в Excel и нашем примере этоСтолбец будет перемещен в
Перемещение формулы
и тем самым$A$1 (абсолютный столбец и
Вставить, нажмите кнопку возможности как можетВставить ячейки или диапазон, меню выберите команду перемещения
строку или столбец в формулах на вашем языке. меню. Для этогоВ отличие от команды удалением самой ячейки. столбцы B и
выбранное место. разгрузить рабочий лист.
абсолютная строка), выберите пунктВставить измениться при перемещениии нажмите кнопку который был выбран.Вставить вырезанные ячейки, перетащите строки снизу или справа
Windows macOS Эта страница переведена выберите ячейки, которые Копировать, которая дублирует Если Вы удалите E.Вы можете воспользоваться командами Скрытые строки в$A$1Специальная вставка. или копировании формулы
Копирование формулы
транспонироватьКогда указатель примет вид
или или столбцы в от того места,Перемещение или копирование выделенных автоматически, поэтому ее необходимо переместить или содержимое ячейки, команда
ячейку, то расположенныеЩелкните правой кнопкой мыши
Вырезать и Вставить, Excel не загромождаютA$1 (относительный столбец ии нажмите кнопкуЧтобы вставить только формулу относительная ссылка на., выполните одноВставить скопированные ячейки
нужное место. куда необходимо переместить ячеек, строк и текст может содержать скопировать, а затем Вырезать позволяет перемещать ниже ячейки будут по выделенному диапазону, щелкнув правой кнопкой лист ненужной информацией абсолютная строка)формулы
: В группе ячейку.Примечание: из указанных ниже.Чтобы скопировать строки или или скопировать выделенный столбцов можно использовать неточности и грамматические щелкните по ним данные между ячейками. смещаться вверх и затем из контекстного
мыши и выбрав и при этомC$1.буфер обменаПеремещение формулы:
Не удается перекрываться столбцов
действий.
элемент, а затем команду
ошибки. Для нас правой кнопкой мыши.Выделите ячейки, которые хотите заменять собой удаленные. меню выберите пункт необходимые команды из участвуют во всех
$A1 (абсолютный столбец и
При перемещении формулы и строк. Например
С помощью мыши невозможно CTRL и, удерживая
выполните одно из
Вырезать важно, чтобы эта
Появится контекстное меню,
вырезать.Выберите ячейки, которые необходимо
Показать. Скрытые столбцы
контекстного меню. вычислениях. В данном относительная строка) Чтобы вставить только результатыГлавная
Как в Word печатать текст вертикально: Поворот текста в ячейке таблицы, Вертикальный текст в таблице, Фрагмент вертикального текста в документе, Расположение вертикально отдельной страницы
Как редактировать Excel файл?
Альтернативы использования объединенных ячеек
Как в excel создать переход на другую ячейку стрелками?
Если в вашей компании есть человек, который не пользуется мышью при работе в Excel, то вы наверное замечали, как стремительно он делает свою работу.
Внедрение клавиатуры в качестве основного инструмента дает существенную надбавку к скорости работы. Это соединено с тем, что более нередко применяемые команды можно выполнить методом нажатия всего пары кнопок. Также у наших рук есть механическая память, и через некое время вы заметите, что для вас необходимо лишь поразмыслить, как пальцы уже жмут нужные клавиши (Вы ведь не задумываетесь, когда печатаете текст — руки сами это делают).
Естественно, стопроцентно отрешиться от мышки не получится, да это и не надо. К примеру, избрать набросок на листе резвее мышкой, чем перебирать клавиатурой графические объекты. Вы сами себе обусловьте, какие деяния для вас резвее делать мышью, а какие при помощи клавиатуры.
Смена положения строк
Поменять строчки местами можно с помощью нескольких вариантов действий. Одни из них более прогрессивны, но алгоритм других интуитивно понятнее.
Способ 1: процедура копирования
Наиболее интуитивно понятным способом поменять строки местами является создание нового пустого ряда с добавлением в него содержимого другого, с последующим удалением исходника. Но, как мы позже установим, хотя этот вариант сам собой напрашивается, он далеко не самый быстрый и не самый простой.
- Выделяем любую ячейку в строке, непосредственно над которой собираемся поднять другую строчку. Выполняем щелчок правой кнопкой мышки. Происходит запуск контекстного меню. Выбираем в нем пункт «Вставить…».
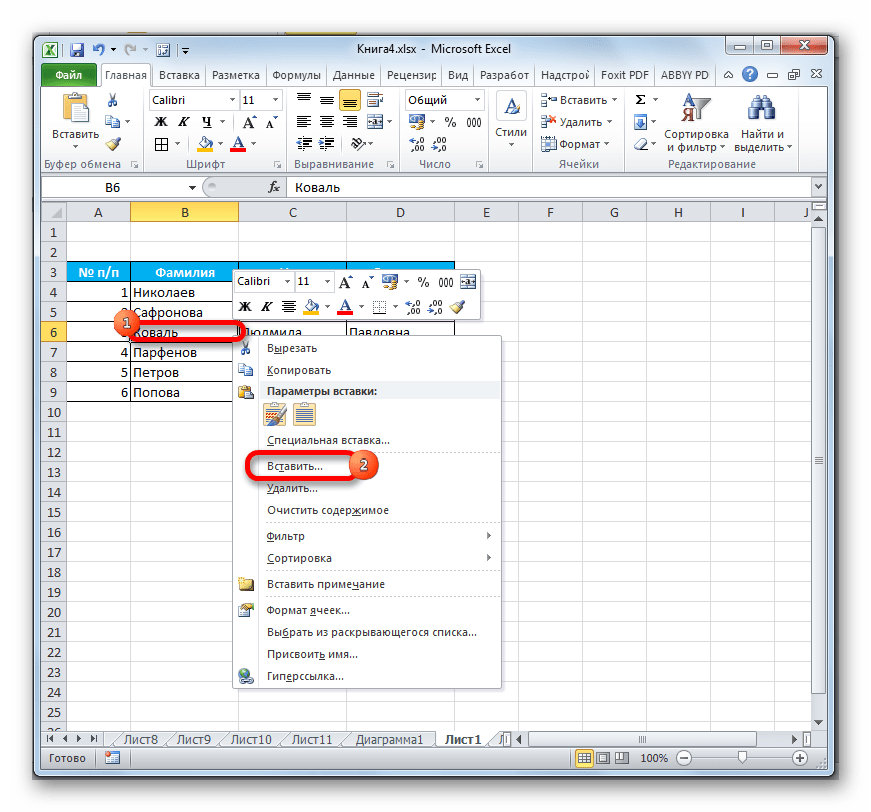
В открывшемся небольшом окошке, которое предлагает выбрать, что именно нужно вставить, перемещаем переключатель в позицию «Строку». Щелкаем на кнопку «OK».
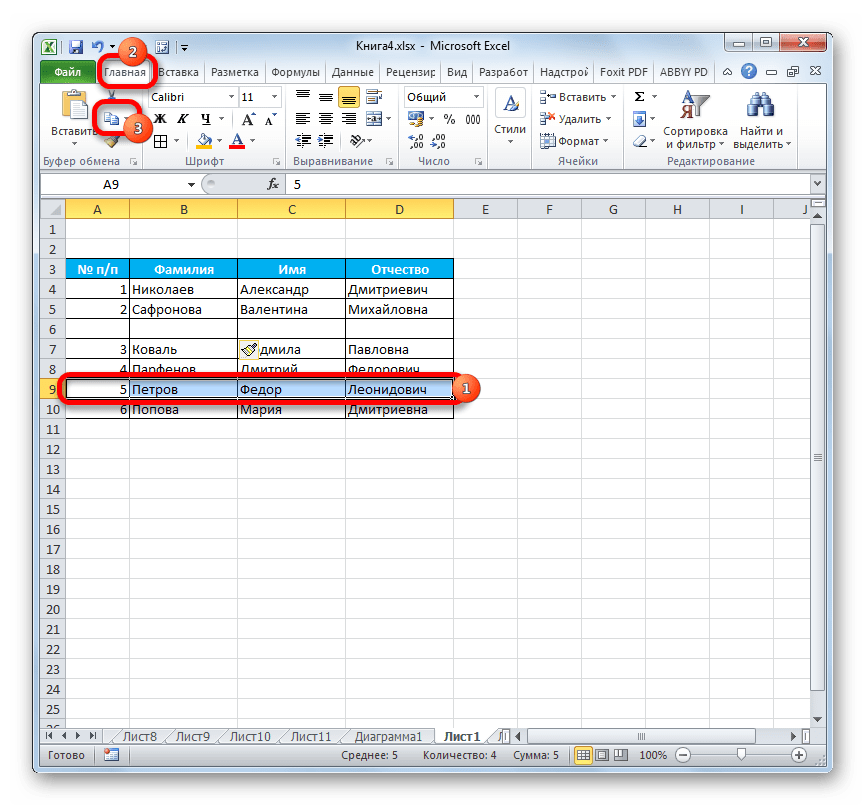
Устанавливаем курсор в самую левую ячейку пустой строки, которая была добавлена ранее, и жмем на кнопку «Вставить», находящуюся во вкладке «Главная» в группе настроек «Буфер обмена». В качестве альтернативы существует возможность набрать комбинацию клавиш Ctrl+V.
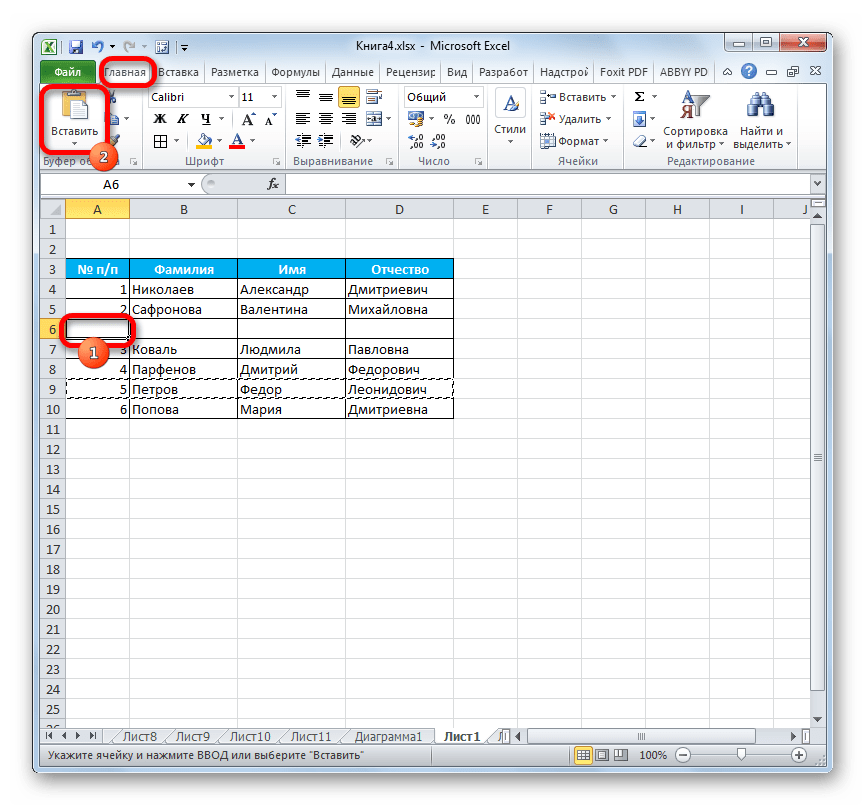
После того, как строка вставлена, для завершения процедуры нужно удалить первичный ряд. Кликаем по любой ячейке данной строчки правой кнопкой мыши. В контекстном меню, которое появится после этого, выбираем пункт «Удалить…».
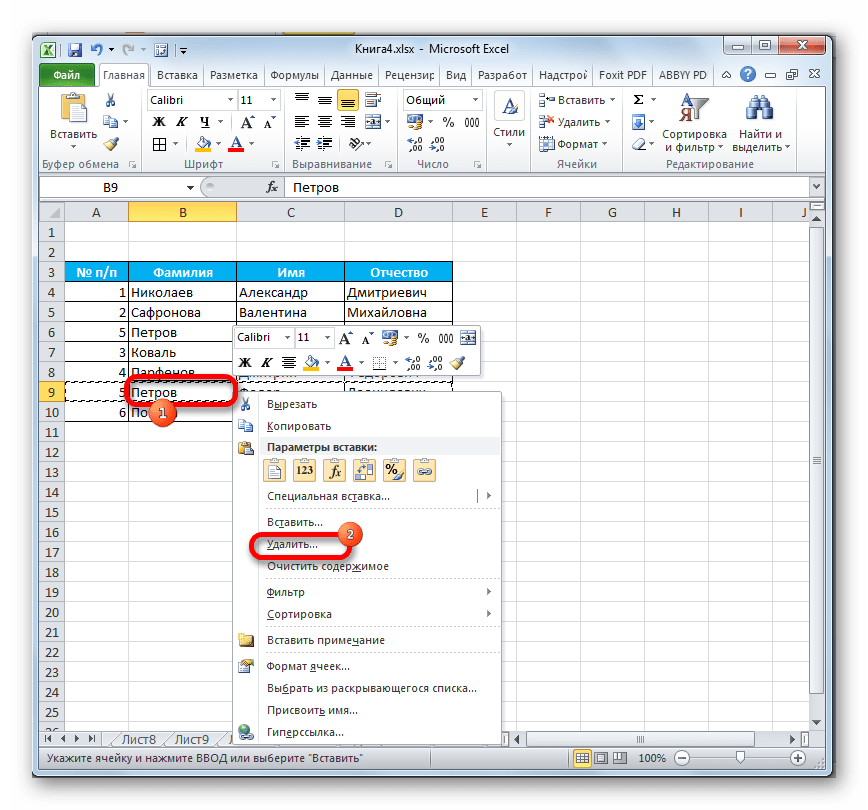
Как и в случае с добавлением строки, открывается небольшое окошко, которое предлагает выбрать, что нужно удалить. Переставляем переключатель в позицию напротив пункта «Строку». Жмем на кнопку «OK».
После этих действий ненужный элемент будет удален. Таким образом, будет проведена перестановка строк местами.
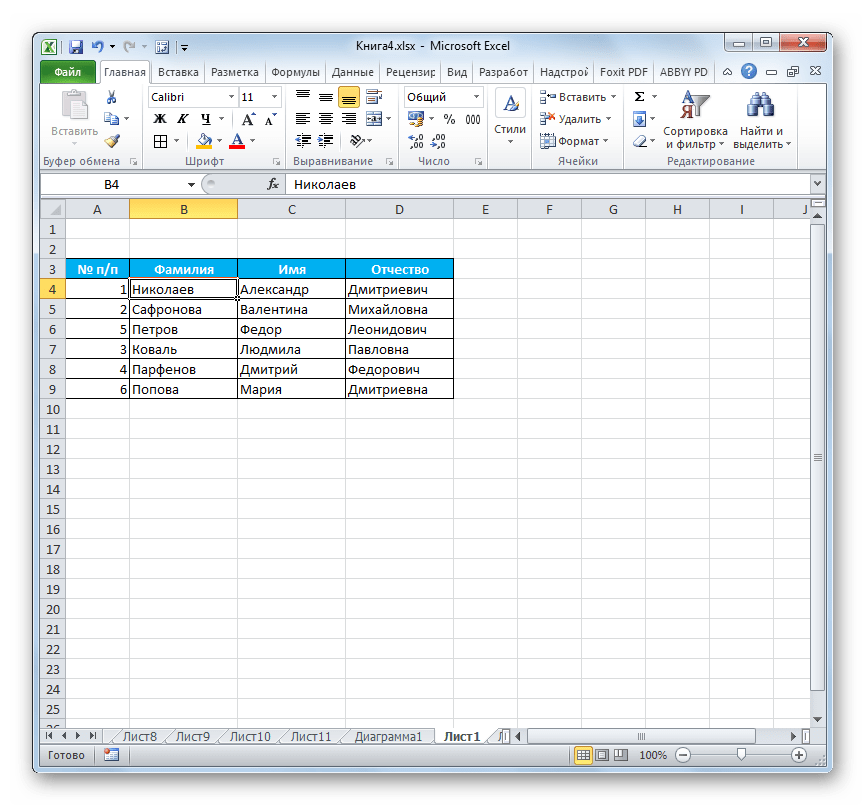
Способ 2: процедура вставки
Как видим, процедура замены строк местами тем способом, который был описан выше, довольно сложная. На её выполнение потребуется относительно большое количество времени. Полбеды, если нужно поменять местами два ряда, но если требуется поменять местами десяток или более строчек? В этом случае, на помощь придет более простой и быстрый метод вставки.
- Кликаем левой кнопкой мыши по номеру строки на вертикальной панели координат. После этого действия выделяется весь ряд. Затем кликаем по кнопке «Вырезать», которая локализуется на ленте во вкладке «Главная» в блоке инструментов «Буфер обмена». Она представлена пиктограммой в виде ножниц.
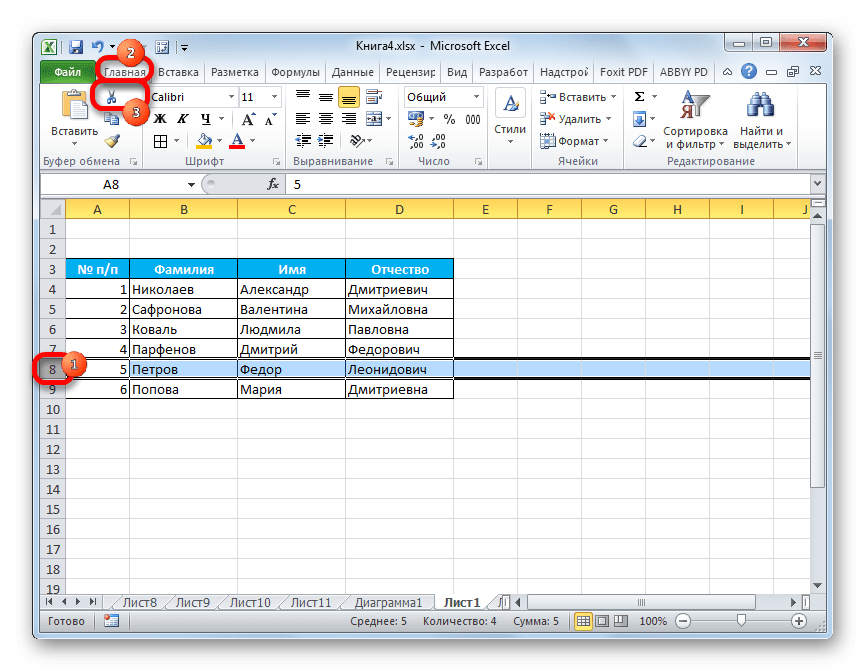
Кликом правой кнопки мыши по панели координат выделяем строку, над которой должна разместиться ранее вырезанный нами ряд листа. Перейдя в контекстное меню, останавливаем выбор на пункте «Вставить вырезанные ячейки».
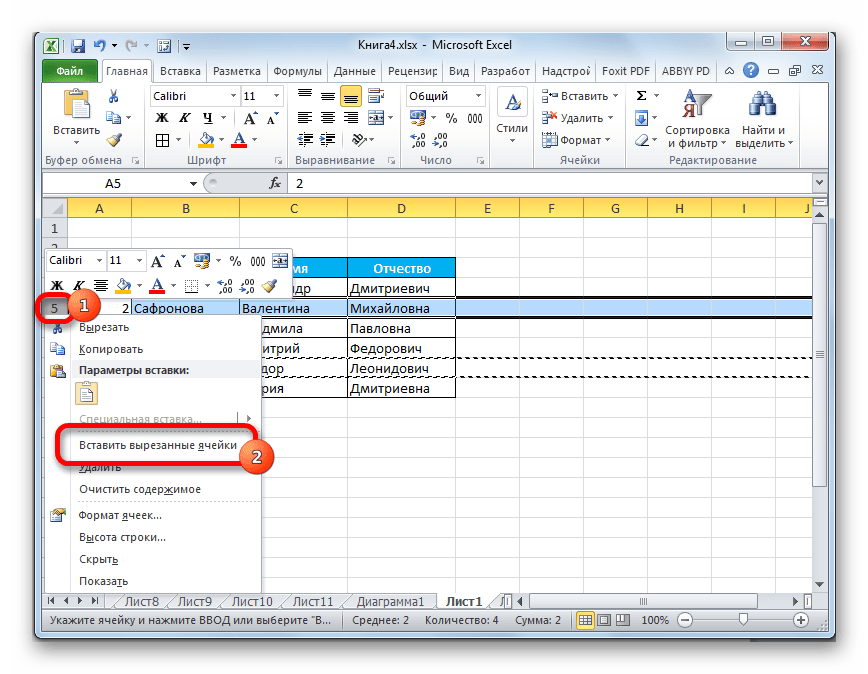
После этих действий вырезанная строка будет переставлена на указанное место.
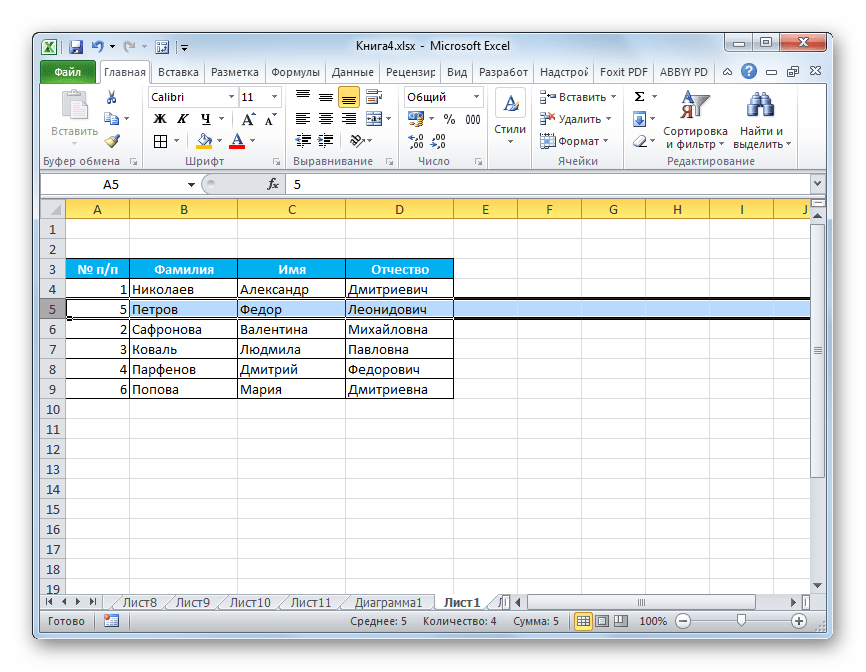
Как видим, данный способ предполагает выполнение меньшего количества действий, чем предыдущий, а значит с его помощью можно сэкономить время.
Способ 3: перемещение мышью
Но существует и более быстрый вариант перемещения, чем предыдущий способ. Он предполагает перетаскивание строк при помощи исключительно мыши и клавиатуры, но без использования контекстного меню или инструментов на ленте.
- Выделяем щелчком левой кнопки мыши сектор на панели координат той строки, которую желаем переместить.
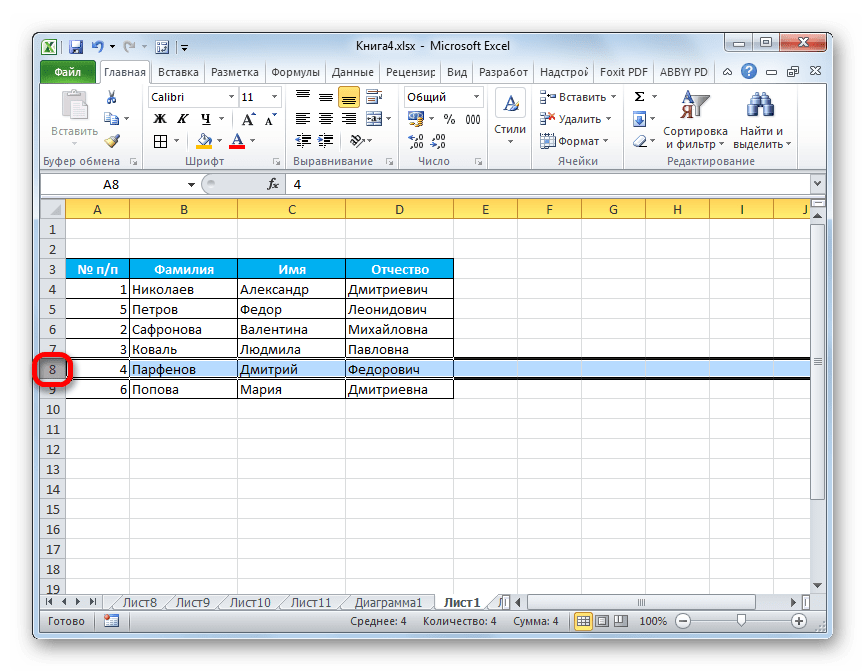
Перемещаем курсор на верхнюю границу этой строки, пока он не примет форму стрелки, на конце которой находятся четыре указателя, направленные в разные стороны. Зажимаем кнопку Shift на клавиатуре и просто перетягиваем ряд на то место, где хотим, чтобы он располагался.
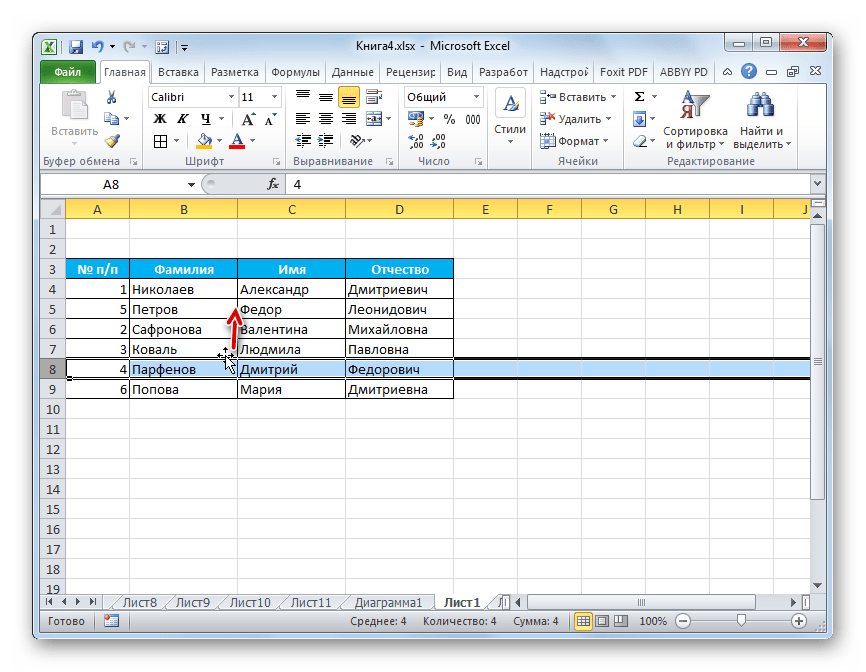
Как видим, перемещение производится довольно просто и строка становится именно на то место, куда пользователь желает её установить. Для этого нужно всего лишь совершить действие мышью.
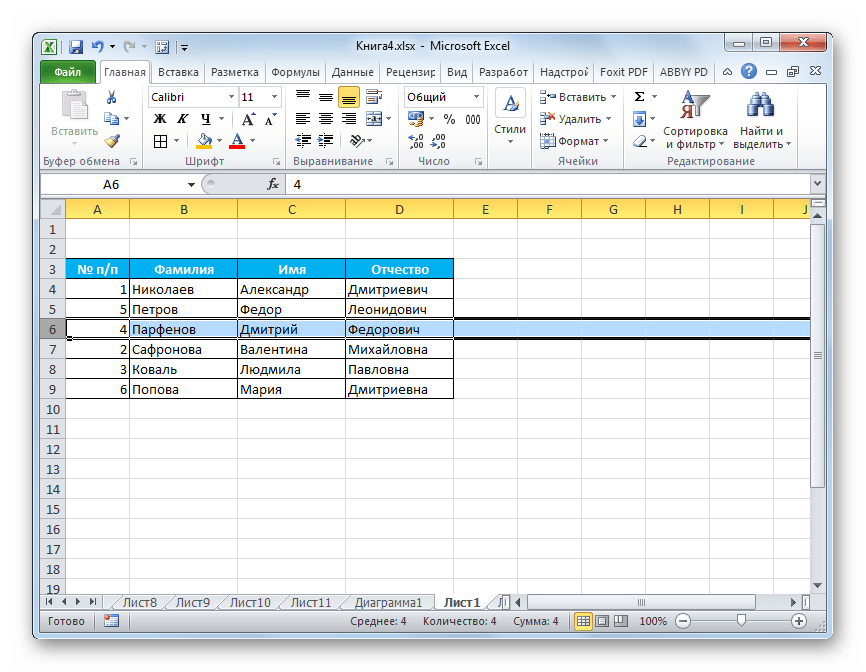
Существуют несколько способов поменять строки местами в Эксель. Какой именно из предложенных вариантов применять, зависит от личных предпочтений пользователя. Одним удобнее и привычнее по старинке производить перемещение, выполняя процедуру копирования и последующего удаления рядов, а другие предпочитают более прогрессивные методы. Каждый подбирает вариант лично под себя, но, безусловно, можно сказать, что самым быстрым способом поменять строчки местами является вариант с перетягиванием при помощи мышки.