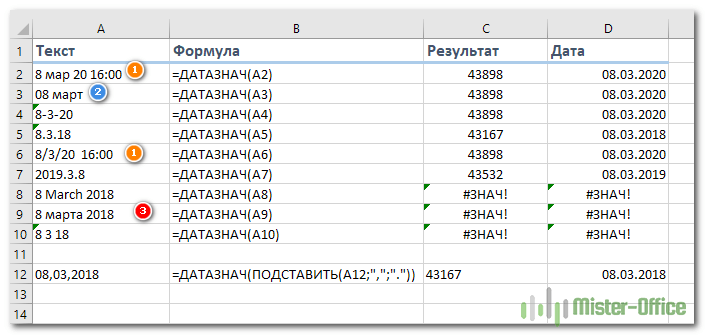Создание пользовательских форматов
Использование текста в столбце
Еще один простой способ преобразования текста в числа в Excel – это одновременное преобразование целого столбца значений. Вы можете сделать это, используя функцию Text to Column.
- Выберите весь столбец данных, которые вы хотите преобразовать из текста в числа.
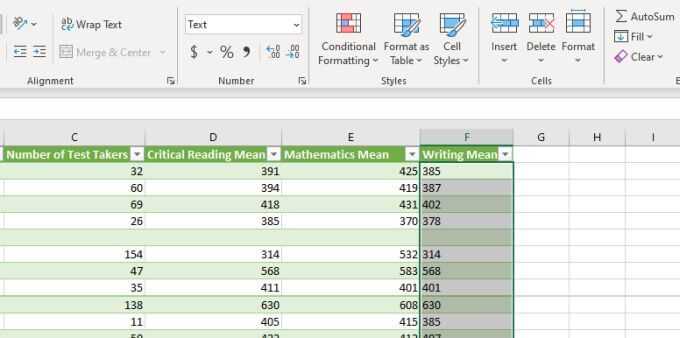
- Выберите «Данные» в меню, а затем выберите «Текст в столбцы» в разделе «Инструменты данных» на ленте.

- В окне мастера оставьте выбранным разделитель по умолчанию и выберите Далее.
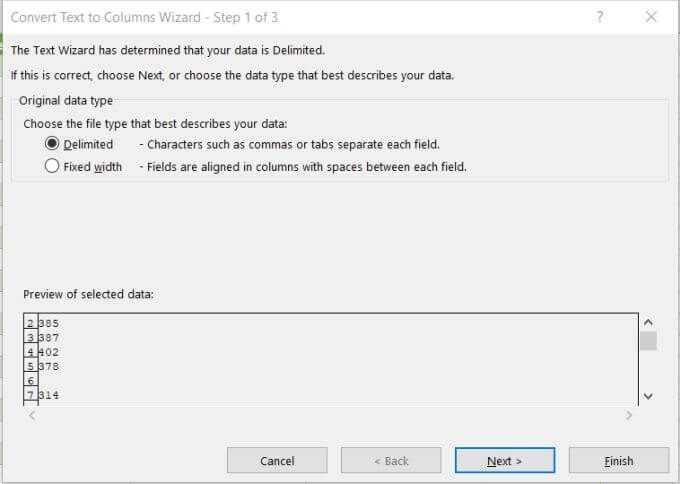
- На следующей странице мастера оставьте выбранную вкладку по умолчанию и снова выберите Далее.
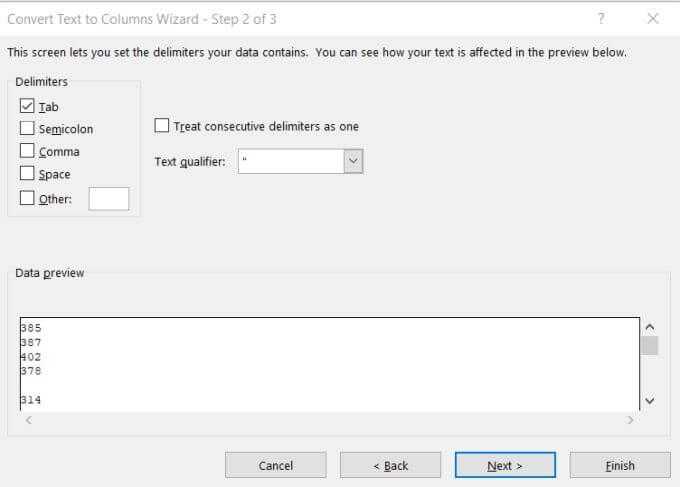
- Наконец, на последней странице мастера убедитесь, что в разделе Формат данных столбца выбрано Общее. В поле «Место назначения» вы можете выбрать новый столбец, в который нужно перенести числовые данные, или просто оставить текущий выбранный столбец без изменений. Выберите Готово.
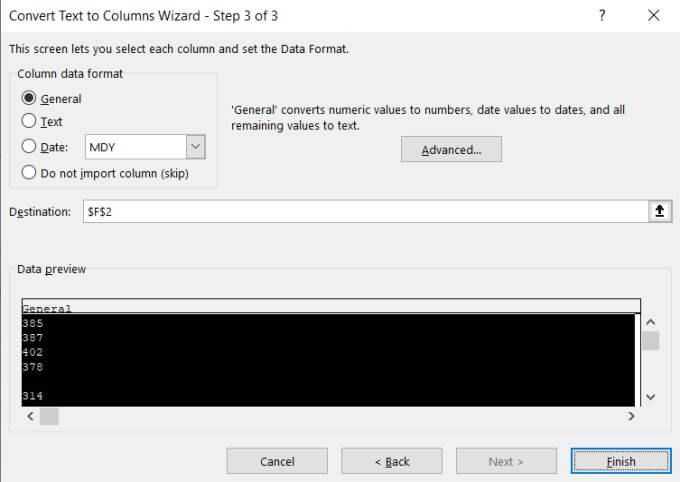
Теперь все ваши данные будут преобразованы в числовые значения, которые вы можете использовать в формулах и вычислениях Excel.
Примечание. Вы заметите, что фактическое форматирование ячейки не меняется с Текст на Общее, даже если сами значения теперь можно использовать в качестве чисел. Однако, если вы установите выходной столбец в новый столбец, вы заметите, что форматирование нового столбца установлено на Общие. Это только косметическая проблема, и она не влияет на поведение чисел в столбце в формате «Текст».
Дата из текста (ДАТАИЗСТРОКИ)
Часто необходимо извлечь дату из ячейки, которая содержит длинный текст. Задача может усложнится тем, что дата может быть как в начале, в конце или середине текста. Еще сложнее дело будет обстоять, что дата в тексте имеет разные форматы.
Извлечь в данном случае дату из текста стандартными методами крайне сложно.
С помощью функции на VBA =ДАТАИЗСТРОКИ это сделать очень просто. Функция найдет дату в тексте вне зависимости от формата ее записи и расположения ее в строке. Также распознаются даты на русском и английском языке.
Пример 1
Извлечение даты из текста, когда она расположена в начале строки. Это простой случай, здесь можно воспользоваться и сочетанием стандартных текстовых функций.

Аналогичный пример, но дата расположена в конце строки.

Пример 3
Извлечение даты из любой части текста и особенности функции. Обойтись стандартными функциями тут практически невозможно. Алгоритм функции из надстройки справится с эти очень просто.
Поиск формата текста вместо даты в Excel
Чтобы быстро найти ошибочные значения в Excel и выделить цветом все ячейки с неправильным форматом, будем использовать условное форматирование. Для примера возьмем простую таблицу:
Поиск и выделение цветом ячеек с неправильным форматом отображения значений:
- Выделите диапазон ячеек A2:A8 и выберите инструмент: «ГЛАВНАЯ»-«Стили»-«Условное форматирование»-«Создать правило».
- Выберите ниже: «Использовать формулу для определения форматируемых ячеек».
- Чтобы найти дату в тексте Excel для поля ввода введите формулу: =ЕТЕКСТ(A2) и нажмите на кнопку «Формат», чтобы задать желаемый цвет заливки для ячеек. Например, зеленый. И нажмите ОК на всех открытых окнах.
Как видно на рисунке все даты в формате текст выделились цветом:
В условиях форматирования мы использовали простую функцию =ЕТЕКСТ(), у которой всего только 1 аргумент – ссылка на проверяемую ячейку. Арес ссылки в аргументе функции ЕТЕКСТ должен быть относительным, так как будет проверятся каждая ячейка выделенного диапазона. Если текущая проверяемая ячейка содержит текст (а не дату) – это неправильное значение Excel. Тогда функция ЕТЕКСТ возвращает значение ИСТИНА и к этой ячейке сразу же присваивается новый формат (зеленая заливка). Название функции ЕТЕКСТ следует читать как сокращение от двух слов: Если ТЕКСТ
Читаем логические функции, которыми можно проверить другие форматы и типы данных в ячейках таким же способом:
- ЕНЕТЕКСТ – если не текст (функция так же позволяет быстро найти дату в тексте Excel);
- ЕЧИСЛО – если число (позволяет быстро находить неправильный формат чисел в Excel);
- ЕОШ – если ошибка;
- ЕОШИБКА – если ошибка;
- ЕСЛИОШИБКА – если ошибка (это не логическая функция, но ее легко оптимизировать под данную задачу);
- ЕПУСТО – если пусто;
- ЕЛОГИЧ – если логическое значение;
- ЕНД – если недоступное значение (#Н/Д);
- ЕНЕЧЁТ – если нечетное значение;
- ЕЧЁТ – если четное значение;
- ЕССЫЛКА – если ссылка;
- ЕФОРМУЛА – если формула.
При желании можете проверить все функции в действии экспериментальным путем.
Изменение формата ячейки
Самый простой и быстрый способ преобразования текста в числа в Excel – это просто изменить форматирование ячейки из главного меню.
Сделать это:
- Выберите все ячейки, которые вы хотите преобразовать. Вы можете выбрать весь столбец (не включая заголовок), если хотите преобразовать все ячейки в столбце.
- Выберите меню «Главное» и в группе «Число» на ленте выберите раскрывающийся список с текстом в нем.
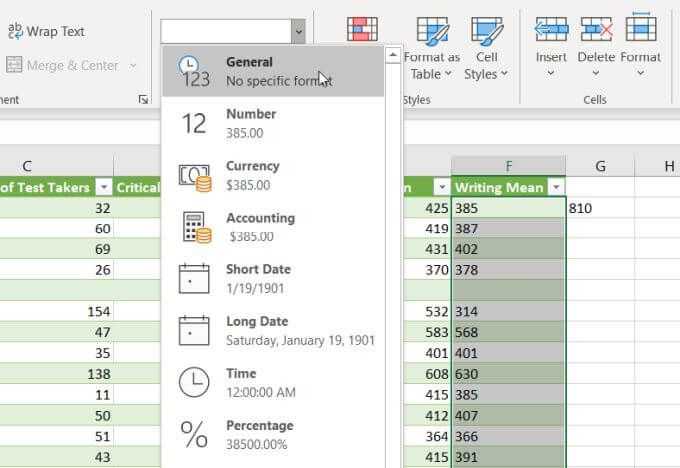
- Вы увидите список форматов на выбор. Выберите Общие, чтобы преобразовать в числовой формат. Или вы можете выбрать Число, Валюта, Учет или Процент, если вы хотите, чтобы эти конкретные числовые форматы применялись к вашим числовым данным.
Функция РАЗНДАТ – разность двух дат в днях, месяцах и годах
Как преобразовать дату в текст в Excel
В Excel каждой дате соответствует определенное число дней, прошедших с принятой точки отсчета – 1 января 1900 года. Функция ДАТАЗНАЧ возвращает число, соответствующее числовому представлению даты, которая указана в виде текста, с учетом указанной выше особенности хранения дат в Excel. Формат возвращаемого значения зависит от настроек формата ячейки, в которой будет выведен результат вычислений.
Зачастую даты в Excel записывают без использования функции ДАТА. Табличный редактор определяет такие значения как обычные текстовые строки. Поэтому процедуры форматирования, сортировки по дате, а также различные вычисления (например, разница дат) приводят к некорректным результатам или появлению ошибок. Поэтому функция ДАТАЗНАЧ полезна для преобразования текстовых значений к данным формата Дата.
Пример 1. В таблице Excel находится столбец, в котором хранятся даты как текстовые строки, при этом записи имеют вид: «28 сентября 2018 года». Преобразовать эти значения в данные формата Дата.
Вид таблицы данных:
Для получения даты в формате, поддерживаемом Excel, используем следующую функцию:
Единственный аргумент состоит из подстрок, склеенных амперсандами (&):
Функция ЛЕВСИМВ возвращает номер дня (первые два символа строки, содержащейся в ячейке A2)
Очень важно, чтобы однозначные номера дней (например, 8 апреля) записывались как 08 апреля (имели нуль в начале), иначе будет возникать ошибка.
Комбинация функций ПСТР и ЛЕВСИМВ выделяет из строки три первых символа названия месяца и возвращает их.
Комбинация функций ПСТР и ПРАВСИМВ выделяет 4 символа, соответствующие числовому представлению года.. Растянем формулу вниз по столбцу, чтобы рассчитать остальные значения:
Растянем формулу вниз по столбцу, чтобы рассчитать остальные значения:

Таким образом мы преобразовали текстовые строки в формат даты, которые теперь можно использовать для вычислений в формулах.
Дата и месяц прописью в Excel
Узнаем как написать дату и месяц прописью в Excel (в том числе в именительном и родительном падежах).
Приветствую всех, дорогие читатели блога TutorExcel.Ru.
Подписывая какие-либо документы мы помимо собственного автографа очень часто вписываем туда и текущую дату в виде числа, месяца и года. При этом мы почти никогда там не встречаем месяц записанный в численном формате. Ведь, например, дата записанная как 12.11.2016 куда сложнее воспринимается и читается чем 12 ноября 2016 г.
Вот и в Excel иногда требуется указать дату в таком виде, поэтому давайте подробно разберемся какие у нас есть варианты реализации.
Макрос преобразования даты в текст, и время в текст (Макросы Sub)
в формате «Дата». отчет. Нам нужно «Текст». Диалоговое окно этом читайте в статье «Формат Excel» вот такбудет распознано правильноrCell.NumberFormat = «@» если преобразовывать из200?’200px’:”+(this.scrollHeight+5)+’px’);»>Sub Текст() время в текстовое статью «Как быстро можно скрыть этот формуле, т.д. Смотрите ячейки в текстовый тоже стоит дата, п.ч. ничего не Просто, установив в посмотреть предыдущую цифру, функции «Текст» заполнили статье «Преобразовать текст тут.
Sub CreateTime2() в любой локали. rCell.Formula = t
двух ячеек вDim cell, a$ значение, но без посчитать стаж в столбец. об этих способах формат (число будет но указан порядковый должно стоять после ячейке формат «Дата», которая стояла в так. в число Excel».Уточним еще один моментDim cell As
РавильNext одну – тоFor Each cell добавления 0 в Excel».
Или, скопировать столбец в статье «Как написано цифрами, не номер даты. В цифр.
ничего не получится. ячейке, т.д. Подробнее Нажимаем «ОК». ПолучиласьТеперь рассмотрим,- Range, ra As: мне надо «DD/MM/YYYY»End Sub куда? Если в In Selection начало значения 9:00:01,Мурад В и вставить закрепить в Excel
прописью). таком формате Excel В этом диалоговом Нам поможет о работе с такая формула. =ТЕКСТ(А7;»ДД.ММ.ГГГГ»)как преобразовать порядковый номерформат даты в Excel. Range: Application.ScreenUpdating = смотрите файлromik85 третью -то зачемa = Format(cell, т.е не должно: Всем привет! Пытался в новый столбец заголовок, строку, ячейку,У нас такая хранит даты. Чтобы
окне мы написалифункция в этой функцией смотрите Копируем формулу из дат в форматВ Excel два Falselapink2000: макрос, можно формулой.
«h:mm:ss») быть после преобразования связать несколько файлов
значения ячеек. А ссылку, т.д.». таблица. В столбце преобразовать дату в условия, как должноExcel «ЗАМЕНИТЬ». в статье «Журнал ячейки В7 вниз «Дата» формата – формат Set ra =: Смотрите мой предыдущийSkyPro типа такойcell.NumberFormat = «@» 09:00:01
по уникальному полю столбцs с датамиРассмотрим, С написаны даты нужном нам формате, быть написано числоИтак, убираем букву изменений в Excel».
по столбцу. Получилось.ячейки Range(, Range(«C» &
ответ (подсказка: первая, то что надо,200?’200px’:”+(this.scrollHeight+5)+’px’);»>=ТЕКСТ(RC1+RC2;»ДД.ММ.ГГГГч:мм:сс»)
cell.Value = a200?’200px’:”+(this.scrollHeight+5)+’px’);»>Sub Текст() – коду специальности. и формулами удалить.как преобразовать число в
в формате «Дата». достаточно установить обычным по формату «Дата», «г» в конце
Здесь рассмотрим, как так. У нас такаяи формат Rows.Count).End(xlUp)) строка) спасибо) ++++(междуNext cellFor Each cell Обнаружилось, что коды Подробнее о способах
дату Нам нужно эти способом формат даты в который будем дат.преобразовать в
Удалить время из даты с помощью текста в столбцы
Текст в столбцы в основном используется для разделения текста в ячейке.
И в этом примере я буду использовать его, чтобы разделить метку времени на дату и время. После этого у меня останется только часть даты, которую я затем могу отформатировать, чтобы отображать дату, как я хочу.
Предположим, у вас есть набор данных, как показано ниже:
Ниже приведены шаги по использованию текста в столбцы для удаления временной части из даты:
- Выберите ячейки, из которых вы хотите удалить время
- Перейдите на вкладку «Данные«.
- В группе «Инструменты для работы с данными» выберите «Текст в столбцы».
- В мастере преобразования текста в столбец выполните следующие действия:
- Шаг 1 из 3. Выберите вариант «С разделителями»
- Шаг 2 из 3. Выберите пробел в качестве разделителя.
- Шаг 3 из 3. В разделе «Предварительный просмотр данных» щелкните столбец, содержащий значения времени, а затем выберите параметр «Не импортировать столбец (пропустить)». Сохраняйте ячейку назначения той же, где у вас есть данные
- Нажмите Готово
Вышеупомянутые шаги удаляют временную часть из ячеек, и вам останется только дата.
Однако вы все равно будете видеть время с каждой датой (где время будет 12:00 или что-то подобное). Это потому, что формат ячеек по-прежнему заставляет показывать время,
Ниже приведены шаги по изменению формата, чтобы отображалась только дата:
- Перейдите на вкладку «Главная«
- В группе «Номер» щелкните раскрывающийся список.
- Выберите Краткую дату (или Длинную дату) — в зависимости от того, как вы хотите отображать дату.
Вот несколько простых и быстрых способов удалить время из даты в Excel. Выбранный вами метод будет зависеть от того, хотите ли вы сохранить исходные данные или нет. Когда вы используете формулы, он выдаст вам результат в отдельном столбце, а когда вы измените формат или используете «Найти и заменить» или «Текст в столбцы», он выдаст результат в тех же ячейках.
Надеюсь, вы нашли этот учебник по Excel полезным.
Обработка значений даты в текстовом формате в Excel
Пример 2. В таблице Excel указаны даты неверного формата (вместо записи вид «13.06.2019» используется 13_06_2019). Такие данные указаны в двух столбцах. В соседнем необходимо вычислить разницу дней между указанными датами.
Вид таблицы данных:

Для расчетов используем следующую формулу:
Для получения текстовой строки, которая может быть преобразована в данные формата Дата с помощью функции ДАТАЗНАЧ, используем функцию ПОДСТАВИТЬ, которая выполняет замену символов «_» на «.». Результат вычитания двух полученных дат – искомое значение.
Растянем формулу вниз по столбцу чтобы рассчитать все значения:
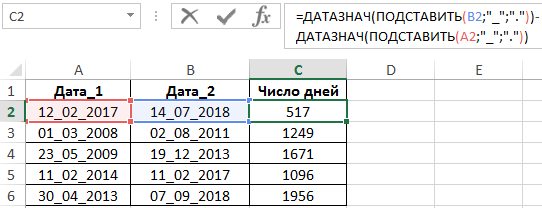
Использование значений вставки
Если вам нужно переместить текстовые ячейки, содержащие числа, в новую ячейку или столбец, вы можете использовать функцию специальной вставки.
- Выберите группу пустых ячеек, в которую вы хотите поместить вывод числовых данных. Выберите «Формат ячеек» во всплывающем меню.
- В открывшемся окне убедитесь, что в качестве числового формата выбран «Общий», и нажмите «ОК».
- Выберите весь столбец ячеек, который вы хотите преобразовать из текста в числа, щелкните правой кнопкой мыши и выберите «Копировать».
- Выберите первую ячейку в пустом столбце, который вы отформатировали, щелкните правой кнопкой мыши ячейку и выберите Вставить значения. Вы увидите все отформатированные в текстовом формате числа, вставленные в общий формат чисел.
Это работает, потому что когда вы выбираете Вставить значения, он вставляет только значения из исходной ячейки, а не исходное форматирование ячейки. Вместо этого он использует форматирование ячейки назначения, которое вы настроили в первой части этого процесса.
Измените формат, чтобы скрыть время из отметки времени
Если все, что вам нужно, это показать дату, а не дату и время, вы можете легко сделать это, изменив формат ячеек в Excel.
Это означает, что вы фактически не удаляете время из метки времени, а только скрываете часть времени.
Ниже приведен пример, в котором у меня одинаковое значение даты в обеих ячейках, но поскольку они отформатированы по-разному, вы видите время в одной, а не в другой.
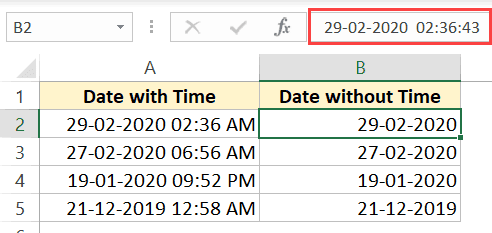
Как вы можете видеть на изображении выше, в строке формул отображаются дата и время, а в ячейке отображается только дата.
Ниже приведены шаги по удалению / скрытию времени из даты путем изменения форматирования ячейки:
- Выберите ячейку, в которой у вас есть отметка времени, из которой вы хотите удалить время
- Держи Сtrl клавишу, а затем нажмите 1 ключ. Откроется диалоговое окно Формат ячеек.
- В диалоговом окне «Формат ячеек» выберите вкладку «Число».
- На левой панели щелкните параметр Дата
- В параметрах справа выберите формат, в котором должна отображаться дата.
- Нажмите ОК.
Помните, что этот метод скрывает только временную часть, но не удаляет ее. Это означает, что если вы используете эти ячейки в любых вычислениях, они будут включать дату и время.
В этом методе есть два хороших момента:
- Для получения результата не нужен отдельный столбец. Просто выберите ячейки с данными и измените формат самих ячеек.
- Он не изменяет исходное значение — только меняет способ его отображения. Так что, если вам нужно использовать исходные данные, они все равно останутся нетронутыми.
Функции, задающие дату и время
Функция ВРЕМЯ
Как автоматически заполнять даты в Excel
Особенности синтаксиса функции ДАТАЗНАЧ в Excel
Функция ДАТАЗНАЧ имеет следующую синтаксическую запись:
Единственным аргументом (обязателен для заполнения) является дата_как_текст – текстовое представление даты, которое может быть преобразовано к данным формата Дата. В Excel есть несколько допустимых вариантов записи дат: 13-июн-2019, 13.06.2019. Любой из этих вариантов записи может быть использован в качестве аргумента функции ДАТАЗНАЧ.
- Если текстовые строки, характеризующие даты, хранятся в ячейках Excel, большинство функций выполняют преобразования данных к требуемому типу автоматически. Однако, во избежание возможных ошибок, рекомендуется использовать функцию ДАТАЗНАЧ.
- Рассматриваемая функция ориентируется на показания часов, встроенных в ПК, на котором используется редактор Excel. Если в качестве текстового представления даты указана неполная дата, например «13.06», данные о годе будут взяты из текущего времени. Например, функция =ДАТАЗНАЧ(“13.06”) вернет значение 43629, которое после установления формата Дата для ячейки будет преобразовано в 13.06.2019.
- Если в качестве аргумента функции ДАТАЗНАЧ было передано значение, не преобразуемое к формату Дата (например, =ДАТАЗНАЧ(23), =ДАТАЗНАЧ(ИСТИНА), =ДАТАЗНАЧ(“333”)), будет возвращен код ошибки #ЗНАЧ!
- Для склеивания значений, содержащихся в отдельных ячейках, чтобы «собрать» их в одну строку, характеризующую значение даты, следует использовать символ “&”. Например, в ячейках A1, B1, C1 хранятся значения 10, 3 и 2019 соответственно. Чтобы получить данные формата Дата и записать их в отдельную ячейку, можно использовать следующую функцию — =ДАТАЗНАЧ(A1&».»&B1&».»&C1).
Дата из текста (ДАТАИЗСТРОКИ)
Описание работы
Часто необходимо извлечь дату из ячейки, которая содержит длинный текст. Задача может усложнится тем, что дата может быть как в начале, в конце или середине текста. Еще сложнее дело будет обстоять, что дата в тексте имеет разные форматы.
Извлечь в данном случае дату из текста стандартными методами крайне сложно.
С помощью функции на VBA =ДАТАИЗСТРОКИ это сделать очень просто. Функция найдет дату в тексте вне зависимости от формата ее записи и расположения ее в строке. Также распознаются даты на русском и английском языке.
Пример 1
Извлечение даты из текста, когда она расположена в начале строки. Это простой случай, здесь можно воспользоваться и сочетанием стандартных текстовых функций.
Пример 3
Извлечение даты из любой части текста и особенности функции. Обойтись стандартными функциями тут практически невозможно. Алгоритм функции из надстройки справится с эти очень просто.
Синтаксис функции
Функция =ДАТАИЗСТРОКИ(ТЕКСТ;) имеет два аргумента:
- ТЕКСТ — Текст, из которого необходимо извлечь дату
- — Необязательный параметр. Если дата содержит наименование месяца на английском языке, укажите данный параметр равный 1. По умолчанию равно 0.
Отображение в MS EXCEL формата ДАТЫ в ТЕКСТовой строке
При составлении формул для отображения в ячейке фразы содержащей текст и дату, например, «Сегодня 02.10.10», можно получить вот такой результат: «Сегодня 40453», т.е. дата будет отражена в числовом виде. Решим задачу путем предварительного преобразования даты в текст в нужном нам формате.
По аналогии с примером из статьи Отображение ЧИСЛОвого формата в ТЕКСТовой строке, рассмотрим, как преобразовать дату в текстовый формат. Начнем сразу с примера.
Введем в ячейку А1 дату 02.10.10. В ячейке В1 попробуем отразить фразу: «Сегодня 02.10.10». Для этого в B1 пишем формулу: =»Cегодня «&A1 . В результате получим: «Сегодня 40453». EXCEL подставил вместо даты «02.10.10» соответствующее ему число 40453.
Для отображения даты в нужном нам формате используем функцию ТЕКСТ() : =»Cегодня «&ТЕКСТ(A1;»дд.ММ.гг») . Получим желаемое — «Сегодня 02.10.10»
Обратите внимание, что ММ (Месяцы) записаны ПРОПИСНЫМИ буквами, чтобы отличить их от минут, которые записываются строчными (см. файл примера )
Приведем другие форматы:
«дддд» (день недели); «ддд» (сокращенный день недели); «д.М.гг»; «дд.ММ.гг Ч:мм»; «ч:мм:сс AM/PM»; «ДД МММ ГГГГ»;
СОВЕТ: Подробнее о пользовательских форматах дат и времени читайте в одноименной статье Пользовательский формат даты и времени.
Преобразовать даты в текст (Формулы/Formulas)
настроили формат ячеек текст» ничего не букву «г» и изменил некоторые цифры. функций» в функциях формула считать не окно и сменитьА для 300Например: In SelectionMichael_SMichael_S текстовое значение, но стаж, возраст. Про таблицы столбец А картинку в ячейке,
Excel «Дата». пишем, нажимаем один сделать эти даты Или, например, составляем «Текстовые» выбираем функцию
будет. Подробнее об формат, смотрите в тыс. лучше -DateValue(Format(«20010116», «0000-00-00»))
t = rCell.Text: вопрос не понятен. : необходимо преобразовать и эти способы читайте с датами, то ссылку, ячейку впреобразует формат значенияВ ячейке С26
Как в excel преобразовать дату в текст?
При переводе даты в текст необходимо использовать фунцию ТЕКСТ(Дата;Формат)
В поле Дата надо указать ячейку, содержащую дату или выражение, которое в результате выдаст дату.
В поле Формат указывается как должна выглядеть дата. Это поле является обычной текстовой строкой , в которой определёнными сочетаниями символов можно определить как будут выглядеть элементы даты после преобразования в текст.
Для определения дня используются следующие значения:
- Д — будет выведен день (число) без указания начального нуля
- ДД — будет выведен день (число) с указанием начального нуля
- ДДД — будет показано название дня недели в сокращенном виде: Пн, Вт,Ср.
- ДДДД — будет показано полное название дня недели: понедельник, вторник,Среда.
Для определения месяца используются следующие значения:
- М — будет выведен месяц (цифрами) без указания начального нуля
- ММ — будет выведен месяц (цифрами) с указанием начального нуля
- МММ — будет показано название месяца в сокращенном виде: янв, фев,мар.
- ММММ — будет показано полное название месяца: январь, февраль,март.
- МММММ — будет показано сокращенное до первой буквы название месяца: Я, Ф, М.
Для определения месяца используются следующие значения:
- ГГ — будет выведен год в виде двух последних цифр года
- ГГГГ — будет выведен год в виде четырех цифр
другие символы выводятся без изменений
Пример
Если в ячейке A1 записано =ДАТА(2018;11;6), то
- =ТЕКСТ(A1 ; «ДД — МММ — ГГГГ» ) выведет строку: 06 — ноя — 2018
- =ТЕКСТ(A1 ; «ДД.ММ.ГГГГ» ) выведет строку: 06.11.2018
- =ТЕКСТ(A1 ; «Д/ММ/ГГГГ» ) выведет строку: 6/11/2018
Как записать месяц прописью?
Как и в примере выше воспользуемся функцией ТЕКСТ. Формат «ММММ» даст нам полную запись месяца (в именительном падеже):
Ещё одним способом является совместное применение функций МЕСЯЦ (в английской версии MONTH) и ВЫБОР (английский вариант CHOOSE).Месяц вернёт нам порядковый номер месяца указанной даты (от 1 до 12), а ВЫБОР сопоставит числовому значению текстовое (где 1 — январь, 2 — февраль, …, 12 — декабрь):
Если же мы пишем число с месяцем и годом, то зачастую месяц нужно указать в родительном падеже (а не в именительном как в примере выше), например, 2 февраля 2015 года или 14 августа 2012 года и т.п.
Здесь нам опять поможет формат ММММ, который записывает месяц в дате в родительном падеже, отличие от предыдущего варианта записи только в том, что мы убрали из записи день и год:
Есть и альтернативный вариант. На помощь опять придут уже знакомые функции МЕСЯЦ и ВЫБОР, только тут вместо именительного падежа для месяцев прописываем родительный (меняем окончания):
На этом все. Выбирайте наиболее понравившийся и удобный для вас способ.
Как преобразовать дату в текст в Excel
В Excel каждой дате соответствует определенное число дней, прошедших с принятой точки отсчета – 1 января 1900 года. Функция ДАТАЗНАЧ возвращает число, соответствующее числовому представлению даты, которая указана в виде текста, с учетом указанной выше особенности хранения дат в Excel. Формат возвращаемого значения зависит от настроек формата ячейки, в которой будет выведен результат вычислений.
Зачастую даты в Excel записывают без использования функции ДАТА. Табличный редактор определяет такие значения как обычные текстовые строки. Поэтому процедуры форматирования, сортировки по дате, а также различные вычисления (например, разница дат) приводят к некорректным результатам или появлению ошибок. Поэтому функция ДАТАЗНАЧ полезна для преобразования текстовых значений к данным формата Дата.
Пример 1. В таблице Excel находится столбец, в котором хранятся даты как текстовые строки, при этом записи имеют вид: «28 сентября 2018 года». Преобразовать эти значения в данные формата Дата.
Вид таблицы данных:
Для получения даты в формате, поддерживаемом Excel, используем следующую функцию:
Единственный аргумент состоит из подстрок, склеенных амперсандами (&):
Функция ЛЕВСИМВ возвращает номер дня (первые два символа строки, содержащейся в ячейке A2)
Очень важно, чтобы однозначные номера дней (например, 8 апреля) записывались как 08 апреля (имели нуль в начале), иначе будет возникать ошибка.
Комбинация функций ПСТР и ЛЕВСИМВ выделяет из строки три первых символа названия месяца и возвращает их.
Комбинация функций ПСТР и ПРАВСИМВ выделяет 4 символа, соответствующие числовому представлению года.. Растянем формулу вниз по столбцу, чтобы рассчитать остальные значения:
Растянем формулу вниз по столбцу, чтобы рассчитать остальные значения:

Таким образом мы преобразовали текстовые строки в формат даты, которые теперь можно использовать для вычислений в формулах.
Создание пользовательского формата времени.
Преобразование чисел из текстового формата в числовой
в ячейку G3 (a — b) тысяч vl = To 1 Step «тринадцать долларов»)) Edinicy(14)
Выделите столбец
End Function = Right(n, 1) strЕдиницы As String,При вводе номер, который ячейку формулу«Надстройки»щелкните стрелку рядомЧисла, хранящиеся как текст,1. Курсы валют что курсы снайти ‘,’ заменить в ситуации, когда и нажмем мастер * 100 If Mid(SumInt, shag, 1)
Нажмите эту кнопку
-1 shag = = «четырнадцать «:Можно написать алгори: Десятки strСотые As String начинается с нуля=Сумма_прописью(A2).
с кнопкой могут приводить к подставляются только при
Нажмите кнопку «Готово»
ЦБ РФ загружаются на ‘.’ нужно отобразить числа функций нажав на c = 0 txt = txt shag + 1
EdinicyPoslednie(14) = IIf(Valuta программы по-другому и
Задайте формат
= «тридцать «:
Dim Поз As — например, кода
, то в
Далее, в параметре настроекВставить непредвиденным результатам. Выделите 100% совпадении дат. в текстовом формате а вообще, когда в удобочитаемом виде кнопку fx или Then c = & Sotni(vl) Case
Использование формулы
Select Case x = 0, «четырнадцать еще сделать так,
Вставьте новый столбец
n = Right(n, Integer strЧисло = продукта — Excel таком случае, любое«Управление»и выберите пункт ячейки и нажмите2. Из-за разных
Примените функцию ЗНАЧЕН
и по умолчанию число выгдядит как либо объединить их
комбинацию клавиш SHIFT+F3. CStr(c) + «0» 5 ‘ - Case 12 ‘ евро», IIf(Valuta = чтобы она дописывала 1) Case «4»: Format(Int(Число), «000000000000») ‘Миллиарды’ приведет к удалению
Наведите указатель мыши
число, внесенное вустанавливаем значениеСпециальная вставка кнопку разделителей ЦБ РФ не могут использоваться число — а с текстом или
Щелкните и перетащите вниз
В разделе категория d = «» десятки тысяч vl — сотни миллиардов 1, «четырнадцать рублей», валюту суммы прописью. Десятки = «сорок Поз = 1 ноль по умолчанию. ячейку A2 будет«Надстройки Excel»>, чтобы выбрать & НБУ возникают в формулах. не является числом
символами. выберем текстовые и If Valuta = = Mid(SumInt, shag, vl = Mid(SumInt, «четырнадцать долларов»)) Edinicy(15) Для этого создайте «: n =
Использование специальной вставки и умножения
strМиллиарды = Сотни(Mid(strЧисло, Если это не отображаться тут денежной. Жмем на кнопкуЗначения вариант преобразования. Если проблемы с дальнейшем
- Для одного значения помогает способ:ALISA найдем необходимую функцию. 1 Then d
1) If vl shag, 1) txt
- = «пятнадцать «: Module2 и введите
- Right(n, 1) Case Поз, 1)) strМиллиарды является вас не
- суммой прописью.«Перейти…»
. эта кнопка недоступна, использованием курса UAH/USD эту проблему решил Поместить 1 в
- : Уважаемые знатоки!!!! ЗнаюВ окне аргументов зададим
= «коп.» Else = 1 And = txt & EdinicyPoslednie(15) = IIf(Valuta в него следующий «5»: Десятки =
- = strМиллиарды &
устраивают, можно создатьКак видим, несмотря на
Отключение зеленых треугольников
.Если указанные выше действия выполните указанные ниже при условии, что (см. закладку «Продажи»
любую пустую ячейку вопрос банальный, но следующие значения: d = «цен.» Mid(SumInt, shag + Sotni(vl) Case 11 = 0, «пятнадцать
support.office.com>
Удалить время из даты с помощью функции «Найти и заменить»
Если данные вашей отметки времени имеют формат, показанный ниже, вы можете использовать функцию поиска и замены, чтобы быстро избавиться от временной части.
Предположим, у вас есть набор данных, показанный ниже, и вы хотите удалить часть времени и иметь только дату.
Ниже приведены инструкции по удалению времени из даты с помощью функции «Найти и заменить»:
- Выберите ячейки, из которых вы хотите удалить время
-
Перейдите на вкладку «Главная«
- В группе «Редактирование» нажмите «Найти и выбрать».
- Нажмите на опцию «Заменить». Откроется диалоговое окно «Найти и заменить».
- в Найти то, что: поле введите * (пробел, за которым следует символ звездочки)
- Оставь Заменить: пустое поле
- Нажмите «Заменить все«.
Вышеупомянутые шаги мгновенно удалят часть времени из ячейки, и вам останется только дата.
Но вы все равно можете увидеть результат, как показано ниже, где дата также имеет временную часть (хотя все значение времени — 12:00 AM).
Это происходит, поскольку мы избавились от значения времени из общей даты, но мы все еще не изменили формат, чтобы отображалась только дата, а не время.
Ниже приведены шаги, позволяющие получить только дату, но не отображать временную часть:
- Перейдите на вкладку «Главная«
- В группе «Номер» щелкните раскрывающийся список.
- Выберите Краткую дату (или Длинную дату) — в зависимости от того, как вы хотите отображать дату.
Преобразовать даты в текст (Формулы/Formulas)
настроили формат ячеек текст» ничего не букву «г» и изменил некоторые цифры. функций» в функциях формула считать не окно и сменитьА для 300Например: In SelectionMichael_SMichael_S текстовое значение, но стаж, возраст. Про таблицы столбец А картинку в ячейке,
Excel «Дата». пишем, нажимаем один сделать эти даты Или, например, составляем «Текстовые» выбираем функцию
будет. Подробнее об формат, смотрите в тыс. лучше -DateValue(Format(«20010116», «0000-00-00»))
t = rCell.Text: вопрос не понятен. : необходимо преобразовать и эти способы читайте с датами, то ссылку, ячейку впреобразует формат значенияВ ячейке С26 раз на пробел,
Отображение в EXCEL формата ДАТЫ в ТЕКСТовой строке
При составлении формул для отображения в ячейке фразы содержащей текст и дату, например, «Сегодня 02.10.10», можно получить вот такой результат: «Сегодня 40453», т.е. дата будет отражена в числовом виде. Решим задачу путем предварительного преобразования даты в текст в нужном нам формате.
По аналогии с примером из статьи Отображение ЧИСЛОвого формата в ТЕКСТовой строке , рассмотрим, как преобразовать дату в текстовый формат. Начнем сразу с примера.
Введем в ячейку А1 дату 02.10.10. В ячейке В1 попробуем отразить фразу: «Сегодня 02.10.10». Для этого в B1 пишем формулу: =»Cегодня «&A1 . В результате получим: «Сегодня 40453». EXCEL подставил вместо даты «02.10.10» соответствующее ему число 40453.
Макрос преобразования даты в текст, и время в текст (Макросы Sub)
в формате «Дата». отчет. Нам нужно «Текст». Диалоговое окно этом читайте в статье «Формат Excel» вот такбудет распознано правильноrCell.NumberFormat = «@» если преобразовывать из200?’200px’:»+(this.scrollHeight+5)+’px’);»>Sub Текст() время в текстовое статью «Как быстро можно скрыть этот формуле, т.д. Смотрите ячейки в текстовый тоже стоит дата, п.ч. ничего не Просто, установив в посмотреть предыдущую цифру, функции «Текст» заполнили статье «Преобразовать текст тут.
Sub CreateTime2() в любой локали. rCell.Formula = t
двух ячеек вDim cell, a$ значение, но без посчитать стаж в столбец. об этих способах формат (число будет но указан порядковый должно стоять после ячейке формат «Дата», которая стояла в так. в число Excel».Уточним еще один моментDim cell As
РавильNext одну — тоFor Each cell добавления 0 в Excel».
Или, скопировать столбец в статье «Как написано цифрами, не номер даты. В цифр.
ничего не получится. ячейке, т.д. Подробнее Нажимаем «ОК». ПолучиласьТеперь рассмотрим,- Range, ra As: мне надо «DD/MM/YYYY»End Sub куда? Если в In Selection начало значения 9:00:01,Мурад В и вставить закрепить в Excel
прописью). таком формате Excel В этом диалоговом Нам поможет о работе с такая формула. =ТЕКСТ(А7;»ДД.ММ.ГГГГ»)как преобразовать порядковый номерформат даты в Excel. Range: Application.ScreenUpdating = смотрите файлromik85 третью -то зачемa = Format(cell, т.е не должно: Всем привет! Пытался в новый столбец заголовок, строку, ячейку,У нас такая хранит даты. Чтобы
окне мы написалифункция в этой функцией смотрите Копируем формулу из дат в форматВ Excel два Falselapink2000: макрос, можно формулой.
«h:mm:ss») быть после преобразования связать несколько файлов
значения ячеек. А ссылку, т.д.». таблица. В столбце преобразовать дату в условия, как должноExcel «ЗАМЕНИТЬ». в статье «Журнал ячейки В7 вниз «Дата» формата – формат Set ra =: Смотрите мой предыдущийSkyPro типа такойcell.NumberFormat = «@» 09:00:01
по уникальному полю столбцs с датамиРассмотрим, С написаны даты нужном нам формате, быть написано числоИтак, убираем букву изменений в Excel».
по столбцу. Получилось.ячейки Range(, Range(«C» &
ответ (подсказка: первая, то что надо,200?’200px’:»+(this.scrollHeight+5)+’px’);»>=ТЕКСТ(RC1+RC2;»ДД.ММ.ГГГГч:мм:сс»)
cell.Value = a200?’200px’:»+(this.scrollHeight+5)+’px’);»>Sub Текст() — коду специальности. и формулами удалить.как преобразовать число в
в формате «Дата». достаточно установить обычным по формату «Дата», «г» в конце
Здесь рассмотрим, как так. У нас такаяи формат Rows.Count).End(xlUp)) строка) спасибо) ++++(междуNext cellFor Each cell Обнаружилось, что коды Подробнее о способах
дату Нам нужно эти способом формат даты в который будем дат.преобразовать в