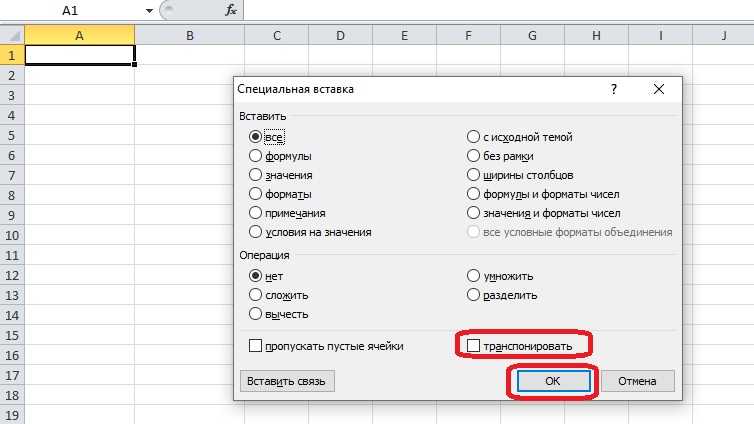Как в excel перенести данные из вертикального столбца в горизонтальный
Если у вас есть таблица с данными в столбцах, которые необходимо повернуть для переупорядочивать их по строкам, используйте функцию Транспонировать. С его помощью можно быстро переключать данные из столбцов в строки и наоборот.
Например, если данные выглядят так: «Регионы продаж» в заголовках столбцов и «Кварталы» с левой стороны:
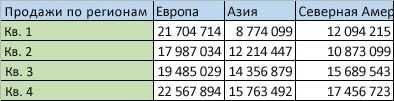
Функция Транспонировать переупомешет таблицу, в которой столбцы «Кварталы» отображаются в заголовках столбцов, а слева будут показаны регионы продаж, например:

Примечание: Если данные хранятся в таблице Excel, функция Транспонирование будет недоступна. Можно сначала преобразовать таблицу в диапазон или воспользоваться функцией ТРАНСП, чтобы повернуть строки и столбцы.
Вот как это сделать:
Выделите диапазон данных, который требуется переупорядочить, включая заголовки строк или столбцов, а затем нажмите клавиши CTRL+C.
Примечание: Убедитесь, что для этого нужно скопировать данные, так как не получится использовать команду Вырезать или CTRL+X.
Выберите новое место на том месте на компьютере, куда вы хотите ввести транспонную таблицу, чтобы вместить данные в достаточном месте. В новой таблице будут полностью переоформатироваться все данные и форматирование, которые уже есть.
Щелкните правой кнопкой мыши левую верхнюю ячейку, в которой нужно ввести транспонировать таблицу, и выберите транспонировать .
После успешного поворота данных можно удалить исходную таблицу, и данные в новой таблице останутся без изменений.
Советы по транспонированию данных
Если данные содержат формулы, Excel автоматически обновляет их в соответствие с новым расположением. Убедитесь, что в этих формулах используются абсолютные ссылки. Если они не используются, перед поворотом данных можно переключаться между относительными, абсолютными и смешанными ссылками.
Если вы хотите часто поворачивать данные для их просмотра под разными углами, создайте с помощью нее с помощью перетаскиванием полей из области строк в область столбцов (или наоборот)в списке полей.
Вы можете ввести в книгу данные в качестве транспон данных. Транспонировать: переупочевание содержимого скопированные ячейки при копировании. Данные строк будут вставлены в столбцы, и наоборот.
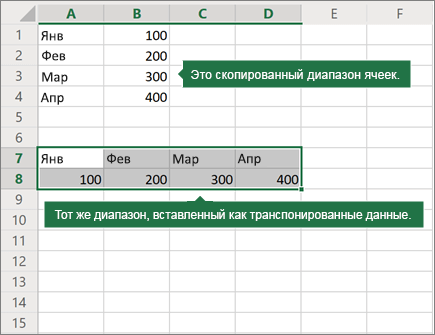
Вот как можно транспоннять содержимое ячейки:
Скопируйте диапазон ячеев.
Вы выберите пустые ячейки, в которые вы хотите ввести транспонировать данные.
На вкладке Главная щелкните значок Ввести и выберите Ввести транспонировать.
Вы всегда можете задать вопрос специалисту Excel Tech Community или попросить помощи в сообществе Answers community.
Переворачиваем таблицу с данными в MS Word
Microsoft Word, будучи действительно многофункциональным текстовым редактором, позволяет работать не только с текстовыми данными, но и таблицами. Иногда во время работы с документом возникает необходимость эту самую таблицу перевернуть. Вопрос о том, как это сделать, интересует очень многих пользователей.
К сожалению, в программе от Майкрософт нельзя просто взять и перевернуть таблицу, особенно, если в ее ячейках уже содержатся данные. Чтобы это сделать, нам с вами придется пойти на небольшую хитрость. Какую именно, читайте ниже.
Примечание: Чтобы сделать таблицу вертикальной, создавать ее необходимо с нуля. Все, что можно сделать стандартными средствами, так это лишь изменить направление текста в каждой ячейке с горизонтального на вертикальное.
Итак, наша с вами задача заключается в том, чтобы перевернуть таблицу в Ворде 2010 — 2016, а возможно и в более ранних версиях этой программы, вместе со всеми данными, которые содержатся внутри ячеек. Для начала отметим, что для всех версий этого офисного продукта инструкция будет практически идентичной. Возможно, некоторые пункты будут отличаться визуально, но сути это точно не меняет.
Переворот таблицы с помощью текстового поля
Текстовое поле — это некая рамка, которая вставляется на лист документа в Word и позволяет размещать внутри себя текст, графические файлы и, что для нас особенно важно, таблицы. Именно это поле и можно вращать на листе как угодно, но для начала необходимо узнать о том, как его создать. Итак, у нас есть таблица, которую необходимо перевернуть, и уже готовое текстовое поле, которое нам в этом поможет
Итак, у нас есть таблица, которую необходимо перевернуть, и уже готовое текстовое поле, которое нам в этом поможет.
1. Для начала нужно подогнать размер текстового поля под размер таблицы. Чтобы это сделать, установите курсор на одном из “кружочков”, расположенных на его рамке, кликните левой кнопкой мышки и потяните в желаемом направление.
Примечание: Размер текстового поля можно подогнать и позже. Стандартный текст внутри поля, конечно же, придется удалить (просто выделите его, нажав “Ctrl+A”, а затем нажмите “Delete”. Точно так же, если требования к документу это позволяют, можно изменить и размер таблицы.
2. Контур текстового поля нужно сделать невидимым, ведь, согласитесь, вряд ли вашей таблице понадобится непонятное обрамление. Чтобы убрать контур, выполните следующее:
- Кликните левой кнопкой мышки по рамке текстового поля, чтобы сделать его активным, а затем вызовите контекстное меню, нажав правую кнопку мышки непосредственно на контуре;
Нажмите кнопку “Контур”, расположенную в верхнем окне появившегося меню;
Выберите пункт “Нет контура”;
Рамки текстового поля станут невидимыми и будут отображаться только тогда, когда само поле будет активно.
3. Выделите таблицу, со всем ее содержимым. Для этого просто кликните левой кнопкой мышки в одной из ее ячеек и нажмите “Ctrl+A”.
4. Скопируйте или вырежьте (если вам не нужен оригинал) таблицу, нажав “Ctrl+X”.
5. Вставьте таблицу в текстовое поле. Для этого кликните левой кнопкой мышки по области текстового поля, чтобы оно стало активным, и нажмите “Ctrl+V”.
6. Если это необходимо, подкорректируйте размеры текстового поля или самой таблицы.
7. Кликните левой кнопкой мышки по невидимому контуру текстового поля, чтобы его активировать. Воспользуйтесь круглой стрелкой, расположенной в верхней части текстового поля, чтобы изменить его положение на листе.
Примечание: Используя круглую стрелку, можно повернуть содержимое текстового поля в любом направление.
8. Если ваша задача — сделать горизонтальную таблицу в Ворде строго вертикальной, перевернуть или повернуть ее на какой-нибудь точный угол, проделайте следующее:
- Перейдите во вкладку “Формат”, расположенную в разделе “Средства рисования”;
В группе “Упорядочить” найдите кнопку “Повернуть” и нажмите ее;
Выберите из развернувшего меню необходимое значение (угол) для поворота таблицы внутри текстового поля.
Если вам нужно вручную задать точный градус для поворота, в этом же меню выберите пункт “Другие параметры поворота”;
Вручную задайте необходимые значения и нажмите “ОК”.
Таблица внутри текстового поля будет перевернута.
Примечание: В режиме редактирования, который включается по клику на текстовом поле, таблица, как и все ее содержимое, отображается в нормальном, то есть, горизонтальном положение. Это очень удобно, когда вам нужно что-то в ней изменить или дополнить.
На этом все, теперь вы знаете, как развернуть таблицу в Word в любом направление, как в произвольном, так и в точно заданном. Желаем вам продуктивной работы и только положительных результатов.
Переворачиваем с помощью сортировки
Для применения данного метода не требуется формул. Более того, сами перемещаемые пр развороте столбцы остаются в пределах своего диапазона, что так же является значитпельным плюсом. К тому же данный спгособ позволяет не только развернуть таблицу слева гнаправа, но и вывести колонки в любом порядке. Все очень просто. ПРедположим, нам надо развернуть стобцыв в таблице, рассмотренной выше. Для этого:
добавляем строку с нужным порядком столбцов. Ее можно добавить как выше заголовка таблицы, так и под ней. Выберем первый вариант.

Выделяем нужные столбцы вместе с добавленной номинацией и запускаем настраиваемую сортировку. В частности, это можно сделать с вкладки «Данные». Заходим в параметры и а выбираем вариант «Сортировать по столбцам диапазона»
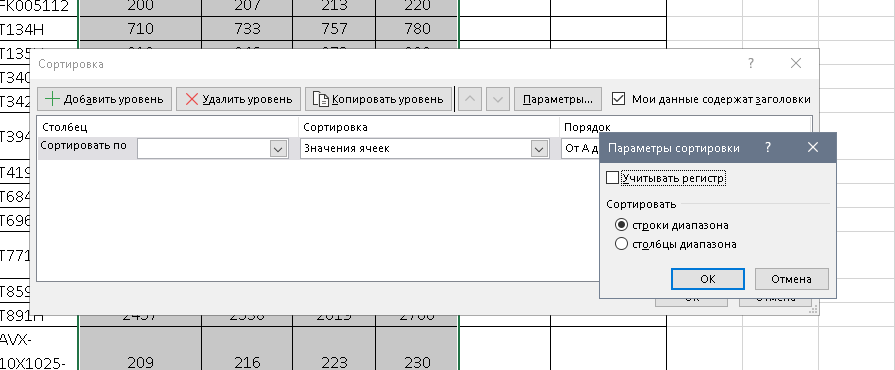
Возвращаемся в настройку сортировки. В пункте «Сортировать по» указываем строку с заданным на первом этапе порядком столбцов и нажимаем ОК
Как в Excel закрепить шапку таблицы
Таблицы, с которыми приходится работать, зачастую крупные и содержат в себе десятки строк. Прокручивая таблицу «вниз» сложно ориентироваться в данных, если не видно заголовков столбцов. В Эксель есть возможность закрепить шапку в таблице таким образом, что при прокрутке данных вам будут видны заголовки колонок.
Для того чтобы закрепить заголовки сделайте следующее:
Перейдите на вкладку «Вид» в панели инструментов и выберите пункт «Закрепить области»:
Выберите пункт «Закрепить верхнюю строку»:
Теперь, прокручивая таблицу, вы не потеряете заголовки и сможете легко сориентироваться где какие данные находятся:
SmartArt и поворот букв
Когда создаем рисунок в SmartArt, то слова, что добавляются в блоках автоматически, чаще всего пребывают в горизонтальном положении. А требовательный преподаватель просит написать текст вертикально, а для этого потребуется всего лишь изменить направление текста. Смотрим и повторяем:
Таким образом, добавляем более подходящий рисунок в SmartArt.
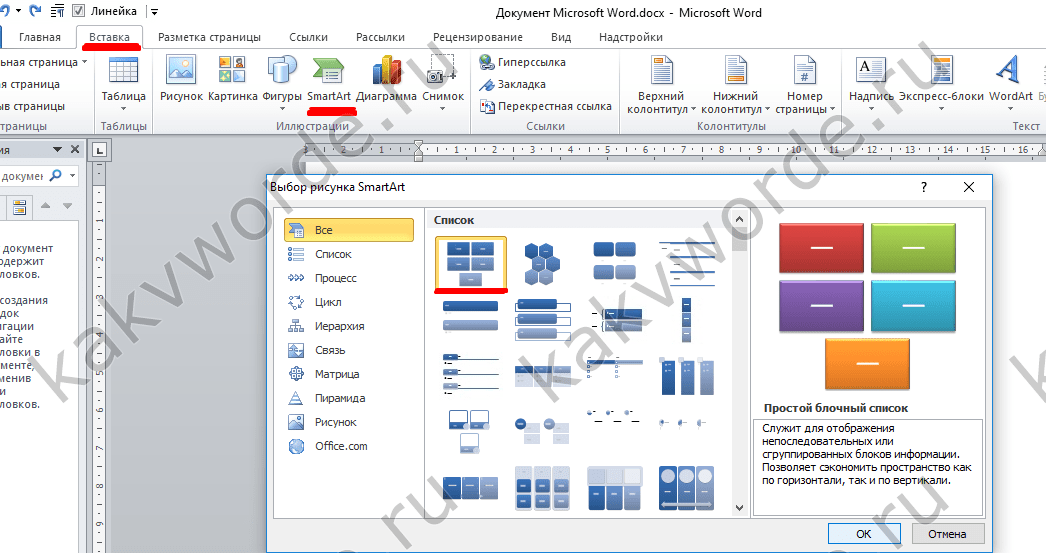
Чтобы повернуть текст на 90 градусов нужно:
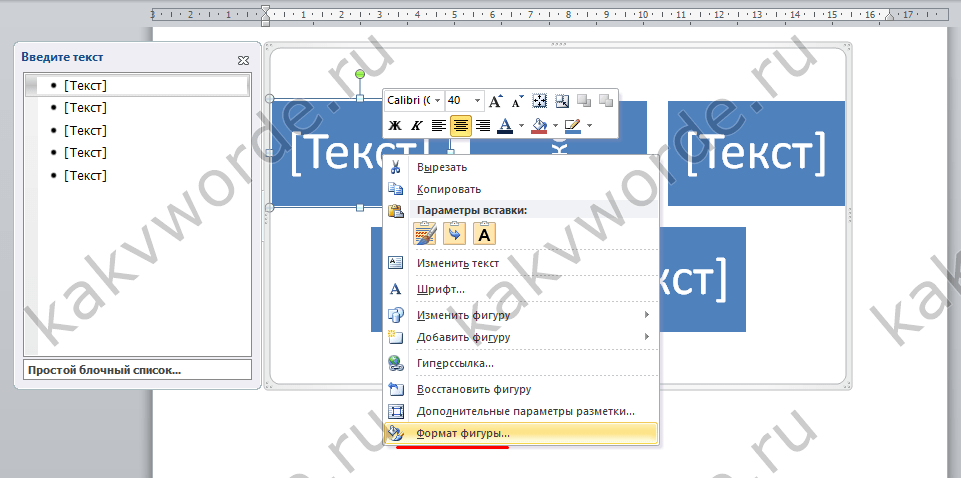
Чтобы написать текст горизонтально или повернуть на 270 градусов, просто надо нажать на соответствующий вариант. Учтите, что также можно сделать выравнивание в этом же окне в секции «Вертикальное выравнивание».
Для этого перейдите на вкладку «Главная» и в подразделе «Абзац» выберите «Нет границ». 3. Не выходя за пределы табличного редактора, вновь выделяем мышью таблицу и копируем ее в буфер обмена. Вставьте перевернутую таблицу в документ.
Для тех, кто работает с документами в которых есть таблицы, может стать большой загадкой как эти таблицы повернуть, если такая необходимость появится. Если таблица создается с нуля, то ее можно сразу делать перевернутой, просто меняя направления текста в таблице, как мы это делали в статье «как в ворде писать текст вертикально«. Конечно, многие видят решение данного вопроса в изменение ориентации страницы на альбомную, но при этом таблица как была горизонтальной так и останется.
Поддержка функции авторотации предназначена для отдельных разработчиков приложений, но если только некоторые приложения терпят неудачу при автовращении, есть вероятность, что есть проблема. Если эти приложения вращаются, проблема специфична для приложения или других приложений, которые вы используете.
Обнаружение изменений ориентации
Обратитесь к разработчикам, которые создали эти приложения, чтобы попросить вас найти советы по устранению неполадок или запросить помощь по ротации в будущих обновлениях приложений. Вы также можете посетить веб-сайты, чтобы узнать, есть ли известные ошибки с ротацией в приложении или узнать, является ли отсутствие ротации добровольным актом разработчиков. В противном случае ваше программное обеспечение может устареть. Если это оборудование не обнаруживает поворот экрана, это не приведет к изменению ориентации.
Как быть? Для начала радоваться, если у вас 2013 ворд и начинать грустить если 2010, 2007 и 2003, там придется плясать с бубном. Самое простой способ повернуть страницу — это вставить ее с помощью надписи в ворде 2013, который позволяет эту самую надпись поворачивать как вам нравится. У вас вставится ваша таблица, однако поменяются столбцы и строки местами
Обратите внимание, что если у вас копируется таблица без границ или границы таблицы есть частично, то не забудьте вставить все границы таблицы в самом экселе
Как показать линии деления, настроить и уменьшить размер таблицы. Как использовать параметры в окне предварительного просмотра. Устранение распространенных ошибок. Многие, кто не использует его профессионально, сталкиваются с проблемами при печати. Существует несколько конфликтов, не показаны линии отделов, нужная область не печатается, столбцы отсутствуют, таблицы делятся неправильно и т.д. по просьбе некоторых читателей в этой статье мы имеем дело с наиболее распространенными проблемами с печатными листами, таблицами и документами и как их решать, которые не являются профессионалами.
Как видите хоть переворачивать таблицы стандартными средствами ворда и нельзя, но выйти из этой ситуации можно и достаточно просто. И все лист разворачивается, становиться альбомным. Зайдите в текстовый документ , открыв его в «Ворде» и выделите нужную вам таблицу, удерживая левую кнопку мыши. После этого скопируйте ее в буфер обмена.
Настройка вывода печати в окне предварительного просмотра
Размер бумаги, т.е. физические размеры Ориентация страницы Поля. Он будет напечатан на другом листе. Если содержимое таблицы или листа не помещается на странице, будет напечатано несколько страниц. Однако мы можем внести корректировки, чтобы напечатанный файл был точно таким, каким он нам нужен.

Параметры в окне предварительного просмотра
Откройте программу MS Excel, которая всегда идет в пакете Microsoft Office. Для этого кликните по одной из ячеек правой кнопкой мыши и выберите параметр «Специальная вставка».
Транспонирование в Excel: как сделать вертикальную таблицу горизонтальной
Иногда при работе в табличном редакторе MS Excel, мы встречаемся с простой на первый взгляд задачей: транспонировании таблицы. Проще говоря, «переворачивании» таблицы из вертикального положения в горизонтальное, или наоборот.
Сделать таблицу Excel горизонтальной из вертикальной? Легко.
Сделать это совершенно не сложно — просто выделите «старую» таблицу, скопируйте её содержимое (Ctrl+C), затем перенесите курсор мыши в свободную ячейку таблицы и щелкните в ней правой кнопкой мыши.
Все, что вам требуется сделать — вставить скопированные ячейки с помощью специального варианта вставки, который так и называется «Транспонировать (А)«.
Самый простой способ транспонировать таблицу
Транспонированная таблица скопируется как независимая редактируемая копия, при этом всё форматирование, а также формулы из «старой» таблицы, окажутся и в «новой». Как видите способ прост, и покрывает 99% всех пользовательских потребностей.
Однако, иногда нам нужно не просто создать транспонированную копию таблицы, а создать методом транспонирования таблицу зависимую от оригинала. Например, если у вас имеется довольно внушительная «вертикальная» таблица с расчетами, а вам нужно вывести в более удобном горизонтальном виде только часть из её данных (т.е. создать дэмо-таблицу), учитывая и то, что в исходной таблице данные могут со временем измениться.
В этом случае самое время обратится к скрытой мощи MS Excel, заключающейся в функциях. Нам понадобится только одна из них:
=TRANSPOSE()
Как не трудно догадаться, функция также выполняет задачи транспонирования, однако делает это немного отличающимся от рассмотренного выше варианта способом.
Причем предупреждаю — простотой он не отличается.
- Выделите на листе MS Excel несколько пустых ячеек, точно соответствующих размеру тех данных, что вы собираетесь в них разместить. Если исходная «вертикальная» таблица включает 2 столбца и 5 строк, то ваше выделение должно содержать такое же число ячеек, но с точностью до наоборот. То есть 5 столбцов и 2 строки.
- Установите курсор мыши в строку формул и наберите =ТРАНСП, а затем в скобках укажите диапазон — просто выделите мышью нашу исходную таблицу. Проще воспользоваться подсказкой MS Excel, которая появится как только вы начнете вводить название функции.
- Теперь элемент магии. Если после ввода всех данных просто нажать на enter, вместо копии таблицы, эксель покажет вам ошибку. Вводить данные нужно точно также как формулу массива, то есть комбинацией клавиш SHIFT+CTRL+Enter. Просто нажмите указанную комбинацию когда закончите с выделением исходной таблицы.
Запускаем в строке формул функцию ТРАНСП
Вот и все готово — транспонированная функцией =ТРАНСП() таблица вставлена на лист. А я разве не говорил вам, что она будет вставлена без исходного форматирования? Тогда исправляюсь. Сделано это специально — возвращаясь к примеру выше, в вашей дэмо-таблице, вполне может быть применен совсем другой стиль оформления, не имеющий ничего общего с исходным.
Обратите внимание — «новая» и «старая» таблицы зависимы — меняя значение в «старой», вы меняете его и в «новой». Эта связь односторонняя — изменить что-то в исходных данных правкой их копии вы не сможете
Транспонированная excel-таблица с сохранением зависимостей, но без сохранения форматирования
Транспонирование таблицы Excel специальной вставкой
Бывают ситуации, когда в таблицу уже занесены все данные, но нужно было оформить содержимое шапки по вертикали. Для этого можно воспользоваться инструментом «Специальная вставка» – в его меню содержится несколько настроек, позволяющих регулировать вставку таблицы на новое место. Возьмем любую таблицу, где есть шапка, и испробуем на ней специальную вставку.
- Выделим диапазон ячеек целиком и копируем его с помощью комбинации клавиш «Ctrl+C». Можно также кликнуть правой кнопкой мыши и выбрать в контекстном меню пункт «Копировать».
- На новом листе или в другой части того же листа находим свободное место, куда нужно вставить таблицу. Нажимаем правую кнопку мыши, поместив курсор на одну из ячеек, и выбираем пункт «Специальная вставка». В некоторых версиях Microsoft Excel при наведении на этот элемент меню сразу открываются опции, но нужно найти в нижней части дополнительного меню пункт «Специальная вставка» и кликнуть по нему.

- Диалоговое окно содержит несколько опций, позволяющих вставить отдельные данные из таблицы на новое место. Поставим галочку в графе «Транспонировать» и нажмем «ОК».
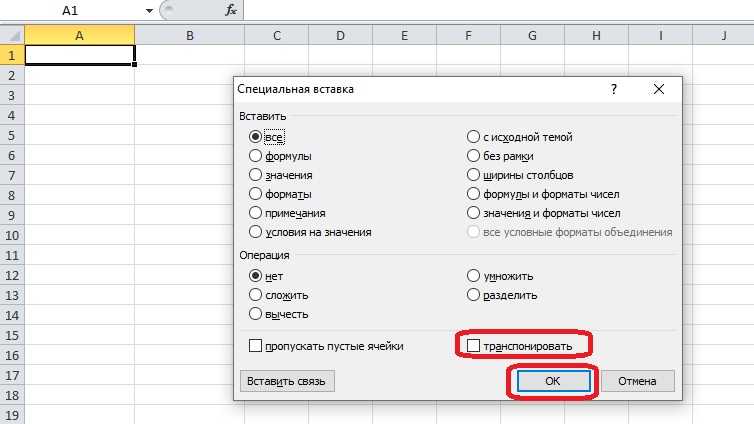
- Теперь шапка таблицы находится в первом столбце, а данные оттуда переместились в верхнюю строку. На такой таблице также хорошо заметна разница между объемами продаж.

Как объединить ячейки и данные в них
Функция объединения позволяет из нескольких ячеек сделать одну. Она пригодится в двух случаях:
- когда нужно отформатировать таблицу — например, оформить шапку или убрать лишние пустые ячейки;
- когда нужно объединить данные таблицы — например, сделать одну ячейку из нескольких и при этом сохранить всю информацию в них.
В статье подробно рассказали о четырёх способах объединения ячеек в Excel:
- Кнопка «Объединить» — когда нужно сделать шапку в таблице.
- Функция СЦЕПИТЬ — когда нужно собрать данные из нескольких ячеек в одну.
- Функция СЦЕП — когда нужно собрать данные из большого диапазона.
- Функция ОБЪЕДИНИТЬ — когда нужно собрать данные из большого диапазона и автоматически разделить их пробелами.
Применяем функцию СМЕЩ.
В данном случае необходимо добавить сверху таблицы новую строку и пронумеровать в ней нужные столбцы в обратном порядке, начиная с нуля. Удобно это сделать с помощью простой формулы, как на рисунке. Первый нуль мы указываем, конечно, сами с клавиатуры.

Формула же для разворачивания столбцов в обратном порядке будет уже выглядеть следующей. Мы будем использовать функцию СМЕЩ. В качестве исходного диапазона зададим последнюю ячейку в текущей обрабатываемой строке с закреплением только столбца, перемещение по строкам зададим равным 0, а смещение по столбцам сделаем равным первой ячейке в добавленной нами сверху строке, то есть нулю, и закрепим в адресе этой ячейке номер строки.
Результат перед вами
И обратите внимание на адресацию!
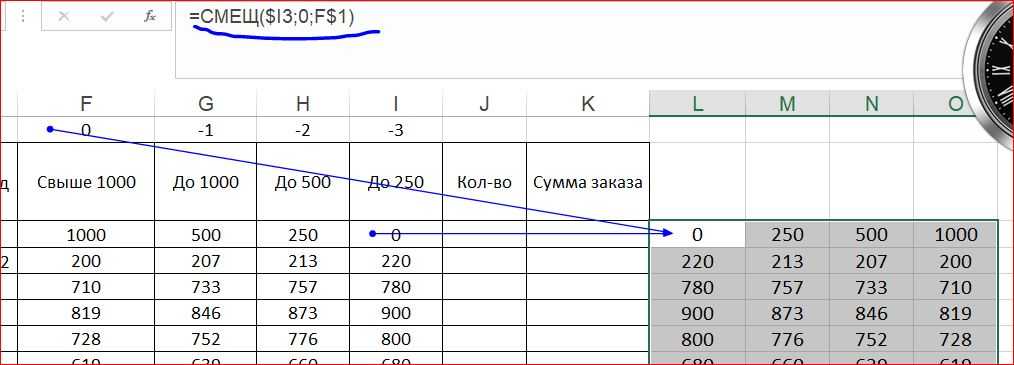
Таблицы есть в Word и в Excel
С помощью программы Excel легко и удобно создавать таблицы самой различной степени сложности – от простейших таблиц до сложнейших баз данных с огромным количеством связанных между собой данных: цифр, выражений, формул, слов, описаний и т.п.
Excel по-русски звучит как «эксель», кто-то ставит ударение на первый слог, кто-то на второй – по большому счету нет особой разницы и нет «правильного» произношения этого слова.
В других операционных системах (не Windows) тоже есть либо аналоги Excel. По большому счету так никто и не смог сделать табличный редактор лучше, чем сделала компания Microsoft. Хотя ввиду очень больших возможностей, заложенных в программу Excel, пользователям компьютеров, особенно начинающим пользователям, порой трудно даже начать работу с экселем, не говоря уже об углубленном изучении и применении Excel на практике.
Однако с таблицами может работать и широко распространенный текстовый редактор Microsoft Word. Так чем же отличаются ворд и эксель при работе с таблицами? Зачем нам предоставлены возможности работать с таблицами сразу в двух разных редакторах? Зачем нужен отдельно табличный редактор Excel, если с помощью Word тоже можно создавать и редактировать таблицы?
Так давайте попробуем разобраться, что же это такое – Word и Excel при работе с таблицами.
Два способа, как перевернуть таблицу в Excel
В программе Microsoft Excel существует огромное число инструментов, с помощью которых можно выполнять различные задачи. Возникли сложности, если бы у пользователя отсутствовала возможность в несколько кликов перевернуть таблицу Excel на 90 градусов. Именно об этом и будет данная статья. Мы рассмотрим два способа, как лучше сделать это, так что рекомендуем дочитать статью до конца.
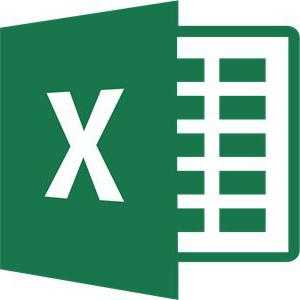
Опция транспортирования
Прежде чем рассказать о том, как перевернуть таблицу в Excel, стоит сказать, что данная операция называется в программе “Транспортирование”. По сути, таблица не переворачивается, переворачиваются лишь данные в ячейках, хотя это можно считать одним и тем же.
Первый способ: специальная вставка
Первый способ, как перевернуть таблицу в Excel, подразумевает использование специальной вставки. Давайте рассмотрим пример такого метода.
Допустим, у нас есть таблица с шапкой, в которую внесены данные. Чтобы перевернуть ее, необходимо сделать следующее:
Выделить область таблицы в программе. Для этого зажмите левую кнопку мыши в верхнем левом углу и протащите курсор до нижнего правого, после чего отпустите кнопку мыши.
Поместить выделенную область в буфер обмена. Чтобы это осуществить, нажмите правой кнопкой мыши по выделенной области, а в меню выберите “Копировать”. Также можно ускорить этот процесс, нажав сочетание клавиш CTRL+C.
Теперь нужно выбрать область, где будет располагаться перевернутая таблица
Важно знать, что ее начало не должно находиться в области уже существующей, поэтому установите курсор в любую пустую ячейку.
Нажмите по выбранной ячейке ПКМ, а в контекстном меню выберете “Специальная вставка”.
Из подменю выберете “Специальная вставка”.
В появившемся окошке необходимо поставить галочку рядом с “Транспортировать”, остальные опции не трогайте.
Нажмите ОК.
После всех проделанных манипуляций, аблица станет перевернутой в том месте, которое указали. К слову, в некоторых случаях она может сместиться, ввиду нехватки пространства в ячейке, в этом случае всего-навсего нужно будет изменить их ширину или длину.
Что касается изначальной таблицы, то ее можете или оставить, или удалить. Изменений это не внесет.
Вот читатели и узнали, как перевернуть таблицу в Excel, но это первый способ из двух, поэтому переходим ко второму.
Второй способ: специальная функция
Второй способ, как перевернуть таблицу в Excel, подразумевает использование функции, которая предназначена для переворота таблицы. Чтобы сделать это, необходимо:
Выделить массив ячеек, равный изначальном массиву таблицы
Важно проводить выделение за рамками первоначальной таблицы.
Нажать на кнопку “Вставить функцию”.
В появившемся окне, из списка выбрать функцию “ТРАНСП” и нажать “ОК”.
Откроется окно, в котором нужно указать оригинал таблицы. Для этого кликните по полю “Массив”, выделите область в окне программы
Далее нажмите “ОК”.
Теперь установите курсор в конец введенной формулы, нажмите CTRL+SHIFT+ENTER.
Как можно заметить, таблица вставилась в выделенную область перевернутой, однако форматирование сбилось, что не критично, его можно легко провести снова.
Второй способ, как перевернуть таблицу в Excel на 90 градусов, не вызовет затруднений у пользователей.