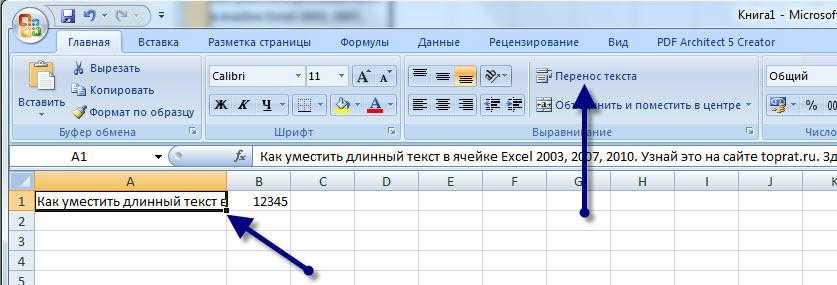Как сделать перенос в Экселе в ячейке
Как выполнить перенос текста в ячейке Excel
Совладать с данной задачей совершенно нетрудно, выполнить ее можно несколькими методами. Мы отыскали три варианта, с которыми познакомим вас ниже.
Опции форматирования ячейки
Выделяем разыскиваемую ячейку, в которой находится длиннющий текст (можно также выделить сходу несколько ячеек) и кликаем правой клавишей мыши. Покажется меню, в котором нам необходимо будет избрать «Формат ячеек».
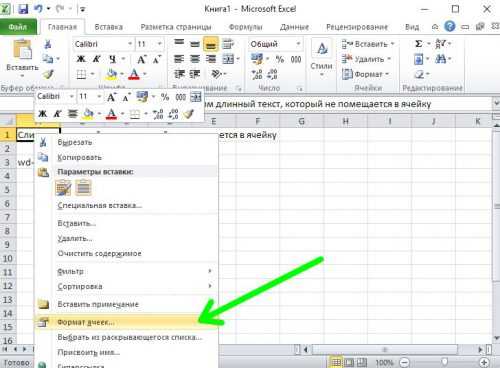
Раскрывается окно «Формат ячеек», где нам необходимо будет перейти на закладку «Сглаживание». Там в подразделе «Отображение» отмечаем чекбокс у пт «Переносить по словам».
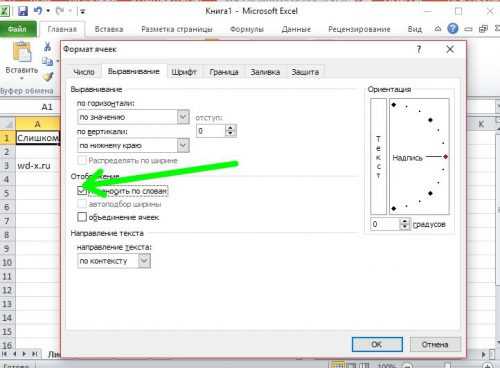
Щелкаем «ОК», смотрим, как будет отформатирован текст в ячейке.
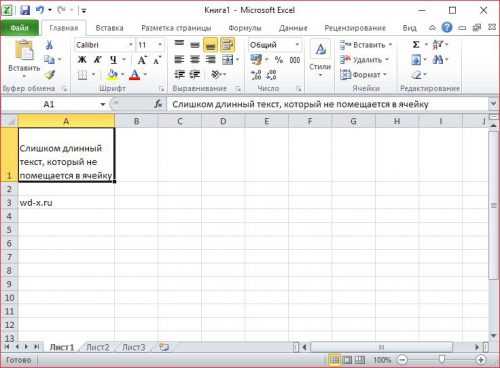
Панель инструментов
Опять выделяем ячейку и на панели инструментов вкладки меню «Основная» щелкаем иконку «Перенос текста».
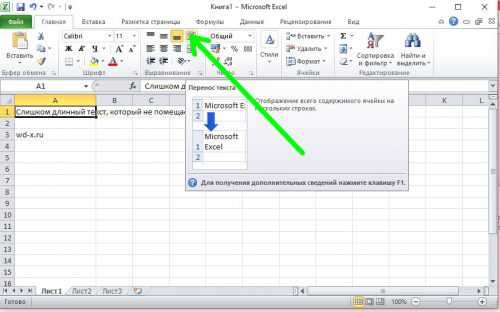
Приобретенный итог будет буквально таковой, как и в прошлом параграфе.
Особые знаки переноса
Если вас не устраивает автоматический перенос текста в ячейке, можно вручную указать Excel как следует выполнить данное действие. Для этого поначалу при помощи двойного щелчка мышкой по ячейке перебегаем в режим редактирования текста и ставим курсор там, где вы желаете выполнить перенос.
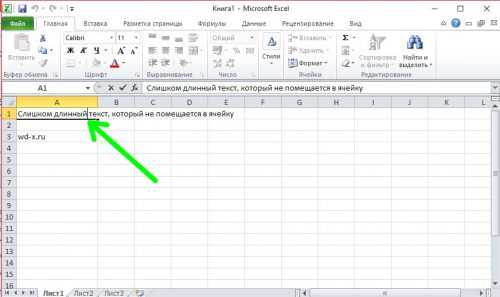
Жмем комбинацию «Alt-Enter», текст в этом месте будет разбит и перенесен на новейшую строчку.
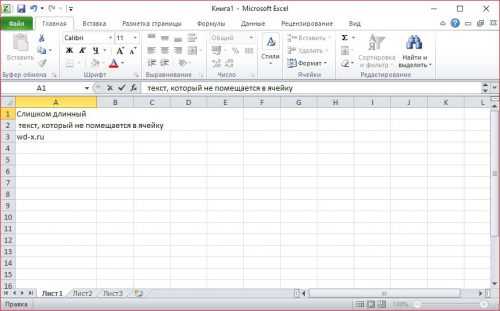
Нажимаем мышкой другую ячейку, выходим из режима редактирования текста.
Использование макроса для деления строки
Макросы – это удобный метод автоматизации любого рабочего процесса в Excel. Несмотря на то, что он открывает большие возможности для тех, кто их применяет, этот инструмент требует очень интенсивного обучения, поскольку включает в себя программирование.
Чтобы использовать макрос для разделения строк переносами, необходимо перейти на вкладку «Разработчик» или нажать комбинацию Alt + F11. Затем откроется окно, в котором новый модуль вставляется через меню «Insert – Module». Затем вам нужно скопировать этот код и вставить его в среду разработки Visual Basic.
Sub Split_By_Rows()
Dim cell As Range, n As Integer
Set cell = ActiveCell
For i = 1 To Selection.Rows.Count
ar = Split(cell, Chr(10))
‘делим текст по переносам в массивn = UBound(ar)‘определяем кол-во фрагментовcell.Offset(1, 0).Resize(n, 1).EntireRow.Insert‘вставляем пустые строки нижеcell.Resize(n + 1, 1) = WorksheetFunction.Transpose(ar)‘вводим в них данные из массиваSet cell = cell.Offset(n + 1, 0)‘сдвигаемся на следующую ячейкуNext i
End Sub
Функция переноса текста
Итак, вы вписали какой-либо текст в ячейку, но он вылез за границы и теперь портит вид документа. Во всех версиях Excel, начиная с выпуска 2007 года, на верхней панели инструментов имеется специальная кнопка «Переносить текст». Вам необходимо сделать следующее:
- Нажать ЛКМ один раз на ячейку, в которую вы вводили текст. Не выделять ее и не входить в режим редактирования!
- Теперь кликнуть по кнопке «Переносить текст» во вкладке «Главная».
- Введенные слова автоматически отформатируются. При этом клетка увеличится так, чтобы уместить все введенные символы.
В Microsoft Excel 2003 данного элемента на панели инструментов нет. Но вы можете воспользоваться следующим методом из инструкции – он подходит для любых версий редактора.
Формат ячеек
Когда требуется написать большенный текст можно применить команду «формат ячеек», что дозволит уместить текст в одной ячейке Эксель.

Нажатием мышки выделить требуемую область. Правой клавишей мыши вызвать диалоговое окно с командами. Избрать «формат ячеек».
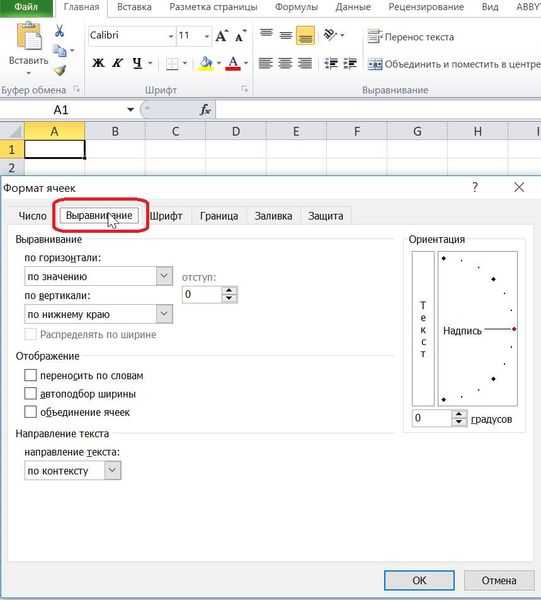
На верхней панели выделить раздел «сглаживание».
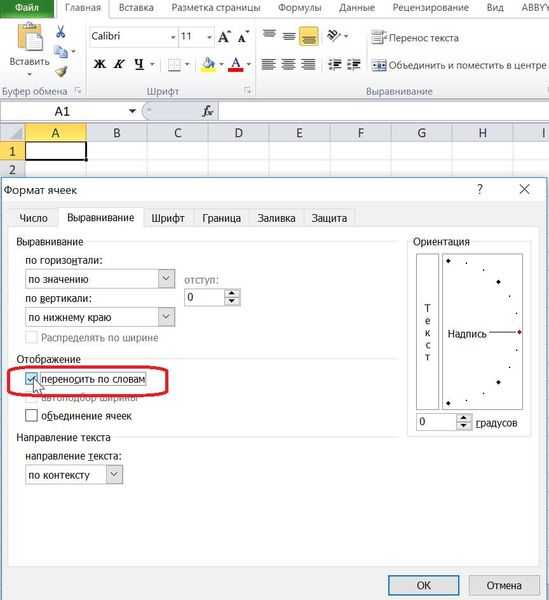
Поставить галочку против команды «переносить по словам» (графа «отображение»). Надавить клавишу ОК.

Опосля что диалоговое окно закроется. Сейчас ячейка заполняется длинноватым текстом, перенос слов будет осуществляться автоматом. Если слово не помещается по ширине, то программка Excel сама перенесет строчку в ячейке.
Если таковых ячеек обязано быть несколько, необходимо выделить их все левой клавишей мышки и произвести обозначенный выше метод действий. Во всей выделенной области покажется автоматический перенос.
Как опустить текст в ячейке excel
Здрасти.
Не понимаю почему, но при работе с Excel у почти всех не вкусивших вкус юзеров возникает неувязка с размещением длинноватого текста: он или не умещается по ширине (высоте), или «налезает» на остальные ячейки. В обоих вариантах смотрится это не весьма. 👀
Чтоб уместить текст и корректно его отформатировать — в общем-то, никаких сложных инструментов употреблять не надо: довольно активировать функцию «переноса по словам» . А дальше просто подправить сглаживание и ширину ячейки.
Фактически, ниже в заметке покажу как это довольно просто можно создать.
1) скрины в статье из Excel 2019 (в Excel 2010, 2013, 2016 – все деяния производятся аналогичным образом);
Вариант 1
И так, к примеру в ячейке B3 (см. скрин ниже) у нас размещен длиннющий текст (одно, два предложения). Более обычной метод «убрать» эту строчку из вида: поставить курсор на ячейку C3 (последующую опосля B3) и написать в ней хоть какой знак, подойдет даже пробел .
Направьте внимание на снимок экрана ниже: справа показано, что строчка из ячейки B3 была укрыта, т.к. в C3 возникло три единички
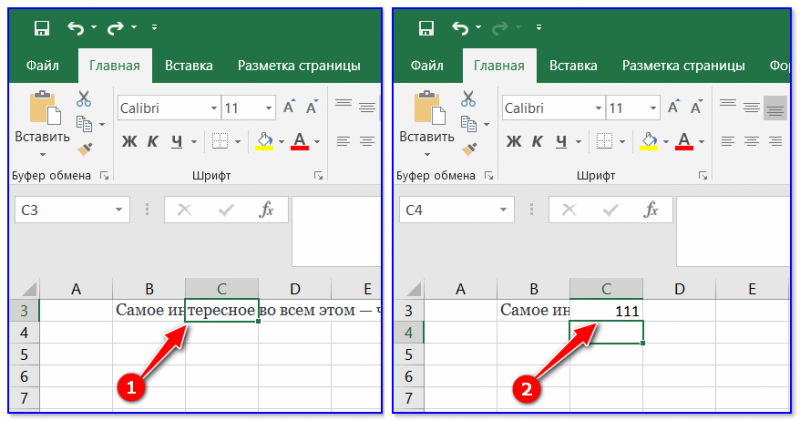
Написание текста в последующей ячейке
К слову, чтоб узреть полный текст, расположенной в B3 — довольно навести на нее курсор и поглядеть в строчку формул.
Вариант 2
2-ой метод — это уместить текст в ячейку, расширив при всем этом высоту ячейки (т.е. ячейка сама станет выше, и текст в ней можно будет прочесть полностью).
Делается это легко: поначалу необходимо избрать нашу ячейку с текстом (B3), надавить по ней правой клавишей мышки и избрать в меню «Формат ячеек» .
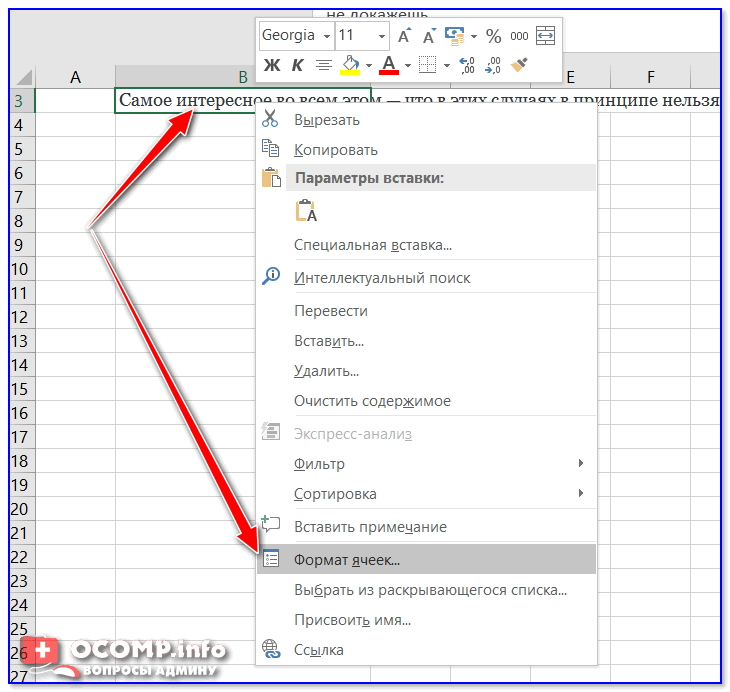
Формат ячеек (правый клик по ячейке)
Опосля перейти во вкладку «Сглаживание» и поставить галочку рядом с пт «Переносить по словам» .
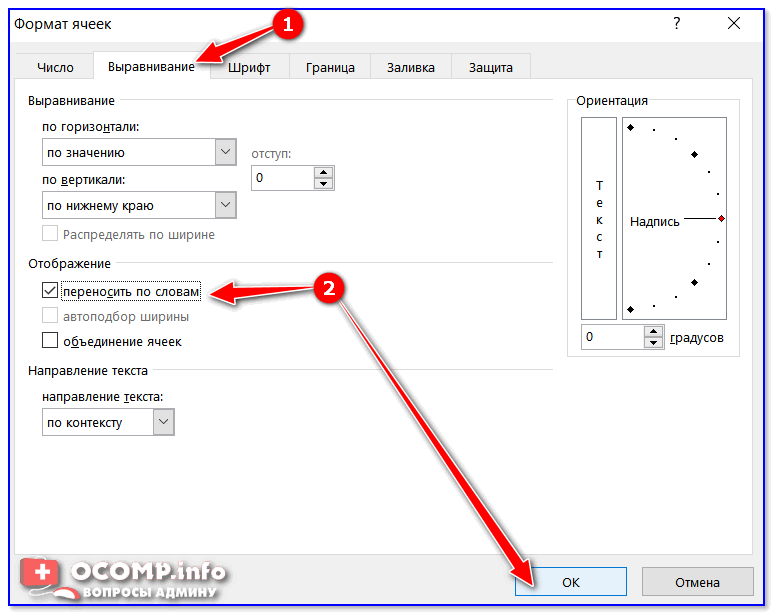
Переносить по словам
Высота строчки с ячейкой станет таковой, чтоб в нее вместился весь ваш текст (прим.: Excel сам ее подберет исходя из длины текста) . Дальше для вас остается лишь подкорректировать ширину ячейки.
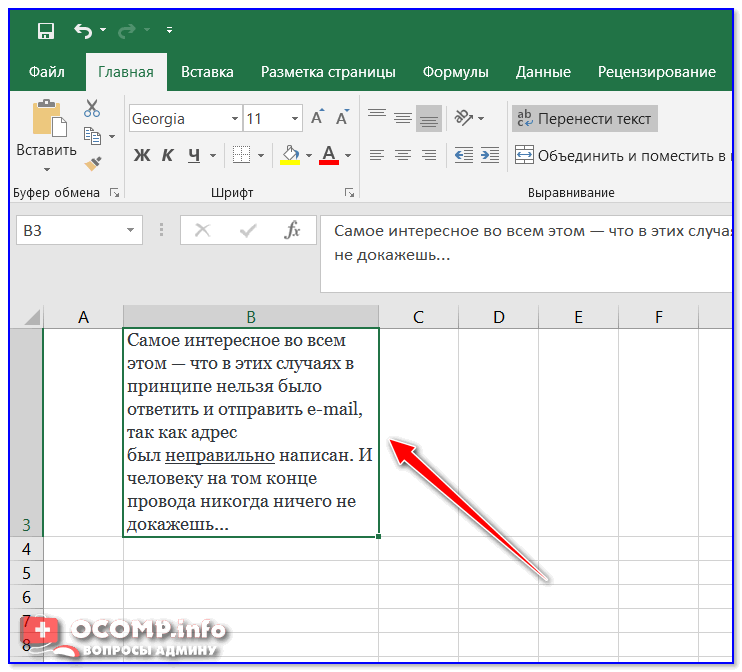
Что вышло в итоге
Вариант 3
Если вы не желаете, чтоб высота строк (ячеек) изменялась в огромную строну — можно прибегнуть к другому варианту:
- поначалу необходимо выделить несколько ячеек по высоте (совместно с нашим текстом B3);
- дальше употреблять инструмент «Соединить ячейки» .
В итоге покажется одна большая ячейка, которая займет сходу несколько строк: в нее, очевидно, и впишется наш текст.

Текст успешно вписался в одну огромную ячейку
Вариант 4
В неких вариантах, повернув тест на определенный угол, можно успешно вписать его в таблицу. Чтоб создать это, довольно в Excel в разделе «Основная» надавить на значок . Пример ниже.
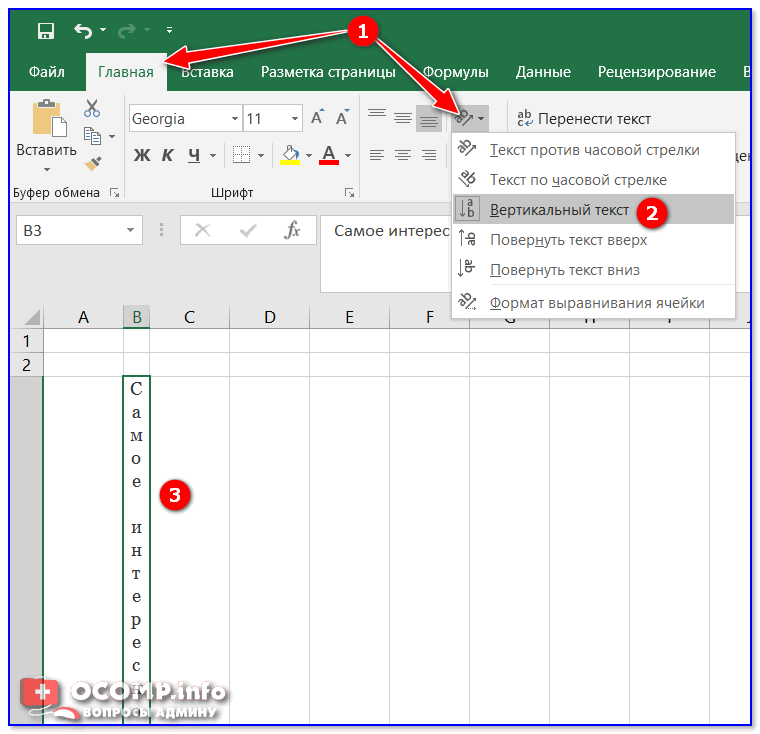
Текст по вертикали
PS
Как очередной вариант: можно заместо текста расположить картину (снимок экрана). В неких вариантах этот метод куда удобнее, чем все вышеприведенные.
Microsoft Excel обеспечивает перенос текста в ячейке для его отображения на нескольких строчках. Ячейку можно настроить для автоматического переноса текста либо ввести разрыв строчки вручную.
Функция «Символ»
Если вам нужно регулярно вводить большой объем данных, значительно лучше автоматизировать добавление разрывов строк, чем нажимать вышеуказанную комбинацию клавиш каждую секунду.
Для этого вы можете использовать функцию СИМВОЛ
, которая позволяет вставлять любой символ ASCII в ячейку. Но прежде чем описать, как его применять, вам необходимо понять, как это работает.
Excel постоянно использует коды различных символов. Каждая буква, пиктограмма имеет свой собственный код от 1 до 255. Например, код заглавной буквы A равен 97. Разрыв строки же имеет номер 10. И хотя этот символ невидимый, он помогает программе понять, в каком месте делать перенос. Поэтому он очень важен.
Перед переносом строки необходимо включить режим «Перенос текста». Таким образом, вы можете убедиться, что символ разрыва строки не виден.
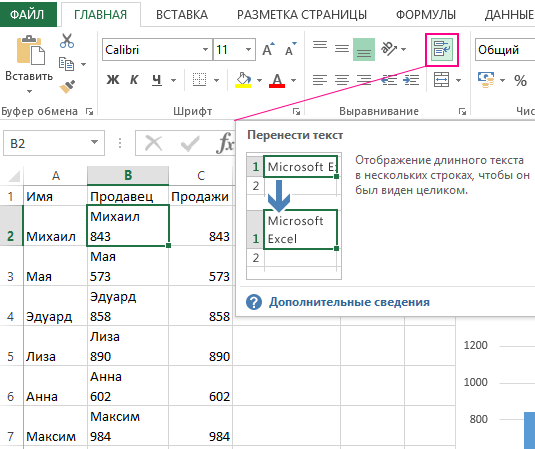
Если перенос добавляется к гистограмме, графику или диаграмме, то, естественно, возникают разрывы строк. То есть, с его помощью можно разделять одну строку на две и более даже не в ячейках, а абсолютно любом другом объекте Excel.
Как добавить новую строку в Excel
Как удалить переносы строк (возвраты каретки) из ячеек в Excel 2013, 2010 и 2007
Как удалить переносы строк из ячеек в Excel 2013, 2010 и 2007
Существует 3 метода, позволяющих реализовать удаление возврата каретки из полей. Некоторые из них реализуют замещение знаков переноса строчки. Рассмотренные ниже варианты одинаково работают в большинстве версий табличного редактора.
1
Перенос строчки в текстовой информации возникает по самым разнообразным причинам. К частым причинам относятся такие моменты, как использование сочетания клавиш «Alt+Enter», а также перенос текстовых данных из интернет-странички в рабочую область табличной программы. Нам необходимо произвести удаление возврата каретки, так как без этой процедуры невозможно реализовать нормальный поиск точных фраз.
Удаляем возвраты каретки вручную
Разберем детально первый метод.
- Преимущество: быстрота выполнения.
- Недостаток: отсутствие дополнительных функций.
Подробная инструкция выглядит так:
- Производим выделение всех ячеек, в которых необходимо реализовать данную операцию или же осуществить замену знаков.
2
- При помощи клавиатуры жмем комбинацию кнопок «Ctrl+H». На экране возникло окошко, имеющее наименование «Найти и заменить».
- Выставляем указатель в строчку «Найти». При помощи клавиатуры жмем комбинацию кнопок «Ctrl+J». В строчке появилась небольшая точка.
- В строчку «Заменить на» вводим какое-нибудь значение, которое вставится вместо возвратов каретки. Чаще всего применяют пробел, так как он позволяет исключить склеивание 2-х соседствующих фраз. Для реализации удаления переноса строчек необходимо строчку «Заменить на» не заполнять какой-либо информацией.
3
- При помощи ЛКМ щелкаем на «Заменить все». Готово! Мы реализовали удаление возврата каретки.
4
Удаляем переносы строк при помощи формул Excel
- Преимущество: возможность применения разнообразных формул, осуществляющих сложнейшую проверку текстовой информации в выбранном поле. К примеру, можно реализовать удаление возвратов каретки, а потом отыскать ненужные пробелы.
- Недостаток: необходимо создание дополнительной колонки, а также выполнение большого количества манипуляций.
Подробная инструкция выглядит так:
- Реализуем добавление дополнительной колонки в конце исходной информации. В рассматриваемом примере она получит наименование «1 line»
- В 1-е поле дополнительной колонки (С2) вбиваем формулу, реализующую удаление или замену переносов строчек. Для осуществления этой операции применяется несколько формул. Формула, подходящая для применения с сочетаниями возврата каретки и переноса строчки, выглядит так: =ПОДСТАВИТЬ(ПОДСТАВИТЬ(В2;СИМВОЛ(13);»»);СИМВОЛ(10);»»).
- Формула, подходящая для осуществления замены переноса строчки каким-либо знаком, выглядит так: =СЖПРОБЕЛЫ(ПОДСТАВИТЬ(ПОДСТАВИТЬ(В2;СИМВОЛ(13);»»);СИМВОЛ(10);», «). Стоит заметить, что в этом случае не произойдет объединение строчек.
- Формула, позволяющая произвести удаление всех непечатаемых знаков из текстовых данных, выглядит так: =ПЕЧСИМВ(B2).
5
- Производим копирование формулы, а затем вставляем ее в каждую ячейку дополнительной колонки.
- Дополнительно можно осуществить замену первоначальной колонки новой, в которой будут удалены переносы строчек.
- Производим выделение всех ячеек, располагающихся в колонке С. Зажимаем комбинацию «Ctrl+C» на клавиатуре, чтобы реализовать копирование информации.
- Производим выбор поля В2. Зажимаем комбинацию кнопок «Shift+F10». В возникшем небольшом перечне жмем ЛКМ на элемент, имеющий наименование «Вставить».
- Реализуем удаление вспомогательной колонки.
Удаляем переносы строк при помощи макроса VBA
- Преимущество: создание происходит только 1 раз. В дальнейшем этот макрос можно применять и в остальных табличных документах.
- Недостаток: необходимо понимание работы языка программирования VBA.
Для реализации этого метода нужно попасть в окошко для ввода макросов и ввести туда такой код:
6
Перенос текста вручную
Описанные выше методы позволяют переносить текст по словам. Когда строка заполняется, а следующее слово не влезает, оставшаяся часть автоматически отправляется вниз. Но можно ли самому определять количество слов, которые будут на каждой строке? Давайте разберемся.
В Microsoft Excel множество операций выполняется с помощью горячих клавиш. Перенос текста не стал исключением. Вы можете воспользоваться им по данному руководству:
- Войдите в режим редактирования ячейки двойным кликом мышки.
- Теперь поставьте курсор для печати сразу после слова, которое должно оказаться последним на этой строке.
- Нажмите сочетание клавиш Alt+Enter.
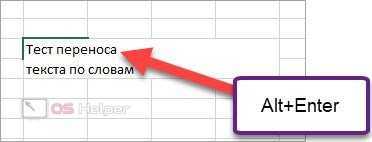
С помощью этой функции вы можете отредактировать содержимое ячейки как угодно. Также вы можете пользоваться сочетанием клавиш прямо во время ввода текста.
Как автоматически переносить текст в Excel.
Чтобы длинная фраза отображалась в нескольких строчках, выберите позиции, которые нужно отформатировать, затем включите функцию переноса на новую строку одним из следующих способов.
Способ 1 . Перейдите на вкладку «Главная»> — «Переносить текст» :
Способ 2. Нажмите Ctrl + 1 чтобы открыть диалоговое окно «Формат ячеек» (или щелкните правой кнопкой мыши нужные и выберите этот пункт), перейдите на вкладку «Выравнивание», установите флажок как на рисунке, затем — ОК .
По сравнению с первым методом, этот требует нескольких дополнительных щелчков мышью. Но он может сэкономить вам время, если захотите внести сразу несколько изменений в форматирование ячеек одним махом (например, выравнивание + шрифт + перенос).
Примечание. Если флажок закрашен сплошным цветом, это означает, что в выбранном диапазоне установлены разные параметры переноса, т.е. в кое-где данные модифицируются, а в остальных — нет.
Результат. Какой бы метод вы не применили, данные распределяются по ширине столбца. Если вы измените ширину, данные перестроятся автоматически на следующую строку.
Как нетрудно догадаться, два описанных выше метода также используются для отмены переноса, если это вдруг стало не нужно. Проделайте те же самые операции и просто снимите флажок, который ранее установили.
Удаление переносов строк
Как уже упоминалось выше, если вы добавите разрывы строк, эти невидимые символы могут вызвать много неудобств. Но при правильном подходе вы сможете понять, как от них избавиться.
Поскольку вы уже знаете, что добавление разрывов строк возможно с помощью комбинации Ctrl + Enter, вам все равно придется выяснить, как их устранить, если есть дополнительные символы. Ведь никто не будет отрицать того, что невозможно стартовать без умения тормозить
Поэтому уметь удалять переносы строк очень важно
Конечно, можно попробовать эту операцию провернуть вручную, удаляя строки одну за одной. Но если их слишком много, то это займет кучу времени и потребует множество усилий.
Так что же можно предпринять, чтобы автоматизировать процесс удаления переносов строк? Это можно сделать несколькими способами.
Замена символа переноса
Самый простой способ удалить перенос – использовать стандартную функцию поиска и замены в Excel. Вам необходимо выбрать все ячейки, доступные в документе, нажав комбинацию клавиш Ctrl + A и вызвав соответствующее диалоговое окно, используя комбинации клавиш Ctrl + H. Вы также можете открыть окно «Найти и заменить» на вкладке «Главная» на ленте, где вы найдете и выберите группу «Поиск» и нажмите кнопку «Заменить».
Здесь у внимательного и вдумчивого читателя возникнет вопрос: что вводить в верхнее поле «Поиск», если символ невидимый и на клавиатуре его нет? И здесь невозможно ввести комбинацию клавиш «Alt + Enter», поэтому вы не можете скопировать ее из готовой таблицы.
Но у этой комбинации есть альтернатива – Ctrl + J. Эта комбинация клавиш может заменить Alt + Enter в любом диалоговом окне или поле ввода.
После того, как пользователь добавляет мигающий курсор в поле «Найти» и вводит комбинацию клавиш Ctrl + J, визуально ничего не меняется. Это не должно смущать, так как сам символ невидим, и он при всем желании пользователя Excel не может быть обнаружен.
В поле «Заменить» вы можете ничего не писать. Если вы хотите, чтобы линии не были соединены, вы можете поставить пробел. В результате, между строками будет свободное пространство. Чтобы подтвердить действие, нужно нажать кнопку «Заменить все». Все, после этого переноса не будет во всем документе.
Справедливый и обратный ход. Если вы введете пробел в поле «Найти» и нажмете комбинацию Ctrl + J в поле «Заменить», то все пробелы будут заменены переносами строк. Это может быть очень удобно в некоторых ситуациях. Например, если есть перечень слов, которые были случайно напечатаны в ряд, в то время как их нужно поставить в столбик. В таком случае можно открыть то же окно “Найти и заменить” и заменить пробел на символ переноса строки.
Важно учитывать еще один момент. Символ перевода строки, введенный в поле Find, может остаться после замены, когда это диалоговое окно открывается во второй раз. Поэтому лучше его снова вызвать и несколько раз нажать кнопку «Backspace», при этом курсор будет помещен в поле
Поэтому лучше его снова вызвать и несколько раз нажать кнопку «Backspace», при этом курсор будет помещен в поле.
Формула удаления перенос текста в ячейке в Excel
Если вам нужно использовать формулу только для удаления разрывов строк, вы должны использовать функцию ПЕЧСИМВ, предназначенную для удаления всех невидимых символов. Разрывы строк не являются исключением.
Но этот вариант не всегда подходит, потому что после удаления разрывов строки они могут слипаться, поэтому лучше использовать другую формулу, которая заменит разрыв строки пробелом.
Для этого используется комбинация функций СИМВОЛ и ПОДСТАВИТЬ. Первая возвращает символ по коду, а вторая заменяет символ другим текстом. В большинстве случаев разрывы строк следует заменять пробелами, но вы также можете заменить их запятыми.
Перенос текста в ячейке
Почему перенос строки в Excel не работает?
Как одна из наиболее часто используемых функций в Экселе, преобразование длинного содержимого было разработано максимально простым, и у вас вряд ли возникнут проблемы с его применением.
И все же, если это не работает должным образом, ознакомьтесь со следующими советами по устранению неполадок.
1. Фиксированная высота строки
Если в клетке таблицы видно не все содержимое, то скорее всего, для нее принудительно задана определенная высота. Чтобы исправить это, выберите проблемную позицию, перейдите на вкладку «Главная» > «Формат» > «Автоподбор высоты строки».Или вы можете установить определенную высоту, щелкнув «Высота строки» и затем введя желаемое число в соответствующее поле. Фиксированная высота особенно удобна для управления способом отображения заголовков таблицы.
2. Объединенные ячейки
Перенос текста в ячейке не работает, если несколько из них объединены в одну. Поэтому вам нужно будет решить, какая функция более важна в вашем случае. Если вы сохраните объединенные ячейки, вы можете отобразить полное их содержимое, сделав столбцы шире. Если вы выберете «Перенос текста», то разъедините их, нажав кнопку «Объединить и поместить в центре» на вкладке «Главная».
3. Достаточно места, чтобы обойтись без переноса.
Если вы попытаетесь перенести слова в ячейке, которая уже достаточно широка для отображения ее содержимого, то ничего не произойдет, даже если позже размер столбца изменится и станет слишком узким, чтобы вместить более длинные записи. Чтобы принудительно перенести слова, выключите и снова активируйте перенос текста по словам.
Вот как в Excel можно разбивать на части содержимое ячейки, чтобы отображать более длинную фразу в несколько абзацев. Благодарю вас за чтение и надеюсь еще увидеть вас в нашем блоге!
Рекомендуем также:
Перенос текста в ячейке
Табличный редактор Эксель позволяет осуществить перенос текстовой информации в поле. Это делается для того, чтобы текстовые данные выводились на нескольких строчках. Можно произвести процедуру настройки для каждого поля, чтобы перенос текстовых данных производился в автоматическом режиме. Дополнительно можно реализовать разрыв строчки ручным способом.
Автоматический перенос текста
Разберем детально, как реализовать процедуру автоматического переноса текстовых значений. Пошаговый алгоритм выглядит так:
- Производим выделение необходимой ячейки.
- В подразделе «Главная» находим блок команд, имеющий наименование «Выравнивание».
- При помощи ЛКМ выбираем элемент «Перенести текст».
Настройка высоты строки для отображения всего текста
Разберем детально, как реализовать процедуру настройки высоты строчки для вывода всей текстовой информации. Подробная инструкция выглядит так:
- Производим выбор нужных ячеек.
- В подразделе «Главная» находим блок команд, имеющий наименование «Ячейки».
- При помощи ЛКМ выбираем элемент «Формат».
- В окошке «Размер ячейки» необходимо выполнить один из нижеописанных вариантов. Первый вариант – для автоматического выравнивания высоты строчки жмем ЛКМ на элемент «Автоподбор высоты строки». Второй вариант – для задания высоты строчек ручным способом необходимо кликнуть на элемент «Высота строки», а затем вбить желаемый показатель в пустую строчку.
Ввод разрыва строки
Разберем детально как реализовать процедуру ввода разрыва строчки. Подробная инструкция выглядит так:
- Двойным нажатием ЛКМ осуществляем выбор поля, в которое желаем вбить разрыв строчки. Стоит заметить, что можно произвести выделение необходимого поля, а потом щелкнуть на «F2».
- Двойным нажатием ЛКМ осуществляем выбор того места, где будет добавлен разрыв строчки. Зажимаем комбинацию «Alt+Enter». Готово!
Статья Как в Excel сделать перенос текста в ячейке
Настройки таблицы
Чтобы изменить свойства всей таблицы или отдельной ячейки нужно выделить эту таблицу или ячейку, настройки которой нас не устраивают, и, нажав в этом месте правой кнопкой мыши, перейти в выпадающее меню. В котором (выпадающем меню), нужно найти «свойства таблицы» и кликнуть по нему уже левой кнопкой. Что вызовет открытие окна «свойства таблицы».
Для увеличения или уменьшения высоты строки во вкладке «строка» нужно установить галочку напротив параметра высота и выбрать режим «минимум» теперь высота строки будет изменяться в зависимости от текста, находящегося в ячейке (чем больше текст, тем выше высота строки таблицы).
Если же высота строки слишком большая и текст даже не заполняет ее всю, то возможно в свойствах таблицы установлен точный размер высоты строки и/или указано слишком большое его значение. Тогда следует установить режим “минимум” и уменьшить (или удалить) значение высоты строки таблицы.
В случае если текст «наползает» на границы ячейки, возможно, неправильно выставлены поля ячейки, а точнее ширина полей равна нулю. Чтобы установить поля ячейки или изменить их нужно пройти во вкладку «ячейка», «параметры» и изменить здесь этот показатель.
Переносим строку в ячейке с помощью «горячих клавиш» и пиктограммы
Перенос текста по словам поможет отобразить содержимое ячейки на нескольких строчках, а не на одной. Таким способом информация будет легче восприниматься. Перенести строку сможете несколькими простыми способами. Следуйте инструкции:
- Запустите редактор для работы с таблицами.
- Введите данные для входа в систему.
- Откройте документ, который хотите отредактировать или создайте новый.
- В открывшемся листе нажмите на нужную ячейку. Начните вводить текст. В том месте, где захотите перенести его на другую строчку, нажмите на комбинацию клавиш Alt + Enter.
- Курсор мышки переместится на следующую строчку, не перескакивая на другую ячейку. Продолжите набирать текст.
- Все содержимое будет находиться в пределах одной ячейки.
В том случае, если вам требуется ввести большой объем текста, то лучше автоматизировать процесс переноса строки в ячейке, чем постоянно нажимать на клавиши. Это сможете сделать следующим способом:
- В табличном редакторе откройте электронную таблицу. Начните набирать текст в ячейках. Прежде чем перенести его на другую строку, перейдите на панель инструментов верхней части экрана.
- Найдите область Выравнивание.
- В правом верхнем углу нажмите на значок Перенос текста.
- Все содержимое ячейки будет отображаться на нескольких строчках в автоматическом формате.
Как перенести таблицу из Word в Excel с сохранением количества ячеек
11315
117
15
00:08:08
02.08.2018
Уважаемые зрители моего канала YouTube.
Данное видео:
— не оформлено для увеличения количества просмотров:
— не обладает приятным интерфейсом
— КРАТКО, ИНФОРМАТИВНО, ПОЛЕЗНО, ПРОСТО.
Алгоритм переноса таблицы из программы Word в программу Excel с сохранением количества ячеек, без дробления на дополнительные строки описан ниже.
1. Открываем документ Word с таблицей
2. В таблице в Word заменяем все символы «Абзац — ¶» и «Разрыв строки» на любую сложную комбинацию знаков и цифр гарантированно не встречающуюся в этом тексте, например «$%$»
3. Копируем таблицу из Word вставляем её в Excel
Далее в таблице Excel заменяем все символы «$%$»
следующим образом:
1. На вкладке «Главная» справа сверху выбираем команду «Найти и выделить»
2. Выбираем вкладку «Заменить»
3. В поле «Найти» вставляем в символы «$%$»
4. В поле «Заменить на» нажимаем комбинацию клавиш CTRL-J (горячие клавиши команды «новая строка»)
5. Нажимаем «Заменить все».
Получаем большие куски текста в одной ячейке, без дробления на строки.
*Есть нюанс работы с программой Excel, он связан с ограниченным максимальным размером ячейки Excel, который составляет 409,5 пикселей. Таким образом ячейка по высоте не может быть больше указанного размера.
Эта проблема решается увеличением ширины столбца и уменьшением размера текста в ячейке.
Спасибо за внимание!
Как преобразовать дату в текст
Функция ТЕКСТ позволяет определить день недели по дате:
- Кликнуть по ячейке.
- Написать формулу =ТЕКСТ(значение;»ДДДД»).
- Нажать «Enter».
- Протянуть формулу вниз до последней даты.
Для представления даты в текстовом виде используется формула =ТЕКСТ(значение;»ДД МММ ГГГГ»).
Для отображения даты в аргументе формулы в качестве формата используются следующие коды:
Поделиться ссылкой:
- Нажмите, чтобы поделиться на Twitter (Открывается в новом окне)
- Нажмите здесь, чтобы поделиться контентом на Facebook. (Открывается в новом окне)
- Нажмите, чтобы поделиться в Telegram (Открывается в новом окне)
Нравится
Статья Как в Excel сделать перенос текста в ячейке
Как удалить переносы строк с помощью макроса?
Если переносы строк были добавлены ошибочно или появились там после копирования информации из другого источника, то можно воспользоваться макросом, чтобы их удалить.
Преимущество этого метода удаления переносов строк в том, что достаточно создать его всего один раз, и далее их можно использовать с любой рабочей книгой.
Недостаток – как и в предыдущем примере, необходимо владение навыками программирования.
Достаточно просто в редактор Visual Basic вставить следующий код.
Sub RemoveCarriageReturns()
Dim MyRange As Range
Application.ScreenUpdating = False
Application.Calculation = xlCalculationManual
For Each MyRange In ActiveSheet.UsedRange
If 0 < InStr(MyRange, Chr(10)) Then
MyRange = Replace(MyRange, Chr(10), “”)
End If
Next
Application.ScreenUpdating = True
Application.Calculation = xlCalculationAutomatic
End Sub
Способ 5
Если же у Вас уже есть документ, в котором много написано в одной ячейке, и нужно слова перенести, тогда воспользуемся формулой ПОДСТАВИТЬ().
Суть ее в том, что мы заменим все пробелы на символ переноса строчки. Выберите пустую ячейку и добавьте в нее формулу:
=ПОДСТАВИТЬ(A11;» «;СИМВОЛ(10))
Вместо А11 будет Ваш исходный текст. Нажмите кнопку «Enter» и сразу каждое слово отобразится с новой строки.
Кстати, чтобы постоянно не открывать окно Формат ячеек, можно воспользоваться специальной кнопкой «Перенести текст», которая находится на вкладке «Главная».
Думаю, описанных способов хватит, чтобы перенести курсив на новую строку в ячейке Excel. Выбирайте тот, который подходит больше всего для решения поставленной задачи.
Оценить статью:
Об авторе: Олег Каминский
Вебмастер. Высшее образование по специальности «Защита информации». Создатель портала comp-profi.com. Автор большинства статей и уроков компьютерной грамотности
Вставка разрывов при помощи формул.
Как сделать перенос в Экселе в ячейке
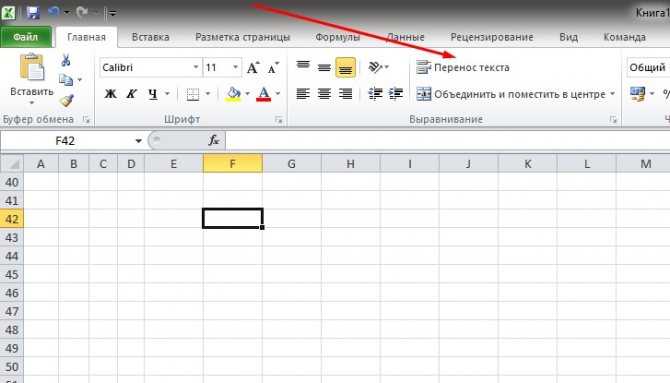
Довольно часто возникает вопрос, как сделать перенос на другую строку внутри ячейки в Экселе? Этот вопрос возникает когда текст в ячейке слишком длинный, либо перенос необходим для структуризации данных. В таком случае бывает не удобно работать с таблицами. Обычно перенос текста осуществляется с помощью клавиши Enter. Например, в программе Microsoft Office Word. Но в Microsoft Office Excel при нажатии на Enter мы попадаем на соседнюю нижнюю ячейку.
Итак нам требуется осуществить перенос текста на другую строку. Для переноса нужно нажать сочетание клавиш Alt+Enter. После чего слово, находящееся с правой стороны от курсора перенесется на следующую строку.
Что такое перенос текста в ячейке?
Когда вводимые данные слишком объемны, происходит одно из двух событий:
- Если столбцы справа пусты, длинная фраза переходит за границу ячейки в эти столбцы.
- Если по соседству справа есть какие-либо данные, она обрезается по границе ячейки.
На рисунке ниже показаны эти два случая:
Перенос по словам в ячейке может помочь вам полностью отобразить длинное предложение без его «заползания» на другие клетки. Этот термин означает отображение содержимого ячейки на нескольких строчках, а не на одной длинной строке. Это позволит избежать эффекта «усеченного столбца», упростит чтение таблицы и сделает ее удобнее для печати. Кроме того, позволяет сохранить одинаковую ширину столбцов на всем листе.
На скриншоте показано, как это выглядит:
А теперь разберем несколько способов – как сделать перенос и добиться такого эффекта.
Перенос строки в ячейке Excel
В программе Excel информация в ячейке согласно стандартным настройкам размещается в одной строке. Очевидно, что такое отображение данных не всегда является удобным, и может потребоваться видоизменение структуры таблицы. Давайте посмотрим, каким образом можно сделать перенос строки внутри одной и той же ячейки Эксель.
Варианты переноса Метод 1: пользуемся горячими клавишами Метод 2: настраиваем форматирование ячейки Метод 3: используем функцию “СЦЕПИТЬ” Варианты переноса Обычно, чтобы перенести текст на новую строку, требуется нажать клавишу Enter. Но в Excel такое действие переместит нас в ячейку, расположенную в строке ниже, что не совсем то, что нам нужно. Но справиться с поставленной задачей все-таки можно, причем несколькими способами. Метод 1: пользуемся горячими клавишами Этот вариант, пожалуй, является самым популярным и простым. Все, что нам нужно сделать – в режиме редактирования содержимого ячейки встать курсором в место, откуда нужно выполнить перенос, после чего нажать комбинацию Alt (левый) + Enter. Вся информация, которая располагалась после курсора будет перенесена на новую строку в рамках этой же ячейки. Так как теперь часть текста располагается ниже, пробел перед ней не нужен (в нашем случае – перед словом “дуб”) и его можно удалить. Дальше остается только нажать клавишу Enter, чтобы завершить редактирование. Метод 2: настраиваем форматирование ячейки Метод выше хорош тем, что мы сами вручную выбираем, какие именно слова перенести на новую строку
Но если это не важно, то выполнение данной процедуры можно доверить программе, которая сделает все автоматически, если содержимое будет выходить за рамки ячейки. Для этого:
Правой кнопкой мыши щелкаем по ячейке, в которой требуется выполнить перенос, в появившемся контекстном меню кликаем по строке “Формат ячеек”.Также вместо этого можно встать в нужную ячейку и нажать комбинацию клавиш Ctrl+1.Примечание: при реализации этого метода меняется лишь отображение данных
Поэтому если требуется сохранить перенос независимо от ширины ячейки, нужно пользоваться первым способом. Также форматирование можно применить как к одной, так и к нескольким ячейкам одновременно. Для этого выделяем нужный диапазон любым удобным способом, затем переходим в окно форматирования, где активируем нужный параметр. Метод 3: используем функцию “СЦЕПИТЬ” Перенос строки, также, можно выполнить через специальную функцию. Вводим в выбранной ячейке формулу, которая в общем виде выглядит так:=СЦЕПИТЬ(“Текст1″;СИМВОЛ(10);”Текст2”)При этом вместо аргументов “Текст1” и “Текст2” набираем нужные символы, сохраняя кавычки. По готовности жмем Enter. Как и в способе выше, включаем через окно форматирования перенос. Получаем такой результат. Примечание: вместо конкретных значений в формуле можно указать ссылки на ячейки. Это позволит собрать текст как конструктор из нескольких элементов, и именно в таких случаях обычно используется данный метод. Таким образом, в таблице Excel есть несколько способов, пользуясь которыми можно перенести текст на новую строку в рамках одной и той же ячейки. Самый простой вариант – это использовать специальные горячие клавиши для ручного выполнения требуемого действия. Помимо этого есть еще настройка, позволяющая перенести данные в автоматическом режиме в зависимости от ширины ячейки, а также специальная функция, которая используется редко, но в некоторых случаях может оказаться незаменимой.