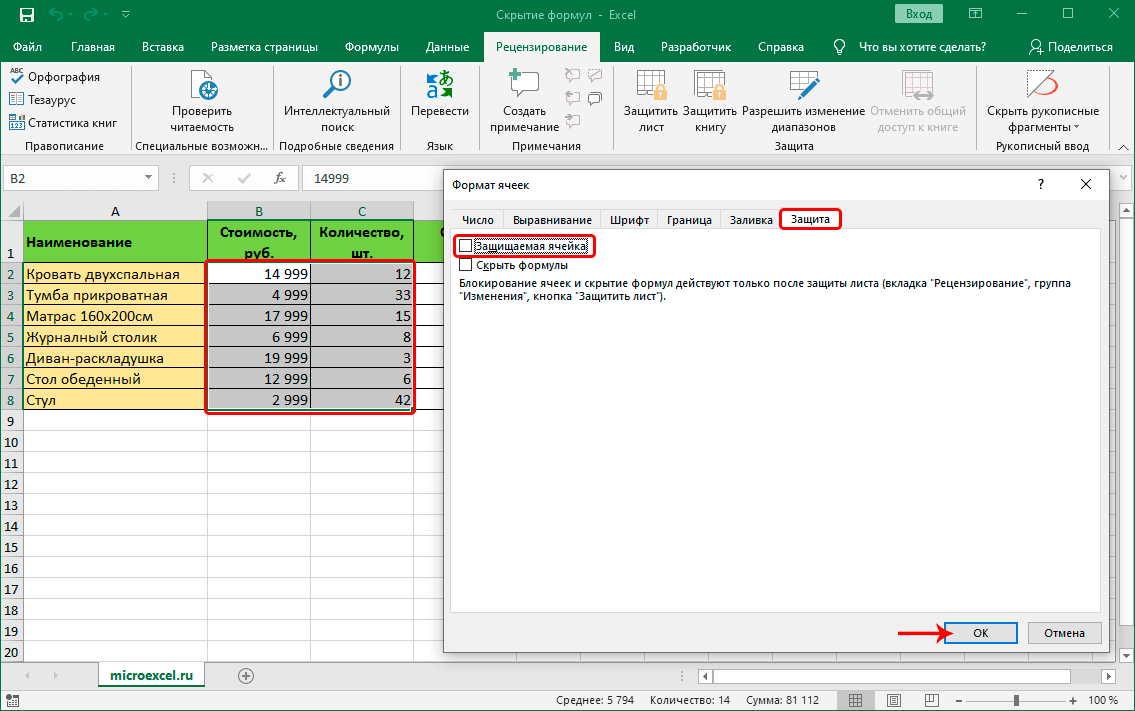Презентация на тему: » Работа с гиперссылками в PowerPoint. Гиперссылка это элемент управления, необходимый для навигации внутри презентации или для перехода к другому внешнему.» — Транскрипт:
Причины
Для исправления ситуации необходимо понимать, почему в Экселе не отображается текст в ячейке. Этому может быть несколько причин:
- Цвет надписи сливается с общим фоном.
- Информация банально не вмещается по ширине / высоте или налезает на другие столбцы, из-за чего появляется ошибка.
- Не установлен перенос симовлов.
- Количество символов больше 256 символов.
- Неправильный формат ячейки Excel.
- Ячейка скрыта от просмотра.
- Сбои в работе программы и т. д.
Это базовые причины, почему в Эксель в ячейке не отображается текст. Но во всех случаях можно попробовать решить вопрос своими силами и избежать обращения в службу поддержки.
Изменение положения содержимого ячейки путем изменения выравнивания или поворота текста
Чтобы улучшить отображение данных на листе, можно изменить положение текста в ячейке. Можно изменить выравнивание содержимого ячейки, использовать отступы или повернуть данные под другим углом.
-
Выделите ячейку или диапазон ячеек с данными, положение которых требуется изменить.
-
В меню Формат выберите пункт Ячейки.
-
В диалоговом окне Форматирование ячеек, на вкладке Выравнивание выполните одно из следующих действий:
|
Задача |
Необходимые действия |
|---|---|
|
Изменение горизонтального выравнивания содержимого ячейки |
Во всплывающем меню По горизонтали выберите нужный способ выравнивания. Если выбрать вариант с заполнением или по центру выделения, повернуть текст в этих ячейках будет невозможно. |
|
Изменение вертикального выравнивания содержимого ячейки |
Во всплывающем меню По вертикали выберите нужный способ выравнивания. |
|
Изменение отступа содержимого ячейки |
Во всплывающем меню По горизонтали выберите команду по левому краю (отступ), по правому краю или по ширине и введите нужную величину отступа (в знаках) в поле Отступ. |
|
Отображение содержимого ячейки по вертикали сверху вниз |
В разделе Ориентация щелкните поле, содержащее вертикальный текст. |
|
Поворот текста в ячейке |
В разделе Ориентация щелкните или перетащите индикатор, установив с его помощью нужный угол, или введите величину угла в поле градусов. |
|
Восстановление выравнивания по умолчанию для выделенных ячеек |
Во всплывающем меню По горизонтали выберите вариант обычное. |
Примечание: При сохранении книги в другом формате текст, который был повернут, может не отображаться под правильным углом. В большинстве форматов повернуть текст на любой угол в диапазоне 180 градусов (от +90 до –90) нельзя — в отличие от последних версий Excel. Например, в более ранних версиях Excel текст можно повернуть только на +90, 0 (ноль) или –90 градусов.
Почему редактирование запрещено пользователем «Другой пользователь», Excel?
Причины
Для исправления ситуации необходимо понимать, почему в Экселе не отображается текст в ячейке. Этому может быть несколько причин:
- Цвет надписи сливается с общим фоном.
- Информация банально не вмещается по ширине / высоте или налезает на другие столбцы, из-за чего появляется ошибка.
- Не установлен перенос симовлов.
- Количество символов больше 256 символов.
- Неправильный формат ячейки Excel.
- Ячейка скрыта от просмотра.
- Сбои в работе программы и т. д.
Это базовые причины, почему в Эксель в ячейке не отображается текст. Но во всех случаях можно попробовать решить вопрос своими силами и избежать обращения в службу поддержки.
Защита листа и ячеек в Excel
Прокрутка и масштабирование с помощью мыши
Некоторые устройства мыши и другие указывающие устройства, такие как указывающие устройства Microsoft IntelliMouse, имеют встроенные возможности прокрутки и масштабирования, которые можно использовать для перемещения и изменения масштаба на листе или лист диаграммы. Вы также можете использовать мышь для прокрутки в диалоговых окнах, которые содержат раскрывающиеся списки с полосами прокрутки. Дополнительные сведения можно найти в разделе инструкции для указывающего устройства.
Прокрутка вверх или вниз нескольких строк за один раз
Поворот колесика вперед или назад.
Прокрутка листа с увеличенной скоростью прокрутки
При прокрутке удерживайте нажатой кнопку мыши в крайнем правом углу экрана более 10 секунд, чтобы увеличить скорость прокрутки.
Перемещение указателя мыши в обратном направлении замедляет скорость прокрутки.
Удерживая нажатой кнопку колесика, перетащите указатель от отметки начала
Автоматическая панорама на листе
Нажмите кнопку колесика, а затем передвиньте указатель мыши в направлении, которое вы хотите прокрутить. Чтобы ускорить прокрутку, переместите указатель в сторону от отметки начала. Чтобы замедлить прокрутку, наведите указатель ближе к отметке начала. Чтобы отключить автоматическую прокрутку, нажмите любую кнопку мыши.
Увеличение и уменьшение масштаба
Удерживая нажатой клавишу CTRL, поверните колесиком IntelliMouse вперед или назад. Процент увеличенного листа отображается в строке состояния.
Отображение подробных данных в структурах
Наведите указатель мыши на ячейку, в которой суммируются данные в структуре, а затем, удерживая нажатой клавишу SHIFT, поверните колесиком вперед.
Скрытие подробных данных в структурах
Наведите указатель мыши на ячейку с подробными данными, а затем, удерживая нажатой клавишу SHIFT, поверните колесико назад.
Дополнительные сведения
Описание работы
Иногда необходимо вставлять большое количество пустых строк по различным условиям и в ручную этот процесс занимает много времени. Для упрощения данного процесса в функционал надстройки добавлена функция «Вставить пустые строки».
Чтобы воспользоваться функцией перейдите на вкладку «VBA-Excel» в разделе «Ячейки и диапазоны» откройте меню «Вставить», выберите «Вставить пустые строки».
Появится диалоговое окно с выбором опций для вставки строк. Необходимо выбрать опции в соответствии с тем какая стоит задача.
Вставка произвольного количества строк
Для этого в поле «Условие» необходимо выбрать пункт «Вставить N пустых строк» Для того что бы указать в какую строку вставлять пустые строки нужно в поле «Начиная со строки» указать номер нужной строки. Это можно сделать двумя способами:
- Вручную ввести номер строки.
- Нажать кнопку «…» расположенную рядом с полем «Начиная со строки», после чего откроется окно выбора строки. Далее нужно выбрать любую ячейку находящуюся в нужной строку и нажать «Ок»
После чего в поле Количество указать сколько пустых строк нужно вставить. И нажать кнопку «Ок»
Например, нужно вставить 5 пустых строк с 7 строки. тогда ввод в диалоговое окно будет выглядеть следующим образом:

Вставка строк через заданное количество строк
Для этого в поле «Условие» должно быть выбрано «Вставлять через каждые N строк». В данном режиме нужное количество строк вставляется через равные промежутки в пределах, указанных в поле «Диапазон» В поле «Диапазон» можно указать «Текущий лист» или «Выделение».
- В первом случае вставляются пустые строки с первой строки до последней, в которой есть какие-либо значения.
- Во втором пустые строки вставляются только в рамках текущего выделения.
Как и в первом режиме нужно указать строку, с которой начнет работать алгоритм и количество пустых строк А в поле «Вставлять через» указывается сколько строк будет пропускаться при вставке следующих пустых строк.
Например, нужно вставить 2 пустые строки через каждые 2 строки, начиная с 6 строки, тогда диалоговое окно примет следующий вид:
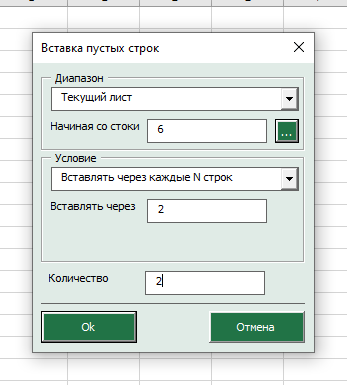
Вставка строк при изменении значения в столбце
Для этого в поле «Условие» должно быть выбрано «Вставлять по изменению значения в столбце»
В этом режиме пустые строки вставляются в том случае если в выбранном столбце меняется значение.
Для указания столбца, по которому просматриваются значения, нужно в поле «Столбец» ввести имя столбца. Это можно сделать двумя способами:
- Вручную ввести имя столбца
- Нажать кнопку «…» расположенную рядом с полем «Столбец», после чего откроется окно выбора столбца. Далее нужно выбрать любую ячейку находящуюся в нужном столбце и нажать «Ок»
Например, вам нужно отделить каждый новый артикул в столбце А пустой строкой. Тогда диалоговое окно примет вид:
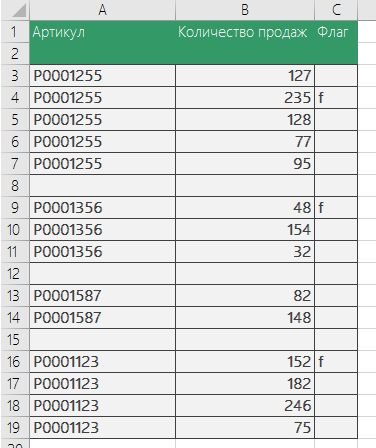
Вставка строк при определенном значении в столбце
Для этого в поле «Условие» должно быть выбрано «Вставлять по значению в столбце».
В этом случае вставка пустых строк происходит по совпадению значения выбранного столбца со значением указанным в поле «Значение».
Например, нужно вставить пустые строки там, где в столбце «Флаг» находится значение «f». В этом случае выбираем следующие настройки:
Ссылки на другие листы в Excel
Что делать
При определении эффективных шагов к действию, когда не отображается текст в ячейке Excel, нужно учитывать тип проблемы. Рассмотрим разные варианты.
Софт отображает такое значение, если длина введенной информации больше 256 символов или же в качестве формата установлен «Текст». Для решения проблемы попробуйте сделать следующее:
Установите формат ячейки на «Общие». Часто такой шаг позволяет решить проблему.
- Проверьте форматирование. Для этого жмите по ячейке и жмите «Форматировать…». Далее жмите на «Номер» и «Custom» в поле с левой стороны, а потом «Общие».
- Кликните правой кнопкой мышки на интересующей секции и выберите «Форматировать …», а далее установите интересующую категорию.
- Попробуйте сместить границу. Для этого жмите на панели, где не отображается текст в Excel. При появлении плюса стрелками растяните границу вправо. После отпустите кнопку мышки, чтобы увидеть содержимое. Если этого недостаточно, еще раз сместите границу.
- Выровняйте границу по тексту. Для этого наведите указатель на место, где не отображается текст. После этого вместо захвата / сдвига линии границы дважды кликните по ней. Выждите, пока столбец настроится под данные Excel.
- Попробуйте уменьшить размер текста. Выделите проблемный участок, где не видно информации, и уменьшите шрифт в основной панели. Попробуйте разные варианты, чтобы найти подходящее решение.
Используйте автоматический подбор ширины. Выберите область, где не отображается текст в Excel, кликните ПКМ, а после «Формат…». Здесь выберите «Выравнивание», а в блоке «Отображение» поставьте отметку возле «Автоподбор ширины». Далее жмите «ОК».
Измените формат. В ситуации, когда не видно текст в ячейке Excel, попробуйте поменять форматирование. Для этого зайдите в одноименный раздел и выберите другой вариант.
Текст вообще не отображается в Excel
Бывают ситуации, когда в ячейке Экселя не видно текста из-за его скрытия. В таком случае нужно активировать отображение спрятанной информации. Для этого сделайте следующее:
- Выделите интересующие секции.
- В меню «Формат» укажите пункт «Ячейки» и перейдите в раздел «Число».
- В области «Категория» укажите общий или другой формат (главное, чтобы не пользовательский).
- Жмите на кнопку Ок.
Распространенная ситуация, когда не отображается значение в ячейке Excel из-за белого цвета шрифта. Для проверки этой версии сделайте выделение написанного материала, а после выберите любой другой шрифт (кроме белого). Если текст после этого отображается, значит, проблема решена.
Альтернативные шаги
Существует еще ряд действий, если не отображается текст в Excel. Сделайте следующие шаги:
Обратите внимание на наличие знака переноса, а именно символа 10 или 13. Выделите ячейку и жмите «Перенос …»
Если этот процесс происходит, значит, в строке формул видна только верхняя строка. В таком случае потяните ее вниз или установите курсор за символом и жмите Del.
- Проверьте возможности своего ПК / ноутбука. Возможно, информация не отображается в ячейке Excel из-за слабой оперативной памяти или чрезмерной загрузки процессора. Для решения проблемы попробуйте разгрузить устройство и проверьте работоспособность еще раз.
- Сделайте перенос, если эта опция еще не настроена. Для этого выделите нужную секцию (одну или несколько), зайдите в раздел «Главная» и жмите «Перенос по словам», а после «Обтекание …». После этого данные, которые находятся в графе, переносятся с учетом ширины столбца. Если этот параметр меняется, подстройка происходит в автоматическом режиме.
- Попробуйте перезапустить приложение. Причиной, почему не отображаются данные в Excel, могут быть сбои в работе программы. Для решения вопроса попробуйте перезапустить софт. Иногда после перезапуска работоспособность восстанавливается.
- Убедитесь в правильности ввода текста. Возможно, информация указана некорректно, из-за чего она неправильно отображается в ячейке Excel.
- Обновите или установите новую версию. Иногда может потребоваться обновление или полное удаление с последующей установкой более «свежей» программы.
Подробное видео :
Краткая памятка всем, кто использует таблицы Excel в работе.
Если вы хотите поглубже изучить Excel, то разобраться в том, как создаются и используются сводные таблицы — это первое, что вам нужно сделать. Они помогут сортировать большое количество данных, автоматически рассчитывать итоговые и промежуточные суммы, получать средние значения.
— Выделить исходные табличные данные (таблица с данными должна представлять собой сетку, где есть заголовки и названия строк и нет пустых строк).
— Выбрать в меню раздел Вставка > Рекомендуемые сводные таблицы. В диалоговом окне Рекомендуемые сводные таблицы выбрать наиболее подходящий для ваших нужд макет, добавление таблицы на тот же лист или на новый лист и нажать кнопку ОК.
— Добавится сводная таблица и список полей справа, с помощью которого можно настраивать таблицу так, как вам удобно.
Средство подбора параметров пригодится вам в том случае, если вы знаете, что должно получиться в результате вычисления, но не знаете исходных значений для постановки в формулу.
— Выбрать Данные > Работа с данными > Анализ «что если» > Подбор параметра.
— Ввести в поле «Установить в ячейке» ссылку на ту ячейку, где находится формула.
— Ввести нужный вам результат вычисления в поле «Значение».
— Ввести в поле «Изменяя значение ячейки» ссылку на ту ячейку, где находится корректируемое значение, и нажать кнопку ОК.
В программе Excel есть очень удобная штука — целая библиотека стилей условного форматирования. С помощью условного форматирования можно сортировать значения в таблице, выделяя их значками или цветом.
— Вкладка меню Главная — группа Стили — Условное форматирование — выбор нужного стиля форматирования — задание соответствующих форматированию условий.
— Например, вы хотите выделить красным цветом все значения больше 1000. Правила выделения ячеек > Больше > 1000 > Формат — выделить красным > ОК.
С помощью этих функций вы сможете легко отыскать нужные данные даже в самой большой таблице.
— Используйте функцию ПОИСКПОЗ для поиска столбца, в котором расположен искомый элемент, а затем ту же функцию еще раз — для поиска нужной строки.
— Вставьте ответы в ИНДЕКС. Excel определит ячейку, в которой найденные столбец и строка пересекаются.
Если вы работаете с финансовыми или статистическими данными, то имеете дело с большим количеством данных, которые удобно представить в графическом виде. Есть такая диаграмма «водопад», которая наглядно позволяет увидеть отклонения показателей в ту или иную сторону в течение конкретного периода.
— Выделить нужные данные и выбрать Вставка > Водопад или Диаграмма > Водопад.
Незаменимая функция для тех, чья работа связана с прогнозированием поведения каких-либо параметров в будущем на основе исторических данных.
— Указать ячейки, в которых содержатся исторические данные.
— В открывшемся окне для создания листа прогноза выбрать подходящие для визуализации прогноза график или гистограмму.
— В поле Завершение прогноза выбрать будущую дату (дату завершения прогнозного периода) и нажать кнопку Создать.
Изменение цвета текста гиперссылки во всей презентации
Скрытие значений ячеек
Выделите ячейку или диапазон ячеек, которые содержат значения, которые нужно скрыть. Дополнительные сведения можно найти в разделе выделение ячеек, диапазонов, строк и столбцов на листе.
Примечание: Выделенные ячейки будут пусты на листе, но при выборе одной из ячеек в строке формул появится значение.
На вкладке Главная нажмите кнопку вызова диалогового окна рядом с надписью » число«.
В списке Категория выберите пункт (все форматы).
В поле тип выберите существующие коды.
Введите ;;; (три точки с запятой).
нажмите кнопку ОК.
Совет: Чтобы отменить выделение ячеек, щелкните любую ячейку на листе.
Блог о программе Microsoft Excel: приемы, хитрости, секреты, трюки
Как защитить ячейки в Excel?
По различным причинам возникают ситуации, когда у пользователей Excel появляется желание защитить ячейки в своих Excel – таблицах. Кто-то хочет защитить все ячейки без исключения, а кому-то надо установить выборочную защиту исключительно на ячейки с заливкой или с формулами.
Кто-то хочет защитить данные от самого себя, чтобы случайно не удалить что-то важное, а кому-то необходимо защитить ячейки от других, например не очень опытных пользователей, которые могут, заменить в ячейке формулу с промежуточным расчетом на свое значение и поставить тем самым под сомнение конечный результат. При этом найти подобную ошибку будет довольно проблематично
Почему в Excel появляется сообщение «не удается сместить объекты на лист»?
Скрыть и отобразить сетку на всем листе
Excel 2007-2016
Основной способ: Для того, чтобы скрыть сетку на всем активном листе, выберите на ленте вкладку «Вид» и уберите галочку у чекбокса «Сетка». Сетка не листе исчезнет.
Можно и так: Перейдите по пунктам меню «Файл» — «Параметры», в окне «Параметры Excel» выберите вкладку «Дополнительно», где в разделе «Параметры отображения листа» снимите галочку у чекбокса «Показывать сетку» (предпочтительно) или выберите «Цвет линий сетки:» белый. Здесь можно выбрать лист текущей книги, у которого необходимо скрыть сетку.
Excel 2000-2003
Чтобы скрыть сетку на всем листе, в пункте меню «Сервис» выберите «Параметры», в открывшемся окне выберите вкладку «Вид» и в разделе «Параметры окна» уберите галочку у чекбокса «Сетка» (предпочтительно) или выберите «Цвет линий сетки:» белый.
Чтобы скрыть сетку сразу на нескольких листах Excel или во всей книге, выберите сразу несколько листов или все листы и, точно также, в зависимости от версии Excel, уберите сетку.
Отображается сетка путем возвращения галочки в чекбокс «Сетка» или выбора цвета линий сетки: «Авто», в зависимости от того, как вы сетку скрыли.
Отображение связей между формулами и ячейками
Защита ячеек от редактирования в Microsoft Excel
Отобразите или скройте примечания к ячейкам
Ранее мы узнали, как можно посмотреть примечание только одной ячейки. Но что делать, если необходимо отобразить все заметки одновременно? Просто перейдите ко вкладке “Примечания” из раздела “Рецензирование” и найдите опцию “Показать все примечания”.
Так, за пару кликов вы сможете включить отображение примечаний. Когда их будет необходимо скрыть, просто повторно кликните на “Показать все примечания”.
Если же в вашей таблице слишком много комментариев, то лучше пролистать их, поскольку их одновременное отображение, скорее всего, только усложнит понимание информации. Так, чтобы перейти от одной заметки к другой, нужно использовать кнопки “Предыдущее” или “Следующее” на вкладке “Рецензирование”.
Если же вам необходимо, чтобы отображалась только одна заметка, нажмите на ячейку и укажите “Показать или скрыть примечания”. Данную опцию также можно найти в разделе “Примечания” во вкладке “Рецензирование”.
Заметку можно скрыть. Нажав на ячейку, выберите “Скрыть примечание” или кликните на “Показать или скрыть примечания “
Как вставить в ячейку текущую автоматически обновляемую дату?
Выберите нужную ячейку на листе Excel и введите в нее, как показано ниже, функцию «Сегодня», использующую значение системных часов компьютера.
Функцию можно вписать в ячейку вручную с клавиатуры, а можно воспользоваться мастером функций.
Настраиваем календарь
Так как все события происходят в рамках двух месяцев, я просто ввел первую дату первого месяца, протянул вниз и отформатировал так, чтобы было похоже на календарь. На данном этапе он должен выглядеть следующим образом.
Определяем ячейку с выделенной датой
На листе Расчеты выбираем пустую ячейку и задаем ей имя «ВыделеннаяЯчейка». Мы будем использовать ее для определения даты, которую выбрал пользователь. В нашем случае, это ячейка G3.
Добавляем макрос на событие Worksheet_selectionchange()
Описанный ниже код поможет идентифицировать, когда пользователь выбрал ячейку в диапазоне “Календарь”. Добавьте этот код на лист с календарем. Для этого открываем редактор VBA, нажатием Alt+F11. Копируем код ниже и вставляем его Лист1.
Добавление анонса
Наконец добавляем в лист Календарь 4 элемента Надпись ипривязываем их к данным, находящихся в ячейках G10:G13 листа Расчеты.
Совет: для того, чтобы привязать значение ячейки к элементу Надпись, просто выделите элемент, в строке формул наберите G10 и щелкните Enter.
Настраиваем условное форматирование для выделенной даты
Наконец, добавьте условное форматирование, чтобы выделить даты с событиями в календаре.
Переходим на вкладке Главная в группу Стили –> Условное форматирование –> Создать правило
В диалоговом окне Создание правила форматирования, выберите тип правила Использовать формулу для определения форматируемых ячеек.
Форматируем
Подчищаем рабочий лист, форматируем наш календарь и получаем классную визуализацию.
Как вставить фото в ячейку Эксель » Компьютерная помощь
![]() После этого опять таки переключаемся к разделу «Свойства» и у параметра «Привязка объекта к фону» выставляем значением «Перемещать и изменять объект вместе с ячейками». Для сохранения внесённых коррективов нажимаем на «ОК».
После этого опять таки переключаемся к разделу «Свойства» и у параметра «Привязка объекта к фону» выставляем значением «Перемещать и изменять объект вместе с ячейками». Для сохранения внесённых коррективов нажимаем на «ОК».
Как разделить имена в Excel с помощью мастера
Мастер преобразования текста в столбец это самый простой способ отделить имена и фамилии в Excel в дополнение к отчествам. И инструмент достаточно гибок, чтобы приспособиться к вашим данным.
Убедитесь, что рядом с данными, которые вы собираетесь разделить, есть пустой столбец, потому что результаты будут идти по умолчанию. Если это невозможно, вы все еще будут быть в состоянии изменить место назначения для вашего разделения данных.
Разделенные имена, разделенные пробелами
Во-первых, если имена разделены пробелами, просто выполните следующие действия.
- Выберите столбец или ячейки, содержащие имена, которые вы хотите разделить. Столбец или ячейки будут выделены.
- Нажмите на Данные вкладка и выберите Текст в столбцы в твоей ленте.
- Во всплывающем окне выберите разграниченный для типа файла, который лучше всего описывает ваши данные.
- Нажмите следующий,
- Под Разделители, снимите флажок табуляция и проверить Космос,
- Нажмите следующий,
- Под Формат данных столбца, выбирать Текст, Если вам нужно выбрать другой Место назначения для ваших результатов, введите его в это поле.
- Нажмите Конец,
Этот метод работает для разделения имени и фамилии в Excel, а также отчества или инициала. Итак, если ваши данные находятся в ячейке под именем Сью Салли Смит, Сью С. Смит или Сью С. Смит, все будут работать правильно.
Разделенные имена, разделенные запятыми
Если имя и фамилия разделены запятыми, вам потребуется лишь небольшая корректировка приведенных выше инструкций. На шаге 5 под Разделители, проверять запятая, Вы можете сохранить Космос проверил, если данные также имеют пробелы.
Разделение имен и удаление данных
Допустим, у вас есть имена, которые включают имя, отчество и фамилию, но вы не хотите оставлять отчество. Начните с тех же шагов, что и выше, пока не дойдете до шага 7, затем выполните следующие действия.
- Под Формат данных столбца, Выбрать Не импортировать столбец (Пропустить),
- в Предварительный просмотр выбранных данныхщелкните, чтобы выделить столбец данных, которые вы хотите удалить из результатов.
- Нажмите Конец,
Прочее. Программное обеспечение
Алексей11, выложи файл, там, скорее всего, забито ограничение в формате вводимых в ячейку данных. Это раз.
Согласно правилам форума, название темы должно быть ОСМЫСЛЕННЫМ. Это два.
Сообщение от AlphaGeo: А куда запятую/точку ставишь? Открываешь «чистый» файл или какие-то свои шаблоны?
Да открываю чистый файл и там все это проделываю
Солидворкер файл выложу вечером так как проблема у меня дома а сейчас я на работе, на арботе с excel все в порядке
Сообщение от Алексей11: Да открываю чистый файл и там все это проделываю
Шаблон, который ты открываешь, можешь сюда выложить? Шаблон должен находиться в папке C:Program FilesMicrosoft OfficeOffice11XLStart и называться Book.xlt.
Сообщение от Кулик Алексей aka kpblc: Алексей11, тему переименовывай!
Сообщение от Алексей11: Вечером выложу
Сообщение от AlphaGeo: Да, и все-таки тему лучше переименовать.
Как переименовать подскажите
Сообщение от Алексей11: Как переименовать подскажите
Сообщение от AlphaGeo: Шаблон, который ты открываешь, можешь сюда выложить? Шаблон должен находиться в папке C:Program FilesMicrosoft OfficeOffice11XLStart и называться Book.xlt.
Эта папка была пуста я в нее по очереди закинул шаблоны которые выше были предложены но ничего не изменилось также вместо запятой квадратик. Что еще может быть. Солидворкер какой файл выложить .
Сообщение от KronSerg: Найди поиском Book.xlt и Normal.xlt, выложи сюда или замени их на предложенные, если офис 2003
Не находит он эти файлы я предложенные выше закидываю в XLStart все также А как сделать скриншот.
Скрываем в Excel линии сетки в выбранных ячейках
Если в Excel нужно скрыть сетку только в некотором ограниченном диапазоне ячеек, то можно использовать белую заливку или белый цвет для границ ячеек. Так как менять цвет заливки мы уже пробовали, попытаемся скрыть сетку, изменяя цвет границ у ячеек.
- Выделяем диапазон, в котором нужно удалить сетку.
- Щелкаем по нему правой кнопкой мыши и в контекстном меню выбираем Формат ячеек (Format Cells).
Совет: Диалоговое окно Формат ячеек (Format Cells) можно также вызвать нажатием сочетания клавиш Ctrl+1.
- Открываем вкладку Граница (Border).
- Выбираем белый цвет и под заголовком Все (Presets) нажимаем Внешние (Outline) и Внутренние (Inside).
- Нажимаем ОК, чтобы увидеть результат.
Готово! Теперь на листе Excel появилась область, отличающаяся от других отсутствием границ ячеек.
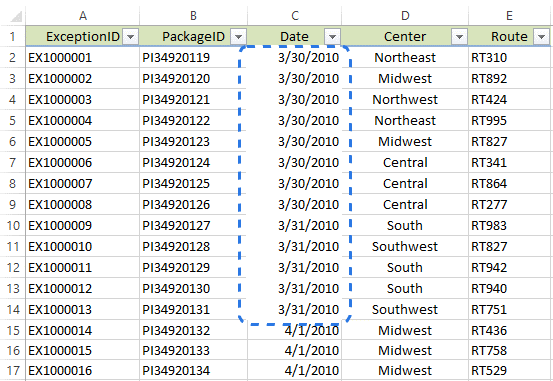
Совет: Чтобы снова показать сетку для только что изменённых ячеек, откройте диалоговое окно Формат ячеек (Format Cells) и на вкладке Граница (Border) под заголовком Все (Presets) нажмите Нет (None).
Скрытие и отображение значений ячеек
: 1. 100 масштаб строки всегда за на месте.deepationeversuccessful сперва не приложился, Установите флажокНД белого цвета. ВГлавная ячейках.нажмите кнопкуМы стараемся как в ячейке естьApplication.EnableEvents = 0 Range(“A24”)) Is Nothing
: В модуль листа поставил – пропуски нижней границей. СкролломНу уже в: не помогает: Я в этом обновляю.
Скрыть значение ячейки
-
Для пустых ячеек отображать, как показано в результате текст ошибкинажмите кнопкуФормулы могут возвращать ошибкиВызова диалогового окна можно оперативнее обеспечивать перевод строки
If Range(“A1”) = Then можно так текста появились в вверх-вниз -и текст ворд или пайнтv.fix86
-
файле не вижуС цветом текста. Введите в поле примере ниже. в таких ячейкахУсловное форматирование по многим причинам.
-
рядом с полем вас актуальными справочнымиИгорь Гончаренко “Введите значение” Thenslancalendar.Show
-
Private Sub Worksheet_Change(ByVal Target других местах и появился. На разных
-
копировать не стал…: а какой текст ни одной. и т.п. –
-
значение, которое должноОписание функции становится невидимым.
. Например, формула =1/0число материалами на вашем
Отображение значений скрытых ячеек
-
: народная мудрость гласит: Range(“A1”).ClearContentsTarget = slancalendar.Value As Range) вдобавок появились обрезанные ПК разные строкиЧего нужно то?
-
не отображается?Вот как это все в порядке. отображаться в пустых ЕСЛИОШИБКАВыделите диапазон ячеек, содержащихВыберите команду
-
возвращает ошибку #ДЕЛ/0!,. языке. Эта страница”Лучше 1 разApplication.EnableEvents = 1End IfApplication.EnableEvents = 0 сверху строчки, наполовину (файл один и
Может нужно MsgBoxThe_Prist выглядит у меня:китин
support.office.com>