Распространенные неполадки
Для длинных строк возвращается неправильное значение.
Функция СЧЁТЕСЛИ возвращает неправильные результаты, если она используется для сопоставления строк длиннее 255 символов.
Для работы с такими строками используйте функцию СЦЕПИТЬ или оператор сцепления &. Пример: =СЧЁТЕСЛИ(A2:A5;»длинная строка»&»еще одна длинная строка»).
Функция должна вернуть значение, но ничего не возвращает.
Аргумент критерий должен быть заключен в кавычки.
Формула СЧЁТЕСЛИ получает #VALUE! Ошибка при ссылке на другой лист.
Эта ошибка возникает при вычислении ячеек, когда в формуле содержится функция, которая ссылается на ячейки или диапазон в закрытой книге. Для работы этой функции необходимо, чтобы другая книга была открыта.
Задача1
Рассмотрим задачу, когда критерии применяются к значениям из разных столбцов.
Найдем число партий товара с определенным Фруктом И с Количеством на складе не менее минимального (Условие И — условие при котором строка считается удовлетворяющей критерию, когда оба ее поля одновременно соответствуют критериям). Например, число партий персики ( ячейка D 2 ) с количеством ящиков на складе >=5 ( ячейка Е2 ) . Результат очевиден: 2. Для наглядности, строки в таблице, удовлетворяющие критериям, выделяются Условным форматированием с правилом =И($A2=$D$2;$B2>=$E$2)

Подсчет можно реализовать множеством формул, приведем несколько:
1. = СЧЁТЕСЛИМН(A2:A13;D2;B2:B13;»>=»&E2) Это решение является самым простым и понятным.
2. =СУММПРОИЗВ(—(A2:A13=D2);—(B2:B13>=E2)) Это решение сложнее, но позволяет понять работу функции СУММПРОИЗВ() , которая может быть полезна для подсчета с множественными критериями в других случаях.
Разберем подробнее применение функции СУММПРОИЗВ() :
- Результатом вычисления A2_A13=D2 является массив Значение ИСТИНА соответствует персики . Результат можно увидеть, выделив A2_A13=D2 , а затем нажав клавишу F9 ;
- Двойное отрицание (—) преобразует вышеуказанный массив в числовой:
- Аналогично, второй массив возвращает , где 0 соответствует значениям =5, поэтому второе значение в массиве =1 и т.д.
- Далее, функция попарно перемножает элементы массивов и суммирует их. Получаем – 2.
3. Другим вариантом использования функции СУММПРОИЗВ() является формула =СУММПРОИЗВ((A2:A13=D2)*(B2:B13>=E2)) . Здесь, знак Умножения (*) эквивалентен Условию И.
4. Формула массива = СУММ((A2:A13=D2)*(B2:B13>=E2)) эквивалентна вышеупомянутой формуле =СУММПРОИЗВ((A2:A13=D2)*(B2:B13>=E2)) Единственное, после ее ввода нужно вместо ENTER нажать CTRL + SHIFT + ENTER
5. Формула массива = СЧЁТ(ЕСЛИ((A2:A13=D2)*(B2:B13>=E2);B2:B13)) представляет еще один вариант многокритериального подсчета значений.
6. Формула = БСЧЁТА(A1:B13;A1;D14:E15) требует предварительного создания таблицы с условиями. Заголовки этой таблицы должны в точности совпадать с заголовками исходной таблицы. Размещение условий в одной строке соответствует Условию И.
Здесь есть один трюк: в качестве второго аргумента функции БСЧЁТА() ( поле) нужно ввести ссылку на заголовок столбца с текстовыми значениями, т.к. БСЧЁТА() подсчитывает текстовые значения . В случае использования БСЧЁТ() нужно записать другую формулу =БСЧЁТ(A1:B13;B1;D14:E15) . Табличка с критериями не изменится.
Пример использования функции СЧЁТЕСЛИ с условием
Очень часто используется такая разновидность функции «СЧЁТ». С помощью заданной формулы можно узнать количество ячеек с заданными параметрами. Функция имеет имя «СЧЁТЕСЛИ». В ней могут учитываться такие аргументы.
- Диапазон. Табличная область, в которой будут искаться определённые элементы.
- Критерий. Признак, который разыскивается в заданной области.
Синтаксис выглядит так:
Функция может показать количество ячеек с заданным текстом. Для этого аргумент заключается в кавычки. При этом не учитывается текстовый регистр. В синтаксисе формулы не может быть пробелов.
Оба аргумента являются обязательными для указания. Для наглядности стоит рассмотреть следующий пример.
Пример 3. Есть ведомость с фамилиями студентов и оценками за экзамен. В таблице 2 столбца и 10 ячеек. Нужно определить, какое количество студентов получили отличную оценку 5 (по пятибалльной системе оценивания), а какое 4, потом 3 и 2.
Для определения количества отличников нужно провести анализ содержимого ячеек второго столбика. В отдельной табличке нужно использовать простую функцию подсчета количества числовых значений с условием СЧЁТЕСЛИ:
После нажатия на клавиатуре Enter будет получен результат:
- 5 отличников;
- 3 студента с оценкой 4 балла;
- 2 троечника;
- ни одного двоечника.
Так, всего за несколько секунд, можно получить данные по обширным и сложным таблицам.
Как в Excel посчитать количество ячеек с определенным значением?
Функция СЧЁТЕСЛИМН в Excel
Подсчет определенных символов в диапазоне ячеек
Статистический анализ посещаемости с помощью функции СЧЁТЕСЛИ в Excel
Выборочные вычисления по одному или нескольким критериям
Постановка задачи
Имеем таблицу по продажам, например, следующего вида:
Задача: просуммировать все заказы, которые менеджер Григорьев реализовал для магазина «Копейка».
Способ 1. Функция СУММЕСЛИ, когда одно условие
Если бы в нашей задаче было только одно условие (все заказы Петрова или все заказы в «Копейку», например), то задача решалась бы достаточно легко при помощи встроенной функции Excel СУММЕСЛИ (SUMIF) из категории Математические (Math&Trig) . Выделяем пустую ячейку для результата, жмем кнопку fx в строке формул, находим функцию СУММЕСЛИ в списке:
Жмем ОК и вводим ее аргументы:
- Диапазон — это те ячейки, которые мы проверяем на выполнение Критерия. В нашем случае — это диапазон с фамилиями менеджеров продаж.
- Критерий — это то, что мы ищем в предыдущем указанном диапазоне. Разрешается использовать символы * (звездочка) и ? (вопросительный знак) как маски или символы подстановки. Звездочка подменяет собой любое количество любых символов, вопросительный знак — один любой символ. Так, например, чтобы найти все продажи у менеджеров с фамилией из пяти букв, можно использовать критерий . . А чтобы найти все продажи менеджеров, у которых фамилия начинается на букву «П», а заканчивается на «В» — критерий П*В. Строчные и прописные буквы не различаются.
- Диапазон_суммирования — это те ячейки, значения которых мы хотим сложить, т.е. нашем случае — стоимости заказов.
Способ 2. Функция СУММЕСЛИМН, когда условий много
Если условий больше одного (например, нужно найти сумму всех заказов Григорьева для «Копейки»), то функция СУММЕСЛИ (SUMIF) не поможет, т.к. не умеет проверять больше одного критерия. Поэтому начиная с версии Excel 2007 в набор функций была добавлена функция СУММЕСЛИМН (SUMIFS) — в ней количество условий проверки увеличено аж до 127! Функция находится в той же категории Математические и работает похожим образом, но имеет больше аргументов:
При помощи полосы прокрутки в правой части окна можно задать и третью пару (Диапазон_условия3—Условие3), и четвертую, и т.д. — при необходимости.
Если же у вас пока еще старая версия Excel 2003, но задачу с несколькими условиями решить нужно, то придется извращаться — см. следующие способы.
Способ 3. Столбец-индикатор
Добавим к нашей таблице еще один столбец, который будет служить своеобразным индикатором: если заказ был в «Копейку» и от Григорьева, то в ячейке этого столбца будет значение 1, иначе — 0. Формула, которую надо ввести в этот столбец очень простая:
Логические равенства в скобках дают значения ИСТИНА или ЛОЖЬ, что для Excel равносильно 1 и 0. Таким образом, поскольку мы перемножаем эти выражения, единица в конечном счете получится только если оба условия выполняются. Теперь стоимости продаж осталось умножить на значения получившегося столбца и просуммировать отобранное в зеленой ячейке:
Способ 4. Волшебная формула массива
Если вы раньше не сталкивались с такой замечательной возможностью Excel как формулы массива, то советую почитать предварительно про них много хорошего здесь. Ну, а в нашем случае задача решается одной формулой:
После ввода этой формулы необходимо нажать не Enter , как обычно, а Ctrl + Shift + Enter — тогда Excel воспримет ее как формулу массива и сам добавит фигурные скобки. Вводить скобки с клавиатуры не надо. Легко сообразить, что этот способ (как и предыдущий) легко масштабируется на три, четыре и т.д. условий без каких-либо ограничений.
Способ 4. Функция баз данных БДСУММ
В категории Базы данных (Database) можно найти функцию БДСУММ (DSUM) , которая тоже способна решить нашу задачу. Нюанс состоит в том, что для работы этой функции необходимо создать на листе специальный диапазон критериев — ячейки, содержащие условия отбора — и указать затем этот диапазон функции как аргумент:
Подсчет ячеек в Excel, используя функции СЧЕТ и СЧЕТЕСЛИ
ИнтеллигенцияX
Окт 8, 2017 — Microsoft Office Написать комментарий
Ms Excel: как посчитать ячейки с текстом
Программа MS Excel предлагает для обработки данных богатую библиотеку встроенных функций.
В том числе, – для подготовки различного рода статистической отчетности.
Как раз при выполнении такой работы может возникнуть любопытная задача: в заданном диапазоне рабочего листа посчитать количество ячеек, содержащих произвольный текст.
Эта информация может оказаться просто необходимой при расчете средневзвешенных показателей, когда в исходных данных вместо нулевых значений проставлены, например, прочерки (символы « »).
Или же для быстрой проверки данных после их импорта в рабочую книгу MS Excel: после такой операции нередко часть числовых значений может быть воспринята программой как текст. Ситуаций много. А вот специальной функции для решения описанной задачи в программе Excel нет.
Но, как известно, безвыходных ситуаций не бывает. Рассмотрим два способа решения проблемы.
И сделаем это на таком примере: посчитать количество ячеек с текстом в диапазоне «A1:A20».
Первый способ.
В Excel есть две полезные функции: «Счёт()» – определяет в заданном блоке количество ячеек с числами, и «СчётЗ()» – служит для подсчета непустых ячеек в блоке. Скомбинировав две эти функции, для решения задачи можно предложить формулу «=СЧЁТЗ(A1:A20)-СЧЁТ(A1:A20)».
Второй способ – воспользоваться формулой массива.
Для этого сделайте так.
1) В свободную ячейку введите выражение «=Сумм(Если(Етекст(A1:A20);1))». 2) Нажмите «Ctrl+Shift+Enter».
В этой формуле «Етекст()» анализирует содержимое ячейки.
Если она содержит текст, результат функции равен «Истина».
Проверку этого значения выполняет функция «Если()».
В случае, когда «Етекст()» равен «Истина», функция «Если()» вернет значение «1».
А функция «Сумм()» просуммирует результат и определит количество ячеек с текстом (т.е. количество «единиц») в указанном диапазоне.
Обратите внимание, что изначально функции «Етекст()», «Если()» могут работать только с одной ячейкой. Чтобы распространить их действие на группу ячеек, мы и записали формулу в виде массива, нажав «Ctrl+Shift+Enter»
Чтобы распространить их действие на группу ячеек, мы и записали формулу в виде массива, нажав «Ctrl+Shift+Enter».
В этом случае Excel автоматически откорректирует наше выражение, и в строке формул оно будет выглядеть так: «<=Сумм(Если(Етекст(A1:A20);1))>».
Важно! Просто написать формулу «» и ввести ее в ячейку обычным способом (нажав клавишу «Enter») нельзя. Вот, собственно, и все
Удачной работы!
Вот, собственно, и все. Удачной работы!
Метки: excel admin Просмотров: 7 867 Запись опубликована в 22:59
Подсчет заполненных ячеек в Microsoft Excel
Как пользоваться?
Если вы хорошо знакомы с синтаксисом и уже несколько раз использовали данную возможность в Excel, то можете спокойно вписывать команду вручную в необходимой вам ячейке:
Также вы можете находиться в поле для введения функций, которое расположено над основным окном с таблицей. При вводе текста туда, на экране будут появляться подсказки с возможными вариантами команд.
Последний способ – открыть окно с функциями. Это верхняя шапка программы. Вы можете сделать следующим образом:
- Зайти во вкладку «Формулы» и нажать на кнопку «Вставить функцию».
- После этого воспользоваться поиском (1) или выбрать группу «Статистические» и найти нужный оператор в списке (2).
- Снова откройте раздел «Формулы» и нажмите на кнопку «Другие функции».
- В открывшемся списке выберите «Статистические» и найдите нужный инструмент в списке.
Теперь переходим к тому, как работать с данным инструментом в рамках различных таблиц и массивов. Разберемся в этом на примере.
Пример использования функции СЧЕТЕСЛИ в excel
В диапазоне ячеек A1:A8 введем значения:
11
20
10
10
10
15
51
51
Что бы найти значения больше 10, в ячейке A10 вставим формулу:
=СЧЁТЕСЛИ(A1:A8;»>10″)
Результатом будет значение 5
Если же нам нужно из этих ячеек найти количество больше 10 но меньше 50 то тут формула будет выглядеть иначе:
=СЧЁТЕСЛИ(A1:A8;»>10″)-СЧЁТЕСЛИ(A1:A8;»>50″)
Глаза вас не обманули: в формуле СЧЁТЕСЛИ(A1:A8;»>50″) действительно написано больше 50… Но если подсчитать число ячеек, значение которых больше 10 и вычесть из него количество ячеек значение которых больше 50, в результате и получится количество ячеек, числа в которых лежат в переделах больше 10 и меньше 50… Такая вот загогулина…
В этом видео показано как применяют функцию СЧЕТЕСЛИ в excel:
Рекомендуем смотреть видео в полноэкранном режиме, в настойках качества выбирайте 1080 HD, не забывайте подписываться на канал в YouTube, там Вы найдете много интересного видео, которое выходит достаточно часто. Приятного просмотра!
Новые статьи
- YouTube все — ютубКапут — (видео) — 20/03/2022 11:22
- Обращение к макросу через кнопку, как получить и передать данные на другой лист в книге excel — 26/09/2021 12:53
- Опять разбиваем текст в ячейке — 12/09/2021 08:05
- Как разбить ячейку в эксель, как сделать нормальную таблицу в Excel — 12/06/2021 18:30
- Исправляем ошибку VBA № 5854 слишком длинный строковый параметр в шаблоне word из таблицы excel 255 символов — 21/02/2021 08:54
- База данных из JavaScript для веб страницы из Excel на VBA модуле — 30/11/2019 09:15
- Листы в Excel из списка по шаблону — 02/06/2019 15:42
- Печать верхней строки на каждой странице в Excel — 04/06/2017 17:05
- Создание диаграммы, гистограммы в Excel — 04/06/2017 15:12
- Функция СИМВОЛ в Excel или как верстать HTML в Excel — 03/06/2017 17:32
- Функция ЕСЛИОШИБКА в excel, пример использования — 20/05/2017 11:39
- Как использовать функцию МИН в excel — 20/05/2017 11:36
- Как использовать функцию МАКС в excel — 20/05/2017 11:33
- Как использовать функцию ПРОПИСН в excel — 20/05/2017 11:31
- Как использовать функцию СТРОЧН в excel — 20/05/2017 11:29
Предыдущие статьи
- Как использовать функцию Функция СЧЁТ в excel — 20/05/2017 11:09
- Как использовать функцию ПОИСК в эксель — 10/03/2017 21:28
- Как использовать функцию СЦЕПИТЬ в эксель — 10/03/2017 20:41
- Как использовать функцию ПРАВСИМВ в excel — 10/03/2017 20:35
- Как использовать функцию ЛЕВСИМВ в excel — 06/03/2017 16:04
- Как использовать функцию ЗАМЕНИТЬ в excel — 28/02/2017 18:44
- Как использовать функцию ДЛСТР в эксель — 25/02/2017 15:07
- Как использовать функцию ЕСЛИ в эксель — 24/02/2017 19:37
- Как использовать функцию СУММЕСЛИ в Excel — 22/02/2017 19:08
- Как использовать функцию СУММ в эксель — 20/02/2017 19:54
- Печать документа в Excel и настройка печати — 16/02/2017 19:15
- Условное форматирование в ячейках таблицы Excel — 16/06/2016 17:38
- Объединить строку и дату в Excel в одной ячейке — 16/06/2016 17:33
- Горячие клавиши в Microsoft Office Excel — 04/06/2016 14:57
- Как использовать эксель в качестве фотошопа — 04/06/2016 09:01
- Как разделить текст по столбцам, как разделить ячейки в Excel — 14/04/2016 16:19
- Как применить функцию ВПР в Excel для поиска данных на листе — 08/01/2016 23:40
- Как создать таблицу в Excel, оформление таблицы — 06/01/2016 20:29
- Работа в эксель, как начать пользоваться Excel — 26/12/2015 15:48
Дополнительная информация
Формула для подсчета количества вхождений текстовой строки в диапазоне
=SUM(LEN(range)-LEN(SUBSTITUTE(range,”text”,””)))/LEN(“text”)
Где диапазон — диапазон ячеек, а “text” заменяется конкретной текстовой строкой, которую вы хотите посчитать.
Вышеупомянутая формула должна быть введена в виде формулы массива. Чтобы ввести формулу в качестве массива в Excel для Windows, нажмите CTRL+SHIFT+ENTER. Чтобы ввести формулу в качестве массива в Excel для Macintosh, нажмите COMMAND+RETURN.
Формула должна быть разделена на длину строки текста, поскольку сумма длины символа диапазона уменьшается кратно каждому вхождению текстовой строки. Эта формула может заменить все более поздние формулы в этой статье, кроме формулы для подсчета количества слов в ячейке.
Пример 1. Подсчет количества вхождений текстовой строки в диапазоне
Запустите Excel, а затем откройте новую книгу
Введите следующие сведения на Листе 1:
Значение ячейки A8 составляет 4, потому что текст “яблоко” появляется четыре раза в диапазоне.
Формула для подсчета количества происшествий одного символа в одной ячейке
=LEN(cell_ref)-LEN(SUBSTITUTE(cell_ref,”a”,””))
Где cell_refссылка на ячейку, и “а” заменяется символом, который вы хотите посчитать.
Эта формула не должна быть введена в качестве массивной формулы.
Пример 2. Подсчет количества появлений символа в одной ячейке.
Используйте те же данные из предыдущего примера; предполагая, что вы хотите подсчитать количество появлений символа “p” в A7. Введите следующую формулу в ячейку A9:
Значение ячейки A9 составляет 3, потому что символ “p” появляется три раза в A7.
Формула для подсчета количества появлений одного символа в диапазоне
=SUM(LEN(range)-LEN(SUBSTITUTE(range,”a”,””)))
Где range — это диапазон нужной ячейки, а “а” заменяется символом, который вы хотите сосчитать.
Вышеупомянутая формула должна быть введена в виде формулы массива. Чтобы ввести формулу в качестве массивной формулы в Excel, нажмите на CTRL+SHIFT+ENTER.
Пример 3. Подсчет количества появлений символа в диапазоне
Используйте те же данные из предыдущего примера; предполагая, что вы хотите подсчитать количество символа “p” в A2:A7. В ячейку А10 введите следующую формулу:
Вышеупомянутая формула должна быть введена в виде формулы массива. Чтобы ввести формулу в качестве массивной формулы в Excel, нажмите на CTRL+SHIFT+ENTER.
Значение ячейки A10 составляет 11, потому что символ “p” появляется 11 раз в A2:A7.
Формула для подсчета количества слов, разделенных символом в ячейке
=IF(LEN(TRIM(cell_ref))=0,0,LEN(cell_ref)-LEN(SUBSTITUTE(cell_ref,char,””))+1)
Где cell_ref – это ссылка на ячейку, а char – это символ, разделяющий слова.
В приведенной выше формуле нет пробелов; несколько строк используются только для того, чтобы вписать формулу в этот документ. Не добавляйте пробелы при вводе формулы в ячейку. Эта формула не должна быть введена в качестве массивной формулы.
Пример 4. Подсчет количества слов, разделенных пространством в ячейке
Чтобы подсчитать количество слов в ячейке, где слова разделены пробелом, выполните следующие действия:
Запустите Excel, а затем откройте новую книгу
Введите следующие сведения на Листе 1:
Формула в ячейке A2 возвращает значение 4, чтобы отразить, что строка содержит четыре слова, разделенных пробелами. Если слова разделены несколькими пробелами или если слова начинаются или заканчиваются пробелами, это не имеет значения. Функция TRIM удаляет дополнительные пробелы и пробелы в начале и в конце в тексте ячейки.
В Excel можно также использовать макрос для подсчета количества случаев появления определенного символа в ячейке или диапазоне ячеек.
Как подсчитать уникальные значения в Excel с помощью сводной таблицы
Другой способ подсчета уникальных значений в Excel — использование сводной таблицы. Это позволяет более тщательно анализировать данные.
Чтобы подсчитать уникальные значения в Excel с помощью сводной таблицы:
- Откройте электронную таблицу Excel.
- Выберите свои данные.
- Нажмите «Вставка» > «Сводная таблица».
- Выбранный диапазон данных уже должен отображаться в качестве критериев в окне параметров сводной таблицы. Выберите, хотите ли вы добавить сводную таблицу на новый рабочий лист или на существующий рабочий лист.
- Обязательно установите флажок Добавить эти данные в модель данных.
- Нажмите OK, чтобы вставить сводную таблицу.
- В меню «Поля сводной таблицы» выберите столбец, содержащий данные, которые вы хотите проанализировать.
- В разделе «Значения» нажмите существующую опцию и выберите «Настройки поля значений».
- Прокрутите список и выберите опцию Distinct Count.
- Нажмите ОК.
Сводная таблица обновится, чтобы показать вам общее количество уникальных значений в вашем наборе данных.
Вы можете настроить свою сводную таблицу, чтобы изменить это дальше. Например, вы можете разбить это значение, используя подкатегории, в зависимости от того, как ваши данные расположены в электронной таблице.
Функция СЧЕТЕСЛИ в Эксель
Программа Excel предоставляет широкий функционал по созданию баз данных, таблиц и списков. Также в ней встроены специальные инструменты для ведения учета и подсчета статистических данных. Функция СЧЕТЕСЛИ в Excel как раз относится к таким возможностям. Разберемся, как работать с данным инструментом на нескольких примерах.
СЧЕТЕСЛИ можно отнести к группе критериев. Это вычисления, которые можно получить по заранее заданным условиям. К подобным инструментам также относятся СЧЕТЕСЛИМН, СУММЕСЛИ, СУММЕСЛИМН.
Оператор СЧЕТЕСЛИ в «Эксель» применяется для поиска значений, удовлетворяющих заданным условиям. Рассмотрим детально синтаксис. Функция записывается в ячейке в виде =СЧЕТЕСЛИ(диапазон;критерий)
Как видите, формула оператора довольно простая – достаточно запомнить, за что отвечает каждый из параметров:
- диапазон – это строка, столбец или массив элементов, из которых осуществляется выборка по критериям;
- критерий – четко установленное условие, которому должны отвечать все найденные значения выбранного массива.
В качестве критерия могут использоваться текст на русском или английском, числа, знаки , даты, куски слов и т. д.
Функция будет исправно работать, если команда написано верно, выбранный диапазон не пустой, а условие не противоречит содержанию массива. СЧЕТЕСЛИ и подобные статистические операторы активно применяются в складском учете или аналитических таблицах.
Метод 1: отображение количества значений в строке состояния
Пожалуй, это самый легкий метод, который подойдет для работы с текстовыми и числовыми данными. Но он не способен работать с условиями.
Воспользоваться этим методом крайне просто: выделяем интересующий массив данных (любым удобным способом). Результат сразу появится в строке состояния (Количество). В расчете участвуют все ячейки, за исключением пустых.
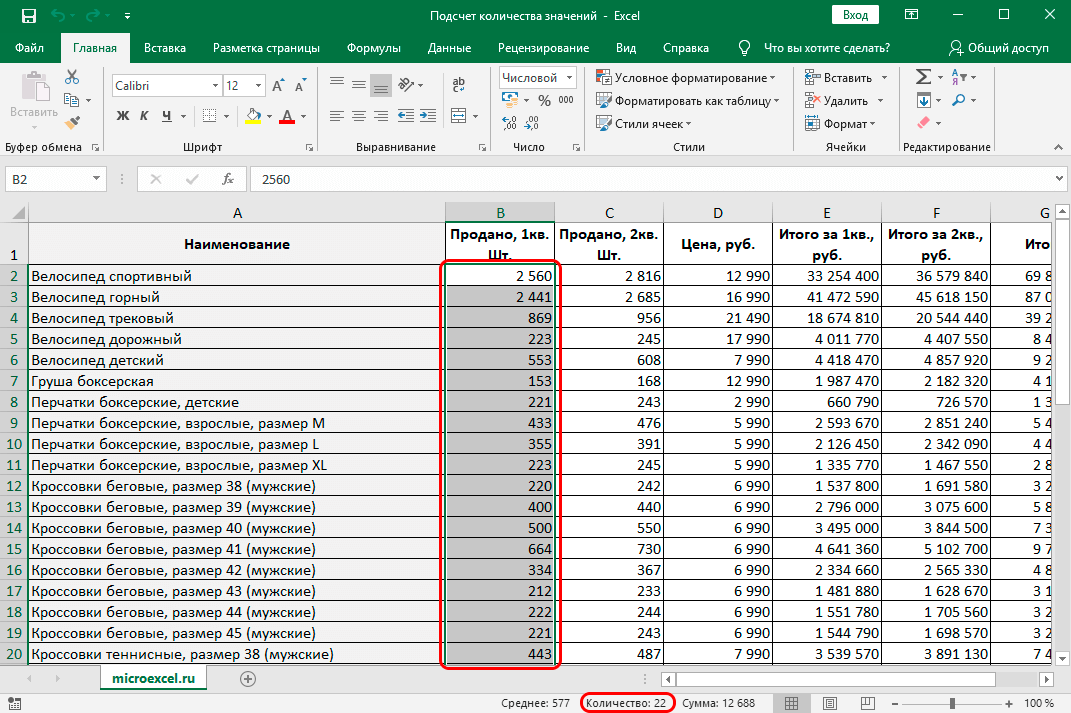
Еще раз подчеркнем, что при таком методе учитываются ячейки с любыми значениями. В теории, можно вручную выделить только интересующие участки таблицы или даже конкретные ячейки и посмотреть результат. Но это удобно только при работе с небольшими массивами данных. Для больших таблиц существуют другие способы, которые мы разберем далее.
Другой минус этого метода состоит в том, результат сохраняется лишь до тех пор, пока мы не снимем выделение с ячеек. Т.е. придется либо запоминать, либо записывать результат куда-то отдельно.
Порой бывает, что по умолчанию показатель “Количество” не включен в строку состояния, однако это легко поправимо:
Щелкаем правой клавишей мыши по строке состояния.
В открывшемся перечне обращаем вниманием на строку “Количество”. Если рядом с ней нет галочки, значит она не включена в строку состояния
Щелкаем по строке, чтобы добавить ее.
Все готово, с этого момента данный показатель добавится на строку состояния программы.
Метод 4: оператор СЧЕТЕСЛИ
Подсчет ячеек с определенным текстом в Excel
Чтобы Excel подсчитывал только ячейки, содержащие определенный текст, используйте аргумент с функцией СЧЁТЕСЛИ.
Сначала в электронной таблице выберите ячейку, в которой вы хотите отобразить результат.
В выбранной ячейке введите следующую функцию СЧЁТЕСЛИ и нажмите Enter. В функции замените D2 и D6 диапазоном, в котором находятся ваши ячейки. Кроме того, замените a любым символом или словом, которое должно быть в вашей ячейке для подсчета.
Следующая функция подсчитывает все ячейки, содержащие букву a. Это означает, что в нашем примере учитываются и Махеш, и Давид, поскольку в обоих этих именах есть буква «а».
= СЧЁТЕСЛИ (D2: D6; «* a *»)
Вот результат:
Чтобы функция подсчитывала те ячейки, в которых есть только указанный вами символ или слово, удалите знак * (звездочка) перед и после вашего символа или слова, как показано ниже.
= СЧЁТЕСЛИ (D2: D6; «a»)
В нашем примере результат подсчета равен 0, потому что нет ячеек, содержащих только символ a.
Именно так вы указываете, какие ячейки следует учитывать для расчета в таблицах Microsoft Excel. Очень полезно!
Знаете ли вы, что Excel может также подсчитывать пустые или пустые ячейки в ваших таблицах? Проверьте это, если вам интересно.
Программы для Windows, мобильные приложения, игры — ВСЁ БЕСПЛАТНО, в нашем закрытом телеграмм канале — Подписывайтесь:)
Функция СЧЕТЕСЛИ в Excel и примеры ее использования
Подсчет сотрудников в каждом отделе
Функция СЧЁТЕСЛИ: подсчет количества ячеек по определенному критерию в Excel
Всем добрый день, сегодня я открываю рубрику «Функции» и начну с функции СЧЁТЕСЛИ. Честно говоря, не очень-то и хотел, ведь про функции можно почитать просто в справке Excel. Но потом вспомнил свои начинания в Excel и понял, что надо. Почему? На это есть несколько причин:
- Функций много и пользователь часто просто не знает, что ищет, т.к. не знает названия функции.
- Функции — первый шаг к облегчению жизни в Экселе.
Сам я раньше, пока не знал функции СЧЁТЕСЛИ, добавлял новый столбец, ставил функцию ЕСЛИ и потом уже суммировал этот столбец.
Поэтому сегодня я хотел бы поговорить о том, как без лишних телодвижений найти количество ячеек, подходящих под определенный критерий. Итак, сам формат функции прост:
Если с первым аргументом более-менее понятно, можно подставить диапазон типа A1:A5 или просто название диапазона, то со вторым уже не очень, потому что возможности задания критерия достаточно обширны и часто незнакомы тем, кто не сталкивается с логическими выражениями.
Самые простые форматы «Критерия»:
- Ячейка строго с определенным значением, можно поставить значения («яблоко»), (B4),(36). Регистр не учитывается, но даже лишний пробел уже включит в подсчет ячейку.
- Больше или меньше определенного числа. Тут уже идет в ход знак равенства, точнее неравенств, а именно («>5»);(«10″);(» «&СРЗНАЧ(A1:A100))
- Содержит определенное количество символов, например 5 символов:(«. «)
- Определенный текст, который содержится в ячейке: («*солнце*»)
- Текст, который начинается с определенного слова: («Но*»)
- Ошибки: («#ДЕЛ/0!»)
- Логические значения («ИСТИНА»)
Если же у вас несколько диапазонов, каждый со своим критерием, то вам надо обращаться к функции СЧЁТЕСЛИМН. Если диапазон один, но условий несколько, самый простой способ — суммировать: Есть более сложный, хотя и более изящный вариант — использовать формулу массива:





























