Интерфейс Microsoft Word 2010
Общая информация
Интерфейс Word 2010 является дальнейшим развитием пользовательского интерфейса , который впервые был использован в выпуске системы Microsoft Office 2007. При создании интерфейса разработчиками была поставлена задача: сделать основные приложения Microsoft Office удобнее в работе. В результате был создан пользовательский интерфейс Microsoft Office Fluent, который упрощает для пользователей работу с приложениями Microsoft Office и дает возможность быстрее получать лучшие результаты.
В предыдущих выпусках приложений Microsoft Office пользователям предоставлялась система меню , панелей инструментов , диалоговых окон. Такой интерфейс работал хорошо, пока в приложениях было ограниченное число команд. Теперь, когда программы выполняют намного больше функций, пользователям становится нелегко работать со старой системой: слишком много программных возможностей, и их трудно найти.
В Office Fluent дизайн пользовательского интерфейса был переработан, чтобы упростить процедуры поиска и использования всего диапазона возможностей, предоставляемых этими приложениями. Кроме того, предполагалось предотвратить загромождение рабочей области — ради того, чтобы пользователи меньше отвлекались на поиск и могли больше времени и энергии тратить на свою работу.
Лента
Главный элемент пользовательского интерфейса Microsoft Word 2010 представляет собой ленту, которая идет вдоль верхней части окна каждого приложения, вместо традиционных меню и панелей инструментов ( рис. 1.1).
С помощью ленты можно быстро находить необходимые команды ( элементы управления : кнопки, раскрывающиеся списки, счетчики , флажки и т.п.). Команды упорядочены в логические группы, собранные на вкладках.
Заменить ленту панелями инструментов или меню предыдущих версий приложения Microsoft Word нельзя.
Удалить ленту также нельзя. Однако, чтобы увеличить рабочую область, ленту можно скрыть (свернуть).
- Нажмите кнопку Свернуть ленту, расположенную в правой части линии названий вкладок ( рис. 1.2).
Ленту можно свернуть и иначе.
- Щелкните правой кнопкой мыши в любом месте ленты (см. рис. 1.2).
- В контекстном меню выберите команду Свернуть ленту.
Для использования ленты в свернутом состоянии щелкните по названию нужной вкладки, а затем выберите параметр или команду, которую следует использовать. Например, при свернутой вкладке можно выделить текст в документе Word , щелкнуть вкладку Главная и в группе Шрифт выбрать нужный размер шрифта . После выбора размера шрифта лента снова свернется.
Чтобы быстро свернуть ленту, дважды щелкните имя активной вкладки. Для восстановления ленты дважды щелкните вкладку.
Чтобы свернуть или восстановить ленту, можно также нажать комбинацию клавиш Ctrl + F1.
Внешний вид ленты зависит от ширины окна: чем больше ширина, тем подробнее отображаются элементы вкладки. На рисунках приведено отображение ленты вкладки Главная при различной ширине окна.
Несмотря на скрытие отдельных элементов ленты, все они остаются доступны. Достаточно щелкнуть по значку или стрелке кнопки названия группы ( рис. 1.6), и будут отображены все элементы группы.
При существенном уменьшении ширины окна (менее 300 точек) лента и имена вкладок перестают отображаться.
То же происходит и при существенном уменьшении (менее 250 точек) высоты окна ( рис. 1.8).
При увеличении размера окна лента автоматически появляется снова.
В Microsoft Word 2007 содержание ленты для каждой вкладки было постоянно и неизменно. Нельзя было ни добавить какой-либо элемент на вкладку, ни удалить его оттуда. В нынешней версии ленту можно настраивать: переименовывать и изменять последовательность расположения постоянных вкладок, создавать новые вкладки и удалять их, создавать, удалять, изменять расположение групп элементов на вкладках, добавлять и удалять отдельные элементы и др.
- Щелкните правой кнопкой мыши в любом месте ленты (см. рис. 1.2).
- В контекстном меню выберите команду Настройка ленты.
Настройка ленты производится в категории Настройка ленты окна Параметры Word ( рис. 1.9). Для восстановления стандартных настроек ленты нажмите кнопку Сброс и выберите необходимую команду для восстановления только выбранной вкладки ленты или для сброса всех изменений ленты.
Интерфейс Word
Word 2013 очень похож на Word 2010. Если Вы ранее работали с Word 2010, то освоить Word 2013 не составит большого труда. Однако, если Вы впервые знакомитесь с Word или работали преимущественно с более ранними версиями, освоение интерфейса Word 2013 займет некоторое время.
При первом открытии Word появится Начальный экран. Здесь Вы можете создать новый документ, выбрать шаблон или открыть один из последних документов.
- Найдите и откройте Новый документ на начальном экране для того, чтобы увидеть интерфейс Word.
- Перед Вами откроется интерфейс программы Microsoft Word 2013.
Лента
Лента содержит все команды, необходимые для выполнения наиболее распространенных задач в Word. Она содержит различные вкладки, состоящие из нескольких групп команд.

Панель быстрого Доступа
Панель быстрого доступа позволяет получить доступ к основным командам независимо от того, какая вкладка Ленты в данный момент выбрана. По умолчанию она включает такие команды, как Сохранить, Отменить и Повторить. Вы всегда можете добавить любые другие команды по усмотрению.
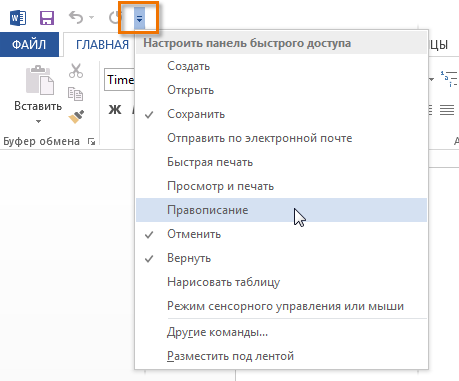
Здесь Вы можете получить доступ к Вашей учетной записи Microsoft, посмотреть профиль или сменить учетную запись.
Группа команд
Каждая группа содержит блок различных команд. Для применения команды нажмите на соответствующий ярлычок. Некоторые группы содержат стрелку в правом нижнем углу, нажав на которую можно увидеть еще большее число команд.
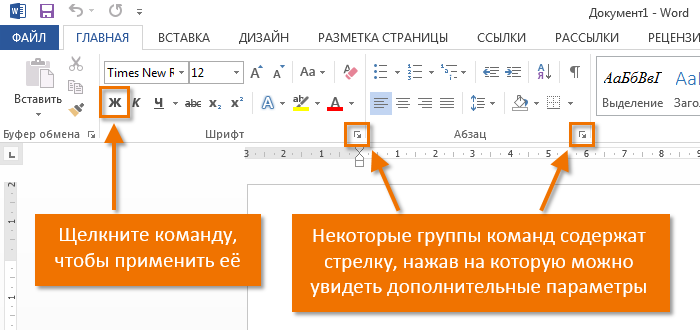
Линейка
Линейка расположена в верхней части и по левому краю документа. Она служит для выравнивания текста и установки параметров полей.
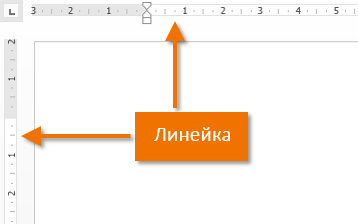
Индикатор числа страниц
Индикатор числа страниц позволяет отслеживать общее количество страниц, содержащихся в документе.
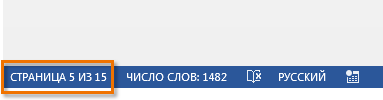
Нажмите на индикатор числа страниц (Номер страницы в документе) для того, чтобы вызвать область навигации по документу. Здесь можно найти необходимую страницу по заголовкам, либо быстро прокрутить страницы.
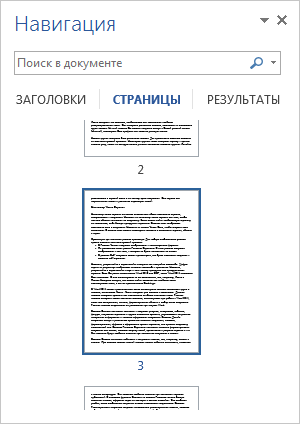
Подсчет числа слов
Счетчик слов отображает количество слов в документе.
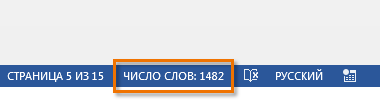
Нажмите на значок Число слов, чтобы открыть диалоговое окно Статистика. В данном окне можно посмотреть сведения о количестве страниц, абзацев, строк и т.д.
Режимы просмотра
Существует три основных режима просмотра. Для выбора необходимого режима просто нажмите соответствующий ярлычок.

- В Режиме чтения документ отображается в полноэкранном формате.
- По умолчанию стоит режим Разметка страницы. В этом режиме документ отображается в том виде, в котором он будет выводиться на печать.
- В режиме Веб-документ можно просмотреть, как будет выглядеть документ в качестве веб-страницы.
Масштаб
Нажмите, удерживайте и передвигайте ползунок для настройки масштаба. Цифры справа от регулятора отображают значение масштаба в процентах.
Настройки программы
Сразу отметим, что процедура создания нового раздела на Панели управления одинакова для версий ворд 2007, 2010 и 2016 годов. Для примера рассмотрим порядок действий для 2010 года:
- Нажимаете Файл в левом верхнем углу документа, затем ищете строку Параметры и переходите к настройкам программы.
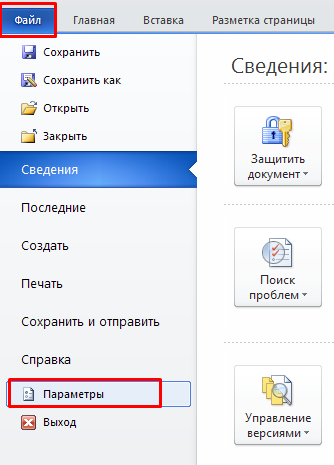
- В появившемся диалогом окне выбираете Настройка ленты и проводите дальнейшие операции в блоке справа.
![]()
- Нажимаете кнопку Создать вкладку и внутри верхнего поля появится новая строка.
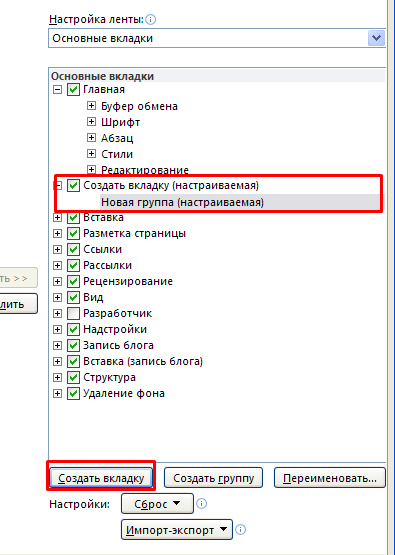
- Чтобы заполнить вкладку используемыми инструментами, необходимо выбрать их из блока слева и нажать Добавить>>. Если что-то было добавлено ошибочно, нажимаете кнопку <<Удалить.
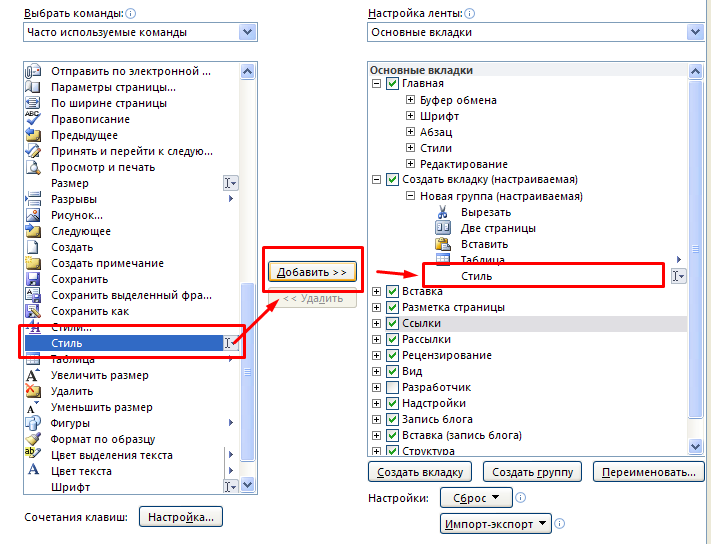
- После того, как список будет сформирован, нажимаете ОК и на панели управления отобразится новый блок.
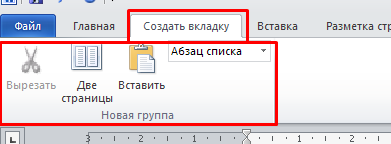

Microsoft Word 2010
Microsoft Office 2010 после установки на компьютер открывается без линейчатого инструмента, позволяющего контролировать отступы, границы. Но если проделать необходимые шаги по его установке, в дальнейшем файлы будут открываться уже с дополнительной функцией.
Порядок включения в Word 2010
Порядок действий по добавлению линейки в Word 2010 имеет схожесть с порядком действий в версии 2003. Отличается лишь расположение искомых подменю.
Чтобы отобразить дополнительную линейчатую функцию, следует найти в верхней панели инструментов меню «Вид», кликнуть по нему. Ниже откроется список дополнительных функций, которые уже активированы или могут быть дополнительно включены в Word 2010. Среди них находится пункт «Линейка», возле которого необходимо установить галочку, подтверждая своё желание видеть инструмент после каждого запуска текстового файла.
Существует и второй вариант решения проблемы
Для этого следует обратить внимание на правую часть документа, где расположен ползунок, позволяющий передвигать открытый документ. В верхней части, непосредственно над бегунком, расположена маленькая кнопочка, представляющая собой маленький прямоугольник с делениями
Нажимая на неё, удаётся быстро открывать и закрывать эту дополнительную функцию.
Какая у меня версия Office?
-
Откройте любое приложение Office, например Word или Excel, и выберите Учетная запись.
Примечание: Если вы не видите вкладку Учетная запись или у вас уже есть открытый файл или документ, выберите в меню Файл и выберите Учетная запись или Справка в списке в левой части экрана.
-
В разделе Сведения о продукте отображается название продукта. Иногда там также показывается полный номер его версии.
-
1 — название продукта, например Office 365 профессиональный плюс или Office для дома и учебы 2016.
-
2 — номер версии, который включает в себя версию, номер сборки и тип установки, например нажми и работай или из магазина Windows.
-
-
Для дополнительных сведений, например, разрядность версии, выберите Об Excel. Откроется диалоговое окно, отображающее полный номер и разрядность версии (32- или 64-разрядная).
Набор текста, форматирование и редактирование
Печатание текста в редакторе не вызывает сложностей. Прежде всего для удобства работы выбираем масштаб отображения страниц. Для этого в правом нижнем углу экрана передвигаем ползунок между знаками “-” и “+”.
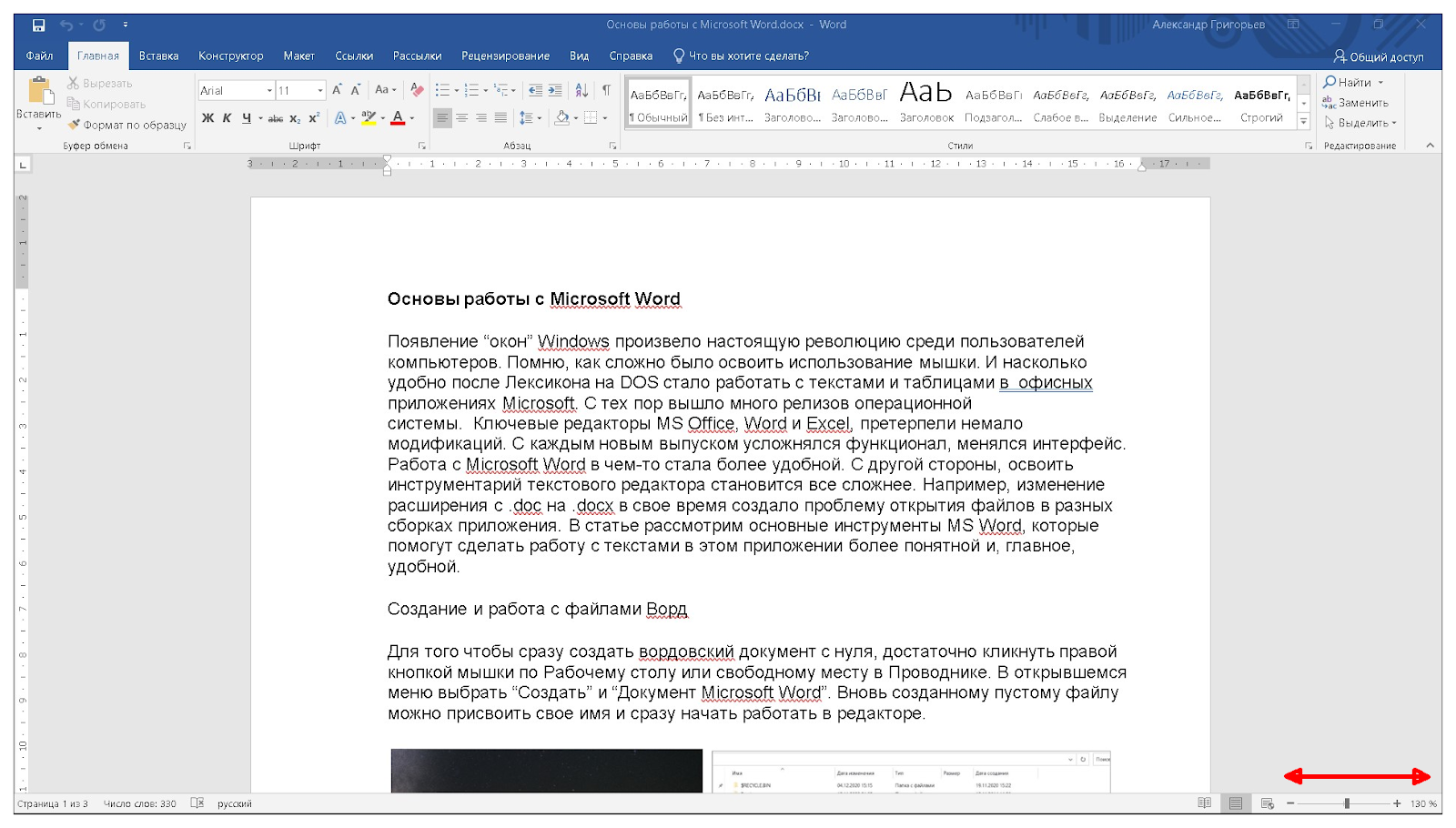
Изначально параметры текста, размер и стиль шрифта устанавливаются разработчиком. Пользователь легко может изменить их несколькими способами — через верхнее меню, либо с помощью правой кнопки мыши при работе с выделенными фрагментами текста. Создание своего шаблона документа сохранит личные настройки. В Windows 10 меню настроек форматирования появляется автоматически при выделении текста.

Здесь выбираем варианты начертания и стиля текста:
- доступный шрифт из списка;
- верхний либо нижний регистр;
- начертание курсивом, полужирным, зачеркнутый или подчеркнутый текст;
- дополнительные эффекты.
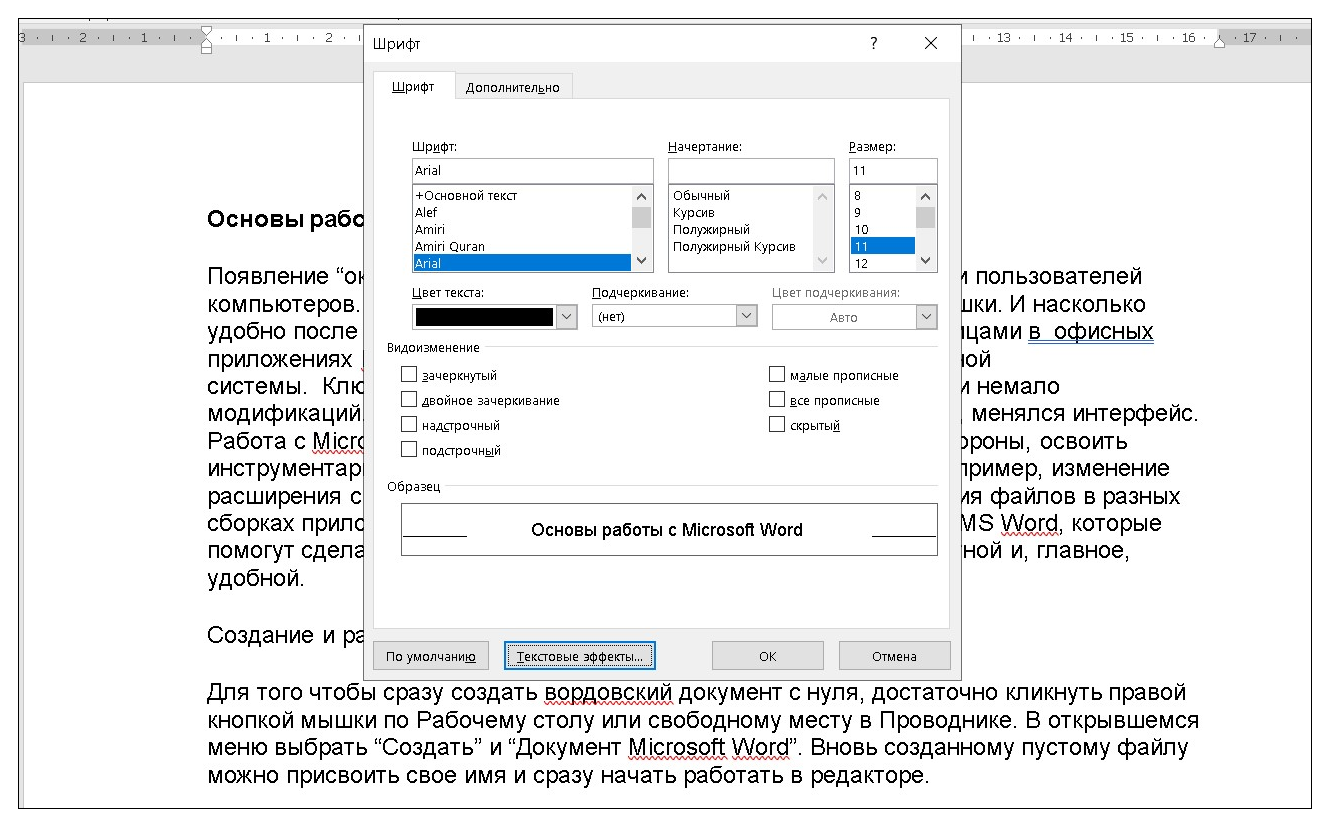
Вкладка “Дополнительные” расширяет возможности работы со шрифтами. Чтобы откатить изменения к начальным, достаточно нажать кнопку “По умолчанию” либо “Очистить все форматирование”.
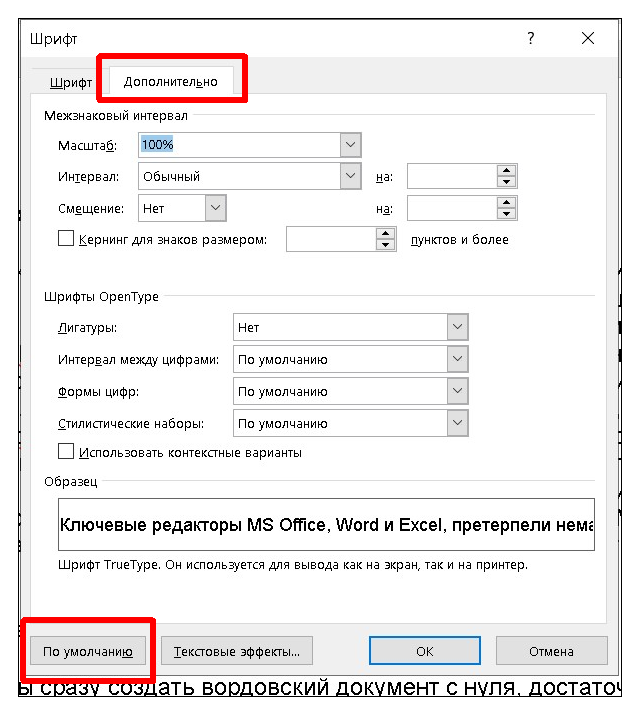
В верхнем меню есть кнопка “Формат по образцу”, которая позволяет быстро переносить стили текста внутри документа и между разными файлами:
- поставьте курсор в то место документа, стиль текста которого вы хотите скопировать;
- нажмите кнопку с кистью;
- выделите фрагмент текста, к которому хотите применить копируемый формат.
Например, я хочу в данном документе применить стиль Заголовка первого уровня к Заголовку 2. Для этого я ставлю курсор на “Основы работы с Microsoft Word”, нажимаю на “кисточку” в верхнем меню, она становится активной, далее выделяю предложение “Создание и работа с файлами Ворд”. Все настройки форматирования первого фрагмента текста автоматически применяются ко второму.
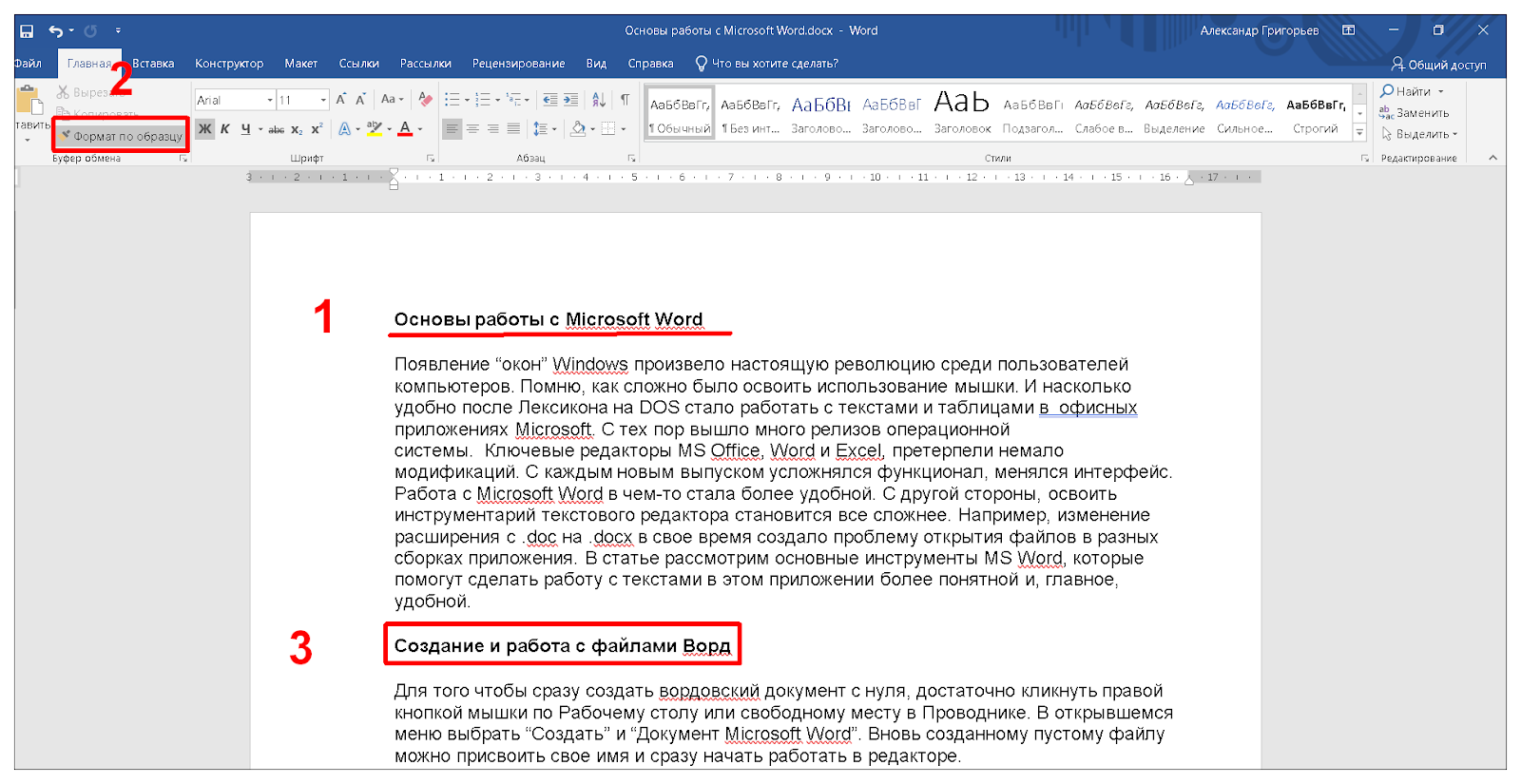
Вопросы и упражнения
Проба
- щелкните правой кнопкой мыши в свободной точке рабочего стола,
- в появившемся контекстном меню выберите команду Создать,
затем щелкните по уточнению «Папку», - в зоне названия новой папки наберите Проба,
- войдите в папку двойным щелчком по ее иконке.
Вы увидите, что она пуста. Оставьте окно папки в состоянии «Восстановленное».
Теперь, в случае отсутствия на вашем рабочем столе ярлыка Word, вставьте его туда, перетащив строку Microsoft Word правой клавишей мыши из списка Программы, а после появления всплывающего меню, выбрав из него пункт Создать ярлык.
Упражнение 1.Загрузить Word, через кнопку Пуск Windows.
Убрать все панели.
Убрать статус строку.
Закрыть Документ 1, используя
в заголовке окна документа.
Выйти из Word через окна редактора.
Упражнение 2.Загрузить Word с помощью иконки на рабочем столе Windows.
Вызвать на экран панель Форматирование.
Добавить в панель кнопки .
В новом документе набрать A=C12+C24.
Порядок набора: на клавиатуре набираем A = С,
щелчком мыши включаем нижний индекс ,
набираем 1, включаем верхний индекс , набираем 2,
щелчком мыши отключаем , набираем + С и т.д.
Выйти из Word, сохранив документ в папке «Проба» с именем «Упражнение 2».
Упражнение 3.Открыть Word из папки «Проба» через документ «Упражнение 2»
Вызвать на экран панель инструментов Форматирование.
Используя кнопку По центру из панели Форматирование, перевести формулу
A=C12+C24 на середину строки.
Восстановить статус строку.
Выйти из Word через меню Файл.
Сайт создан в системе uCoz
Создание новой ленты
Если вы собираетесь настраивать ленту под
себя, то сделать это достаточно просто:
Правой кнопкой мыши щелкаете по пустому месту
в ленте и выбираете «Настройка ленты». То же самое вы можете проделать через
меню «Файл» — «Параметры» — «Настроить ленту». Перед вами будет набор всех доступных
команд, которые вы структурируете под себя.
Точно так же можно создать целиком новую ленту или удалить ненужную.
На этом я бы хотел закончить знакомство с интерфейсом Microsoft Word. Если вы только учитесь работать в данной программе, то со временем поймете, насколько легко и просто сделать качественный документ в короткий срок, умея использовать инструменты продукта.
Запуск редактора и завершение работы с ним
|
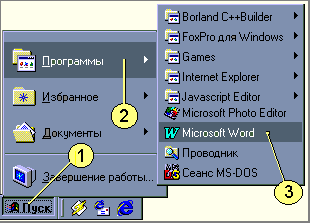 |
Варианты завершения работы с редактором:
- Стандартное завершение — одновременное нажатие клавиш <Alt> и <F4>.
Этот способ выхода применим для любого приложения Windows - Войти в меню Файл и выбрать команду Выход
- Щелкнуть левой кнопкой мыши на значке в правом верхнем углу окна редактора
- Дважды щелкнуть по значку в левом верхнем углу окна редактора
|
При завершении работы Word проверяет открытые в нем документы. Если какой-либо из них не был |

|
Пользовательский интерфейс Microsoft Word
Пользовательский интерфейс программы достаточно простой и
понятный. Его можно разделить на семь составляющих:
1 — Заголовок главного окна, где представлено название документа, а также имеются клавиши свернуть, восстановить и закрыть окно программы.
2 — Меню быстрого доступа в левом верхнем углу. Стандартно в нем имеются кнопки сохранить, возврат действий и вкладка, с помощью которой вы можете настроить меню быстрого доступа под свои нужды.
3 — Отдельная кнопка «Файл», при нажатии на которую вам откроется перечень действий, которые вы можете выполнить с документом, такие как печать, создать, сохранить и ряд других.
4 — Лента панелей инструментов с закладками. В ней представлены все основные команды, элементы управления, которые в свою очередь упорядочены в логические группы, собранные в закладки, например, для работы с абзацем вам нужно воспользоваться командами из данной ленты (абзаца), а более подробный функционал открывается, если вызвать диалоговое окно. По умолчанию в окне отображается восемь постоянных вкладок от ГЛАВНАЯ до ВИД.
5 — Линейки сверху и слева окна программы. Если они у вас отключены, то советую для удобства работы их включить. Заходим во вкладку вид и ставим галочку напротив ЛИНЕЙКИ. С помощью линейки легко выравнивать текст, графики, таблицы и другие элементы документа по вертикали и по горизонтали.
 Как включить линейку в Word Microsoft
Как включить линейку в Word Microsoft
6 — Строка состояния, на которой указаны сведения о документе, такие как количество страниц, слов, правописание и используемый язык раскладки.
7 — Элемент управления масштабом документа. Он позволяет изменять масштаб документа путем перетаскивания ползунка, так же это можно сделать с помощью кнопок или с зажатой кнопкой Ctrl + колесико мышки.
 Интерфейс программы Microsoft Word
Интерфейс программы Microsoft Word
Настройка позиции табуляции
Табуляция – это отступ, на который перемещается курсор, когда вы нажимаете клавишу «Tab». По умолчанию при открытии нового документа линейка не имеет меток табуляции. Поэтому каждый раз, когда вы нажимаете клавишу «Tab», курсор пердвигается вперед на предустановленное стандартное значение шага отступа в 1,25 см. Но вы можете настроить любой свой собственный интервал табуляции. Настройка табуляции позволит вам лучше контролировать и выстраивать текст, улучшить читаемость и формат документа.
В Word существует достаточное количество предустановленных вариантов табуляции, чтобы упростить вам процесс создания документа. Если вы посмотрите на левый край вашего документа, чуть выше вертикальной линейки, вы увидите кнопку «Инструмент выбора позиций».
Нажимая эту кнопку, вы можете выбрать любые позиции табуляции, представленные в Word. Доступные позиции табуляции:
- По левому краю: при установке данного маркера текст будет двигаться вправо от метки позиции табуляции;
- По центру: при наборе текст центрируется относительно выбранной метки табуляции;
- По правому краю: текст будет двигаться влево от метки позиции табуляции.
- По разделителю: данная позиция выполняет выравнивание чисел по их целой и дробной частям. Выбранный маркер остается на одном месте независимо от количества имеющихся цифр.
- С чертой: выбранная позиция не создает фактической табуляции. Она позволяет вставлять в текст, в отмеченном месте, вертикальную линию не изменяя размера и формата текста.
- Отступы: позволяет задавать отступы в выбранном тексте. Выберите нужный абзац и установите маркер позиции табуляции на белом активном поле линейки, чтобы поставить там отступ. Данная позиция работает аналогично функции отступов, описанных в предыдущем разделе.
Небольшой совет: если вы переключаетесь между вкладками и не помните, что обозначает каждый символ, отодвиньте курсор от кнопки, а затем верните назад, чтобы активировать подсказку, описывающую эту вкладку.
Чтобы вставить маркер, просто используйте кнопку «Инструмент выбора позиций», чтобы выбрать нужный тип табуляции. Каждый раз, нажимая кнопку, вы будете менять вид табуляции. Теперь наведите курсор мыши на белую часть горизонтальной линейки (на нижнюю ее линию), и поставьте маркер в нужном месте. Появится символ, указывающий тип табуляции, которую вы разместили. Установленный маркер табуляции показывает, куда будет передвигаться текст, если вы нажмете кнопку «Tab» на клавиатуре.
Рассмотрим пример. В этом абзаце «Общий левый отступ» находится на расстоянии 1 сантиметр от левого края, а маркер «Отступ первой строки» – еще на 1 сантиметр дальше. Я установил маркер табуляции «По левому краю» на отметку в три сантиметра. Размещаем курсор перед словом «Microsoft». После нажатия на клавиатуре кнопки «Tab», текст переместился к отметке табуляции, настроенной вручную.
При необходимости вы можете использовать сразу несколько маркеров табуляции. Выберите требуемые маркеры и установите их на линейке в нужном месте.
Чтобы убрать маркер позиции табуляции, просто перетащите его с тела линейки и отпустите кнопку мыши. Маркер табуляции исчезнет.
Если вы предпочитаете вручную настраивать свои позиции табуляции (для более точного указания места положения), дважды щелкните любой маркер, чтобы открыть окно «Табуляция».
Линейка является лишь одним из немногих инструментов Word, которая обладает гораздо большей функциональностью, чем принято считать. Она обеспечивает быстрый способ управления полями, задает различные отступы для абзацев и помогает форматировать текст с помощью табуляторов. Почему Word не включает линейку по умолчанию, не понятно. Но, по крайней мере, теперь вы знаете, как включать ее и использовать.
- https://support.office.com/ru-ru/article/отображение-линейки-dc8a4e0d-209f-43b8-b967-8e65da24d4c7
- http://www.teryra.com/kak-vklyuchit-linejku-v-vorde/
- https://hetmanrecovery.com/ru/recovery_news/how-to-use-the-ruler-in-microsoft-word.htm
Как использовать возможности вкладки «Вид»
Инструменты вкладки «Вид» позволяют настроить отображение документа.
Блок инструментов «Режимы просмотра»
С помощью инструментов блока можно выбрать режим просмотра страницы. Например, вы можете просмотреть структуру документа.
Просматриваем структуру документа
Блок инструментов «Показ»
С помощью инструментов группы можно включить отображение линейки, сетки и области навигации. Последняя функция позволяет быстро переходить к нужному разделу документа.
Включаем отображение линейки, сетки и области навигации
Блок инструментов «Масштаб»
Функция «Масштаб» помогает выбрать произвольный масштаб отображения документа. Функция «100 %» позволяет вернуться к стандартному масштабу в один клик.
Меняем масштаб и возвращаемся к стандартному режиму
Функции «Одна страница» и «Несколько страниц» настраивают отображение на экране одной или нескольких страниц соответственно. Меню «По ширине странице» увеличивает ширину страницы до ширины окна.
Увеличиваем ширину страницы
Функция «Новое окно» открывает текущий документ в новом окне. Это удобно, если вы редактируете контент и хотите сверяться с оригиналом. Функция «Упорядочить все» объединяет несколько документов в одном окне. Функция «Разделить» необходима, чтобы в одном окне работать с разными частями документа.
С помощью функции «Рядом» вы можете расположить два документа в одном окне рядом друг с другом. Это удобно при необходимости сравнить содержание.
Сравниваем содержание документов
С помощью функции «Перейти в другое окно» можно быстро переходить в другие открытые документы.
Функция «Макросы» автоматизирует часто выполняемые задачи. Чтобы воспользоваться инструментом, необходимо создать макрос. Например, представьте, что вам часто приходится выделять фрагменты текста полужирным курсивом. Чтобы выполнять это действие автоматически, создайте макрос. Действуйте так:
Выделите произвольный фрагмент текста. В выпадающем меню «Макросы» выберите опцию «Запись макроса».
Создаем макрос
- Выберите способ запуска макроса: с помощью кнопки на панели инструментов или сочетания клавиш на клавиатуре.
- Задайте сочетание клавиш для активации макроса.
Задаем сочетание клавиш
- Нажмите кнопку «Назначить» и выполните команды, которые необходимо включить в макрос. Для этого перейдите на вкладку «Главная», выберите выделение полужирным и курсивом.
- Вернитесь в меню «Макросы» и остановите запись.
- Проверьте работу макроса. Для этого выделите фрагмент текста и нажмите заданное сочетание клавиш.
Проверяем работу макроса
Видео: Как вызвать «Строка меню»
Сохранение качества при совместном использовании документа
Сохранение качества при совместном использовании документа. Выберите документ, к которому применяются эти параметры. В списке щелкните имя открытого документа или выберите пункт Все новые документы, чтобы применить параметр ко всем создаваемым документам.
Сохранять данные формы в текстовый файл с разделителями. Сохранение данных, введенных в веб-форму, в виде отдельной записи в формате обычного текста со знаками табуляции в качестве разделителей. После этого содержимое файла можно будет импортировать в базу данных.
Повторное обращение к документу
Открыть созданный ранее документ можно разными способами:
- Непосредственно из Windows, открыв папку, где хранится этот документ, и дважды щелкнув по его отображению.
- Из редактора Word
- А — нажав кнопку на панели инструментов Стандартная;
- Б — выполнив команду Открыть пункта Файл из меню редактора;
- В — выбрав имя из списка имен последних отредактированных документов в пункте Файл.
Первый способ позволяет одновременно загрузить Word и открыть в нем окно выбранного документа.
Новый документ при такой загрузке не создается.
Способы 2А и 2Б работают одинаково: они вызывают диалог Oткрытие документа.

В центральной рамке диалога прокручиваемый список файлов текущей папки. Ее имя указано
в раскрывающемся меню папка над списком файлов.
Способ представления файлов в списке можно менять с помощью кнопок:
—
Мелкие значки, Таблица, Свойства и Просмотр, соответственно.
При выборе кнопки Свойства в рамке списка выдаются свойства текущего документа: название, автор и т.д.
Кнопка Просмотр осуществляет предварительный просмотр без открытия документа.
Распахивающиеся списки Имя файла, Тип файла и Дата изменения
позволяют задать условия отбора файлов в список.
В меню Текст/свойство можно задать шаблон имени файла для поиска.
Когда настройка диалога закончена, остается указать найденный файл и нажать кнопку Открыть
либо дважды щелкнуть по имени файла.
Способ 2в – выбор файла из списка имен последних отредактированных документов, обеспечивает быстрый доступ к
файлу. Первым в списке стоит последний из отредактированных ранее документов. По умолчанию в списке четыре документа.
Для изменения длинны списка вызывают диалог Параметры ( команда Параметры…
пункта Сервис). Там в закладке Общие есть строка: “Помнить список из: Файлов”
Включить всю панель
Для текстового редактора 2003, 2007 и 2010 года алгоритм действий будет примерно одинаковым. Рассмотрим подробнее на примере Word 2007.
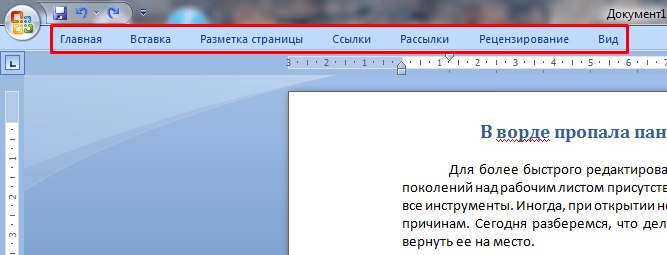
Чтобы вернуть привычный вид окна документа делаете следующее:
- Ищете на верхней панели стрелочку вниз и нажимаете на нее.
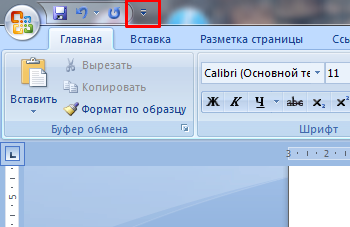
- В выпадающем списке выбираете Свернуть ленту. Если галочка стоит, то нажав по этой строке, панель примет свой обычный вид и наоборот.
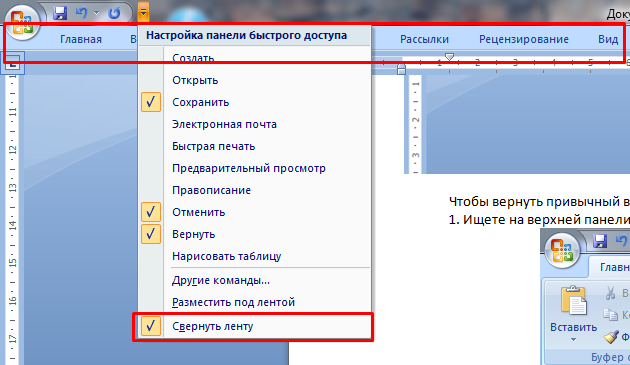
Для ворд 2016 года действия будут примерно те же, только заветная стрелочка находится рядом с кнопками свернуть и закрыть в правой части экрана.
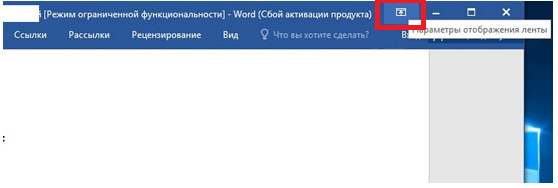
Если нажать на значок, выпадет список, внутри которого присутствует список возможных вариантов отображения панели с комментарием к каждой настройке.
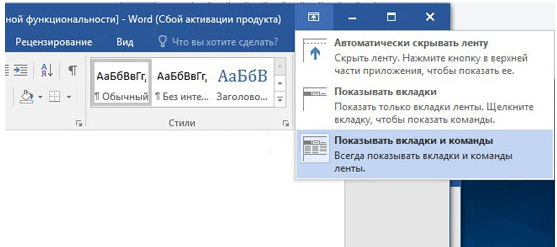
Как использовать возможности вкладки «Ссылки»
С помощью инструментов на вкладке «Ссылки» вы можете управлять сносками, ссылками, добавлять оглавление, предметный указатель и таблицу ссылок.
Блок инструментов «Оглавление»
Функция «Оглавление» позволяет создать в документе оглавление. Чтобы воспользоваться инструментом, с помощью выпадающего меню выберите опцию «Автособираемое оглавление». Программа включит в оглавление заголовки всех уровней. Если выбрать опцию «Ручное оглавление», придется указывать названия разделов самостоятельно.
Добавляем в документ оглавление
Функция «Добавить текст» позволяет добавить или удалить из таблицы текущий заголовок. Функция «Обновить таблицу» дает возможность включить в оглавление новые разделы.
Блок инструментов «Сноски»
С помощью меню «Вставить сноску» вы можете добавить соответствующий элемент. Выделите фрагмент текста, к которому относится сноска, и нажмите отмеченную на иллюстрации кнопку.
Вставляем сноску
С помощью функции «Вставить концевую сноску» можно добавить сноску в конец документа. Используйте выпадающее меню «Следующая сноска» и функция «Показать сноски» для быстрого перехода между сносками.
Блок инструментов «Ссылки и списки литературы»
С помощью меню «Вставить ссылку» вы можете сослаться на источник информации, например, на книгу. Установите курсор рядом с фрагментов текста, к которому относится ссылка. Нажмите соответствующую кнопку, в открывшемся окне укажите необходимую информацию и сохраните изменения.
Ссылаемся на источник
С помощью функции «Управление источниками» можно редактировать список, сортировать и удалять источники.
Редактируем список источников
Выпадающее меню «Стиль» позволяет выбрать стиль ссылок. С помощью функции «Список литературы» в документ можно вставить соответствующую информацию.
Вставляем в документ список литературы
Блок инструментов «Названия»
Функция «Вставить название» позволяет добавить название или подпись к изображениям, таблицам и формулам в документе. Чтобы воспользоваться инструментом, выделите нужный объект и нажмите отмеченную на иллюстрации кнопку. Добавьте информацию и сохраните изменения.
Добавляем подпись к изображению
С помощью функции «Список иллюстраций» вы можете добавить в документ соответствующую информацию.
Добавляем в документ список иллюстраций
С помощью меню «Перекрестная ссылка» добавьте в текст перекрестные ссылки на абзацы, рисунки и другие объекты.
Блок инструментов «Предметный указатель»
Функция «Пометить элемент» позволяет добавлять объекты в предметный указатель. Чтобы использовать инструмент, выделите объект, например, фрагмент текста или рисунок, воспользуйтесь соответствующим меню и заполните информацию.
Добавляем элемент в предметный указатель
С помощью меню «Предметный указатель» настройте отображение предметного указателя в документе.
Блок инструментов «Таблица ссылок»
С помощью функции «Пометить ссылку» можно включить соответствующий элемент в таблицу. А функция «Таблица ссылок» позволяет вставить в документ список ссылок.
Помечаем ссылки и строим таблицу
Координатные линейки
Сверху и слева области документа расположены координатные линейки, позволяющие видеть размеры страницы (длина линейки), размеры полей документа (затененные части линейки), положение любого абзаца и его первой строки (движки на линейке). Назначение элементов горизонтальной линейки показано на рис. 2.5.
Рис. 2.5. Координатная линейка
Указатель мыши на границе между затененной и светлой частями линейки принимает вид двусторонней стрелки. Перемещение мышью этой границы позволит изменить размеры полей документа. Перетаскивание мышью движков изменяет параметры текущего абзаца.
Вкладки
Вкладки – основные разделы Word.
Основные вкладки:
Вкладка Файл
Вкладка Файл содержит команды, необходимые для работы с документом в целом (сохранение, печать и др.), а также параметры настройки программы Word.
Раздел Сведения — сведения о файле (дата создания, автор и т.д.) и его защите.
Раздел Создать — создание нового документа (пустого или из предложенных шаблонов).
Раздел Открыть — открытие существующих документов Word, а также список последних открытых файлов.
Раздел Сохранить и Сохранить как — сохранение открытого файла.
Печать — отправка документа на печать.
Общий доступ — настройка совместной работы с документом, а также его отправка по электронной почте и публикация.
Экспорт — сохранение документа в формате PDF, XPS и других форматах.
Закрыть — закрытие текущего документа без выхода из Word.
Учетная запись — настройка учетной записи пользователя, подключение дополнительных аккаунтов (Facebook, OneDrive, YouTube и др).
Параметры — настройки Word.
Вкладка Главная
Вкладка Главная — наиболее часто используемые команды, связанные с редактированием документа и форматированием текста.
Вкладка Вставка
Вкладка Вставка — команды для вставки в документ различных объектов (таблицы, колонтитулы, формулы, символы и прочие).
Вкладка Разработчик
Вкладка Разработчик — работа с макросами и полями. По умолчания данная вкладка скрыта. Для ее отображения необходимо перейти:
Файл — Параметры — Настроить ленту — Рецензирование (поставить галочку).
Вкладки Конструктор и Макет
Кроме основных вкладок в документе могут появляться дополнительные вкладки (при активации тех или иных функций): Конструктор и Макет, которые содержат дополнительные инструменты, используемые в рамках выбранной функции.
Заключение
В заключение представим краткие инструкции по выполнению разобранных в теме операций, которые перечисляют порядок действий пользователя.
Под действиями понимается: выбор пункта меню, команды, кнопки, изменение значения параметра и т.д.
Запуск Word
- Программы Microsoft Word.
- Двойной щелчок по иконке Microsoft Word на рабочем столе.
- Двойной щелчок по иконке Microsoft Word на панели MS OFFICE.
Выход из Word
Настройка элементов окна WordДобавить/убрать панель инструментов:
-
Сервис Настройка…
Панели инструментов
флажок у названия панели. -
Вид Панели инструментов
флажок у названия панели. - Щелчок правой клавишей мыши в области панелей флажок у названия панели.
Добавить кнопку на панель инструментов:
Сервис Настройка…
Команды выбрать название группы в списке Категории, перетащить значок команды в зону панели
Убрать кнопку с панели инструментов:
Сервис Настройка… убрать (оттащить) значок команды из зоны панели.
Восстановить/убрать статус строку
Сервис Параметры… Вид строка состояния
Восстановить/убрать подсказки о назначении инструментов Word
Сервис Параметры… Вид всплывающие подсказки
Работа с документами
Создать документ:
- Файл Создать… Создание документа
Открыть документ:
- Файл Открыть… Открытие документа
Сохранить документ:
- Файл Сохранить как… Сохранение документа
- Файл Сохранить [Сохранение документа (для нового документа)]
- при завершении работы: нажать ,
ответить Да на вопрос о сохранении.
Настройка режимов сохранения документа:
- Сервис Параметры… Сохранение документа быстрое сохранение документа
- Сервис Параметры… Сохранение документа автосохранение документа




























