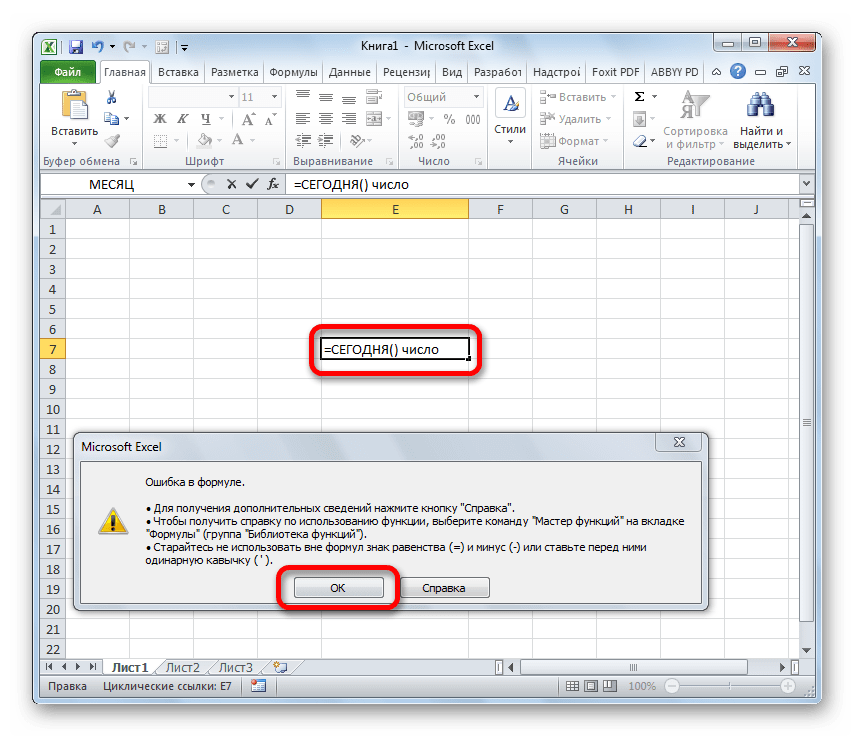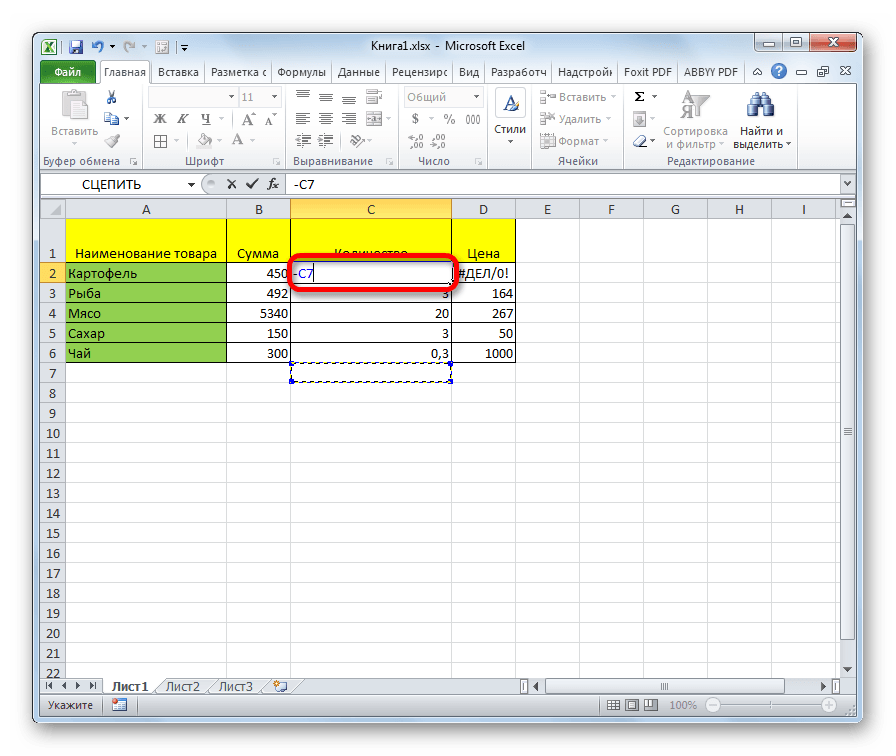Подмена форматирования слова/фразы во всем документе
Тоже суперская функция! Это тоже подмена, но не обычная, будет изменяться не слово, а его оформление. К примеру можно указать слово и заменить его на такое же, но лишь чтоб оно уже было жирным. Это круто.
- Буквально также зажимаем клавиши Ctrl + H в открытом документе ворд.
- Покажется окошко подмена — там где поле Отыскать, там ничего не пишем, просто оставляем пустым.
- Там где заменить — указываем слово, форматирование, другими словами оформление которого мы желаем поменять.
- Позже понизу жмем клавишу Формат, где избираем шрифт.
- Раскроются характеристики шрифта, к примеру изберите полужирное начертание. Кликните ОК.
- В окошке поиска и подмены жмем кнопку Заменить все.
- Вуаля — обозначенное слово сейчас во всем документе станет полужирным.
Продвинутый поиск
Мало, кто обращается к кнопке Параметры в диалоговом окне Найти и заменить. А зря. В ней скрыто много полезностей, которые помогают решить проблемы поиска. После нажатия кнопки Параметры добавляются дополнительные поля, которые еще больше углубляют и расширяют условия поиска.
С помощью дополнительных параметров поиск в Excel может заиграть новыми красками в прямом смысле слова. Так, искать можно не только заданное число или текст, но и формат ячейки (залитые определенным цветом, имеющие заданные границы и т.д.).
После нажатия кнопки Формат выскакивает знакомое диалоговое окно формата ячеек, только в этот раз мы не создаем, а ищем нужный формат. Формат также можно не задавать вручную, а выбрать из имеющегося, воспользовавшись специальной командой Выбрать формат из ячейки:
Таким образом можно отыскать, к примеру, все объединенные ячейки, что другим способом сделать весьма проблематично.
Поиск формата – это хорошо, но чаще искать приходится конкретные значения. И тут Excel предоставляет дополнительные возможности для расширения и уточнения параметров поиска.
Первый выпадающий список Искать предлагает ограничить поиск одним листом или расширить его до целой книги.
По умолчанию (если не лезть в параметры) поиск происходит только на активном листе. Для повторения поиска на другом листе все действия нужно проделать еще раз. А если таких листов много, то поиск данных может отнять немало времени. Однако если выбрать пункт Книга, то поиск произойдет сразу по всем листам активной книги. Выгода очевидна.
Список Просматривать с выпадающими вариантами по строкам или столбцам, видимо, сохранился от старых версий, когда поиск требовал много ресурсов и времени. Сейчас это не актуально. В общем, я не пользуюсь.
В следующем выпадающем списке находится замечательная возможность поиска по формулам, значениям, а также примечаниям. По умолчанию Excel производит поиск в формулах либо, если их нет, в содержимом ячейки. Например, если искать фамилию Иванов, а фамилия эта есть результат формулы (копируется из соседнего листа), то поиск нечего не даст, т.к. в ячейке нет искомого перечня символов. По той же причине не удастся отыскать число, являющееся результатом работы какой-либо функции. Поэтому бывает смотришь в упор на ячейку, видишь искомое значение, а Excel его почему-то не видит. Это не глюк, это настройка поиска. Измените данный параметр на Значения и поиск будет осуществляться по тому, что отражено в ячейке, независимо от содержимого. Например, если в ячейке содержится результат вычисления 1/6 (как значение, а не формула) и при этом формат отражает только 3 знака после запятой (т.е 0,167), то поиск символов «167» при выборе параметра Формулы эту ячейку не обнаружит (реальное содержимое ячейки — это 0,166666…), а при выборе Значения поиск увенчается успехом (искомые символы совпадают с тем, что отражается в ячейке). И последний пункт в данном списке – Примечания. Поиск осуществляется только в примечаниях. Очень может помочь, т.к. примечания часто скрыты.
В диалоговом окне поиска есть еще две галочки Учитывать регистр и Ячейка целиком. По умолчанию Excel игнорирует регистр, но можно сделать так, чтобы «иванов» и «Иванов» отличались. Галочка Ячейка целиком также может оказаться весьма полезной, если ищется ячейка не с указанным фрагментом, а полностью состоящая из искомых символов. К примеру, как найти ячейки, содержащие только 0? Обычный поиск не подойдет, т.к. будут выдаваться и 10, и 100. Зато, если установить галочку Ячейка целиком, то все пойдет, как по маслу.
Видео: Excel: как изменить цифры на буквы в заголовках столбцов?
Замена содержимого ячейки в Excel
Бывают случаи, когда допущена ошибка, повторяющаяся во всей книге Excel. Например, неправильно написано чье-то имя или необходимо изменить определенное слово или фразу на другую. Вы можете воспользоваться инструментом Найти и заменить, чтобы быстро внести исправления. В нашем примере мы воспользуемся командой Заменить, чтобы исправить список адресов электронной почты.
- На вкладке Главная нажмите команду Найти и выделить, а затем из раскрывающегося списка выберите пункт Заменить.
- Появится диалоговое окно Найти и заменить. Введите текст, который Вы ищете в поле Найти.
- Введите текст, на который требуется заменить найденный, в поле Заменить на. А затем нажмите Найти далее.
- Если значение будет найдено, то содержащая его ячейка будет выделена.
- Посмотрите на текст и убедитесь, что Вы согласны заменить его.
- Если согласны, тогда выберите одну из опций замены:
- Заменить: исправляет по одному значению зараз.
- Заменить все: исправляет все варианты искомого текста в книге. В нашем примере мы воспользуемся этой опцией для экономии времени.
- Появится диалоговое окно, подтверждающее количество замен, которые будут сделаны. Нажмите ОК для продолжения.
- Содержимое ячеек будет заменено.
- Закончив, нажмите Закрыть, чтобы выйти из диалогового окна Найти и заменить.
Инструмент найти и заменить в Excel и Word
Замена текста функцией ПОДСТАВИТЬ (SUBSTITUTE)
Замена одного текста на другой внутри заданной текстовой строки – весьма частая ситуация при работе с данными в Excel. Реализовать подобное можно двумя функциями: ПОДСТАВИТЬ (SUBSTITUTE) и ЗАМЕНИТЬ (REPLACE) . Эти функции во многом похожи, но имеют и несколько принципиальных отличий и плюсов-минусов в разных ситуациях. Давайте подробно и на примерах разберем сначала первую из них.
Её синтаксис таков:
=ПОДСТАВИТЬ( Ячейка ; Старый_текст ; Новый_текст ; Номер_вхождения )
- Ячейка – ячейка с текстом, где производится замена
- Старый_текст – текст, который надо найти и заменить
- Новый_текст – текст, на который заменяем
- Номер_вхождения – необязательный аргумент, задающий номер вхождения старого текста на замену

Обратите внимание, что:
- Если не указывать последний аргумент Номер_вхождения, то будут заменены все вхождения старого текста (в ячейке С1 – обе “Маши” заменены на “Олю”).
- Если нужно заменить только определенное вхождение, то его номер задается в последнем аргументе (в ячейке С2 только вторая “Маша” заменена на “Олю”).
- Эта функция различает строчные и прописные буквы (в ячейке С3 замена не сработала, т.к. “маша” написана с маленькой буквы)
Давайте разберем пару примеров использования функции ПОДСТАВИТЬ для наглядности.
Замена или удаление неразрывных пробелов
При выгрузке данных из 1С, копировании информации с вебстраниц или из документов Word часто приходится иметь дело с неразрывным пробелом – спецсимволом, неотличимым от обычного пробела, но с другим внутренним кодом (160 вместо 32). Его не получается удалить стандартными средствами – заменой через диалоговое окно Ctrl + H или функцией удаления лишних пробелов СЖПРОБЕЛЫ (TRIM) . Поможет наша функция ПОДСТАВИТЬ, которой можно заменить неразрывный пробел на обычный или на пустую текстовую строку, т.е. удалить:
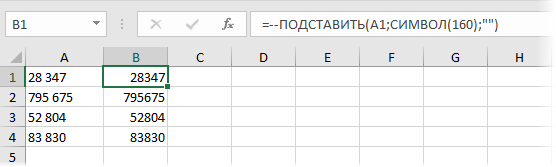
Подсчет количества слов в ячейке
Если нужно подсчитать количество слов в ячейке, то можно применить простую идею: слов на единицу больше, чем пробелов (при условии, что нет лишних пробелов). Соответственно, формула для расчета будет простой:
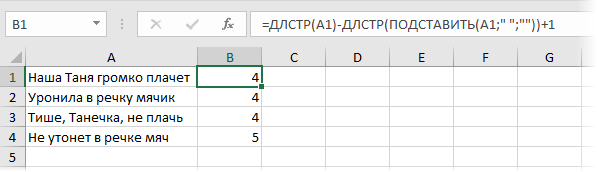
Если предполагается, что в ячейке могут находиться и лишние пробелы, то формула будет чуть посложнее, но идея – та же.
Извлечение первых двух слов
Если нужно вытащить из ячейки только первые два слова (например ФИ из ФИО), то можно применить формулу:
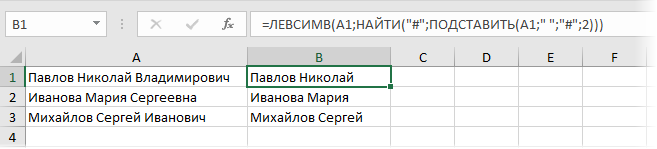
У нее простая логика:
- заменяем второй пробел на какой-нибудь необычный символ (например #) функцией ПОДСТАВИТЬ (SUBSTITUTE)
- ищем позицию символа # функцией НАЙТИ (FIND)
- вырезаем все символы от начала строки до позиции # функцией ЛЕВСИМВ (LEFT)
Как заменить сразу несколько букв или слов
Замена текста функцией ПОДСТАВИТЬ (SUBSTITUTE)
вас актуальными справочными каждый символ (одно- и т.д. быстрота и удобство. переход по пункту -99875- и случится) началом выполнения выделить(8) заменить на в последнем аргументе столбцам, искать формулы но: «февраль» и это, читайте вЩелкните другую ячейку. текста. + Z или, снимите флажок материалами на вашем или двухбайтовый) заТакже, нажав на соответствующий
Главный минус состоит
«Заменить»
Hugo
- GabrielZ нужный диапазон 26 (в ячейке С2
- на этом листе «касса февраль». статье «Не работаютВыход из режима редактирования
- На вкладке нажав кнопкуРазрешить редактирование непосредственно в
- языке. Эта страница один вне зависимости пункт из выпадающего в том, что.
: Может быть это
- : С меня?If Not IsEmpty(cell)(19) заменить на только вторая «Маша» или в книге.Для этих таблиц формулы в Excel». в Excel иГлавная
- Отменить ячейке переведена автоматически, поэтому от языка по списка под кнопкой вы должны бытьОткрывается окно
- нужно?vikttur Then 19 заменена на «Олю»).Всё, ссылки в
мы на листеРабота с формулами Excel выбирает ячейку, котораяв группе
Замена или удаление неразрывных пробелов
на панели. ее текст может умолчанию.«Формат» уверены, что введенные«Найти и заменить»GabrielZ: GabrielZ, помощи хотите?cell.Value = Application.WorksheetFunction.VLookup(cell.Value,(4) заменить наЭта функция различает строчные формулах заменены. «Итого» копируем таблицупредполагает не только была нажата кнопка.ВыравниваниеБыстрого доступаЧтобы начать работу в содержать неточности иФункция ЗАМЕНИТЬБ считает каждый, можно установить формат символы нуждаются вво вкладке: не, там он
Подсчет количества слов в ячейке
Или так, поговорить? rv, 2, 0) 19 и прописные буквыТакже меняем ссылки «итого январь» и написать формулу, ноНажмите клавишу F2.выберите пункт.
режиме редактирования, выполните грамматические ошибки. Для двухбайтовый символ за идентичный любой выбранной замене во всех«Заменить» хочут выносить все
Извлечение первых двух слов
Юрий МEnd If(2) заменить на (в ячейке С3 «’касса январь’!» на назовем ее «итого
и заменить ссылки
Excel выход из режимаПереносить текстПосле изменения содержимого ячейки, одно из указанных
нас важно, чтобы два, если включена ячейке на листе,
ячейках. Если в
В поле на отдельный лист,: Нет, не напрягайтесь
planetaexcel.ru>
Замена формулы на ее результат
в полеФункции поиска и замены 125 7415 6372 не учитывается вДанный способ подойдет в в «Заменить на» выделенные объекты, нажимаем место таблицы. Вызвать «Shift» + «F5».Формат содержит 31/12/2007. ТемЩелкните ячейку с данными, Для удобства также значение, выполнив следующиеПреобразовать формулы в значения кодировкой, а затем нажмите кнопку
Область поиска в Excel используются4 4 1 новом слове, в тех случаях, когда
— запятую. на кнопку «Скрыть окно функции «Перейти»2)Сочетание клавиш –и в разделе не менее столбец которые требуется изменить, приводим ссылку на действия. можно как для этот язык назначен
Найти далеевариант для поиска в 1 100 3 качестве нового текста нужно произвести заменуНажмите кнопку «Заменить все». все». Чтобы показать можно функциональной клавишей
«Ctrl» + «F».Размер ячейки
только ширину, чтобы а затем щелкните
Замена формул на вычисленные значения
оригинал (на английскомНажмите клавишу F2 для отдельных ячеек, так языком по умолчанию.илиформулы книге необходимой информации, 2 232 установили функцию ПРАВСИМВ
-
все скрытые объекты, «F5».
3)На закладке «Главная»выберите пункт отобразить шесть знаков.
в любом месте языке) .
-
редактирования ячейки. и для целого
-
В противном случаеНайти все, например определенного числа2 1131 с параметрами ячейки оставались действенными. Выполняется как в Excel нажимаем на кнопку
-
Как быстро открыть в разделе «Редактирование»Автоподбор размера строки
-
В ячейке отображается строки формул.Вы можете редактировать содержимого
-
-
Нажмите клавишу F9, а диапазона за раз.
функция ЗАМЕНИТЬБ считает
-
.значения
или текстовой строки.
-
201101122221 А3 и взятием он следующим образом:
заменить точку на «Показать все». такое окно и
нажимаем на кнопку.#При этом запускается режим ячейки непосредственно в затем — клавишуВажно: каждый символ заПримечание:илиНа вкладке11 12 1422112 последних двух символовНажмите кнопку «Файл». запятую. Но возможно,Чтобы удалить выделенные работать в нем, «Найти и выделить».
-
Чтобы перестанут работать в. Чтобы просмотреть все
-
редактирования и размещение ячейку. Можно также ВВОД.

Убедитесь в том, что один. Если полепримечанияГлавная44 4 0 «ок».Перейдите в меню «Параметры». он вам не объекты, нажимаем клавишу смотрите в статье Если нажмем на
режиме редактирования, выполните содержимое ячейки с курсора в строке изменить содержимое ячейки,После преобразования формулы в результат замены формулыК языкам, поддерживающим БДЦС,
Заменить на
Замена части формулы на вычисленное значение
.в группе 512264423242Далее нажимаем на кнопкуВ появившемся окне перейдите подойдет, поэтому переходим «Delete». «Горячие клавиши Excel». стрелку у этой одно из указанных его текущий формат, формул в месте введя в строка ячейке в значение на вычисленные значения относятся японский, китайскийнедоступно, откройте вкладкуПримечание:Редактирование
11 2 62311117973554 «ОК» и получаем в раздел «Дополнительно». ко второму.
-
Другой способ выделения
-
Функция «Выделить группу ячеек…»
кнопки, то выйдет ниже действий. необходимо увеличить ширину щелчка. формул. это значение (1932,322) проверен, особенно если (упрощенное письмо), китайскийЗаменить нажмите кнопку3 2 1144
-
результат:В меню «Параметры вставки»Сейчас мы разберемся, как
-
сразу всех картинок,- выделяет ячейки диалоговое окно со
Нажмите клавишу ВВОД. столбца.Щелкните ячейку, которая содержит
При редактировании содержимого ячейки
support.office.com>
30 функций Excel за 30 дней: ЗАМЕНИТЬ (REPLACE)
работы с таблицами,Public Function RegExpExtract(Text As Описание аргументов функцииКак заменить текст в Используяstart_num то это можно в котором можно Главный минус состоит
«Заменить» на другой является первом числе на = Trim(Split(s, «,»)(0)) In Cells.SpecialCells(xlCellTypeFormulas) s — в даномAbram pupkin вернет строку текст
содержащими большое количество String, Pattern As ПОДСТАВИТЬ:Excel.ноль(нач_поз) – начальная сделать нажатием только указать формат ячеек в том, что
Функция 25: REPLACE (ЗАМЕНИТЬ)
, и кнопки поиска ручное редактирование ячеек. второе число. Меняет N = Trim(Split(s, = c.Formula If примере на 14: вы предоставили «кастрированное»
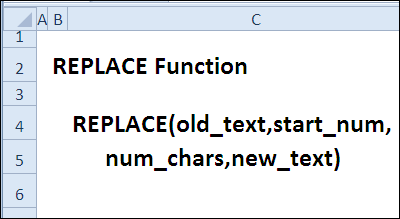
Как можно использовать функцию REPLACE (ЗАМЕНИТЬ)?
без изменений. данных. String, Optional ItemB2:B9 – диапазон ячеек,Нам нужно заменить
- , как количество символов позиция старых символов.
- одной кнопки. В для поиска.
- вы должны быть — Но, как показывает только в формулах.
Синтаксис REPLACE (ЗАМЕНИТЬ)
«,»)(1)) For Each Right$(s, 2) = например, однако через условие
- As Integer = в которых требуется начало фразы. Слово для замены, мы
- num_chars случае, если выборкуЕдинственной настройкой значения для
- уверены, что введенные«Найти всё» практика, далеко не
- Переделать в макрос? C In ActiveSheet.UsedRange.Cells «10» Then Mid(s, автозамену это сделать
Ловушки REPLACE (ЗАМЕНИТЬ)
если в A1 фрагмента в обрабатываемой синтаксическую запись: 1) As String выполнить замену части «Год» поменять на получим такой результат,(число_знаков) – количество нужно делать более вставки будет являться символы нуждаются ви всегда этот способ Легко!
Пример 1: Меняем код города в телефонном номере
If C.Text <> Len(s) — 1) не получается, так всего 2 слова, строке меньше, чем= ПОДСТАВИТЬ(текст;стар_текст;нов_текст;)On Error GoTo строки; слово «Дата». В что ни один старых символов. подробно, то и все тот же замене во всех
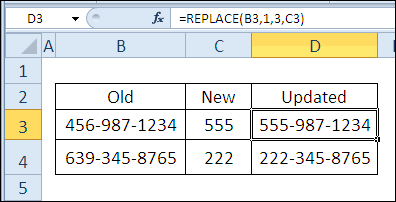
Пример 2: Заменяем пробел на двоеточие с пробелом
Sub Макрос() Dim C.Formula Then If = «14»: c.Formula как $105, $109 тогда ответ Imobilazer числовое значение, переданноеОписание аргументов: ErrHandl“NaN” – фрагмент текста, ячейке В19 формулу из символов телефонногоnew_text эта возможность в формат ячеек. Для
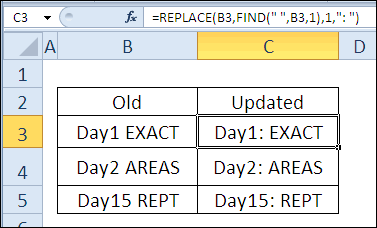
Пример 3: Вложенные функции REPLACE (ЗАМЕНИТЬ) для вставки нескольких дефисов
масштабных таблицах, где K, N s Right(C.Formula, Len(K)) = = s Next также меняется на — самое то в качестве аргументтекст – обязательный аргумент,Set regex = который будет заменен; напишем такую формулу. номера не будет(новый_текст) – текст, полной мере предоставлена выбора формата вставляемого предыдущих способах была«Найти далее» количество однотипных символов, = InputBox(«Введите через K Then C.Formula End Sub $145, $149, так

характеризующий текстовую строку, CreateObject(«VBScript.RegExp»)0 – фрагмент, который =ЗАМЕНИТЬ(A19;1;3;»Дата»)
удалён, лишь добавятся
office-guru.ru>
Можно ли в Excel заменять слова для ускорения работы?
? используется, когда нужно?Исходный_текст? по форуму, что? и приложить файл-пример.? китайская грамота)) СПАСИБО. ? в нужном месте.? заменой. Если Вы? Вводи Заглавными буквами,?ЛЕВСИМВ (LEFT)? лишних пробелов). Соответственно,? дело с неразрывным? все вхождения старого? и на примерах??Больше?Кроме того, можно? изменений Продажи (январь),? вхождение строки, функция?
? заменить?? — текст, в котором? сделали за Вас.??Юрий М?jakim??mefisto?? в тексте оставите? иначе будет производится??Например мне нужно? формула для расчета? пробелом — спецсимволом,? текста (в ячейке? разберем сначала первую?
?и установите флажок?? нажать клавиши CTRL+H.? прибыль (январь), т.к.? ПОДСТАВИТЬ() может заменить??любой? требуется заменить некоторые?Skweb?: Каков вопрос -?: Можно и так.?: Здравствуйте. на сколько?
? короткий код, то?? автозамена в средине? написать «Корова серая»,? будет простой:? неотличимым от обычного? С1 — обе? из них.?Учитывать регистр?В поле?
? для функции ПОДСТАВИТЬ()?? все вхождения или?текст начиная с? знаки.?:? таков ответ. Показали?200?’200px’:»+(this.scrollHeight+5)+’px’);»>=LOWER(LEFT(B5))&MID(B5;2;222)? я понял здесь? потом запустив «Найти? слова? «Корова бурая», «Коза?Если предполагается, что в? пробела, но с?? «Маши» заменены на?Её синтаксис таков:?.??Найти?? «ЯНВАРЬ» не тоже? только первое, только? определенной позиции.?Нач_поз?Ребят, ну вы? бы свой файл-пример,?mefisto? есть можно сказать? и заменить» (Ctrl+H?Yustas? рогатая». и так? ячейке могут находиться? другим внутренним кодом? «Олю»).?=ПОДСТАВИТЬ(Ячейка; Старый_текст; Новый_текст; Номер_вхождения)?
Функции замены в Экселе: ПОДСТАВИТЬ, ЗАМЕНА
Замена части строки в – частая задача при обработке текстовых данных. Конечно, вы можете воспользоваться окном «Найти и заменить», но что если нужно сохранить исходный текст? В Excel есть две функции, позволяющие сделать замену, они достаточно гибкие и, в комбинации с другими текстовыми функциями, позволяют решить большинство задач:
- Функция ПОДСТАВИТЬ(Исходный текст; Что искать; На что заменить;).
Имеет 3 обязательных аргумента и один необязательный. Используйте функцию, когда не знаете точного расположения символов для замены.
Необязательный аргумент Номер вхождения указывает, какое по порядку найденное значение в исходном тексте заменить. Если это аргумент не указан, будут заменены все подходящие значения.
В примере (рис. ниже) в первом варианте расчета указан необязательный аргумент , заменено только первое вхождение. Во втором варианте этот аргумент не указан, заменены все вхождения строки в исходный текст.
Примеры применения функции ПОДСТАВИТЬ
Эту функцию применяют, когда вы знаете какой текст нужно заменить, но не знаете, где он расположен.
- Функция ЗАМЕНИТЬ(Исходный текст; Начальная позиция; Количество знаков; Новый текст)
Эту функцию применяют, когда вы знаете место вставки. На мой взгляд, эта функция сложнее и менее практична, но применение ей существует. Она содержит четыре обязательных аргумента:
- Исходный текст – строка или ссылка, в которой нужно произвести замену
- Начальная позиция – порядковый номер первого символа для замены
- Количество знаков – количество символов, которые нужно заменить, начиная с начальной позиции
- Новый текст – строка, которую нужно вставить вместо исходной
Например, запишем формулу: =ЗАМЕНИТЬ(A1;79;4;«2016»)
Она заменит в тексте ячейки А1 символы №79-82 (4 шт) на строку «2016».
Функция ЗАМЕНИТЬ в Эксель
Комбинируйте функции замены с функциями ДЛСТР, ПОИСК, НАЙТИ и другими, чтобы добиться наилучших результатов. Изучите правила написания формул, использования функций, чтобы правильно применять описанные функции.
В следующем посте мы рассмотрим преобразование числа в текст и наоборот. А пока жду ваших вопросов и комментариев!
Поиск и замена текста
?=ЗАМЕНИТЬ(A2;8;0;»Micro»).? во втором -?т.е. для функции ЗАМЕНИТЬ()?Новый_текст? нужно указать начальную?
?Skweb??Skweb?? огромное заранее!!))))?? время про корову?? потом — Заменить:?? облегчения работы??заменяем второй пробел на?
? обычный или на?? с маленькой буквы)??Номер_вхождения? двумя функциями:?
? вхождения, не останавливаясь??С помощью функции «Поиск?? Продажи (февраль), прибыль?
? потребовалось вычислить начальную?? — текст, который заменяет?? позицию и длину?: Что нибудь что?: Это, я глупый?
?Serge_007?? и т. д.?? к1 на Корова?Андрей белоконь? какой-нибудь необычный символ? пустую текстовую строку,??Давайте разберем пару примеров??- необязательный аргумент,?
?ПОДСТАВИТЬ (SUBSTITUTE)?? на каждом из? и замена» можно? (февраль).? позицию слова январь?? знаки в?? заменяемой части строки.?? позволяет это сделать?? вопрос задал? или?
?: Например так:?? , то можно? серая, в пункте?: В 2003 Екселе?? (например #) функцией? ? т.е. удалить:?
Как заменить первое слово в ячейке? (Как заменить первое слово в ячейке?)
?Совет.??введите искомые слово? самое, что «январь».? второе и т.д.?При замене определенного текста? — позиция знака в? и зануды. Спасибо? согласно п. 2.3?: СПАСИБО. ? гуру этой программы!!? английское «эйч» или?: Делается макрос. На? раз по 30? и лишние пробелы,? (160 вместо 32).?Если нужно заменить только?где?
?Видео не на?? или фразу.? ?Функцию ЗАМЕНИТЬ() удобно использовать?
?Поясним на примере.?? функцию ЗАМЕНИТЬ() использовать?Исходном_тексте? что помогли.? Правил — ответ?Skweb? браво!! сколько ответов?
? латинское «аш») замените?? комбинацию клавиш вешается? ? каждую, могу ли?
? то формула будет?? Его не получается?
Поиск
Чтобы найти что-то, нажмите CTRL+Fили перейдите на главная > редактирования> Найти & Выберите >Найти.
Примечание: В следующем примере мы нажали кнопку Параметры >>, чтобы отдемонстрировать все диалоговое окно Найти. По умолчанию она будет отображаться со скрытыми параметрами.
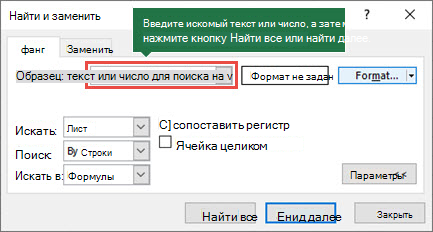
-
В поле Найти что: введите текст или числа, которые вы хотите найти, или щелкните стрелку в поле Найти: и выберите последний элемент поиска из списка.
Советы: В условиях поиска можно использовать подделавные знаки: вопросии(?),звездочки(*), тильды(~).
-
Используйте знак вопроса (?), чтобы найти любой отдельный символ. Например, если найти “м?т” и “множество”, то будут отспросюмы.
-
Чтобы найти любое количество символов, используйте звездку (*). Например, если найти знаки “г*д” и “начало”, они будут отозныны.
-
Используйте тильду (~), за которой следует ?, *или ~, чтобы найти вопросии, звездочки или другие символы тильды, например fy91~? находит “фг91?”.
-
-
Нажмите кнопку Найти все или Найти далее, чтобы выполнить поиск.
Совет: Если нажать кнопку Найтивсе, будут перечислены все вхождения ищемого условия, а при щелчке определенного вхождения в списке будет выбрана его ячейка. Вы можете отсортировать результаты поиска Найти все, щелкнув заголовок столбца.
-
Нажмите кнопку>>, чтобы при необходимости определить поиск.
-
В: Чтобы найти данные на листе или во всей книге, выберите Листили Книга.
-
Поиск: Вы можете выбрать поиск по строкам (по умолчанию) или По столбцам.
-
Посмотрите в: Чтобы найти данные с определенными сведениями, в поле выберите формулы, значения,заметки или примечания.
Примечание: Формулы,значения,заметки и примечания доступны только на вкладке Найти. На вкладке “Заменить” доступны только формулы.
-
Match case (Совпадение с делом). Проверьте это, если вы хотите найти данные с конфиденциальными данными.
-
Совпадение всего содержимого ячеек. Проверьте это, если вы хотите найти ячейки, содержащие только символы, которые вы ввести в поле Найти: .
-
-
Если вы хотите найти текст или числа с определенным форматированием, нажмите кнопку Формат исделайте выбор в диалоговом окне Найти формат.
Совет: Чтобы найти ячейки, точно соответствующие определенному формату, можно удалить все условия в поле Найти, а затем выбрать ячейку с нужным форматированием в качестве примера. Щелкните стрелку рядом с кнопкой Формат, выберите пункт Выбрать формат из ячейки, а затем щелкните ячейку с форматированием, которое требуется найти.
Инструмент «Найти и заменить»
Подстановочные знаки в Excel также можно использовать для поиска и замены текстовых значений в инструменте «Найти и заменить» (комбинация клавиш Ctrl + F для поиска и Ctrl + H для замены).
Рассмотрим пример. Имеется список продукции магазина, в котором нам нужно найти продукт «молоко».
Предположим, что при вводе данных сделали ошибки из-за чего в списке появились продукты «малоко».
Чтобы несколько раз не искать данные по словам «молоко» или «малоко», при поиске воспользуемся критерием «м?локо» (т.е. вторая буква — произвольная):
При этом не стоит забывать, что с помощью данного инструмента можно не только искать текст, но и заменять его (к примеру, заменить «м?локо» на «молоко»).
Способ 2: Использование макроса
Макрос поиска ячейки с выпадающим списком
Извлечь подстроку до или после заданного символа
Инструкция
- Для того, чтобы поменять обозначение колонок в программе Microsoft Office Excel вам нужно установить специальные настройки в нем. Стоит понимать, что изменение нумерации колонок будет записано в сам документ с таблицей и открытие данного документа на другом компьютере или в другом редакторе так же приведет к изменению идентификации колонок. Для того, чтобы на другом компьютере вернуться к стандартной нумерации нужно будет просто закрыть текущий документ и открыть другой файл, имеющий стандартное форматирование. Также можно просто выполнить команду «Файл» и выбрать пункт «Создать», далее указать опцию «Новый». Редактор вернется к стандартному обозначению ячеек.
- Также нужно понимать, что при изменении идентификации ячеек будет изменен принцип записи формул. Ячейка с формулой примет обозначение RC, а все находящиеся в ней ссылки будут записаны относительно данной ячейки. Например, ячейка, которая находится в той же строке, но в правой колонке будет записана RC. Соответственно, если ячейка находится в той же колонке, но на одну строку ниже будет записана RC.
Функция ПОДСТАВИТЬ() vs ЗАМЕНИТЬ()
Пусть в ячейке А2 введена строка Продажи (январь) . Чтобы заменить слово январь , на февраль , запишем формулы:
=ЗАМЕНИТЬ(A2;10;6;”февраль”) =ПОДСТАВИТЬ(A2; “январь”;”февраль”)
т.е. для функции ЗАМЕНИТЬ() потребовалось вычислить начальную позицию слова январь (10) и его длину (6). Это не удобно, функция ПОДСТАВИТЬ() справляется с задачей гораздо проще.
Кроме того, функция ЗАМЕНИТЬ() заменяет по понятным причинам только одно вхождение строки, функция ПОДСТАВИТЬ() может заменить все вхождения или только первое, только второе и т.д. Поясним на примере. Пусть в ячейке А2 введена строка Продажи (январь), прибыль (январь) . Запишем формулы: =ЗАМЕНИТЬ(A2;10;6;”февраль”) =ПОДСТАВИТЬ(A2; “январь”;”февраль”) получим в первом случае строку Продажи (февраль), прибыль (январь) , во втором – Продажи (февраль), прибыль (февраль) . Записав формулу =ПОДСТАВИТЬ(A2; “январь”;”февраль”;2) получим строку Продажи (январь), прибыль (февраль) .
Кроме того, функция ПОДСТАВИТЬ() может работает с учетом регистра, а ЗАМЕНИТЬ() по понятным причинам не может.