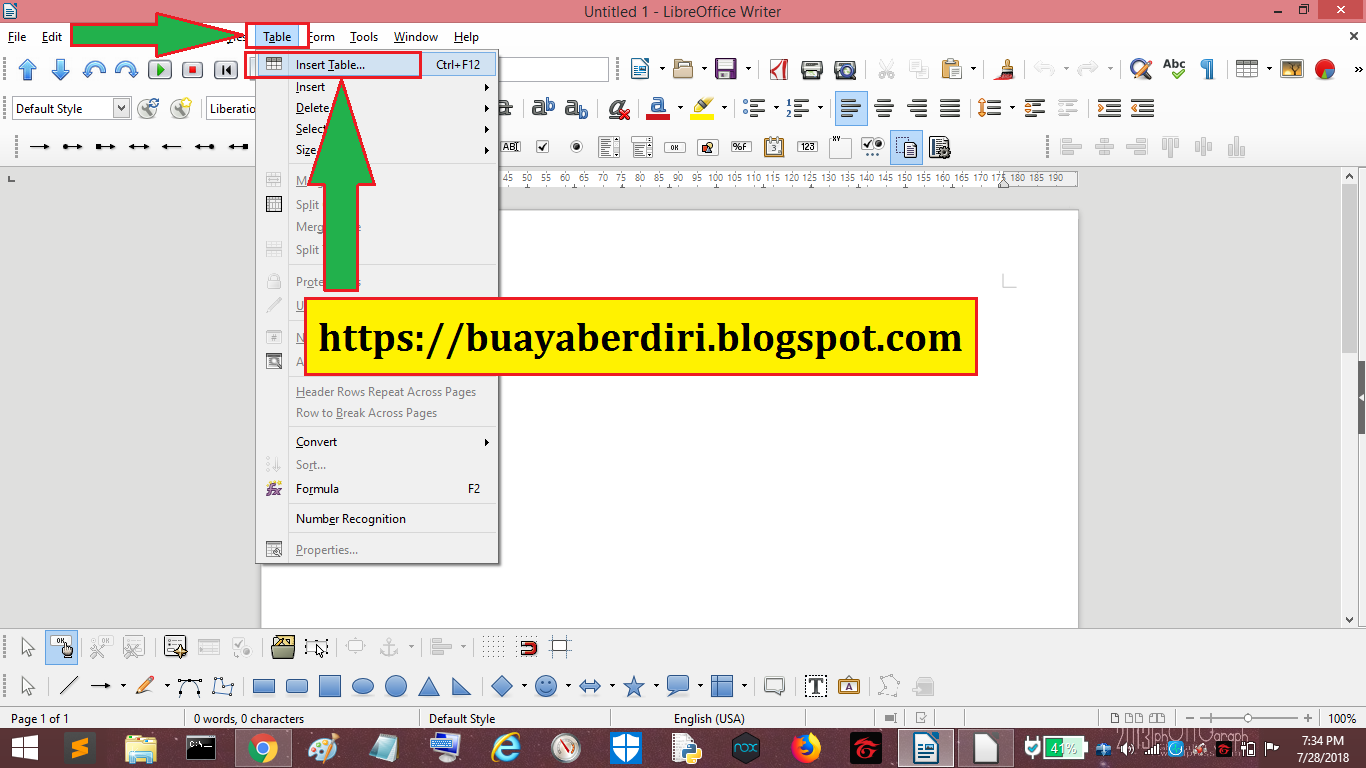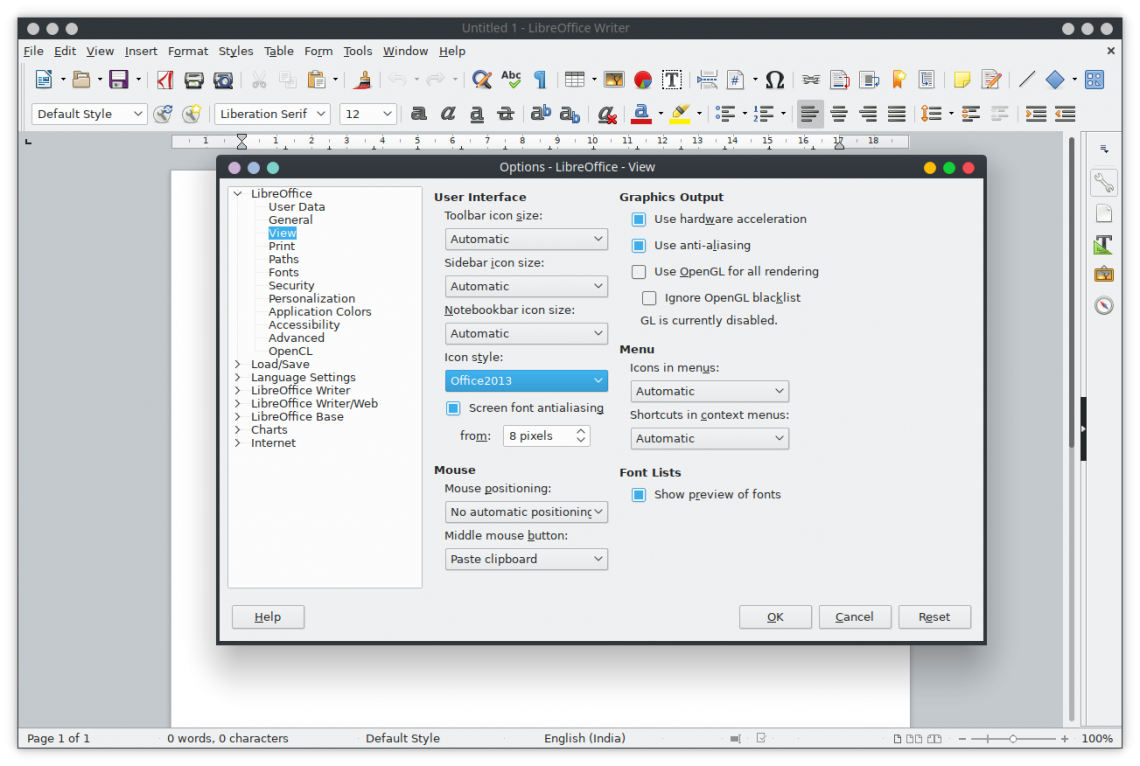Как сделать сноску?
Зачастую в художественной литературе около иностранного или старославянского слова, над последней буквой, стоит маленькая цифра — сноска. Внизу страницы под этим же шифром дается разъяснение о значении слова. Если сноска стоит около имени или даты — будет дана историческая справка. А как в тексте сделать сноску?
За словом, возле которого будем ставить ссылку, ставим курсор (без пробела).
В строке меню щелкаем вкладку «Ссылки».
В панели инструментов находим команду «Вставить сноску», щелкаем, единичка появляется у слова.
Самое главное в этой процедуре — внизу страницы сразу появляется такая же, там нужно разъяснить значение слова. Если требуется удалить сноску, ставим курсор между словом и циферкой и дважды (!) жмем на клавиатуре Delete (удалить).
Способ 2: горячие клавиши
Первый способ, как вставить символ в «Ворде», некоторым может показаться слишком долгим, ведь необходимо проделать немало действий, чтобы выполнить вставку интересующего символа. Куда проще и быстрее будет использовать для этих целей специальные горячие клавиши. Все, что необходимо знать, — это специальный код нужного символа
Чтобы его посмотреть, необходимо в «Таблице символов» выделить нужный знак и обратить внимание на поле «Код знака», именно там и расположен нужный код
Чтобы вставить символ с помощью горячих клавиш, необходимо:
- Поставить курсор в ту часть текста, где будет произведена вставка.
- Ввести код, например, символа евро — 20AC.
- Нажать клавиши Alt+X.
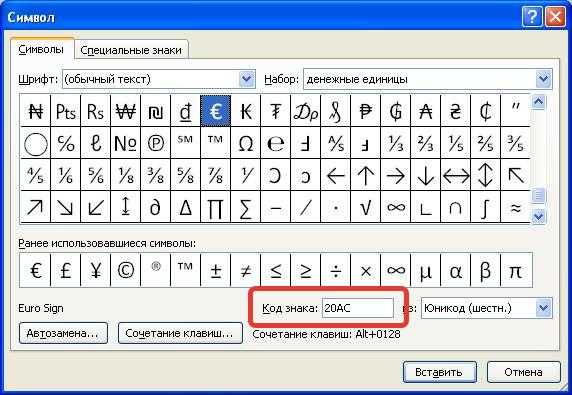
После этого код будет заменен на знак евро.
Добавьте 3D-персонажей
Я использую Microsoft Word на macOS. А чтобы добавить индивидуальности документу, я иногда использую универсальное сочетание клавиш (Control + Command + Space), чтобы открыть меню выбора смайликов.
Microsoft пошла дальше и добавила 3D-модели для реализации в программном обеспечении Word. Они выглядят и чувствуют себя лучше, чем стандартные двухмерные смайлики.
Просто нажмите «Вставить» > «3D-модели», и боковое меню позволит вам выбрать одну из сотен 3D-моделей.
Они организованы по таким категориям, как смайлики, химия, физика, мебель, аватары и другие. Панель поиска делает процесс поиска идеальной модели еще проще.
В MS Word
Таблицу кодов символов можно найти даже в текстовых редакторах. Рассмотрим алгоритм действий в MS Word. Это наиболее популярная и распространенная утилита для работы с документами в «Виндовс».
Открытие таблицы кодов символов осуществляется так:
- Зайти в Word на компьютере. Можно открыть как пустой документ, так и с текстом.
- Нажать в верхней части она по пункту «Вставка». Желательно развернуть весь список опций.
- Навести курсор и щелкнуть ЛКМ по надписи «Специальный знак. «.
Вот и все. По центру экрана появится таблица символов. Здесь можно посмотреть таблицу ASCII, «Юникода» и не только. Для этого в нижней части окна в выпадающем списке нужно выбрать после надписи «из. » подходящую кодировку.
Вставка знака может осуществляться через двойной клик по элементу в таблице или путем активации кнопки «Вставить».
Наиболее часто используемые комбинации клавиш
Страница, которую вы искали, не найдена
Предложений:
Как объясняется на домашней странице Word, все содержимое этого сайта было перемещено из word.mvps.org с по wordmvp.com . Все старые ссылки указывают на word.mvps.org — это , автоматически перенаправляемый с на wordmvp.com . Если возможно, редирект автоматически покажет страницу со статьей старый ссылка указывает на.Если эта страница не может быть найдена, вместо нее отображается эта страница.
Товар, который вы ищете, может существовать. Проблема может заключаться в неаккуратном использовании заглавных и строчных букв в URL.
- Этот URL будет работать: https://wordmvp.com/ FAQ s / G eneral / Shortcuts.htm
- Этот URL-адрес не работает: https://wordmvp.com/ faq s / g eneral / Shortcuts.htm
Имя домена URL-адреса никогда не чувствительно к регистру. Например, не имеет значения набираете ли вы W or MVP .com или w or mvp .com.
Список URL-адресов с правильным использованием верхнего и нижнего регистра
Приведенный ниже список может помочь вам исправить URL-адрес, который не работает из-за неточного использования верхнего и нижнего регистра.Перечислены только имена папок:
|
wordmvp.com/ wordmvp.com/FAQs/ wordmvp.com/FAQs/AppErrors/ wordmvp.com/FAQs/Customization/ wordmvp.com/FAQs/DrwGrphcs/ wordmvp.com/FAQs/Formatting/ wordmvp.com/FAQs/General/ wordmvp.com/FAQs/InterDev/ wordmvp.com/FAQs/MacrosVBA/ wordmvp.com/FAQs/MailMerge/ wordmvp.ru / FAQs / Numbering / wordmvp.com/FAQs/TblsFldsFms/ wordmvp.com/FAQs/UserForms/ wordmvp.com/FindHelp/ wordmvp.com/Mac/ wordmvp.com/Templates/ wordmvp.com/Tutorials/ |
Полезные функции в Ворде
Помимо отображения всех знаков есть и другие полезные функции в Ворде. Их необходимо знать для того, чтобы вы могли использовать максимум возможностей текстового редактора и упростили себе различные задачи.
В Ворде всегда автоматически происходит подсчет страниц, слов и символов. Эти данные обычно расположены слева внизу текущей страницы. Также удобно использовать заголовки и подзаголовки, чтобы с их помощью в дальнейшем можно было сделать автоматическое оглавление в любой работе. А тем, кто регулярно работает с таблицами, может быть полезна функция создания в самом Ворде таблицы Exel. Сделать это можно в панели «Вставка» в разделе «Таблицы». Единственная сложность с таблицами может возникнуть, если вам нужно ее продолжить на нескольких страницах. Решить эту проблему вам поможет статья «Как сделать разрыв таблицы в Ворде и написать продолжение таблицы»
Вордом пользуются все студенты. Благодаря этому текстовому редактору они сдают свои рефераты, курсовые и дипломные работы. Однако для успешной сдачи любого текста правильного оформления недостаточно, необходимо еще и сделать его уникальным.
Вставка символа или специального символа
Чтобы вставить символ, выполните следующие действия:
Word 2007, 2010, 2013, 2016 и 2019
- Нажмите на вкладку Вставить .
- Нажмите кнопку «Символ» в крайнем правом разделе «Символы» в меню ленты. Это откроет маленькую коробку с некоторыми из наиболее часто используемых символов. Если искомый символ находится в этой группе, щелкните по нему. Символ будет вставлен, и все готово.
- Если искомый символ находится не в маленьком поле с символами, щелкните « Другие символы» в нижней части маленького окна.
- Выберите символ, который вы хотите вставить.
- Нажмите кнопку « Вставить» в нижней части диалогового окна.
Как только ваш символ вставлен, нажмите кнопку Закрыть .
Word 2003
- Нажмите на Вставить в верхнем меню.
- Нажмите Symbol … Откроется диалоговое окно Symbol.
- Выберите символ, который вы хотите вставить.
- Нажмите кнопку «Вставить» в нижней части диалогового окна.
Как только ваш символ вставлен, нажмите кнопку Закрыть .
Способ 1: таблица символов в программе
Сейчас будет разобран самый традиционный метод, как вставить символ в «Ворде». Подразумевает он использование встроенной в программу утилиты «Таблица символов». Итак, вот что необходимо сделать, чтобы открыть ее:
- Откройте программу и перейдите во вкладку под названием «Вставка».
- На панели инструментов отыщите группу «Символы», где нажмите по кнопке «Символ».
- В появившемся подменю выберите строку «Другие символы».
После выполнения этих действий появится новое окно с соответствующим названием. В нем вы можете найти практически все известные символы и знаки. Для быстрой навигации вы можете выбрать отдельный набор из одноименного выпадающего списка. Теперь давайте разберемся, как произвести вставку символа евро. Его мы будем использовать в качестве примера.
- В выпадающем списке «Набор» выберите «Денежные единицы».
- Среди всех прочих знаков отыщите символ евро и выделите его.
- Нажмите кнопку «Вставить».
После этого выбранный символ будет вставлен в текст
Обратите внимание, что вписывается он непосредственно в то место, где был установлен курсор, поэтому предварительно установите его в нужную часть текста
Почему символы не отображаются?
Да, бывает и такое, что вместо желанного символа в Ворде или браузере отображаются пустые квадратики. У меня такое было, кости маджонга не отобразились в Либре, а египетские иероглифы даже Хром не стал показывать. Некоторые фазы луны не показывает Хром, и текстовой редактор, а вот в Мозилле все отлично. Так в чем же дело?
На самом деле причина несколько:
- отсутствие шрифта в системе;
- браузер «не понимает», что ему нужно показывать.
У Хрома есть такая болезнь, не каждая сборка поддерживает те или иные символы.
Но, я вас уверяю, символ должен быть, действительно, не самым, что называется, ходовым. А все базовые значки есть практически везде.
На этом все, теперь вы умеете вставлять спецсимволы в Ворд и LibreOffice.
Символы в Unicode
А где брать символы этого самого Юникода? Астрономические можно тут, все остальные, а их там очень и очень много, на сайте с таблицей кодов. Удобный, кстати сайт, а найти там можно, практически все: и кости маджонга, и тибетское письмо, и глаголицу, и даже египетские иероглифы.
Астрономические символы в Unicode
Друзья, в этой статье, только те символы, которые работают в моей системе. Есть несколько не отобразившихся у меня в хроме и документе фаз луны, но я, все равно, их добавила.
Знаки зодиака
- — Овен U+2648
- — Телец U+2649
- — Близнецы U+264A
- — Рак U+264B
- — Лев U+264C
- — Дева U+264D
- — Весы U+264E
- — Скорпион U+264F
- — Стрелец U+2650
- — Козерог U+2651
- — Водолей U+2652
- — Рыбы U+2653
Разные астрономические символы
- — комета U+2604
- ☉ — Солнце U+2609
- ☼ — Солнце U+263C
- ☊ — восходящий узел U+260A
- ☋ — нисходящий узел U+260B
- ☌ — соединение U+260C
- ☍ — противостояние U+260D
- ★ — звезда U+2605
- — затмение U+2600
Фазы Луны
- ☽ — первая четверть U+263D
- ☾- последняя четверть U+263E
Символы планет
- ☿ — Меркурий U+263F
- — Венера U+2640
- ⊕ — Земля U+2295
- ♁ — Земля (альтернативный символ) U+2641
- — Марс U+2642
- ♃ — Юпитер U+2643
- ♄- Сатурн U+2644
- ♅ — Уран U+26E2
- ♆ — Нептун U+2646
- ⚳ — Церера U+26B3
- ♇- Плутон U+2647
Символы астероидов
- ⚴ — Паллада U+26B4
- ⚵ — Юнона U+26B5
- ⚶ — Веста U+26B6
- ⚘ — Флора U+2698
- — Гигея U+2695
- ⚷ — Хирон U+26B7
Ввод специальных символов на сотовом телефоне Android: нормально
Если вы регулярно пользуетесь мобильным телефоном, вам, вероятно, уже приходилось писать такие знаки, как » @ «Или символ» % Возможно, вы уже знаете, как открыть этот раздел.
Но, если у вас все еще есть сомнения, первое, что нужно сделать, чтобы написать специальные символы на мобильном телефоне Android, — это открыть приложение, в котором вы хотите писать специальные символы на Android, например браузер или WhatsApp, чтобы вы могли щелкнуть по панели клавиатура и откройте клавиатуру.
Теперь не имеет значения, настроили ли вы свой телефон для отображения клавиатуры в » Qwerty «,» 3/4 Или любое другое доступное положение. Что ж, в каждом из них вы можете найти значок, который направляет вас в раздел символов.
Как правило, он расположен в нижней левой части клавиатуры и обычно представлен одним из этих символов или цифрами » 123 «, Вы даже можете найти это в комбинации двух.
После нажатия на этот элемент вы увидите, что появляется окно со всеми наиболее часто используемыми специальными символами. Если вы все еще не можете найти тот, который вам нужен, это может быть связано с тем, что некоторые из них более скрыты или расположены на другой странице в том же месте. Не волнуйтесь, вы все еще можете научиться быстрее набирать текст на клавиатуре мобильного телефона Android .
Вставка крестика в квадрате в Microsoft Word
Нередко пользователи во время работы в Microsoft Word сталкиваются с необходимостью вставить тот или иной символ в текст. Мало-мальски опытные пользователи этой программы знают, в каком ее разделе искать всевозможные специальные знаки. Проблема лишь в том, что в стандартном наборе Ворда этих самых символов так много, что найти необходимый иногда бывает очень сложно.
Один из символов, который не так уж и просто найти, это крестик в квадратике. Необходимость поставить такой знак нередко возникает в документах со списками и вопросами, где нужно отметить тот или иной пункт. Итак, приступим к рассмотрению способов, с помощью которых можно поставить крестик в квадрате.
Добавление знака крестик в квадрате через меню «Символ»
1. Установите курсор в том месте документа, где должен находиться символ, и перейдите во вкладку «Вставка».
2. Нажмите на кнопку «Символ» (группа «Символы») и выберите пункт «Другие символы».
3. В открывшемся окне в выпадающем меню раздела «Шрифт» выберите «Windings».
4. Пролистайте немного изменившийся список символов и найдите там крестик в квадрате.
5. Выберите символ и нажмите кнопку «Вставить», закройте окно «Символ».
6. Крестик в квадратике будет добавлен в документ.
Добавить этот же символ можно и с помощью специального кода:
1. Во вкладке «Главная» в группе «Шрифт» измените используемый шрифт на «Windings».
2. Установите указатель курсора в месте, где должен быть добавлен крестик в квадрате, и зажмите клавишу «ALT».
2. Введите цифры «120» без кавычек и отпустите клавишу «ALT».
3. Крестик в квадратике будет добавлен в указанное место.
Добавление специальной формы для вставки крестика в квадрат
Иногда в документе требуется поставить не готовый символ крестик в квадрате, а создать форму. То есть, необходимо добавить квадрат, непосредственно внутри которого и можно будет поставить крестик. Для того, чтобы это сделать, в Microsoft Word должен быть включен режим разработчика (на панели быстрого доступа будет отображаться одноименная вкладка).
Включение режима разработчика
1. Откройте меню «Файл» и перейдите в раздел «Параметры».
2. В открывшемся окне перейдите в раздел «Настроить ленту».
3. В списке «Основные вкладки» установите галочку напротив пункта «Разработчик» и нажмите «ОК» для закрытия окна.
Создание формы
Теперь, когда в Ворде появилась вкладка «Разработчик», вам будет доступно значительно больше функций программы. В числе таковых и создание макросов, о которых мы ранее писали. И все же, не будем забывать, что на данном этапе у нас совсем другая, не менее интересная задача.
1. Откройте вкладку «Разработчик» и включите режим конструктора, нажав на одноименную кнопку в группе «Элементы управления».
2. В этой же группе нажмите на кнопку «Элемент управления содержимым флажок».
3. На странице появится пустой квадратик в специальной рамке. Отключите «Режим конструктора», повторно нажав на кнопку в группе «Элементы управления».
Теперь, если кликнуть один раз по квадратику, внутри него появится крестик.
Теперь вы знаете немного больше о возможностях Майкрософт Ворд, в том числе и о двух разных способах, с помощью которых можно поставить крестик в квадрате. Не останавливайтесь на достигнутом, продолжайте изучать MS Word, а мы вам в этом поможем.
Мы рады, что смогли помочь Вам в решении проблемы.
Помимо этой статьи, на сайте еще 11902 инструкций. Добавьте сайт Lumpics.ru в закладки (CTRL+D) и мы точно еще пригодимся вам.
Опишите, что у вас не получилось. Наши специалисты постараются ответить максимально быстро.
Какими бывают
Кодировки символов — тип сочетания букв, цифр и знаков, которые после обработки операционной системой преобразовываются в знак. Они бывают разными.
Сегодня можно столкнуться с такими кодировками:
- ASCII — способ печати специальных знаков, уникальные коды которых представлены цифрами. Это самый распространенный тип кодировки. Он был разработан в 1963 году в США. Кодировка является семибитной.
- Windows-1251 — стандартная кодировка для русскоязычной «Виндовс». Она не слишком обширна и почти не пользуется спросом у юзеров.
- Unicode — 16-битная кодировка для современных операционных систем. Она служит для представления символов и букв на любом языке. Используется современными пользователями наравне с ASCII.
Теперь понятно, какими бывают кодировки
Заострим внимание на первом и последнем варианте. Они пользуются самым большим спросом у современных пользователей ПК
Замечания по синтаксису
Точка с запятой в операторах {n;} и {n;m} это не просто точка с запятой, а так называемый List separator (Разделитель элементов списка). В США это запятая, в России точка с запятой. Чтобы узнать, какой символ играет роль разделителя элементов списка в вашей конфигурации, загляните в Control Panel | Regional Settings | Numbers | List separator (Панель управления | Язык и стандарты | Числа | Разделитель элементов списка).
Для поиска в документе знаков, которые в строке поиска используются как специальные, необходимо набирать перед ними обратный слэш (\). Например, если задействована опция Use wildcards (Подстановочные знаки), то, чтобы искать восклицательный знак, надо в строке поиска набрать обратный слэш и за ним восклицательный знак (\!).
Какие такие знаки?
В Microsoft Word существуют два типа специальных знаков специальные символы и подстановочные знаки. Те и другие удобно вводить в строки поиска и замены используя кнопку Special (Специальный) в диалоге поиска и замены.
Специальными символами называют символы, которых нет на клавиатуре и/или которые невозможно непосредственно вписать в строку поиска или замены. Например: принудительный обрыв строки, мягкий перенос, неразрывный пробел и т. п.
Если в диалоге поиска и замены задействована опция Use wildcards (Подстановочные знаки), то становится возможным формировать сложные условия поиска. Для этого используются подстановочные знаки. С их помощью можно задавать диапазоны символов и выражения, отвечающие ряду условий.
Некоторые символы и знаки можно использовать только в строке поиска, некоторые — только в строке замены. Возможность использования других зависит от того, задействована или нет опция Use wildcards (Подстановочные знаки).
Ниже я привожу полный список символов и знаков.
А еще ниже — примеры их использования.
Как подсчитать количество символов в документе Word
Для большинства целей, включая эссе и онлайн-статьи, вы ограничены максимальным количеством слов, но иногда, например, при написании твита или метаописания, удобного для Google, символов — вот что важно. Будь то одна из этих целей или что-то еще, поиск надежного инструмента подсчета символов необходим, чтобы вы не выходили за рамки своих возможностей


Как посчитать количество символов в документе Word
Кредит изображения: dusanpetkovic / iStock / GettyImages
Microsoft Word — это наиболее распространенная программа для обработки текстов, и найти количество символов в документе в Word очень просто.Однако вы можете легко найти количество символов в строке текста в Google Документах или других программах обработки текста, даже если они не предлагают такой вариант в качестве стандартной функции.
Инструмент подсчета символов Microsoft Word
Определение количества символов в документе Word во многом похоже на определение количества содержащихся в нем слов. Самый простой способ сделать это — найти раздел слов в нижней левой части окна.Это показывает общее количество слов в вашем документе, но если вы щелкнете по нему, появится диалоговое окно Word Count . Он отображает количество символов в документе с пробелами или без них.
Вы также можете получить доступ к этому инструменту, перейдя на вкладку Review и выбрав Word Count в группе Proofing. Это вызывает тот же диалог, и вы таким же образом получаете необходимую информацию. Снимите флажок рядом с Включить сноски и концевые сноски , если вы не хотите включать их в общее количество символов.Вы также можете выделить часть текста и пройти тот же процесс, чтобы получить количество символов для определенного раздела.
Другие текстовые процессоры
Большинство других текстовых редакторов стандартно включают в себя инструмент подсчета символов и инструмент подсчета слов. Например, в Документах Google щелкните меню Инструменты в верхней части экрана, а затем выберите Количество слов из опций. Кроме того, вы можете вызвать диалог напрямую, нажав одновременно Control + Shift + C .
Тот же подход работает для большинства текстовых процессоров, включая OpenOffice, LibreOffice, AbiWord и WordPerfect. Опять же, просто нажмите Tools , а затем выберите Word Count , чтобы отобразить информацию обо всех этих платформах.
Инструменты подсчета персонажей в Интернете
Хотя большинство специализированных текстовых редакторов имеют встроенную функцию подсчета символов, это не всегда так. В частности, базовые текстовые процессоры, входящие в состав Windows — Блокнот и Wordpad — не включают эту функцию.
К счастью, есть много веб-сайтов, на которые вы можете получить доступ, чтобы узнать количество символов для любого раздела текста. Например, Character Count Online — это базовый веб-сайт с большим окном в центре, куда вы можете вставить свой текст. Над текстовым полем находятся заголовки для символов , слов , предложений , абзацев и пробелов .
Скопируйте и вставьте текст, для которого нужно посчитать символы, в место на веб-сайте и прочтите число рядом с Символы , чтобы узнать, сколько их.Обратите внимание, что это общее количество символов, включая пробелы, поэтому, если вы хотите количество символов без пробелов, вычтите число в поле «Пробел» из этого числа
Количество слов и количество символов
Если вы ищете подсчет слов, а не количество символов, процесс в точности такой же, потому что доступ к инструменту подсчета слов осуществляется так же, как и для подсчета символов. В Microsoft Word количество слов отображается непосредственно в нижнем левом углу экрана, поэтому вам не нужно ничего нажимать.
Разница между ними проста: слово оранжевый содержит шесть отдельных символов, но все они образуют одно слово. Аналогично, апельсиновый сок содержит всего 12 символов (включая пробел), но только два слова.
Как использовать подстановочные символы в продвинутом поиске
В ленте Word переключитесь на вкладку «Главная» и нажмите кнопку «Заменить»:
В окне «Найти и заменить» кликните «Больше >>», чтобы развернуть диалоговое окно и увидеть дополнительные опции. Если вы увидели кнопку «<< Меньше», значит всё прошло удачно.
В раскрывшемся окне для показа опций поиска, включите флажок «Подстановочные знаки».
Обратите внимание, что после того, как вы включили опцию «Подстановочные знаки», Word сразу под полем «Найти:» показывает, что эта опция включена. Также когда выбран флажок «Подстановочные знаки», некоторые опции становятся недоступными для включения, а именно: «Учитывать регистр», «Только слово целиком», «Учитывать префикс», «Учитывать суффикс».
Теперь нажмите кнопку «Специальный» для просмотра списка подстановочных знаков.
В Word доступны следующие подстановочные символы:
| Символ | Значение |
|---|---|
| ? | Любой знак |
| Символ в диапазоне | |
| < | В начале слова |
| > | В конце слова |
| () | Выражение — единая последовательность символов. Также применяется для обратных ссылок |
| Не | |
| {;} | Число вхождений |
| @ | Предыдущий 1 или более |
| * | Любое число знаков |
| ^t | Знак табуляции |
| ^^ | Знак крышки |
| ^n | Знак столбца |
| ^+ | Длинное тире |
| ^= | Короткое тире |
| ^g | Графический объект |
| ^l | Разрыв строки |
| ^m | Разрыв страницы / раздела |
| ^~ | Неразрывный дефис |
| ^s | Неразрывный пробел |
| ^- | Мягкий перенос |
Наконец выберите подстановочный символ для вставки в ваши критерии поиска. После выбора подстановочного знака, символ добавляется в строку поиска. Когда запомните значения, вы также можете использовать клавиатуру для ввода символов вместо вставки их путём выбора из списка. Меню «Специальный» работает как справка в случае если вы не помните, какие доступны специальные символы и их значения.
Готовые увидеть как работают подстановочные символы? Давайте ознакомимся с конкретными примерами использования регулярных выражений и подстановочных символов в Word.
Ввод с помощью ASCII-кода
В любой операционной системе существует вариант ввода символов с использованием его кода.
Для Windows можно ввести любой символ, содержащийся в текущем шрифте, используя следующий способ.
- Num Lock должен быть включен.
- Удерживая клавишу Alt, набрать на цифровой (дополнительной) клавиатуре (калькуляторе) четырехзначный ASCII код клавиши.
Первой цифрой всегда должен быть ноль (спорно, что описано ниже). - Отпустить Alt.
Абсолютное преимущество такого способа заключается в том, что, зная код, можно ввести любой 8-битовый символ в любой программе.
Ниже приведены некоторые актуальные примеры.
Shift+Enter — принудительное начало строки (перевод строки, Line feed). HEX 000A работать не будет!
Alt+0150 — минус (–).
Alt+0151 — тире (—).
Alt+0160 — неразрывный пробел, 16-ричное значение (HEX) — 00A0.
Alt+0173 — скрытый (soft/hidden) перенос, 16-ричное значение (HEX) — 00AD.
Alt+0176 — градус (°).
Alt+0171 — открывающая кавычка («).
Alt+0187 — закрывающая кавычка (»).
Доступ к этим материалам предоставляется только зарегистрированным пользователям!
Значительную часть символов можно посмотреть во встроенной программе Таблица символов (Character Map, файл charmap.exe) и/или высчитать,
исходя из того, что первый видимый символ (пробел) имеет номер 32, второй (!) — 33, а заканчивается таблица русским алфавитом, в частности, русской буквой «я» (номер 255 для 8-битовых шрифтов).
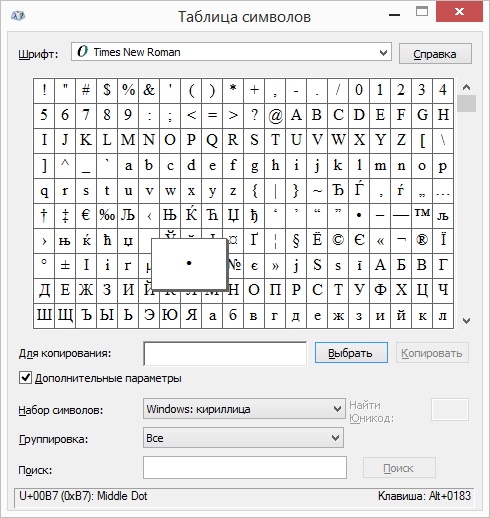
Для иллюстрации выбран знак умножения (0183, HEX 00B7). Для данного Unicode-шрифта здесь установлена 8-битовая кирилическая страница!
Размеры окна изменить нельзя!
По существу, в таком виде программа существует с момента разработки и занимает лишь примерно 1/8 экрана FullHD.
Выводится таблица 20*10, то есть одновременно видно 200 символов.
Вряд ли такой режим работы можно считать комфортным.
Как сохранить символ в личный словарь
Активным пользователям соцсетей и мессенджеров при написании сообщений часто приходится использовать символы, которые в экранной клавиатуре отсутствуют по умолчанию. Исправить ситуацию можно, если занести специальный значок в личный словарь. Для выполнения несложного действия нужно просто следовать инструкции:
- Открыть поле для ввода текста и вызвать виртуальную клавиатуру;
- Тапнуть по значку шестеренки и перейти в раздел настроек;
- Выбрать вкладку «Личный словарь»;
- Кликнуть по иконке «+»;
- Откроется поле для ввода: в первой строке прописать нужный символ, во второй – его сокращенную форму.
Теперь нужно вернуться в текстовое поле и ввести сокращенный вариант. Добавленный символ появится в верхней части клавиатуры.
Вставка символов и знаков на основе латинского алфавита в кодировке ASCII или Юникод
Примечание: Мы стараемся как можно оперативнее обеспечивать вас актуальными справочными материалами на вашем языке. Эта страница переведена автоматически, поэтому ее текст может содержать неточности и грамматические ошибки
Для нас важно, чтобы эта статья была вам полезна. Просим вас уделить пару секунд и сообщить, помогла ли она вам, с помощью кнопок внизу страницы
Для удобства также приводим ссылку на оригинал (на английском языке).
С помощью кодировок символов ASCII и Юникода можно хранить данные на компьютере и обмениваться ими с другими компьютерами и программами. Ниже перечислены часто используемые латинские символы ASCII и Юникода. Наборы символов Юникода, отличные от латинских, можно посмотреть в соответствующих таблицах, упорядоченных по наборам.
Вставка символа ASCII или Юникода в документ
Если вам нужно ввести только несколько специальных знаков или символов, можно использовать таблицу символов или сочетания клавиш. Список символов ASCII см. в следующих таблицах или статье Вставка букв национальных алфавитов с помощью сочетаний клавиш.
В многих языках есть символы, которые не удалось уместить в расширенный набор ACSII (256 символов). Поэтому существуют вариации наборов ASCII и Юникода с региональными знаками и символами (см. таблицы символов Юникода, упорядоченные по наборам).
Если у вас возникают проблемы с вводом кода необходимого символа, попробуйте использовать таблицу символов.
Вставка символов ASCII
Чтобы вставить символ ASCII, нажмите и удерживайте клавишу ALT, вводя код символа. Например, чтобы вставить символ градуса (º), нажмите и удерживайте клавишу ALT, затем введите 0176 на цифровой клавиатуре.
Для ввода чисел используйте цифровую клавиатуру, а не цифры на основной клавиатуре. Если на цифровой клавиатуре необходимо ввести цифры, убедитесь, что включен индикатор NUM LOCK.
Вставка символов Юникода
Чтобы вставить символ Юникода, введите код символа, затем последовательно нажмите клавиши ALT и X. Например, чтобы вставить символ доллара ($), введите 0024 и последовательно нажмите клавиши ALT и X. Все коды символов Юникода см. в таблицах символов Юникода, упорядоченных по наборам.
Важно: Некоторые программы Microsoft Office, например PowerPoint и InfoPath, не поддерживают преобразование кодов Юникода в символы. Если вам необходимо вставить символ Юникода в одной из таких программ, используйте таблицу символов
Если после нажатия клавиш ALT+X отображается неправильный символ Юникода, выберите правильный код, а затем снова нажмите ALT+X.
Кроме того, перед кодом следует ввести «U+». Например, если ввести «1U+B5» и нажать клавиши ALT+X, отобразится текст «1µ», а если ввести «1B5» и нажать клавиши ALT+X, отобразится символ «Ƶ».
Использование таблицы символов
Таблица символов — это программа, встроенная в Microsoft Windows, которая позволяет просматривать символы, доступные для выбранного шрифта.
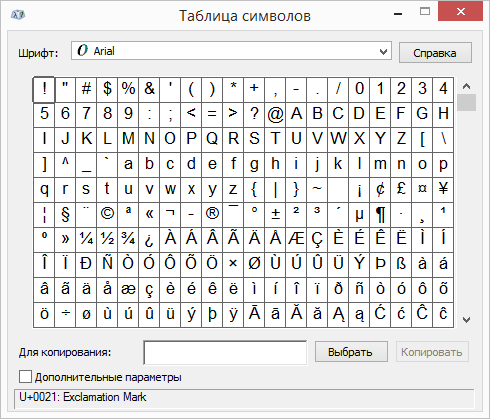
С помощью таблицы символов можно копировать отдельные символы или группу символов в буфер обмена и вставлять их в любую программу, поддерживающую отображение этих символов. Открытие таблицы символов
В Windows 10 Введите слово «символ» в поле поиска на панели задач и выберите таблицу символов в результатах поиска.
В Windows 8 Введите слово «символ» на начальном экране и выберите таблицу символов в результатах поиска.
В Windows 7 нажмите кнопку Пуск, последовательно выберите Все программы, Стандартные, Служебные и щелкните Таблица символов.
Символы группируются по шрифту. Щелкните список шрифтов, чтобы выбрать подходящий набор символов. Чтобы выбрать символ, щелкните его, затем нажмите кнопку Выбрать. Чтобы вставить символ, щелкните правой кнопкой мыши нужное место в документе и выберите Вставить.