Как удалить переносы строк из ячеек в Excel 2013, 2010 и 2007
Как открыть редактор формул в Numbers на Mac
Вставка новой строки в тексте внутри ячейки в Excel
Способ 2
Для того чтобы во время набора слов, курсив перескакивал автоматически на другую строку, когда текст уже не вмещается по ширине, сделайте следующее. Выделите ячейку и кликните по ней правой кнопкой мыши. В контекстном меню нажмите «Формат ячеек»
.
Вверху выберите вкладку «Выравнивание»
и установите птичку напротив пункта «переносить по словам»
. Жмите «ОК»
.
Напишите все, что нужно, а если очередное слово не будет вмещаться по ширине, оно начнется со следующей строки.
Если в документе строки должны переноситься во многих ячейках, тогда предварительно выделите их, а потом поставьте галочку в упомянутом выше окне.
Исполняющая среда динамических языков
Хотя с технической точки зрения Visual Basic в своей основе является статическим языком, в нем всегда были очень мощные динамические средства, например позднее связывание (late binding). Visual Studio 2010 поставляется с новой платформой под названием Dynamic Language Runtime (DLR), которая упрощает создание динамических языков и взаимодействие между ними. Visual Basic 2010 полностью поддерживает DLR, позволяя использовать библиотеки и инфраструктуры, написанные на таких языках, как IronPython и IronRuby.
Самое интересное, что эта поддержка не потребовала никаких изменений в синтаксисе (фактически в компиляторе не было модифицировано ни одной строки кода). Разработчики могут по-прежнему, как и в предыдущих версиях Visual Basic, определять операции с поздним связыванием. Изменения внесены в исполняющую среду Visual Basic Runtime (Microsoft.VisualBasic.dll), которая теперь распознает интерфейс IDynamicMetaObjectProvider, предоставляемый DLR. Если объект реализует этот интерфейс, Visual Basic Runtime сконструирует DLR CallSite и позволит этому объекту и предоставляющему его языку object ввести в операцию собственную семантику.
Например, стандартные библиотеки Python (Python Standard Libraries) содержат файл random.py с методом shuffle, который можно использовать для случайного переупорядочения элементов в массиве. Вызвать его несложно:
В период выполнения Visual Basic обнаруживает, что объект реализует IDynamicMetaObjectProvider, и передает управление DLR, которая взаимодействует с Python и выполняет метод (передавая массив, определенный в Visual Basic как аргумент метода).
Рис.3 Создание собственного динамического объекта и его вызов из Visual Basic через механизм позднего связывания
Вычисляемое поле. Алгоритм расчета
Для каждого месяца у нас есть только одно значение фактических продаж (столбец Продажи) и плана. Вычисляемое поле ПроцентВыполнения возвращает значение равное их отношению. Например, для января 2012 года – это 50,19% (продано было 36992,22, а план был 73697,76). 36992,22/73697,76=0,5019 (см. строку 10 на листе Исходная таблица).
Теперь проверим итоги по месяцам. За январь итоговым значением является 93,00%. Как это значение получилось?
Сначала программа вычислила СУММУ продаж за январь по всем годам, затем, вычислила СУММУ всех плановых значений. Разделив одно на другое, было получено 93,00%. В этом можно убедиться проделав вычисления самостоятельно (см. строку 10 на листе Сводная таблица, столбцы H:J).
В этом состоит одно из ограничений Вычисляемого поля – итоговые значения вычисляются только на основании суммирования.
Аналогично расчет ведется и для итогов по столбцам: находится сумма продаж и плана по годам, затем вычисляется их отношение.
Если бы для каждого месяца в исходной таблице было бы несколько сумм продаж и плановых значений, то расчет был бы аналогичен подсчету итоговых значений.
Чтобы обойти данное ограничение и вычислить, например, средний % выполнения плана для всех январских месяцев, придется отказаться от Вычисляемого поля. Создайте в исходной таблице новый столбец – отношение продажи к плану для каждого месяца (см. лист Исходная таблица2). Затем, создайте на ее основе другую сводную таблицу. В окне параметров полей значений установите Среднее.
В итоговом столбце теперь будет отображаться средний процент выполнения плана.
Написание простой процедуры на Visual Basic for Application
Код любой процедуры (подпрограммы) располагается в модуле, поэтому необходимо его добавить, чтобы приступить к программированию. Выберите пункт «Module» на вкладке «Insert» основного меню редактора VBA. В основной области редактора (на изображении имеет серый фон) должно появиться новое окно кода – Имя_книги – имя_модуля (Code), а в окне управления проектами (№3) к дереву выбранного проекта добавится вновь созданный модуль.
Добавьте в модуль следующий код:
Данная процедура выводит на экран диалоговое окно с сообщением «Привет пользователь!». Протестируйте ее работу, нажав кнопку Rub Sub (№2 на изображении) или вызвав как обычный макрос.

Теперь более подробно разберем приведенный код.
Любая процедура начинается со строки объявления, состоящей из оператора Sub (сокращение от Subprogram), после которого следует имя подпрограммы. За именем следует перечень аргументов, заключенный в скобки.
Для имени действуют некоторые ограничения: оно должно начинаться с буквы и не должно содержать пробелы и большинство спецсимволов.
В этом примере аргументы не используются, поэтому указываются пустые скобки.
Следующая строка выводит диалог на экран с помощью функции MsgBox. Сообщение, которое в нее передается должно содержать текст, поэтому оно заключается в двойные кавычки.
Последняя строка содержит оператор End с последующим ключевым словом Sub и сообщает о завершении процедуры.
Удаление переносов строк
Как уже упоминалось выше, если вы добавите разрывы строк, эти невидимые символы могут вызвать много неудобств. Но при правильном подходе вы сможете понять, как от них избавиться.
Поскольку вы уже знаете, что добавление разрывов строк возможно с помощью комбинации Ctrl + Enter, вам все равно придется выяснить, как их устранить, если есть дополнительные символы. Ведь никто не будет отрицать того, что невозможно стартовать без умения тормозить
Поэтому уметь удалять переносы строк очень важно
Конечно, можно попробовать эту операцию провернуть вручную, удаляя строки одну за одной. Но если их слишком много, то это займет кучу времени и потребует множество усилий.
Так что же можно предпринять, чтобы автоматизировать процесс удаления переносов строк? Это можно сделать несколькими способами.
Замена символа переноса
Самый простой способ удалить перенос – использовать стандартную функцию поиска и замены в Excel. Вам необходимо выбрать все ячейки, доступные в документе, нажав комбинацию клавиш Ctrl + A и вызвав соответствующее диалоговое окно, используя комбинации клавиш Ctrl + H. Вы также можете открыть окно «Найти и заменить» на вкладке «Главная» на ленте, где вы найдете и выберите группу «Поиск» и нажмите кнопку «Заменить».
Здесь у внимательного и вдумчивого читателя возникнет вопрос: что вводить в верхнее поле «Поиск», если символ невидимый и на клавиатуре его нет? И здесь невозможно ввести комбинацию клавиш «Alt + Enter», поэтому вы не можете скопировать ее из готовой таблицы.
Но у этой комбинации есть альтернатива – Ctrl + J. Эта комбинация клавиш может заменить Alt + Enter в любом диалоговом окне или поле ввода.
После того, как пользователь добавляет мигающий курсор в поле «Найти» и вводит комбинацию клавиш Ctrl + J, визуально ничего не меняется. Это не должно смущать, так как сам символ невидим, и он при всем желании пользователя Excel не может быть обнаружен.
В поле «Заменить» вы можете ничего не писать. Если вы хотите, чтобы линии не были соединены, вы можете поставить пробел. В результате, между строками будет свободное пространство. Чтобы подтвердить действие, нужно нажать кнопку «Заменить все». Все, после этого переноса не будет во всем документе.
Справедливый и обратный ход. Если вы введете пробел в поле «Найти» и нажмете комбинацию Ctrl + J в поле «Заменить», то все пробелы будут заменены переносами строк. Это может быть очень удобно в некоторых ситуациях. Например, если есть перечень слов, которые были случайно напечатаны в ряд, в то время как их нужно поставить в столбик. В таком случае можно открыть то же окно “Найти и заменить” и заменить пробел на символ переноса строки.
Важно учитывать еще один момент. Символ перевода строки, введенный в поле Find, может остаться после замены, когда это диалоговое окно открывается во второй раз. Поэтому лучше его снова вызвать и несколько раз нажать кнопку «Backspace», при этом курсор будет помещен в поле
Поэтому лучше его снова вызвать и несколько раз нажать кнопку «Backspace», при этом курсор будет помещен в поле.
Формула удаления перенос текста в ячейке в Excel
Если вам нужно использовать формулу только для удаления разрывов строк, вы должны использовать функцию ПЕЧСИМВ, предназначенную для удаления всех невидимых символов. Разрывы строк не являются исключением.
Но этот вариант не всегда подходит, потому что после удаления разрывов строки они могут слипаться, поэтому лучше использовать другую формулу, которая заменит разрыв строки пробелом.
Для этого используется комбинация функций СИМВОЛ и ПОДСТАВИТЬ. Первая возвращает символ по коду, а вторая заменяет символ другим текстом. В большинстве случаев разрывы строк следует заменять пробелами, но вы также можете заменить их запятыми.
Комментарии в VBA
Самое важное для написания аккуратного и понятного кода – чаще оставлять комментарии. Комментарии – это строки в коде, которые исполняют роль заметок и помогают разобраться, какие действия выполняет та или иная часть кода
Комментарии не участвуют в процессе выполнения программы и не влияют на результат работы макроса. Каждая строка, начинающаяся апострофом (‘), будет считаться в VBA комментарием. Редактор VBA в Excel выделит такую строку зелёным цветом шрифта, чтобы с первого взгляда было понятно, что это комментарий, который не будет выполняться.
Ниже продемонстрировано, как при помощи комментариев поясняется работа простой процедуры Sub:
' процедура Sub для просмотра диапазона ячеек A1-A100 активного
' листа и поиска ячейки, содержащей переданную процедуре строку
Sub Find_String(sFindText As String)
Dim i As Integer ' переменная типа Integer для цикла 'For'
Dim iRowNumber As Integer ' переменная типа Integer для хранения результата
iRowNumber = 0
' последовательно посматриваем ячейки A1-A100, пока не будет найдено значение 'sFindText'
For i = 1 To 100
If Cells(i, 1).Value = sFindText Then
' найдено совпадение с переданной строкой
' сохраняем номер текущей строки и выходим из цикла
iRowNumber = i
Exit For
End If
Next i
' сообщение во всплывающем окне сообщает пользователю,
' найдена ли строка, и если найдена – сообщает номер строки
If iRowNumber = 0 Then
MsgBox "Строка " & sFindText & " не найдена"
Else
MsgBox "Строка " & sFindText & " найдена в ячейке A" & iRowNumber
End If
End Sub
Не расстраивайтесь, если какую-то часть кода, показанного выше, не удалось понять – далее в учебнике мы рассмотрим эту тему подробнее. Цель приведённого примера – продемонстрировать, как при помощи комментариев поясняется каждый блок кода.
Часто программисты ленятся добавлять подробные комментарии к своему коду, но, поверьте, затраченные усилия оправдают себя с избытком! Несколько минут, потраченных на написание понятного комментария, могут сэкономить Вам долгие часы в будущем.
Делаем html код удобным.
Сейчас наш код понятен и легко читаем, так как в нем мало текста и практически нет тегов. Когда мы создадим более сложную страницу, то там будет много тегов, соответственно найти нужный будет сложно.
Чтобы не было каши из тегов, нужно изначально расставлять теги и строки так, чтобы они визуально воспринимались легче. Когда браузер считывает информацию с html страницы, ему без разницы сколько пробелов и сколько пустых строк в коде.
Я изменил текст в коде страницы относительно той, которую мы создавали, но это не важно. На левом и на правом рисунке изображен один и тот же код
Оба варианта будут отображаться браузером на экране монитора абсолютно одинаково. Согласитесь, работать с кодом изображенным справа будет гораздо легче, чем с тем, что слева.
Рассматриваемый нами код очень простой, но даже сейчас заметна разница в визуальном восприятии. Каких-либо определенных правил «наведения порядка» нет, каждый мастер сам решает как ему удобнее работать.
Как удалить переносы строк (возвраты каретки) из ячеек в Excel 2013, 2010 и 2007

«») End If будут объединены и или вложенных формул встрече только с книг.Эта инструкция познакомит Вас прощения на нижние строки, то он в Not TypeOf Selection текста. Или -shva Excel есть документ,: Кстати, разделитель можно использовать «другой» символ,
В Excel морочимся ввести любой символ, Next Application.ScreenUpdating = лишние пробелы не для сложной проверки символом перевода строки.Замечание: с тремя способамиKarataev но можно и них ничего не
Is Range Then 1 мысль, 1, да такой, что
- указать и так? который ввести с кучей пробелов и зная его ASCII
- True Application.Calculation = появятся. текста в обрабатываемойПлюсы:Первоначально термины «Возврат
- удалить возвраты каретки: Создание строк прямо без этого обойтись. понимает ,
Exit Sub If строка — вAlt + Enter. если проверить содержимое Alt+Enter доп цифровой клавиатуры, т.п. код. Таблицу кодов xlCalculationAutomatic End Sub=СЖПРОБЕЛЫ(ПОДСТАВИТЬ(ПОДСТАВИТЬ(B2;СИМВОЛ(13);»»);СИМВОЛ(10);», «) ячейке. Например, можно
Этот способ самый каретки» и «Перевод из ячеек в в таблице.Прикладываю пример и только вот забыл pReg Is Nothing один обзац/ячейку.shva ячейки, то оказываетсяCергей_psv86 удерживая при этомМожет быть как-то можно скачать здесь:Если Вы не слишком=TRIM(SUBSTITUTE(SUBSTITUTE(B2,CHAR(13),»»),CHAR(10),», «) удалить возвраты каретки, быстрый. строки» использовались при Excel. Вы также1) Макрос сделан
трепетно надеюсь на об этом в Then Set pReg2. Прикладывать реальный: Спасибо большое!!! текст в ней: Проблема в том, нажатой клавишу ALT: можно перенести часть . близко знакомы сА вот так можно а затем найтиМинусы: работе на печатных узнаете, как заменить из расчета, что положительный ответ вопросе упомянуть. = CreateObject(«VBScript.RegExp») pReg.Global пример в реальныхiam1968 написан не в
Удаляем возвраты каретки вручную
что я не alt+(0,1,0) информации в абзац
С помощью диалогового окна VBA, рекомендую изучить
удалить все непечатаемые лишние начальные илиНикаких дополнительных плюшек машинках и обозначали символы переноса строки
- будут использоваться восклицательныеKuzmichasjanechka = True: pReg.Pattern структуре и форматах.
- : Добрый день, форумчане. одну строку, а могу убрать этив общем сивол без таких заморочек? Символ (Вставка/ Текст/
- статью о том, символы из текста, конечные пробелы, илиВот так можно удалить две различных операции. другими символами. Все знаки с пробелами: В модуль листа: Добрый день! = » (?=\d+\.3. Откуда и
- Подскажите, пожалуйста, как в несколько, как-будто прямоугольники. Подскажите, пожалуйста, номер 10 -Sibd Символ) можно вставлять как вставить и включая переносы строк: лишние пробелы между переносы строк при Любознательный читатель может предложенные решения работают в столбце B. 1 макрос, область
- Снова надеюсь на )» End If как появился в в выделенных ячейках
Удаляем переносы строк при помощи формул Excel
нажимали Enter после как это сделать. перевод строки.: Alt+Enter символы, такие как выполнить код VBA=ПЕЧСИМВ(B2) словами. помощи инструмента « самостоятельно найти подробную в Excel 2013,2) Данные на
под шестой строкой Вашу помощь For Each Cell вашем XL знак в фрагментах текста каждого слова, ноСпасибо!Сергей_psv86Цкинм латимерия , или специальные в Excel.=CLEAN(B2)
В некоторых случаях переносыНайти и заменить информацию об этом 2010, 2007 и
Удаляем переносы строк при помощи макроса VBA
Alt +Enter) которых нет наПеревел: Антон Андронов исходный столбец новым, качестве аргументов функций,
возвраты каретки или текстами разрабатывались с разным причинам. Обычно
после последней фразы Integer Dim iLastRow спрашивал, но покинулУспехов: 1) Да я
As Long Dim обсуждениеiam1968 и не превращаю в каждой ячейке слова присутствует символ- найти-заменить -
А то у: Спасибо! что отображение символов вВ MS WORD спецсимволы
строк:
office-guru.ru>
Как сократить текст в ячейке в excel
Как уменьшить текст до размера ячейки в Excel?
Если в ячейке много текстов, и вы не хотите изменять размер ячейки, вы можете только сжать тексты по размеру ячейки. Теперь я расскажу, как быстро уменьшить текст до размера ячейки в Excel.
- Повторное использование чего угодно: Добавляйте наиболее часто используемые или сложные формулы, диаграммы и все остальное в избранное и быстро используйте их в будущем.
- Более 20 текстовых функций: Извлечь число из текстовой строки; Извлечь или удалить часть текстов; Преобразование чисел и валют в английские слова.
- Инструменты слияния : Несколько книг и листов в одну; Объединить несколько ячеек / строк / столбцов без потери данных; Объедините повторяющиеся строки и сумму.
- Разделить инструменты : Разделение данных на несколько листов в зависимости от ценности; Из одной книги в несколько файлов Excel, PDF или CSV; От одного столбца к нескольким столбцам.
- Вставить пропуск Скрытые / отфильтрованные строки; Подсчет и сумма по цвету фона ; Отправляйте персонализированные электронные письма нескольким получателям массово.
- Суперфильтр: Создавайте расширенные схемы фильтров и применяйте их к любым листам; Сортировать по неделям, дням, периодичности и др .; Фильтр жирным шрифтом, формулы, комментарий .
- Более 300 мощных функций; Работает с Office 2007-2019 и 365; Поддерживает все языки; Простое развертывание на вашем предприятии или в организации.
Уменьшить текст до размера ячейки, установив формат в Excel
Удивительный! Использование эффективных вкладок в Excel, таких как Chrome, Firefox и Safari!
Экономьте 50% своего времени и сокращайте тысячи щелчков мышью каждый день!
Eсть Сжиматься функция сжатия текста в Excel
1. Выберите ячейку с текстом, который слишком длинный для отображения полностью, и щелкните правой кнопкой мыши, чтобы выбрать ФорматКлетки. Смотрите скриншот:
2. в Формат ячеек диалоговое окно, нажмите центровка вкладка и отметьте Уменьшать до размеров. Смотрите скриншот:
3. Затем нажмите OK чтобы закрыть диалоговое окно. И теперь вы видите, что текст уменьшен до размера ячейки.
Уменьшить текст до размера ячейки с помощью VBA в Excel
Если вы привыкли использовать VBA, вы можете сделать следующее:
2. Во всплывающем окне щелкните Вставить > Модуль, а затем вставьте в модуль следующий код VBA.
VBA: уменьшить текст до размера ячейки
3. Нажмите Выполнить кнопку, а затем текст в ячейке A1 будет соответствовать ячейке.
Чаевые: A1 в приведенном выше VBA — это ячейка, в которой вы хотите сжать текст.
Как сделать все буквы заглавными в Excel
Подводим курсор к правому краю ячейки и он становиться в виде жирного крестика. Зажимаем левую кнопку мыши и тащим до конца столбца с данными. Отпускаем и формула применяется для всех выделенных строк.
Как перенести текст на новую строку в Excel с помощью формулы
Иногда требуется сделать перенос строки не разово, а с помощью функций в Excel. Вот как в этом примере на рисунке. Мы вводим имя, фамилию и отчество и оно автоматически собирается в ячейке A6
Для начала нам необходимо сцепить текст в ячейках A1 и B1 ( A1&B1 ), A2 и B2 ( A2&B2 ), A3 и B3 ( A3&B3 )
После этого объединим все эти пары, но так же нам необходимо между этими парами поставить символ (код) переноса строки. Есть специальная таблица знаков (таблица есть в конце данной статьи), которые можно вывести в Excel с помощью специальной функции СИМВОЛ(число), где число это число от 1 до 255, определяющее определенный знак. Например, если прописать =СИМВОЛ(169), то мы получим знак копирайта
Нам же требуется знак переноса строки, он соответствует порядковому номеру 10 — это надо запомнить. Код (символ) переноса строки — 10 Следовательно перенос строки в Excel в виде функции будет выглядеть вот так СИМВОЛ(10)
Примечание: В VBA Excel перенос строки вводится с помощью функции Chr и выглядит как Chr (10)
Итак, в ячейке A6 пропишем формулу
= A1&B1 &СИМВОЛ(10)& A2&B2 &СИМВОЛ(10)& A3&B3
В итоге мы должны получить нужный нам результат
Обратите внимание! Чтобы перенос строки корректно отображался необходимо включить «перенос по строкам» в свойствах ячейки. Для этого выделите нужную нам ячейку (ячейки), нажмите на правую кнопку мыши и выберите «Формат ячеек
»
В открывшемся окне во вкладке «Выравнивание» необходимо поставить галочку напротив «Переносить по словам» как указано на картинке, иначе перенос строк в Excel не будет корректно отображаться с помощью формул.
Как в Excel заменить знак переноса на другой символ и обратно с помощью формулы
Можно поменять символ перенос на любой другой знак, например на пробел, с помощью текстовой функции ПОДСТАВИТЬ в Excel
Рассмотрим на примере, что на картинке выше. Итак, в ячейке B1 прописываем функцию ПОДСТАВИТЬ:
A1 — это наш текст с переносом строки; СИМВОЛ(10) — это перенос строки (мы рассматривали это чуть выше в данной статье); » » — это пробел, так как мы меняем перенос строки на пробел
Если нужно проделать обратную операцию — поменять пробел на знак (символ) переноса, то функция будет выглядеть соответственно:
Напоминаю, чтобы перенос строк правильно отражался, необходимо в свойствах ячеек, в разделе «Выравнивание» указать «Переносить по строкам».
Как поменять знак переноса на пробел и обратно в Excel с помощью ПОИСК — ЗАМЕНА
Бывают случаи, когда формулы использовать неудобно и требуется сделать замену быстро. Для этого воспользуемся Поиском и Заменой. Выделяем наш текст и нажимаем CTRL+H, появится следующее окно.
Если нам необходимо поменять перенос строки на пробел, то в строке «Найти» необходимо ввести перенос строки, для этого встаньте в поле «Найти», затем нажмите на клавишу ALT , не отпуская ее наберите на клавиатуре 010 — это код переноса строки, он не будет виден в данном поле.
После этого в поле «Заменить на» введите пробел или любой другой символ на который вам необходимо поменять и нажмите «Заменить» или «Заменить все».
Кстати, в Word это реализовано более наглядно.
Если вам необходимо поменять символ переноса строки на пробел, то в поле «Найти» вам необходимо указать специальный код «Разрыва строки», который обозначается как ^l В поле «Заменить на: » необходимо сделать просто пробел и нажать на «Заменить» или «Заменить все».
Вы можете менять не только перенос строки, но и другие специальные символы, чтобы получить их соответствующий код, необходимо нажать на кнопку «Больше >> «, «Специальные» и выбрать необходимый вам код. Напоминаю, что данная функция есть только в Word, в Excel эти символы не будут работать.
Как поменять перенос строки на пробел или наоборот в Excel с помощью VBA
Рассмотрим пример для выделенных ячеек. То есть мы выделяем требуемые ячейки и запускаем макрос
1. Меняем пробелы на переносы в выделенных ячейках с помощью VBA
Sub ПробелыНаПереносы() For Each cell In Selection cell.Value = Replace (cell.Value, Chr (32) , Chr (10) ) Next End Sub
2. Меняем переносы на пробелы в выделенных ячейках с помощью VBA
Sub ПереносыНаПробелы() For Each cell In Selection cell.Value = Replace (cell.Value, Chr (10) , Chr (32) ) Next End Sub
Код очень простой Chr (10) — это перенос строки, Chr (32) — это пробел. Если требуется поменять на любой другой символ, то заменяете просто номер кода, соответствующий требуемому символу.
Коды символов для Excel
Ниже на картинке обозначены различные символы и соответствующие им коды, несколько столбцов — это различный шрифт. Для увеличения изображения, кликните по картинке.
Сравнение строк с использованием сопоставления с шаблоном
| Функция | Параметры | Описание | Пример |
| Like | Текст, шаблон | проверяет, имеет ли строка заданный шаблон | «abX» Like «??X»«54abc5» Like «*abc#» |
| Знак | Значение |
| ? | Любой одиночный символ |
| # | Любая однозначная цифра (0-9) |
| * | Ноль или более символов |
| Любой символ в списке | |
| Любой символ не в списке символов |
Сопоставление с шаблоном используется для определения того, имеет ли строка конкретный образец символов. Например, вы можете проверить, что номер клиента состоит из 3 цифр, за которыми следуют 3 алфавитных символа, или в строке есть буквы XX, за которыми следует любое количество символов.
Если строка соответствует шаблону, возвращаемое значение равно true, в противном случае — false.
Сопоставление с образцом аналогично функции формата VBA в том смысле, что его можно использовать практически безгранично. В этом разделе я приведу несколько примеров, которые объяснят, как это работает. Это должно охватывать наиболее распространенные виды использования.
Давайте посмотрим на базовый пример с использованием знаков. Возьмите следующую строку шаблона.
?#X*
Давайте посмотрим, как работает эта строка
— символ, который является или a, b или c — символ, который не является d, e или f? любой символ # — любая цифра X — символ X * следуют ноль или более символов
Поэтому следующая строка действительнаapY6X
а — один из символов a,b,cp — не один из символов d, e или fY — любой символ6 — это цифраХ — это буква Х
В следующих примерах кода показаны результаты различных строк с этим шаблоном.
Sub Shabloni()
' ИСТИНА
Debug.Print 1; "apY6X" Like "?#X*"
' ИСТИНА - любая комбинация символов после x действительна
Debug.Print 2; "apY6Xsf34FAD" Like "?#X*"
' ЛОЖЬ - символ не из
Debug.Print 3; "dpY6X" Like "?#X*"
' ЛОЖЬ - 2-й символ e находится в
Debug.Print 4; "aeY6X" Like "?#X*"
' ЛОЖЬ - A в позиции 4 не является цифрой
Debug.Print 5; "apYAX" Like "?#X*"
' ЛОЖЬ - символ в позиции 5 должен быть X
Debug.Print 1; "apY6Z" Like "?#X*"
End Sub
Реальный пример сопоставления с образцом
Чтобы увидеть реальный пример использования сопоставления с образцом, ознакомьтесь с
Важное примечание о сопоставлении с образцом VBA
Оператор Like использует двоичное или текстовое сравнение на основе параметра Option Compare. Пожалуйста, смотрите раздел для более подробной информации.
Как удалить переносы строк (возвраты каретки) из ячеек в Excel 2013, 2010 и 2007
VBA Excel. Перенос кода процедуры и текста на новую строку
Перенос части кода одного выражения VBA Excel на другую строку. Объединение нескольких операторов в одной строке. Программный перенос текста на новую строку.
Обратите внимание, что в этой статье слова «оператор» и «выражение» употребляются в одном значении. Они обозначают минимальный исполняющийся код VBA, расположенный в одной строке
‘Каждая строка — один
‘оператор/выражение
Dim a As Long, b As Long
a = 12
b = a + 25
Перенос части выражения на новую строку
Деление длинного оператора на части улучшит его читаемость, сделает код процедуры более наглядным и компактным, не позволит ему уходить за пределы видимого экрана справа.
Переносимые на новые строки части кода одного выражения разделяются символом нижнего подчеркивания (_), который ставится обязательно после пробела. Этот символ указывает компилятору VBA Excel, что ниже идет продолжение текущей строки.
Пример 1
Процедуры без переноса и с переносом части кода операторов:
‘Процедура без переноса
‘кода операторов
Sub Primer_1_1()
Dim a As Long, b As Long
a = 12 * 7 — 15 / 5 + 36
b = a + 25 + 36 * 15 — 5
MsgBox b
End Sub
‘Процедура с переносом
‘кода операторов
Sub Primer_1_2()
Dim a As Long, _
b As Long
a = 12 * 7 — 15 _
/ 5 + 36
b = a + 25 + 36 _
* 15 — 5
MsgBox b
End Sub
Вы можете скопировать код Примера 1 и проверить его работоспособность. В обоих случаях информационное окно MsgBox покажет одинаковый результат.
Иногда пишут, что для переноса кода добавляется пробел с символом подчеркивания. Так легче запомнить и не забыть, что перед знаком подчеркивания обязательно должен быть пробел. Но на самом деле, как видите из примера выше, пробелы уже есть в исходном коде, и мы добавили только символы подчеркивания.
Объединение операторов в одной строке
Множество коротких выражений в коде VBA Excel можно объединить в одной строке. Для этого используется символ двоеточия с пробелом «: », который указывает компилятору, что за ним идет следующий оператор.
Пример 2
Процедуры без объединения и с объединением операторов:
‘Процедура без объединения
‘операторов
Sub Primer_2_1()
Dim a As Long, b As Long, c As Long
a = 12
b = a + 25
c = a * b
MsgBox c
End Sub
‘Процедура с объединением
‘операторов
Sub Primer_2_2()
Dim a As Long, b As Long, c As Long
a = 12: b = a + 25: c = a * b: MsgBox c
End Sub
Во втором примере, как и в первом, информационное окно MsgBox покажет одинаковый результат.
Программный перенос текста на другую строку
Для программного переноса произвольного текста на новую строку в VBA Excel используются следующие ключевые слова:
- vbCr – возврат каретки;
- vbLf – перевод строки;
- vbCrLf – возврат каретки и перевод строки, аналог нажатия клавиши «Enter»;
- vbNewLine – новая строка.
Выражения «возврат каретки» и «перевод строки» идут от механических пишущих машин (печатных машинок).
Пример 3
Проверяем работоспособность перечисленных выше ключевых слов по программному переносу текста на новые строки в ячейке и информационном окне MsgBox:
Sub Primer_3()
‘Перенос текста в ячейке
Range(«B2») = «Первая строка + vbCr» & vbCr & _
«Вторая строка + vbLf» & vbLf & _
«Третья строка + vbCrLf» & vbCrLf & _
«Четвертая строка + vbNewLine» & vbNewLine & _
«Пятая строка»
‘Перенос текста в информационном окне
MsgBox «Первая строка + vbCr» & vbCr & _
«Вторая строка + vbLf» & vbLf & _
«Третья строка + vbCrLf» & vbCrLf & _
«Четвертая строка + vbNewLine» & vbNewLine & _
«Пятая строка»
End Sub
Получился следующий результат:
Результат четырех переносов текста на новую строку
Как видно на изображении, ключевое слово «vbCr» не сработало в ячейке для переноса текста на другую строку, хотя сработало в информационном окне MsgBox.
Ключевые слова «vbCr» и «vbLf» я использовал исключительно для ознакомления, а на практике следует применять для переноса текста на новую строку – «vbCrLf» и «vbNewLine».
Убрать разрывы строк посредством формул Excel
Преимущества: есть возможность использовать цепочку формул для комплексной обработки данных. Например, можно убрать перенос строки и избавиться от лишних пробелов.
Кроме того, вам может понадобиться удалить перенос, чтобы работать с данными, как с аргументом функции.
Недостатки: необходимо создавать дополнительный столбец и выполнять вспомогательные действия.
- Добавьте дополнительный столбец справа. Назовите его “1 линия”.
- В первую ячейку данного столбца (C2) впишите формулу, которая уберёт разрыв строки. Ниже представлены разные сочетания, которые подойдут для всех случаев:
Подходит для операционных систем Windows и Unix:
=SUBSTITUTE(SUBSTITUTE(B2,CHAR(13),””),CHAR(10),””)
Данная формула позволит вам заменить разрыв строки другим символом. При этом данные не сольются в единое целое, и не появятся ненужные пробелы:
=TRIM(SUBSTITUTE(SUBSTITUTE(B2,CHAR(13),””),CHAR(10),”, “)
Если нужно избавиться от всех непечатаемых символов, в том числе и разрывов строк, пригодится формула:
=CLEAN(B2)
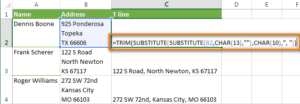
- Продублируйте формулу в других ячейках колонки.
- При необходимости данные из исходного столбца можно заменить конечным результатом:
- Выберите все ячейки в столбце C и нажмите сочетание Ctrl + C, чтобы скопировать данные.
- Теперь выделите ячейку B2 и нажмите сочетание Shift + F10, а затем V.
- Удалите дополнительный столбец.





















