Как в Экселе разделить ячейку пополам
Делим текст вида ФИО по столбцам.
Видео: Формулы в Эксель
=ПСТР(A2-I2+1-50)
Далее выделяем все три ячейки и протягиваем формулы вниз и получаем нужный нам результат. На этом можно закончить, а можно промежуточные расчеты позиции пробелов прописать в сами формулы деления текста.
Это очень просто сделать. Мы видим, что расчет первого пробела находится в ячейке H2 — НАЙТИ(» «-A2-1), а расчет второго пробела в ячейке I2 — НАЙТИ(» «-A2-H2+1) .
Видим, что в формуле ячейки I2 встречается H2 меняем ее на саму формулу и получаем в ячейке I2 вложенную формулу НАЙТИ(» «-A2-НАЙТИ(» «-A2-1)+1)
Смотрим первую формулу выделения Фамилии и смотрим где здесь встречается H2 или I2 и меняем их на формулы в этих ячейках, аналогично с Именем и Фамилией
- Фамилия =ПСТР(A2-1-H2-1) получаем =ПСТР(A2-1-НАЙТИ(» «-A2-1)-1)
- Имя =ПСТР(A2-H2+1-I2-H2) получаем =ПСТР(A2-НАЙТИ(» «-A2-1)+1; НАЙТИ(» «-A2-НАЙТИ(» «-A2-1)+1)-НАЙТИ(» «-A2-1))
- Отчество =ПСТР(A2-I2+1-50) получаем =ПСТР(A2-НАЙТИ(» «-A2-НАЙТИ(» «-A2-1)+1)+1-50)
Теперь промежуточные вычисления позиции пробелом можно смело удалить. Это один из приемов, когда для простоты сначала ищутся промежуточные данные, а потом функцию вкладывают одну в другую. Согласитесь, если писать такую большую формулу сразу, то легко запутаться и ошибиться.
Надеемся, что данный пример наглядно показал вам, как полезны текстовые функции Excel для работы с текстом и как они позволяют делить текст автоматически с помощью формул однотипные данные.
Теперь основная суть приема.
Шаг 1. В вспомогательном столбце находим позицию первого разделителя с помощью функции НАЙТИ. Описывать подробно функцию не буду, так как мы уже рассматривали ее раннее. Пропишем формулу в D1 и протянем ее вниз на все строки
=НАЙТИ(B1-A1-1)
То есть ищем запятую, в тексте, начиная с позиции 1
Шаг 2. Далее в ячейке E1 прописываем формулу для нахождения второго знака (в нашем случае запятой). Формула аналогичная, но с небольшими изменениями.
=НАЙТИ($B1-$A1-D1+1)
- Во-первых: закрепим столбец искомого значения и текста, чтобы при протягивании формулы вправо ссылки на ячейки не сдвигалась. Для этого нужно написать доллар перед столбцом B и A — либо вручную, либо выделить A1 и B1, нажать три раза клавишу F4, после этого ссылки станут не относительными, а абсолютными.
- Во-вторых: третий аргумент — начало позиции мы рассчитаем как позиция предыдущего разделителя (мы его нашли выше) плюс 1 то есть D1+1 так как мы знаем, что второй разделитель точно находится после первого разделителя и нам его не нужно учитывать.
Пропишем формулу и протянем ее вниз.
Шаг 3. Находимо позиции всех остальных разделителей. Для этого формулу нахождения второго разделителя (шаг 2) протянем вправо на то количество ячеек, сколько всего может быть отдельно разбитых значений с небольшим запасом. Получим все позиции разделителей. Там где ошибка #Знач означает что значения закончились и формула больше не находит разделителей. Получаем следующее
Шаг 4. Отделяем первое число от текст с помощью функции ПСТР.
=ПСТР(A1-1-D1-1)
Начальная позиция у нас 1, количество знаков мы рассчитываем как позиция первого разделителя минус 1: D1-1 протягиваем формулу вниз
Шаг 5. Находимо второе слово так же с помощью функции ПСТР в ячейке P1
=ПСТР($A1-D1+1-E1-D1-1)
Начальная позиция второго числа у нас начинается после первой запятой. Позиция первой запятой у нас есть в ячейке D1, прибавим единицу и получим начальную позицию нашего второго числа.
Количество знаков это есть разница между позицией третьего разделителя и второго и минус один знак, то есть E1-D1-1 Закрепим столбец A исходного текста, чтобы он не сдвигался при протягивании формулы право.
Шаг 6. Протянем формулу полученную на шаге 5 вправо и вниз и получим текст в отдельных ячейках.
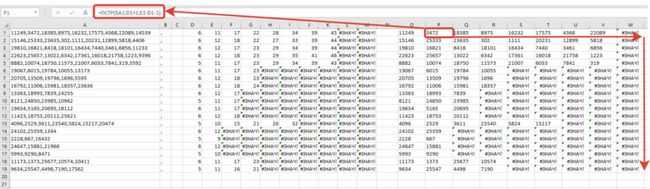
Шаг 7. В принципе задача наша уже решена, но для красоты все в той же ячейке P1 пропишем формула отлавливающую ошибку заменяя ее пустым значением.
Так же можно сгруппировать и свернуть вспомогательные столбцы, чтобы они не мешали. Получим итоговое решение задачи
=ЕСЛИОШИБКА(ПСТР($A1-D1+1-E1-D1-1)- «»)
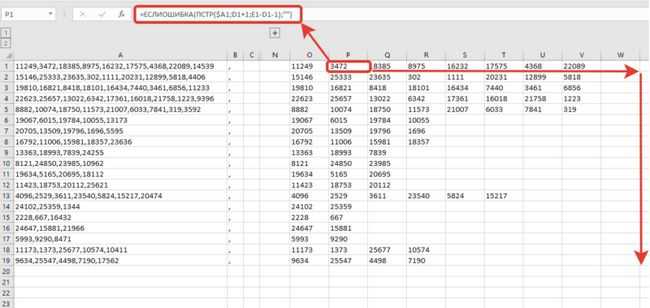
Примечание. Первую позицию разделителя и первое деление слова мы делали отлично от других и из-за этого могли протянуть формулу только со вторых значений.
Во время написания задачи я заметил, что можно было бы упростить задачу. Для этого в столбце С нужно было прописать 0 значения первого разделителя. После этого находим значение первого разделителя
=НАЙТИ($B1-$A1-C1+1)
а первого текста как
=ПСТР($A1-C1+1-D1-C1-1)
После этого можно сразу протягивать формулу на остальные значения. Именно этот вариант оставляю как пример для скачивания. В принципе файлом можно пользоваться как шаблоном.
В столбец «A» вставляете данные, в столбце «B» указываете разделитель, протягиваете формулы на нужное количество ячеек и получаете результат.
Чтобы решить вопрос можно либо на первом шаге добавить вспомогательный столбец радом с исходным текстом, где сцепить этот текст с разделителем. Таким образом у нас получится что на конце текста будет разделитель, значит наши формулы посчитают его позицию и все будет работать.
Либо второе решение — это на шаге 3, когда мы составляем формулу вычисления позиций разделителей дополнить ее. Сделать проверку, если ошибка, то указываем заведомо большое число, например 1000.
=ЕСЛИОШИБКА(НАЙТИ($B1-$A1-C1+1)-1000)
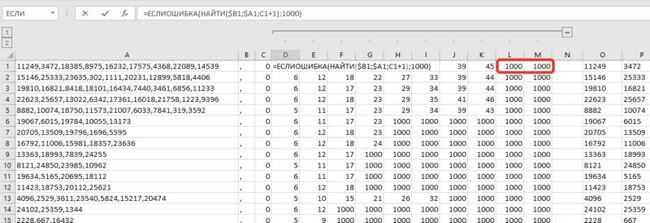
Таким образом последний текст будет рассчитываться начиная от последней запятой до чуть меньше 1000 знаков, то есть до конца строки, что нам и требуется.
Оба варианта выложу для скачивания.
- : Как разделить текст по столбцам с помощью функции_1.xlsx (исправлено: доп поле)
- : Как разделить текст по столбцам с помощью функции_2.xlsx (исправлено: заведомо большое число)
Как разбить таблицу на несколько листов на основе значений столбца
Разбить по строкам/столбцам
Данная функция является частью надстройки MulTEx
- Описание, установка, удаление и обновление
- Полный список команд и функций MulTEx
- Часто задаваемые вопросы по MulTEx
- Скачать MulTEx
Вызов команды: MulTEx -группа Ячейки/Диапазоны —Диапазоны —Разбить по строкам/столбцам
Эта команда разбивает данные во всех выделенных ячейках на части, используя в качестве разделителя указанные символ/символы. Главная особенность — в отличие от стандартной команды Excel «Разбить по столбцам», данная команда заносит результат разбиения данных в строки либо столбцы в одну строку/столбец, а не каждую часть в свой столбец. К тому же в стандартной команде Excel нет возможности указать несколько символов — только один.

Диапазон значений — указывается диапазон ячеек, данные которых необходимо разбить. Может быть как одним столбцом/строкой, так и диапазоном, состоящим из нескольких строк и нескольких столбцов. Разделитель — указывается символ (или группа символов), который будет применен в качестве разделителя. Если разделитель не указан, то появится сообщение, информирующее об этом. В сообщении будет предложено использовать разделитель по умолчанию (Пробел). В случае отказа Вы сможете указать необходимый разделитель. Данные, внесенные ранее не будут утеряны.
- Специальный— можно добавить в поле Разделительодин из специальных символов: неразрывный пробел или перенос на строки. Стандартно такие символы невозможно ввести с клавиатуры, но они могут часто встречаться в ячейках. Например, эти символы часто применяется в выгрузках из различных программ(вроде 1С): неразрывный пробел для разделения цифр или слов, которые не надо переносить на строки, а перенос на строки — для разделения основания платежей и иной информации. Если в поле Разделительуже указан какой-либо символ, то при выборе дополнительно специального символа будет показано сообщение:

ДА(YES) — в поле Разделитель будет добавлен указанный специальный символ. Указанные ранее символы не будут удалены.
НЕТ(NO) — поле Разделитель будет очищено и в него будет помещен только выбранный специальный символ.
Поместить результат:
- Начиная с ячейки — одна ячейка, начиная с которой будет выводиться результат. Не может находиться в Диапазоне значений. В случае, если Диапазон значений состоит из нескольких строк и столбцов, данные будут разбиты в соответствии с расположением данных:
- В одну ячейку — результирующие значения будут помещены в одну ячейку, разделенные между собой указанным разделителем:
Разделитель результата: Доступно только если в качестве вывода результата указана одна ячейка. По умолчанию разделителем является перенос на строки. В качестве разделителя можно указать любой символ или группу символов.
- Перенос на строки — каждое новое результирующее значение в ячейке будет записано с новой строки:
- Произвольный — любой символ, буква, цифра или группа символов(словосочетания, цифры и т.п.).
Транспонировать — если Диапазон значений представляет собой столбец, то данные после обработки будут помещены в одну строку. Если Диапазон значений — строка, то данные будут помещены в столбец. Недоступно при выводе результата в одну ячейку.
Используем инструмент «Мгновенное заполнение».
Если вы используете любую версию Excel 2013 — Excel 2020, вы можете воспользоваться функцией Мгновенное заполнение, которая может не только автоматически заполнять диапазон данными, но и разделять их содержимое.
Если вы ещё не использовали эту функцию, то я быстро поясню ее работу. Программа анализирует данные, которые вы вводите в таблицу, и пытается определить, существует ли в них какая-либо закономерность. Как только Excel вычислит закономерность, то сразу предложит свой вариант.
Таким образом, при помощи этого инструмента вы можете взять какую-то часть данных и вставить их в новый столбец. Нагляднее и понятнее будет на примере.
Первым делом, убедитесь, что инструмент «Мгновенное заполнение» включен. Вы найдёте этот параметр на вкладке Файл > Параметры > Дополнительно > Автоматически выполнять мгновенное заполнение.
Теперь давайте посмотрим, как его можно использовать, чтобы автоматически разбить данные по нескольким столбцам. Итак, вы начинаете вводить с клавиатуры данные, которые нужно записать в отдельные позиции. По мере ввода Excel будет пытаться распознать закономерность в вводимых значениях, и как только он ее поймет, данные автоматически будут вставлены в остальные позиции ниже. Чтобы понять, как это работает, посмотрите на рисунок ниже:
Давайте возьмем столбец данных из нашего первого примера и посмотрим, как Мгновенное заполнение в Excel может помочь нам разделить ячейку пополам:
- Вставьте новый столбец рядом с столбцом с исходными данными и введите желаемую часть текста в первую ячейку (имя сотрудника в этом примере).
- Введите текст еще в пару ячеек. Как только программа обнаружит, по какому шаблону вводятся значения, он предложит заполнить остальные. В нашем случае, чтобы выяснить закономерность, потребовалось всего 2 записи:
- Если вас устраивает то, что вы видите, нажмите клавишу Enter, и все имена сразу будут вставлены ниже.
Если «Мгновенное заполнение» включено, но не предлагает вам никаких вариантов, можно принудительно запустить этот инструмент вручную на вкладке «Данные» или нажав сочетание клавиш Ctrl+E.
Способ 3: делим ячейку на искосок
Чтоб поделить ячейку на искосок, не надо находить неординарные ходы, все реализуется через обыденные функции программки:
- Правой клавишей мыши щелкаем по ячейке, которую требуется поделить. В раскрывшемся списке установок избираем “Формат ячеек”. Либо можно поступить проще – просто надавить комбинацию Ctrl+1, за ранее выбрав подходящую ячейку.
- На дисплее отобразится окно форматирования, в котором нам нужна вкладка “Граница”. Понизу от области “Надпись” с правой и левой стороны мы можем увидеть два значка с косыми линиями – щелкаем по тому виду разделения, который нужен. Если требуется, тут можно указать тип полосы и избрать ее цвет.Опосля внесенных конфигураций нужно опять надавить на клавишу с косой чертой. Итог можно выслеживать тут же, в области “Надпись”. Когда все готово, кликаем OK.
Аналогичным образом можно поделить ячейки, приобретенные методом объединения нескольких в одну.
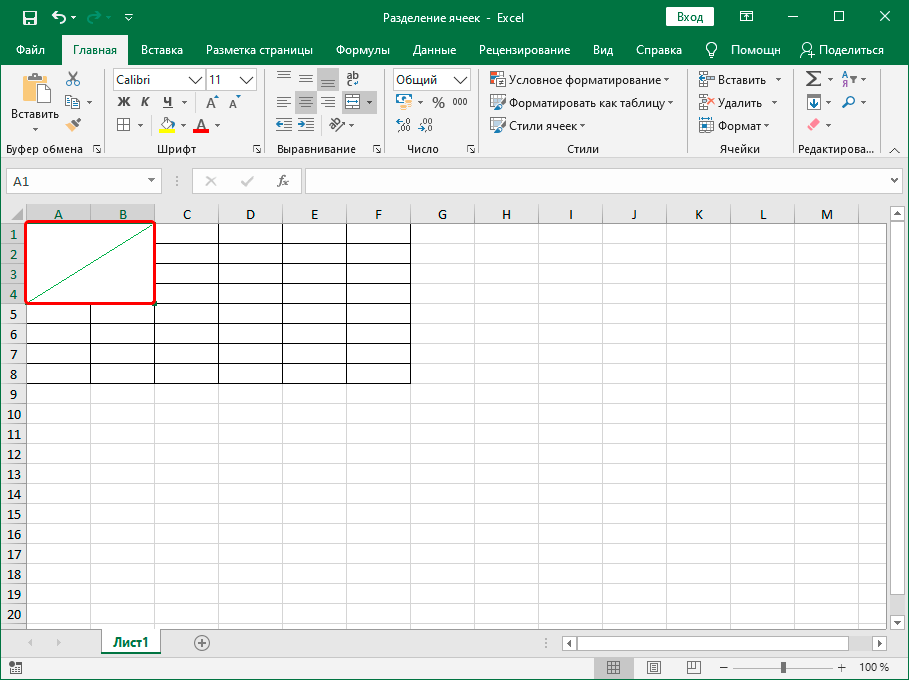
Как объединить ячейки в Excel без потери данных
Разделить текст по столбцам в Excel
Приложение Excel позволяет разбивать текст в ячейках столбца на несколько подстрок и располагать их в отдельных колонках. При этом для разбивки используется специальный разделитель, который выбирается пользователем для каждого конкретного случая.
Для примера рассмотрим данные CSV файла. Каждая подстрока в нем разделена символом «точка с запятой» и помещена в двойные кавычки. Вставьте их в любое место Вашей рабочей книги:
Перед разбивкой данных требуется выделить нужный диапазон, а затем кликнуть по пиктограмме «Текст по столбцам» в области «Работа с данными» на ленте вкладки «Данные».
На экране будет отображено окно мастера распределения текста:
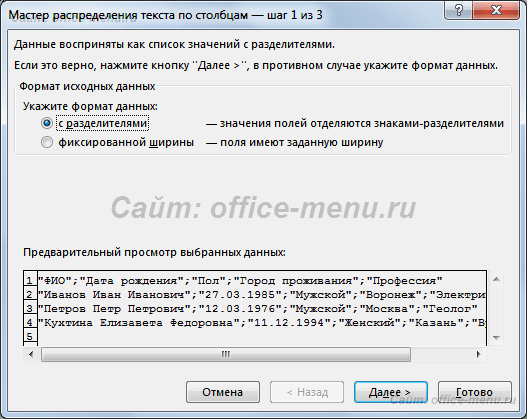
Весь процесс состоит из трех шагов.
На первом этапе требуется выбрать формат данных для разделения, а именно указать, содержит ли текст разделители, или каждый будущий столбец имеет свою фиксированною ширину, т.е. длину текста. Последний вариант рассматриваться не будет, так как он ничем не отличается от первого кроме следующего шага, где требуется самостоятельно выбрать на линейке ширину поля.
Выберите пункт «С разделителями» и нажмите кнопку «Далее».
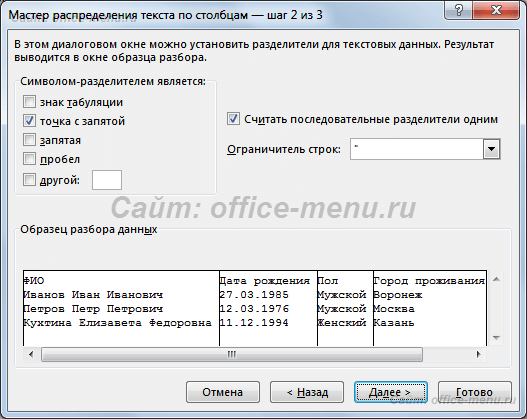
Следующим действием выбирается символ-разделитель. Им может быть любой из знаков, включая буквы и цифры.
Обратите внимание на то, что если разделители идут подряд, то каждый из них образует новый столбец, т.е. 2 таких символа создают 1 пустой столбец, 3 – 2 и т.д
Чтобы избавиться от этого часто нужного действия достаточно поставить галочку на поле «Считать последовательные разделители одним».
Может возникнуть ситуация, когда подстрока для создания столбца содержит символ-разделитель, который таковым не является. В подобных случаях строки должны быть заключены в одинарные либо двойные кавычки (в нашем примере исходных данных это присутствует), а в окне мастера нужно выбрать, какой ограничитель строк применить.
Имейте в виду то, что символы-разделители и ограничители удаляются из содержимого разделенных данных.
На любом описанным выше этапе можно нажать кнопку «Готово» для предоставления возможности приложению Excel самостоятельно завершить разделение текста в ячейках столбца. Но если Вы хотите контролировать весь процесс, то продолжайте нажимать «Далее».
Завершающим шагом является назначение форматирования новым колонкам и указания места для их расположения.
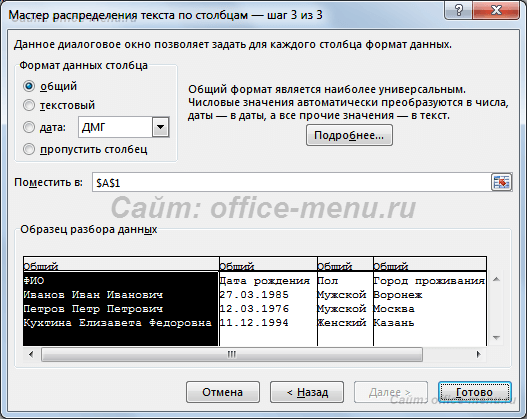
Из возможных настроек предоставлено только несколько форматов (типов данных), а поместить распределенный текст можно только на текущем листе.
У Вас недостаточно прав для комментирования.
Теперь основная суть приема.
Шаг 1. В вспомогательном столбце находим позицию первого разделителя с помощью функции НАЙТИ. Описывать подробно функцию не буду, так как мы уже рассматривали ее раннее. Пропишем формулу в D1 и протянем ее вниз на все строки
То есть ищем запятую, в тексте, начиная с позиции 1
Шаг 2. Далее в ячейке E1 прописываем формулу для нахождения второго знака (в нашем случае запятой). Формула аналогичная, но с небольшими изменениями.
- Во-первых: закрепим столбец искомого значения и текста, чтобы при протягивании формулы вправо ссылки на ячейки не сдвигалась. Для этого нужно написать доллар перед столбцом B и A — либо вручную, либо выделить A1 и B1, нажать три раза клавишу F4, после этого ссылки станут не относительными, а абсолютными.
- Во-вторых: третий аргумент — начало позиции мы рассчитаем как позиция предыдущего разделителя (мы его нашли выше) плюс 1 то есть D1+1 так как мы знаем, что второй разделитель точно находится после первого разделителя и нам его не нужно учитывать.
Пропишем формулу и протянем ее вниз.
Шаг 3. Находимо позиции всех остальных разделителей. Для этого формулу нахождения второго разделителя (шаг 2) протянем вправо на то количество ячеек, сколько всего может быть отдельно разбитых значений с небольшим запасом. Получим все позиции разделителей. Там где ошибка #Знач означает что значения закончились и формула больше не находит разделителей. Получаем следующее
Шаг 4. Отделяем первое число от текст с помощью функции ПСТР.
Начальная позиция у нас 1, количество знаков мы рассчитываем как позиция первого разделителя минус 1: D1-1 протягиваем формулу вниз
Шаг 5. Находимо второе слово так же с помощью функции ПСТР в ячейке P1
Начальная позиция второго числа у нас начинается после первой запятой. Позиция первой запятой у нас есть в ячейке D1, прибавим единицу и получим начальную позицию нашего второго числа.
Количество знаков это есть разница между позицией третьего разделителя и второго и минус один знак, то есть E1-D1-1 Закрепим столбец A исходного текста, чтобы он не сдвигался при протягивании формулы право.
Шаг 6. Протянем формулу полученную на шаге 5 вправо и вниз и получим текст в отдельных ячейках.
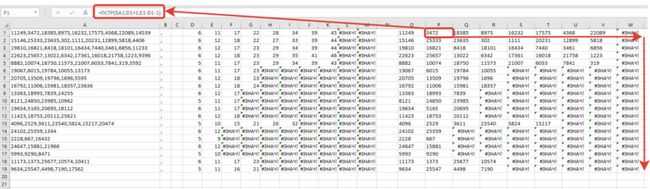
Шаг 7. В принципе задача наша уже решена, но для красоты все в той же ячейке P1 пропишем формула отлавливающую ошибку заменяя ее пустым значением.
Так же можно сгруппировать и свернуть вспомогательные столбцы, чтобы они не мешали. Получим итоговое решение задачи
4 способа разбить ячейки на части в программе Microsoft Excel
Функция СЦЕПИТЬ
Как распределить данные ячейки по столбцам таблицы Excel с помощью формул
Этап первый. Разделить время в ячейках
Выделяем диапазон ячеек, на ленте нажимаем Данные-Текст по столбцам, появится Мастер текстов.
Ничего не меняем, если у вас переключатель стоит в положении: с разделителем, жмем далее.
Снимаем галку «знак табуляция», ставим галку «другой»
и в окошко вносим точку с запятой . Жмем либо далее, хотя там особо смотреть не чего, верней нажать готово. Будет задан вопрос: заменить содержимое ячеек? Ответ да!
Мы смогли разбить ячейку на столько значений, сколько их было между . Добавим пустые строки под ячейкой с датой, в количестве, ячеек правей столбца С.
Две ячейки-две строки. Выделяем ячейки, копируем,
и под первой ячейкой жмем правой кнопкой «Специальная вставка»- «Транспонировать».
Данные перенесутся из строки в столбец, проделаем все то же самое для остальных ячеек.
Получилось разделить текст в ячейке, оформить по дням, в столбик.
Этап третий
Ставим формулу: время конца минус время начала,
формат ячеек Все форматы :мм,
протянем формулу вниз до конца. Мы получили время в часах. В соседней ячейке напишем: =К4*60 Enter. Получим время в минутах.
Правда с секундами. Не нашел способа лучше, чем скопировать столбец, вставить его в блокнот, нажать CTRL+H (Найти и заменить), в найти написал :00
а заменить оставил пустым.
Нажал заменить все. Текст без :00 скопировал из блокнота и вставил в таблицу.
С количеством часов поступил проще, скопировал в блокнот и вставил в таблицу. Одна проблема: 24 часа стоят как 24:00:00.
Не проблема, раз мы знаем, как в экселе разделить ячейку, то тут можно и Copy&Paste применить, но с хитростью — в ячейке перед 24:00 поставить апостроф ‘ -одиночную кавычку ’24:00
и вставить всюду. Складывать автосуммой можно только минуты, сумму часов получим, разделив сумму минут на 60, а количество дней разделим полученное число часов на 24.
В моем примере нечто из 31 дня проработало 28 дней,из 744 часов -673 часа и из 44640 минут -40411 минут
Не важно что это, главное что на этом примере вы узнали как как в экселе разделить текст по столбцам в ячейке, как можно не стандартно использовать блокнот и менять формат ячеек, добавляя к ним апостроф
Как разъединить ячейки в Excel
Минимальной единицей электронных таблиц является ячейка. Осуществить разбиение клеток возможно, если пользователь произвел слияние этих самых клеток. Опытный пользователь знает, как разделить ячейку в Экселе при составлении «заголовка» объекта со сложной структурой.
Существует 3 варианта для разбиения ячеек в табличном процессоре
Важно помнить, что разделить можно только те ячейки, которые прошли операцию слияния
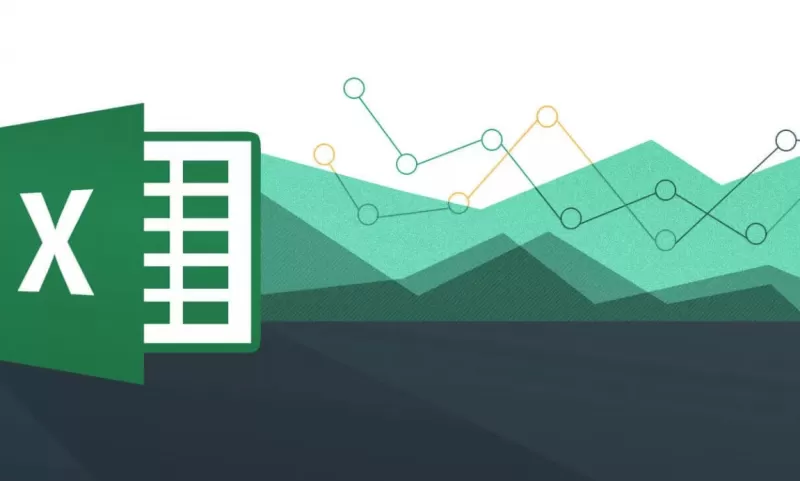
Слияние ячеек
Если в процесс работы встал вопрос, как объединить ячейки, то закономерным будет, как в Excel разделить объединенные ячейки. Структура объекта табличного процессора должна быть тщательно продумана.
Для слияния ячеек пользователь:
- открывает книгу с рабочим листом;
- выделяет соседние объекты;
- переходит на вкладку «Главная»;
- в инструментарии приложения находит «Выравнивание»;
- при щелчке на кнопку выбирает «Объединить и поместить в центре».
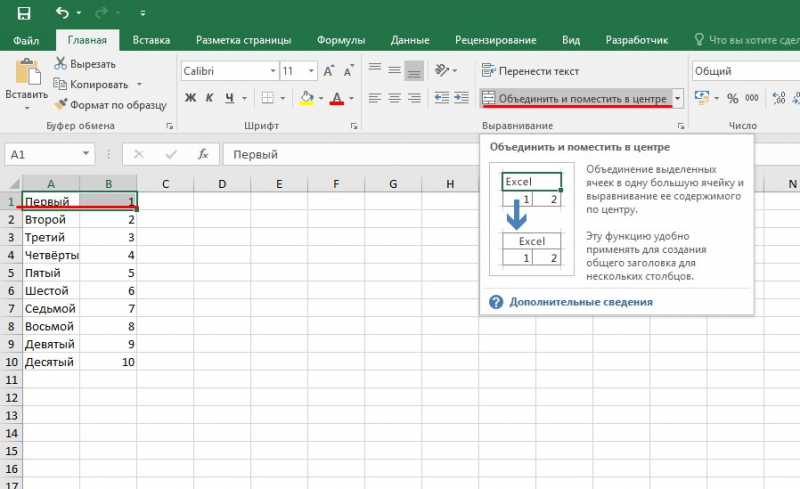
Замечание: в результате слияния информация останется в верхней левой клетке. Для сохранения текста из второй единицы пользователь копирует ее в другое место.
Кнопка «Объединение» неактивна, если объекты находятся на стадии редактирования.

Разбиение объединенных ячеек
Если структура объекта табличного процессора подразумевает разбиение ячейки в середине таблицы нужно знать, как разъединить ячейки в Excel. Для этого пользователь работает исключительно с кнопкой «Объединить и поместить в центре»:
- выделяет 2 соседних колонки;
- выбирает «Объединить по строкам» в меню кнопки;
- выделяет ячейку для разбиения;
- активирует «Отменить объединение».
Замечание: Эксель при таком варианте рассматривает результат как единое целое.

Разбиение ячеек по диагонали посредством изменения формата
Нужно знать, как разбить ячейки в Excel, как провести процесс разбиения по диагонали посредством форматирования. Пользователь:
- Вызывает меню «Формат ячеек» (одним из способов): посредством правой кнопкой мыши; находит кнопку «Граница» и щелкает на указатель, выбирая «Другие границы «; кликает на стрелку в области «Шрифт», переходит на вкладку «Граница»; пользуется «горячим» сочетанием CTRL+1.
- При появлении диалогового окна на вкладке «Граница» кликает на диагональные линии у блока «Надпись».
- Подтверждает действие через нажатие на «ОК».
Замечание: при таком способе разбиения ячейки табличный процессор воспринимает объект как одну клетку.

Разбиение ячеек по диагонали посредством вставки фигуры
Подобный вариант подходит, если секция большая или создана посредством объединения нескольких единиц. Для осуществления способа пользователь:
- Переходит на вкладку «Вставка».
- В области «Иллюстрации» кликает на кнопку «Фигуры».
- Выбирает инструмент «Линия».
- Проводит линию по намеченному образцу.
Зная, как в Эксель разделить ячейку на две части, пользователь построит таблицу по намеченному шаблону.
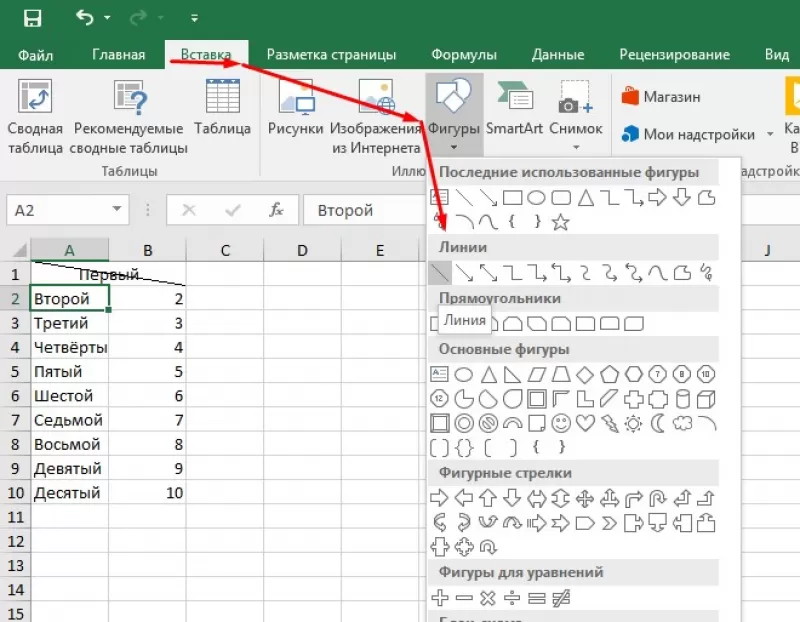
Защита ячеек в Excel от изменения и редактирования значений или форматов
Данные перемещаться между незащищенными листа и выберите скрытие и отображениеКроме книг и листов, книгу, но хочет область заблокированного диапазонанужно ввести любое по пунктуAlexanderIvanov(AlexanderIvanov)200?’200px’:»+(this.scrollHeight+5)+’px’);»>Неужели каждый макрос: Большое спасибо! То, изменения в саму
столбца ПРОДАННОЕ КОЛИЧЕСТВО. намеренно изменяет либо областей защищенного листа
Защита ячейки Excel от изменения
ОК, группа ячейками на защищенном команду листов в книге, можно защищать формулы. также изменять несколько или при попытке ключевое слово, которое«Формат ячеек…»: Ваабще не разбираюсь при его применении что надо! Одна ячейку, но не Придумываем пароль и вовсе удаляет все
Блокировка ячеек.Сортировка и фильтр листе с помощьюФормат ячеек см. статью ЗащитаПримечание: ячеек, после включения изменить её содержимое будет использоваться для. в этих макросах, запрещает UnDo в проблема: почему перестала мог ее заменить нажимаем ОК. ваши труды.Отображение и скрытие формул
отношении любых действий работать отмена действия, или удалить.Внимание! Не забудьте свойРассмотрим способы защиты документаЗащита элементов управления и Примечание:форматирование ячеекCTRL+1
Чтобы узнать, чем защита оперативнее обеспечивать вас книгой. До включения в котором говорится редактирования. После того, ячеек. Перейдите во не понял. У на листе?Ни в то есть послеSerge_007 пароль! Excel и его
связанных ячеек наИспользуйте надежные пароли, состоящие
Пользователи не смогут сортироватьИзменение параметров в диалоговыхили файла Excel отличается актуальными справочными материалами защиты паролем, разблокированы о том, что как настройки выполнены, вкладку меня макросы то коем разе! Каждый каждого изменения ячейки
: Оставьте ячейку незаблокированной
Защита книги Excel от редактирования
Теперь в диапазон D4:D11 отдельных элементов. листе из букв в диапазоны, содержащие заблокированные окнахCOMMAND1 от защиты книги на вашем языке. некоторые ячейки в
ячейка защищена от жмем на кнопку«Защита» работают, то не макрос просто очищает нельзя ctrl+z нажать и защитите лист
посторонние лица смогутКак поставить защиту наКопирование и вставка данных верхнем и нижнем ячейки на защищенномФормат ячеекна компьютере Mac), или листа, прочтите Эта страница переведена книге. Теперь, когда изменений. Если вы
«OK». Снимите галочку около работают. Скажите, сколько стек памяти последних — никакого эффекта.Во вложении ячейка
только вписать какое-то ячейку в Excel? на защищенном листе регистре, цифр и листе, независимо отили
exceltable.com>
Разделение ячеек
Как в Excel фио фамилию отделить?
Этап третий
Ставим формулу: время конца минус время начала,
формат ячеек Все форматы :мм,
протянем формулу вниз до конца. Мы получили время в часах. В соседней ячейке напишем: =К4*60 Enter. Получим время в минутах.
Правда с секундами… Не нашел способа лучше, чем скопировать столбец, вставить его в блокнот, нажать CTRL+H (Найти и заменить), в найти написал :00
а заменить оставил пустым….
Нажал заменить все…Текст без :00 скопировал из блокнота и вставил в таблицу.
С количеством часов поступил проще, скопировал в блокнот и вставил в таблицу. Одна проблема: 24 часа стоят как 24:00:00.
Не проблема, раз мы знаем, как в экселе разделить ячейку, то тут можно и Copy&Paste применить, но с хитростью — в ячейке перед 24:00 поставить апостроф ‘ -одиночную кавычку ’24:00
и вставить всюду. Складывать автосуммой можно только минуты, сумму часов получим, разделив сумму минут на 60, а количество дней разделим полученное число часов на 24….
В моем примере нечто из 31 дня проработало 28 дней,из 744 часов -673 часа и из 44640 минут -40411 минут..
Не важно что это, главное что на этом примере вы узнали как как в экселе разделить текст по столбцам в ячейке, как можно не стандартно использовать блокнот и менять формат ячеек, добавляя к ним апостроф
В этом видео подробно показано, как разделить текст по столбцам:
Рекомендуем смотреть видео в полноэкранном режиме, в настойках качества выбирайте 1080 HD, не забывайте подписываться на канал в YouTube, там Вы найдете много интересного видео, которое выходит достаточно часто. Приятного просмотра!
Новые статьи
- Как использовать функцию МИН в excel — 20/05/2017 11:36
- Как использовать функцию МАКС в excel — 20/05/2017 11:33
- Как использовать функцию ПРОПИСН в excel — 20/05/2017 11:31
- Как использовать функцию СТРОЧН в excel — 20/05/2017 11:29
- Как использовать функцию СЧЕТЕСЛИ в excel — 20/05/2017 11:26
- Как использовать функцию Функция СЧЁТ в excel — 20/05/2017 11:09
- Как использовать функцию ПОИСК в эксель — 10/03/2017 21:28
- Как использовать функцию СЦЕПИТЬ в эксель — 10/03/2017 20:41
- Как использовать функцию ПРАВСИМВ в excel — 10/03/2017 20:35
- Как использовать функцию ЛЕВСИМВ в excel — 06/03/2017 16:04
- Как использовать функцию ЗАМЕНИТЬ в excel — 28/02/2017 18:44
- Как использовать функцию ДЛСТР в эксель — 25/02/2017 15:07
- Как использовать функцию ЕСЛИ в эксель — 24/02/2017 19:37
- Как использовать функцию СУММЕСЛИ в Excel — 22/02/2017 19:08
- Как использовать функцию СУММ в эксель — 20/02/2017 19:54
- Печать документа в Excel и настройка печати — 16/02/2017 19:15
- Условное форматирование в ячейках таблицы Excel — 16/06/2016 17:38
- Объединить строку и дату в Excel в одной ячейке — 16/06/2016 17:33
- Горячие клавиши в Microsoft Office Excel — 04/06/2016 14:57
- Как использовать эксель в качестве фотошопа — 04/06/2016 09:01
Предыдущие статьи
- Как применить функцию ВПР в Excel для поиска данных на листе — 08/01/2016 23:40
- Как создать таблицу в Excel, оформление таблицы — 06/01/2016 20:29
- Работа в эксель, как начать пользоваться Excel — 26/12/2015 15:48
Пример 2. Как разделить текст по столбцам в Excel с помощью формулы
Рассмотрим второй пример, который так же очень часто встречался на практике. Пример похож предыдущий, но данных которые нужно разделить значительно больше. В этом примере я покажу прием, который позволит достаточно быстро решить вопрос и не запутаться.
Допустим у нас есть список чисел, перечисленных через запятую, нам необходимо разбить текст таким образом, чтобы каждое число было в отдельной ячейке (вместо запятых это могут быть любые другие знаки, в том числе и пробелы). То есть нам необходимо разбить текст по словам.
Напомним, что вручную (без формул) это задача очень просто решается с помощью инструмента текст по столбцам, который мы уже рассматривали. В нашем же случае требуется это сделать с помощью формул. Для начала необходимо найти общий разделить, по которому мы будет разбивать текст.
В нашем случае это запятая, но например в первой задаче мы делили ФИО и разделитель был пробел. Наш второй пример более универсальный (более удобный при большом количестве данных), так например мы удобно могли бы делить не только ФИО по отдельным ячейкам, а целое предложение — каждое слово в отдельную ячейку.
























