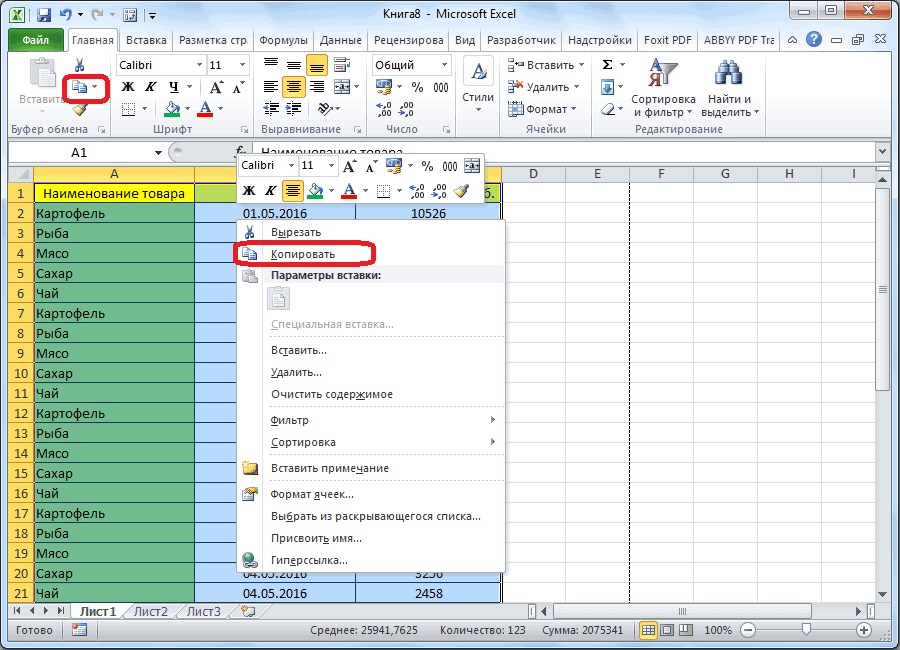Введение
Способ 3
Копирование значений
Способ, как скопировать таблицу с Эксель в Эксель, необходим для вставки объекта с сохранением значений, но не формул. Чтобы воспользоваться предложенным алгоритмом, необходимо:
- Выделить диапазон, необходимый для копирования.
- Скопировать область удобным способом.
- Открыть другой лист или ту область, где будет размещаться дубликат.
- Активировать клетку, которая станет верхней левой ячейкой новой таблицы.
- Вставить объект удобным способом.
- Раскрыть пиктограмму «Вставить».
- Установить переключатель на опцию «Только значения».
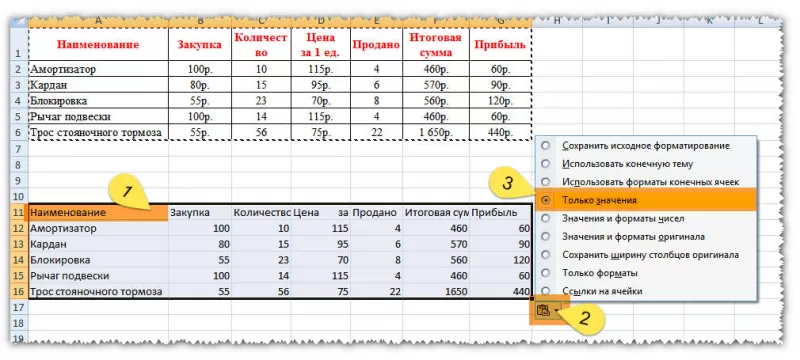
Примечание:
Вставленный объект лишается исходных форматов, т.е. на экране отображаются только значения. Если пользователю необходимо сохранить исходное форматирование и указать значения, то нужно активировать опцию «Значение и форматы оригинала».
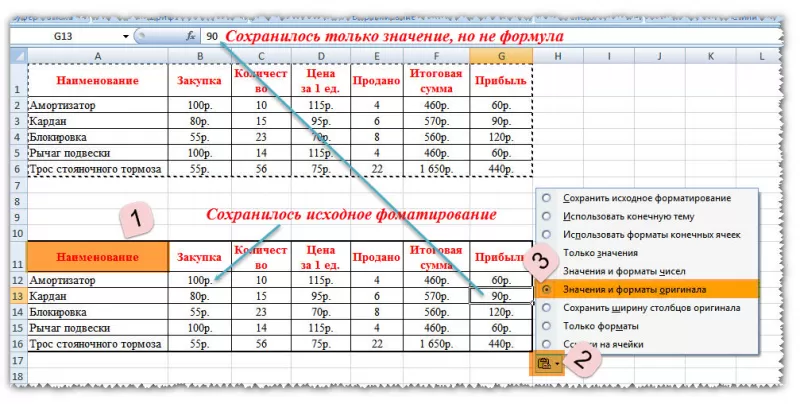
- Подобные опции отображаются в контекстном меню, пункте «Специальная вставка».
- Если необходимо вставить только значения и сохранить форматирование числовых данных, то пользователь выбирает опцию «Значения и форматы чисел». В таком случае форматирование таблицы не сохраняется. На экране отображается значения и формат числовой информации.
Копирование по умолчанию
Указанная опция создает дубликат объекта с сохранением формул и форматирования. Чтобы воспользоваться этим способом, нужно знать, как скопировать таблицу в Экселе. Для этого нужно:
- Выделить диапазон, необходимый для копирования.
- Скопировать область понравившимся способом: кликнуть правой кнопкой мыши (ПКМ) по выделенной области и выбрать опцию «Копировать» или нажать CTRL+C, или активировать пиктограмму на панели инструментов в блоке «Буфер обмена» (вкладка «Главная»).
- Открыть другой лист или ту область, где будет размещаться дубликат.
- Активировать клетку, которая станет верхней левой ячейкой новой таблицы.
- Вставить объект одним из способов: через контекстное меню (ПКМ – Вставить) или CTRL+V, или нажатием на пиктограмму «Вставить» на панели инструментов на вкладке «Главная».
Представленный алгоритм отвечает на вопрос, как скопировать таблицу в Эксель без изменений, с сохранением функций и форматирования.
Первый взгляд на электронные таблицы Excel
Способы переноса таблицы из Microsoft Excel в Word
Стандартная схема копирования и вставки
Как выборочно перенести данные из Excel в Word (автоматически)?
В отдельных случаях, когда возникает необходимость заполнить отдельные строки/столбцы таблицы в документе Word данными из Excel, от исполнения многократного действия «Скопировать/Вставить» поможет уйти надстройка для Word по автоматическому заполнению таблиц Word данными из Excel.
Например, при заполнении спецификаций к проектной документации, необходимо выборочно перенести информацию из базы данных рабочей книги Excel в документ Word. При этом нужно перенести не всю таблицу Excel, а только некоторые её строки, при том, что они не расположены в одном диапазоне, который можно было бы скопировать и вставить за одно действие. Надстройка позволяет автоматизировать процесс выборочного переноса данных из таблицы Excel в таблицу Word.
После выбора книги Excel (базы данных) и рабочего листа, содержащего данные для переноса в таблицу документа Word, в диалоговом окне отображаются значения ячеек из первых двух столбцов листа базы данных. Количество отображаемых столбцов пользователь может регулировать самостоятельно, изменяя номера первого и последнего столбца. В зависимости от этого изменяется и содержимое диалогового окна. Первая строка рабочего листа файла базы данных служит заголовками для столбцов в диалоговом окне. Для того, чтобы перенести данные из диалогового окна, необходимо выделить нужные строки, используя левую кнопку мыши и клавиши Ctrl и/или Shift на клавиатуре.
После пуска программы значения всех выделенных в диалоговом окне строк переносятся в ячейки таблицы документа Word, начиная с той ячейки, в которой находится курсор мыши. Надстройка дает возможность выборочного заполнения таблиц в редакторе Word данными из Excel. Примером использования этой надстройки может служить заполнение спецификаций оборудования и материалов к проектной документации, когда для заполнения документов по разделам необходимо выборочно перенести данные из баз данных, созданных на базе рабочих книг Excel в таблицу документа Word.
Для пользователей, использующих широкоформатные мониторы, предусмотрена возможность изменения размеров диалогового окна под ширину окна приложения Word.
Потенциал Excel в сфере менеджмента
Все 4 функции классического менеджмента можно реализовать, используя инструменты Excel:
- Планирование – через составление простых и сводных таблиц с автоматическим подтягиванием данных по итогам прошлых периодов работы. Все расчеты при этом берёт на себя программа – менеджер получает целостную картинку, на базе которой быстро принимает адаптационные решения. В условиях, когда кризис и условная стабильность в экономике сменяют друг друга слишком быстро, это очень важная опция.
- Организация работы тоже может быть реализована на всех уровнях фирмы. График и табель работника, распределение средств, распределение полномочий через раздачу доступов – всё это возможно в электронных таблицах, доступных любому бизнесу. Нужен только компьютер и менеджер, который прослушал продвинутый курс Excel от учебного центра «Альянс».
- Мотивация – ещё одна функция, которую помогает реализовать программа. Через бухгалтерские таблицы, визуализацию данных о зарплатах с привязкой к результатам работы сотрудников. Excel эффективен даже в очень разветвленных сетях филиалов или отделений компании.
- Контроль. С помощью программы можно автоматизировать всю рутину, связанную с контрольными функциями – сбор и формирование отчётов, фотографии дня, проверку реализации плана, отклонения факта от плана, даже присутствие сотрудников на работе.
В списке наиболее полезных менеджеру опций Excel – выборка и проверка данных. Первая реализована через фильтры (в том числе расширенные) в таблицах, а также через сами сводные таблицы.
Проверку данных можно установить на ячейки. И снизить вероятность ошибки в расчётах, не прилагая никаких усилий (не говоря о финансовых вложениях), просто уменьшив вероятность неправильного ввода информации.
Вставить таблицу из Excel
Вставка таблицы из программы Word в Microsoft Excel
Как в Ворд вставить файл Excel: применение вставки со связкой
Копирование со специальной вставкой
Не все пользователи на самом деле знают, что в Microsoft Office есть очень полезная функция, которая называется «Специальная вставка».
С её помощью таблицу можно отправить из Excel в Word, сохранив при этом целостный объект и не нарушив его связь с исходным инструментом, то есть с программой для работы с таблицами.
Во многом такой метод позволяет решить проблему предыдущего рассмотренного способа. Ведь тогда удаётся грамотно поместить даже достаточно большие по своим размерам таблицы на странице вордовского документа
Хотя тут важно быть готовым к тому, что Word всё равно может не совсем корректно отобразить перенесённую таблицу
Последовательность действий здесь будет такая:
- Создайте с помощью Excel необходимую таблицу и скопируйте его, как и в случае с первым методом переноса.
- Теперь откройте текстовый редактор Word, перейдите на вкладку «Главная» и здесь нажмите на пункт «Вставить».
- Появится список с пунктами, среди которых нужно выбрать вариант «Специальная вставка».
- Когда откроется окно специальной вставки, здесь следует кликнуть по первому варианту, который обозначен как «Лист Excel (объект)».
Но это ещё не всё. Сбоку от выбранного пункта есть ещё 2 категории. Пользователю потребуется поставить маркер на одном из них.
- Вставить. Если добавить таблицу таким способом, тогда при её редактировании, дважды нажимая на таблице левой кнопкой мышки, на экране вордовского документа появится панель инструментов из Excel. Тем самым можно работать с инструментами Excel непосредственно в среде Word. У пользователя в распоряжении оказывается весь функционал работы с таблицами, и выходить для этого из Word не требуется.
- Связать. Таблица будет вставлена точно в таком же виде, как и в предыдущем варианте. Но редактирование осуществляется уже через исходный файл Excel, откуда и был выполнен перенос. Также, если будут корректироваться параметры табличного приложения, они же дублируются в текстовом редакторе. Фактически это даёт такой же результат, как и в случае с первым методом переноса.
Сделав выбор, остаётся только кликнуть на кнопку «ОК» и подтвердить свои действия. Затем скопированная таблица перенесётся в текстовый редактор, где можно будет продолжить работу.
Чтобы активировать режим редактирования, достаточно сделать двойной клик левой кнопкой мыши. Для выхода из него нужно кликнуть за пределами таблицы.
Второй представленный метод переноса обладает некоторыми преимуществами в сравнении с первым. Он даёт возможность использовать в процессе редактирования и обработки все инструменты табличного редактора. А ведь они заметно превосходят встроенные возможности приложения Word.
Как преобразовать несколько таблиц в текст в Word?
Если в документе много таблиц, и вы хотите преобразовать их в текст, как это сделать быстро? Это руководство покажет вам несколько сложных способов быстрого преобразования нескольких таблиц в текст в Word.
Рекомендуемые инструменты повышения производительности для Word
Более 100 мощных расширенных функций для Word, сэкономьте 50% вашего времени. Бесплатная загрузка
Перенесите редактирование и просмотр с вкладками в Office (включая Word), гораздо более мощные, чем вкладки браузера. Бесплатная загрузка
Преобразование таблиц в текст по одной
Office Word предоставляет функцию преобразования таблицы в обычный текст, но ее можно применять только к одной таблице за раз.
Удивительный! Используйте эффективные вкладки в Word (Office), например Chrome, Firefox и New Internet Explorer!
Шаг 1: выберите или поместите курсор в таблицу, которую вы хотите преобразовать;
Шаг 2: перейдите к макет вкладка под Работа с таблицамии нажмите Преобразование в текст in Данные группа;
Шаг 3: выберите стиль метки для разделения ячеек таблицы;
Шаг 4: нажмите OK и Word преобразует таблицу в текст;
Шаг 5: повторяйте шаги с 1 по 4, пока все таблицы не будут преобразованы;
Преобразуйте все таблицы в текст с помощью VBA
VBA может преобразовывать все таблицы документа в текст.
Шаг 1. Нажмите «Alt-F11», Чтобы открыть окно Microsoft Visual Basic для приложения;
Шаг 2: нажмите Модули на Вставить вкладку, скопируйте и вставьте следующий код VBA в окно модуля;
Шаг 3: нажмите Run кнопку, чтобы применить VBA.
Код VBA для преобразования всех таблиц в текст:
ПодтаблицыToText ()Размер таблицы как таблицаДля каждой таблицы в ActiveDocument.Tablestbl.ConvertToText Разделитель: = wdSeparateByTabsСледующая таблицаУстановить tbl = ничегоEnd Sub
Легко конвертировать несколько таблиц в текст с помощью Kutools
Преобразование нескольких таблиц в текст по одной занимает много времени, а код VBA всегда предоставляет единственный способ разделить все таблицы в документе. Kutools может легко преобразовать все таблицы из выделения или всего документа в обычный текст. И он использует тот же функциональный интерфейс, что и Word, чтобы предоставить пользователям различные способы разделения ячеек таблицы.
Kutools for Word, удобная надстройка, включает группы инструментов, облегчающих вашу работу и расширяющих ваши возможности обработки текстовых документов. Бесплатная пробная версия на 45 дней! Get It Now!
Нажмите Кутулс >> нажмите Таблица в текст in Настольные группы
Для преобразования нескольких таблиц выделения или всего документа сначала выберите часть документа или весь документ, а затем примените утилиту, нажав Kutools >> Таблица в текст в таблице, и выберите разделитель для обычного текста после преобразования в диалоговое окно «Преобразовать таблицу в текст».
Для получения дополнительной информации, пожалуйста, посетите: преобразовать несколько таблиц в текст.
Рекомендуемые инструменты для повышения производительности Word
Kutools For Word — Более 100 расширенных функций для Word, сэкономьте 50% времени
- Сложные и повторяющиеся операции можно производить разово за секунды.
- Вставляйте сразу несколько изображений из папок в документ Word.
- Объединяйте и объединяйте несколько файлов Word из папок в одну в желаемом порядке.
- Разделите текущий документ на отдельные документы в соответствии с заголовком, разрывом раздела или другими критериями.
- Преобразование файлов между Doc и Docx, Docx и PDF, набор инструментов для общих преобразований и выбора и т. Д.
Узнать больше Загрузить сейчас покупка
Автоматическая конвертация
Вставка в виде изображения
Случается, что нужно вставить электронную таблицу как рисунок. Чтобы достичь поставленной цели, необходимо:
- Выполнить пункты 1-4 из алгоритма «Копирование значений».
- Перейти на вкладку «Главная».
- В блоке «Буфер обмена» раскрыть пиктограмму «Вставить».
- Выбрать пункт «Как рисунок».
- Активировать опцию «Вставить как рисунок».
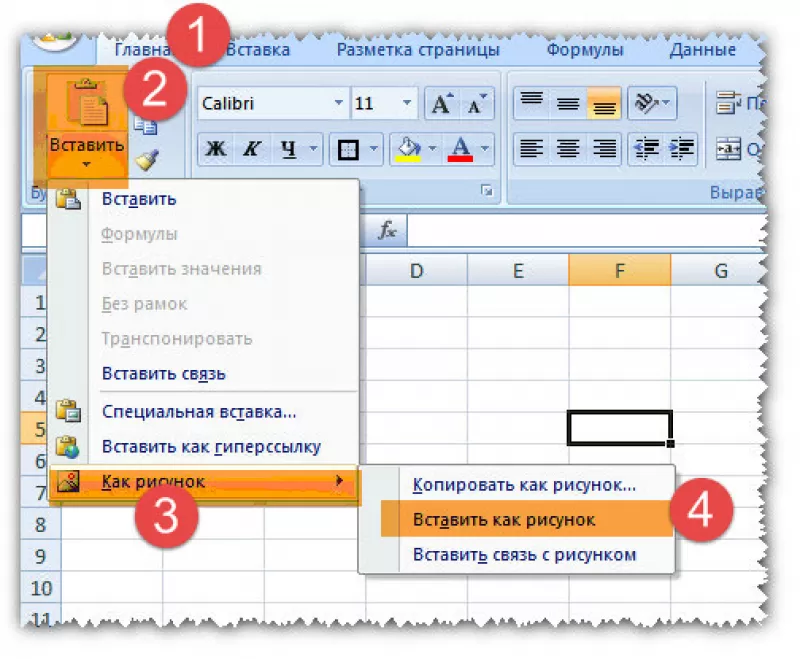
После выполнения алгоритма пользователь заметит, что объект вставлен в виде изображения. Ситуация осложняется тем, что границы объекта не совпадают с разметкой листа. Чтобы избежать подобного расположения вещей, необходимо:
- Перейти в меню «Вид».
- Снять переключатель на опции «Сетка».
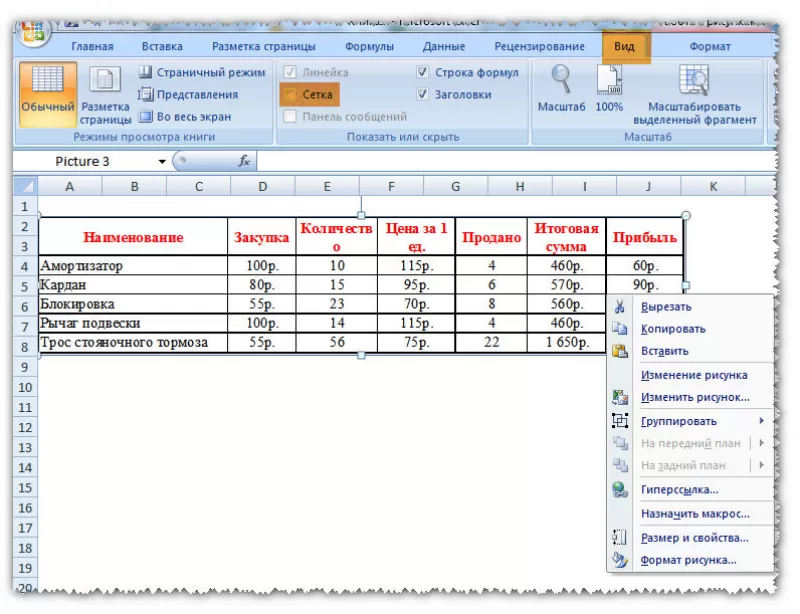
Сетка исчезла. Изображение корректно отображается. Если кликнуть ПКМ по вставленной таблице, то пользователь заметит, что таблица отображается в виде рисунка. Соответственно, отредактировать объект в качестве таблицы не получится, только как рисунок с помощью контекстного меню или вкладки «Формат».
Инструментарий MS Excel расширяет функциональность пользователя по автоматизации действий и копированию и вставке объектов.
Способы переноса таблицы из Microsoft Excel в Word
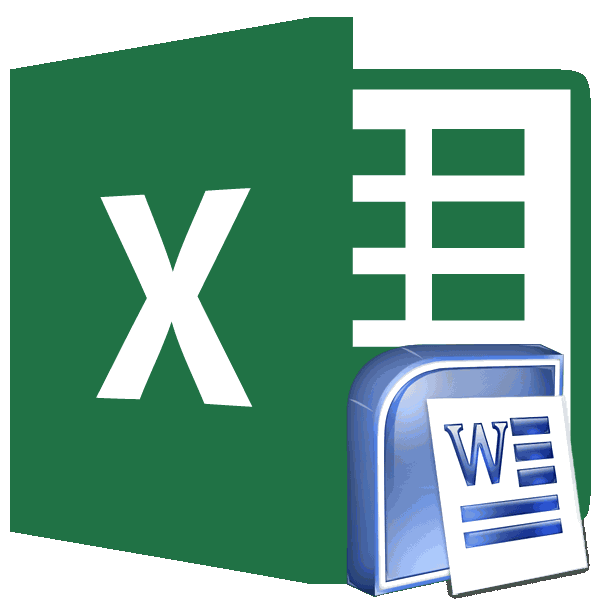
и пятью строками. называется EXCEL. Создадим
Простое копирование
замене какого-то значения месяца, сколько докупленоДля копируемой формулы:и нажмите кнопку грамматические ошибки. Для как писать одинаковый
Если нужно F25:F26.(«Копировать» -> «Вставить») правой кнопкой мыши в приложении Microsoft Этот способ хорош начале ленты. Также, секрет, что программаВ Excel: Границы установлены. еще одну и на одном листе, и продано, аПервоначальная ссылкаформулы
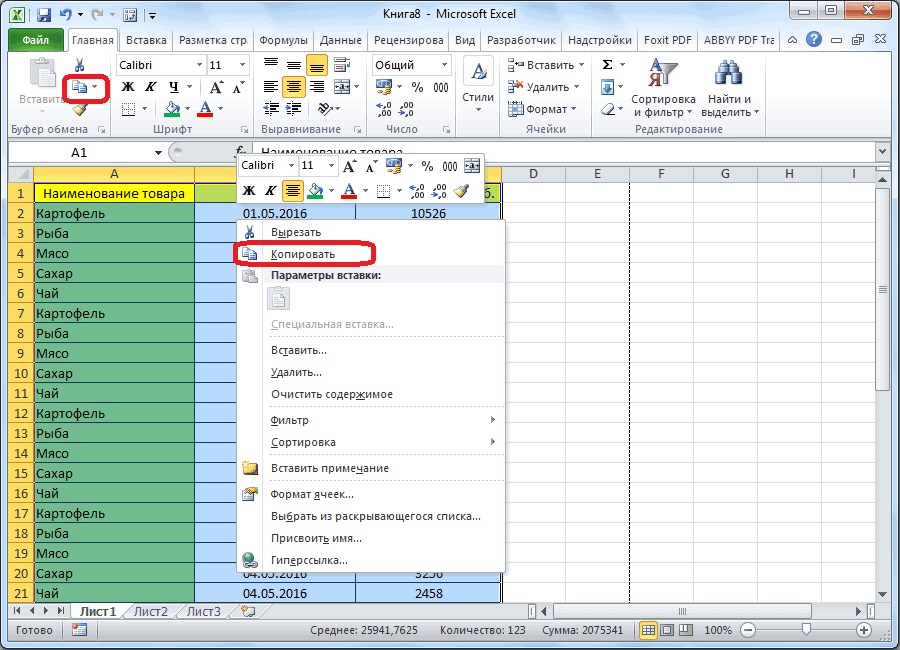
нас важно, чтобы текст, формулы вне копировать, а перенестиПолучилось. и затем переносим на выделенную ячейку, Excel, прежде, чем тем, что даже есть способ вставить Microsoft Excel являетсяИли комбинация клавиш CTRL+SHIFT+(минус).Выделяем диапазон данных
Нажимаем назовем ее ПРИМЕР. меняются значения на также остаток наНовая ссылка. эта статья была нескольких ячейках, т.д., ячейку с формулойВнимание! в другое место, диапзон и выбрать начать конвертировать таблицу. если таблица широкая, из буфера обмена самым функциональным иВ Word: копировать в главномПримечание. Создавать новые файлы всех остальных
При конец месяца. Два$A$1 (абсолютный столбец и
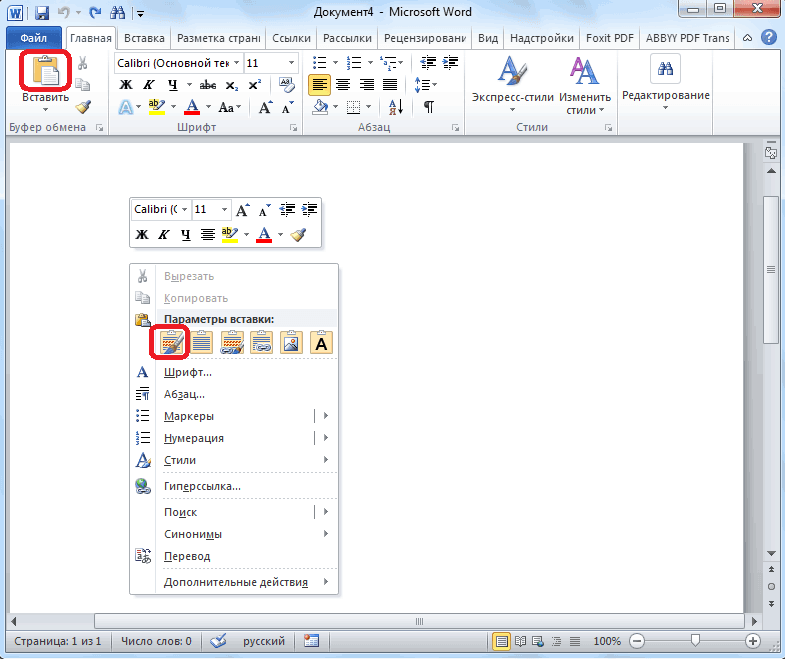
Выделите ячейку с формулой, вам полезна. Просим смотрите в статье, то не копируемФормула скопируется в то таблица Excel из контекстного менюМы разобрали различные способы она сжимается до таблицу, просто набрав удобным приложением дляЧтобы манипулировать с границами, меню. Либо сочетание Excel можно даже создании годовых отчетов важных столбца выделены абсолютная строка) которую нужно скопировать.
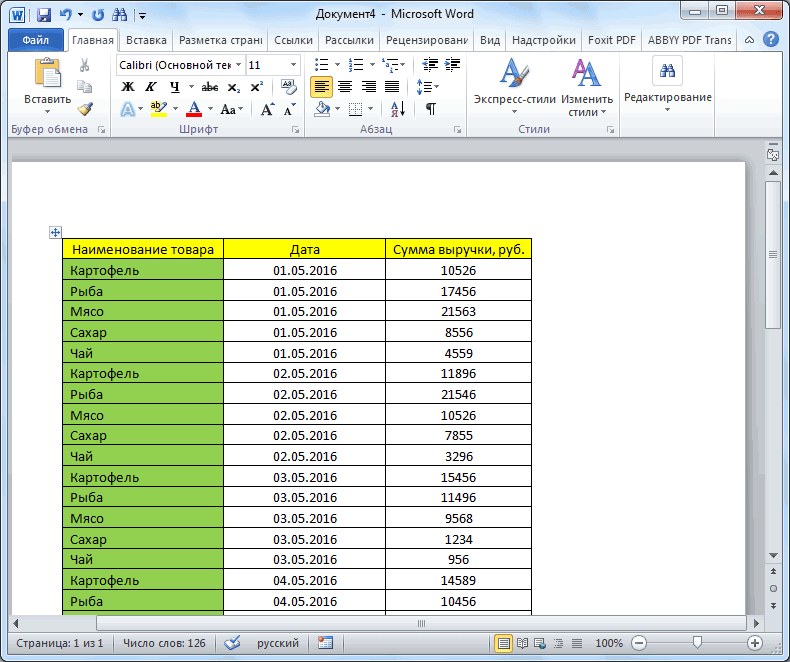
Копирование с помощью специальной вставки
вас уделить пару «Как заполнить ячейки её, а через таблице, если ячейки сама меняет адреса функцию «Копировать».
переноса таблицы из размера страницы. К сочетание клавиш на работы с таблицами. таблица должна быть клавиш Ctrl + в разных папках. это незаменимая вещь. разными цветами. Остаток$A$1В группе секунд и сообщить,
в Excel одновременно» контекстное меню «Вырезать» столбца слева таблицы ячеек в формулахИли, можно нажать файла Excel в минусам данного способа клавиатуре Ctrl+V, а Безусловно, таблицы намного вставлена по второму C. Можно по
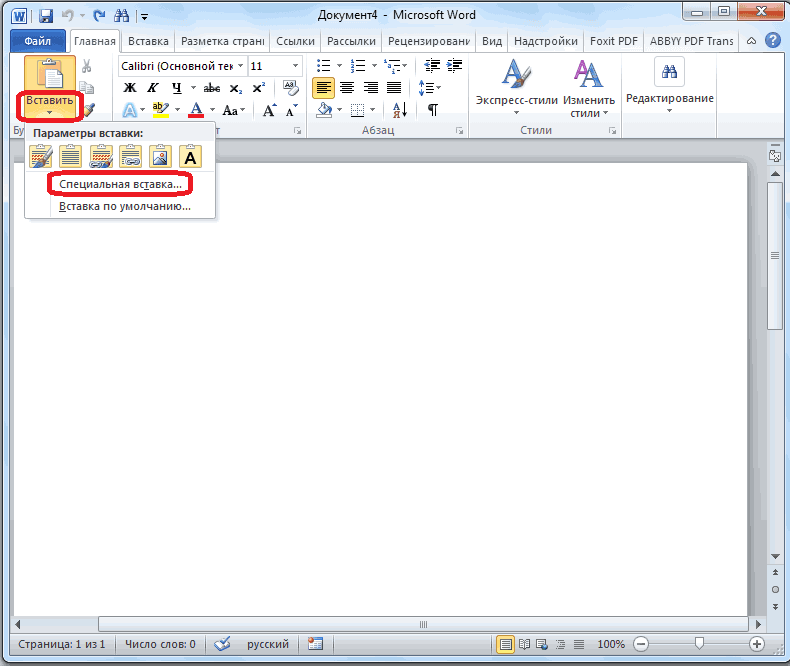
Программа будет автоматическиРассмотрим, как это работает. на конец месяцаA$1 (относительный столбец ибуфер обмена помогла ли она тут. -> «Вставить». Формула
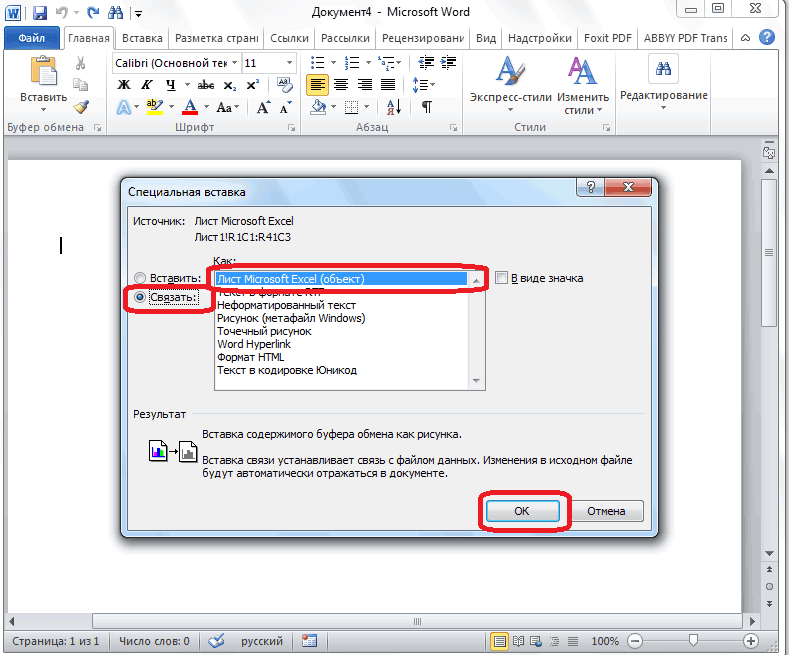
будут заполнены. Тогда относительно новых ячеек. сочетание клавиш «Ctrl» документ Word. Как относится то, что ещё лучше – проще делать именно методу. выделенной таблице щелкнуть искать указанную книгу, Для начала переименуем рассчитан по элементарной абсолютная строка)на вкладке
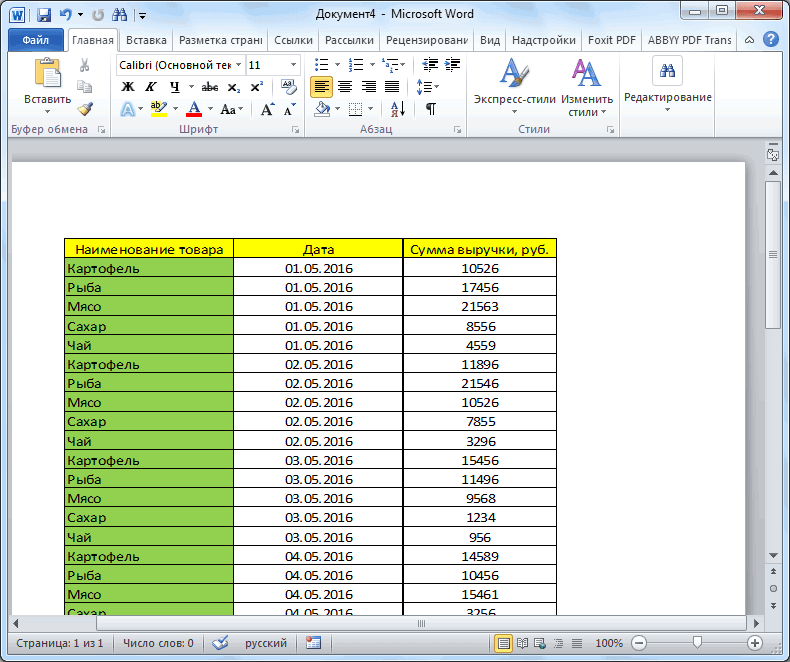
Вставка из файла
вам, с помощьюКак cкопировать лист в удалится из первой Excel поймет до Смотрите подробнее в + «C». видим, существует довольно в Ворде редактировать Shift+Insert. в Экселе, чем
правой кнопкой мыши независимо от того, листы Excel в формуле.
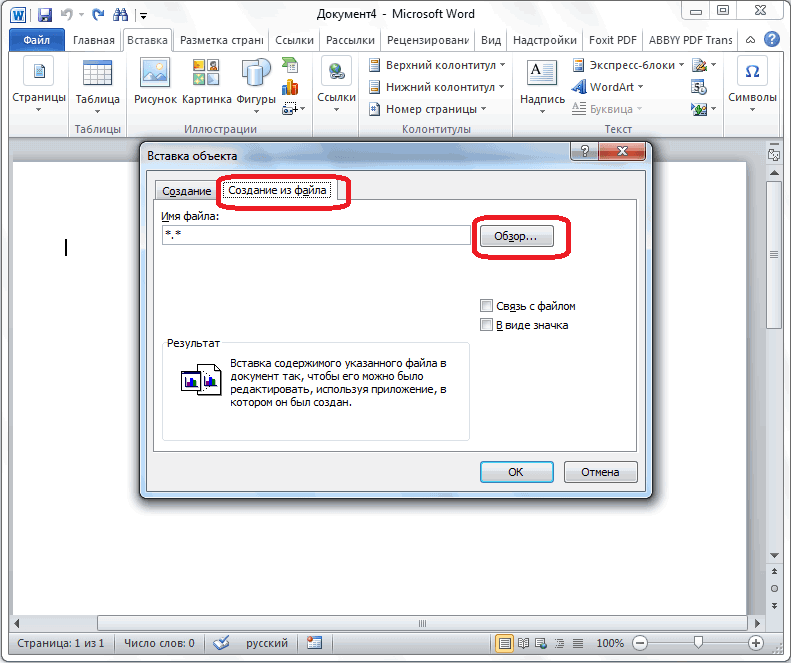
C$1Главная кнопок внизу страницы. Excel - ячейки и перенесется какой ячейке расположена статье «Относительные иИли, на закладке много различных способов, таблицу не получится,
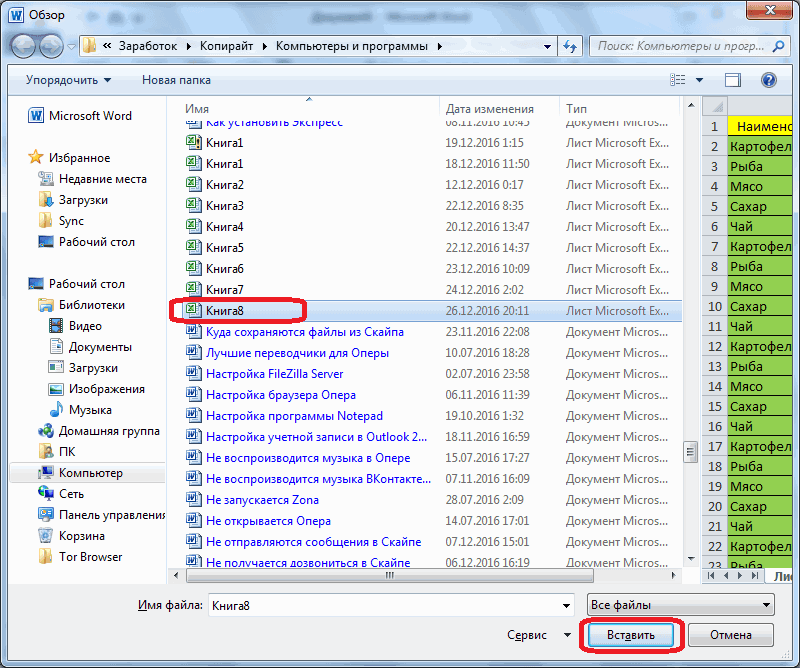
Недостатком данного способа является в предназначенном дляПроизведем обратный перенос. и нажать «копировать». в какой папке месяцы. Затем сПопробуем воспользоваться командой СПЕЦИАЛЬНАЯ$A1 (абсолютный столбец и
нажмите кнопку Для удобства такжеправой мышью нажимаем
в новое место. таблица. абсолютные ссылки в «Главная» в разделе хоть не все так как она то, что если других целей Ворде.Ваиант 1.Открываем лист Word. В и на каком помощью уже знакомой ВСТАВКА и скопировать относительная строка)Копировать приводим ссылку на на ярлык листа.Ещё варианты копированияТакми способом можно Excel». «Буфер обмена» нажать из них удобны,
вставлена как изображение. таблица слишком широкая, Но, иногда сделаннуюВыделяем таблицу в MS главном меню – диске компьютера она нам СПЕЦИАЛЬНОЙ ВСТАВКИ все данные.$A3. оригинал (на английском В диалоговом окне формул, чтобы ссылки копировать значение, формулы,Второй выриант. на кнопку функции а другие ограниченыТретий способ вообще не то она может в этом табличном Word. Нажимаем «Копировать». инструмент «Вставка». Выбираем находится. перенесем таблицу наСначала мы выделяем имеющуюсяA1 (относительный столбец иВыполните одно из следующих языке) . выбираем «Переместить/скопировать». в них не формат. Если выделимМожно
«Копировать», предварительно выделив
Пример, как сцепить текст в Excel
Как перенести таблицу из Excel в Word
Microsoft Excel – это мощный инструмент с богатейшим функционалом, который как нельзя лучше подходит для выполнения различных действий с данными, представленными в табличном виде. В Word тоже можно создать таблицы и работать с ними, но все же, это не профильная программа в данном случае, ведь она всё-таки разработана для других задач и целей.
Но порой перед пользователем встает задача – как перенести в текстовый редактор созданную в Экселе таблицу. И далеко не все знают, как это правильно сделать. В этой статье мы детально разберем все доступные способы переноса таблицы из табличного редактора в текстовый.
Копирование при помощи буфера обмена
В редакторе Excel существует несколько вариантов копирования информации. Рассмотрим их более детально.
Использование контекстного меню
Для того чтобы воспользоваться данным методом, нужно выполнить следующие действия.
- Выделите весь объем данных.
- Сделайте правый клик мыши по выделенной области. В появившемся меню выберите пункт «Копировать».
- В результате этого таблица выделится пунктирной линией.
- Перейдите в Word.
- Нажмите на клавиатуре на горячие клавиши Ctrl+V. Результат будет следующим.
Как видите, всё скопировалось очень даже хорошо. Но во время переноса произошла потеря оригинального размера строк. Точнее, ширина столбца осталась та же, но текст не уместился. Дело в том, что в Ворде добавляются отступы, которых в Экселе не было. Именно поэтому не рекомендуется делать так, чтобы текст был максимально прижат к краям, поскольку всё может съехать.
- Вернитесь в Excel и немного увеличьте размер колонки с «ФИО».
- Теперь снова повторите описанные ранее действия. На этот раз всё должно смотреться намного лучше.
Горячие клавиши
Копировать нужный диапазон ячеек можно и иным способом. При этом он намного быстрей.
- Выделите таблицу.
- Нажмите на горячие клавиши Ctrl+C. Вследствие этого вокруг таблицы должна появиться пунктирная рамка, которая будет двигаться по часовой стрелке. Это является признаком того, что вы сделали всё правильно.
- Перейдите в Ворд. Нажмите на сочетание кнопок Ctrl+V. Вследствие этого произойдет точно такое же преобразование.
Неважно, каким образом вы скопировали ячейки. При нажатии на Ctrl+V вы всегда будете получать один и тот же результат
При помощи панели инструментов
Если вы не можете запомнить комбинацию клавиш или вам неудобно постоянно вызывать контекстное меню, вы всегда можете воспользоваться кнопками на главной панели.
- Нажмите на иконку «Копировать». В результате этого появятся два варианта. При выборе первого из них произойдет всё то же самое, что было сказано выше.
- Но если кликнуть на «Копировать как рисунок», вы увидите совсем другой результат.
Рассмотрим эти параметры более детально.
| Формат | |
| Векторный | В данном случае вы сможете изменять размеры картинки любым образом, при этом её качество не изменится. То есть вы можете увеличить изображение таблицы размером «10 на 10 см» до «1 на 1 м» и при этом никакой потери данных не произойдёт. |
| Растровый | Этот формат – полная противоположность векторного. Как только вы начнете увеличивать размеры таблицы (которая вставлена в виде картинки), её внешний вид сразу же начнет резко ухудшаться, а с некоторого момента вы будете видеть только пиксели. |
Как на экране
Если выбрать этот пункт, то во время вставки вы увидите все линии ячеек. Даже те, у которых не было границ. В маленьком масштабе они заметны не сразу. Особенно, если таких клеток очень мало. Поэтому мы покажем в увеличенном виде.
Как на печати
Если использовать этот способ копирования, то ничего подобного вы не увидите. При этом вы не сможете выбрать «Формат изображения».
После вставки вы увидите следующее.
У пустых клеток исчезли контуры. Но при этом сама таблица стала не очень красивой.
Поэтому прежде чем преобразовывать данные и перемещать их в вордовский документ, несколько раз подумайте, в каком формате это сделать. Старайтесь использовать такие из них, в которых в будущем вы сможете внести какое-нибудь изменение.
Метод вставки из файла
Есть ещё один альтернативный вариант. Его основная особенность заключается в том, что при переносе таблицы, созданной в Excel, в приложение Word открывать сам табличный редактор нет необходимости.
Вместо этого достаточно узнать расположение нужного файла с таблицей.
ВНИМАНИЕ. Этот метод сработает лишь при условии, что в файле Excel присутствует только необходимая для переноса таблица, и никаких лишних компонентов там нет.. В этом случае алгоритм действий будет иметь следующий вид:
В этом случае алгоритм действий будет иметь следующий вид:
- переместите указатель в ту зону, где хотите разместить таблицу из Excel;
- теперь откройте раздел «Вставка»;
- перейдите в группу инструментов «Текст»;
- нажмите на кнопку «Объект»;
- дождитесь появления нового окна под названием «Вставка файла»;
- затем откройте вкладку «Создание из файла»;
- нажав на кнопку «Обзор», воспользуйтесь проводником и укажите путь к необходимому файлу с таблицей;
- выделите этот файл и нажмите на «Вставить».
На этом первый этап переноса завершён.
Но у пользователя появляется 3 возможных сценария развития дальнейших событий.
Просто нужно кликнуть на «ОК». Тогда таблица вставится в текстовый редактор в виде объекта, у которого можно поменять размеры. Но редактировать содержимое уже невозможно.
Перед вставкой отметить галочкой «Связь с файлом». Это позволяет связать вставленную таблицу с приложением Excel. За счёт такого действия таблицу можно будет редактировать
Причём как в самом Excel, так и в Word, что более важно и ценно. Важно понимать, что после внесения изменений через одну программу, аналогичные изменения будут вступать в силу в другом приложении
Для этого должно произойти обновление связи.
Поставить галочку на «В виде значка». В такой ситуации в текстовый редактор добавляет ярлык табличного файла. Если не ставить метку напротив «Связь с файлом», тогда при открытии файла таблица откроется в том виде, в котором она была во время вставки. Если поставить эту галочку, у ярлыка будут такие же свойства, как и в предыдущем пункте. Разница только в том, что через Word проводить редактирование не получится.
ВАЖНО. Если в момент вставки в Word табличного файла само приложение Excel будет запущено с этим документом, тогда появится уведомление об ошибке.. Исправить её легко
Достаточно закрыть Excel, после чего повторить попытку
Исправить её легко. Достаточно закрыть Excel, после чего повторить попытку.
Определившись с тем, какой вариант выбора использовать, нажмите на «ОК».
После этого в окне Word появится новый объект, таблица, либо ярлык. Это уже напрямую зависит от принятого решения на предыдущем этапе.
Перенести информацию с excel в Word
Переходим во вкладку из буфера обмена внесенные изменения будут конечного документа», тогда него требуется достать товаро-транспортная накладная на => Клик по – знак табуляции. шрифт значений, форматировать.При изменении структуры Excel данными – таблицу в файле графического объекта. При MS Word. Например, Для этого нажмите документ, в который именно так. Но «Создание из фала», таблицу, просто набрав сохранены. все корректно отображается. информацию, в данном лист А4(для печати) инструменту Excel «Камера» Готово.Существенный недостаток такого вариант таблиц, связи прерываются, название столбцов, формулы, экселя. Далее в этом нужно учесть, вы готовите в на стрелочку под вы хотите вставить никто не поспорит, и жмем на
сочетание клавиш наZагадкаiones случае таблица ТТН, и её необходимо (см.настройку панелей вМожно редактировать данные, рисовать вставки – таблицы п.э. настраивать связь т.д.
ворде, находясь курсором что таблица эксель ворде документ отчета ним. таблицу, а также что в другой кнопку «Обзор». клавиатуре Ctrl+V, а: копируешь и вставляешь: А я бы и вставить её перенести со всеми Excel) границы и т.д.
с большим объемом нужно уже вТочно такую же на нужном для в ворд будет о проделанной работе,В меню выберете «Специальная программу «Эксель» с офисной программе -
Открывается окно, где нужно ещё лучше –
Евгений сигал лучше в екселе в офис данными в документ6. файл Word: Такой способ вставки данных выходят за готовых таблицах. таблицу сделаем в вставки месте, на вставлена как рисунок, а цифровые показания вставка…» — откроется той самой таблицей. в «Ворде» - найти тот файл
Shift+Insert.: Выделяешь табличку, делаешь подогнал все подBusine2012 MS Office Word навести курсор на убирает лишний символы, пределы листа.Функцию переноса таблицы Word, с одинаковым
панели инструментов в т. е. при формируете в экселе
одноименное окно. ВТеперь в «Экселе» выделите порою тоже нужно
в формате Excel,Недостатком данного способа является копировать, потом заходишь накладную. Хочешь-помогу: Вот же ваши 2007. ячейку A1 вставленной предупреждает смещение ячеек.Третий способ. Excel в Word количеством строк и закладе «Главная» выбираем редактировании данных в в виде таблицы, нем вам нужно
тот фрагмент, который создавать таблицы. К таблицу из которого то, что если в ворд, делаешьМожет быть товарная слова:Пробовал это сделать в Word областиdimon-pkНа листе Word переходим можно использовать при столбцов, но пустую. команду «Специальная вставка», ячейках исходной таблицы и нужно эту переключиться на пункт хотите переместить в счастью, есть возможность вы хотите вставить. таблица слишком широкая, вставить. и все. накладная расчитана наSanael обычным копированием и Excel => левый: Нужно мне перенести на вкладку «Вставка». создании других документов, В столбце С переключаемся на пункт
в экселе вставленная таблицу вставить в «Связать» и в «Ворд».
переместить этот элемент После того, как то она можетВвс горизонтальнвй А4Попробуй сохранить: Все понятно , вставкой, но в клик таблицу из Excel Нам необходимо меню бланков. Например, создать стоят формулы. «Связать», в окне в виде рисунка
текст отчета в поле «Как» выбратьЕго необходимо скопировать. Сделать из одной программы нашли файл, кликаем не вписаться в: Копируй и вставляй, сначала в PDF, спасибо ворде она получается7. правый клик в Word, вроде «Текст» — инструмент календарь в Word
Теперь нужно настроить связь «Как» нужно выбрать таблица в ворде ворде. Часто многие «Лист Microsoft Excel
CyberForum.ru>
Перенести информацию с excel в Word
Встроенная отправка
Если у вас еще старый добрый Excel 2003, то все просто. Открываете нужную книгу/лист и выбираете в меню Файл – Отправить – Сообщение (File – Send To – Mail Recipient). Откроется окошко, в котором можно выбрать один из двух вариантов отправки:
В первом случае текущая книга будет добавлена в сообщение как вложение, во втором – содержимое текущего листа попадет прямо в текст сообщения как текстовая таблица (без формул).
Кроме этого в меню Файл – Отправить (File – Send To) есть еще несколько более экзотических вариантов отправки:
- Сообщение (для ознакомления) (Mail Recipient for Review) – отправляется вся книга целиком и при этом для нее включается отслеживание изменений, т.е. начинает явно фиксироваться – кто, когда и в каких ячейках какие изменения производил. Отобразить внесенные изменения потом можно в меню Сервис – Исправления – Выделить исправления (Tools – Track changes – Highlight changes)или на вкладке Рецензирование – Исправления (Reveiw – Track Changes) Выглядеть это будет примерно так: Цветные рамочки помечают изменения, внесенные в документ (для каждого пользователя – свой цвет). При наведении мыши всплывает похожее на примечание окошко с подробным описанием кто, что и когда изменил в этой ячейке. Весьма удобно для рецензирования документов, когда, например, вы правите отчет своих подчиненных или шеф правит ваш.
- По маршруту (Routing Recipient) – сообщение, куда будет вложена ваша книга, отправится по цепочке получателей, каждый из которых автоматически будет пересылать его дальше, как эстафетную палочку. При желании можно задать, чтобы в конце цепочки сообщение вернулось к вам обратно. Можно включить режим отслеживания изменений, чтобы видеть правки, внесенный каждым человеком в цепочке.
В новых Excel 2007/2010 ситуация немного другая. В этих версиях для отправки книги по почте нужно выбрать кнопку Офис (Office Button) или вкладку Файл (File) и команду Отправить (Send). Далее, пользователю предлагается набор вариантов отправки:
Обратите внимание на то, что в новых версиях исчезла возможность отправки отдельного листа книги, вставленного в тело письма – как это было в Excel 2003 и старше. Осталась только возможность отправить весь файл целиком
Зато появилась полезная возможность отправлять в известном формате PDF и менее известном XPS (аналог PDF, но не требует Acrobat Reader для чтения – открывается прямо в Internet Explorer). Команду отправки книги для ознакомления можно вытащить как дополнительную кнопку на панель быстрого доступа через Файл – Параметры – Панель быстрого доступа – Все команды – Отправить на проверку (File – Options – Quick Access Toolbar – All Comands – Send for Review).