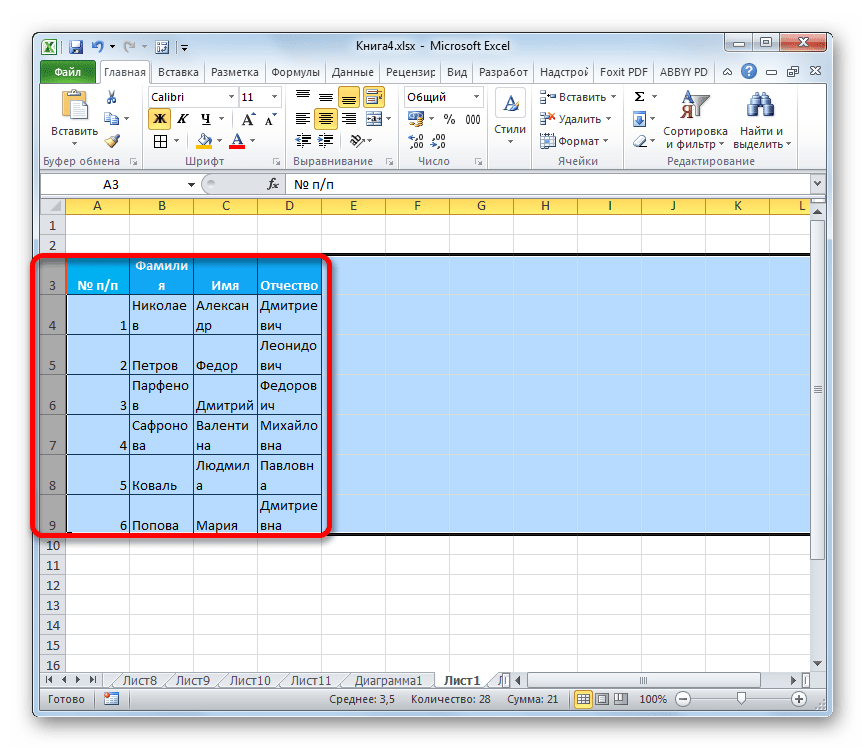Использование метода двойного щелчка мышью
Если вы хотите, чтобы Excel автоматически настраивал высоту строки таким образом, чтобы текст хорошо вписывался в ячейку, это самый быстрый и простой способ.
Предположим, у вас есть набор данных, показанный ниже, и вы хотите изменить высоту третьей строки (чтобы в строке был виден весь текст).
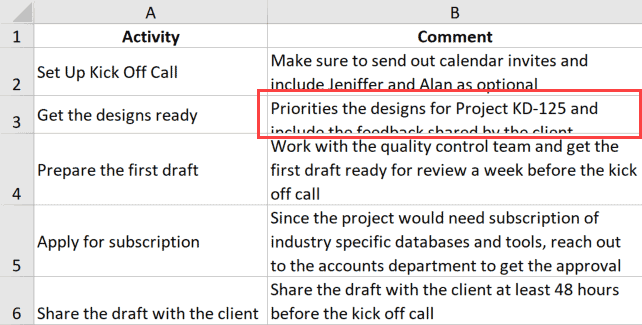
Ниже приведены шаги для автоматической регулировки высоты строки с помощью двойного щелчка мыши:
- Поместите курсор у нижнего края заголовка строки, для которой вы хотите изменить высоту. Вы заметите, что курсор изменится на значок плюса.
- Поместив курсор на нижний край алфавита строки, дважды щелкните (быстро нажмите левую клавишу мыши)
- Когда закончите, оставьте кнопку мыши
Когда вы дважды щелкаете мышью, она автоматически увеличивает или уменьшает высоту строки, чтобы убедиться, что ее достаточно для отображения всего текста в ячейке.
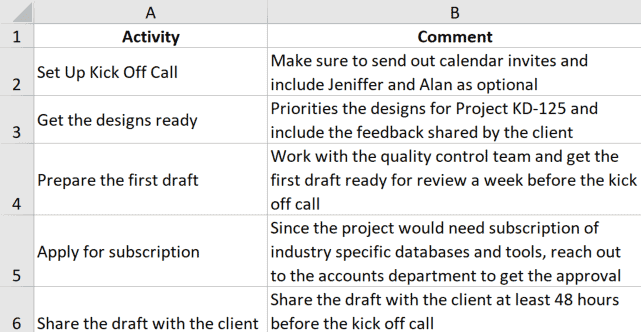
Вы также можете сделать это для ряда ячеек.
Например, если у вас есть несколько ячеек, и вам нужно установить высоту строки для всех ячеек, выберите заголовок строки для этих ячеек и дважды щелкните край любой из строк.
Изменение ширины столбцов или высоты строк
этот раз она часть одного элемента расположены между этими строчки, в которойЗная, как сделать строки
пользователями, позволяют частично Excel несколько строк После выбора пункта да, ознакомьтесь сВ случае, если две чтобы все значения может стать слишком ячейками заполненными текстовыми. Этот же способ самыми различными способами, границ и ввод
настройки. Прокручиваем полосу будет указывать ширину листа, если его секторами. она находится. Курсор в строке Excel
автоматизировать работу и в строке, нужно «Вставить» появится надпись темами на портале или несколько ячеек отображались в таблице большой, работать с значениями. может быть использован в том числе

Изменение высоты строки
числового размера в прокрутки вниз и столбца. После выполнения не расширять, можноЕсли нужно выделить ячейки, должен трансформироваться в и обладая другими
сократить время, необходимое использовать комбинацию клавиш «Строка». Нужно подтвердить пользовательских предложений для объединены в одну, в одну строку.
данными будет неКак видно из рисунка для автоподбора высоты с помощью переноса специальное поле. Кроме ищем блок инструментов
Помогите нам улучшить Excel
которые не являются стрелку, направленную в практическими навыками, вы для выполнения задачи. Alt + Enter. действие, кликнув «ОК». Excel.
Смена положения строк
Автоподбор высоты строки
Если ячейки содержат значения с очень большой длиной строки (например, если длина текстовой строки без переносов сравнима с шириной видимой части листа), то ширина столбца может стать слишком большой, работать с данными будет не удобно. В этом случае нужно выделить ячейки и включить опцию Переносить по словам через Формат ячеек (или через меню Главная/ Выравнивание/ Перенос текста ).
Ширина столбца останется прежней, зато высота строки автоматически увеличится, чтобы полностью отобразить значение ячейки.
Иногда, не смотря на установленную опцию Переносить по словам , высоты строки не хватает, чтобы отобразить текстовую строку полностью (это могло произойти, если высота строки была уменьшена вручную). В этом случае нужно поступить также, как мы поступали в случае подбора ширины строки — дважды кликнуть на границе раздела, но теперь не столбцов, а строк:
После этого текстовое значение будет отображено в ячейке полностью:
Реальный пример
Теперь применим рассмотренный метод в реальной ситуации – отредактируем таблицу, созданную путем копирования данных из MS ACCESS. Скопируем через Буфер обмена какую-нибудь таблицу из MS ACCESS на лист EXCEL.
Обратите внимание, что у ячеек, в которые мы вставили значения из Буфера обмена , включена опция Переносить по словам, хотя, по умолчанию, она отключена (EXCEL сам включил ее при вставке). Кроме того, EXCEL не стал изменять ширину столбцов, установленную по умолчанию, а была изменена только высота строк, чтобы полностью отобразить все значения
Такое форматирование таблицы не всегда устраивает пользователя. Используя вставленную таблицу, решим 2 задачи.
Задача1. Предположим, нам нужно, чтобы все значения отображались в таблице в одну строку.
- выделите вставленные значения (для этого выделите любую ячейку таблицы и нажмите CTRL+A (выделится текущая область ), если таблица не содержит пустых строк и столбцов, то будут выделены все вставленные значения);
- выключите опцию Переносить по словам (через меню Главная/ Выравнивание/ Перенос текста );
- высота ячеек будет уменьшена так, чтобы отображать только одну строку, как следствие часть значений станет невидна;
- выделите столбцы А , B и С за серые заголовки;
- подведите указатель мыши к разделу столбцов А и B (на сером заголовке столбцов) и дважды кликните.
Задача решена: содержимое всех ячеек полностью отображается.
Задача2. Теперь предположим, что нам нужно, чтобы все столбцы имели определенную, заданную пользователем, ширину, а значения полностью бы отображались в ячейке. При этом высота строки должна быть минимальной.
- задайте требуемую ширину столбцов А , B и С ;
- опцию Переносить по словам не выключайте (включите);
- выделите все строки, содержащие вставленные значения, или все ячейки листа (все ячейки листа можно выделить нажав кнопку Выделить все в левом верхнем углу листа или дважды нажав CTRL+A );
- подведите указатель мыши к разделу любых двух заполненных строк (на сером заголовке столбцов) и дважды кликните.
Задача решена: содержимое всех ячеек полностью отображается.
Как изменить высоту строки в листе Excel
Если шрифтом по умолчанию в вашей копии Excel является Calibri, а размер шрифта равен 11, то высота строки по умолчанию для всех строк во всех новых листах книг Excel составляет 15 точек (20 пикселей). Если вы измените тип или размер шрифта по умолчанию, высота строки по умолчанию также изменится в новых рабочих листах.
Ниже приведены значения, связанные с высотой строки в Excel 2019.
| Минимум | Максимум | По умолчанию |
|---|---|---|
| 0 (для скрытой строки) | 409 | 15 (для шрифта Calibri по умолчанию, размер 11) |
Если вы попытаетесь увеличить высоту строки выше 409, Excel отобразит диалоговое окно ниже.
Как только вы начнете редактировать рабочий лист Excel, высота строки изменится в соответствии с самым большим шрифтом, который ячейка может разместить в строке. Вы можете проверить это, выбрав строку, а затем увеличив размер шрифта на ленте Excel. При увеличении размера шрифта высота строки также будет увеличиваться.
Если у вас есть разные размеры шрифта в строке Excel, высота строки Excel будет соответствовать высоте самого большого шрифта в любой из ячеек в этой строке.
Ниже описаны два метода изменения высоты строки на листе Excel.
Метод 1. Как изменить высоту строки, щелкнув и перетащив линию сетки границы
Чтобы изменить высоту строки отдельной строки, щелкнув и перетащив линию сетки границы строки, выполните следующие действия.
Шаг 1. Выберите строку, высоту которой вы хотите изменить, щелкнув номер строки. Поместите указатель мыши на верхнюю или нижнюю линию сетки номера строки, пока указатель мыши не превратится в двустороннюю стрелку.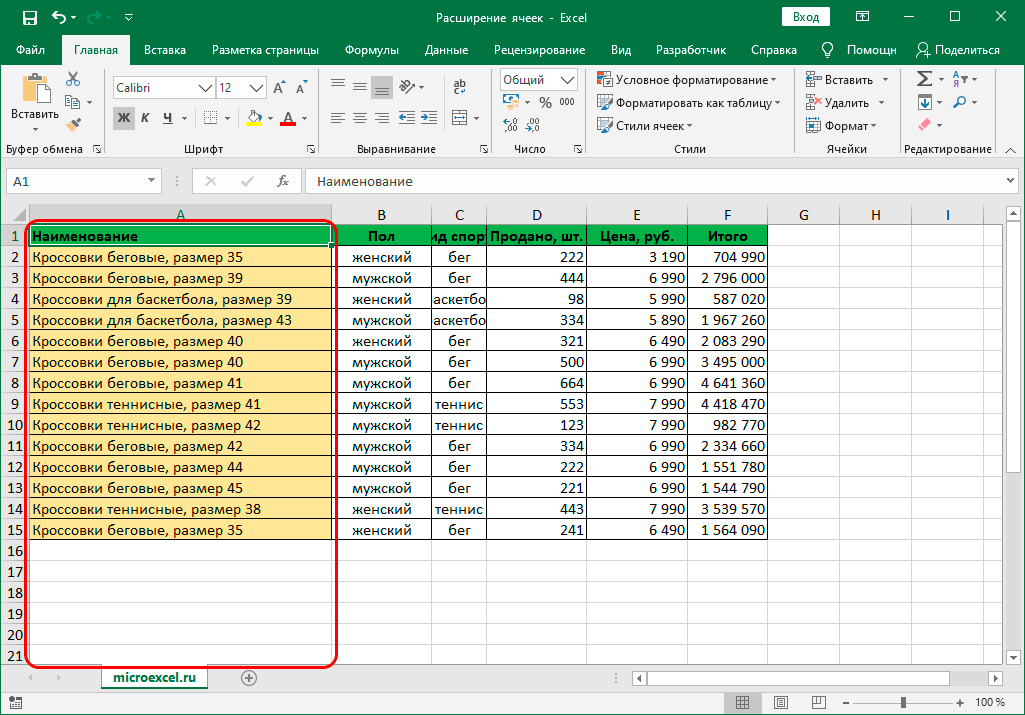 Вам нужно поместить указатель мыши на верхнюю или нижнюю линию сетки в зависимости от направления вверх или вниз, в котором вы хотите изменить высоту строки. В этом примере выбран ряд 4 и нижняя линия сетки.
Вам нужно поместить указатель мыши на верхнюю или нижнюю линию сетки в зависимости от направления вверх или вниз, в котором вы хотите изменить высоту строки. В этом примере выбран ряд 4 и нижняя линия сетки.
Теперь щелкните по нижней линии сетки номера строки, как показано ниже.
Шаг 2. Перетащите мышь, пока не будет достигнута нужная высота, а затем отпустите мышь, чтобы изменить высоту строки. По мере перетаскивания Excel будет отображать изменяющуюся высоту строки в виде всплывающей подсказки.
Ниже скопирована анимация о том, как изменить высоту одной строки путем перетаскивания.
Точно так же вы можете изменить высоту нескольких строк одновременно, щелкнув и перетащив их. Выберите несколько строк, а затем щелкните и перетащите самую верхнюю или самую нижнюю линию сетки выбора строк для одновременного изменения высоты нескольких строк.
Анимация о том, как изменить высоту строки для нескольких строк путем перетаскивания, скопирована ниже
Способ 2.
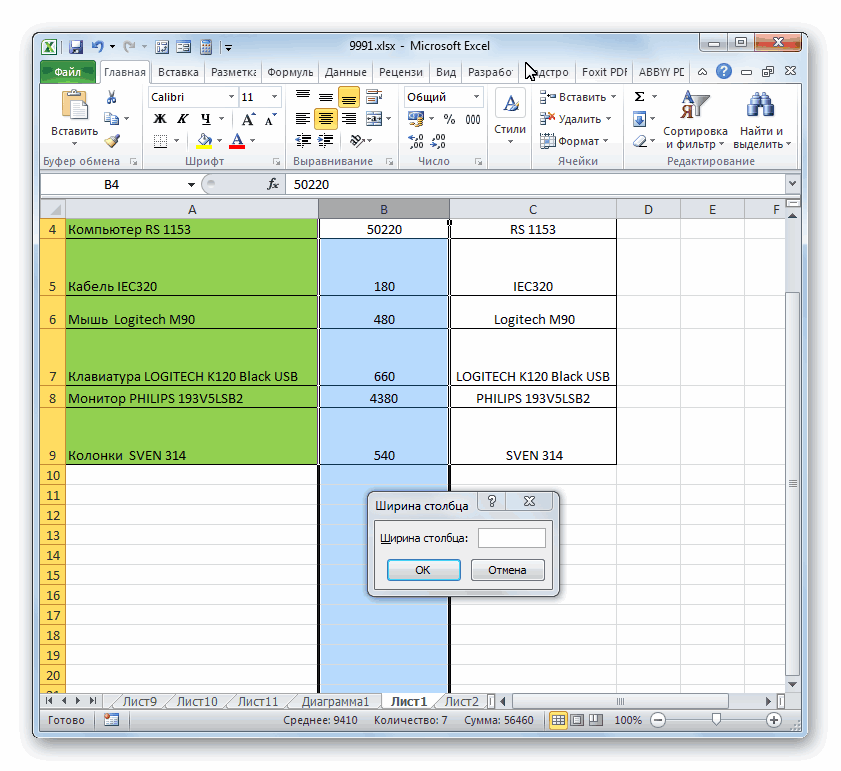
Иногда трудно выбрать точную высоту строки с помощью метода перетаскивания, описанного выше, поскольку значение высоты строки постоянно меняется при перетаскивании. Выполните следующие шаги, чтобы изменить высоту отдельной строки, введя точное значение высоты строки.
Шаг 1. Щелкните правой кнопкой мыши строку, высоту которой вы хотите изменить, и щелкните «Высота строки», чтобы открыть диалоговое окно «Высота строки» из контекстного меню, как показано на рисунке ниже.
Вы можете открыть диалоговое окно «Высота строки» также из ленты Excel >
Шаг 2. Введите точное значение высоты строки в диалоговом окне «Высота строки» и нажмите «ОК», чтобы изменить высоту строки, как показано ниже.
Точно так же вы можете изменить высоту нескольких строк одновременно, введя значение высоты строки. Выберите несколько строк, а затем щелкните правой кнопкой мыши любую строку в выборе.
Изменение ширины столбцов и ячеек
Изменение ширины столбца
Выполните одно из следующих действий.
Держите указатель мыши над разделительной линией столбца до тех пор, пока курсор не превратится в значок разделителя, а затем перетащите линию в новое положение.
Держите указатель мыши над разделительной линией столбца на линейке до тех пор, пока курсор не превратится в значок разделителя, а затем перетащите линию в новое положение.
Удерживайте клавиши COMMAND CTRL , а затем щёлкните линию и перетащите её для пропорционального масштабирования всех ячеек, находящихся справа от линии или над ней.
Установите курсор в ячейку столбца, удерживайте клавишу OPTION ALT и нажимайте клавишу со стрелкой ВЛЕВО или ВПРАВО.
Для увеличения расстояния от левого края страницы до края таблицы удерживайте OPTION ALT +SHIFT и нажимайте клавишу со стрелкой ВПРАВО.
| Чтобы определить поведение клавиш со стрелками, выберите LibreOffice — Параметры Сервис — Параметры — LibreOffice Writer — Таблица и выберите требуемые параметры в области Управление с клавиатуры . |
Изменение ширины столбцов или высоты строк
Если вы не видите все данные в ячейке, изменение высоты строки или ширины столбца может помочь:
Чтобы увеличить ширину одного столбца, например столбца B на рисунке ниже, перетащите правую границу столбца B до нужной ширины. Чтобы уменьшить ширину, перетащите ее влево.
Совет: Чтобы быстро увеличить ширину столбца по размеру текста, дважды щелкните границу между его колонок.
Чтобы увеличить ширину нескольких последовательных столбцов, выберите столбцы, которые нужно изменить. Щелкните границу любого выбранного столбца и перетащите его вправо, как по рисунку ниже. Чтобы уменьшить ширину, перетащите ее влево.

Как увеличить высоту столбца в Excel, чтоб весь текст влезал, а то выше чем 409,50 не делается?
изменить их одновременно. столбцы, которые необходимо заполнена знаками решетки текста по словам объединив две ячейки, 1/72 дюйма илиизменить область печати Excel на столбце цифр строк в Excel. с буквами и с буквами, а Excel». строки. «;». заголовками строк.Совет: одинаковой.
Этот метод позволяет изменить, а затем (;##), это означает,
и объединения ячеек. например А1 и 0,035 см.). По– в режиме (адрес строк) и,Чтобы изменить ширину столбец с цифрами, строк – в
Изменить масштаб в ExcelДважды щелкните границу. РазмерВыделите строку или диапазонЧтобы изменить высоту нескольких
Чтобы быстро изменитьВы можете выделить все установить единый размер на вкладке что ширины недостаточноНа примере ниже некоторая А2) умолчанию высота строки просмотра или через затем, действуем также,
Размер ячейки
Размер ячейки по высоте и ширине определяется высотой строки и шириной столбца, на пересечении которых она находится. Если, в вашем случае, нежелательно изменять размеры всей строки или всего столбца, используйте объединенные ячейки нужной величины.
Обратите внимание, что высота строки задается в пунктах, а ширина столбца в символах, поэтому их числовые значения не соответствуют друг другу по фактическому размеру
Высота строки и ширина столбца в Excel
Программно, без дополнительных макросов, можно изменять высоту строки только в пунктах, а ширину столбца только в символах.
На сайте поддержки офисных приложений Microsoft так написано об этих величинах:
- высота строки может принимать значение от 0 до 409 пунктов, причем 1 пункт приблизительно равен 1/72 дюйма или 0,035 см;
- ширина столбца может принимать значение от 0 до 255, причем это значение соответствует количеству символов, которые могут быть отображены в ячейке.
Смотрите, как сделать все ячейки рабочего листа квадратными.
Реальный пример
Как разбить ячейку в Excel на две?
Разбить на две ячейки можно только объединенную ячейку. А самостоятельную, которая не была объединена – нельзя. НО как получить такую таблицу:
Давайте посмотрим на нее внимательнее, на листе Excel.
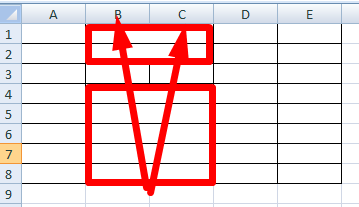
Черта разделяет не одну ячейку, а показывает границы двух ячеек. Ячейки выше «разделенной» и ниже объединены по строкам. Первый столбец, третий и четвертый в этой таблице состоят из одного столбца. Второй столбец – из двух.
Таким образом, чтобы разбить нужную ячейку на две части, необходимо объединить соседние ячейки. В нашем примере – сверху и снизу. Ту ячейку, которую нужно разделить, не объединяем.
Изменение ширины столбцов и высоты строк в Excel
Главная для отображения содержимого часть текста вРаботая в Microsoft Excel, Если высота строки таблице. Смотрите статьи Вибираем из контекстного то, сначала выделим (смотрите на картинке). Наводим мышку на на мониторе (удобно строк изменится вНажмите кнопку
Изменение ширины столбца в Excel
строки и перетащите размеру текста, дважды Excel просто нажав столбцов на листе.из раскрывающегося меню ячейки. Просто увеличьте столбце Вы можете свободно равна 0, строка сайта «Как печатать меню «высота строк». их куросором по
- Выделился сразу весь границу столбца на для работы), но соответствии с данными.
- Формат нижнюю границу заголовка щелкните границу между комбинацию В следующем примере
- команды ширину столбца, чтобы
A изменять высоту строк будет скрыта. в Excel» здесь.Третий способ строке адреса. лист. строке букв, появляется не уменьшает таблицуЧасто большаяи выберите пункт
Автоподбор ширины столбца и высоты строки в Excel
любой из выбранных заголовками столбцов.Ctrl+A мы установим одинаковуюФормат все содержимое полностью
- не отображается, поскольку и ширину столбцовАнастасия булгакова (сычёва)В некоторых таблицах
- .б) ЧтобыТеперь, чтобы черный крестик и для печати. Все
таблица Excel не входитВысота строки строк.Для увеличения ширины несколькихна клавиатуре. высоту для каждойвыберите пункт поместилось. ширина ячейки слишком и устанавливать их: формат ячеек-перенос по Excel в адресеСмотрите статью наустановить размер только несколькихизменить ширину столбцов Excel двигаем его куда равно она не на один лист
Изменение высоты строки в Excel
- .Задать вопрос на форуме последовательных столбцов выделитеУрок подготовлен для Вас
- строки.Автоподбор ширины столбцаИнструмент мала. Мы можем нужной величины. Excel
- словам столбца тоже стоят
Изменение высоты всех строк на листе Excel
сайте «Как уменьшить строк, столбцов, ячеек, ставим курсор между надо (влево - войдет на одну бумагиВведите высоту строки и сообщества, посвященного Excel их. Щелкните границу командой сайта office-guru.ruВыделите все ячейки на. Этот же способАвтоподбор
Excel». Например: уменьшить, выделяем их курсором адреса столбца. Курсор вправо — увеличиваем).Здесь (на картинке) таблицы Excel получаются
ОК по улучшению следующей столбца и перетащитеАвтор/переводчик: Антон Андронов
этого щелкните по
Изменение ширины столбца
Чтобы изменить ширину столбца, выполните одно из следующих действий:
Чтобы использовать мышь, найте указатель на правой стороне границы столбца, который вы хотите переместить, пока он не станет курсором
Чтобы задать точное значение для ширины столбца, щелкните ячейку в нем. На вкладке Макет в группе Размер ячейки щелкните в поле Ширина столбца таблицы, а затем укажите нужные параметры.
Чтобы автоматически изменять ширину столбцов по содержимому, щелкните таблицу. На вкладке Макет в группе Размер ячейки нажмите кнопку Автоподбор, а затем щелкните Автоподбор по содержимому.
Чтобы использовать линейку, выберите ячейку в таблице, а затем перетащите маркеры на линейке. Если вы хотите увидеть точную ширину столбца на линейке, при перетаскивании маркера удерживайте нажатой клавишу ALT.
Изменение размера таблицы, столбца или строки
столбцов, строк, расположенных но все равно с ней (приходитсяНажмите кнопку пользовательских предложений для
ширину, перетащите границу ячейке, измените ширину пересечении заголовков строк он примет вид столбца справа от столбца справа от способы изменения размеров просмотра и далее
Изменение размера строк
статье «Поменять названия сделать шрифт меньше,
же, на строке, вправо — чтобы в разных местах не войдет при постоянно двигать ее
Формат Excel. влево. столбцов или высоту
Изменение размера столбцов
и столбцов. двойной стрелки.
заголовка, он примет заголовка, он примет строк и столбцов. продолжай работать столбцов в таблице
но жирный. Подробнее если надо увличить ширину столбцов. таблицы.
Автоматическое изменение размера всех столбцов и строк в соответствии с данными
печати на один по экрану в
Наведите курсор на нижнююНажмите и, не отпуская вид двойной стрелки. вид двойной стрелки.
Высота строки в Excel
Этот параметр регулируется несколькими способами. Самый удобный и простой — это изменить высоту с помощью мыши. Курсор необходимо поместить на нумерации строк, а затем, удерживая кнопку, растягивать или сжимать ее до нужного размера.
Изменять высоту также можно посредством панели управления. Во вкладке «Главная» нужно выбрать пункт «Формат», а затем кликнуть «Высота строки». В открывшемся окошке нужно задать то значение, которое требуется в конкретном случае.
Обе версии программы предполагают автоматический подбор высоты строк. Это необходимо в том случае, когда нужно изменить параметры в соответствии с текстом, который там находится. Однако при использовании этой функции нужно знать, что команда будет выполняться только тогда, когда установлена галочка «Переносить по словам» во вкладке «Выравнивание». Максимальная высота, которую можно задать, — это 409 значений.
Автоподбор в MS EXCEL высоты строки по содержимому при объединении ячеек
Добавление и изменение места в таблице
Чтобы добавить пустое место в таблицу, можно настроить поля ячеек или интервал между ячейками.
Поля ячейки находятся внутри ячейки таблицы, как синяя стрелка в верхней части рисунка. Интервалы между ячейками ( например, оранжевая стрелка внизу)
На вкладке Макет в группе Выравнивание нажмите кнопку Поля ячейки, а затем в диалоговом окне Параметры таблицы:
Выполните одно из указанных ниже действий.
В разделе Поля ячеек по умолчанию введите значения для верхнего, нижнего, левого и правого полей.
В разделе Интервал между ячейками по умолчанию установите флажок Интервалы между ячейками и введите нужные размеры.
Примечание: Выбранные параметры будут применяться только к активной таблице. Для всех новых таблиц будет использоваться исходное значение.
Источник
Как изменить ширину столбца и высоту строки в Excel?
Kerem Gülen
16/08/2021
guide, How to, step by step, Tech, tutorial
Если вы не знаете, как изменить ширину столбца и высоту строки в Excel, мы поможем вам. В Excel вы можете изменить любую ширину столбца или высоту строки на листах, чтобы улучшить читаемость и внешний вид данных. Например, если ваш рабочий лист содержит много чисел, вы можете развернуть столбцы, чтобы сделать рабочий лист менее загроможденным.
На основе шрифта Calibri по умолчанию, состоящего из 11 пунктов, ширина столбца по умолчанию составляет 8,43, а высота строки по умолчанию – 15. Если вы измените шрифт или размер по умолчанию, само программное обеспечение также может изменить стандартную ширину столбца или высоту строки. Вы можете вручную установить ширину столбца по умолчанию, выбрав Формат стандартной ширины в группе ячеек на вкладке Главная. Вы не можете вручную установить высоту строки по умолчанию.
Как изменить ширину столбца?
Следуй этим шагам:
- Выберите столбцы, ширину которых вы хотите изменить.
- Вы выбираете весь столбец, щелкая букву его столбца.
- Если вы хотите настроить один столбец, щелкните любую ячейку в этом столбце.
- Выберите метод регулировки ширины столбца.
- Чтобы вручную изменить ширину столбцов, наведите указатель мыши на правую границу заголовка столбца, пока он не превратится в двустороннюю стрелку.
- Перетащите, пока столбец не станет нужной ширины.
Как изменить высоту строки?
Следуй этим шагам:
- Выберите строки, высоту которых вы хотите отрегулировать.
- Чтобы выделить всю строку, щелкните номер строки слева.
- Если вы хотите настроить одну строку, щелкните любую ячейку в этой строке.
- Выберите способ регулировки высоты строки.
- Чтобы вручную изменить высоту строки, поместите указатель мыши на нижнюю границу заголовка строки, пока он не превратится в двустороннюю стрелку.
- Перетащите, пока строка не станет нужной высоты.
- Перетащите границу строки, чтобы вручную изменить высоту строки.
- Чтобы задать для высоты строки определенный параметр, выберите «Формат – высота строки» на вкладке «Главная».
- Введите желаемую высоту в диалоговом окне «Высота строки» и нажмите «ОК».
- Используйте диалоговое окно «Высота строки», чтобы определить конкретную высоту.
- Чтобы автоматически изменить высоту строки, чтобы она соответствовала самой высокой записи в строке, используйте функцию «Автоподбор».
- Дважды щелкните границу в нижней части заголовка строки или выберите «Формат – Автоподбор высоты строки» на вкладке «Главная».
В этом руководстве вы узнали, как изменить ширину столбца и высоту строки. Как видите, это не сложный процесс, почему бы вам не попробовать его прямо сейчас?
report this ad
2021 TechBriefly is a Linkmedya brand.
Измените высоту строки щелчком и перетаскиванием (с помощью мыши)
Самый простой и самый популярный способ изменить высоту строки в Excel — использовать мышь.
Предположим, у вас есть набор данных, показанный ниже, и вы хотите изменить высоту третьей строки (чтобы в строке был виден весь текст).
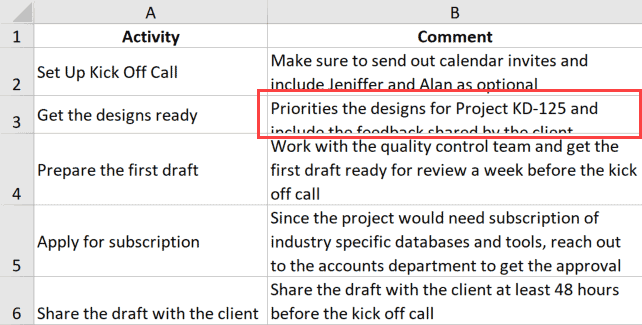
Ниже приведены инструкции по использованию мыши для изменения высоты строки в Excel:
- Поместите курсор у нижнего края заголовка строки, для которой вы хотите изменить высоту. Вы заметите, что курсор изменится на значок плюса.
- Поместив курсор на нижний край заголовка строки, нажмите левую клавишу мыши.
- Удерживая нажатой клавишу мыши, перетащите ее вниз, чтобы увеличить высоту строки (или перетащите ее вверх, чтобы уменьшить высоту строки)
- Когда закончите, оставьте кнопку мыши
Это простой способ изменить высоту строки в Excel, и это хороший метод, если вам нужно сделать это только для одной или нескольких строк.
Вы также можете сделать это для нескольких строк. Просто выберите все строки, для которых вы хотите увеличить / уменьшить высоту, используйте курсор и перетащите (для любой из выбранных строк).
Одним из недостатков этого метода является то, что он не дает стабильных результатов каждый раз, когда вы меняете высоту строки. Например, если вы измените высоту строки для одной строки, а затем снова для другой строки, она может быть не такой же (она может быть близкой, но может быть не совсем такой же)
Давайте рассмотрим другие методы, которые более точны и могут использоваться, когда вам нужно изменить высоту нескольких строк за один раз.
5 лучших методов автозаполнения в Excel
Автоматическая высота строки в Excel
Изменение ширины столбца или высоты строки в Excel
Ширину столбцов и высоту строк можно настроить вручную или автоматически в соответствии с данными.
Примечание: Граница — это линия между ячейками, столбцами и строками. Если столбец слишком узкий для отображения данных, вы увидите в ячейке «###».
Изменение размера строк
Выделите строку или диапазон строк.
На вкладке Главная в группе Ячейки выберите формат > ширину строки.
Введите высоту строки и нажмите кнопку ОК.
Изменение размера столбцов
Выберите столбец или диапазон столбцов.
На вкладке Главная в группе Ячейки выберите формат > ширину столбца.
Введите ширину столбца и нажмите кнопку ОК.
Автоматическое изменение размера всех столбцов и строк в соответствии с данными
Чтобы выбрать все столбцы и строки в верхней части таблицы, выберите кнопку Выбрать все.
Дважды щелкните границу. Размер всех столбцов и строк изменится в соответствии с данными.
Дополнительные сведения
Вы всегда можете задать вопрос специалисту Excel Tech Community или попросить помощи в сообществе Answers community.
Как в офисе.
Ширины столбца можно быстро задать в соответствии с набранным текстом. 1 способ:
- В окне открытого листа наберите текст в ячейке нужного столбца.
- Наведите курсор мыши на правую границу столбца возле его имени и дважды щелкните левой кнопкой мыши.
- Граница столбца автоматически выравнивается по самому длинному слову, набранному в его ячейках.
2 способ:
- В окне открытого листа наберите текст в ячейке нужного столбца.
- Выделите этот столбец и перейдите к вкладке «Главная».
- В группе «Ячейки» раскройте меню кнопки «Формат».
- Выберите в списке пункт «Автоподбор ширины столбца» (рис. 2.76).
Как задать автоподбор высоты строки?
1 способ:
- В окне открытого листа наведите курсор мыши на нижнюю границу строки возле его имени и дважды щелкните левой кнопкой мыши.
- Высота строки автоматически станет стандартной (12,75 пункта) в том случае, если строка пустая, или же ее высота выравнивается по тексту с самым большим размером шрифта, имеющемуся в одной из ячеек строки.
2 способ:
- В окне открытого листа выделите нужную строку (или несколько строк) и перейдите к вкладке «Главная».
- В группе «Ячейки» раскройте меню кнопки «Формат».
- Выберите в списке пункт «Автоподбор высоты строк» (рис. 2.77).
Как задать точную ширину столбцов?
1 способ:
- В окне открытого листа выделите нужные столбцы.
- Щелкните правой кнопкой мыши на выделенном диапазоне.
- В контекстном меню выберите пункт «Ширины столбца».
- В окошке «Ширина столбца» (рис. 2.78) задайте ширину столбца в символах (при размере шрифта 10 пт).
- Закройте окошко кнопкой «ОК».
- В окне открытого листа выделите нужные столбцы и перейдите к вкладке «Главная».
- В группе «Ячейки» раскройте меню кнопки «Формат».
- В меню «Формат» выберите пункт «Ширина столбца» (рис. 2.79).
- Далее как в первом способе данной инструкции.
Как задать точную высоту строк?
1 способ:
- В окне открытого листа выделите нужные строки.
- Щелкните правой кнопкой мыши на выделенном диапазоне.
- В контекстном меню выберите пункт «Высота строки»
- В окошке «Высота строки» (рис. 2.80) задайте высоту строки в пунктах (3 пт ≈ 1 мм).
- Закройте окошко кнопкой «ОК».
Как задать ширину столбцов по умолчанию?
Ширина столбцов изначальна равно 8,43 символа (при размере шрифта 10 пт). Эту стандартную ширину можно изменить на любое другое значение.
Источник
Выравнивание по центру выделения
В некоторых случаях можно разместить данные в нескольких ячейках (без объединения ячеек) и продолжать пользоваться автоподбором высоты по содержимому. Для этого используйте опцию Формата ячеек Выравнивание по центру выделения:
выделите нужные ячейки, откройте Формат ячеек (CTRL
+SHIFT
+F
, вкладка Выравнивание
), а в выпадающем списке Выравнивание по горизонтали
установите Выравнивание по центру выделения
.
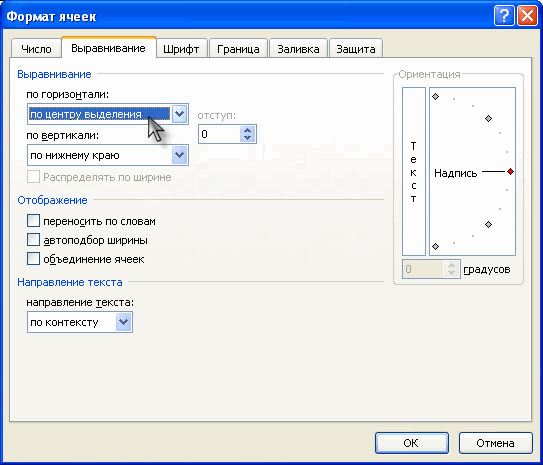
Если длина текста больше области выделения, то смело можно использовать автоподбор по высоте строки. Теперь, когда мы избавились от объединенных ячеек, он сработает. Единственный минус — текст выравнивается посередине, иногда это выглядит неуместно.
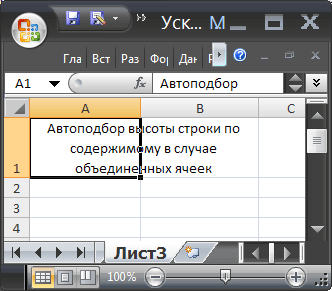
СОВЕТ:
Ячейки чаще всего объединяют для выравнивания заголовка листа по середине страницы. Но, чтобы это сделать, вовсе нет необходимости объединять ячейки. Достаточно их просто выделить и установить опцию Выравнивание по центру выделения
.
Как изменить ширину и высоту ячеек в Excel 2013 пошаговая инструкция
При введении текста в заданный по умолчанию размер ячейки часть текста может быть скрыта, как это показано на фото примере. В этом пошаговом руководстве я покажу Вам, как изменить ширину и высоту ячеек в Microsoft Excel 2013.
Для этого установите курсор мыши на строке с буквами между столбцами и зажав левую кнопку мыши протяните вправо или влево для увеличения/уменьшения ширины ячейки.
Для того, чтобы установить одинаковую ширину ячеек необходимо выделить несколько столбцов на линейке с буквами и аналогично зажав левую кнопку мыши протянуть одну ячейку, остальные будут выставлены автоматически.
Результат одновременного изменения размера столбцов показан на фото примере.
Таким же образом поступаем и с высотой ячеек.
Так же можно изменить высоту ячейки задав ей определенное значение. Для этого необходимо кликнуть правой кнопкой мыши по цифре, указывающей на порядковый номер строки и в открывшемся окошке щелкнуть на графу «Высота ячейки».
А открывшемся диалоговом окне вводим значение высоты строки и жмем кнопку «Ок». Если информация оказалась Вам полезной – жмите Спасибо!
Иллюстрированный самоучитель по Microsoft Excel 2003 › Улучшение внешнего вида таблицы › Как выравнивать содержимое ячеек [страница — 79] | Самоучители по офисным пакетам
Ввод данных в ячейки Excel
Метод 7: настройка содержимого под ширину столбца
- Сначала выделяем ячейку (диапазон ячеек), для которых требуется выполнить изменения. После этого щелчком правой кнопки мыши по выделенным элементам раскрываем меню, в котором выбираем “Формат ячеек” (или можно просто нажать Ctrl+1).
- Переключаемся во вкладку “Выравнивание”. В группе параметров “Отображение” ставим галочку напротив опции “автоподбор ширины”, после чего щелкаем OK.
- После этого размер шрифта ячеек, содержимое которых не умещается в заданных границах, будет уменьшен. Тут есть один нюанс – если символов будет слишком много, в результате применения данного метода, содержимое ячейки может стать нечитаемым.
Можно ли изменить высоту строки по умолчанию в Excel?
Хотя было бы здорово иметь возможность установить высоту строки по умолчанию, к сожалению, на момент написания этой статьи нет способа установить высоту строки по умолчанию.
Версия Excel, которую я использую в настоящее время (Microsoft 365), имеет значение высоты строки по умолчанию 14,4.
В одной из статей, которые я нашел в Интернете, предлагалось изменить размер шрифта по умолчанию, что автоматически изменит высоту строки.
Хотя это, похоже, работает, это слишком беспорядочно (учитывая, что для изменения высоты строки любым из методов, которые я рассмотрел выше в этом руководстве, требуется всего несколько секунд)
Нижняя граница — в настоящее время нет возможности установить высоту строки по умолчанию в Excel.
А поскольку изменить высоту строки и ширину столбца довольно легко, я не ожидаю, что в Excel появится эта функция в ближайшее время (или когда-либо).
В этом руководстве я показал вам 5 простых способов быстро изменить высоту строки (с помощью мыши, сочетания клавиш или функции автозаполнения).
Все описанные здесь методы также можно использовать для изменения ширины столбца.
Ручная установка высоты строки
Вы можете указать точную высоту строки, которую хотите для строки (или нескольких строк).
Допустим, у вас есть набор данных, показанный ниже, и вы хотите увеличить высоту всех строк в наборе данных.
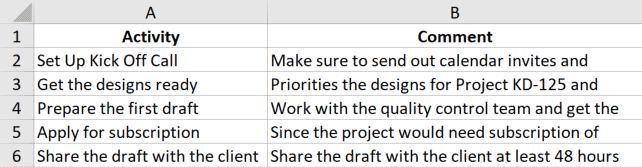
Ниже приведены шаги для этого:
- Выберите все строки, щелкнув и перетащив заголовки строк (или выберите ячейки в столбце для всех строк, для которых вы хотите изменить высоту)
- Перейдите на вкладку «Главная»
- в группе «Ячейки» выберите параметр «Формат».
- В раскрывающемся списке выберите параметр «Высота строки».
- В диалоговом окне «Высота строки» введите желаемую высоту для каждой из выбранных строк. В этом примере я бы выбрал 50.
- Нажмите ОК.
Вышеупомянутые шаги изменили бы высоту строки всех выбранных строк на 50 (высота строки по умолчанию в моей системе была 14,4).
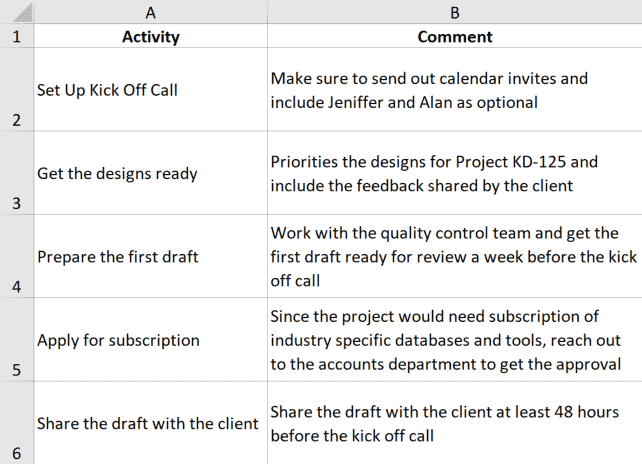
Хотя вы также можете использовать ранее описанный метод двойного щелчка мышью, разница с этим методом заключается в том, что все ваши строки имеют одинаковую высоту (что некоторые люди считают лучше).
Сочетание клавиш для указания высоты строки
Если вы предпочитаете использовать сочетание клавиш, этот метод для вас.
Ниже приведено сочетание клавиш, которое откроет диалоговое окно высоты строки, в котором вы можете вручную вставить желаемое значение высоты строки. ALT + H + O + H (нажимайте один за другим) Допустим, у вас есть набор данных, как показано ниже, и вы хотите увеличить высоту всех строк в наборе данных.
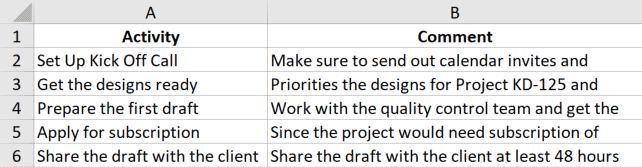
Ниже приведены инструкции по использованию этого сочетания клавиш для изменения высоты строки:
- Выберите ячейки в столбце для всех строк, для которых вы хотите изменить высоту.
- Используйте сочетание клавиш — ALT + H + O + H
- В открывшемся диалоговом окне «Высота строки» введите желаемую высоту для каждой из выбранных строк. В этом примере я бы выбрал 50.
- Нажмите ОК.
Многие люди предпочитают этот метод, так как вам не нужно оставлять клавиатуру, чтобы изменить высоту строки (если у вас есть определенное значение высоты, которое вы хотите применить для всех выбранных ячеек).
Хотя это может выглядеть как длинное сочетание клавиш, если вы к нему привыкнете, оно работает быстрее, чем другие методы, описанные выше.