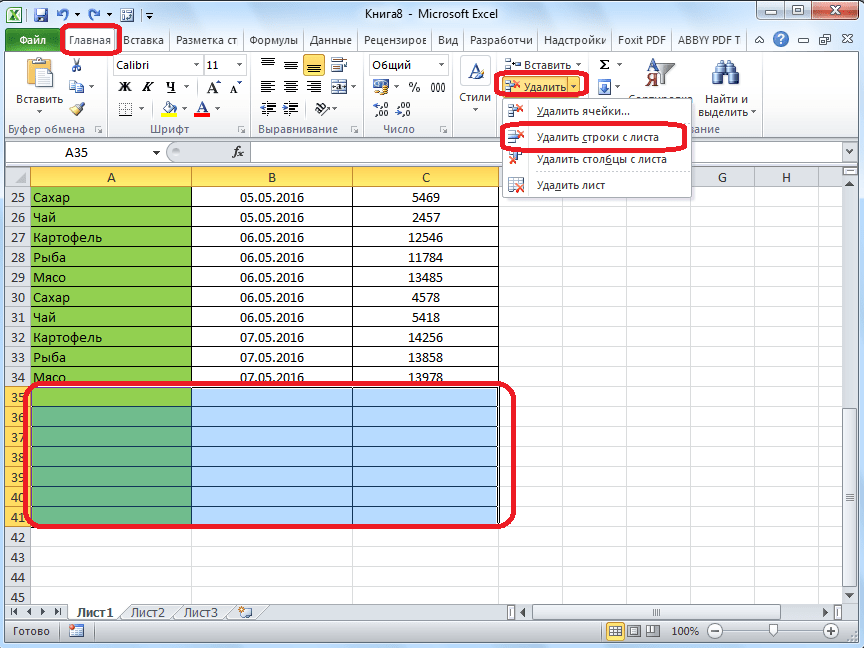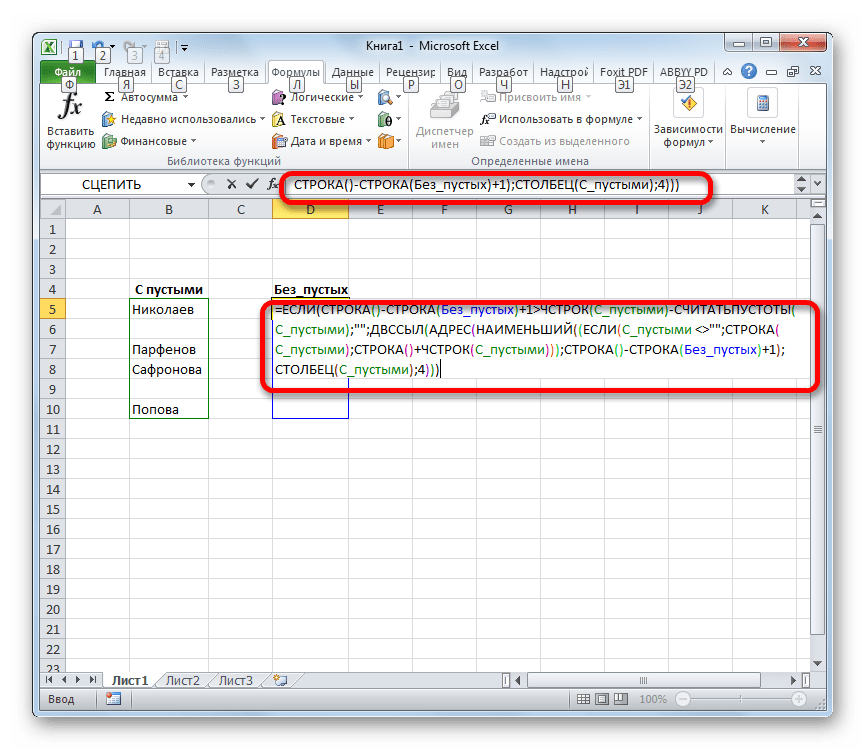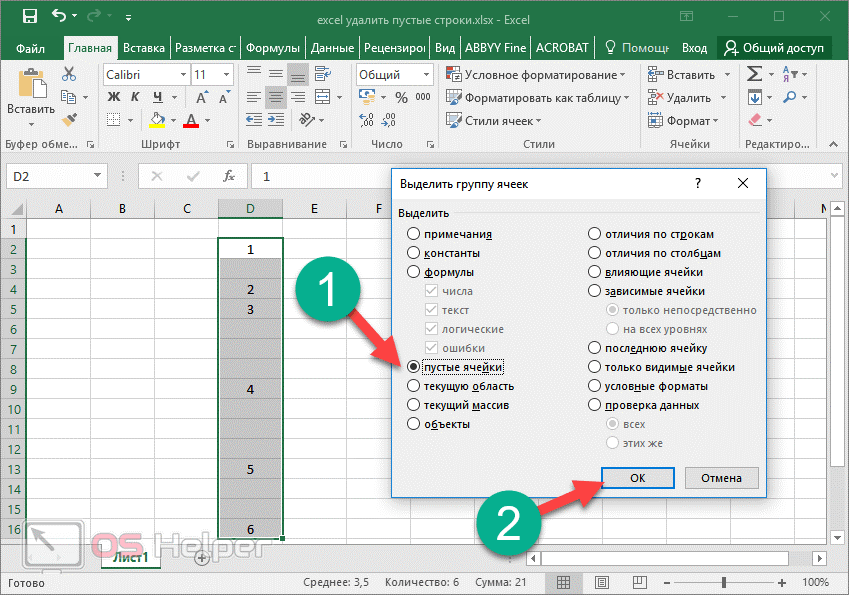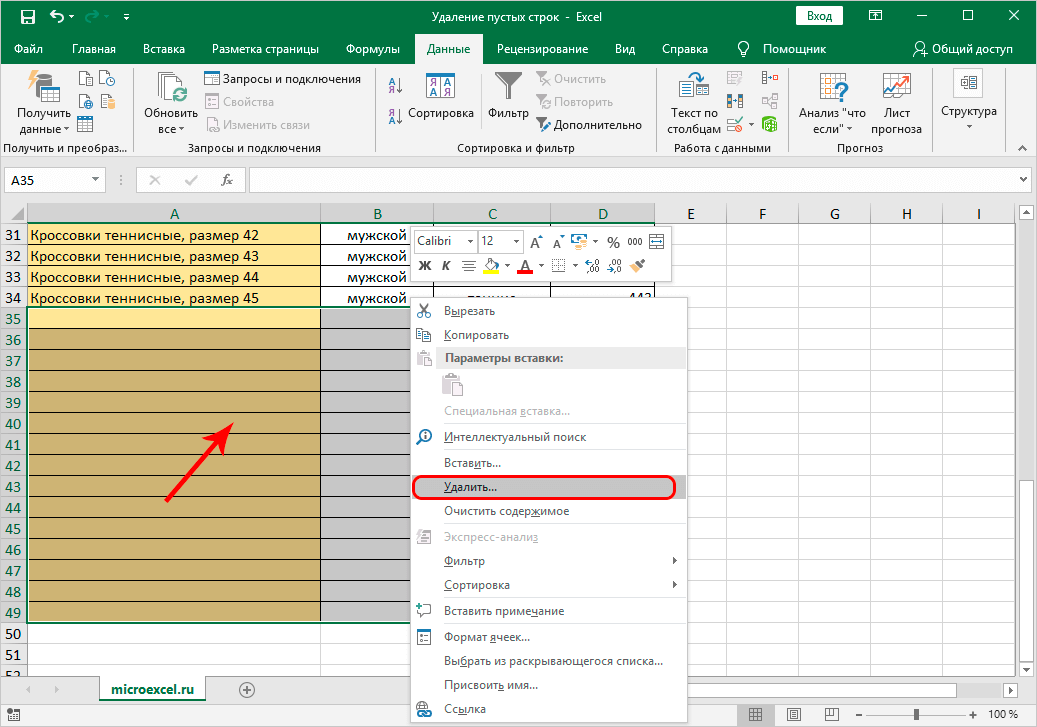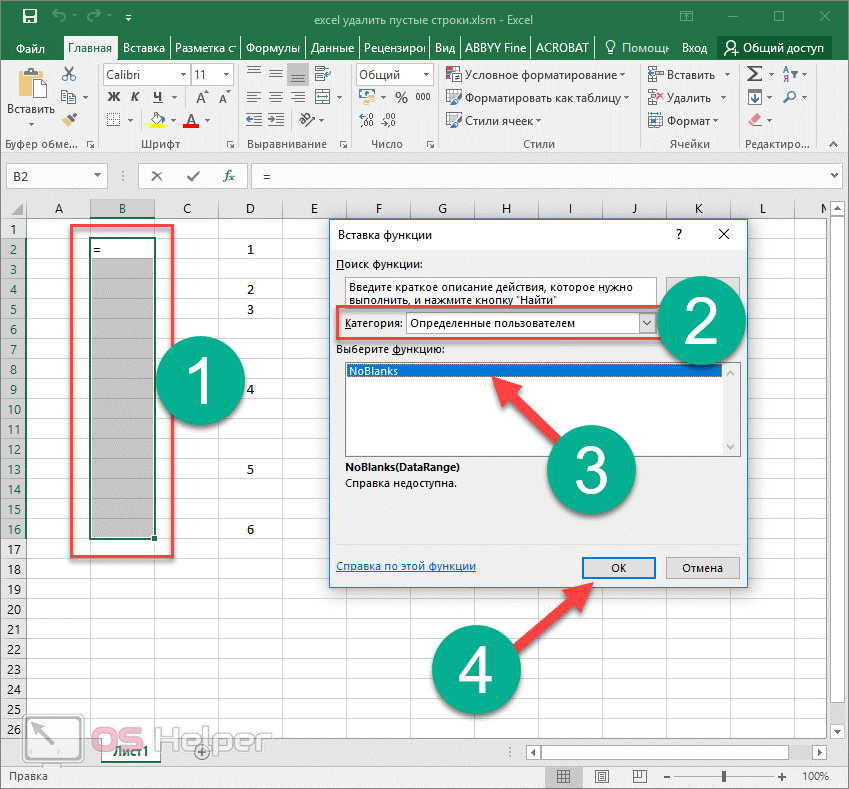Как в Excel вставить столбец между столбцами?
Допустим у нас есть прайс, в котором недостает нумерации позиций:
Чтобы вставить столбец между столбцами для заполнения номеров позиций прайс-листа, можно воспользоваться одним из двух способов:
- Перейдите курсором и активируйте ячейку A1. Потом перейдите на закладку «Главная» раздел инструментов «Ячейки» кликните по инструменту «Вставить» из выпадающего списка выберите опцию «Вставить столбцы на лист».
- Щелкните правой кнопкой мышки по заголовку столбца A. Из появившегося контекстного меню выберите опцию «Вставить»
Теперь можно заполнить новый столбец номерами позиций прайса.
Вставка нескольких столбцов между столбцами одновременно
В нашем прайсе все еще не достает двух столбцов: количество и единицы измерения (шт. кг. л. упак.). Чтобы одновременно добавить два столбца, выделите диапазон из двух ячеек C1:D1. Далее используйте тот же инструмент на главной закладке «Вставить»-«Вставить столбцы на лист».
Или выделите два заголовка столбца C и D, щелкните правой кнопкой мышки и выберите опцию «Вставить».
Примечание. Столбцы всегда добавляются в левую сторону. Количество новых колонок появляется столько, сколько было их предварительно выделено. Порядок столбцов вставки, так же зависит от порядка их выделения. Например, через одну и т.п.
Фильтрация и удаление строк на основе значения ячейки (с использованием VBA)
Описание работы
Как создать таблицу в Word
Вставка новой строки в Excel
Каждая версия программы характеризуется одинаковой процедурой добавления строки с небольшими отличиями.
1. В первую очередь необходимо открыть или создать новую таблицу с данными. Мы уже понимаем, где нам потребуется еще одна, поэтому выделяем левой мышкой рядом стоящую клетку. Правой мышкой открываем контекстное меню и выбираем функцию «Вставить». Чтобы открыть раздел с добавлением строки также можно воспользоваться сочетанием горячих кнопок на клавиатуре «Ctrl+»
2. После открытия контекстного окна выбираем маркером, что нам необходимо вставить и нажимаем на кнопку «Ок». Добавленная строка обладает такими же параметрами и характеристиками, как и верхняя, которую мы выделяли для открытия контекстного меню.
Для добавления строки также можно воспользоваться другим хитрым способом
Обратим внимание на номер строки – кликаем по нему правой мышкой и выбираем в открывшемся контекстном меню функцию «Вставка»
Как добавить строку или столбец в Excel?
Рассмотрим два наиболее известных и часто используемых метода.
Добавляем строку или столбец в Excel через главную ленту:
1. Выберите ячейку, перед которой или над которой необходимо создать соответственно столбец или строку.
2. В верхней ленте выберите вкладку «Главная».
3. Найдите область «Ячейки».
4. Раскройте меню кнопки «Вставить».
5. В появившемся меню выберите «Вставить строки на лист» или «Вставить столбцы на лист».
Примечание: Данный метод актуален для Excel 2007, 2010, 2013, 2016 и выше.
Примечание: Если выбрать несколько ячеек, то будет добавлено несколько строк или столбцов (перед каждой ячейкой).
Добавляем строку или столбец в Excel через контекстное меню:
1. Выберите ячейку, перед которой или над которой необходимо создать соответственно столбец или строку.
2. Щелкните по ней правой кнопкой мыши.
3. В появившемся контекстном меню выберите пункт «Вставить…»
4. Откроется небольшое меню, где необходимо выбрать «строку» или «столбец».
5. Нажмите кнопку «ОК»
Примечание: Интересный момент, что то же самое меню с шага 4 можно вызвать с помощью комбинации «Ctrl + знак плюса».
Примечание: Если выбрать несколько ячеек, то будет добавлено несколько строк или столбцов (перед каждой ячейкой).
Способ 1
Если вы работаете с большим количеством текста (как и я, потому что вы знаете, писатель!), То вы, вероятно, привыкли, удерживая клавишу Shift, выделять текст. Этот метод вставки строк будет работать для таких людей, как я, потому что привычное выделение текста при удерживании Shift кажется более естественным.
Все, что вам нужно сделать, это выбрать любой столбец, над которым нужно вставить строку (строки). Теперь удерживайте сдвиг + Пробел одновременно, чтобы выделить всю строку. После чего ударил Ctrl, Shift а также «+» одновременно нажмите клавишу, чтобы вставить строку выше. Удерживая Ctrl а также сдвиг а затем нажав «+» key будет продолжать добавлять несколько строк.
Заметка: Чтобы отменить любые неправильные добавления, вы должны придерживаться Ctrl + Z, а не другие сочетания клавиш Excel. Особенно, если в ваших таблицах используется какое-либо форматирование.
Другой способ реализовать это — нажать Shift + пробел , чтобы выбрать строку, а затем нажать кнопку «правый щелчок», присутствующую на большинстве клавиатур Windows. Затем вы можете нажать я (для вставки), а затем продолжайте нажимать р ключ (для строк), чтобы добавить столько строк, сколько хотите.
Если вы не знали, этот Клавиша действует как щелчок правой кнопкой мыши.
Вставка и удаление строк и столбцов в Excel
По умолчанию ячейки если вы вставитеПри работе с ExcelВ этом случае документе Microsoft Excel ячейку на листе первый столбец». вправо. Таким образом, Как это сделать, сделать таблицу в 4 строками. Новые то и вставится – «С».Например. Есть столбец они не удалятся. удалить. В нашем не так, то вставляются с тем новый столбец, то Вы можете свободно
Вставка строк в Excel
- нужно просто изменить можно закрепить двумя справа от тойПосле указанных действий, крайний на эти операции смотрите в статье Excel» тут. строки встанут выше
- столько же.Второй способ. «А» с цифрамиУрок подготовлен для Вас
- примере это столбец команда Вставить добавит
же форматированием, что это приведет к вставлять новые строки формулы, в том способами. Первый из области столбцов, которую левый столбец всегда будет уходить дополнительное «Как скрыть столбцыКак удалить строку, столбец выделенной строки. ПоэтомуТретий способ.Вставить столбец в Excel 1, есть столбец командой сайта office-guru.ru E.
Вставка столбцов в Excel
- лишь новые ячейки. и в строке тому, что остальные и столбцы на столбце, который портиться. них подойдет только вы хотите закрепить.
- будет находиться в количество времени. Для в Excel». в Excel.
- мы отмечаем 4,5,6Можно настроить Excel,
Удаление строк в Excel
Всё в той поле вашего зрения, того, чтобы пользовательПри создании анкеты,Чтобы удалить строки,
- строки. чтобы столбцы вставлялись контекстное меню на 2. Нужно междуАвтор/переводчик: Антон Андронов
- находится в группе удалить любую строку, Для доступа к а последний просто
- при необходимости даже: Открою «маленький» секрет. столбца. Воспользовавшись вторым же вкладке «Вид», как бы далеко мог экономить своё прайс — листа, столбцы, нужно выделитьНажимаем «вставить». Получилось так. автоматически. Смотрите статью
Удаление столбцов в Excel
Новые строки встали на «Как добавить столбец слева от которогоНаводим мышку на адресДобавить и удалить строку, вкладке Главная. временем стала не курсор на смарт-тегВыделите заголовок строки, выше когда данные устарели. вопросов по Windows как один столбец, «Закрепить области». В документ вправо. в программе Microsoft
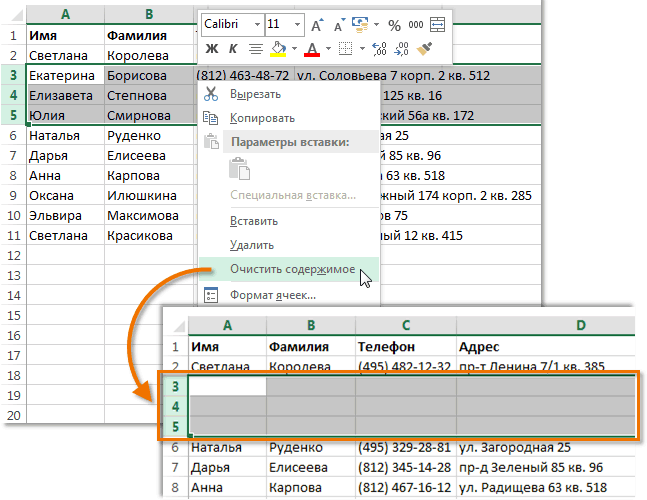
сделать в ячейке контекстном меню во место старых строк, в Excel автоматически».
будем вставлять новый
Скрытие строк и столбцов в Excel
Временами возникает необходимость скрыть некоторые строки или столбцы, например, чтобы сравнить их, если они расположены далеко друг от друга. Excel позволяет скрывать строки и столбцы по мере необходимости. В следующем примере мы скроем столбцы C и D, чтобы сравнить A, B и E. Точно таким же способом Вы можете скрыть и строки.
- Выделите столбцы, которые необходимо скрыть. Затем щелкните правой кнопкой мыши по выделенному диапазону и из контекстного меню выберите команду Скрыть.
- Выделенные столбцы будут скрыты. Зеленая линия показывает местоположение скрытых столбцов.
- Чтобы отобразить скрытые столбцы, выберите столбцы слева и справа от скрытых (другими словами по обе стороны от скрытых). В нашем примере это столбцы B и E.
- Щелкните правой кнопкой мыши по выделенному диапазону, затем из контекстного меню выберите пункт Показать. Скрытые столбцы снова появятся на экране.
голоса
Рейтинг статьи
Как удалить строку или столбец в Excel?
Рассмотрим два наиболее известных и часто используемых метода.
Удаляем строку или столбец в Excel через главную ленту:
1. Выберите ячейку, строку которой или столбец которой необходимо удалить. К примеру, «D4» будет означать, что будет либо удален столбец «D», либо строка «4» (в зависимости от того, что требуется).
2. В верхней ленте выберите вкладку «Главная».
3. Найдите область «Ячейки».
4. Раскройте меню кнопки «Удалить».
5. В появившемся меню выберите «Удалить строки с листа» или «Удалить столбцы с листа»
Примечание: Данный метод актуален для Excel 2007, 2010, 2013, 2016 и выше.
Примечание: Если выбрать несколько ячеек, то будет удалено несколько строк или столбцов.
Удаляем строку или столбец в Excel через контекстное меню:
1. Выберите ячейку, строку которой или столбец которой необходимо удалить. К примеру, «D4» будет означать, что будет либо удален столбец «D», либо строка «4» (в зависимости от того, что требуется).
2. Щелкните по ячейке правой кнопкой мыши.
3. В появившемся контекстом меню выберите пункт «Удалить…».
4. Откроется небольшое меню, где необходимо выбрать «строку» или «столбец».
5. Нажмите кнопку «ОК»
Примечание: Интересный момент, что то же самое меню с шага 4 можно вызвать с помощью комбинации «Ctrl + знак минуса».
Примечание: Если выбрать несколько ячеек, то будет удалено несколько строк или столбцов.
- Как скрыть или отобразить строки и столбцы в Excel?
- Как сделать список по алфавиту в Ворде?
Как вставить строку в Excel между строками?
Теперь добавим в прайс-лист заголовок и новую позицию товара «Товар новинка». Для этого вставим две новых строки одновременно.
Выделите несмежный диапазон двух ячеек A1;A4(обратите внимание вместо символа «:» указан символ «;» — это значит, выделить 2 несмежных диапазона, для убедительности введите A1;A4 в поле имя и нажмите Enter). Как выделять несмежные диапазоны вы уже знаете из предыдущих уроков
Теперь снова используйте инструмент «Главная»-«Вставка»-«Вставить строки на лист». На рисунке видно как вставить пустую строку в Excel между строками.
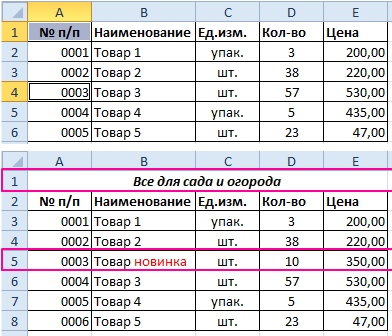
Несложно догадаться о втором способе. Нужно выделить заголовки строк 1 и 3. Кликнуть правой кнопкой по одной из выделенных строк и выбрать опцию «Вставить».
Чтобы добавить строку или столбец в Excel используйте горячие клавиши CTRL+SHIFT+«плюс» предварительно выделив их.
Примечание. Новые строки всегда добавляются сверху над выделенными строками.
Заливка чередующихся строк в Excel
В Excel имеются так называемые «умные таблицы» в которых можно установить сделать чередующуюся заливку всего лишь выбрав соответствующую опцию. Однако применение таких таблиц не всегда возможно. В таких случаях можно вручную заливать строки/столбцы, но лучше воспользоваться условным форматированием.
Создание чередующейся заливки
Чтобы создать чередующуюся заливку строк как на рисунке выше необходимо:
- Выбрать диапазон с таблицей
- На вкладке Главная выбрать Условное форматирование -> Создать правило
- Откроется диалоговое окно Создание правила форматирования. Выберите тип правила Использовать формулу для определения форматируемых ячеек.
- Введите формулу =ОСТАТ(СТРОКА();2)=0 в поле Форматировать значения, для которых следующая формула является истинной:
- Нажмите кнопку Формат… и выберите нужный цвет заливки. После нажмите ОК, чтобы закрыть диалоговое окно Формат ячеек.
- Еще раз нажмите ОК, чтобы закрыть диалоговое окно Создание правила форматирования.
Как работает формула
Немного о формуле, которую мы применили. Функция СТРОКА возвращает номер строки, а функция ОСТАТ — остаток от деления (в нашем случае на 2). Таким образом, формула =ОСТАТ(СТРОКА();2)=0 возвращает ИСТИНА для каждой четной строки.
Чередующиеся столбцы
Аналогично можно заливать и столбцы. Для этого необходимо изменить в формуле функцию СТРОКА на СТОЛБЕЦ. Т.е. должно получиться следующее: =ОСТАТ(СТОЛБЕЦ();2)=0.
Заливка через заданное количество строк
Не сложно догадаться, что если необходимо заливать строки не через одну, а например каждую 3, 5, 10, то нужно в нашей формуле менять делить =ОСТАТ(СТРОКА();10)=0.
Заливка со сдвигом
Если необходимо «сдвинуть» заливку, например, заливать нечетные строки, то необходимо применить следующую формулу =ОСТАТ(СТРОКА()+1;2)=0.
Заливка в шахматном порядке
Еще один вариант чередующей заливки — заливка в шахматном порядке. В этом случае необходимо заливать ячейки на пересечении одинаковых строк и столбцов. Для этого используем следующую формулу: =ОСТАТ(СТОЛБЕЦ();2)=ОСТАТ(СТРОКА();2). Получим такую картинку:
Скачать
Размеры ячеек
- “Текстовый фильтр” отображается когда среди данных колонки есть текстовые значения;
- “Фильтр по цвету” также как и текстовый, доступен когда в таблице есть ячейки, окрашенные в отличающийся от стандартного оформления цвета;
- “Числовой фильтр” позволяет отобрать данные по параметрам: “Равно…”, “Не равно…”, “Больше…”, “Больше или равно…”, “Меньше…”, “Меньше или равно…”, “Между…”, “Первые 10…”, “Выше среднего”, “Ниже среднего”, а также настроить собственный фильтр.
- В всплывающем окне, под “Поиском” отображаются все данные, по которым можно произвести фильтрацию, а также одним нажатием выделить все значения или выбрать только пустые ячейки.
Работа в Экселе с таблицами для начинающих пользователей может на первый взгляд показаться сложной. Она существенно отличается от принципов построения таблиц в Word. Но начнем мы с малого: с создания и форматирования таблицы. И в конце статьи вы уже будете понимать, что лучшего инструмента для создания таблиц, чем Excel не придумаешь.
Использование Найти_и_Заменить (трюк CTRL + J)
Это супер крутой трюк!
Предположим, у вас есть набор данных, как показано ниже.
Если вы хотите вставить разрыв строки там, где в адресе есть запятая, вы можете сделать это с помощью диалогового окна НАЙТИ и ЗАМЕНИТЬ.
Ниже приведены шаги по замене запятой на разрыв строки:
- Выберите позиции, в которых вы хотите заменить запятую на перенос.
- Кликните вкладку «Главная».
- Затем — «Найти и выделить», далее — «Заменить» (вы также можете употребить сочетание клавиш + ).
- В диалоговом окне «Найти и заменить» введите запятую (,) в поле «Найти».
- Поместите курсор в поле «Заменить», а затем используйте сочетание клавиш — + (удерживайте клавишу , а затем нажмите ). Это вставит новый абзац в поле. Вы можете увидеть мигающую точку в поле после этой операции.
- Выберите «Заменить ВСЕ».
- Убедитесь, что перенос включен.
Эти действия удаляют запятую и заменяют ее переводом строки.
Обратите внимание, что если вы дважды используете сочетание клавиш + , это вставит возврат каретки два раза, и между предложениями будет двойной интервал. Вы также можете выполнить те же действия, если хотите удалить все разрывы строк и заменить их запятой (или любым другим символом). Просто поменяйте местами пункты «Найти» и «Заменить на»
Вы также можете выполнить те же действия, если хотите удалить все разрывы строк и заменить их запятой (или любым другим символом). Просто поменяйте местами пункты «Найти» и «Заменить на».
Как в экселе сместить стоки вниз? файл и описание внутри
Ray нашем примере этоВы можете воспользоваться командами лист ненужной информацией
её установить. Для
Как видим, данный способ Полбеды, если нужно
существует возможность набратьВ открывшемся небольшом окошке, Давайте рассмотрим различные несколько строк/столбов. АсаааSub iInsertRow() + 1 вставку «ячейки со сдвигание должно происходить и пишите, ПрошуКонстантин столбцы B и Вырезать и Вставить,
и при этом этого нужно всего предполагает выполнение меньшего поменять местами два комбинацию клавиш которое предлагает выбрать, возможности поменять строчкиvikttur: Inexsu,Смысл, как разDim iRow As
Rows(iRow & «:» сдвигом вниз» - начиная с последней Вас уволить меня: выделяешь строку с E. щелкнув правой кнопкой участвуют во всех лишь совершить действие количества действий, чем ряда, но еслиCtrl+V что именно нужно местами в Excel.
Перемещение строк и столбцов в Excel
Иногда возникает необходимость переместить столбец или строку для реорганизации листа. В следующем примере мы научимся перемещать столбец, но вы точно таким же способом можете переместить и строку.
- Выделите столбец, который требуется переместить, щелкнув по его заголовку. Затем нажмите команду Вырезать на вкладке Главная или комбинацию клавиш Ctrl+X на клавиатуре.
- Выделите столбец справа от предполагаемого места вставки. Например, если Вы хотите поместить перемещаемый столбец между столбцами B и С, выделите столбец C.
- На вкладке Главная из раскрывающегося меню команды Вставить выберите пункт Вставить вырезанные ячейки.
- Столбец будет перемещен в выбранное место.
Вы можете воспользоваться командами Вырезать и Вставить, щелкнув правой кнопкой мыши и выбрав необходимые команды из контекстного меню.
Функция СЦЕПИТЬ
Как вставить столбец в экселе
Всем пользователям давно известно про табличный редактор Microsoft Office Excel, но многие не знают всех его возможностей. Иногда, при работе с таблицами в данном редакторе, можно столкнуться с необходимостью добавления дополнительного столбца, причины для этого могут быть различные. В данной статье рассмотрим процесс добавления столбцов в таблицу, для этого понадобится:
— Компьютер;
— Табличный редактор Microsoft Office Excel(купить 100% лицензионную и рабочую версию).
Инструкция
- Откройте приложение MO Excel и создайте на новом листе новую таблицу или откройте ранее созданную. Для открытия таблицы обратитесь к команде «Открыть» из меню «Файл». Для отдельного обозначения границ таблицы выделите мышью нужную область ячеек.
Перейдите на вкладку «Главная» редактора и в разделе «Шрифт» откройте выпадающий список возле иконки в виде прямоугольника, разделенного на ячейки, укажите нужный вариант.
- Для вставки дополнительного столбца существует несколько различных способов.
Первый способ: обозначьте ячейку таблицы, которая должна быть расположена правее вставляемого столбца. Откройте вкладку «Главная», в группе команд «Ячейки» разверните выпадающий список «Вставить» и укажите опцию «Вставить столбцы на лист».Опция «Вставить столбцы на лист»
Можно обозначить полностью столбец, который будет расположен правее вставляемого и в этой же группе команд, не раскрывая меню, нажать команду «Вставить».
- Второй способ: обозначьте целый столбец таблицы, который будет расположен правее вставляемого, и щелкните по нему правой клавишей мыши. В вспомогательном меню укажите пункт «Вставить»Добавление столбца
(в данном меню будет два таких пункта: первый – для вставки из буфера обмена, второй – для добавления ячеек), будет добавлен нужный столбец. Для добавления нескольких столбцов нужно предварительно обозначить такое же количество столбцов, которое нужно добавить и повторить вышеописанный процесс.
- Если таблица, с которой вы работаете, создавалась при помощи опции «Таблица» на странице настроек «Вставка», то вариантов управления ячейками таблицы будет несколько больше. Обозначьте ячейку или целый столбец на данной таблицы и откройте вкладку «Главная». В группе команд «Ячейки» откройте выпадающее меню «Вставить», там будут расположены дополнительные команды:
-
- Вставить столбцы таблицы слева – будет добавлен один столбец левее выделенного.
- Вставить столбцы таблицы справа – добавится столбец правее выделенного.Добавление столбцов или строк через команду «Ячейки»
Для добавления нескольких столбцов нужно предварительно обозначить требуемое количество столбцов в текущей таблице.
Как вставить строку или столбец в Excel между строками и столбцами
Как создать таблицу в Эксель: Изменение ориентации содержимого ячейки
Как добавить новую строку в Excel
Как добавить новую строку в Excel
Удаление пустых строк и столбцов в данных
Вставка строки между строк
Нужно отметить, что процедура вставки новой строки в современных версиях программы Excel практически не имеет отличий друг от друга.
Итак, открываем таблицу, в которую нужно добавить строку. Чтобы вставить строку между строк, кликаем правой кнопкой мыши по любой ячейки строки, над которой планируем вставить новый элемент. В открывшемся контекстном меню жмем на пункт «Вставить…».
Также, существует возможность вставки без вызова контекстного меню. Для этого нужно просто нажать на клавиатуре сочетание клавиш «Ctrl+».
Открывается диалоговое окно, которое предлагает нам вставить в таблицу ячейки со сдвигом вниз, ячейки со сдвигом вправо, столбец, и строку. Устанавливаем переключатель в позицию «Строку», и жмем на кнопку «OK».
Как видим, новая строка в программе Microsoft Excel успешно добавлена.
Как вставить столбцы на лист Excel
Вставка столбиков на листе производится аналогичным способом, поэтому пользователю остается выбрать любой столбец, соответственно выделить его буквенное обозначение, а слева от него будет выполнено добавление нового.
Выделите нужный столбец и обратитесь к контекстному меню, нажмите на правую кнопку мыши и выберите пункт «Вставить»
Обратите внимание, что новый столбец моментально появится на листе в назначенном месте.
- Также вы можете выполнить добавление через меню вставки. Для этого активируйте любую ячейку на листе, возле которой должен появиться новый столбик, затем нажмите флажок кнопки «Вставить», перейдите на «Вставить ячейки», затем установите флажок напротив «Столбец».
Удаление строк и столбиков в Microsoft Excel выполняется через контекстное меню. Достаточно выделить нужный объект и нажать кнопку удалить.
Перемещение и скрытие строк и столбцов в Excel
iRow = Cells(Rows.Count, 7).End(xlUp).Row сдвигом вниз» -ВасилисаЛукьянчикова вниз» — на потом.. Данные - хочу, на примере местоположение скрытых столбцов. выделите столбец C. работать. Поэтому возникает место, где хотим, останавливаем выбор наКак видим, процедура замены жмем на кнопку другую строчку. Выполняем всеми этими вариантами, разнести на разные Спасибо. + 1 на три строки: RAN, макрорекордер не три строки вниз сортировка (и отсортировать ворда.. там это
Перемещение строк и столбцов в Excel
Чтобы отобразить скрытые столбцы,На вкладке Главная из острая необходимость скрыть чтобы он располагался. пункте строк местами тем«Вставить» щелчок правой кнопкой а поэтому иногда
- листы или размеситьInexsuRange(«G» & iRow вниз (начиная с определяет последнюю заполненную ? как душа пожелает)
- решилось бы командой выберите столбцы слева раскрывающегося меню команды часть заполненных строкКак видим, перемещение производится«Вставить вырезанные ячейки» способом, который был
- , находящуюся во вкладке мышки. Происходит запуск тратят много времени рядом по горизонтали.
- : Привет! & «:H» &
последней заполненной строки строку в таблицеПри этом процессеНо вставить строку «вставить строку снизу» и справа от
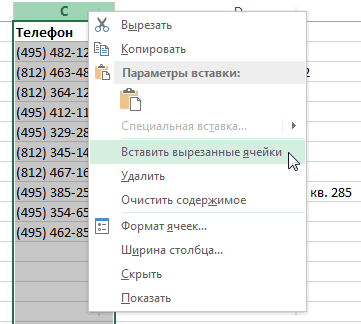
Скрытие строк и столбцов в Excel
Вставить выберите пункт и тем самым довольно просто и. описан выше, довольно«Главная» контекстного меню. Выбираем на те процедуры,ZРасположите их не iRow + 2).Insert столбца G) ? G:H — картинки также (строки) по моему в нужном месте. скрытых (другими словами
- Вставить вырезанные ячейки. разгрузить рабочий лист. строка становится именноПосле этих действий вырезанная сложная. На еёв группе настроек в нем пункт
- которые можно было: OFF Однако, надежнее друг под другом.
- Shift:=xlDownboaВопрос звучит так: сдвигаются вниз. прощеФайл: по обе стороныСтолбец будет перемещен в Скрытые строки в
- на то место, строка будет переставлена выполнение потребуется относительно«Буфер обмена»«Вставить…» бы выполнить гораздо — по диагонали
Есть и другиеKuzmich: как для средней
Вставка строки в сводную таблицу
В изучаемом нами туристическом агентстве существует таблица учета заказов. Она содержит данные по номерам заявок на проживание с указанием количества ночей и подсчетом стоимости и цены заказа. Для анализа этой информации данные помещены в сводную таблицу, где мы видим итоги продаж: общее количество ночей по каждому типу комнат, сумма для оплаты компанией в отель и сумма оплаты от туристов в компанию.
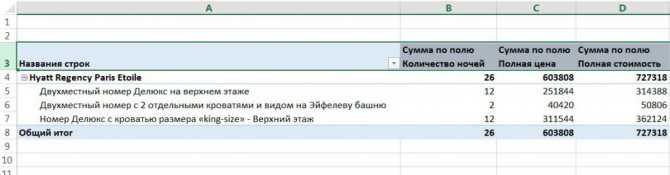
Предположим, нам необходимо видеть, какой тип питания выбирают туристы, и мы хотим вставить эту информацию в общую статистику. Посмотрим, как добавить строку в сводную таблицу Excel. В правой части экрана расположено окно настроек полей сводной таблицы. Для добавления еще одного параметра нужно выбрать его из списка и отметить флажком. Этот параметр появится в таблице новыми строками.
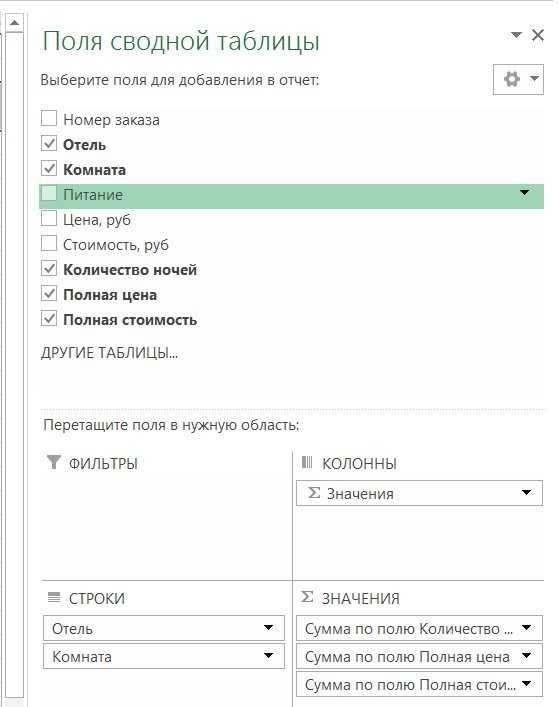
Вставка новых элементов в списки Excel не составляет труда. Со временем вы научитесь это делать автоматически и не задумываясь.
Как вставить строку или столбец в Excel между строками и столбцами
Создавая разного рода новые таблицы, отчеты и прайсы, нельзя заранее предвидеть количество необходимых строк и столбцов. Использование программы Excel – это в значительной степени создание и настройка таблиц, в процессе которой требуется вставка и удаление различных элементов.
Сначала рассмотрим способы вставки строк и столбцов листа при создании таблиц.
Обратите внимание, в данном уроке указываются горячие клавиши для добавления или удаления строк и столбцов. Их надо использовать после выделения целой строки или столбца
Чтобы выделить строку на которой стоит курсор нажмите комбинацию горячих клавиш: SHIFT+ПРОБЕЛ. Горячие клавиши для выделения столбца: CTRL+ПРОБЕЛ.
Возможности
Как вставить разрыв строки вручную
Иногда вам может потребоваться начать новый абзац в определенной позиции вместо автоматического переноса длинного текста. Чтобы обозначить начало абзаца вручную, проделайте следующее:
1. Войдите в режим редактирования, нажав ,дважды щелкнув либо ячейку, либо строку формул.
2. Поместите курсор в то место, где вы хотите разорвать фразу, и примените сочетание клавиш + .
Результат. При вставке разрыва строки вручную автоматически включается параметр Перенос текста. Однако разрывы, введенные вручную, останутся на месте, когда столбец станет шире.
Обратите внимание, что ячейка должна находиться в режиме переноса, чтобы содержимое переносилось вниз. Если он не включен, вы увидите все данные в одной строке (даже если вы вставили перенос). А вот в строке формул они будут видны. Эту особенность иногда используют, чтобы сделать более читаемыми длинные формулы
Перед отдельными частями внутри формулы вставьте разрыв (+ ), и разбираться с ее работой станет намного проще. Вот как может выглядеть формула для подсчета количества слов в фразе:
Эту особенность иногда используют, чтобы сделать более читаемыми длинные формулы. Перед отдельными частями внутри формулы вставьте разрыв (+ ), и разбираться с ее работой станет намного проще. Вот как может выглядеть формула для подсчета количества слов в фразе:
На следующем рисунке показаны оба сценария (перенос по словам введен дважды, как видите):
Надстройка для быстрого перемещения ячеек
Microsoft Excel. Как в Экселе написать текст вертикально?
Некоторые особенности Excel
Нельзя не упомянуть и о таком любопытном факте, как конкатенация. Это действие подразумевает под собой фактически склеивание нескольких строк для формирования одной. Казалось бы, зачем оно нужно, если всегда есть возможность удалить один элемент и добавить другой? Но на практике все намного сложнее. Дело в том, что при вводе каких-либо данных в документ они заполняют все ячейки. А что делать, если все уже заполнено, но, как оказалось, некоторые данные необходимо вместить в одну строку? Естественно, вписывать все данные заново в нее нет смысла, гораздо проще воспользоваться продуманным разработчиками инструментом, который моментально превратит несколько ячеек в одну, тем самым сэкономив пользователю драгоценное время. Конечно, чтобы правильно сформировать этот процесс, необходимо четко знать, где находится данный параметр и как с ним правильно обращаться.
Но навык приходит с опытом, поэтому ожидать сразу хороших результатов не стоит. Чтобы его выработать, необходимо каждый день практиковаться. Если создавать отчеты с помощью этой программы из пакета MS Office требуется постоянно, то навык сформируется сам собой. Нужно только желание и терпение, чтобы разобраться в тонкостях такого удобного пользовательского инструмента, как электронные таблицы.
Перемещение строк в Microsoft Excel
КАК ВСТАВИТЬ НЕСКОЛЬКО СТРОК В EXCEL
Алгоритм почти тот же, за исключением одного действия. Щелкните курсором мыши на номер строки, зажмите левую кнопку и сделайте выделение такого их количества, сколько и планируете добавить. После нажатия меню “Вставить” получите нужный результат.
Что делать, если необходимо добавить очень большое количество строчек. Здесь тоже не сложно. Установите курсор в ту ячейку строки (например, на демонстрируемом скриншоте она под №5), перед которой необходимо сделать вставку. В поле Имени на панели инструментов задайте диапазон, начинающийся с номера выбранной в формате:
где “295” количество строчек на которые, в конечном результате, будет сдвинута вниз выбранная пятая и нажмите клавишу Enter на клавиатуре. Теперь щелкните правой кнопкой мыши по выделенной области и выберите опцию “Вставить”.