Как в ворде писать вертикально: установка направления с помощью таблицы (первый способ)
Те, умеет работать в Word с таблицами, сможет понять концепцию данного способа. При помощи только одной ячейки таблицы пользователь может задать нужное направление текста, а также изменять его по собственному желанию.
- Заходим во «Вставка» и жмем по кнопке «Таблица».
- В открывшемся меню выбираем одну ячейку.
- Удерживая левую клавишу компьютерной мыши, протягиваем нижний правый угол контура и устанавливаем таким образом нужный размер.
- Напечатайте вручную с клавиатуры или вставьте имеющийся в буфере обмена и нужный вам текст.
- Нажав правый клик, вызываем контекстное меню, где переходим в «Направление текста».
- Высветится окошко, в котором требуется установить нужное направление.
- Подтверждаем действие нажатием «Ок».
- Отображение текста изменится.
- Далее меняем форму ячейки и размер, вытягивая ее за маркеры, придавая ей соответствующее положение.
- При необходимости деактивируйте отображение контура ячейки.
С помощью правого клика мыши активируйте контекстное меню и выберите «Границы».
В следующем окне нажмите по пункту «Нет границ».
Как суммировать ячейки в excel: есть два способа
Границ на экране после этого видно не будет, а текст сохранит заданное направление.
Решение задачи, используя раздел «Текст»
В программе на панели сверху имеется множество вкладок, а в них еще больше разделов. Используя один специальный раздел, есть возможность изменить направление текста.
- Через вкладку «Вставка» нужно нажать по «Текстовое поле» в разделе «Текст».
- В следующем меню имеется много шаблонов и макетов текстовой области. Выбираем любой понравившийся вариант.
- На рабочей области отобразится поле со стандартным текстом внутри. Его удаляем, оно нам не нужно.
- Вводим нужный текст вручную или копируем его с другого источника и вставляем в заданное поле.
- Если нажать курсором по контурам области, отобразятся маркеры, потянув за которые можно изменить размеры.
- Также на панели сверху отобразятся дополнительные виртуальные приспособления с целью редактирования во вкладке «Формат».
- Там же в разделе «Текст» кликаем по «Направление текста».
- Выбираем поворот на определенные углы, представленные в отображающемся меню. В нашем случае поворачиваем либо на 90 градусов для размещения текста сверху вниз, либо на 270 градусов для расположения снизу вверх.
- Есть возможность изменять размеры поля.
- После удаляем контур рамки области, в которой находится текст.
В разделе «Стили фигур» находим «Контур фигур» и жмем кнопку.
Из предложенных нам вариантов выбираем «Нет контура».
- Кликнув за пределами текстовой области, отменяем активный режим работы.
Ввод текста в столбик
Если вдруг предыдущие способы не помогли вам, не стоит переживать. Существует еще один, наипростейший путь расположить то, что написано на листе документа в ворде вертикально.
Достаточно напечатать слова в столбик. Таким образом, можно добиться вертикального отображения текста, а отдельные буквы все равно будут расположены горизонтально.
Предыдущие способы не позволяют добиться такого результата.
- Вводим каждую букву слов поочередно, нажимая после каждой на «Enter». Если текст сохранен в буфере обмена, и вы его просто разместили на лист документа целиком, то необходимо в промежутках между каждой парой букв устанавливать курсор и нажимать кнопку «Enter» на клавиатуре. Так вы сможете переносить на новую строку каждую букву. Там, где в тексте должен присутствовать пробел, «Enter» нужно нажимать 2 раза.
Как нарисовать стрелку в ворде: простая инструкция
- Обычно в ворде все слова или буквы с новой строки отображаются заглавными. Если вам нужны все строчные кроме первой буквы текста, все их нужно выделить курсором, а потом нажать на клавиатуре комбинацию клавиш Shift+F Буквы изменятся.
- Можно менять интервалы между буквами:
Сначала выделяем то, что мы напечатали, потом выбираем «Интервал» в разделе «Абзац» вкладки «Главная».
Из появившегося меню выбираем имеющиеся по умолчанию варианты или жмем по пункту «Другие варианты интервалов».
Вводим свое значения в поле «Интервал».
Подтверждаем действие, нажав на «Ок».
- Интервалы между буквами изменятся: расстояние станет большим или меньшим в зависимости от введенных значений.
Вот вся инструкция о том, как в ворде писать вертикально текст. Как видно, ничего сложного в процессе нет. Здесь описаны даже несколько процессов, поэтому можно выбрать наиболее удобный вариант. Не стесняйтесь задавать вопросы.
На этом все! Всем пока!
Смотреть все записи от admin
Вертикальный текст в Excel
При работе с массивными таблицами со множеством ячеек, когда все они должны оставаться перед глазами, и их приходится делать узкими, информация в них выглядит попросту не читаемой. Чтобы перевернуть ее в вертикальное положение:
- Все нужные ячейки следует выделить и нажатием правой кнопки вызвать контекстное меню.
- В нем выбирается пункт «Формат ячеек» и раздел «Выравнивание».
- Далее ползунком или в поле для чисел под ним можно отрегулировать положение написанного.
- Как и в Word, текст поворачивается на 90° и 270°, т.е. может читаться снизу вверх либо сверху вниз.
Если у вас остались вопросы, вы можете написать нам. Мы постараемся вместе найти ответы.
Баланс
Ощущение гармонии в композиции может быть весьма субъективно. При этом есть некоторые правила баланса, которые работают для всех примерно одинаково.
Баланс в композиции заключается в расположении элементов таким образом, чтобы они были стабильны и устойчивы или, наоборот, обладали динамикой за счёт неуравновешенности. Значимость элемента могут формировать его размер, контраст, насыщенность и форма.
Симметрия
При симметричном балансе одна сторона изображения — зеркально отражённая копия другой. Получается, что на двух сторонах изображения по обе стороны от оси, проходящей через центр, находятся равные по значимости элементы.
Симметрия легко считывается, она понятна и вызывает чувство устойчивости. Однако часто подобные композиции слишком статичны и потому могут казаться скучными. Это происходит из-за того, что изображение предсказуемо — ведь обе его половины практически идентичны.

Логотип Shell симметричен и выглядит «простым»Изображение: Wikimedia Commons
Асимметричный баланс — следствие неравнозначности каждой из сторон композиции. Так, например, доминирующий элемент может быть только на одной стороне, а уравновешивать его будут пара или несколько менее значительных объектов на другой.
Асимметрия идеально подходит для минималистского дизайна. Она помогает создать динамику при минимуме деталей, поскольку во время движения глаз получает каждый раз новую информацию — переходит от более крупных элементов к более мелким или от тёмных оттенков к более светлым.
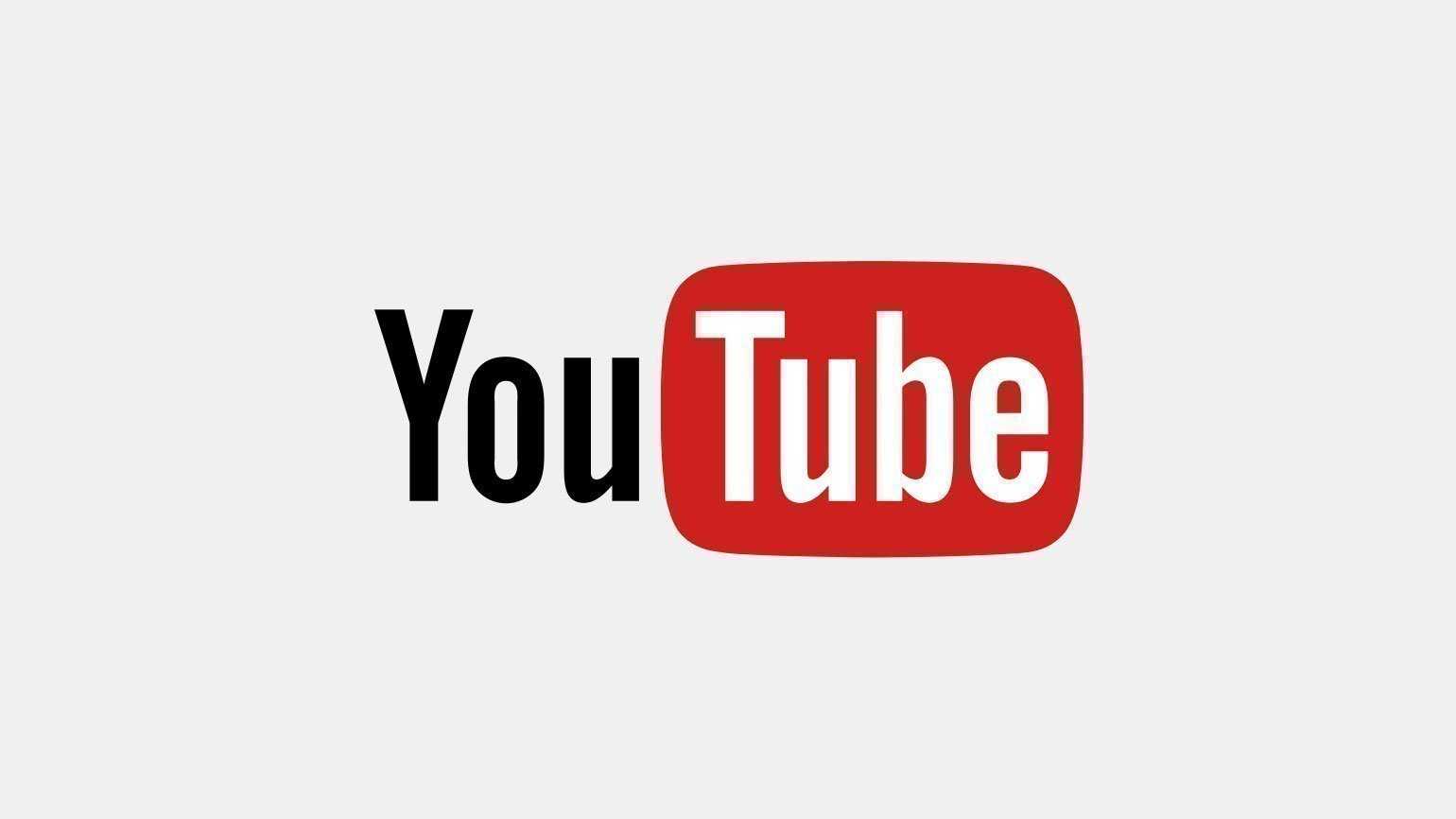
Логотип YouTube выглядит динамичным из-за асимметрииИзображение: Wikimedia Commons
Асимметрия всегда выглядит интереснее, поскольку в неё заложено больше визуального разнообразия. Однако она требует более серьёзной работы, ведь достичь баланса между отдельными элементами сложнее.
Радиальный баланс — это симметрия в нескольких направлениях. Элементы располагаются вокруг центральной точки композиции, как спицы велосипедного колеса. Часто радиально сбалансированные конструкции заключены в круг, но дизайнеры экспериментируют и с другими формами — квадратами, треугольниками, восьмиугольниками, звёздами. В такой композиции центральная точка становится главным местом притяжения.
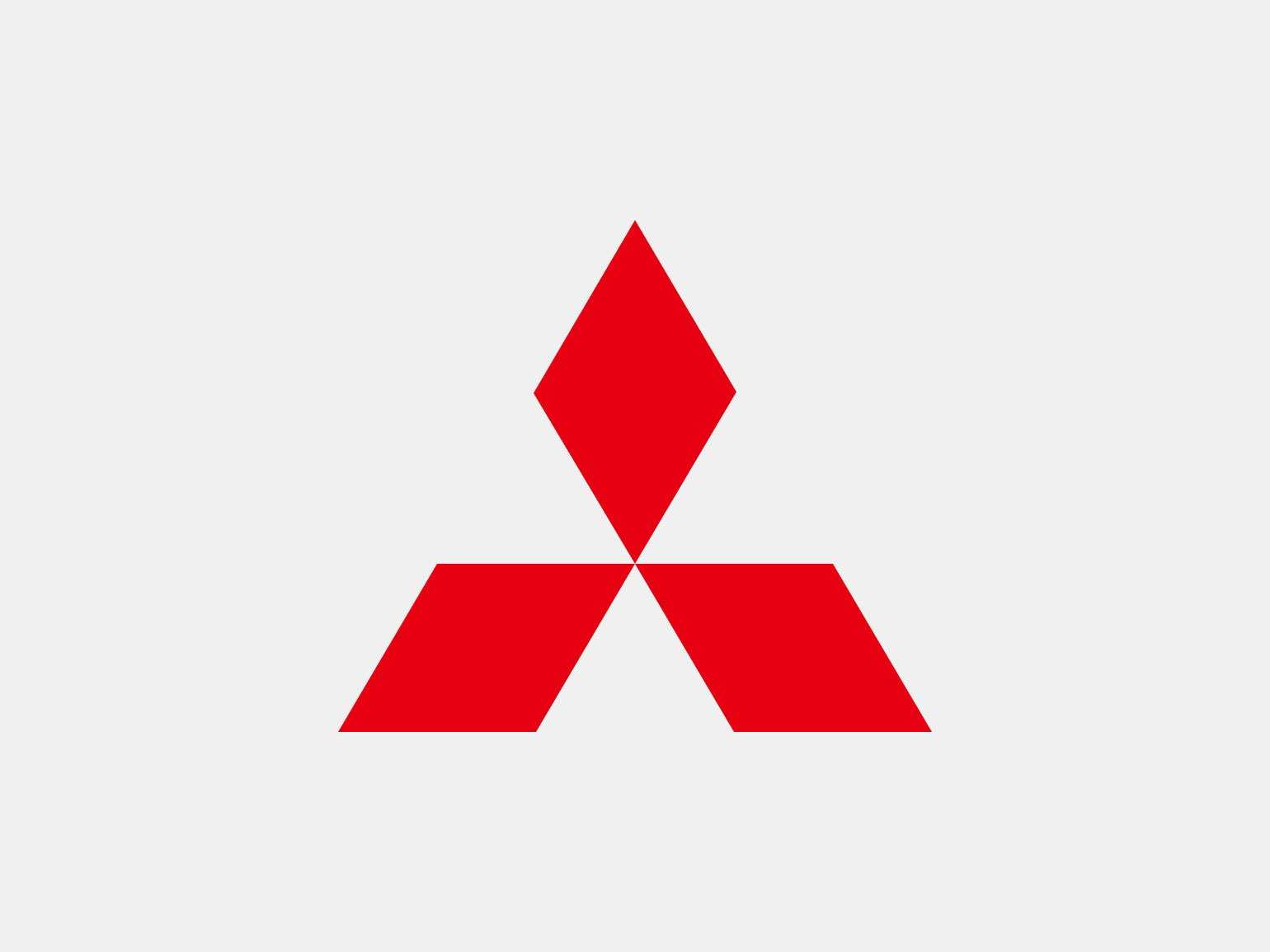
В основе логотипа Mitsubishi — радиальный балансИзображение: Wikimedia Commons
Мозаичный баланс можно определить как организованный хаос. В композиции отсутствуют чёткие смысловые центры, а элементы имеют одинаковый по значимости «вес». Отсутствие иерархии должно приводить к, казалось бы, визуальному шуму, но равновесие сохраняется благодаря отсутствию чёткого фокуса внимания из-за равнозначности элементов.
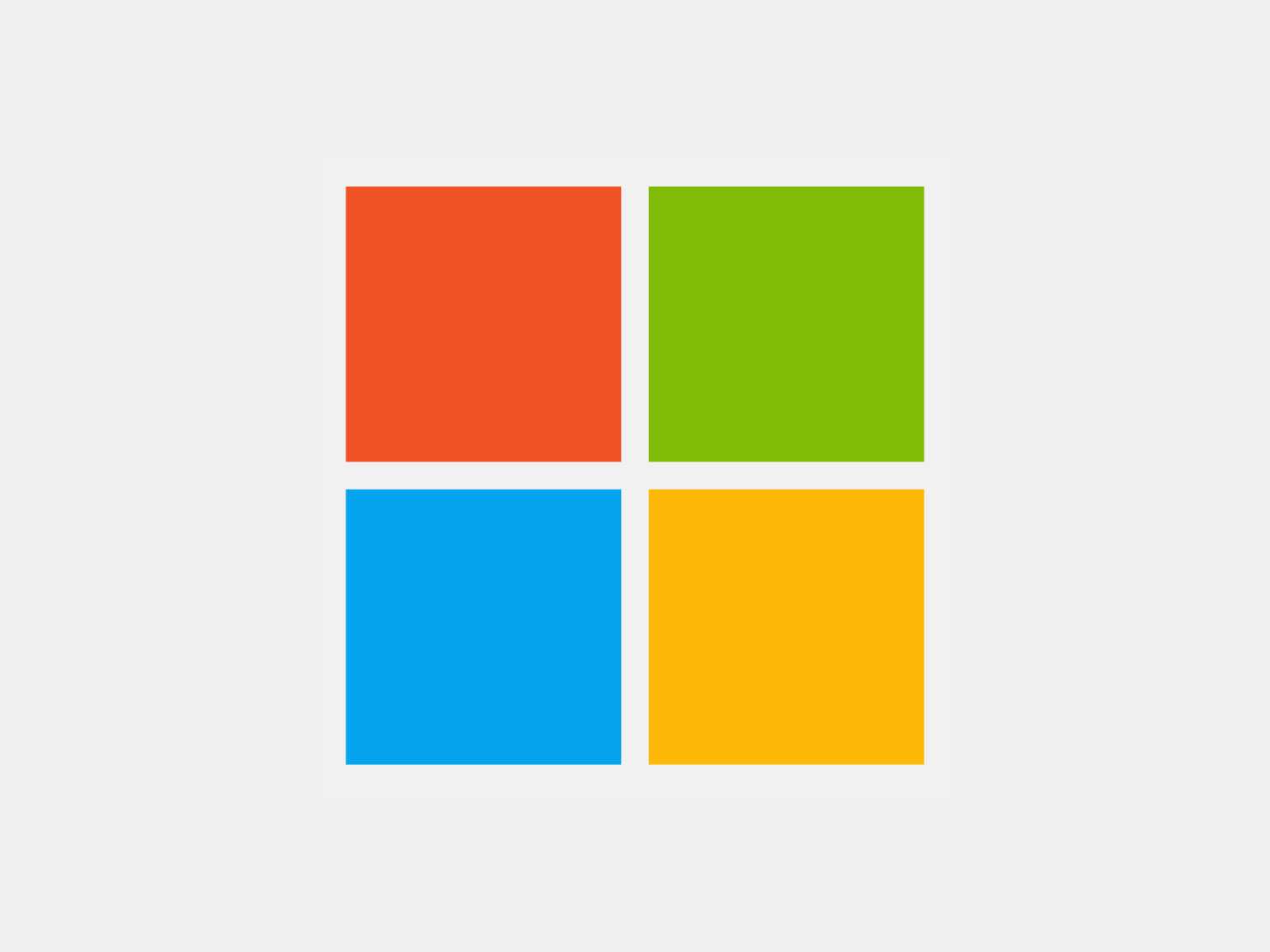
Логотип Microsoft — пример мозаичного балансаИзображение: Wikimedia Commons
Сбалансированный дизайн всегда выглядит гармоничнее, потому что информация в нём организована, что помогает избегать напряжения из-за визуального хаоса.
Золотое сечение
Соотношение объектов, которое имеет наиболее приятные для восприятия пропорции формы или структуры, получило название золотого сечения.
Оно определяет отношение большей части к меньшей так же, как и большей к целому. Из-за этого его удобно применять для подбора размеров элементов. Древние греки вывели универсальное число этой пропорции — 1,68. Увеличивая элементы относительно друг друга согласно этому соотношению, можно получать гармоничные структуры.

В логотипе Toyota использовано золотое сечениеИзображение: Polina Vari для Skillbox Media
Также для создания гармоничных композиций используется золотая спираль, организованная по принципу золотого сечения — на её линии располагают ключевые элементы.
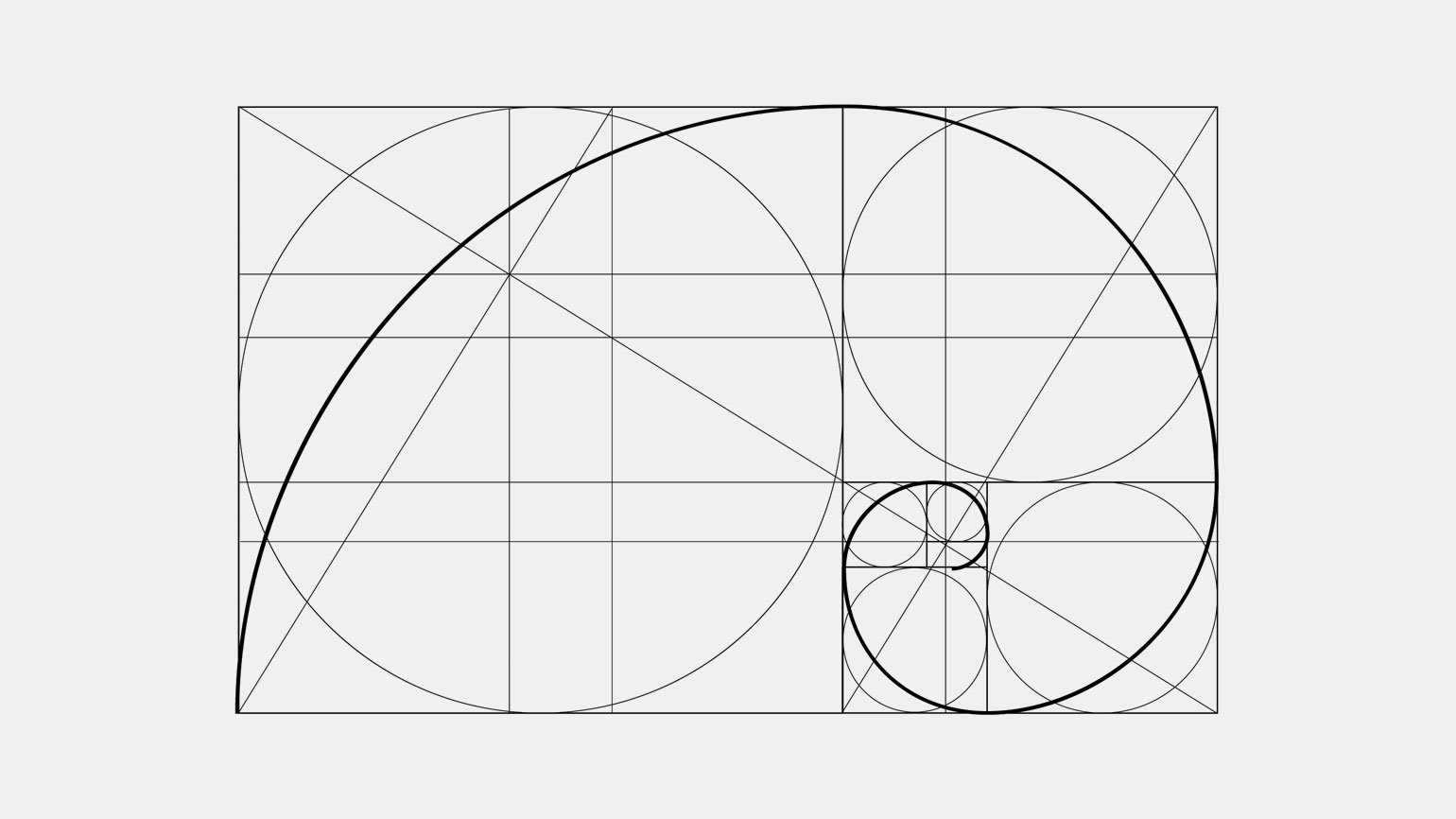
Построение золотой спиралиИзображение: Oleh Svetiukha / Shutterstock
Негативное и позитивное пространство
Важное значение имеют не только сами элементы, но и то пространство, которое их разделяет. Позитивным пространством называют те места, которые занимают сами элементы
Негативным — то пространство, которое находится между ними.
Негативное пространство имеет большое значение при группировке элементов, отделении главного от второстепенного. Оно же делает дизайн воздушным. Также с помощью незаполненных областей можно создавать оптические иллюзии, например добавлять скрытые элементы.

В логотипе компании FedEx, которая занимается почтовыми и курьерскими доставками, между буквами E и X спрятана стрелкаИзображение: Wikimedia Commons
Как наклонить и повернуть текст в Microsoft Excel
Ошибки, связанные с оформлением слайдов
- Ошибка 1. Фон слайда не сочетается с темой презентации. И мы видим, к примеру, презентацию о революциях в России на фоне с березками и грибочками.
- Ошибка 2. Использован фон, который входит в набор программы PowerPoint. За многие годы существования программы PowerPoint стандартными шаблонами воспользовались тысячи людей, опубликовали свои презентации в сети, показали на выступлениях. Эти шаблоны уже просто надоели слушателям.
Решение: Лучше отказаться от стандартных шаблонов. В Интернете можно найти большое количество новых интересных шаблонов и фонов (например, почти тысяча фонов есть на нашем сайте — смотреть шаблоны).
Фоновый рисунок не должен содержать элементов, не согласующихся с содержанием презентации. Для фона лучше использовать пастельные или холодные цвета (фиолетовый, синий, голубой, сине-зеленый, зеленый), нужно избегать красного и белого цветов.
Ошибка 3. Слишком яркий и активный фон презентации. Такой фон, во-первых, мешает восприятию информации со слайда, во-вторых, утомляет слушателей.
Решение: Если в качестве фона должен быть яркий рисунок, то лучше уменьшить его яркость. Для этого выбираем фигуру прямоугольник (Вставка — Фигуры — Прямоугольник), закрываем им весь слайд и выбираем для него белую заливку с прозрачностью 50% (можно и другой процент) и убрать границы (Формат — Заливка фигуры — Другие цвета заливки — белый цвет и прозрачность 50% — ОК, Контур фигуры — Нет контура).
Фоновый рисунок станет менее активным.
Или при вставке рисунка на слайд сразу установить прозрачность.
Ошибка 4. Использование несогласующихся цветов, отсутствие единого стиля оформления слайдов.
В данном примере в одной презентации на одном слайде используется крупный шрифт и выравнивание по левому краю, на другом — мелкий шрифт и выравнивание по ширине.
Решение: При оформлении раздела или всей презентации нужно придерживаться одного стиля. Цветовая схема должна содержать не более трех основных цветов (конечно, возможны исключения): фон — заголовок — основной текст. Цвета темы оформления можно изменить так: Дизайн — Цвета — есть возможность выбрать схему из предложенного набора, а можно задать свои цвета: Создать новые цвета схемы.
При подборе цветов для создания схемы рекомендуем специальные сервисы подбора цветов:
http://colorscheme.ru/ — подбор цветов с помощью цветового круга и генерация цветовых схем.
http://color.romanuke.com/ — набор цветовых палитр, составленных на основе фотографий (есть возможность выбора оттенков: теплые, холодные, пастельные и контрастные).
Как повернуть текст в Microsoft Excel
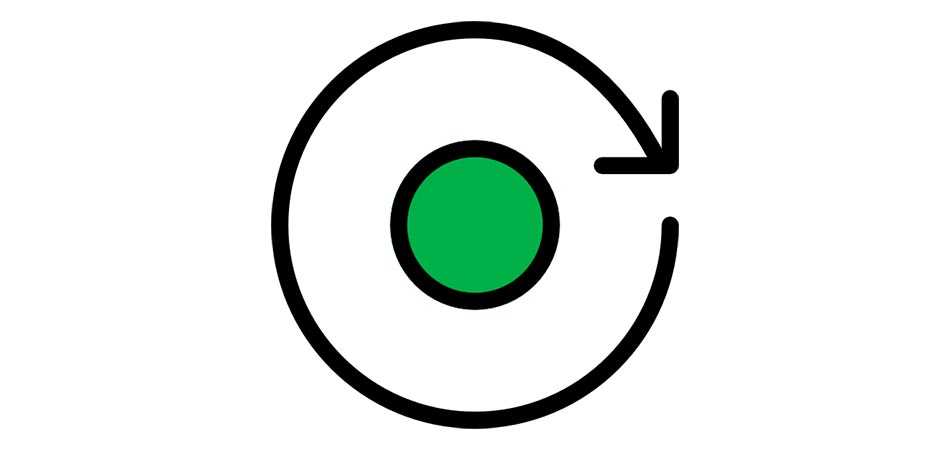
По умолчанию весь текст в ячейках Microsoft Excel пишется горизонтально и в привычном направлении. Иногда требуется повернуть его вертикально или вовсе на 180 градусов. Для этого пользователь может задействовать один из четырех методов, выбрав нужный в зависимости от сложившейся ситуации.
Я разберу их все, а вы ознакомьтесь и решите, какой вам больше подойдет.
Способ 1: Контекстное меню «Формат ячеек»
Я рекомендую использовать следующую инструкцию в тех случаях, когда хотите сделать текст вертикальным и добавить его в документ не как вставку, а в виде обычной части ячейки. В настройке ячейки нет ничего сложного, достаточно только указать угол поворота.
Выделите ячейку с текстом и щелкните по ней правой кнопкой мыши. Из контекстного меню выберите пункт «Формат ячеек».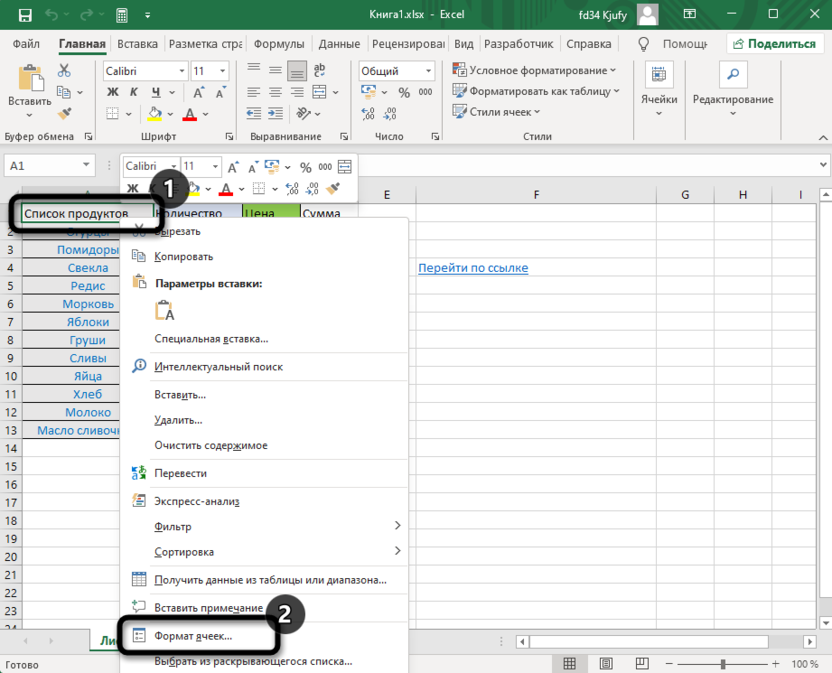
Перейдите на вкладку «Выравнивание» и обратите внимание на блок «Ориентация». В нем укажите градусы, на которые желаете повернуть текст
Обратите внимание на представление. Так вы сможете понять, как именно будет отображаться надпись в ячейке
Подтвердите изменения и вернитесь к таблице. На следующем скриншоте вы видите то, что операция выполнена успешно, но выравнивание не совсем удачное.
Для решения проблемы с выравниванием надписи после поворота откройте ту же вкладку «Выравнивание» и укажите удобное значение отступа по горизонтали или вертикали.
Способ 2: Кнопка «Ориентация»
Для более быстрого внесения изменений, касающихся отображения текста, в Excel есть кнопка «Ориентация». Ее можно использовать в тех случаях, когда поворот осуществляется не на стандартное число градусов или это нужно сделать сразу для нескольких ячеек.
На следующем скриншоте вы видите ту самую кнопку в блоке «Выравнивание». Предварительно выделите ячейку с текстом, после чего разверните этот список.
Из перечня выберите подходящий варианта поворота, отталкиваясь от описания и миниатюры. Ознакомьтесь с результатом, при необходимости нажмите Ctrl + Z, чтобы отменить последнее действие.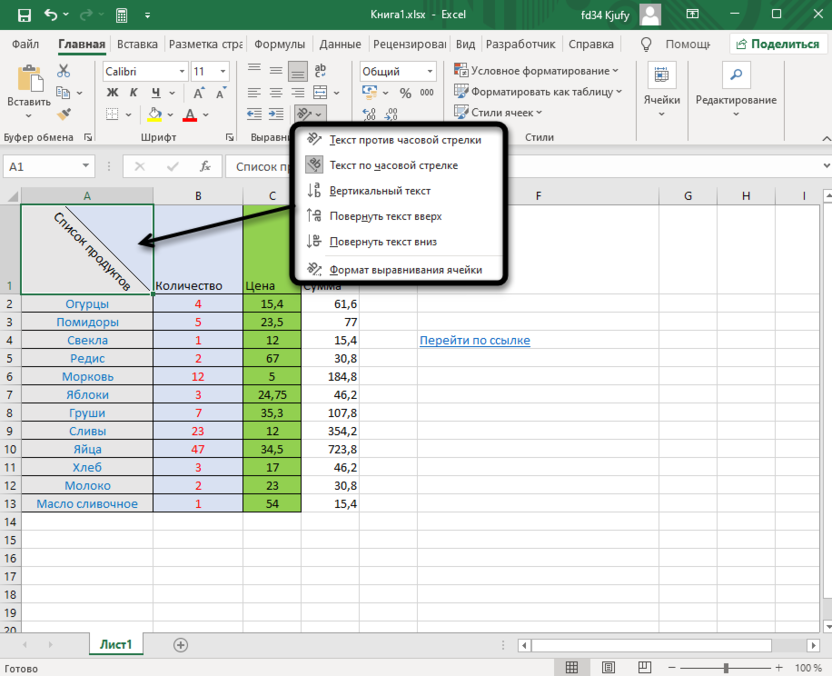
Вы можете повернуть неограниченное количество ячеек с текстом, изменив при этом и их форму, как это показано на следующем изображении. В некоторых случаях это бывает крайне полезно не только в визуальном плане, но и функциональном.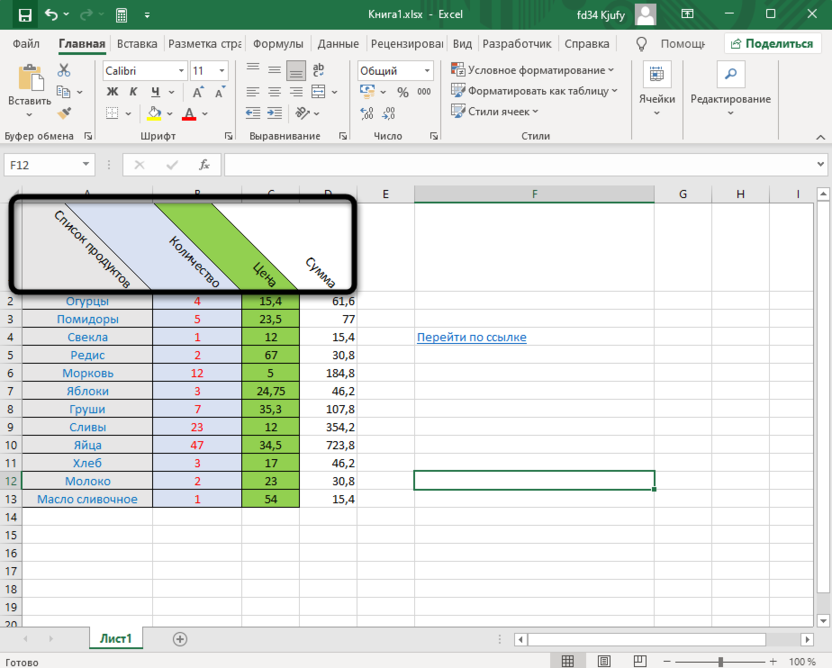
Как видно, данная кнопка предлагает пять вариантов выравнивания текста. Соответственно, любой пользователь найдет подходящий вариант. Если это не так, приступите к изучению следующих методов.
Способ 3: Команда «Камера»
Для поворота вы можете использовать нестандартную функцию «Камера». Она фотографирует ячейку и создает копию ее содержимого в виде вставки. Соответственно, сам блок вставки можно повернуть на 180 градусов, чем я и предлагаю воспользоваться.
Откройте список настроек панели быстрого доступа и из меню выберите пункт «Другие команды».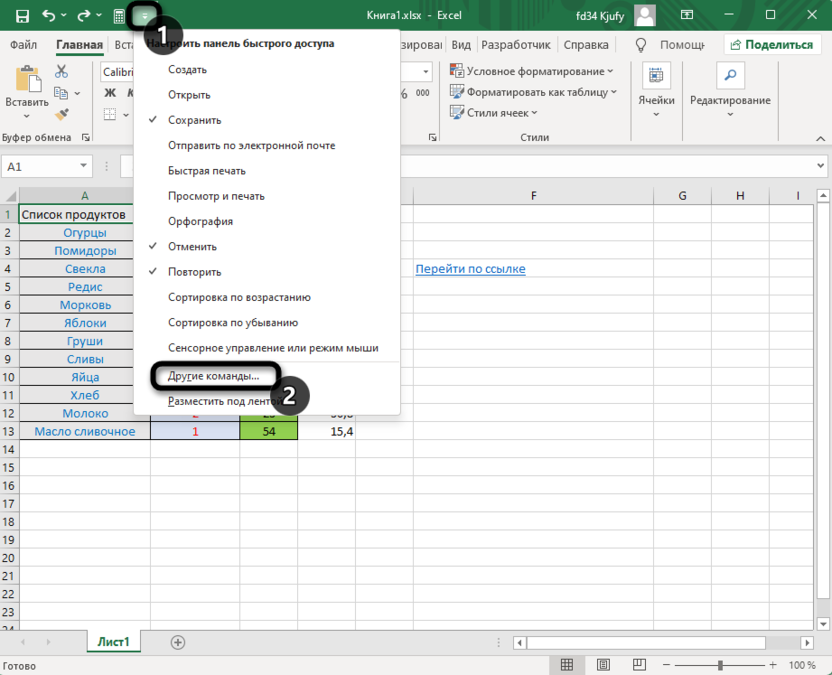
В окне отобразите все команды, найдите камеру, выделите строку и нажмите «Добавить». После этого подтвердите внесение изменений.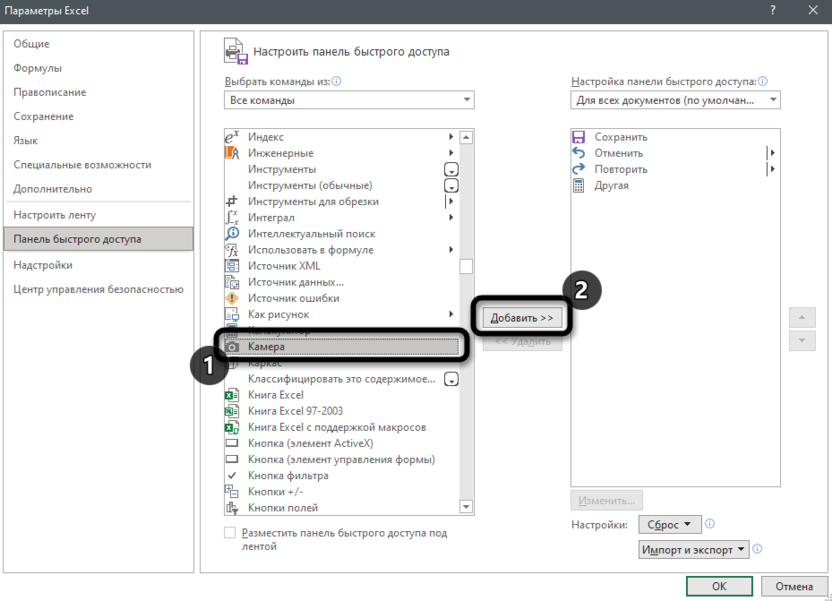
Активируйте инструмент «Камера» с панели быстрого доступа, зажмите левую кнопку мыши и поместите в блок надпись, которую хотите перевернуть.
Сам блок можно передвинуть в любое положение, после чего изменить его размер или нажать соответствующую кнопку для изменения выравнивания.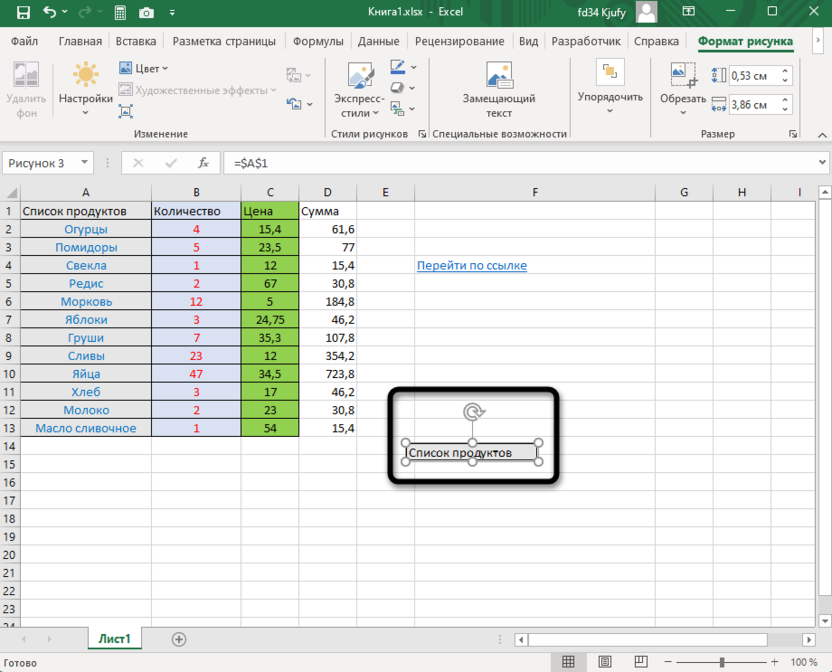
Двигайте картинку так, чтобы в итоге надпись стала отображаться так, как это задумано.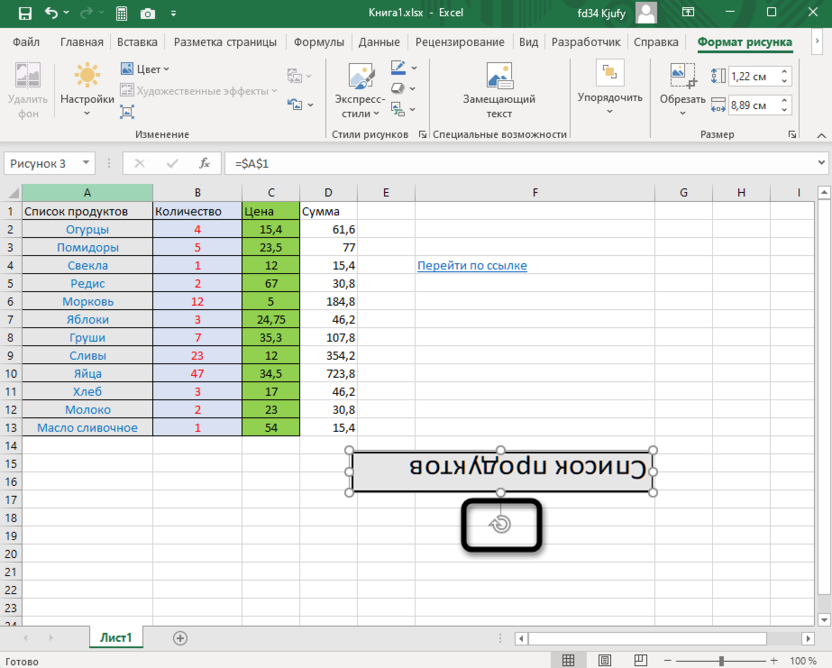
Вы явно заметили, что это довольно нестандартный метод переворота текста, который может оказаться полезным только в некоторых случаях. При этом создается дубликат содержимого ячейки в новом формате. Внимательно прочитайте инструкцию и решите, подходит ли вам такой метод.
Способ 4: Вставка текста
Текст в Excel можно вставить как объемную фигуру, получив при этом дополнительные инструменты редактирования. Среди них есть прямоугольник для настройки фигуры и меню, где можно выбрать градус поворота. Разберу этот метод с самого начала – с момента создания самой вставки.
Перейдите на вкладку «Вставка», найдите блок «Текст» и выберите вариант «Надпись».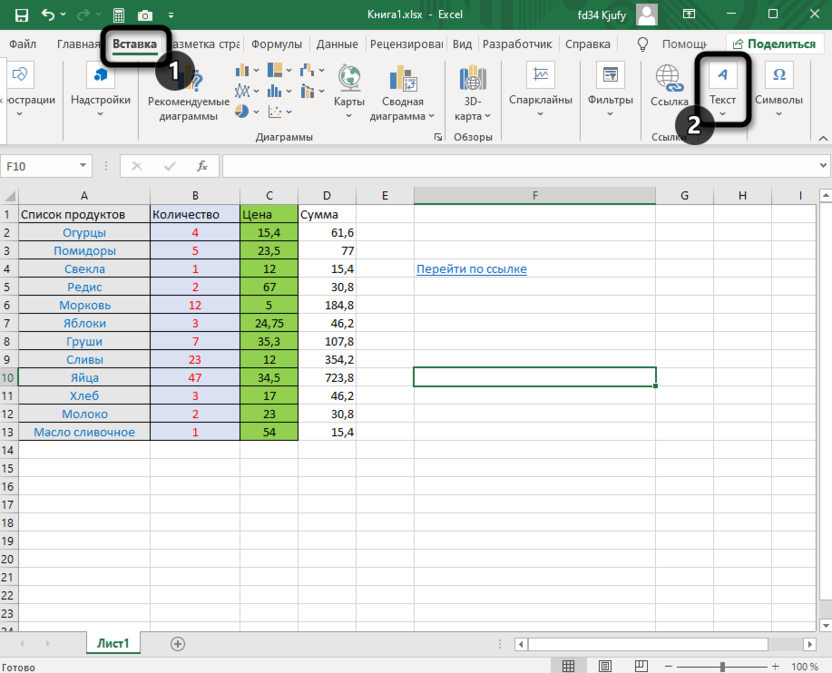
Добавьте содержимое и отредактируйте его при помощи появившегося на экране квадрата. Уже сейчас вы можете установить подходящий наклон для текста.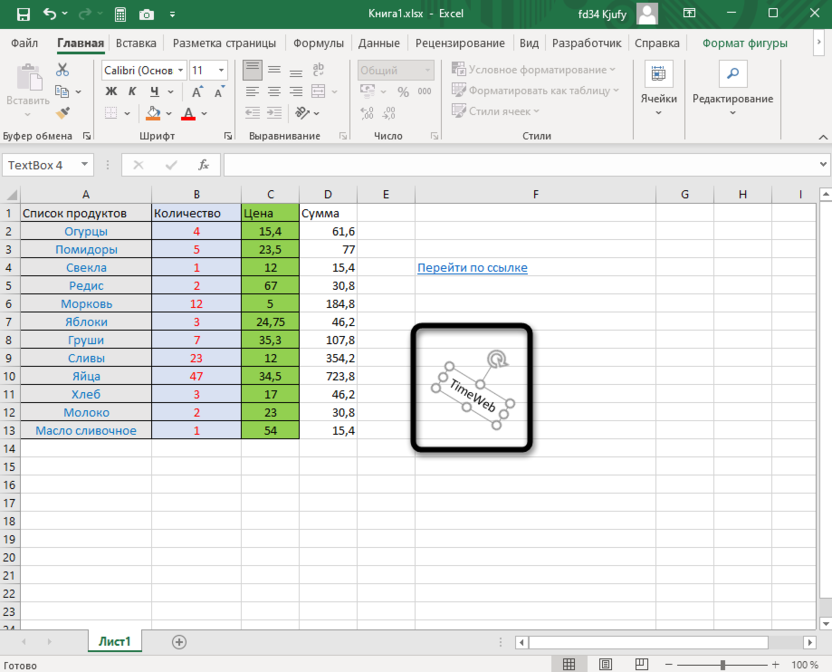
Для более точных изменений щелкните по блоку правой кнопкой мыши и из появившегося меню выберите «Формат фигуры».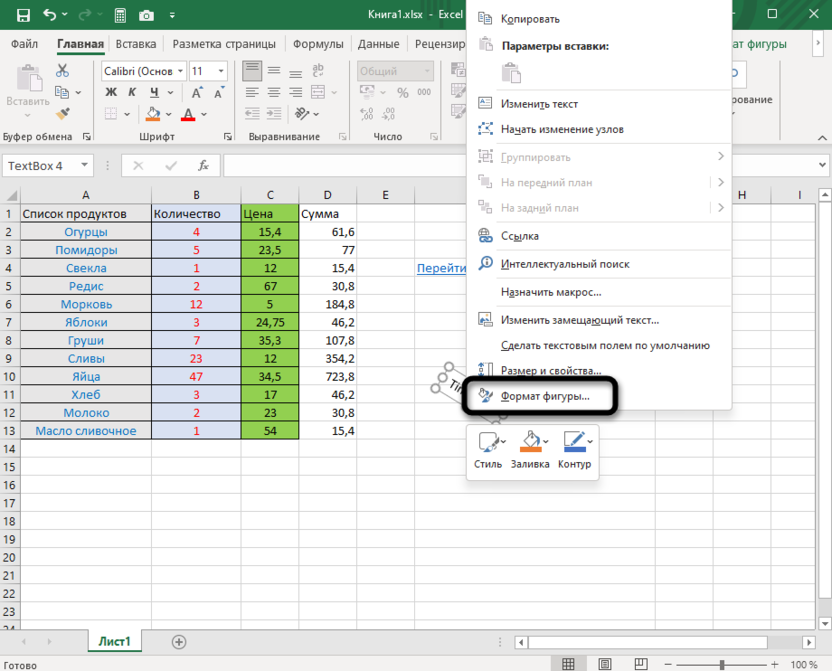
Разверните список настроек «Поворот объемной фигуры» и редактируйте вращение так, как это нужно лично вам.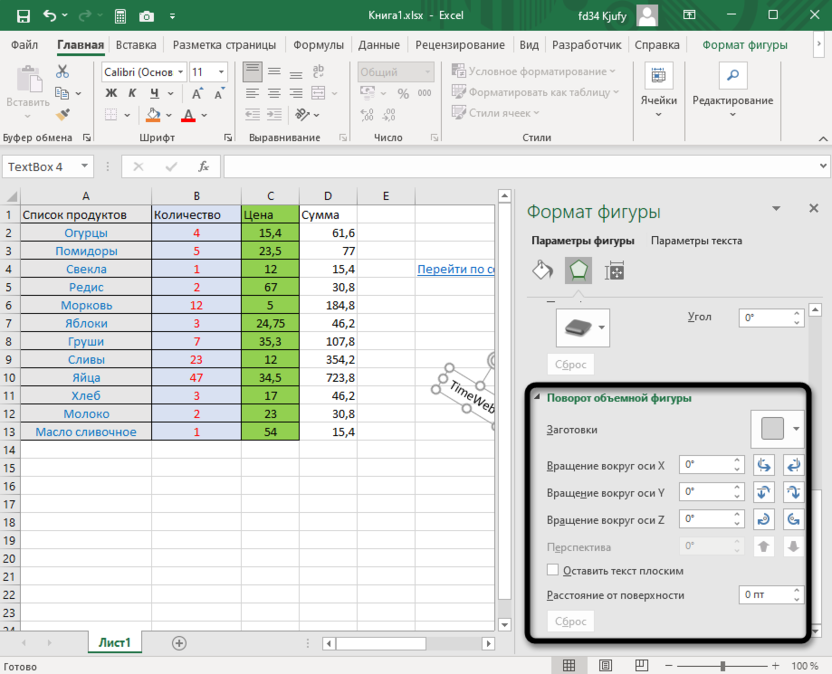
Надеюсь, четырех методов поворота надписи вам будет достаточно для того, чтобы определиться с подходящим. Тем более, ничего не мешает использовать разные варианты в зависимости от того, какой тип редактирования документа вас интересует.
Вариант 3: использование функции «Камера»
Следующий подход, как повернуть текст в Экселе, является не самым стандартным. Догадываться о нём могут далеко не все. Целесообразность применения определяется конкретно вами на основе имеющихся условий и задач. Будем использовать команду «Камера»:
В запущенном файле Excel в верхней части нам необходимо найти кнопку в виде стрелки и нажать по ней ЛКМ для отображения списка настроек. Выбираем «Другие команды…».

В отобразившемся окне с настройками под фразой «Выбрать команды из:» указываем пункт «Все команды». После этого при помощи ползунка в окне ниже ищем строку «Камера» и выбираем её нажатием ЛКМ. Всё расположено в алфавитном порядке, что упрощает процесс. Кликаем на «Добавить» и подтверждаем изменения нажатием на «ОК».
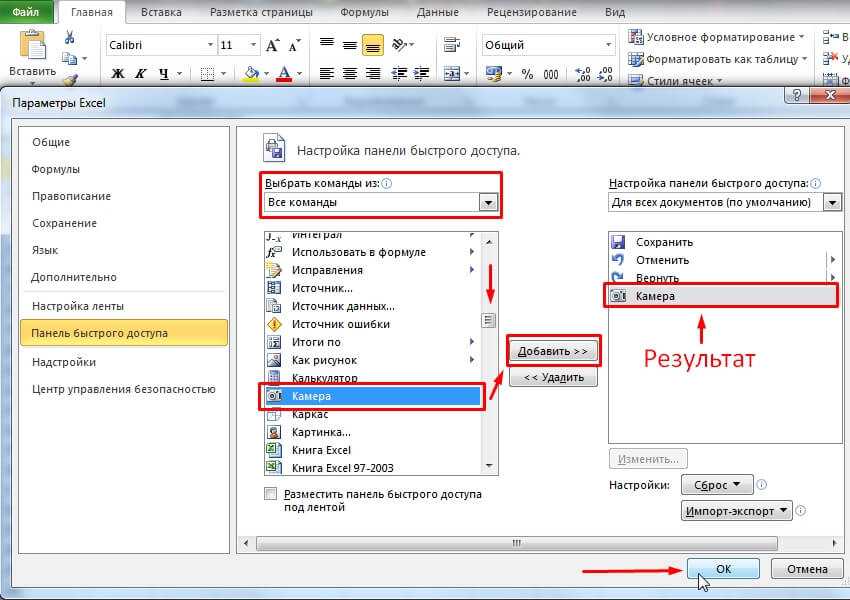
В самой верхней части окна появится кнопка в виде камеры. Первое, что делаем – выделяем нужную нам клетку с данными, которые потребуется перевернуть. После этого кликаем на кнопку с камерой.
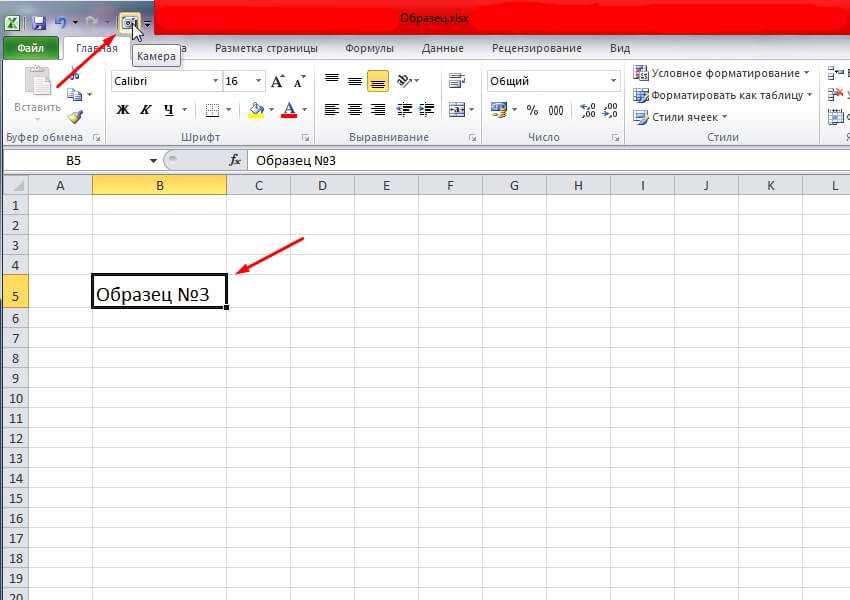
Кликаем ЛКМ по любой зоне на листе, чтобы отобразился наш сформированный скриншот выделенного ранее фрагмента. По сути, мы создали клонированную версию ячейки, которая является изображением. Её можно перемещать, изменять размер и в том числе переворачивать. Для этого нажимаем на фрагмент, чтобы отобразить маркеры. Те, что по периметру, отвечают за увеличение размера. Вынесенная точка сверху при зажатии позволяет вращать фрагмент на 360 градусов.
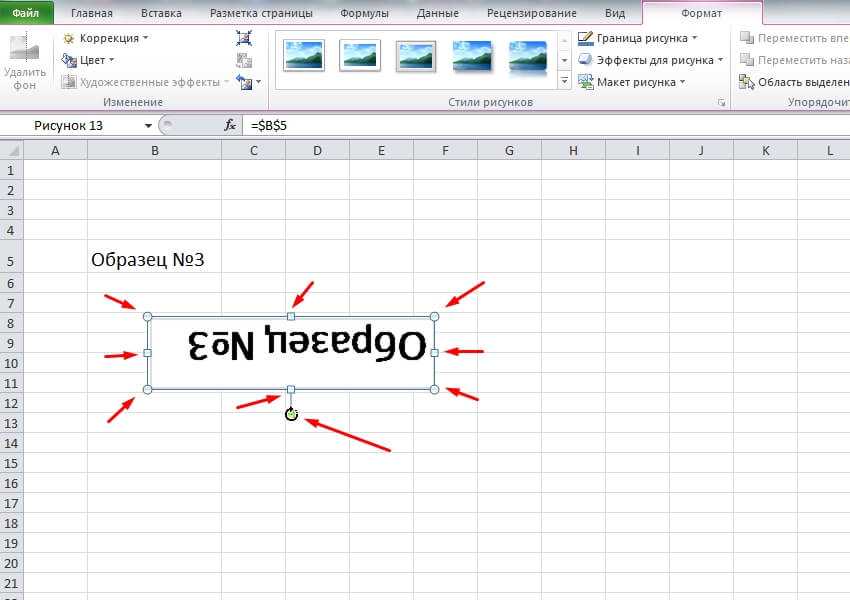
Если такой специфический метод вам подойдёт, обратите внимание ещё и на вкладку «Формат», которая появляется при выделении рисунка. Там есть множество настроек для изменения внешнего вида объекта
Цвет
Неоднократные исследования показали, что цвет играет одну из ключевых ролей для привлечения внимания и при принятии решения, насколько нравится продукт, при знакомстве с ним.
Наиболее гармонично сочетание цветов работает по правилу 60–30–10: 60% составляет основной цвет, 30% — поддерживающий, а 10% — яркий акцент.
Тон
Большую роль в исследовании цвета внёс Иоханнес Иттен, предложив модель цветового круга. Согласно ей, все цвета (тона) можно разделить на три категории: комплементарные, аналоговые и триадические.
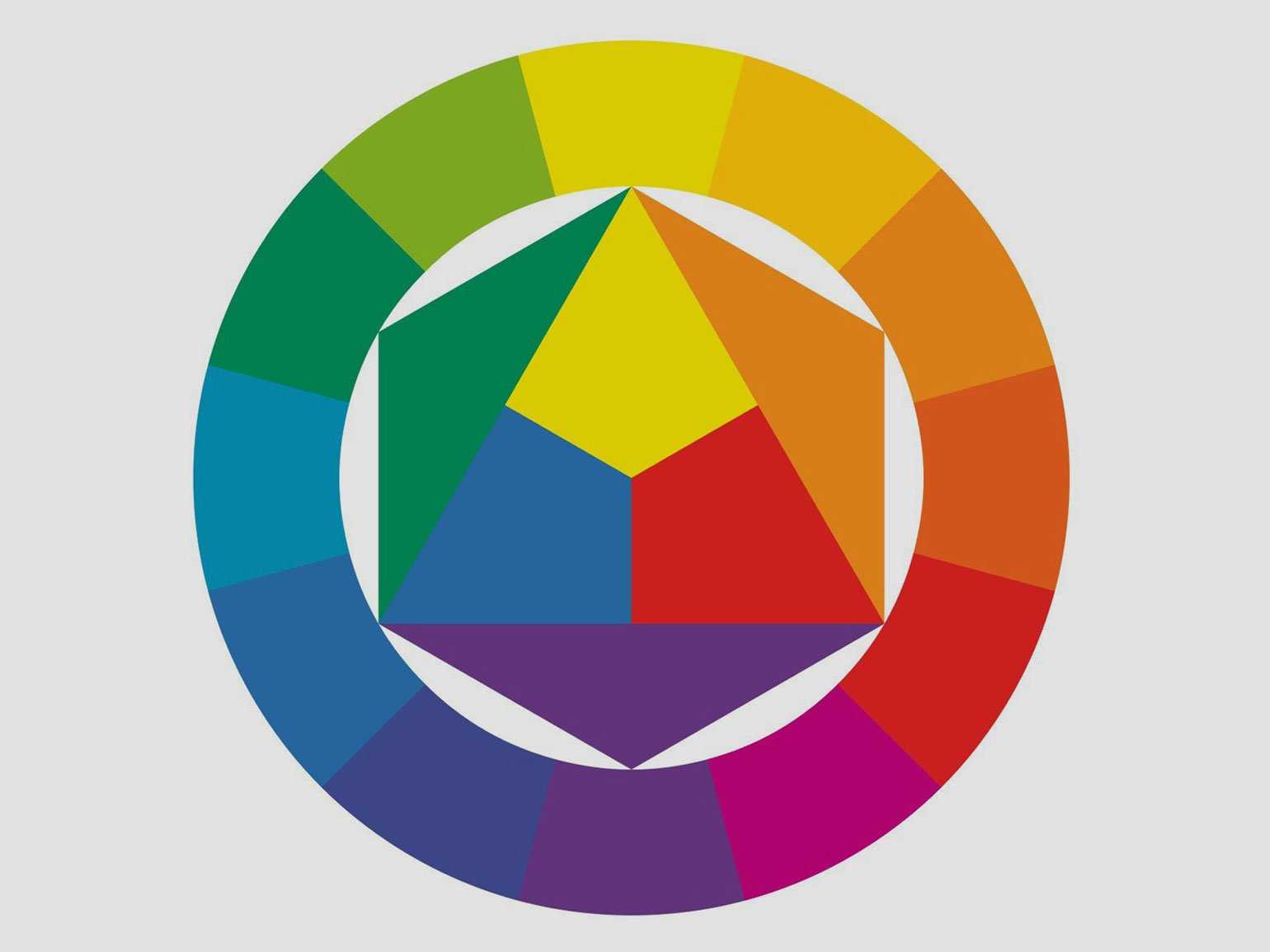
Цветовой круг ИттенаИзображение: Skillbox Media
Дополнительные цвета — это противоположности на цветовом круге, например красный и зелёный.
Использование комплементарной цветовой схемы в композиции создаёт резкий контраст между элементами и отделяет их друг от друга. Изображение получается более ярким, но нарочито чрезмерное использование такой схемы может вызвать отторжение.

Логотип Mountain Dew построен на сочетании дополнительных цветовИзображение: Wikimedia Commons
Аналоговые цвета на цветовом круге находятся рядом друг с другом — например, красный, оранжевый и жёлтый. Изображение близких оттенков делает дизайн более гармоничным, предсказуемым, понятным.
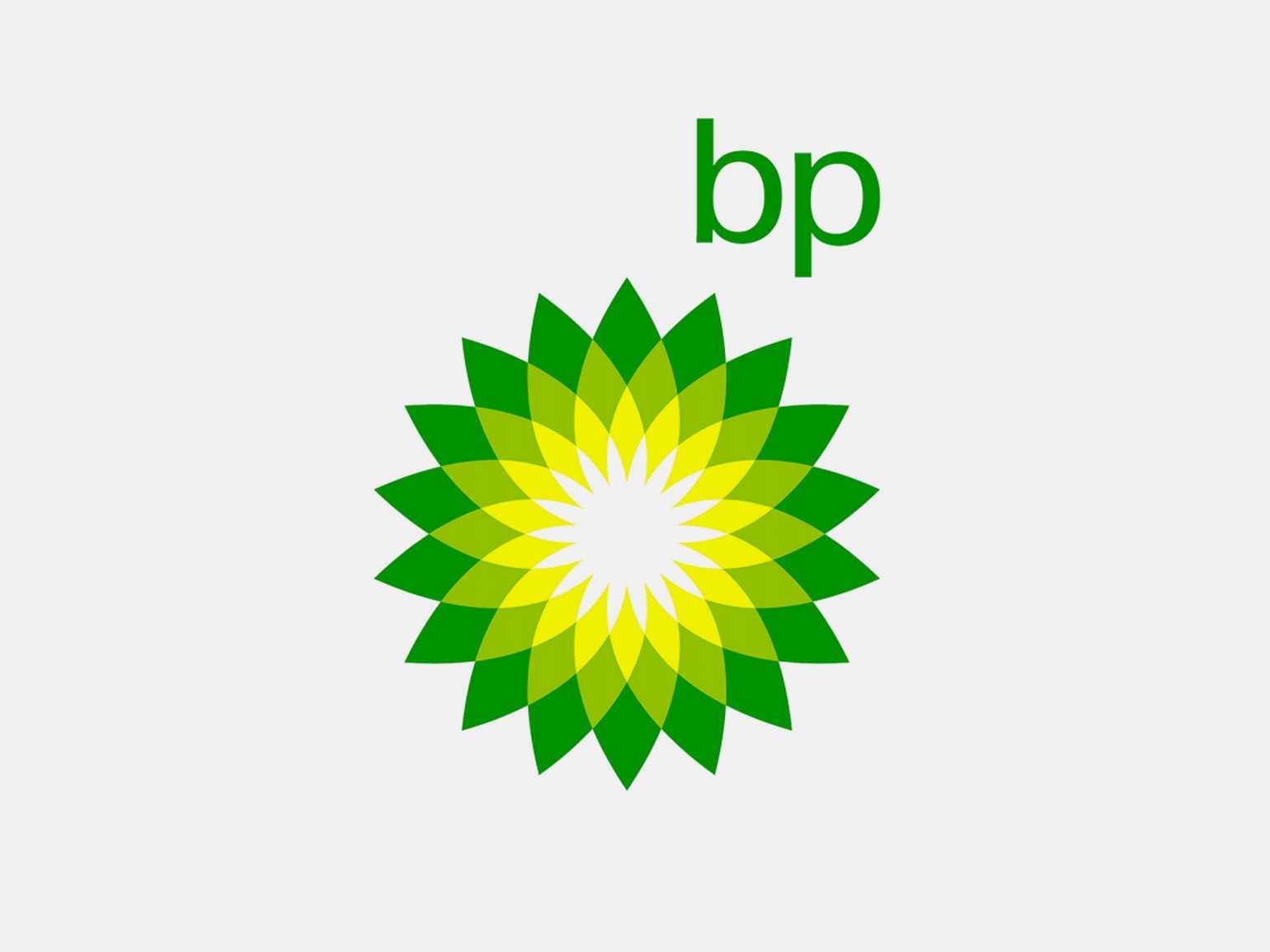
Для логотипа BP использованы аналоговые цвета: зелёный, салатовый и жёлтыйИзображение: BP
Триадические цвета равномерно распределены по цветовому кругу и, как правило, собранные вместе работают ярко и динамично.
Использование триадической цветовой схемы создаёт визуальный контраст, но не делает образ кричащим.

В своём логотипе Pepsi использует триадические цвета — синий и красный отделяет примерно треть цветового кругаИзображение: Wikimedia Commons
Читайте статьи о значении цвета для брендов:
- Розовый: Baskin Robbins, T-Mobile, Vanish
- Коричневый: Nescafe, UPS, Louis Vuitton
- Зелёный: Starbucks, Sprite, BP
- Белый: Apple, Wikipedia, Michelin
- Синий: IBM, Gillette, Kenzo
- Красный: Coca-Cola, Ferrari, Louboutin
Кроме оттенка, каждый цвет обладает ещё четырьмя основными характеристиками: насыщенностью, тоном, яркостью и температурой.
Насыщенность
Определяет, насколько цвет интенсивен. Насыщенные цвета придают композиции яркий и чистый вид, тем самым делая её более динамичной
Однако чрезмерное использование насыщенных цветов может сбить с толку — каждый яркий цвет будет конкурировать с другим за внимание
На плакате adidas для рекламной кампании All Day I Dream About Sneakers от агентства Lifelounge сразу привлекают внимание три ярко-голубые полоски — фирменный знак брендаФото: Chris Tovo / Dimitri Kalagas / Behance
Яркость
Яркость влияет на то, насколько оттенок светлый или тёмный. Она используется для направления взгляда зрителя и создания акцента в композиции: светлый цвет будет более заметен на тёмном фоне, и наоборот.

На этом рекламном постере Национального совета по безопасности дорожного движения первое, что видит зритель — руки-прожекторы, и только потом он замечает пейзаж и фигурку человекаИзображение: San Markos
Температура
Все цвета условно разделяют на две группы: тёплые — красный, жёлтый и оранжевый напоминают о солнце или огне — и холодные — сюда входят синий, зелёный, фиолетовый и лиловый.
Тёплые цвета всегда кажутся расположенными ближе, в то время как холодные уходят на задний план. Это свойство в композиции можно эффективно использовать для направления взгляда зрителя.
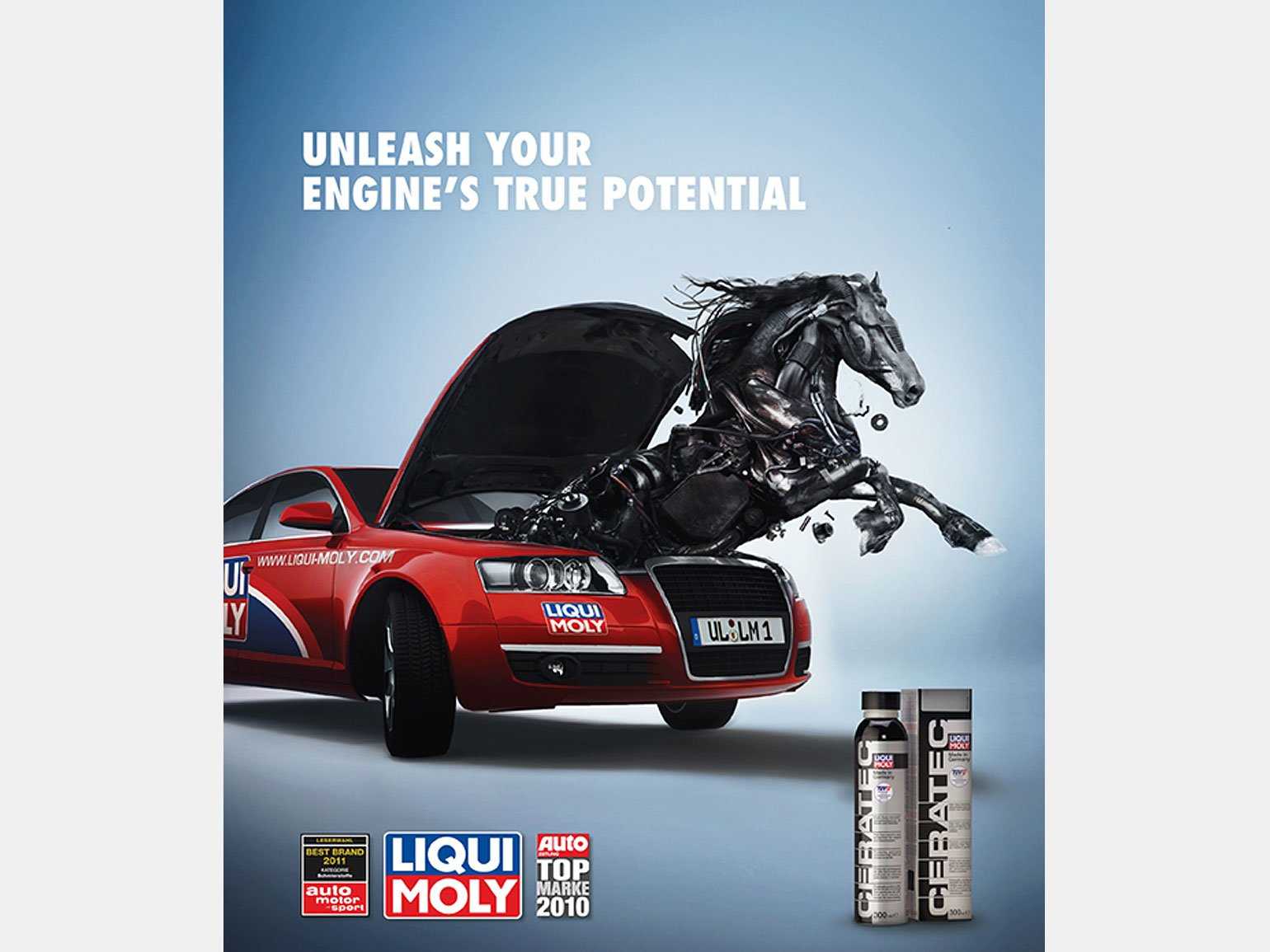
Несмотря на то что на рекламном плакате Liqui Moly капот и лошадь находятся примерно в одной плоскости, автомобиль кажется ближеИзображение: Liqui Moly / Jirka Väätäinen / Behance
Больше интересного про дизайн в нашем телеграм-канале. Подписывайтесь!
Выравнивание или поворот текста в ячейке
Вертикальный текст
Символы — это не картинка. Их нельзя «развернуть», потянув за краешек. Чтобы сменить направление печати, добавьте текст в таблицу или графический объект. Так в настройках появятся нужные функции.
Вариант 1. С помощью таблицы
Чтобы ряды и столбцы выглядели аккуратно, иногда надо напечатать их вертикально. Ведь из-за лишнего пробела сдвинется вся сетка и придётся её перенастраивать. В одной ячейке будет слишком много свободного места, в другой — слог перенесётся на новую строку, а третья — вылезет за границы разметки. Вот как в Ворде перевернуть текст вертикально, чтобы ряды и столбцы стояли вровень:
- Перейдите в меню «Таблица» (в Word 2007 «Вставка» — «Таблица») и наметьте, сколько ячеек вам нужно.
- Напечатайте в сетке то, что хотите.
- Выделите клетку, символы в которой надо перевернуть.
- Кликните по ней правой кнопкой мыши.
- Выберите пункт «Направление текста».
- Поставьте его вертикально с правой или левой стороны ячейки. Чтобы сделать ровный ряд, в некоторых случаях надо изменить размер шрифта, уменьшить межстрочный интервал, напечатать сокращение вместо целого слова или подобрать короткий синоним.
Задаем угол поворота в ячейке
Если вы хотите узнать, как Ворде написать текст вертикально, и вам не нужно, чтобы отображалась сетка, сделайте её невидимой.
- Кликните по ней правой кнопкой мыши.
- Пункт «Формат таблицы».
- «Границы и заливка».
- В «Настройках вида рамки» задайте параметр «Нет границы». Сетка не исчезнет — вы сможете по-прежнему писать в ячейках. Просто она не будет отображаться в Word. А символы останутся видимыми.
Границы таблицы можно убрать
Вариант 2. Через графические объекты
Знаки и картинки имеют разные опции для редактирования. Но можно соединить их в один элемент. Вот как поменять направление текста в Ворде, если использовать графику офиса:
- Откройте «Вставка» — «Надпись», выберите её вид и добавьте в документ. Появится прямоугольная рамка, внутри которой можно писать.
- Напечатайте в ней что-нибудь.
- При клике на границе в меню появляется вкладка, отвечающая за редактирование графических объектов. В Word 2010 она называется «Средства рисования», в Office 2007 — «Работа с надписями».
- Найдите раздел «Направление текста». Там можно поставить его вертикально.
Выбираем подходящий вариант направления
Если вы хотите скрыть рамку, чтобы остались только буквы, сделайте следующее:
- Кликните по ней правой кнопкой мыши.
- Пункт «Формат фигуры».
- Во вкладке «Цвет линии» выберите «Нет линии».
- Легче сделать это через меню «Средства рисования». Найдите в нём выпадающий список «Контур фигуры» и выберите «Нет контура».
Всё настраивается посредством контекстных меню Ворд
Есть ещё хитрость, с помощью которой можно расположить символы не в виде строчки. Вот как в Word писать вертикально, если изменить размер объекта «Надпись»:
- Сузьте фигуру так, чтобы она стала похожа на столбик.
- В каждом ряду должна умещаться только одна буква. А следующая будет переноситься на новую строку.
- Растяните границы сверху и снизу.
Большое количество символов нельзя поставить вертикально таким образом — ведь придётся делать очень длинный столбик. Но написать короткое предложение получится.
Как в Word печатать текст вертикально: Поворот текста в ячейке таблицы, Вертикальный текст в таблице, Фрагмент вертикального текста в документе, Расположение вертикально отдельной страницы
Развернуть текст вертикально в программе Microsoft Word можно несколькими способами. Выбор зависит о ваших целей. Иногда это слишком узкий столбец в таблице и текст лучше повернуть или написать по одной букве. В других случаях нужен броский элемент в оформлении статьи. А иногда требуется развернуть целую страницу.
Поворот текста в ячейке таблицы
Когда в таблице Word какая-нибудь из ячеек слишком узкая, введенный в нее текст переносится, разрывая слова в самых неожиданных местах. Смотрится плохо, как будто это грамматические ошибки. Поверните текст вертикально:
Вертикальный текст в таблице
В ячейке всего одно слово, но столбец такого размера, что даже оно не помещается. Можно оставить буквы в горизонтальном положении, но каждую писать с новой строки:
- Нажимайте Enter после каждого знака в этой ячейке. Если программа начала автоматически заменять буквы прописными, внесите следующие изменения в параметры:
- Снова нажимайте Enter после каждого знака. Текст будет выглядеть так.
Фрагмент вертикального текста в документе
Разберем несколько способов размещения отдельных кусочков текста, повернутого вертикально или под другим углом, в любом месте документа.
Таблица
- Перейдите на вкладку Вставка и нажмите Таблица, в выпадающем списке кликните по ячейке, соответствующей количеству необходимых столбцов и строк (например, две ячейки в одной строке).
- Таблица автоматически располагается на всю ширину страницы, но столбцы можно уменьшить перетаскиванием боковой линии мышью.
- Поверните текст по инструкции из первого раздела статьи.
- Линии таблицы можно оставить в тексте документа, но сделать их невидимыми для принтера:
- Если ячейка для вертикального текста нужна только одна, таблицу можно нарисовать, а не вставить.
Поставьте курсор в нужное место, зажмите левую кнопку мыши и выделите прямоугольную область таблицы из одной ячейки.
- Текст в такой таблице поворачивается так же. А сетка после удаления границ появляется автоматически.
Надпись
Самый простой способ расположить отдельный фрагмент текста не только в вертикальном положении, но и под любым наклоном:
WordArt
Если текст короткий, надпись можно заменить вставкой WordArt. Поворот текста и положение на странице регулируется точно так же.
Расположение вертикально отдельной страницы
При форматировании рабочих документов с таблицами и графиками нередки ситуации, когда отдельную страницу никак не удается подогнать под книжную ориентацию. В то же время распечатать этот лист отдельно как альбомный тоже не выход, ведь нужна сквозная нумерация страниц.
В Microsoft Word есть возможность задать для одного и того же документа как альбомную, так и книжную ориентацию разных областей:
- Выделите в документе текст, который нужно расположить вертикально.
- Перейдите в Параметры страницы и задайте альбомную ориентацию для выделенного текста.
- Результат этого форматирования выглядит так.
























