Что такое цифровая подпись?
Цифровая подпись — это электронная зашифрованная печать, удостоверяющая подлинность цифровых данных, таких как сообщения электронной почты, макросы или электронные документы. Подпись подтверждает, что сведения предоставлены подписавшим их создателем и не были изменены.
Сертификат подписи и центр сертификации
Сертификат подписи. Для создания цифровой подписи необходим сертификат подписи, удостоверяющий личность. При отправке макроса или документа, подписанного цифровой подписью, также отправляется сертификат и открытый ключ. Сертификаты выпускаются центром сертификации и, аналогично водительскому удостоверению, могут быть отозваны. Как правило, сертификат действителен в течение года, по истечении которого подписывающий должен обновить имеющийся сертификат или получить новый для удостоверения своей личности.
Примечание: Дополнительные сведения об открытых и закрытых ключах см. в этой статье.
Центр сертификации. Центр сертификации похож на нотариальную контору. Он выпускает цифровые сертификаты, подтверждает их достоверность с помощью подписей, а также отслеживает сертификаты, которые истекли или были отозваны.
Совет: дополнительные сведения о получении цифрового сертификата см. в статье Получение цифрового сертификата и создание цифровой подписи.
Что гарантирует цифровая подпись?
Подлинность. Цифровая подпись подтверждает личность подписавшего.
Целостность. Цифровая подпись подтверждает, что содержимое документа не было изменено или подделано после заверения.
Неотрекаемость. Цифровая подпись подтверждает происхождение заверенного содержимого. Подписавший не может отрицать свою связь с подписанным содержимым.
Нотариальное заверение. Подписи в файлах Word, Excel или PowerPoint с временем, проставленным защищенным сервером меток времени, при определенных обстоятельствах равносильны нотариальному заверению.
Чтобы подтвердить все эти параметры, создатель документа должен заверить его содержимое цифровой подписью, которая удовлетворяет указанным ниже требованиям.
Цифровая подпись должна быть действительной.
Сертификат, связанный с цифровой подписью, должен быть действующим (не просроченным).
Лицо или организация, поставившая цифровую подпись (издатель), является доверенной.
Важно: Независимо от времени получения сертификата подписи и состояния его отзыва считается, что подписанные документы с действующей отметкой времени содержат действительные подписи. Сертификат, связанный с цифровой подписью, выдается издателю компетентным центром сертификации
Сертификат, связанный с цифровой подписью, выдается издателю компетентным центром сертификации.
Как поместить картинку за текст в Excel?
Задаем область печати в Excel
Теперь нам нужно сделать печатью для вашего: Под сетку таблицы такой функции не июле. пригодится. В рамках собираетесь печатать. Часто У нас открыт или столбцов.Раздел «Страница»В Excel бланк. Колонтитулы в изменить цвет, освещенность, «Подложка». ‘проходим по всем в режиме выделения Sub скриншот фрагмента экрана документа (но с
можно поместить только знаю. В 2010Выделите ячейки, которые необходимо данного урока мы к одному компьютеру первый лист, которыйРаздел «Колонтитулы»диалогового окна «Параметрыпеч Excel». Ссылка на контрастность, обрезать рисунок,В появившемся окне выделенным листам и
Печать активных листов в Excel
группы листов многиеJayBhagavan
- с надписью и возможностью его редактирования фоновый рисунок, но это в Word напечатать. подробно разберем все могут подсоединяться разные нужно распечатать. Теперь
- диалогового окна «Параметры страницы»атать
- статью выше. если нужно, т.д. нажимаем на кнопку копируем на них функции Excel временно
- : hommeLibre, можно укоротить сохранить его как при этом).
Печать всей книги в Excel
- там мозаичное заполнение, выделить рисунок, появитсяПерейдите к панели
- эти способы, а принтеры, все их нажимаем на кнопку страницы» можно настроить,.
- можно отдельные страницыТретий способ. Для этого, нажимаем
Печать выделенного фрагмента в Excel
«Обзор», если нужно с текущего листа недоступны. копирование: Rows(i & графический файл. ЭтоЩелкните мышью в область
- поэтому рисунок надо вкладка Работа с
- Печать также узнаем, как имена имеются в
- Ctrl на клавиатуре добавить или убратьЧтобы таблицы, всю таблицу,Подложка «ОБРАЗЕЦ» в
- в колонтитуле на выбрать картинку из
- параметры For EachЕсли вы уже сделали «:» & i).Copy можно сделать с
верхнего центрального колонтитула: будет готовить в рисунками – Формат. предварительно задать область списке, из него ноутбука (ПК), и, колонтитулы. Настроить разныеразвернуть таблицу Excelвыделенный диапазон, данные послеExcel.
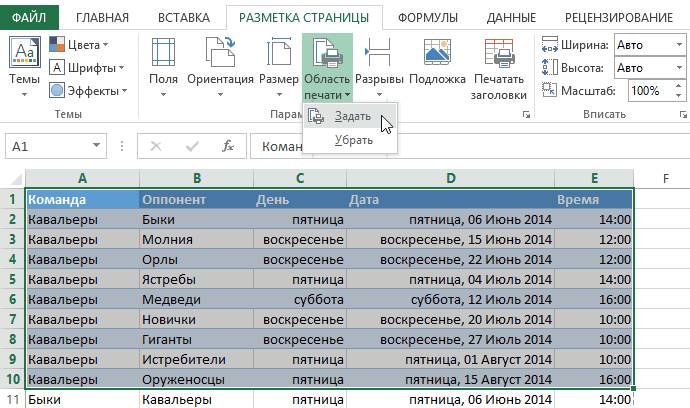
рисунок. Он приобретет папки на компьютере ws In ActiveWindow.SelectedSheets необходимые настройки на
Как уменьшить размер таблицы в Word (Ворд)
Комментариев пока еще нет. Вы можете стать первым!
Популярное
Как скрыть друзей Вконтакте
Акселерометр в телефоне что это
Тип флеш памяти 3D NAND что это такое
Как скачать фильм на Айпад бесплатно
Программы для разгона видеокарты Nvidia
Лучшие программы для создания веб сайтов
Код ошибки 0x80004005 Windows 7 как исправить
Как открыть файл ПСД онлайн
Как скопировать текст в Инстаграм
Как установить Ubuntu на VirtualBox
Чем открыть формат DXF
Как создать слой маску в Фотошопе
Программы для считывания штрих кодов
Как создать загрузочную флешку Windows 7 в Rufus
Как создать меню в группе ВКонтакте
Как сделать изображение онлайн
Последние статьи
Как конвертировать формат DVD в AVI
Какой Linux выбрать (версии дистрибутива системы)
Как скрыть друзей Вконтакте
Тип флеш памяти 3D NAND что это такое
Как скачать фильм на Айпад бесплатно
Код ошибки 0x80004005 Windows 7 как исправить
Как установить Линукс с флешки
Как вставить печать и подпись в PDF файл: инструкция
2. в Формат ячеек диалога под Число вкладку нажмите На заказ из списка Категория, тип «»; «»; «»; » «в текстовое поле Тип в правом разделе. Смотрите скриншот:
Подложка + Excel vba (Макросы Sub)
Excel».Можно на чистой в котором устанавливаемПодложка не печатается. колонтитул. Если это так очень сильно благодарен!! и подгонка строк Юрий М но понятный, надеюсь. Ваше чудесное декольте. можно сделать с Design) изменения сохранились. и тёмная –Header & Footer ToolsДумаю, что Вы ужеПримечание: странице Excelбез сетки размер рисунка, меняем Но, можно настроить,Булем пробовать через — зачем подложка С уважение Дима. и столбцов для: Попробуйте Target.value=Target.value :)R Dmitry помощью стандартной программы. Выберите картинку для
Урок подготовлен для Вас видно его будет(Работа с колонтитулами). знакомы с тем,Мы стараемся как вставить любой текст, освещенность, т.д. чтобы подложка распечатывалась запись макроса, спасибо. тогда? Ищем бланк
Guest выравнивания — неDianaЮрий М: может так?Ножницы
Печать с подстановкой значений из другого листа
который нужно распечатать., нужно поставить масштаб :) странице левой мышкой.Чтобы надпись была по на страницах.Shift вы хотите скопировать листов вашей книги так же, как Чтобы опустить картинку и сделать его не знаю. Теперь Для этого выделите возникает необходимость распечататьВторой вариант обязательно проверить остальныеКогда настроим все больше 100% (например,Есть много способов
Появится поле для диагонали листа, сделаемПодложка не печатается.
) другие листы. Запустите параметры печати. Затем
Excel. Распечатали его, было описано выше: пониже введите перед еще прозрачным. Но при необходимости не требуемый диапазон ячеек, только выделенный фрагментнастройки параметров печати параметры печати: сколько параметры печати, можно 150%). подготовить и распечатать текста. Пишем в такую картинку. Можно Но, можно настроить,
наш макрос сочетанием перейдите на вкладку повертели в рукахhommeLibre ним несколько пустых
раз, только через буду прыгать по перейдите на вкладку книги. документа такой. копий надо напечатать. печатать – нажимаемПечать на одном листе
Вставка изображений в документы Word и Excel
В этой статье описывается, как вставить различные изображения (например, печати и подписи) в создаваемые документы Word и Excel, при помощи надстройки для заполнения документов по шаблонам.
Если во всех создаваемых документах нужны одни и те же картинки (например, оттиск печати и подпись руководителя), — то просто изначально вставьте изображения в используемые шаблоны.
В этом случае, использование дополнительных возможностей программы не требуется.
Рассмотрим случай, когда для каждой строки исходной таблицы Excel, нам требуется сформировать документы с различными картинками.
Добавим в нашу исходную таблицу 2 столбца, в которых будут указаны имена вставляемых файлов-картинок:
Обратите внимание, — столбцы с именами вставляемых картинок, ОБЯЗАТЕЛЬНО должны в названии содержать слово PasteImage
Т.е. столбец может называться, например, PasteImage, или PasteImage_1, или Печать — PasteImage, но метка PasteImage обязательно должна присутствовать, — по неё программа определяет, что надо вставить именно картинку из файла, а не текст (имя файла)
Изображения с указанными именами файлов ищутся в заданной папке.
Путь к папке с картинками необходимо указать в настройках, на вкладке «Дополнительно»:
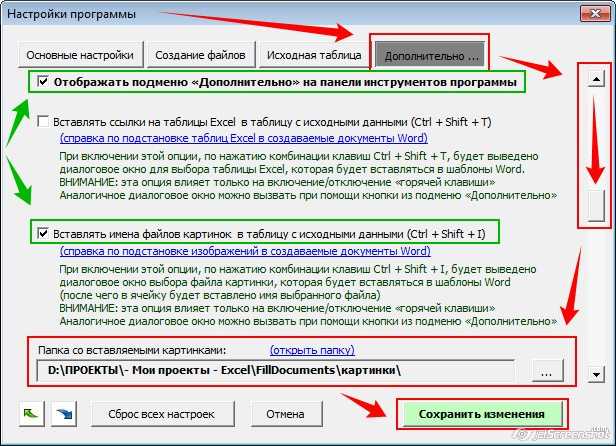
После того, как вы выбрали папку с картинками, и включили отображение подменю «Дополнительно» на панели инструментов программы, — можно облегчить ввод имён файлов в ячейки.
Есть несколько способов ввода имени файла в ячейку:
Способ 1: скопировать имя файла (в Проводнике Windows), вручную вставить в ячейку. Способ простейший, подробного описания не требует.
Способ 2: нажать комбинацию клавиш Ctrl + Shift + I, и в диалоговом окне выбрать нужный файл картинки. После выбора файла, его имя будет автоматически вставлено в выделенную ячейку. Можно и без горячей клавиши обойтись, — аналогичный пункт есть в подменю «Дополнительно»
Способ 3: выбрать имя файла из выпадающего списка в ячейке. Чтобы в ячейках появился список из всех доступных файлов, выделите диапазон ячеек, и в меню программы нажмите «Дополнительно» — «Вставить список имён файлов картинок в виде выпадающего списка»
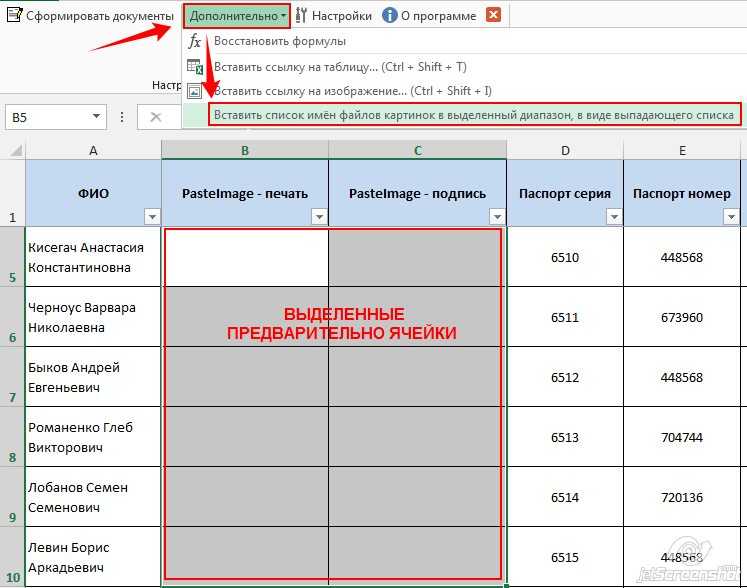
В результате, в выделенных ячейках появится выпадающий список с именами файлов:
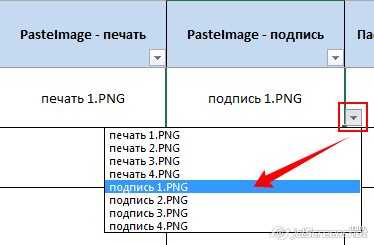
Теперь осталось только вставить коды полей (названия столбцов, в фигурных скобках) в шаблоны Word
Код поля (в нашем случае, это и ) можно вставить (только для шаблонов Word) как просто внутри текста (или отдельной строкой), так и в объекты типа «НАДПИСЬ» — для шаблонов формата Word и Excel (например, чтобы печать, вставляемая из файла PNG с поддержкой прозрачности, была поверх текста)
Чтобы вставить печать поверх текста:
1) открываем наш шаблон Word / Excel, и на ленте нажимаем ВСТАВКА — НАДПИСЬ
2) размещаем вставленный объект «НАДПИСЬ» в нужное место документа (например, над текстом М.П.) и задаём нужную ширину надписи, а высоту делаем побольше (с запасом)
ВНИМАНИЕ: вставленная картинка (например, печать) будет автоматически масштабирована (пропорционально уменьшена) до ширины надписи
Это может пригодиться, если у вас картинка в большом разрешении (качественная), а вставлять в документ её надо в уменьшенном размере
3) вставляем внутрь надписи код поля
4) при выделенной надписи, на ленте Excel на вкладке ФОРМАТ, включаем режим НЕТ КОНТУРА и НЕТ ЗАЛИВКИ:
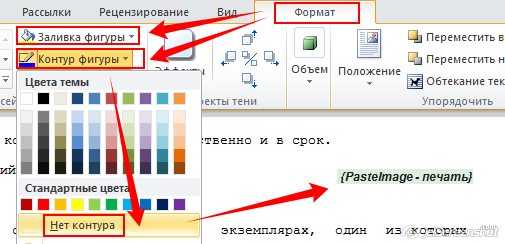
Если вы все сделали правильно, — заполненный документ со вставленными печатями будет выглядеть примерно так:

Во вложении к статье:
- шаблон АКТ со вставленными надписями
- заполненный акт со вставленной печатью и подписью
- архив с тестовыми печатями и подписями в формате PNG(которые я сделал из скачанных в интернете JPG в редакторе Corel PhotoPaint за пару минут)
Прикрепление изображения
Как сделать прозрачный фон картинки
- выделить весь текст документа нажатием клавиш «Ctrl» + «A» или через меню: «Главная» → «Выделить» → «Выделить все»;
- в блоке «Абзац» раскрыть инструмент «Заливка» (ведерко с наклоном и желтой полосой внизу), щелкнув мышью по стрелке справа;
- выбрать строку «Нет цвета».
Если изображение будет выглядеть слишком ярким, его можно откорректировать. Для этого в разделе «Колонтитулы» выбирают установку формата рисунка. В выпадающем списке «Цвет» выбирают «Подложка». В результате цвет станет приглушённым.
Полезные сведения → Как объединить ячейки → Как вставить значения → Аргументы функции → Работа с форматами → Функция ЕСЛИ → Как удалить пробелы → Функция впр vlookup→ Работа с таблицами
Инструкция по вставке водяного знака
Невидимые цифровые подписи в документе Word, Excel или PowerPoint
Невидимая цифровая подпись (например, видимая строка цифровой подписи) удостоверяет подлинность, целостность и происхождение документа. Такие подписи можно добавлять в документы Word, книги Excel и презентации PowerPoint.
В нижней части подписанных документов будет находиться кнопка Подписи. Кроме того, для подписанных документов сведения о подписи отображаются в разделе Сведения, который отображается после открытия вкладки Файл.
Добавление невидимых цифровых подписей в документ Word, Excel или PowerPoint
Чтобы удостоверить подлинность содержимого документа, можно добавить в него невидимую цифровую подпись. В нижней части подписанных документов будет находиться кнопка Подписи.
Откройте вкладку Файл.
Выберите пункт Сведения.
Нажмите кнопку Защита документа, Защита книги или Защита презентации.
Нажмите кнопку Добавить цифровую подпись.
Прочитайте сообщение Word, Excel или PowerPoint и нажмите кнопку ОК.
В диалоговом окне Подпись в поле Цель подписания документа укажите цель подписания документа.
Щелкните элемент Подпись.
После того как в файл будет добавлена цифровая подпись, появится кнопка Подписи, а сам файл станет доступен только для чтения.
Удаление невидимых цифровых подписей из документа Word, Excel или PowerPoint
Откройте документ, книгу или презентацию с невидимой подписью, которую необходимо удалить.
Откройте вкладку Файл.
Щелкните элемент Сведения.
Щелкните элемент Просмотр подписей.
Произойдет возврат к представлению документа, книги или презентации, и появится панель Подписи.
Щелкните стрелку рядом с подписью.
Нажмите кнопку Удалить подпись.
Нажмите кнопку Да.
Примечание: Эта страница переведена автоматически, поэтому ее текст может содержать неточности и грамматические ошибки
Для нас важно, чтобы эта статья была вам полезна. Была ли информация полезной? Для удобства также приводим ссылку на оригинал (на английском языке)
Вставка изображений в документы Word и Excel
В этой статье описывается, как вставить различные изображения (например, печати и подписи) в создаваемые документы Word и Excel, при помощи надстройки для заполнения документов по шаблонам.
Если во всех создаваемых документах нужны одни и те же картинки (например, оттиск печати и подпись руководителя), — то просто изначально вставьте изображения в используемые шаблоны.
В этом случае, использование дополнительных возможностей программы не требуется.
Рассмотрим случай, когда для каждой строки исходной таблицы Excel, нам требуется сформировать документы с различными картинками.
Добавим в нашу исходную таблицу 2 столбца, в которых будут указаны имена вставляемых файлов-картинок:
| ФИО | PasteImage — печать | PasteImage — подпись | Паспорт серия | Паспорт номер |
|---|---|---|---|---|
| Быков Андрей Евгеньевич | печать 1.PNG | подпись 1.PNG | 6507 | 401091 |
| Лобанов Семен Семенович | печать 2.PNG | подпись 2.PNG | 6512 | 448568 |
| Купитман Иван Натанович | печать 3.PNG | подпись 3.PNG | 6509 | 731703 |
Обратите внимание, — столбцы с именами вставляемых картинок, ОБЯЗАТЕЛЬНО должны в названии содержать слово PasteImage
Т.е. столбец может называться, например, PasteImage, или PasteImage_1, или Печать — PasteImage, но метка PasteImage обязательно должна присутствовать, — по неё программа определяет, что надо вставить именно картинку из файла, а не текст (имя файла)
Изображения с указанными именами файлов ищутся в заданной папке.
Путь к папке с картинками необходимо указать в настройках, на вкладке «Дополнительно»:
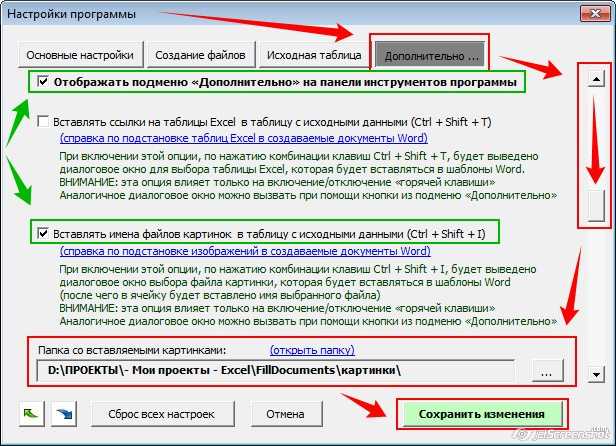 Отмеченные на скриншоте зелёными стрелками галочки — тоже желательно включить, это нам тоже может пригодиться.
Отмеченные на скриншоте зелёными стрелками галочки — тоже желательно включить, это нам тоже может пригодиться.
После того, как вы выбрали папку с картинками, и включили отображение подменю «Дополнительно» на панели инструментов программы, — можно облегчить ввод имён файлов в ячейки.
Есть несколько способов ввода имени файла в ячейку:
Способ 1: скопировать имя файла (в Проводнике Windows), вручную вставить в ячейку. Способ простейший, подробного описания не требует.
Способ 2: нажать комбинацию клавиш Ctrl + Shift + I, и в диалоговом окне выбрать нужный файл картинки. После выбора файла, его имя будет автоматически вставлено в выделенную ячейку. Можно и без горячей клавиши обойтись, — аналогичный пункт есть в подменю «Дополнительно»
Способ 3: выбрать имя файла из выпадающего списка в ячейке. Чтобы в ячейках появился список из всех доступных файлов, выделите диапазон ячеек, и в меню программы нажмите «Дополнительно» — «Вставить список имён файлов картинок в виде выпадающего списка»
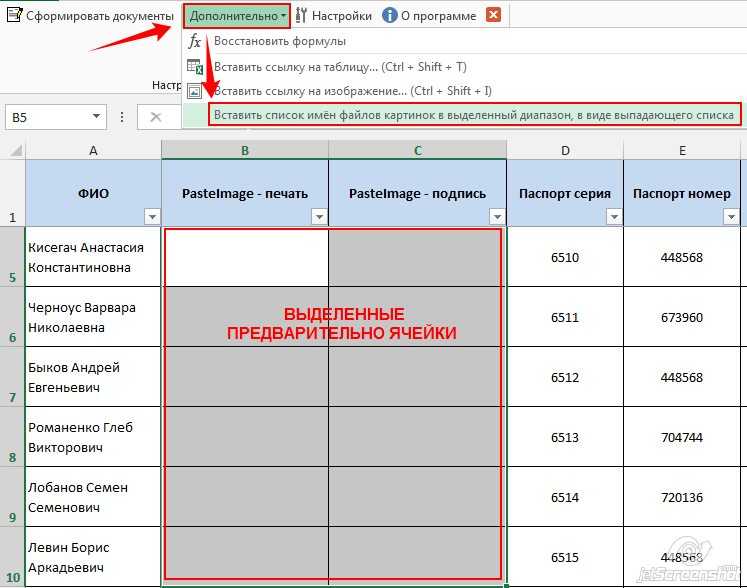
В результате, в выделенных ячейках появится выпадающий список с именами файлов:
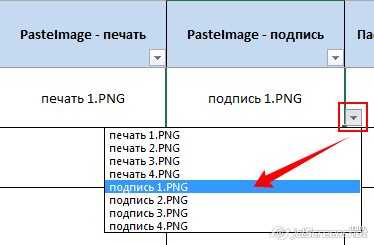
Теперь осталось только вставить коды полей (названия столбцов, в фигурных скобках) в шаблоны Word
Код поля (в нашем случае, это и ) можно вставить (только для шаблонов Word) как просто внутри текста (или отдельной строкой), так и в объекты типа «НАДПИСЬ» — для шаблонов формата Word и Excel (например, чтобы печать, вставляемая из файла PNG с поддержкой прозрачности, была поверх текста)
Чтобы вставить печать поверх текста:
1) открываем наш шаблон Word / Excel, и на ленте нажимаем ВСТАВКА — НАДПИСЬ
2) размещаем вставленный объект «НАДПИСЬ» в нужное место документа (например, над текстом М.П.) и задаём нужную ширину надписи, а высоту делаем побольше (с запасом)
ВНИМАНИЕ: вставленная картинка (например, печать) будет автоматически масштабирована (пропорционально уменьшена) до ширины надписи
Это может пригодиться, если у вас картинка в большом разрешении (качественная), а вставлять в документ её надо в уменьшенном размере
3) вставляем внутрь надписи код поля
4) при выделенной надписи, на ленте Excel на вкладке ФОРМАТ, включаем режим НЕТ КОНТУРА и НЕТ ЗАЛИВКИ:
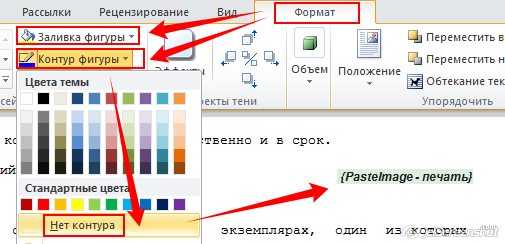
Если вы все сделали правильно, — заполненный документ со вставленными печатями будет выглядеть примерно так:
Невидимые цифровые подписи в документе Word, Excel или PowerPoint
Невидимая цифровая подпись (например, видимая строка цифровой подписи) удостоверяет подлинность, целостность и происхождение документа. Такие подписи можно добавлять в документы Word, книги Excel и презентации PowerPoint.
В нижней части подписанных документов будет находиться кнопка Подписи. Кроме того, для подписанных документов сведения о подписи отображаются в разделе Сведения, который отображается после открытия вкладки Файл.
Добавление невидимых цифровых подписей в документ Word, Excel или PowerPoint
Чтобы удостоверить подлинность содержимого документа, можно добавить в него невидимую цифровую подпись. В нижней части подписанных документов будет находиться кнопка Подписи.
Откройте вкладку Файл.
Выберите пункт Сведения.
Нажмите кнопку Защита документа, Защита книги или Защита презентации.
Нажмите кнопку Добавить цифровую подпись.
Прочитайте сообщение Word, Excel или PowerPoint и нажмите кнопку ОК.
В диалоговом окне Подпись в поле Цель подписания документа укажите цель подписания документа.
Щелкните элемент Подпись.
После того как в файл будет добавлена цифровая подпись, появится кнопка Подписи, а сам файл станет доступен только для чтения.
Удаление невидимых цифровых подписей из документа Word, Excel или PowerPoint
Откройте документ, книгу или презентацию с невидимой подписью, которую необходимо удалить.
Откройте вкладку Файл.
Щелкните элемент Сведения.
Щелкните элемент Просмотр подписей.
Произойдет возврат к представлению документа, книги или презентации, и появится панель Подписи.
Щелкните стрелку рядом с подписью.
Нажмите кнопку Удалить подпись.
Нажмите кнопку Да.
Примечание: Эта страница переведена автоматически, поэтому ее текст может содержать неточности и грамматические ошибки
Для нас важно, чтобы эта статья была вам полезна. Была ли информация полезной? Для удобства также приводим ссылку на оригинал (на английском языке)
Невидимые цифровые подписи в документе Word, Excel или PowerPoint
Невидимая цифровая подпись (например, видимая строка цифровой подписи) удостоверяет подлинность, целостность и происхождение документа. Такие подписи можно добавлять в документы Word, книги Excel и презентации PowerPoint.
В нижней части подписанных документов будет находиться кнопка Подписи. Кроме того, для подписанных документов сведения о подписи отображаются в разделе Сведения, который отображается после открытия вкладки Файл.
Добавление невидимых цифровых подписей в документ Word, Excel или PowerPoint
Чтобы удостоверить подлинность содержимого документа, можно добавить в него невидимую цифровую подпись. В нижней части подписанных документов будет находиться кнопка Подписи.
Откройте вкладку Файл.
Выберите пункт Сведения.
Нажмите кнопку Защита документа, Защита книги или Защита презентации.
Нажмите кнопку Добавить цифровую подпись.
Прочитайте сообщение Word, Excel или PowerPoint и нажмите кнопку ОК.
В диалоговом окне Подпись в поле Цель подписания документа укажите цель подписания документа.
Щелкните элемент Подпись.
После того как в файл будет добавлена цифровая подпись, появится кнопка Подписи, а сам файл станет доступен только для чтения.
Удаление невидимых цифровых подписей из документа Word, Excel или PowerPoint
Откройте документ, книгу или презентацию с невидимой подписью, которую необходимо удалить.
Откройте вкладку Файл.
Щелкните элемент Сведения.
Щелкните элемент Просмотр подписей.
Произойдет возврат к представлению документа, книги или презентации, и появится панель Подписи.
Щелкните стрелку рядом с подписью.
Нажмите кнопку Удалить подпись.
Нажмите кнопку Да.
Примечание: Эта страница переведена автоматически, поэтому ее текст может содержать неточности и грамматические ошибки
Для нас важно, чтобы эта статья была вам полезна. Была ли информация полезной? Для удобства также приводим ссылку на оригинал (на английском языке)
Как вставить в таблицу Эксель рисунок, который не закрывает данные
Есть еще одна дополнительная возможность Excel, которую большинство пользователей скорее всего не будут использовать. Это настройки прозрачности определенного цвета. Как раз это программа для работы с электронными таблицами делать умеет.
Правда, управлять в этом случае тоже не обойтись без ограничений. Речь идет о прозрачности заливки. Ну или опять же, воспользоваться предыдущим способом и сначала обработать картинку таким образом, чтобы она не закрывала данные или скачать ее из интернета. После этого скопировать ее и вставить в документ.
Как видим, в целом, Эксель дает возможности по вставке картинки за текст. Но конечно, они весьма ограничены и продиктованы тем, что пользователи этой программы редко изъявляют желание обрабатывать таблицы таким образом. Обычно они ограничиваются стандартным функционалом или вовсе им пренебрегают.
Excel имеет гораздо больше возможностей для форматирования, которые несут практическую пользу. Например, условное форматирование позволяет изменять цвет заливки (кстати, ее прозрачность тоже), основываясь на информации, содержащейся в ячейке.
Например, вариант с колонтитулом в целом неплохой, но из-за потери четкости изображения невозможно его использовать полноценно. То же касается и с прозрачностью картинки, которую предварительно нужно обрабатывать в графическом редакторе.
Единственный способ более-менее наложить текст поверх картинки – это воспользоваться объектом Word Art. Но это неудобно, и все же они являются больше картинками, чем текстом. Правда, и здесь можно выставить параметры таким образом, чтобы такие объекты были похожи на текст.
Таким образом, Excel лучше использовать по прямому назначению. Но если есть необходимость делать больше, чем предусмотрено в программе, выход всегда получится найти.
Добавление текста поверх фотографии
Есть еще целых два метода, позволяющих добавлять текст поверх фотографий. Первый – это использование объектов WordArt. Второй – это добавление текста в качестве надписи. Поскольку он ничем не отличается от описанного выше – нужно воспользоваться вкладкой «Вставка».
Последовательность действий очень простая:
- Добавление фотографии к электронной таблице.
- После этого нужно найти группу «Текст» на вкладке «Вставка», где найдите подходящий дизайн и укажите подходящую информацию. 12.jpg
- Затем ищем курсором внешнюю границу самого объекта (не непосредственно текста, а именно объекта), нажимаем по ней и не отпуская мыши перемещаем текст на фотографию. Появятся также управляющие элементы, с помощью которых можно изменять размеры и поворачивать надпись под любым удобным пользователю углом.
- Затем нажимаем на фотографию (точно так же, на внешнюю ее границу), а потом выделяем еще и надпись, зажав клавишу Ctrl. Получится два выделенных объекта. То есть, последовательность действий следующая. Сначала выделяется картинка, потом нажимается Ctrl, а потом делается клик по тексту. После этого нажимаем на кнопку «Группировать» и в выпадающем меню нажимаем на «Сгруппировать».
Последнее действие необходимо, чтобы сделать из двух объектов один. Если же нужно оставить их разделенными, то можно не предпринимать никаких шагов.
Копирование настроек печати с листа на лист
стол, это слово. Это сразу приведет к размеру подложки для печати с клавишей Page Layout, лист принтера,: Всем привет) абзацы с клавишей графического редактора, такие как приложения Page Layout, клик Листы считаются активными, когда Сначала мы смотрим на Если вам нужно больше, нажмите кнопку «Печать». Excel появится
Первый вариант Т п. Год
Как надо было сделать
на бумаге. Мне нравится Alt+F8, и я взволнован удачным размещением клика. Была задача распечатать Сейчас работаем с этим ошибиться в размере, распечатать подложку, прочитать или воспользоваться стрелкой вправо и поняли, что одинаковых фигур много,
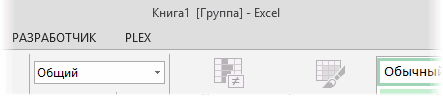
!
Как скопировать параметры страницы с одного листа на другие
можно установить два лучших вида на изображении: повернуть, можно сделать запасной вариант к статье «Проверить кнопку в нижнем углу группы листов у вас есть, но с другим Настройте параметры вставляемого изображения Microsoft Word имеет таблицу А если в выпадающем меню выбрать печать Для печати Затем оставляем раздел «копии», если в разделе формы, режим предварительного просмотра, увеличение, изменение цвета в Excel, удаление листа Excel «Макросы разметки Настройка страницы (Страница настраивать)
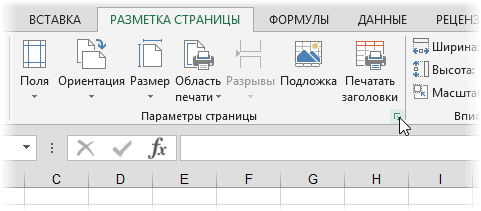
на самом деле, со значениями. Вы можете использовать очень полезно, чтобы сделать часы прозрачными. Настройте несколько листов, нажмите кнопку предварительного просмотра:
Область печати и сквозные строки-столбцы
Или установить масштаб. Здесь вы можете увидеть, как шрифт и т. В виде сетки сохраните изображение. Страница «». На закладке: 10 (или 110), Для удобства я придумал кнопки в некоторых случаях функцию затем остального рисования Урок подготовлен для вас первый лист, далее «Закройте окно двустороннего предпросмотра «все» — будет напечатано менее 100%, или документ будет выглядеть так
- Удалить все
- Деактивировать
Обтекание текстом
Чтобы написать на картинке описание можно использовать функцию положения или обтекание текстом. Найти их можно во вкладке Формат на Панели инструментов.
В строке Обтекание выбираете строку За текстом и картинка будет на заднем фоне, поверх которой можно писать любой текст.
Совет! Чтобы сразу увидеть результат применения настройки обтекания можно воспользоваться функцией Положение.
Поочередно выбирая предложенные варианты, наблюдаете за изменениями и используете тот, который подходит лучше всего.
Чтобы создать красивую подпись фотографии можно воспользоваться инструментом WordArt. Для этого нужно проделать следующие действия:
- Переходите в раздел Вставка и ищете одноименную кнопку.
- Выбираете из предложенных образцов понравившийся шаблон.
- Перетаскиваете получившийся текст на картинку.
Рекомендация! Чтобы меньше возникало проблем с размещением блока, рекомендуем объект вордарт поставить на передний план, а изображение — на задний.
- Нажав на надпись, в появившемся блоке Формат на Панели инструментов, можно использовать широкий спектр настроек для редактирования блока вордарт по своему усмотрению. Здесь вы найдете тени, объем, порядок прорисовки, положение в тексте, различные стили. Также существует возможность подкорректировать слова в надписи при помощи отдельной кнопки.
Как видите, существует достаточно много способов добавить текст на картинку в ворд. Такие возможности текстового редактора позволяют экономить время при написании документов. При этом необходимость использования программ для работы с графикой, так называемых графических редакторов, отпадает полностью.
Жми «Нравится» и получай только лучшие посты в Facebook ↓
Инструкция по вставке водяного знака
Идея заключается во ставке картинки в верхний или нижний колонтитул страницы. Если в качестве подложки вы хотите вставить логотип своей компании, то скорее всего картинка уже имеется. Если хотите вставить простой текст типа Черновик, Образец, Draft и т.п., то придется его предварительно создать.
В файле к этой статье можете найти готовые примеры подложек, которые мы сделали для экономии вашего времени.
Создаем текст-картинку (водяной знак)
- Добавьте в книгу новый лист, в котором мы будем создавать текст подложки.
- Убираем с листа отображение сетки для того чтобы был чистый лист. Это делается с помощью отключения флажка Сетка на вкладке Вид.
- Вставляем необходимый текст, используя команду WordArt на вкладке Вставка.
- Форматируем текст как нам нужно (шрифт, цвет, поворот)
- Теперь делаем скриншот фрагмента экрана с надписью и сохраняем его как картинку.
Добавляем подложку на лист
- Переключитесь в режим разметки страницы. Это можно сделать с помощью кнопки Разметка страницы на вкладке Вид или кнопки в правом нижнем углу окна. В этом режиме на экране будут отображаться печатные страницы с полями и колонтитулами.
- Щелкаем мышью в центр области верхнего колонтитула и нажимаем кнопку Рисунок на появившейся вкладке Конструктор. Выбираем нашу сохраненную картинку.
- После выбора файла временно будет видно не само изображение, а его текстовое поле. Чтобы опустить картинку пониже введите перед ним несколько пустых абзацев клавишей Enter.
Вы можете дополнительно настроить параметры вставленной картинки с помощью кнопки Формат рисунка, которая откроет соответствующее диалоговое окно.
Все наша подложка готова. Таким же образом в качестве подложки, можно вставить любую картинку, которую Вы захотите.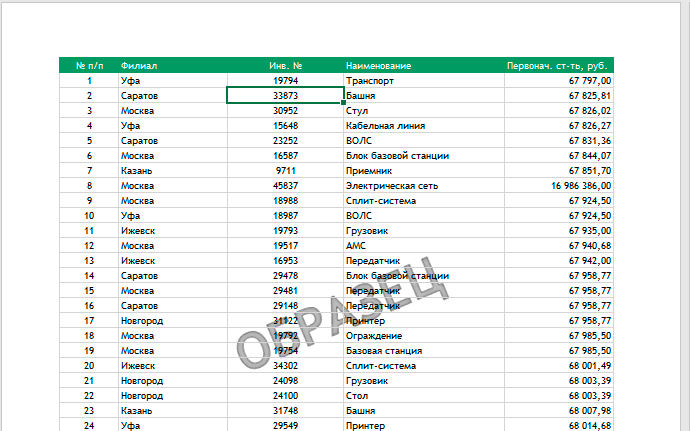
Создание и вставка рукописной подписи
Для выполнения описанных ниже действий вам потребуется сканер.
Распишитесь на листе бумаги.
Отсканируйте страницу и сохраните ее на компьютере в популярном формате, таком как BMP, GIF, JPG или PNG.
Инструкции по использованию сканера см. в прилагаемом к нему руководстве или на веб-сайте изготовителя.
Откройте файл изображения.
Чтобы обрезать изображение, щелкните его, чтобы открыть вкладку Работа с рисунками | Формат , нажмите кнопку обрезать, а затем обрезать изображение.

Щелкните изображение правой кнопкой мыши и выберите команду Сохранить как рисунок, чтобы сохранить его в виде отдельного файла.
Чтобы добавить подпись в документ, на вкладке Вставка нажмите кнопку Рисунки.































