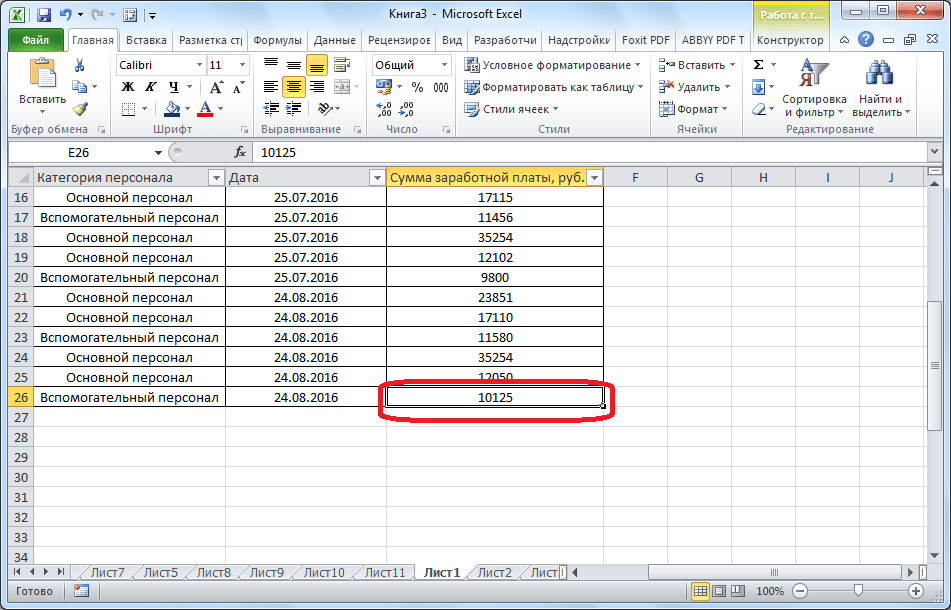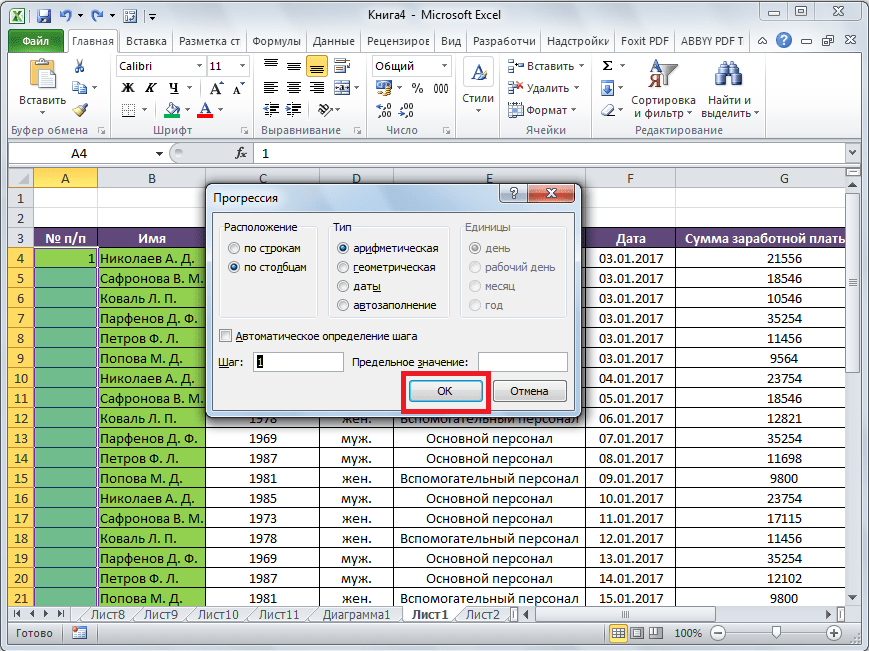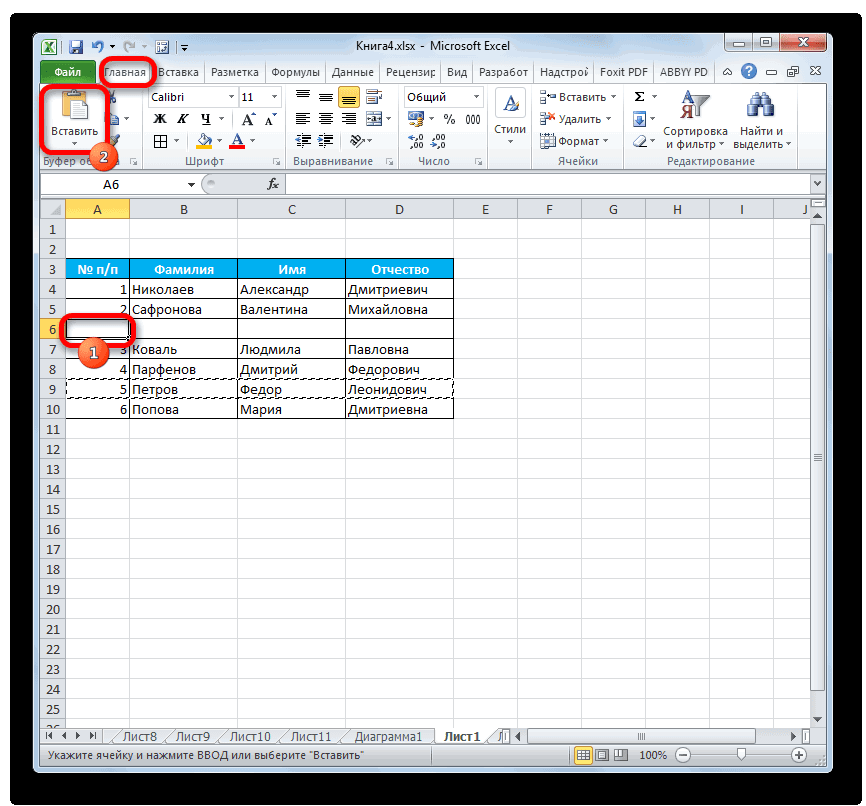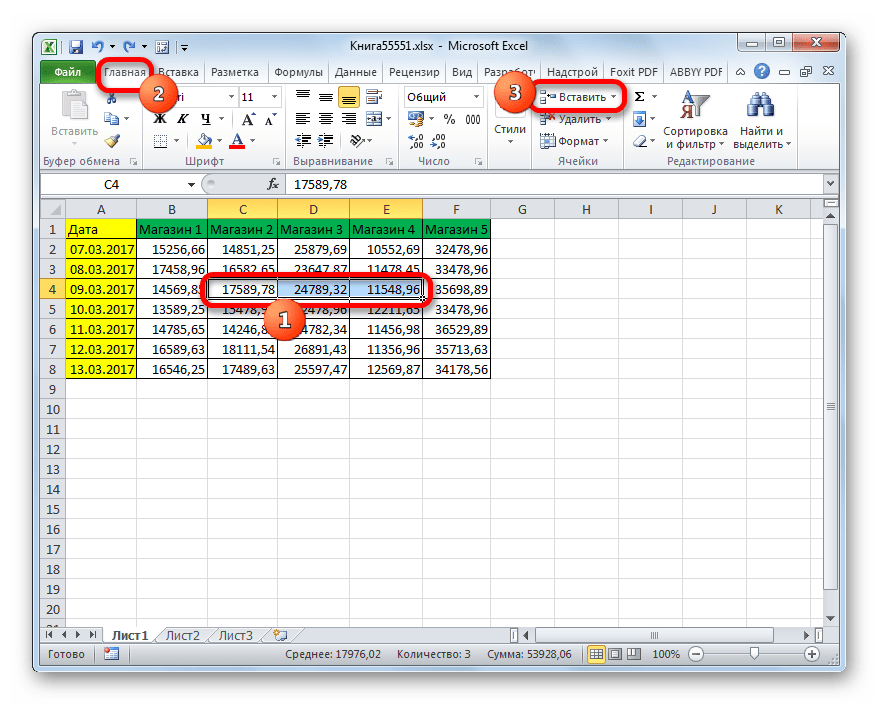Метод Range.Insert
Range.Insert – это метод, который вставляет диапазон пустых ячеек (в том числе одну ячейку) на рабочий лист Excel в указанное место, сдвигая существующие в этом месте ячейки вправо или вниз. Если в буфере обмена содержится объект Range, то вставлен будет он со своими значениями и форматами.
| 1 | Expression.Insert(Shift,CopyOrigin) |
Expression – выражение (переменная), возвращающее объект Range.
Параметры
| Параметр | Описание | Значения |
|---|---|---|
| Shift | Необязательный параметр. Определяет направление сдвига ячеек. Если параметр Shift опущен, направление выбирается в зависимости от формы* диапазона. | xlShiftDown (-4121) – ячейки сдвигаются вниз; xlShiftToRight (-4161) – ячейки сдвигаются вправо. |
| CopyOrigin | Необязательный параметр. Определяет: из каких ячеек копировать формат. По умолчанию формат копируется из ячеек сверху или слева. | xlFormatFromLeftOrAbove (0) – формат копируется из ячеек сверху или слева; xlFormatFromRightOrBelow (1) – формат копируется из ячеек снизу или справа. |
* Если диапазон горизонтальный или квадратный (количество строк меньше или равно количеству столбцов), ячейки сдвигаются вниз. Если диапазон вертикальный (количество строк больше количества столбцов), ячейки сдвигаются вправо.
Зачем это нужно?
Если в вашей компании есть человек, который не пользуется мышью при работе в Excel, то вы наверно замечали, как быстро он выполняет свою работу.
Использование клавиатуры в качестве основного инструмента дает существенную прибавку к скорости работы. Это связано с тем, что наиболее часто используемые команды можно выполнить путем нажатия всего пары клавиш. Также у наших рук есть механическая память, и через некоторое время вы заметите, что вам нужно только подумать, как пальцы уже нажимают нужные клавиши (Вы ведь не задумываетесь, когда печатаете текст – руки сами это делают).
Конечно, полностью отказаться от мышки не получится, да это и не нужно. Например, выбрать рисунок на листе быстрее мышкой, чем перебирать клавиатурой графические объекты. Вы сами для себя определите, какие действия вам быстрее выполнять мышью, а какие с помощью клавиатуры.
Надстройка для быстрого перемещения ячеек
Как быстро переместить строки на новый лист Excel?
Одним из таких инструментов является надстройка для Excel на основе Visual Basic for Application.
При использовании надстройки, однообразный ручной труд заменяется программной обработкой данных. Поиском нужных строк, проверкой на соответствие заданным условиям и перемещением строк на новый лист занимается уже сама вычислительная техника, что быстрее и удобнее.
Видео по работе с надстройкой
макрос (надстройка) для выборочного перемещения строк по условию
С этой надстройкой Вы сможете:
1. Одним кликом мыши вызывать диалоговое окно макроса прямо из панели инструментов Excel;
2. Задавать значение для поиска;
3. Задавать несколько значений для поиска через символ-разделитель “;” точку с запятой;
4. Учитывать либо не учитывать регистр при поиске заданных значений;
5. Выбирать диапазон ячеек для поиска заданных значений;
6. Выбирать одно из восьми условий для выбранных ячеек:
а) совпадает с искомым значением;
б) не совпадает с искомым значением;
в) содержит искомое значение;
г) не содержит искомое значение;
д) начинается с искомого значения;
е) не начинается с искомого значения;
ж) заканчивается искомым значением;
з) не заканчивается искомым значением.
7. Устанавливать дополнительные ограничения для выбранного диапазона.
А знаете ли Вы, что все листы рабочей книги можно быстро превратить в отдельные файлы?
Кроме того можно выборочно удалять и/или скрывать строки по условию, добавлять новые пустые строки в таблицу, выделять строки по условию,выделять строки с заданным шагом и копировать строки на новый лист.
Как сдвинуть (опустить) таблицу вниз в Ворде?
Как в Ворде сдвинуть таблицу на одну или несколько строчек вниз?
Если таблица начинается с самого начала документа, то достаточно просто поставить курсор в начало таблицы (перед первым символом в первой ячейке) и нажать Enter столько раз, сколько нужно пустых строк перед таблицей. Если таблица не в начале, то можно поставить курсор в конец предыдущего абзаца и также нажать enter.
Программе Ворд есть множества способом редактирования, создания печатного документа.
Чтобы сдвинуть таблицу вниз (даже если она находится в начале листа), есть несколько способов.
Выделите таблицу. Теперь вы хорошо видите ее границы. Вверху таблицы находится значок с четырьмя стрелками. На рисунке он показан красным квадратом.

Потяните за него стрелкой мыши. Таблица перемещается на листе.
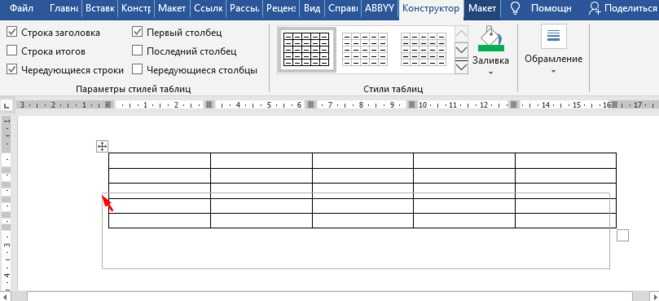
Теперь вы можете напечатать текст перед таблицей в начале листа.
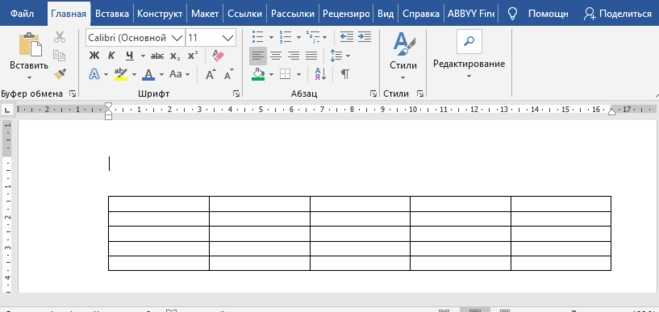
Поставьте курсор в первую ячейку первого столбца. Нажмите Enter на клавиатуре. Готово.
Чтобы сдвинуть таблицу вниз можно просто щелкнуть в конце абзаца перед таблицей. Тем самым установив там курсор и нажать кнопку Enter. Появится ещё один пустой абзац, а таблица сдвинется вниз. Так можно нажать эту же кнопку несколько раз, чтобы спустить таблицу пониже.
Иногда перед таблицей не удаётся поставить курсор. Тогда я делаю так: выделяю таблицу, вырезаю её, потом устанавливаю курсор пониже и вставляю таблицу не в самый первый абзац, а в первый или второй, как нам нужно. В результате удаётся сдвинуть таблицу вниз.
Способ 3
В некоторых случаях, все то, о чем я рассказала выше, может не подойти, поскольку нужно, чтобы информация с нескольких ячеек была собрана в одной, и уже в ней поделена на строки. Поэтому давайте разбираться, какие формулы использовать, чтобы получить желаемый результат.
Одна из них – это СИМВОЛ() . Здесь в скобках нужно указать значение от единицы до 255. Число берется со специальной таблицы, в которой указано, какому символу оно соответствует. Для переноса строчки используется код 10.
Теперь о том, как работать с формулой. Например, возьмем данные с ячеек A1:D2 и то, что написано в разных столбцах ( A, B, C, D ), сделаем в отдельных строчках.
Ставлю курсив в новую ячейку и в строку формул пишу:
Знаком «&» мы сцепляем ячейки А1:А2 и так далее. Нажмите «Enter» .
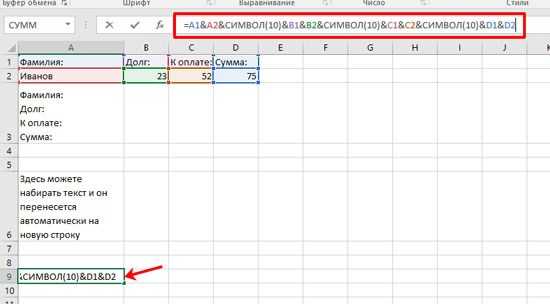
Не пугайтесь результата – все будет написано в одну строку. Чтобы это поправить, откройте окно «Формат ячеек» и поставьте галочку в пункте перенос, про это написано выше.

В результате, мы получим то, что хотели. Информация будет взята с указанных ячеек, а там, где было поставлено в формуле СИМВОЛ(10) , сделается перенос.

«переноса по словам»
Перемещаем столбцы методом Вырезать > Вставить
Если манипуляции при помощи мыши – это не то о чём Вы мечтали, тогда можете изменить очерёдность столбцов при помощи команд Вырезать
> Вставить
. Только имейте в виду, что здесь существует несколько особенностей, в зависимости от того, хотите Вы переместить один столбец или несколько столбцов одновременно.
Как переместить один столбец в таблице Excel
Если Вы любите работать в Excel с клавиатурными комбинациями, тогда Вам больше понравится следующий способ:
- Выделите любую ячейку в нужном столбце и нажмите Ctrl+Space
(Пробел), чтобы выделить весь столбец. - Нажмите Ctrl+X
, чтобы вырезать столбец. - Выберите столбец, перед которым необходимо вставить вырезанный.
- Нажмите Ctrl
и знак “+
” на цифровой клавиатуре, чтобы вставить столбец.
Как переместить несколько столбцов в Excel
Метод Вырезать
> Вставить
, который отлично работает для одного столбца (либо смежных столбцов), не позволяет перемещать несколько несмежных столбцов одновременно. Если Вы попытаетесь сделать это, то получите сообщение об ошибке, предлагающее выбрать один смежный диапазон: The command you chose cannot be performed with multiple selections
(Данная команда неприменима для несвязных диапазонов).
Если требуется поменять местами несколько столбцов на листе, то у Вас есть минимум 3 варианта на выбор:
Перемещаем несколько столбцов при помощи команд Копировать, Вставить и Удалить
Если метод перетаскивания столбцов мышью по каким-то причинам Вам не подходит, то Вы можете попробовать изменить порядок столбцов в Excel таким способом:
Замечание:
Если Вы передвигаете столбцы в обычном диапазоне, то подойдут оба способа. Если же нужно переместить столбцы в полноценной таблице Excel , тогда воспользуйтесь вторым способом (только ячейки с данными), иначе можно получить сообщение об ошибке: The operation is not allowed. The operation is attempting to shift cells in a table of your worksheet
(Невозможно выполнить операцию. Предпринимается попытка изменить часть строки или столбца таблицы запрещённым способом).
Конечно, этот процесс немного более длинный, чем перетаскивание столбцов мышью, но он подойдёт для тех, кто предпочитает использование клавиатурных комбинаций манипуляциям с мышью.
Как текст в таблице сдвинуть на одну ячейку вниз в ворде
- Верхней строки. Такая необходимость часто возникает, когда у нас много показателей и они все отражены в верхней части таблицы, в шапке. Тогда при прокрутке вниз мы просто начинаем путаться, в каком поле что находится.
- Первого столбца. Тут ситуация аналогичная, и наша задача упростить себе доступ к показателям.
- Произвольной области в верхней и левой частях. Такая опция значительно расширяет наши возможности. Мы можем зафиксировать не только заголовок таблицы, но и любые ее части, чтобы сделать сверку, корректно перенести данные или поработать с формулами.
В моей таблице результат выглядит не очень красиво, потому что описание параметров содержится не в одной, а в двух первых строчках. В итоге текст обрезается. Что делать в такой ситуации, я расскажу дальше.
Примеры
Простая вставка диапазона
Вставка диапазона ячеек в диапазон «F5:K9» со сдвигом исходных ячеек вправо:
| 1 | Range(«F5:K9»).Insert Shift=xlShiftToRight |
Если бы параметр Shift не был указан, сдвиг ячеек, по умолчанию, произошел бы вниз, так как диапазон горизонтальный.
Вставка вырезанного диапазона
Вставка диапазона, вырезанного в буфер обмена методом Range.Cut, из буфера обмена со сдвигом ячеек по умолчанию:
|
1 |
Range(«A1:B6»).Cut Range(«D2»).Insert |
Обратите внимание, что при использовании метода Range.Cut, точка вставки (в примере: ) не может находится внутри вырезанного диапазона, а также в строке или столбце левой верхней ячейки вырезанного диапазона вне вырезанного диапазона (в примере: строка 1 и столбец «A»).
Вставка скопированного диапазона
Вставка диапазона, скопированного в буфер обмена методом Range.Copy, из буфера обмена со сдвигом ячеек по умолчанию:
|
1 |
Range(«B2:D10»).Copy Range(«F2»).Insert |
Обратите внимание, что при использовании метода Range.Copy, точка вставки (в примере: ) не может находится внутри скопированного диапазона, но в строке или столбце левой верхней ячейки скопированного диапазона вне скопированного диапазона находится может.
Вставка и перемещение строк
Вставка одной строки на место пятой строки со сдвигом исходной строки вниз:
| 1 | Rows(5).Insert |
Вставка четырех строк на место пятой-восьмой строк со сдвигом исходных строк вниз:
| 1 | Rows(«5:8»).Insert |
Вставка строк с использованием переменных, указывающих над какой строкой осуществить вставку и количество вставляемых строк:
|
1 |
SubPrimer1() DimnAsLong,kAsLong,sAsString ‘Номер строки, над которой необходимо вставить строки n=8 ‘Количесто вставляемых строк k=4 ‘Указываем адрес диапазона строк s=n&»:»&(n+k-1) ‘Вставляем строки Rows(s).Insert EndSub SubPrimer2() DimnAsLong,kAsLong,iAsLong n=8 k=4 Fori=1Tok Rows(n).Insert Next EndSub |
Перемещение второй строки на место шестой строки:
|
1 |
Rows(2).Cut Rows(6).Insert |
Вторая строка окажется на месте пятой строки, так как третья строка заместит вырезанную вторую строку, четвертая встанет на место третьей и т.д.
Перемещение шестой строки на место второй строки:
|
1 |
Rows(6).Cut Rows(2).Insert |
В этом случае шестая строка окажется на месте второй строки.
Вставка и перемещение столбцов
Вставка одного столбца на место четвертого столбца со сдвигом исходного столбца вправо:
| 1 | Columns(4).Insert |
Вставка трех столбцов на место четвертого-шестого столбцов со сдвигом исходных столбцов вправо:
| 1 | Columns(«D:F»).Insert |
Перемещение третьего столбца на место седьмого столбца:
|
1 |
Columns(3).Cut Columns(7).Insert |
Третий столбец окажется на месте шестого столбца, так как четвертый столбец заместит вырезанный третий столбец, пятый встанет на место четвертого и т.д.
Перемещение седьмого столбца на место третьего столбца:
|
1 |
Columns(7).Cut Columns(3).Insert |
В этом случае седьмой столбец окажется на месте третьего столбца.
Вырезать и вставить
Для переноса ячеек наряду с их перемещением мышью используется вырезание с последующей вставкой. Для того чтобы вырезать/вставить ячейку или диапазон ячеек, необходимо последовательно выбрать команду «Вырезать», переместить курсор на новое место и выбрать команду «Вставить». Для этого можно использовать контекстное меню (меню, которое появляется при нажатии правой кнопки мыши в области выделенного участка), группу «Буфер обмена» на вкладке «Главная» или горячие клавиши (сочетание клавиш на клавиатуре, за которыми закреплена та или иная команда).
Сочетание клавиш для вырезания – Ctrl+X или Shift+Delete. Сочетание клавиш для вставки – Ctrl+V или Shift+Insert.
При перемещении большого количества ячеек возникает желание выделить сразу все нужные ячейки и переместить их все разом. Стандартные средства Excel позволяют сделать это только с диапазоном. Если же выделена группа несмежных ячеек, то Excel выдаст сообщение «Данная команда неприменима для несвязанных диапазонов. Выберите один диапазон и снова выберите команду». В этом случае можно сначала переместить ячейки, чтобы их можно было выбрать одним лиапазоном, после чего продолжить с ними работу.
Кроме того, ячеек может быть настолько много, что перенос их вручную может превратиться в кошмар. Другой проблемой, которая может возникнуть при переносе ячеек с места на место, может оказаться сам поиск необходимых для перемещения ячеек. Для наглядности рассмотрим такой пример: необходимо разнести по разным столбцам ячейки, в зависимости от их значений.
Все эти и аналогичные задачи легко решаются при помощи надстройки для Excel.
Надстройка для быстрого перемещения ячеек
Для быстрого переноса ячеек с одного места в другое создана надстройка для Excel, а кнопка, запускающая эту надстройку выводится на отдельную вкладку ленты Excel либо на отдельную панель инструментов (в зависимости от версии Excel). Нажатие кнопки вызывает диалоговое окно, в котором пользователь может выбрать нужные ему условия, значения, диапазоны, направление перемещения и так далее.Перемещение производится автоматически при помощи макроса. В вышеприведенном примере были применены следующие условия: найти все ячейки с числовыми значениями, содержащими “3100” и переместить их на 1 столбец влево и на 1 строку вверх.
С этой надстройкой появляется возможность:
1. одним кликом мыши вызывать диалоговое окно макроса прямо из панели инструментов excel;
2. задавать искомое значение для ячеек;
3. задавать диапазон для поиска;
4. выбирать одно из двенадцати условий для значений ячеек;
5. определять направление перемещения для ячеек, удовлетворяющих заданным условиям и значениям:
а) перемещать ячейки на заданное количество строк вверх или вниз;
б) перемещать ячейки на заданное количество столбцов влево или вправо;
в) перемещать ячейки одновременно вверх/вниз и влево/вправо;
г) перемещать ячейки в заданный столбец;
д) перемещать ячейки в заданную строку.
Смена положения строк
Вставка новых строк в таблицу
Для вставки сразу нескольких строк только в таблицу, а не на весь лист, выделите, например, 3 строки таблицы (не копируйте их).
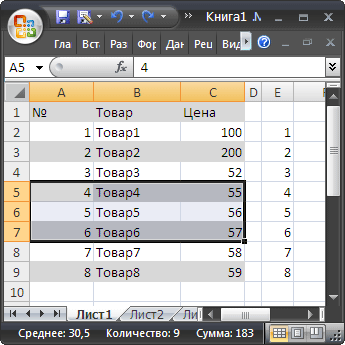
Через контекстное меню (вызывается правой клавишей мыши при наведении на выделенный диапазон ячеек) нажать пункт меню Вставить.
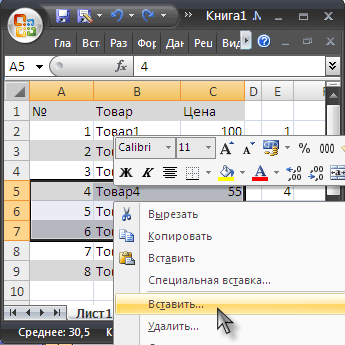
Обратите внимание, что в предыдущем разделе использовался другой пункт меню Вставить, расположенный выше. Отметив в появившемся окне Переключатель «Ячейки, со сдвигом вниз»
Отметив в появившемся окне Переключатель «Ячейки, со сдвигом вниз»
получим следующую картину.
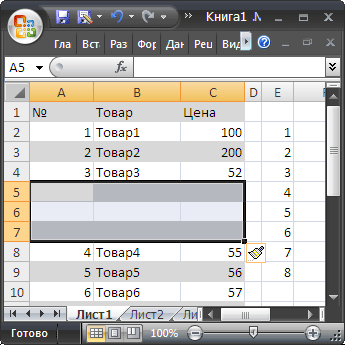
Как видно, новые 3 строки вставились только в таблицу (столбец Е) остался не задет.
СОВЕТ: О вставке новых строк в таблицы в формате EXCEL 2007 читайте в этой статье.
Когда может понадобиться перенос строк в Эксель
Ситуаций, когда может понадобиться перенос строк в Эксель, огромное количество. Например, играет роль последовательность выкладки товаров. Или же пользователь хочет распределить какие-то данные по приоритетам. Например, очень много людей записывают свои дневные планы в Excel и сортируют таким способом дела, отправляя первоочередные наверх, а вниз – те, которые могут подождать. Независимо от того, какая именно причина желания научиться переносить строки у вас, вы теперь это уже умеете делать. Немного тренировки, и можно воплощать свои знания на практике. Успехов.
Оцените качество статьи
Нам важно ваше мнение:
Перемещение одного или нескольких столбцов через функцию “Вырезать” и “Копировать”+”Вставить”
Проверенный и наиболее популярный способ перемещения таблицы вниз или другие стороны – через функцию “Вырезать” и “Вставить”
Однако важно учитывать, что процедура будет несколько отличаться зависимо от того будет смещаться один столбец или целая таблица. Порядок действий при перемещении одного столбца:
- Изначально нужно выделить целый столбец с информацией. Для этого необходимо нажать по латинской букве в его заголовке.
- Для того чтобы вырезать столбик, можно нажать комбинацию клавиш – CTRL+X. Второй вариант – вызвать контекстное меню нажатием правой кнопкой мыши по заголовку столбца, выбрать функцию “Вырезать”.
Применение функции “Вырезать” к определенному элементу таблицы
- Мышкой выделить место, куда нужно переместить столбик. Кликнуть ПКМ, выбрать функцию “Вставить вырезанные ячейки”.
- Выделенный изначально элемент рабочей таблицы будет перенесен в выбранное место.
Чтобы сместить сразу несколько смежных столбцов, можно воспользоваться одним из 3 способов:
- С помощью функций – “Скопировать”+”Вставить”+”Удалить”(лишний оставшийся элемент).
- С помощью команд – “Вырезать”+”Вставить”.
- Перетаскивание мышкой.
Процесс перемещения одного или нескольких столбцов таблицы через команды “Скопировать”+”Вставить”+”Удалить”:
- В первую очередь нужно выделить один или несколько столбцов, которые нужно переместить. Сделать это можно мышкой или через клавиши на клавиатуре (SHIFT – необходимо зажать эту кнопку, кликнуть по заголовку первого столбца, не отпуская клавиши, нажать по заголовку последнего столбца из выделяемого диапазона).
Выделение только тех ячеек, которые заполнены определенными данными
- Далее необходимо отметить место в таблице, куда требуется переместить выделенный диапазон с данными (нажатие левой клавиши мышки). Кликнуть ПКМ по выделенному месту, из контекстного меню выбрать функцию “Вставить скопированные ячейки”.
Добавление выделенного диапазона в требуемое место таблицы
- Последним действием нужно повторно выделить начальный столбец с данными, кликнуть ПКМ для вызова контекстного меню, нажать кнопку “Удалить”.
Перемещение таблицы мышью
Самый простой способ перемещения отдельных столбцов или сразу нескольких в таблице Excel – перетаскивание мышью. Порядок действий:
Мышкой выделить один или несколько столбцов. Если комбинировать ЛКМ с кнопкой SHIFT, можно быстро отметить целый диапазон.
Навести курсор мышки на ту границу столбца или отмеченного диапазона, в какую сторону он будет смещаться
Важно дождаться появления изображения крестика с расходящимися в разные стороны стрелками.
Далее необходимо зажать клавишу SHIFT, мышкой перетащить диапазон туда, куда нужно смещая его за выделенную границу.
Когда 1 или несколько столбиков будет перемещены на требуемое место, нужно отпустить кнопку мыши и клавишу SHIFT.
Использование макросов
Пользователям, которые имеют высокий уровень работы с таблицами Excel, будет достаточно просто использовать специальный макрос для перемещения отдельных элементов таблицы, выделенных диапазонов в отмеченные места. Для осуществления данной процедуры, необходимо самостоятельно написать макрос VBA. Однако у данного способа есть существенный недостаток. Достаточно много времени занимает процесс настройки макроса, чтобы столбец или отмеченный диапазон был перенесен в требуемое место таблицы.
Перемещение одной или нескольких строк таблицы
Отдельное внимание нужно уделить достаточно распространенной процедуре – смещение вниз-вверх одной или нескольких строк таблицы. Процесс перемещения одной строчки:
- Нажать левой кнопкой мыши по тому номеру строки, которую необходимо переместить (шкала с числами расположена по левую сторону от таблицы).
- После того, как появится выделенное поле, опустить мышку с зажатой ЛКМ на требуемое количество строк вниз.
Когда выделенная строка будет находиться на требуемом месте, нужно отпустить клавишу мыши. Процедура перемещения смежных строчек:
- Левой кнопкой мыши щелкнуть по номеру первой строчки из диапазона. Зажать клавишу SHIFT.
- Колесиком мыши прокрутить таблицу.
- Отпустить кнопку SHIFT после того, как будет выделен требуемый диапазон строчек.
После этого останется нажать ЛКМ по любому номеру выделенных строчек, сместить весь диапазон вниз. Процесс смещения вниз нескольких строчек, расположенных отдельно друг от друга:
- Зажать кнопку CTRL.
- Левой клавишей мыши отметить все строки, которые необходимо переместить.
Нажать ЛКМ по любому номеру выделенных строчек, переместить их на определенное место вниз, отпустить клавишу мыши.
Метод 1: перенос путем копирования
Начнем с самого интуитивно понятного способа перемещения данных в таблице. Метод копирования предполагает добавление пустой строки, перенос в неё содержимого исходной и удаление дублированных ячеек. Разберем, как работает этот метод на практическом примере.
Итак, у нас есть таблица с данными, в которые необходимо внести изменения. Вот, что мы делаем:
- Выделяем одну ячейку (любую) в той строке, над которой хотим, чтобы появились нужные нам значения. Кликаем правой кнопкой мыши для вызова контекстного меню. В выпавшем списке инструментов выбираем «Вставить».
- Далее появится маленькое окошко, в котором следует определиться с тем, что именно мы добавляем. В нашем случае выбор падает на «Строку», нажимаем ОК.
- В результате выполненных действий в таблице появится пустая строка. Выделяем строку (все ее ячейки), которую планировали перенести в новое место и нажимаем кнопку «Копировать». Найти её можно во вкладке «Главная» в блоке инструментов «Буфер обмена». Для ускорения процесса можно воспользоваться комбинацией горячих клавиш Ctrl+C.
- Ставим курсор на крайнюю левую ячейку ранее добавленной строки. Кликаем кнопку «Вставить», она находится рядом с кнопкой «Копировать» на Ленте программы (вкладка “Главная”). Или одновременно нажимаем клавиши Ctrl+V.
- Во избежание дублирования значений удаляем строку, из которой мы копировали данные. Для этого нажимаем правой кнопкой мыши на любую ячейку строки. В появившемся контекстном меню щелкаем «Удалить».
- Снова появится маленькое окошко, в котором необходимо выбрать, что конкретно требуется удалить. Ставим переключатель на «Строку», затем нажимаем ОК.
- Таким образом, произошло перемещение строки из одного в другое место без потери и задвоения данных.
Примечание: данный метод переноса строк потребовал выполнения большого количества действий. В случае изменения местоположения нескольких десятков строк процесс перемещения будет слишком трудоемким. К тому же, не исключено появление ошибок, если случайно не удалить строки, из которых копировались значения.
Поэтому давайте рассмотрим более эффективные методы переноса строк в таблице Excel.
Изменение размеров таблицы
Изменение размеров таблицы путем перетаскивания
Щелкните таблицу, размеры которой нужно изменить.
Границу таблицы наведите указатель на маркер изменения размера, а затем когда указатель примет вид , щелкните и перетащите маркер, чтобы увеличить или уменьшить таблицу. Угловой маркер изменения размера — кластер точек, которые отображаются в углах и сторонах таблицы.
Обратите внимание на указанные ниже признаки. Чтобы сохранить соотношение между высотой и шириной таблицы при изменении ее размера, при перетаскивании маркера изменения размера удерживайте нажатой клавишу SHIFT
Чтобы сохранить соотношение между высотой и шириной таблицы при изменении ее размера, при перетаскивании маркера изменения размера удерживайте нажатой клавишу SHIFT.
Чтобы таблица по-прежнему размещалась по центру слайда, при изменении ее размера с помощью перетаскивания удерживайте нажатой клавишу CTRL.
Если таблица оказалась слишком велика для слайда, нажмите кнопку «Отменить» на панели быстрого доступа, чтобы вернуть таблицу к исходному размеру.
Ввод значений для размеров таблицы
Щелкните таблицу, размеры которой нужно изменить.
В разделе Работа с таблицами на вкладке Макет в группе Размер таблицы введите нужные размеры в поля Высота и Ширина.
Чтобы сохранить соотношение между высотой и шириной таблицы при изменении ее размера, установите флажок Сохранить пропорции .
Перемещение одного или нескольких столбцов через функцию “Вырезать” и “Копировать”+”Вставить”
Проверенный и наиболее популярный способ перемещения таблицы вниз или другие стороны – через функцию “Вырезать” и “Вставить”
Однако важно учитывать, что процедура будет несколько отличаться зависимо от того будет смещаться один столбец или целая таблица. Порядок действий при перемещении одного столбца:
- Изначально нужно выделить целый столбец с информацией. Для этого необходимо нажать по латинской букве в его заголовке.
- Для того чтобы вырезать столбик, можно нажать комбинацию клавиш – CTRL+X. Второй вариант – вызвать контекстное меню нажатием правой кнопкой мыши по заголовку столбца, выбрать функцию “Вырезать”.
Применение функции “Вырезать” к определенному элементу таблицы
- Мышкой выделить место, куда нужно переместить столбик. Кликнуть ПКМ, выбрать функцию “Вставить вырезанные ячейки”.
- Выделенный изначально элемент рабочей таблицы будет перенесен в выбранное место.
Чтобы сместить сразу несколько смежных столбцов, можно воспользоваться одним из 3 способов:
- С помощью функций – “Скопировать”+”Вставить”+”Удалить”(лишний оставшийся элемент).
- С помощью команд – “Вырезать”+”Вставить”.
- Перетаскивание мышкой.
Процесс перемещения одного или нескольких столбцов таблицы через команды “Скопировать”+”Вставить”+”Удалить”:
- В первую очередь нужно выделить один или несколько столбцов, которые нужно переместить. Сделать это можно мышкой или через клавиши на клавиатуре (SHIFT – необходимо зажать эту кнопку, кликнуть по заголовку первого столбца, не отпуская клавиши, нажать по заголовку последнего столбца из выделяемого диапазона).
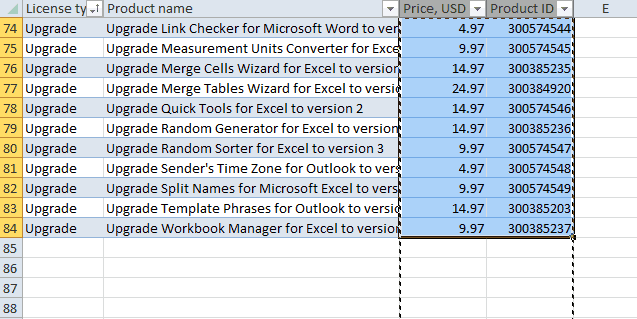 Выделение только тех ячеек, которые заполнены определенными данными
Выделение только тех ячеек, которые заполнены определенными данными
- Далее необходимо отметить место в таблице, куда требуется переместить выделенный диапазон с данными (нажатие левой клавиши мышки). Кликнуть ПКМ по выделенному месту, из контекстного меню выбрать функцию “Вставить скопированные ячейки”.
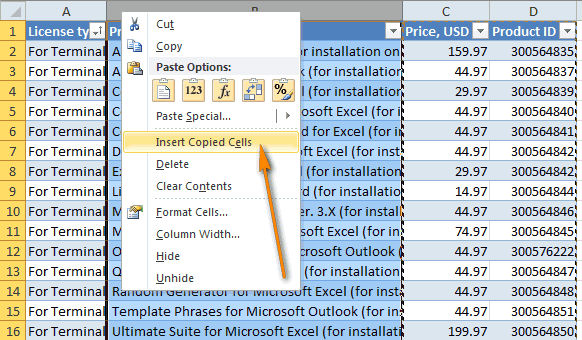 Добавление выделенного диапазона в требуемое место таблицы
Добавление выделенного диапазона в требуемое место таблицы
- Последним действием нужно повторно выделить начальный столбец с данными, кликнуть ПКМ для вызова контекстного меню, нажать кнопку “Удалить”.
Перемещение таблицы мышью
Самый простой способ перемещения отдельных столбцов или сразу нескольких в таблице Excel – перетаскивание мышью. Порядок действий:
Мышкой выделить один или несколько столбцов. Если комбинировать ЛКМ с кнопкой SHIFT, можно быстро отметить целый диапазон.
Навести курсор мышки на ту границу столбца или отмеченного диапазона, в какую сторону он будет смещаться
Важно дождаться появления изображения крестика с расходящимися в разные стороны стрелками.
Далее необходимо зажать клавишу SHIFT, мышкой перетащить диапазон туда, куда нужно смещая его за выделенную границу.
Когда 1 или несколько столбиков будет перемещены на требуемое место, нужно отпустить кнопку мыши и клавишу SHIFT.
Использование макросов
Пользователям, которые имеют высокий уровень работы с таблицами Excel, будет достаточно просто использовать специальный макрос для перемещения отдельных элементов таблицы, выделенных диапазонов в отмеченные места. Для осуществления данной процедуры, необходимо самостоятельно написать макрос VBA. Однако у данного способа есть существенный недостаток. Достаточно много времени занимает процесс настройки макроса, чтобы столбец или отмеченный диапазон был перенесен в требуемое место таблицы.
Перемещение одной или нескольких строк таблицы
Отдельное внимание нужно уделить достаточно распространенной процедуре – смещение вниз-вверх одной или нескольких строк таблицы. Процесс перемещения одной строчки:
- Нажать левой кнопкой мыши по тому номеру строки, которую необходимо переместить (шкала с числами расположена по левую сторону от таблицы).
- После того, как появится выделенное поле, опустить мышку с зажатой ЛКМ на требуемое количество строк вниз.
Когда выделенная строка будет находиться на требуемом месте, нужно отпустить клавишу мыши. Процедура перемещения смежных строчек:
- Левой кнопкой мыши щелкнуть по номеру первой строчки из диапазона. Зажать клавишу SHIFT.
- Колесиком мыши прокрутить таблицу.
- Отпустить кнопку SHIFT после того, как будет выделен требуемый диапазон строчек.
После этого останется нажать ЛКМ по любому номеру выделенных строчек, сместить весь диапазон вниз. Процесс смещения вниз нескольких строчек, расположенных отдельно друг от друга:
- Зажать кнопку CTRL.
- Левой клавишей мыши отметить все строки, которые необходимо переместить.
Нажать ЛКМ по любому номеру выделенных строчек, переместить их на определенное место вниз, отпустить клавишу мыши.
Как в ворде опустить строку вниз?
Поставьте курсор в любую ячейку строки и нажмите Shift+Alt+Вверх или Shift+Alt+Вниз, чтобы передвинуть стоку вверх или вниз. Строка выделена и перемещается. Вы можете использовать этот же трюк для перемещения абзацев вверх и вниз.
Как в ворде сместить текст вниз?
Смещение текста в ворде
- Откройте рабочий документ
- Используя мышь или клавиатуру выделите необходимые символы
- Наведите курсор на выделенный текст, зажмите левую кнопку мыши и сместите текст вверх или вниз
Как опустить строчку вниз?
— установите курсор в том месте, откуда должен начаться разрыв строки, — нажмите клавиши Shift+Enter, — курсор переместится на новую строку, оставаясь в этом же абзаце.
Как перейти на новую строку?
Вам понадобятся сочетания горячих клавиш:
- Ctrl+Enter — перенос курсора на следующую строку
- Shift+Enter — перенос на нужное количество строк. Повторяйте нажатие для получения результата
Как отступить без пробелов?
1. Чтобы поставить отступ первой (красной) строки, используйте треугольный маркер или выберите пункт меню Формат | Абзац… В поле Отступ | Первая строка задайте нужное значение. Стандартный отступ – 1,27 см.
Как правильно передвинуть текст в ворде?
Нужно выделить текст и зажать левую кнопку мыши, а затем поставить курсор после 1 абзаца и отпустить его. В процессе перетаскивания текста курсор немного изменит свою форму, и будет отображаться пунктирная линия, которая показывает, куда в итоге будет вставлен текст. Текст переместиться вверх.
Как опустить текст в таблице вниз?
Для этого выделите нужные ячейки, войдите в меню Формат – Направление текста. В открывшемся диалоге (как показано на иллюстрации) выберите вертикальную ориентацию текста (снизу вверх или сверху вниз) и щелкните по кнопке ОК.
Как в Excel отступить вниз?
Ввод разрыва строки
- Дважды щелкните ячейку, в которую требуется ввести разрыв строки. Совет: Можно также выделить ячейку, а затем нажать клавишу F2.
- Дважды щелкните в ячейке то место, куда нужно вставить разрыв строки, и нажмите сочетание клавиш ALT+ВВОД.
Как на компьютере опустить курсор вниз?
BackSpace удаляет символ слева от курсора. Разбиение строки: установите курсор на место разрыва строки; Enter (весь текст справа от курсора переместится на строку вниз).
Какая кнопка позволит тебе перевести курсор на следующую строку?
Ctrl + Enter — Переход на следующую строку. Ctrl + ] — Увеличить шрифт выделенного текста. Ctrl + [ — Уменьшить шрифт выделенного текста.
Как перейти на новую строку на клавиатуре айфона?
Return (Возврат) . При нажатии на эту клавишу происходит переход на новую строку. . Эта специальная клавиша отвечает за переключение раскладки клавиатуры.
Как перейти на новую строку на клавиатуре?
Вам понадобятся сочетания горячих клавиш:
- Ctrl+Enter — перенос курсора на следующую строку
- Shift+Enter — перенос на нужное количество строк. Повторяйте нажатие для получения результата
Как сделать отступ в ворде без пробела?
Настройка отступов и интервалов для абзацев
- Выделите один или несколько абзацев, которые нужно изменить.
- Откройте вкладку Главная и нажмите кнопку вызова диалогового окна «абзац» .
- Выберите вкладку Отступы и пробелы .
- Выберите нужные параметры и нажмите кнопку ОК.
Сколько пробелов перед абзацем?
Отбивка абзацев может происходить следующими способами: Отступ первой строки. Сдвиг начала первой строки вправо, относительно остальных строк. Согласно ОСТ 29.115-88 должен равняться 3 или 5 пробелам, вне зависимости от размера (кегля) шрифта.