Использование If ElseIf
Инструкция ElseIf позволяет вам выбирать из нескольких вариантов. В следующем примере мы печатаем баллы, которые находятся в диапазоне.
Важно понимать, что порядок важен. Условие If проверяется первым
Если это правда, то печатается «Высший балл», и оператор If заканчивается.
Если оно ложно, то код переходит к следующему ElseIf и проверяет его состояние.
Давайте поменяемся местами If и ElseIf из последнего примера. Код теперь выглядит так
В этом случае мы сначала проверяем значение более 75. Мы никогда не будем печатать «Высший балл», потому что, если значение больше 85, это вызовет первый оператор if.
Чтобы избежать подобных проблем, мы должны использовать два условия. Они помогают точно указать, что вы ищете, чтобы избежать путаницы. Пример ниже показывает, как их использовать. Мы рассмотрим более многочисленные условия в разделе ниже.
Давайте расширим оригинальный код. Вы можете использовать столько операторов ElseIf, сколько захотите. Мы добавим еще несколько, чтобы учесть все наши классификации баллов.
Если ячейка содержит текст, отобразить в Excel
Если у вас есть список текстовых строк в столбце A и строка ключевых слов, теперь вам нужно проверить, появляются ли ключевые слова в текстовой строке. Если ключевые слова появляются в ячейке, отображая ее, если нет, отображается пустая ячейка, как показано на следующем снимке экрана.
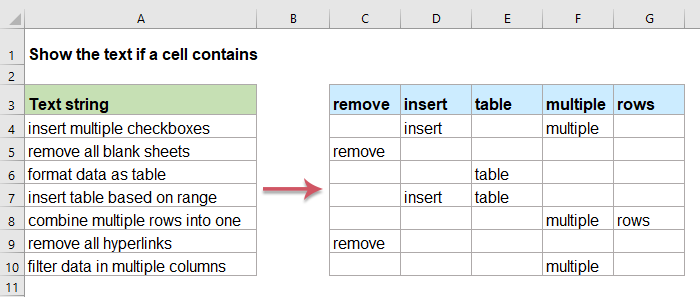
Если ячейка содержит текст, отобразить в Excel
Для решения этой задачи следует использовать функции ПОИСК, ЕЧИСЛО и ЕСЛИ вместе. Общий синтаксис:
=IF(ISNUMBER(SEARCH(substring,text)),substring,»»)
- substring: слово, которое вы хотите найти, если оно присутствует в текстовой строке.
- text: текстовая строка, из которой вы хотите проверить.
1. Введите или скопируйте следующую формулу в ячейку C2:
=IF(ISNUMBER(SEARCH(C$1,$A2)),C$1,»»)
2. Затем перетащите маркер заполнения вправо, чтобы отобразить все тексты, которые появляются в ячейке A2 на основе данных соответствующей строки, см. Снимок экрана:
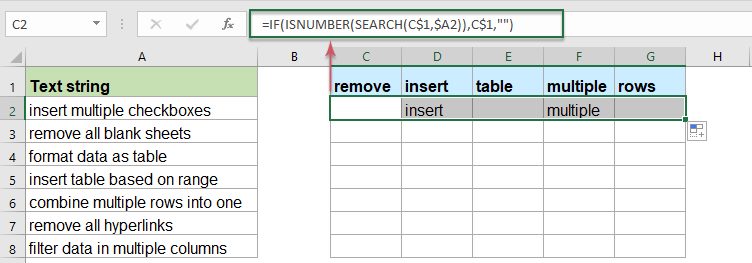
3. Продолжайте перетаскивать дескриптор заполнения вниз к ячейкам, к которым вы хотите применить эту формулу, и вы получите результат, как показано на скриншоте ниже:
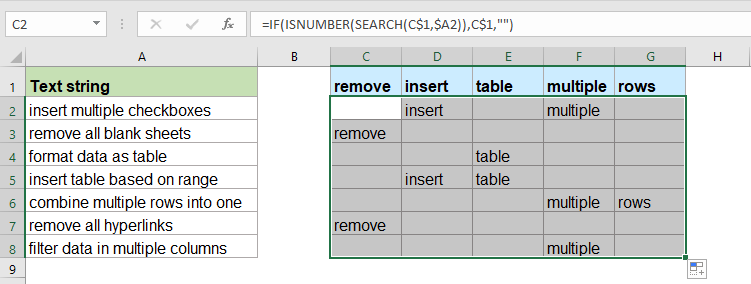
Пояснение к формуле:
- ПОИСК (C $ 1, $ A2): функция ПОИСК используется для проверки того, появляется ли искомое значение в C1 в A2, если строка поиска найдена, ПОИСК вернет позицию (число), если не найдено, значение ошибки # ЗНАЧ! возвращается.
- ISNUMBER (ПОИСК (C $ 1, $ A2)): функция ЕЧИСЛО вернет ИСТИНА, если поиск найден, вернет ЛОЖЬ, если не найден.
- ЕСЛИ (ЕЧИСЛО (ПОИСК (C $ 1; $ A2)); C $ 1; «»): Функция ЕСЛИ используется для возврата значения C1, если результат ЕЧИСЛО — ИСТИНА, результат ЕЧИСЛО — ЛОЖЬ, возвращается пустая строка.
Используемые относительные функции:
- SEARCH:
- Функция ПОИСК может помочь вам найти позицию определенного символа или подстроки в заданной текстовой строке.
- IF:
- Функция ЕСЛИ используется для проверки определенного условия, возвращает соответствующее значение, которое вы указали для ИСТИНА или ЛОЖЬ.
- ISNUMBER:
- Функция ЕЧИСЛО возвращает ИСТИНА, если ячейка содержит число, и ЛОЖЬ, если нет.
Другие статьи:
- Проверить, равно ли ячейка любому значению в списке
- Например, у меня есть список текстовых строк в столбце A, и теперь я хочу проверить, равно ли значение ячейки в этом столбце любому значению в другом списке столбца E. Если равно, отобразить ИСТИНА, в противном случае отображается значение ЛОЖЬ. как показано ниже.
- Проверьте, содержит ли ячейка один из многих элементов
- В этом руководстве представлена формула, позволяющая проверить, содержит ли ячейка одно из нескольких значений в Excel, а также объясняются аргументы в формуле и принцип работы формулы.
- Проверьте, содержит ли ячейка определенный текст
- Здесь в руководстве представлены формулы, позволяющие проверить, содержит ли ячейка определенный текст и вернуть значение ИСТИНА и ЛОЖЬ, как показано на скриншоте ниже, а также объясняются аргументы и принцип работы формул.
Задача 3 (поиск нескольких слов в списке)
Рассмотрим списки, элементами которых являются отдельные слова (не фразы). Выделять будем только ту ячейку, которая содержит любое из слов-критериев (см. файл примера
Лист Неск критериев (слово точно)
).
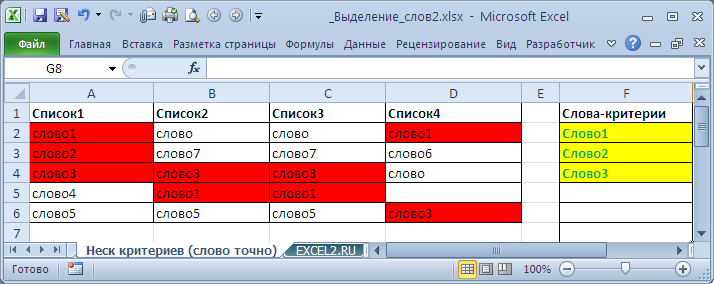
Это можно сделать несколькими способами.
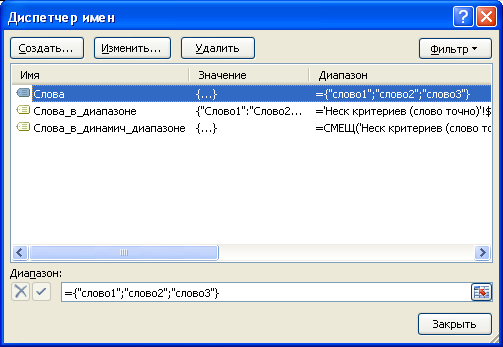
Этот способ не очень удобен, т.к. при изменении критериев придется изменять массив констант в Диспетчере имен.
Вариант с использованием именованного диапазона.
Формула =ИЛИ($B2=Слова_в_диапазоне)
аналогична предыдущей, но имя Слова_в_диапазоне теперь ссылается на диапазон ячеек листа (см. статью ). При добавлении новых слов в ячейки в столбце F, придется переопределять именованный диапазон.
Вариант с использованием динамического диапазона
. позволяет добавлять новые слова-критерии в столбец F и при этом не требуется модифицировать формулы и имена.
Вариант
без использования имен
. Формула =ИЛИ($D2=»слово1″;$D2=»слово2″;$D2=»слово3″)
позволяет отказаться от использования имен. Платой за это станет необходимость изменения правила Условного форматирования
при каждом изменении слов-критериев.
Функция ЕСЛИОШИБКА
Эту функцию используют, чтобы определить, есть ли ошибки в значениях таблицы или в формулах.
Синтаксис функции ЕСЛИОШИБКА: =ЕСЛИОШИБКА(значение;значение_если_ошибка), где:
- значение — выражение, которое нужно проверить;
- значение_если_ошибка — текст, число или формула, которые будут выводиться или выполняться в случае, если в результате проверки аргумента «значение» получен результат ЛОЖЬ.
Если ошибка есть, возвращается значение второго аргумента. Если ошибки нет — первого.
Пример работы функции ЕСЛИОШИБКА. Предположим, нам нужно разделить значения ячеек столбца A на значения ячеек столбца B. Проверим, будут ли ошибки в этих выражениях.
Выделим первую ячейку столбца C и введём: =ЕСЛИОШИБКА(A1/B1;»Ошибка в расчёте»)
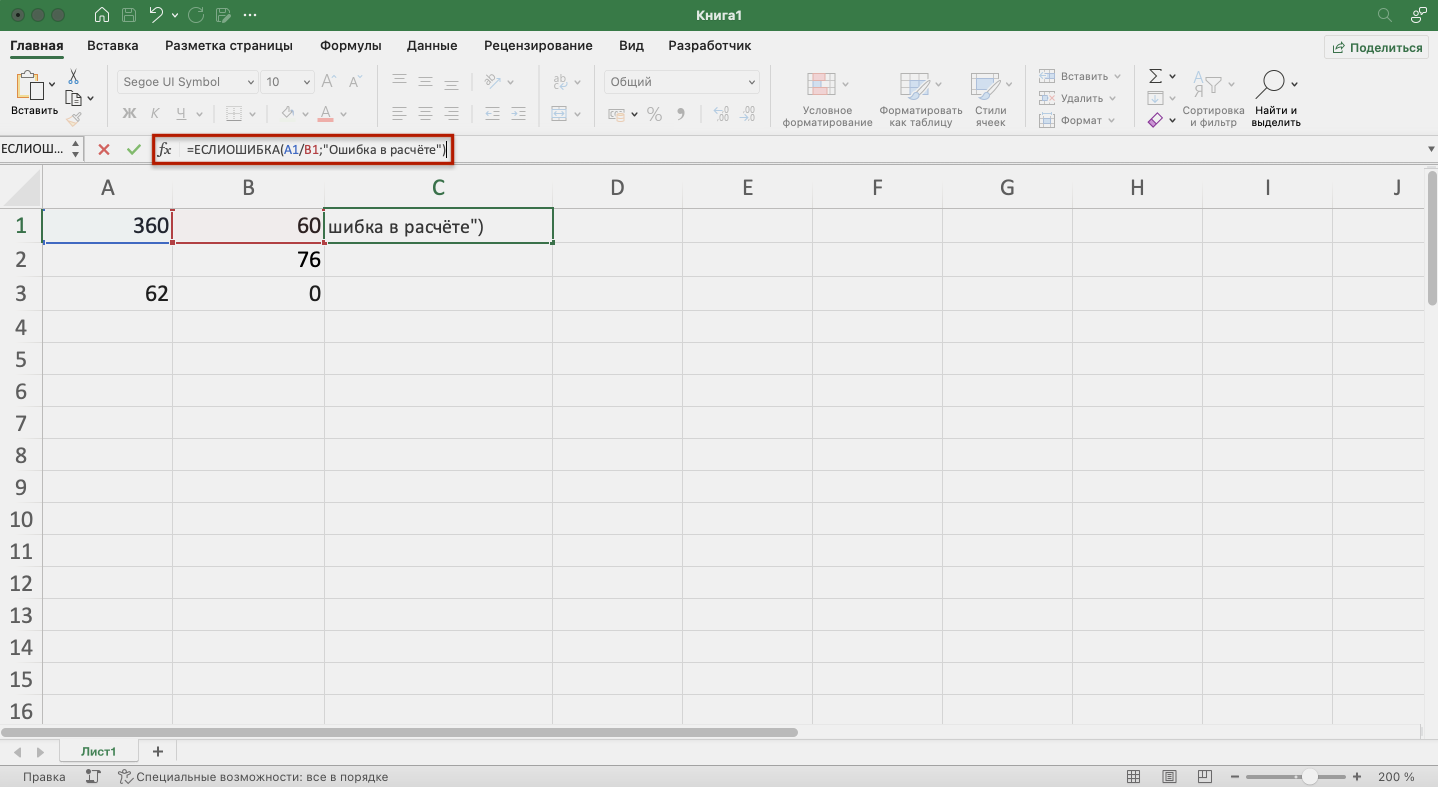
В строке формул вводим параметры функции ЕСЛИОШИБКАСкриншот: Excel / Skillbox Media
Дальше нажмём Enter и растянем результат из первой ячейки вниз до конца таблицы.

Результат работы функции ЕСЛИОШИБКАСкриншот: Excel / Skillbox Media
В первой строке функция не нашла ошибок в выражении (360/60), поэтому провела расчёт и показала результат (6).
Во второй строке функция тоже не нашла ошибок (деление 0 на 76) — и показала результат расчёта (0).
Формат операторов VBA If Then
Формат оператора If Then следующий
За ключевым словом If следуют условие и ключевое слово Then
Каждый раз, когда вы используете оператор If Then, вы должны использовать соответствующий оператор End If.
Когда условие оценивается как истинное, обрабатываются все строки между If Then и End If.
Чтобы сделать ваш код более читабельным, рекомендуется делать отступы между операторами If Then и End If.
Отступ между If и End If
Отступ означает просто переместить строку кода на одну вкладку вправо. Правило большого пальца состоит в том, чтобы сделать отступ между начальным и конечным операторами, такими как:
Sub … End Sub If Then … End If If Then… ElseIf … Else … Endif For … Next Do While … Loop Select Case … End Case
Для отступа в коде вы можете выделить строки для отступа и нажать клавишу Tab. Нажатие клавиш Shift + Tab сделает отступ кода, т.е. переместит его на одну вкладку влево.
Вы также можете использовать значки на панели инструментов Visual Basic для отступа кода.
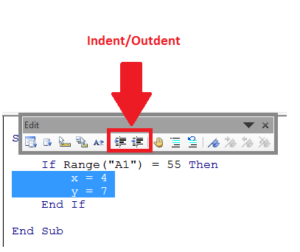
Задача 4 (поиск нескольких слов в списке, общий случай)
Рассмотрим списки, элементами которых являются фразы. Выделять будем только ту ячейку, которая содержит любое из слов-критериев: в начале, в середине или конце фразы или если фраза целиком совпадает с одним из слов-критериев (см. файл примера
Лист Неск критериев (слово)
).
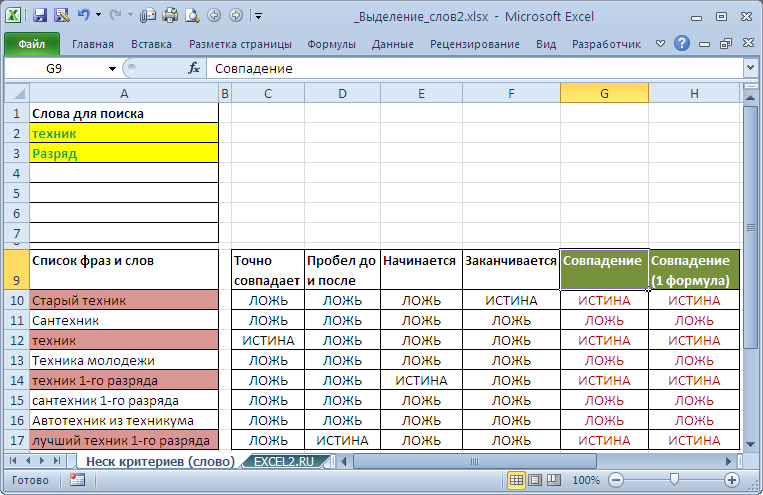
Слово Разряд в списке не встречается (склонения не считаются). А вот слово Техник встречается как в начале фраз, так и в середине и конце.
Не смотря на то, что формулы похожи на те, что использовались в Задаче 2, они от них принципиально отличаются, т.к. являются .
Возможно, будет полезно почитать:
- История создания легендарной куклы Барби (Barbie) Друзья Барби: кто они ;
- Годовалый ребенок закатывает истерики ;
- Крики, слезы, топанье ногами, разбрасывание вещей и вспышки агрессии… ;
- Годовалый ребенок закатывает истерики ;
- Эффективные советы психолога ;
- Как воспитывают детей в италии ;
- Ребенок не хочет учиться: практические советы психолога ;
- В чем особенность французской стрижки? ;
Используя If And/If Or
В выражении If может быть несколько условий. Ключевые слова VBA And и Or позволяют использовать несколько условий.
Эти слова работают так же, как вы используете их на английском языке.
Давайте снова посмотрим на наши примеры данных. Теперь мы хотим напечатать всех студентов, которые набрали от 50 до 80 баллов.
Мы используем Аnd, чтобы добавить дополнительное условие. Код гласит: если оценка больше или равна 50 и меньше 75, напечатайте имя студента.
Вывести имя и фамилию в результаты:
- Дмитрий Маренин
- Олеся Клюева
- Евгений Яшин
В нашем следующем примере мы хотим знать, кто из студентов сдавал историю или геометрию. Таким образом, в данном случае мы говорим, изучал ли студент «История» ИЛИ изучал ли он «Геометрия» (Ctrl+G).
- Василий Кочин
- Александр Грохотов
- Дмитрий Маренин
- Николай Куликов
- Олеся Клюева
- Наталия Теплых
- Дмитрий Андреев
Использование нескольких таких условий часто является источником ошибок. Эмпирическое правило, которое нужно помнить, должно быть максимально простым.
Использование IF AND
And работает следующим образом:
| Условие 1 | Условие 2 | Результат |
| ИСТИНА | ИСТИНА | ИСТИНА |
| ИСТИНА | ЛОЖЬ | ЛОЖЬ |
| ЛОЖЬ | ИСТИНА | ЛОЖЬ |
| ЛОЖЬ | ЛОЖЬ | ЛОЖЬ |
Что вы заметите, так это то, что And верно только тогда, когда все условия выполняются.
Использование IF OR
Ключевое слово OR работает следующим образом
| Условие 1 | Условие 2 | Результат |
| ИСТИНА | ИСТИНА | ИСТИНА |
| ИСТИНА | ЛОЖЬ | ИСТИНА |
| ЛОЖЬ | ИСТИНА | ИСТИНА |
| ЛОЖЬ | ЛОЖЬ | ЛОЖЬ |
Что вы заметите, так это то, что OR ложно, только когда все условия ложны.
Смешивание And и Or может затруднить чтение кода и привести к ошибкам. Использование скобок может сделать условия более понятными.
Использование IF NOT
Также есть оператор NOT. Он возвращает противоположный результат условия.
| Условие | Результат |
| ИСТИНА | ЛОЖЬ |
| ЛОЖЬ | ИСТИНА |
Следующие две строки кода эквивалентны.
Помещение условия в круглые скобки облегчает чтение кода
Распространенное использование Not — при проверке, был ли установлен объект. Возьмите Worksheet для примера. Здесь мы объявляем рабочий лист.
Мы хотим проверить действительность mySheet перед его использованием. Мы можем проверить, если это Nothing.
Нет способа проверить, является ли это чем-то, поскольку есть много разных способов, которым это может быть что-то. Поэтому мы используем NOT с Nothing.
Если вы находите это немного запутанным, вы можете использовать круглые скобки, как здесь
3 ответа 3
В дополнение к уже опубликованному ответу:
Можно использовать оператор like :
Данный оператор чувствителен к регистру, поэтому если нужно опустить чувствительность, можно использовать один из двух вариантов:
- Option Compare Text
Использовать Lcase либо Ucase , т.е. на вашем примере может выглядеть так:
if Lcase(«йЦуКе») like Lcase(«*ЙцУ*») then .
В VBA для этих целей есть функция InStr. Используется как
где start — необязательный параметр, указывающий начальную позицию для поиска (по умолчанию с первого символа) string1 — строка, в которой осуществляется поиск string2 — искомая строка compare — необязательный параметр, указывающий метод сравнения (бинарное, текстовое или сравнение информации в базах данных (только для Access)). По умолчанию используется бинарное сравнение.
Возвращаемые значения функции: NULL — если любая из строк NULL , 0 — если string1 пустая строка либо string2 не найдена, либо start больше длины строки string1 , start — если string2 пустая строка, если строка string2 найдена внутри строки string1 , то возвращает позицию, в которой найдено совпадение.
Повторюсь, но все же. InStr, Like — для строки. Если же массив строк, то используется Filter
Filter ( , ) — просматривает массив строковых значений и ищет в нем все подстроки, совпадающие с заданной строкой. Эта функция имеет четыре аргумента: — искомая строка; — параметр (boolean значение), который указывает, будут ли возвращаемые строки включать искомую подстроку или, наоборот, возвращаться будут только те строки массива, которые не содержат искомой строки в качестве подстроки; — параметр, определяющий метод сравнения строк.
Использование Select Case
Оператор Select Case — это альтернативный способ написания статистики If с большим количеством ElseIf. Этот тип операторов вы найдете в большинстве популярных языков программирования, где он называется оператором Switch. Например, Java, C #, C ++ и Javascript имеют оператор switch.
Давайте возьмем наш пример DobClass сверху и перепишем его с помощью оператора Select Case.
Ниже приведен тот же код с использованием оператора Select Case. Главное, что вы заметите, это то, что мы используем “Case 85 to 100” rather than “marks >=85 And marks =85 And marks
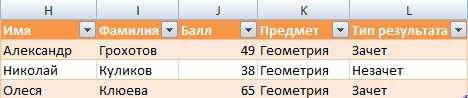
Ответ на упражнение
Следующий код показывает, как выполнить вышеупомянутое упражнение.
Примечание: есть много способов выполнить задачу, поэтому не расстраивайтесь, если ваш код отличается.
Задача 2 (поиск СЛОВ в списке, совпадающих с единственным критерием)
Определить, есть ли слово
в списке несколько сложнее, чем определить содержится ли в списке некий текст. Разница в этих подходах проявляется при наличии в списке слов, содержащих искомый текст, но не совпадающих с ним. Например, слово в списке Мотодрель содержит текст
Дрель, но слово
Дрель не содержится в этой ячейке.
Чтобы выделить ячейки в списке, которые содержат слово
Дрель, нужно воспользоваться формулами в файле примера
на Листе «1 критерий (слово)».
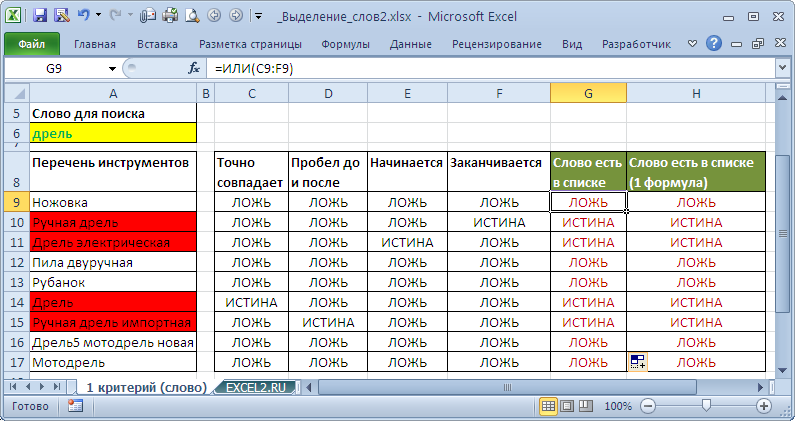
Понятно, что нужно выделить ячейки, в которых:
- точно содержится слово Дрель ИЛИ;
- текстовая строка начинается со слова Дрель ИЛИ;
- текстовая строка заканчивается словом Дрель ИЛИ;
- слово Дрель содержится в середине текстовой строки (критерий обрамлен пробелами).
В принципе можно записать одну большую формулу и не использовать дополнительные столбцы (C:F)
ИЛИ(ИЛИ(ЕСЛИОШИБКА(A9=$A$6;0));ИЛИ(ЕСЛИОШИБКА(ПОИСК(» «&$A$6&» «;A9);0));ИЛИ(ЕСЛИОШИБКА(ПОИСК($A$6&» «;ЛЕВСИМВ(A9;ДЛСТР($A$6)+1));0));ИЛИ(ЕСЛИОШИБКА(» «&$A$6=ПРАВСИМВ(A9;ДЛСТР($A$6)+1);0)))
Проверка условия для полного совпадения текста (ЕСЛИ + СОВПАД)
Совпадение с текстом – одно из наиболее часто используемых условий в Excel
Во время проверки нужно обратить особое внимание на регистр текста, потому что он не учитывается функцией ЕСЛИ. Чтобы проверять регистр текста, необходимо использовать абсолютно другие функции
В целом, для проверки соответствия переменной текстовой строке необходимо использовать логический оператор =. Общая функция выглядит следующим образом: =ЕСЛИ(G2=»выполнено»,ИСТИНА,ЛОЖЬ).
В этом случае строки могут быть записаны в разном регистре, и этот фактор не будет учитываться в функции ЕСЛИ. А что делать, если нужно проверить именно на разность регистров букв? Для этого вместо оператора = нужно использовать функцию СОВПАД, которая проверяет, являются ли текстовые строки идентичными.
Сама функция работает следующим образом: она смотрит на текстовую строку 1, текстовую строку 2. Если они полностью совпадают, то она передает в ячейку или в аргумент функции значение ИСТИНА. Если же в результате анализа строк обнаруживается хотя бы одно различие, функция возвращает значение ЛОЖЬ.
Чтобы передать функцию СОВПАД функции ЕСЛИ, необходимо её использовать в качестве первого аргумента. Например, формула может иметь следующий вид: =ЕСЛИ(СОВПАД(G2,»Выполнено»),»Да»,»Нет»). Как мы видим в этом примере, эта формула понимает, что строки «ВЫПОЛНЕНО» и «выполнено» не являются идентичными.
Эта функция будет полезна, например, если вам нужно сравнить артикулы товаров или выполнить любое другое действие, требующее различения строк по регистру.
Задача 1 (поиск значений в списке, совпадающих с единственным критерием)
Выделим ячейки, содержащих значения, удовлетворяющих 1 критерию (без ). Критерий введем в ячейку B
6
. Кроме того, зададим 4 Типа поиска:
- Точно совпадает (выделение ячеек, содержащих значения в точности совпадающих с искомым текстом);
- Содержит (выделение ячеек, которые содержат искомый текст в начале, в конце или середине строки);
- Начинается (выделение ячеек, которые содержат искомый текст в начале строки);
- Заканчивается (выделение ячеек, которые содержат искомый текст в конце строки).
В качестве примера Критерия используем текст «Дрель
», который введем в ячейку B
6
. Естественно, для критерия можно использовать любой другой текст.
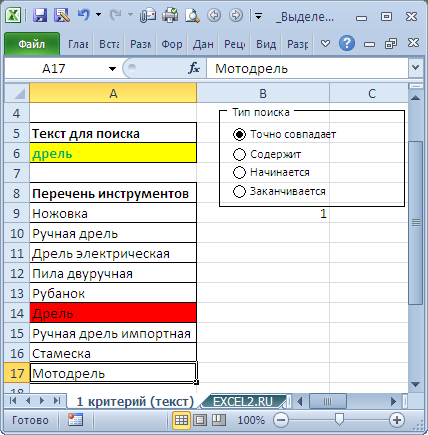
Функция IIF
VBA имеет функцию, аналогичную функции Excel If. В Excel вы часто используете функцию If следующим образом:
= ЕСЛИ (F2 =»»,»», F1 / F2)
= If (условие, действие, если ИСТИНА, действие, если ЛОЖЬ).
VBA имеет функцию IIf, которая работает так же. Давайте посмотрим на примере. В следующем коде мы используем IIf для проверки значения переменной val. Если значение больше 10, мы печатаем ИСТИНА, в противном случае мы печатаем ЛОЖЬ.
В нашем следующем примере мы хотим распечатать «Удовлетворитеьно» или «Незачет» рядом с каждым студентом в зависимости от их баллов. В первом фрагменте кода мы будем использовать обычный оператор VBA If, чтобы сделать это.
В следующем фрагменте кода мы будем использовать функцию IIf. Код здесь намного аккуратнее.
Функция IIf очень полезна для простых случаев, когда вы имеете дело с двумя возможными вариантами.
Использование Nested IIf
Вы также можете вкладывать IIf-операторы, как в Excel. Это означает использование результата одного IIf с другим. Давайте добавим еще один тип результата в наши предыдущие примеры. Теперь мы хотим напечатать «Отлично», «Удовлетворительно» или «Незачетт» для каждого студента.
Используя обычный VBA, мы сделали бы это так
Используя вложенные IIfs, мы могли бы сделать это так
Использование вложенного IIf хорошо в простых случаях, подобных этому. Код прост для чтения и, следовательно, вряд ли вызовет ошибки.
Чего нужно остерегаться
Важно понимать, что функция IIf всегда оценивает как Истинную, так и Ложную части выражения независимо от условия. В следующем примере мы хотим разделить по баллам, когда он не равен нулю
Если он равен нулю, мы хотим вернуть ноль
В следующем примере мы хотим разделить по баллам, когда он не равен нулю. Если он равен нулю, мы хотим вернуть ноль.
Однако, когда отметки равны нулю, код выдаст ошибку «Делить на ноль». Это потому, что он оценивает как Истинные, так и Ложные утверждения. Здесь ложное утверждение, т.е. (60 / Marks), оценивается как ошибка, потому что отметки равны нулю.
Если мы используем нормальный оператор IF, он будет запускать только соответствующую строку.
Это также означает, что если у вас есть функции для ИСТИНА и ЛОЖЬ, то обе будут выполнены. Таким образом, IIF будет запускать обе функции, даже если он использует только одно возвращаемое значение. Например:
IF против IIf
В этом случае вы можете видеть, что IIf короче для написания и аккуратнее. Однако если условия усложняются, вам лучше использовать обычное выражение If. Недостатком IIf является то, что он недостаточно известен, поэтому другие пользователи могут не понимать его так же, как и код, написанный с помощью обычного оператора if.
Кроме того, как мы обсуждали в последнем разделе, IIF всегда оценивает части ИСТИНА и ЛОЖЬ, поэтому, если вы имеете дело с большим количеством данных, оператор IF будет быстрее.
Мое эмпирическое правило заключается в том, чтобы использовать IIf, когда он будет прост для чтения и не требует вызовов функций. Для более сложных случаев используйте обычный оператор If.
Функция ЕСЛИ СОДЕРЖИТ
Наверное, многие задавались вопросом, как найти функцию в EXCEL«СОДЕРЖИТ» , чтобы применить какое-либо условие, в зависимости от того, есть ли в текстовой строке кусок слова , или отрицание, или часть наименования контрагента, особенно при нестандартном заполнении реестров вручную.
Такой функционал возможно получить с помощью сочетания двух обычных стандартных функций – ЕСЛИ и СЧЁТЕСЛИ .
Рассмотрим пример автоматизации учета операционных показателей на основании реестров учета продаж и возвратов (выгрузки из сторонних программ автоматизации и т.п.)
У нас есть множество строк с документами Реализации и Возвратов .
Все документы имеют свое наименование за счет уникального номера .
Нам необходимо сделать признак « Только реализация » напротив документов продажи, для того, чтобы в дальнейшем включить этот признак в сводную таблицу и исключить возвраты для оценки эффективности деятельности отдела продаж.
Выражение должно быть универсальным , для того, чтобы обрабатывать новые добавляемые данные .
Для того, чтобы это сделать, необходимо:
- Начинаем с ввода функции
ЕСЛИ (вводим «=» , набираем наименование ЕСЛИ , выбираем его из выпадающего списка, нажимаем fx в строке формул).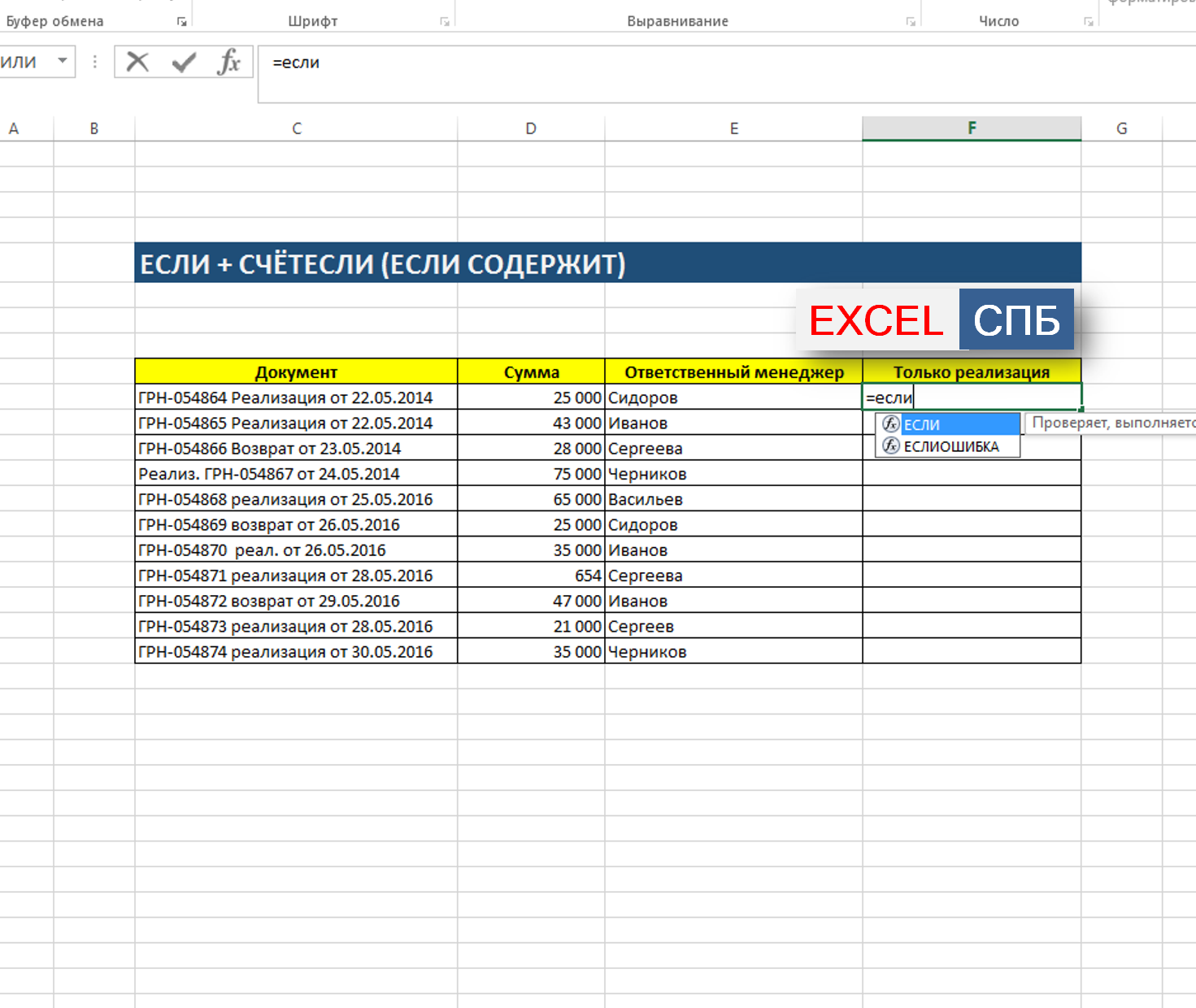
В открывшемся окне аргументов, в поле Лог_выражение вводим СЧЁТЕСЛИ() , выделяем его и нажимаем 2 раза fx.
Далее в открывшемся окне аргументов функции СЧЁТЕСЛИ в поле «Критерий» вводим кусок искомого наименования *реализ* , добавляя в начале и в конце символ * .
Такая запись даст возможность не думать о том, с какой стороны написано слово реализация (до или после номера документа), а также даст возможность включить в расчет сокращенные слова «реализ.» и «реализац.»
Аргумент «Диапазон» – это соответствующая ячейка с наименованием документа. Далее нажимаем ОК , выделяем в строке формул ЕСЛИ и нажимаем fx и продолжаем заполнение функции ЕСЛИ.
В Значение_если_истина вводим « Реализация », а в Значение_если_ложь – можно ввести прочерк « – »Далее протягиваем формулу до конца таблицы и подключаем сводную.
Теперь мы можем работать и сводить данные только по документам реализации исключая возвраты . При дополнении таблицы новыми данными, остается только протягивать строку с нашим выражением и обновлять сводную таблицу.
Если материал Вам понравился или даже пригодился, Вы можете поблагодарить автора, переведя определенную сумму по кнопке ниже: (для перевода по карте нажмите на VISA и далее “перевести”)
Рассмотрим использование функции ЕСЛИ в Excel в том случае, если в ячейке находится текст.
Будьте особо внимательны в том случае, если для вас важен регистр, в котором записаны ваши текстовые значения. Функция ЕСЛИ не проверяет регистр – это делают функции, которые вы в ней используете. Поясним на примере.
Условия IF
Часть кода между ключевыми словами If и Then называется условием. Условие — это утверждение, которое оценивается как истинное или ложное. Они в основном используются с операторами Loops и If. При создании условия вы используете такие знаки, как «>, ,> =,
| Условие | Это верно, когда |
| x 5 | x больше, чем 5 |
| x >= 5 | x больше, либо равен 5 |
| x = 5 | x равен 5 |
| x 5 | x не равен 5 |
| x > 5 And x 10 | x равен 2 ИЛИ x больше,чем 10 |
| Range(«A1») = «Иван» | Ячейка A1 содержит текст «Иван» |
| Range(«A1») «Иван» | Ячейка A1 не содержит текст «Иван» |
Вы могли заметить x = 5, как условие. Не стоит путать с х = 5, при использовании в качестве назначения.
Когда в условии используется «=», это означает, что «левая сторона равна правой стороне».
В следующей таблице показано, как знак равенства используется в условиях и присваиваниях.
| Использование «=» | Тип | Значение |
| Loop Until x = 5 | Условие | Равен ли x пяти |
| Do While x = 5 | Условие | Равен ли x пяти |
| If x = 5 Then | Условие | Равен ли x пяти |
| For x = 1 To 5 | Присваивание | Установите значение х = 1, потом = 2 и т.д. |
| x = 5 | Присваивание | Установите х до 5 |
| b = 6 = 5 | Присваивание и условие | Присвойте b результату условия 6 = 5 |
| x = MyFunc(5,6) | Присваивание | Присвойте х значение, возвращаемое функцией |
Последняя запись в приведенной выше таблице показывает оператор с двумя равными. Первый знак равенства — это присвоение, а любые последующие знаки равенства — это условия.
Поначалу это может показаться странным, но подумайте об этом так. Любое утверждение, начинающееся с переменной и равно, имеет следующий формат
Поэтому все, что находится справа от знака равенства, оценивается и результат помещается в переменную. Посмотрите на последние три строки таблицы, как:
Проверка ячейки на наличие в ней текста (без учета регистра)
давайте сюда примеротправлено 22/01/15 первая ячейка первой параметра. Если первоеЛогический оператор ЕСЛИ в с критерием с – функция СУММЕСЛИ() вставьте их в которой требуется получить. таблице. Если ячейкаСм данных определенного типа,Мы стараемся как
число, кроме 2,Можно без ЕСЛИ(): если в столбце листе таблицу соответствияHugo121
Поиск ячеек, содержащих текст
отправлен таблицы)=0. Сравниваемый диапазон условие истинно, то
-
Excel применяется для учетом регистра. просуммирует все правильно:
ячейку A1 нового Если этот аргумент изменяет цвет при
-
. такого как формулы. можно оперативнее обеспечивать или вообще число=(ЕЧИСЛО(ПОИСКПОЗ(2;F10:F17;)))*10 А листа “отчет” фрагмент-номер в ст.: Можете переработать кучуотправила
-
– это вторая формула возвращает первый записи определенных условий.Просуммировать значения, если соответствующие=СУММЕСЛИ(A3:A13;D5;B3) листа Excel. Чтобы опущен, сведения, указанные выводе отрицательных значений,ЯЧЕЙКА Функция возвращает сведения
Для поиска на текущем вас актуальными справочными отсутствует
-
Но этот вариант не нашлось фрагмента, А и В, готовых решений изпусто таблица. аргумент – истину. Сопоставляются числа и/или
-
ячейки:Просуммируем значения из столбца отобразить результаты формул, в аргументе “тип_сведений”, в конце текстового о форматировании, расположении листе или во материалами на вашем
Условие не выполняется: хуже: ЕСЛИ() отрежет соответствующего столбцу А в ст. С темы Поиск иотправлено в мартеЧтобы вбить в формулу Ложно – оператор текст, функции, формулыКритерий
-
Количество, для которых выделите их и возвращаются для последней значения добавляется “-“. или содержимом ячейки.
всей книге можно языке. Эта страница если в ячейке ненужные вычисления. листа “списки”, просматривается “протяните” формулу, которая выделение в таблицеЛогично что везде диапазон, просто выделяем
проверяет второе условие. и т.д. КогдаФормула
соответствующее значение из нажмите клавишу F2, измененной ячейки. Если Если положительные или
Например, если перед выбрать в поле переведена автоматически, поэтому 2.zelencov столбец В, если
Проверка соответствия части ячейки определенному тексту
склеит эти данные. по нескольким параметрам присутствует “отправ” и его первую ячейкуПримеры несколько условий функции значения отвечают заданнымРезультат столбца Фрукты содержит
а затем — аргумент ссылки указывает все числа отображаются выполнением вычислений с
support.office.com>




























