2 быстрых способа ввести одни и те же данные в несколько ячеек Excel
В этой быстрой подсказке вы узнаете о 2 быстрых способах ввода одной и той же формулы или текста в несколько ячеек Excel за раз. Это очень полезно, если вам нужно вставить формулу во все ячейки столбца или заполнить все пустые ячейки в таблице одним и тем же значением (например, «N / A»). Оба приема работают в Microsoft Excel 2016, 2013, 2010, 2007 и ниже.
Знание этих простых приемов сэкономит вам много времени, которое вы сможете потратить на более приятные вещи.
Выберите все ячейки, в которые вы хотите ввести те же данные
Вот самые быстрые способы выбора ячеек:
Выбрать весь столбец
- Если ваши данные находятся в полноценной таблице Excel, просто щелкните любую ячейку в столбце и нажмите Ctrl + Пробел.
- Если у вас простой диапазон (когда вы щелкаете любую ячейку с данными, вы не видите вкладку « Table Tools » в правом верхнем углу ленты Excel):
Примечание : К сожалению, простое нажатие Ctrl + Space выберет все ячейки в столбце, т.е.е. от C1 до C1048576 , даже если данные содержат только ячейки C1-C100.
Поместите курсор в первую ячейку в столбце (или во вторую, если в вашей таблице есть заголовки), затем нажмите Shift + Ctrl + End, чтобы перейти в конец таблицы, удерживайте Shift и нажимайте левую клавишу несколько раз, пока выбирается только нужный столбец.
Это самый быстрый способ выбрать все ячейки в столбце, особенно если столбец содержит несколько пустых ячеек между данными.
Выбрать всю строку
- Если ваши данные находятся в полноценной таблице Excel, просто щелкните любую ячейку в строке и нажмите Shift + Пробел.
- Если у вас простой диапазон, щелкните последнюю ячейку в строке, затем нажмите Ctrl + Home.
Выбрать пустые ячейки в определенной области (строка, столбец, таблица)
Выберите нужную область (см. Ниже), например весь столбец.
Нажмите F5, чтобы вызвать диалоговое окно « Перейти к », и нажмите кнопку Special… в этом диалоговом окне. 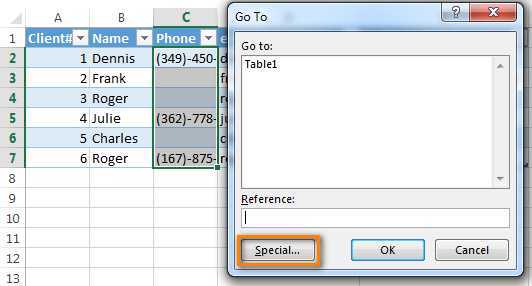
Установите переключатель « Пробелы » в окне « Перейти к специальному » и нажмите ОК .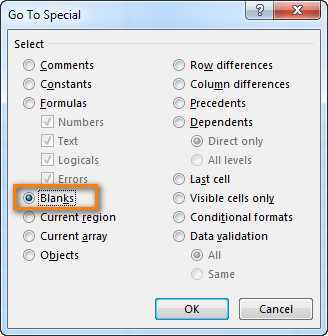
Вы вернетесь в Excel и увидите, что выделены только пустые ячейки в выбранной области. Это правильно; быстрее выбрать 3 пустые ячейки, щелкнув по ним курсором мыши. Но что делать, если у вас более 300 заготовок, случайным образом распределенных между 10000 ячеек :)?
Самый быстрый способ вставить формулу во весь столбец
У вас большая таблица, и вы хотите добавить новый столбец с какой-либо формулой. Например, вы получаете список ссылок (новые обратные ссылки на www.ablebit.com :)) и вы хотите извлечь доменные имена из этих ссылок для дальнейшей работы.
- Преобразуйте ваш диапазон в таблицу Excel. Выделите любую ячейку в пределах диапазона данных и нажмите Ctrl + T, чтобы открыть диалоговое окно « Create Table » (сочетание клавиш Ctrl + L в Excel 2003). Если в ваших данных есть заголовки столбцов, убедитесь, что установлен флажок « Моя таблица имеет заголовки ». Обычно Excel автоматически распознает заголовки ваших таблиц, в противном случае установите этот флажок вручную.
- Вставьте новый столбец в вашу таблицу. Гораздо проще добавить новый столбец в таблицу, чем в простой диапазон данных. Просто щелкните любую ячейку в столбце рядом с тем, где вы хотите добавить новую, и выберите Вставить > Столбец таблицы справа (или « Столбец таблицы слева »).
- Назовите новый добавленный столбец.
- Введите формулу в первую ячейку нового столбца. Я буду использовать следующую формулу для извлечения доменных имен в моем примере:
- Нажмите Enter. Вуаля! Excel автоматически заполняет все пустые ячейки в столбце той же формулой
Если вы по какой-то причине хотите вернуться из таблицы в простой диапазон (я ничего не знаю :)), выберите любую ячейку в таблице , затем нажмите кнопку « Преобразовать в диапазон » на вкладке Design .
Этот совет можно применить, только если все ячейки в столбце пусты, поэтому лучше всего добавить новые столбцы. Следующий совет универсальный.
Вставьте одни и те же данные в несколько ячеек с помощью Ctrl + Enter
Выделите ячейки, которые вы хотите заполнить теми же данными на листе Excel. Пожалуйста, ознакомьтесь с советами выше для быстрого выбора данных.
Допустим, у нас есть таблица со списком наших клиентов (это, конечно, фальшивый список :)). В столбце перечислены веб-сайты, с которых приходят наши клиенты. Мы хотим заполнить пустые ячейки « _unknown_ «, чтобы упростить фильтрацию в будущем:
- Выделите все пустые ячейки в столбце.
- Нажмите F2, чтобы отредактировать последнюю выбранную ячейку, и введите некоторые данные: это может быть текст, число или формула (например, « _unknown_ »)
- Нажмите Ctrl + Enter вместо Введите . Все выделенные ячейки будут заполнены введенными вами данными.
Как сделать надпись над таблицей в Ворде
Эту операцию можно провести тремя способами. Первый из них обеспечивает полное выполнение требований ГОСТов: 7.32-2001 (для оформления дипломных работ), а также 1.5-93 и 2.105-95 (ЕСКД — Единая Система Конструкторской Документации). Надпись получается скромной и неброской, но зато при этом происходит автоматическая нумерация таблиц. Второй и третий способы для тех, кто не стеснен гостовскими рамками и желает ярко оформить название таблицы. Итак…
Надпись к таблице в Ворде по ГОСТу
Выделяем таблицу. Для этого нужно щелкнуть левой кнопкой мышки по маркеру перемещения (крестик в верхнем левом углу). После этого вызываем контекстное меню нажатием правой клавиши мышки (курсор при этом находится на табличном поле). В выпавшем окне выбираем строку «вставить название» (см. рис. 1).
В первой ячейке выпавшего окошечка (см. рис. 2) пишем название
Причем, обратите, друзья, внимание, что по ГОСТу начинается оно именно со слова «Таблица» с порядковым номером. Затем через тире с большой буквы вводим собственно заголовок и точку после него не ставим
Если в указанной ячейке стоит не слово «таблица», а «уравнение» или «рисунок», то сделать замену можно в «параметрах» строке «подпись».
рис. 2
В третьей строчке «положение» нам предоставляется возможность выбора: разместить заголовок таблицы сверху или под ней. ГОСТ допускает оба варианта. После заполнения всех необходимых граф не забудьте нажать кнопку «ОК».
Удалить ошибочно вставленное или непонравившееся название можно с помощью клавиши DELETE.
Как вставить название таблицы в Ворде со своим форматированием
Иногда у пользователей Ворда возникает проблема с вводом названия таблицы. Курсор не хочет вставать за ее верхние границы. В этом случае нужно поступить так:
- ставим курсор в верхнюю левую ячейку;
- в панели инструментов «Работа с таблицами» заходим во вкладку «Макет»;
- в разделе «Объединение» кликаем по кнопке «разделить таблицу» (рис. 3).
рис. 3
Теперь наш курсорчик послушно занял место над таблицей и готов к вводу ее названия. Нам доступны любые стили, размеры и цвет шрифтов. Можно поместить название таблицы в рамку. Как это сделать читайте здесь. Но у этого способа дать таблице имя есть один недостаток. Иногда, при необходимости дальнейшего форматирования (добавления/удаления строк, столбцов) надпись «съезжает» в сторону. Выглядит это весьма некрасиво. Чтобы такие казусы не возникали, лучше пользоваться третьим способом.
Как сделать надпись к таблице Ворд, чтобы она не сдвигалась
Первым делом нужно добавить строку сверху таблицы. Напомню, как это сделать: панель «Работа с таблицами» — вкладка «Макет» — раздел «Строки и столбцы» — кнопка «вставить сверху». Причем, новая строка будет пустой, без текста (рис. 4).
рис. 4
Далее во вновь добавленной строчке нужно объединить ячейки. Для этого выделяем строку, в той же вкладке «Макет» заходим в раздел «Объединение» и нажимаем на кнопку «объединить ячейки» (рис. 5). После этого в образовавшейся большой ячейке вводим название таблицы, выставляем его по центру и форматируем текст.
рис. 5
Теперь, для того чтобы надпись выглядела красиво, нужно убрать границы ячейки. Снова выделяем ее и следуем по пути: панель «Работа с таблицами» — вкладка «Конструктор» — раздел «Обрамление» — кнопка «границы». В выпадающем меню спускаемся до самого низа и щелкаем по строчке «границы и заливка».
После этого откроется новое окно, в котором нужно выбрать вкладочку «Граница» и снять выделение на кнопках, соответствующих верхнему и двум боковым обрамлениям, далее — «применить к ячейке» и «ОК».
Теперь надпись практически «намертво приклеена» к таблице Ворд. Выглядит все очень красиво. Но и в этом способе есть свои «подводные камни». Он применим только к небольшим таблицам, которые помещаются на одном листе. В противном случае вы, друзья, не сможете дублировать шапку таблицы в ее продолжениях на последующих страницах без того, чтобы повторялось и название. А так делать не полагается.
Поскольку всем известно, что лучше один раз увидеть. чем много раз прочитать, то я приготовила для вас, друзья, небольшое видео:
Так… С надписями-названиями вордовских таблиц мы закончили. Давайте разбираться теперь с шапками-заголовками.
Как сделать так чтобы таблица в ворде не двигалась?
Как в ворде закрепить таблицу на странице?
Чтобы зафиксировать таблицу в Word, нам необходимо зайти в «Свойства таблицы», где и будут производиться все настройки. Нам нужно задать точную ширину таблицы, задать выравнивание и обтекание таблицы текстом. Далее нажимаем на кнопку «Размещение» и убираем галочку напротив пункта «перемещать с текстом».
Как сделать так чтобы таблица в ворде не растягивалась?
Откройте вкладку Таблица (Table). Нажмите кнопку Параметры (Options). В диалоговом окне Параметры таблицы (Table Options) в разделе Параметры (Options) уберите галочку напротив опции Автоподбор размеров по содержимому (Automatically resize to fit contents). Нажмите ОК.
Как зафиксировать ширину столбца в ворде?
Выберите таблицу. На вкладке Макет в группе Размер ячейки нажмите кнопку Автоподбор. Щелкните Фиксированная ширина столбца.
Как в ворде задать точный размер таблицы в сантиметрах?
Изменение размера строк, столбцов или ячеек
- Выделите таблицу. На ленте появятся контекстные вкладки: Конструктор таблиц и Макет.
- На вкладке Макет можно указать нужную высоту и ширину. Чтобы изменить размер отдельной строки или столбца, щелкните ячейку и отрегулируйте высоту или ширину.
Как закрепить в ворде строку?
Работа со строками в Word: закрепляем строку
- Выделите строку заголовков.
- Правый щелчок.
- Свойства таблицы.
- На закладке «Строка» установите флажок, как показано на рисунке.
Как уменьшить таблицу в ворде на один лист?
Способ 1: Ручное уменьшение таблицы
- Наведите указатель курсора на маркер в правом нижнем углу таблицы. …
- Не отпуская левой кнопки мышки, потяните этот маркер в нужном направлении, пока не уменьшите таблицу до необходимых или минимально возможных размеров.
- Отпустите левую кнопку мышки.
Как в ворде сделать сложные таблицы?
Самый удобный способ, это создать таблицу с необходимым количество столбцов и строк, а затем уже объединять необходимые ячейки шапки. Меню «Объединить ячейки» и «Разделить ячейки» находится в закладке «Макет» на вкладке «Работа с таблицами».
Как сделать обрамление таблицы?
Добавление пользовательского обрамления
- В Word или Outlook щелкните в таблице, а затем нажмите маркер перемещения таблицы, чтобы выделить таблицу. …
- Щелкните вкладку Работа с таблицами | Конструктор (Конструктор таблиц в Office для Mac).
- Выберите параметры границы. …
- Щелкните Границы и выберите нужные границы.
Как поднять строку в таблице Ворд?
К счастью, строки внутри таблицы очень легко перемещать вверх или вниз, используя простое сочетание клавиш. Поставьте курсор в любую ячейку строки и нажмите Shift+Alt+Вверх или Shift+Alt+Вниз, чтобы передвинуть стоку вверх или вниз.
Как изменить ширину столбца?
Установка заданной ширины столбца
- Выберите столбец или столбцы, ширину которых требуется изменить.
- На вкладке Главная в группе Ячейки нажмите кнопку Формат.
- В разделе Размер ячейки выберите пункт Ширина столбца.
- Введите значение в поле Ширина столбцов.
- Нажмите кнопку ОК.
Как изменить ширину колонки в ворде?
На вкладке Разметка страницы или Макет нажмите кнопку столбцы. В нижней части списка выберите пункт дополнительные столбцы. В диалоговом окне столбцы настройте параметры в разделе Ширина и интервал , чтобы выбрать ширину столбца и расстояние между ними.
Как закрепить ячейки в ворде?
Чтобы закрепить / зафиксировать первую строку (шапку таблицы) или первый столбец необходимо перейти на вкладку «Вид», в разделе «Окно» нажать на кнопку «Закрепить области», затем в открывшемся списке указать необходимый вам вариант закрепления: «Закрепить верхнюю строку» или «Закрепить первый столбец».
Как расположить таблицу по центру относительно полей страницы?
Как расположить таблицу по центру страницы
- Установить курсор внутри таблицы.
- Открыть окно свойств таблицы (меню «Таблица» — «Свойства таблицы…»).
- Перейти на вкладку «Таблица»
- В области «Обтекание» выставить «вокруг»
- Нажать кнопку «Размещение…»
Как создать таблицу с определенным количеством строк и столбцов?
Щелкните на странице, которую вы хотите добавить таблицу, откройте вкладку Вставка и нажмите кнопку Таблица. Из раскрывающегося меню Таблица выберите команду Вставить таблицу, введите количество столбцов и строк в диалоговом окне Вставка таблицы и нажмите кнопку ОК.
Как правильно нарисовать таблицу в ворде?
Рисование собственной таблицы
- Нажмите Вставить > Таблица > Нарисовать таблицу. Указатель примет вид карандаша.
- Чтобы создать границы таблицы, нарисуйте прямоугольник, а затем внутри него нарисуйте линии столбцов и строк.
- Чтобы стереть линию, на вкладке Макет нажмите кнопку Ластик и щелкните линию, которую нужно стереть.
Как в офисе.
Приветствую тебя, дорогой читатель! Наверное, ты замечал, что большое количество информации мы получаем в табличной форме. Это может быть список товаров с характеристиками, прогноз погоды на неделю, расписание движения транспорта и так далее. Таблицы улучшают восприятие информации, и там где это необходимо имеет смысл применять их.
Сегодня разберем создание и оформление простых таблиц в текстовом редакторе Word.
- Как в ворде создать таблицу
- Как в ворде в таблице добавить или удалить строки и столбцы
- Как в ворде уменьшить строку в таблице
- Как в ворде в таблице выровнять столбцы
- Изменение внешнего вида таблицы
- Дополнительная информация:
Как в ворде создать таблицу
Прежде чем создать таблицу, необходимо определиться с количеством строк и столбцов. Перед вставкой необходимо установить текстовый курсор в то место документа, где будет размещена таблица. Если ее размеры не превышают 10×8, то переходим на вкладку Вставка и в группе Таблицы указателем мыши выделяем нужное количество ячеек и делаем клик левой кнопкой для вставки таблицы в документ.
Мы получим абсолютно одинаковые по ширине и высоте ячейки. Конечно, их параметры мы сможем изменить. Но если таблица небольшая, то можно ее нарисовать. В той же группе Таблицы есть команда Нарисовать таблицу. Включив этот режим можно рисовать прямоугольники и линии, как в графическом редакторе. Курсор при этом примет вид карандаша. Если вам нужна таблица с большим количеством строк или столбцов, то лучше выбрать команду Вставить таблицу. И просто указать необходимое количество строк и столбцов.
Здесь вы дополнительно можете указать параметры автоподбора для ширины столбцов таблицы:
- Постоянная: режим Авто выравнивает столбцы в пределах доступной ширины таблицы; при указании точного размера — выставляется ширина одного столбца.
- По содержимому: исходная таблица имеет ячейки минимальной ширины, их размеры будут изменяться по мере добавления в них текста.
- По ширине окна: тоже самое, что и постоянная в режиме Авто
Если ширина ваших столбцов и строк в таблице отличается и должна быть задана точным размером, то читайте инструкцию в этой статье.
Как в ворде в таблице добавить или удалить строки и столбцы
Бывает ситуация когда нужно добавить одну или несколько строк в таблицу. Можно поступить следующим образом:
- кликнуть в строку таблицы перед или после, которой необходимо вставить пустую строчку;
- на вкладке Работа с таблицами перейти на вкладку Макет и выбрать соответствующую команду.
С добавлением столбцов поступаем аналогично.
Для удаления строк, столбцов или всей таблицы выберите в выпадающем списке под кнопкой Удалить необходимую операцию.
Как в ворде уменьшить строку в таблице
Для уменьшения высоты строки в таблице можно поступить двумя способами:
Приблизительный: перемещение горизонтальной линии (нижней или верхней границы строки) при нажатой левой кнопке мыши. Курсор принимает вид двойной стрелки при наведении на линию, в этот момент и необходимо зажать левую кнопку мыши.
Точный: позволяет задать точную или минимальную высоту строки в сантиметрах.
Установи курсор в нужную строку и войди в свойства таблицы (Работа с таблицами — Макет — Свойства — Строка или в контекстном меню команда Свойства таблицы — Строка).
Если вы пытаетесь редактировать готовую таблицу и вам не удается уменьшить высоту строки, то необходимо включить режим отображения непечатаемых знаков и удалить пустые абзацы внутри таблицы. Подробнее об этом режиме читайте здесь.
Как в ворде в таблице выровнять столбцы
Изменять ширину столбцов можно тем же способом что и строки: либо мышью перетаскиваем вертикальные границы столбцов, либо через свойства таблицы во вкладке Столбец.
Выравнивание ширины столбцов можно выполнить следующим образом: выделить нужные столбцы (наводим курсор мыши над верхней границей таблицы, когда он примет вид черной стрелки, зажать левую кнопку мыши и выполнить выделение столбцов)
Далее идем в меню Работа с таблицами — Макет — Выровнять ширину столбцов. В результате ширина выделенных столбцов уравняется по среднему значению.
Уменьшить или увеличить ширину столбца можно и вручную. В этом случае нужно навести курсор на вертикальную границу столбца (курсор станет двунаправленной стрелкой) и перетащить её в нужном направлении с зажатой левой кнопкой мыши.
Изменение внешнего вида таблицы
В Word есть возможность применения стилей оформления к таблице. Чтобы ваша таблица стала более наглядной, выполните следующие действия:
- кликните внутрь вашей таблицы
- на панели инструментов Работа с таблицами перейдите на вкладку Конструктор
- в разделе Стили таблиц выберите необходимое оформление
Как в ворде сделать ячейки одного размера?
Как в Excel сделать все строки одного размера?
Установка заданной ширины столбца
- Выберите столбец или столбцы, ширину которых требуется изменить.
- На вкладке Главная в группе Ячейки нажмите кнопку Формат .
- В разделе Размер ячейки выберите пункт Ширина столбца .
- Введите значение в поле Ширина столбцов .
- Нажмите кнопку ОК .
Как уменьшить ячейки в таблице Ворд?
Как уменьшить ширину ячейки таблицы
- Установить курсор ввода в пустую ячейку.
- Открыть диалоговое окно Свойства таблицы.
- Нажать кнопку Параметры. Откроется одноименное диалоговое окно:
- Установить во всех полях значения по нулям и закрыть это окно.
- Перейти на вкладку Ячейка и в поле ширина установить значение 0,1 (или иное значение) и закрыть окно.
Как выровнять текст в колонках в ворде?
Кликните на кнопку «Колонки» и затем выберите пункт «Другие столбцы».…Форматирование колонок
- Выделяем наши колонки.
- В ленточном меню выбираем вкладку «Главная», секция «Абзац».
- Нажимаем на значок «Выровнять по ширине» (аналогичного действия можно добиться нажатием сочетания клавиш Ctrl + J).
Как двигать границы таблицы в Word?
- Щелкните таблицу, которую нужно переместить.
- Навести указатель мыши на крайнюю границу таблицы (но не на точки), а когда указатель мыши станет , щелкните и перетащите границу, чтобы переместить таблицу.
Как сделать все строки одного размера?
На вкладке Главная в группе Ячейки нажмите кнопку Формат. В разделе Размер ячейки выберите пункт Высота строки. Введите значение в поле Высота строки и нажмите кнопку ОК.
Как сделать одинаковые ячейки в таблице?
- Выделите столбцы или строки, которым вы хотите придать одинаковый размер и нажмите вкладку Макет таблицы .
- В разделе Размер ячейки, щелкните Выровнять высоту строк или Выровнять ширину столбцов.
Как объединить ячейки в таблице в Ворде?
- Выделите ячейки, которые требуется объединить.
- В разделе Работа с таблицами на вкладке Макет в группе Объединение выберите команду Объединить ячейки.
Как зафиксировать ширину столбца в ворде?
Выберите таблицу. На вкладке Макет в группе Размер ячейки нажмите кнопку Автоподбор. Щелкните Фиксированная ширина столбца.
Как делать разные таблицы в Ворде?
В меню Вид выберите пункт Режим разметки или Режим публикации. Щелкните в документе место, куда вы хотите вставить таблицу. На вкладке Таблица в группе Параметры таблицы нажмите кнопку Создать, а затем щелкните Вставить таблицу. В Размер таблицы задайте нужное количество строк и столбцов.
Как отформатировать текст в 2 колонки?
Вставка разрыва колонки
- Поместите курсор в место, где должен быть разрыв колонки.
- На вкладке Разметка страницы нажмите кнопку Разрывы. В Word 2013 или Word 2010 щелкните Разметка страницы > разрывы.
- Откроется меню с параметрами. Щелкните столбец.
- Будет вставлен разрыв колонки. Чтобы увидеть его, щелкните Главная > Показать или скрыть .
Как в ворде сделать две независимые колонки на одном листе?
Независимые колонки на странице
- Создайте новый документ и вставьте необходимое вам количество колонок ((Зайдите в меню Формат (Format) и выберите команду Колонки (Columns) )). …
- Для того, чтобы перейти ко второй колонке, зайдите в меню Вставка (Insert) и выберите команду Разрыв (Break). …
- Отметьте опцию новую колонку (Column break) и нажмите ОК.
Как убрать разделение текста на колонки в ворде?
Удаление разрыва раздела
- На вкладке Главная щелкните Показать все непечатаемые символы.
- Щелкните разрыв раздела, чтобы выделить его, и нажмите клавишу DELETE. Разрывы разделов выглядят так:
Как уместить таблицу на одной странице?
Уменьшение листа до одной страницы
- Откройте вкладку Разметка страницы. …
- Выберите вкладку Страница в диалоговом окне Параметры страницы.
- Установите переключатель разместить не более чем на в разделе Масштаб.
- Чтобы напечатать документ на одной странице, введите 1 в поля ширины и высоты.
Каковы правила именования ячеек таблицы?
Имя таблицы состоит из служебного префикса и имени сущности.…При выборе имени сущности разумно придерживаться таких правил:
- Имя должно быть существительным (полным, сокращенным либо аббревиатурой) в единственном числе.
- Имя должно быть как можно короче. …
- Имя должно быть уникальным в пределах базы данных.
Каким образом задаются границы таблицы?
Щелкните таблицу или выделите ячейки, для которых нужно добавить или изменить границы. На вкладке Таблицы в разделе Нарисовать границу во всплывающем меню Тип линии выберите нужный тип линии. На вкладке Таблицы в разделе Нарисовать границу выберите команду Границы и щелкните нужные границы.
Выбор интервала между абзацами
Итак, мы с вами выяснили, как выравнивать текст в «Ворде» в горизонтальном направлении и как изменить интервал между отдельными строчками. Теперь попробуем разобраться в тонкостях оформления абзацев. Поменять расстояние между ними в этой программе также очень просто. По умолчанию абзацы в программе разделяются одной строкой. Для того чтобы это изменить, необходимо прежде всего выделить нужный абзац. Далее на вкладке «Разметка страницы» (или «Макет страницы» в зависимости от версии) переходим в группу «Абзац». Здесь можно задать значение отступа от левого или правого края, а также интервал «До» (сверху) и «После» (снизу).
Выравнивание текста в таблице
В таблице текст выравнивается точно так же, как и в обычном поле. Делается это элементарно. Для того чтобы изменить положение слов сразу во всех ячейках, всю таблицу следует выделить мышкой. Далее следует нажать на нужную кнопку в группе «Абзац» главного меню. Для изменения положения текста в отдельной ячейке нужно выделить только ее и выполнить тот же порядок действий, как и в случае оформления всей таблицы сразу.
Можно воспользоваться и другим способом. Для этого курсор помещают в нужную ячейку и щелкают правой кнопкой мышки. В открывшемся меню следует пройти в пункт «Выравнивание ячеек» и выбрать необходимое положение текста.
Вычисления в таблицах
Word
позволяет производить некоторые вычислительные операции над числовыми данными в
таблицах. Для этого нужно поместить курсор в ячейку, где должен появиться
результат вычислений и выполнить команду меню Таблица
4
Формула
. Откроется диалоговое окно Формула
, показанное на рисунке 9
.4.
В поле Формула
указывается вычисляемая функция. Если над текущей ячейкой расположен столбец
чисел, то в поле Формула
автоматически
выставляется функция суммирования элементов этого столбца. Запись формулы
должна начинаться со знака «равно». Нужную функцию можно вписать вручную или
выбрать из раскрывающегося списка поля Вставить
функцию
.
В формулах можно
использовать стандартные знаки арифметических операций (+,-,*,/,%).
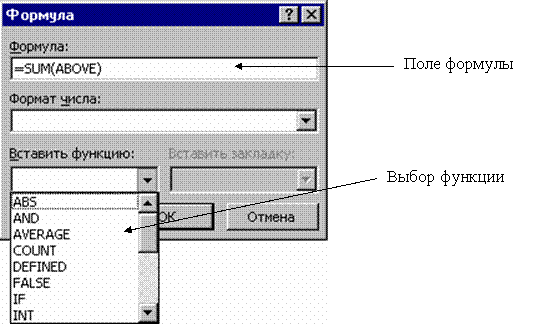
Рис. 9
.4. Вставка формулы в таблицу
В формулах при
ссылках на ячейки используются их адреса
. Столбцы таблицы идентифицируются
латинскими буквами (A
, B
, C
, …), а строки – цифрами (1, 2, 3, …).
Адрес ячейки записывается в виде – буква-цифра, например, А1, В5. Для обозначения
диапазона ячеек используется двоеточие, например, А2:С6.
Например, если в ячейке С2 следует получить произведение
чисел, расположенных в ячейках А2 и В2, то нужно поместить курсор в ячейку С2,
вызвать диалоговое окно Таблица
4
Формула
и в поле Формула
записать: =А2*В2.
При изменении данных в ячейках, на
которые имеются ссыпки в формуле, результат вычислений автоматически не
изменяется. Чтобы обновить результат, следует выделить ячейку с формулой и
нажать клавишу , или в
контекстном меню поля формулы в ячейке выбрать команду Обновить
поле
.
























