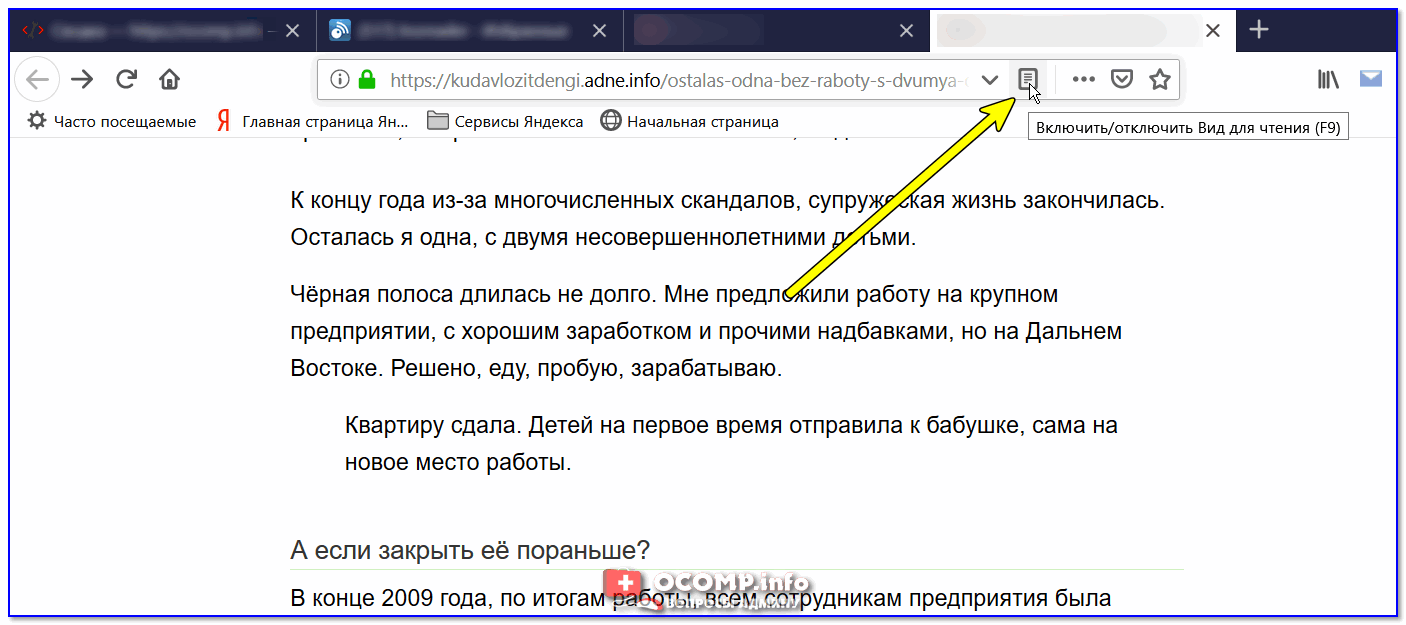Документ «Только для чтения»
Если документ открывается «только для чтения» то выйти из такого режима поможет кнопка «Включить редактирование». Находится в верхней части открытой программы Word в виде всплывающего оранжевого уведомления.
Примечание. Желательно, после внесения всех изменений в статью, сохранить файл в отдельную папку либо задать новое имя файлу.
В случае если после выполненных действий не получилось приступить к редактированию файла, тогда попробуйте следующий способ. Чтобы снять ограничения с документа Ворд, нужно нажать правой кнопкой по закрытому файлу Ворд и выбрать «Свойства».
Дорогие друзья, сегодня мы с вами поговорим о том, как сделать флешку только для чтения и убрать этот режим. Но прежде всего мы, естественно, немного почерпнём теоретических знаний, которые помогут ответить на другой вопрос: для чего нужна подобная функция? Дело в том, что многие пользователи зачастую попадают в неловкие ситуации, когда им надо, например, снять режим «только для чтения»
И они судорожно пытаются найти ответ на этот вопрос, но не обращают внимание на то, что им такие возможности могут пригодиться
Из этого обзора вы точно будете знать, как снять режим «только для чтения» с флешки
Действительно, мы периодически не замечаем, что некоторые внезапные проблемы имеют некоторые особенности. Подумайте: раз такой режим существует, то наверняка у него есть предназначение, ведь люди пользуются ей иногда. Отсюда назревает вопрос самому себе: может ли она пригодиться? Вот чтобы точно ответить на него, нужно узнать об этой функции, немного подумать, а потом уже решить. Поэтому мы с вами начинаем с некоторой теоретической части.
Итак, режим «только для чтения» предлагает установить ограничение на некоторые действия с флешкой. По сути, возможности с включённой опцией понятны из названия: вы имеете право только просматривать файлы в установленном носителе информации. То есть, нельзя будет ни перенести туда новые, ни удалить уже имеющиеся.
Для чего это может быть нужно? Например, если вы даёте флешку с фотографиями своему другу или подруге, но боитесь, что они могут случайно или ещё каким-нибудь образом удалить оттуда изображения. Тогда ставится ограничение, о котором мы сегодня говорим, после чего они ничего не смогут сделать с флешкой. Только если они не разозлятся и не отформатируют её. Ещё очень важный момент: такое ограничение иногда может спасти вашу флешку от записи на неё вирусных программ, так как доступ к записи закрыт.
Причины появления
Конечно, не всегда этот режим ставится пользователем самостоятельно. Наверняка вы замечали, что он появился совершенно неожиданно. Скорее всего, именно поэтому вы сейчас пытаетесь снять с флешки только чтение. Давайте рассмотрим причины появления этого эффекта, чтобы предупредить проблему в будущем:

Как его включить?
Итак, если вдруг понадобилось сделать флешку только для чтения, то давайте рассмотрим два способа, которые помогут это совершить:

Если включить эту функцию легко, то изменить флешку «только для чтения» будет немного сложнее. Стоит сказать, что всё зависит от природы появления. Поэтому мы будем идти от наиболее безобидных причин до злосчастной работы вирусов. Если какой-то способ вам не помогает, то переходите к следующему пункту. Поехали:

Заключение
Уважаемые читатели, сегодня мы разобрали все вопросы, касающиеся режима «только для чтения» флешки: как сделать его и убрать, почему он мог появиться. Если вы не смогли ничего сделать с флешкой, то можно воспользоваться интересным советом. Он подходит больше для людей, у которых на носителе информации хранятся фотографии, видео и документы.
- Фотографии можно по отдельности открывать и делать снимки экрана. Пусть это будут не оригинальные фотографии или картинки, но зато они будут хотя бы в таком виде целые и невредимые. Всё лучше, чем ничего, как говорится.
- Видео тоже можно сохранить аналогичным образом. Для этого понадобится установка дополнительного программного обеспечения для захвата видео с экрана компьютера или ноутбука.
- Если у вас есть документ Word, например, то можете попробовать скопировать его текст и вставить в новый файл на вашем рабочем столе. Если они небольшие, то можно набрать их заново.
NastroyVse.ru
Дополнительные настройки экспресс-панели
Обратите внимание: когда вы активируйте обозначенный выше пункт «показывать дополнительные настройки», новые опции начинают отображаться не только в основном интерфейсе конфигурации браузера, но и ещё как минимум в боковой панели, где содержатся настройки экспресс-панели Opera. Так эта панель выглядит по умолчанию:
Так эта панель выглядит по умолчанию:
А так после активации дополнительных настроек:
Как видите, здесь теперь можно найти ещё несколько пунктов. Благодаря им вы сможете скрыть с экспресс-панели свои сайты, что может пригодиться с целью временно убрать их от любопытных глаз.
Кроме того, можно скрыть прозрачную кнопку «добавить сайт», если всё что нужно вы уже давно добавили. Наконец, можно убрать из экспресс-панели поле для поиска, высвободив больше места для ячеек сайтов.
Включаем встроенный режим чтения в браузере Yandex
Появился он в Яндекс браузере совсем недавно. Кнопка, которая его включает, появляется в окне слева в адресной строке, если на сайте, который Вы открыли, есть текст. Пользоваться им очень удобно: не нужно устанавливать ничего лишнего, на экране остается только текст с картинками для комфортного просмотра материала.
Откройте Яндекс браузер, и перейдите на сайт, где хотите прочитать текст. Затем нажмите на кнопку с буквой «А» и строчками, которая появилась слева в адресной строке.
После этого, сайт откроется в режиме чтения. Вверху будет показана строка с основными настройками. Она пропадет, если пролистать вниз, и появится, когда наведете курсор в ту область, где она расположена. С ее помощью, Вы можете выбрать необходимые настройки, чтобы страница отображалась, как нужно.
В строке есть следующие кнопки. «+/-» – увеличение/уменьшение размера шрифта.
Так же есть возможность сменить фон, кликнув по кружку подходящего цвета.
Можно изменить и стиль шрифта: «Georgia» или «Arial».
Как включить режим чтения Яндекс.Браузера?
Рассматривая методы, позволяющие включить удобное чтение страницы, нельзя обойти вниманием стандартный способ, не требующий инсталляции стороннего ПО и расширений. СОВЕТ! Особенность встроенной функции заключается в том, что она предоставляет пользователям нужный перечень возможностей для комфортного восприятия веб-страниц, но при этом, лишена продвинутых настроек и параметров
СОВЕТ! Особенность встроенной функции заключается в том, что она предоставляет пользователям нужный перечень возможностей для комфортного восприятия веб-страниц, но при этом, лишена продвинутых настроек и параметров.
Это делает её простой в освоении и эксплуатации, что особенно важно для малоопытных пользователей. Включение и управление режимом осуществляется в несколько простых этапов:
- Найти в левой части адресной строки специальный значок, напоминающий страницу с текстом и нажать на него;
- После активации режима, в верхней части будут располагаться настройки фона, имеющие вид разноцветных кружков;
- настраивается с помощью соответствующих кнопок минус и плюс в самой левой части панели параметров;
- Подобрать шрифт можно, выбрав необходимый из списка в поле Шрифт.
Отключается подобного рода режим, как с помощью нажатия на крестик в правой части страницы, так и повторным нажатием на логотип страницы с текстом, располагающимся в адресной строке.
Если пункт «Сжать страницу» у вас не появился
Вероятнее всего ваш браузер все еще работает. Проверьте, чтобы в системном трее не было значка браузера.
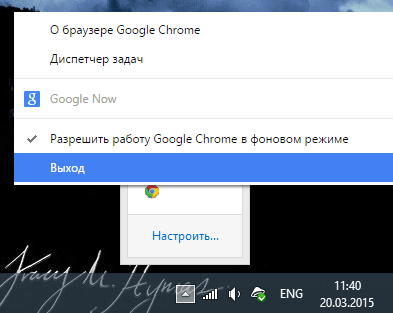
Если он там есть, то с помощью правой кнопки мышки вызовите контекстное меню, выберите пункт «Выход» и лишь затем запускайте его снова по ярлыку, для которого добавили параметр активации режима чтения.
В интернете в свободном доступе находятся тысячи статей и книг. Читать их любой пользователь может через браузер, не сохраняя на компьютер. Чтобы этот процесс был удобным и комфортным, существуют специальные расширения, переводящие страницы в режим чтения.
Благодаря нему веб-страница напоминает книжную — отсеиваются все ненужные элементы, меняется форматирование и убирается фон. Изображения и видео, которыми сопровождается текст, остаются. Пользователю становятся доступными некоторые настройки, повышающие удобство чтения.
Простой способ превратить любую страницу интернета в текстовую — установка соответствующего дополнения. В Google Webstore можно найти разные расширения, предназначенные для этой цели.
Второй способ, который стал доступен пользователям Яндекс.Браузера относительно недавно — использование встроенного и настраиваемого режима чтения.
Способ 1: Установка расширения
Одним из самых популярных дополнений для перевода интернет-страниц в режим чтения является Mercury Reader. У него присутствует скромный функционал, однако его вполне достаточно для комфортного чтения в разное время суток и на разных мониторах.
Установка
Использование
Настройка
Вы можете настроить отображение веб-страниц, переведенных в режим чтения. Нажмите на кнопку шестеренки, которая будет располагаться в правой верхней части страницы:
Доступно 3 настройки:
Способ 2: Использование встроенного режима чтения
В большинстве случаев пользователям достаточно встроенного режима чтения, который был разработан специально для Яндекс.Браузера. У него также присутствуют базовые настройки, чего обычно достаточно для удобной работы с текстом.
Данную возможность не нужно включать в настройках веб-обозревателя, так как она работает по умолчанию. Найти кнопку режима чтения можно на адресной панели:
Вот как выглядит страница, переведенная в режим чтения:
На верхней панели располагаются 3 настройки:
Панель автоматически скрывается при прокручивании страницы вниз, и повторно появляется при наведении на область, где она располагается.
Вернуть оригинальный вид сайта можно, повторно использовав кнопку в адресной строке, или нажав на крестик в правом углу:
Режим чтения — очень удобная возможность, позволяющая сфокусироваться на чтении и не отвлекаться на другие элементы сайта. Необязательно читать книги в браузере, чтобы пользоваться им — страницы в таком формате не тормозят при прокручивании, а защищенный от копирования текст можно с легкостью выделять и помещать в буфер обмена.
Встроенный в Яндекс.Браузер инструмент для режима чтения имеет все необходимые настройки, что позволяет не обращаться к альтернативным вариантам, обеспечивающим комфортный просмотр текстового контента. Однако если его функционал не устраивает, то можно использовать различные браузерные расширения, обладающие своеобразным набором опций.
Включаем режим чтения в Яндекс.Браузере
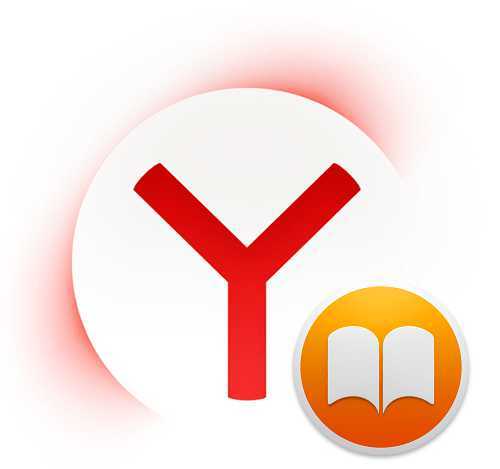
В интернете в свободном доступе находятся тысячи статей и книг. Читать их любой пользователь может через браузер, не сохраняя на компьютер. Чтобы этот процесс был удобным и комфортным, существуют специальные расширения, переводящие страницы в режим чтения.
Благодаря нему веб-страница напоминает книжную — отсеиваются все ненужные элементы, меняется форматирование и убирается фон. Изображения и видео, которыми сопровождается текст, остаются. Пользователю становятся доступными некоторые настройки, повышающие удобство чтения.
Как включить режим чтения в Яндекс.Браузере
Простой способ превратить любую страницу интернета в текстовую — установка соответствующего дополнения. В Google Webstore можно найти разные расширения, предназначенные для этой цели.
Второй способ, который стал доступен пользователям Яндекс.Браузера относительно недавно — использование встроенного и настраиваемого режима чтения.
Способ 1: Установка расширения
Одним из самых популярных дополнений для перевода интернет-страниц в режим чтения является Mercury Reader. У него присутствует скромный функционал, однако его вполне достаточно для комфортного чтения в разное время суток и на разных мониторах.
Скачать Mercury Reader
Установка
- Нажмите на кнопку «Установить».
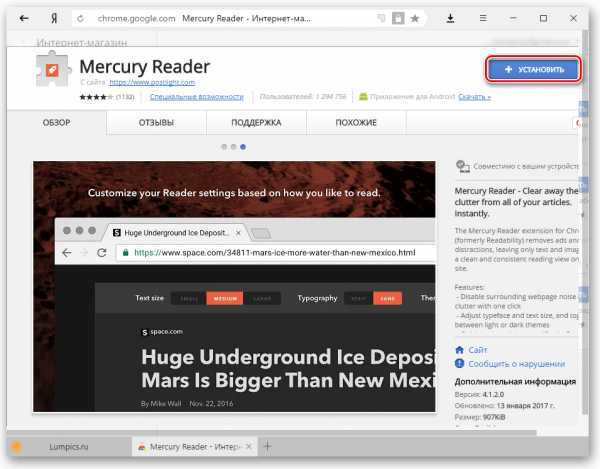
В появившемся окне выберите «Установить расширение».
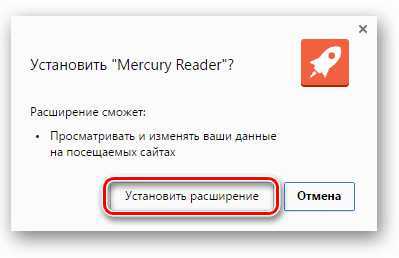
После успешной установки на панели браузера появится кнопка и уведомление:
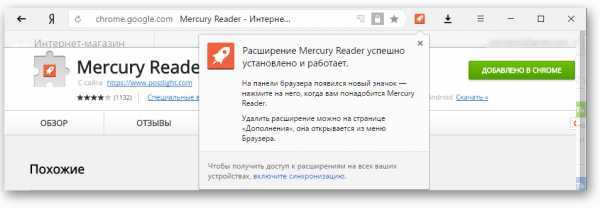
Использование
- Зайдите на ту веб-страницу, которую хотите открыть в формате книги, и нажмите на кнопку расширения в виде ракеты.
Альтернативный способ запуска дополнения — клик по пустому месту страницы правой кнопкой мыши. В открывшемся контекстном меню выберите пункт «Open in Mercury Reader»:
- Перед первым использованием Mercury Reader предложит принять условия соглашения и подтвердить использование дополнения нажатием на красную кнопку:
- После подтверждения текущая страница сайта перейдет в режим чтения.
- Чтобы вернуть исходный вид страницы, можно завести курсор мыши за стенки листа, на котором располагается текст, и кликнуть по пустому месту:
Нажатие Esc на клавиатуре или кнопки расширения также переключит на стандартное отображение сайта.
Настройка
Вы можете настроить отображение веб-страниц, переведенных в режим чтения. Нажмите на кнопку шестеренки, которая будет располагаться в правой верхней части страницы:
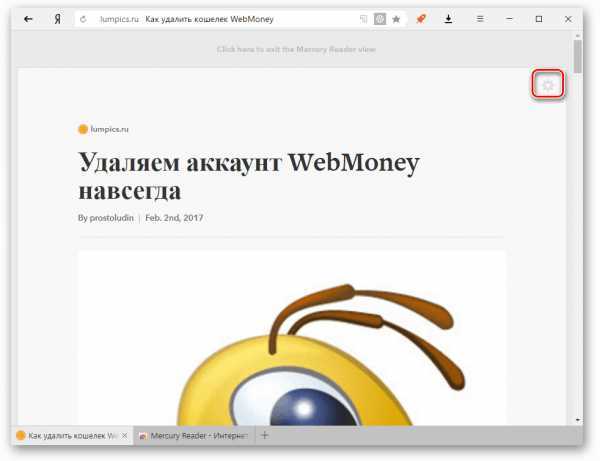
Доступно 3 настройки:
- Размер текста — маленький (Small), средний (Medium), большой (Large);

Тип шрифта — с засечками (Serif) и без засечек (Sans);
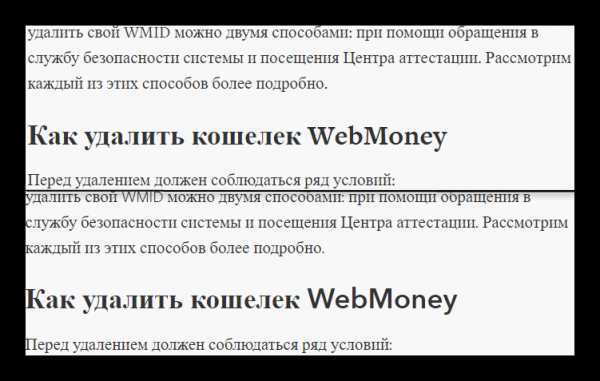
Тема — светлая (Light) и темная (Dark).
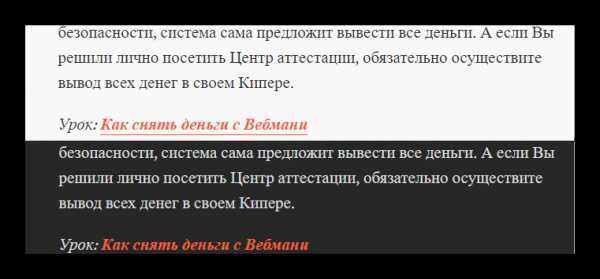
Способ 2: Использование встроенного режима чтения
В большинстве случаев пользователям достаточно встроенного режима чтения, который был разработан специально для Яндекс.Браузера. У него также присутствуют базовые настройки, чего обычно достаточно для удобной работы с текстом.
Данную возможность не нужно включать в настройках веб-обозревателя, так как она работает по умолчанию. Найти кнопку режима чтения можно на адресной панели:
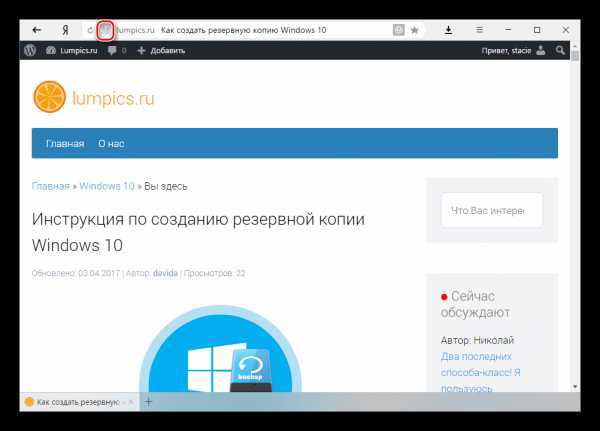
Вот как выглядит страница, переведенная в режим чтения:

На верхней панели располагаются 3 настройки:
- Размер текста. Регулируется кнопками + и —. Максимальное увеличение — 4х;

Фон страницы. Есть три доступных цвета: светло-серый, желтый, черный;

Шрифт. На выбор пользователя 2 шрифта: Georgia и Arial.

Панель автоматически скрывается при прокручивании страницы вниз, и повторно появляется при наведении на область, где она располагается.
Вернуть оригинальный вид сайта можно, повторно использовав кнопку в адресной строке, или нажав на крестик в правом углу:

Режим чтения — очень удобная возможность, позволяющая сфокусироваться на чтении и не отвлекаться на другие элементы сайта. Необязательно читать книги в браузере, чтобы пользоваться им — страницы в таком формате не тормозят при прокручивании, а защищенный от копирования текст можно с легкостью выделять и помещать в буфер обмена.
Встроенный в Яндекс.Браузер инструмент для режима чтения имеет все необходимые настройки, что позволяет не обращаться к альтернативным вариантам, обеспечивающим комфортный просмотр текстового контента. Однако если его функционал не устраивает, то можно использовать различные браузерные расширения, обладающие своеобразным набором опций.
На iPhone
В iOS достаточно просто сказать: «Сири, прочитай мои сообщения», чтобы услышать новые СМС и на них ответить. Просто настройте функции голосового помощника в разделе настроек «Siri и Поиск», если вы не сделали этого раньше. В отличие от Android, вы можете прочитать и старые сообщения – просто попросите об этом Сири.
Раньше она могла зачитывать электронные письма, но теперь она лишь отображает их на экране – чтобы iPhone произнес их вслух, вам нужно активировать специальную функцию.
В настройках «Основные» перейдите в раздел «Универсальный доступ», выберите «Речь», активируйте функцию «Экран вслух», чтобы прослушивать весь текст, отображаемый на экране, либо «Проговаривание» для прослушивания выбранной области. В этом разделе вы также можете настроить механизм преобразования текста в голос – от скорости речи до произношения.
При включенной функции «Экран вслух» проведите двумя пальцами вниз от верхней части экрана, чтобы зачитать весь текст (iOS также отображает элементы управления воспроизведением и скоростью). Выбрав «Проговаривание», выделите любую текстовую область на экране.
Функция работает везде – от Safari до Mail, чтение будет продолжаться даже после переключения на другие приложения на вашем телефоне.
После того как вы активировали функции универсального доступа через Настройки, вы можете запустить их и через Siri, если в данный момент вы не можете взять телефон в руки (хотя для этого вам сперва нужно зайти в нужное приложение и открыть страницу, которую вы хотели бы услышать).
Просто попросите Сири прочитать текст на экране, и вы получите тот же результат, что и при движении двумя пальцами вниз.
В iOS у вас нет возможности пользоваться сторонними приложениями, потому что у них просто нет необходимого доступа к ОС.
Как и в Android, если вы используете Instapaper или Pocket для сохранения статей из Интернета, которые вы хотите прочитать позже, вы можете использовать встроенные в приложение функции преобразования текста в речь для прослушивания сохраненных страниц. Эта опция находится в меню «Поделиться» в Instapaper и под иконкой «Наушники» – в Pocket.
Источник
Как сделать документ Word только для чтения?
Для защиты документа Word вы можете сделать его доступным только для чтения и запретить вам или другим пользователям изменять его. В этой статье представлены три хитрых способа сделать документ Word доступным только для чтения.
Возможно, вы знакомы с просмотром нескольких веб-страниц в Firefox / Chrome / IE и возможностью переключения между ними, легко щелкая соответствующие вкладки. Здесь вкладка Office поддерживает аналогичную обработку, которая позволяет просматривать несколько документов Word в одном окне Word и легко переключаться между ними, щелкая их вкладки. Нажмите, чтобы получить полную бесплатную пробную версию!

Рекомендуемые инструменты повышения производительности для Word
Более 100 мощных расширенных функций для Word, сэкономьте 50% вашего времени. Бесплатная загрузка
Перенесите редактирование и просмотр с вкладками в Office (включая Word), гораздо более мощные, чем вкладки браузера. Бесплатная загрузка
Сделать документ Word только для чтения перед открытием
Вы можете легко сделать закрытый документ Word только для чтения, изменив его свойства. Пожалуйста, выполните следующие шаги для настройки:
1. Откройте папку, содержащую указанный документ Word, щелкните документ Word правой кнопкой мыши и выберите Свойства из контекстного меню. Смотрите скриншот:

2. В появившемся диалоговом окне «Свойства» установите флажок Только для чтения в нижней части этого диалогового окна и щелкните OK кнопка. Смотрите скриншот:
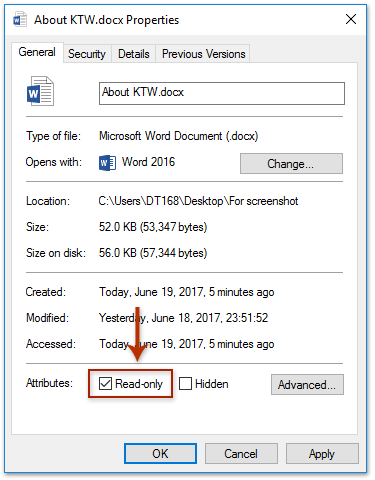
С этого момента документ Word будет открыт только в режиме чтения, как показано ниже:

Если вам нужно сделать открывающийся документ Word для чтения только после редактирования, вы можете применить Ограничить редактирование функция, чтобы сделать это легко.
1. Нажмите Обзор > Ограничить редактирование , чтобы включить панель «Ограничить редактирование». Смотрите скриншот:
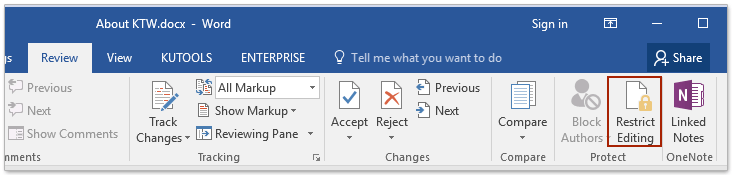
|
2. На панели «Ограничить редактирование» (1) проверить Разрешить в документе только этот тип редактирования вариант, (2) выберите Заполнение форм из раскрывающегося списка ниже, а затем (3) нажмите Да, начать усиление защиты кнопка. Смотрите левый снимок экрана: 3. В открывшемся диалоговом окне Start Enforcing Protection введите пароль в оба Введите новый пароль (необязательно) и Повторно введите пароль для подтверждения поля и щелкните OK кнопка. См. Снимок экрана ниже:
4. Закройте панель «Ограничить редактирование». |
С этого момента весь документ доступен только для чтения, и любые пользователи не могут редактировать этот документ.
Внимание: Чтобы отключить режим просмотра только для чтения, пожалуйста (1) нажмите на Обзор > Ограничить редактирование для включения панели ограничения редактирования, (2) Нажмите Остановить защиту и затем (3) введите указанный пароль в появившемся диалоговом окне «Снять защиту с документа». Смотрите скриншот:
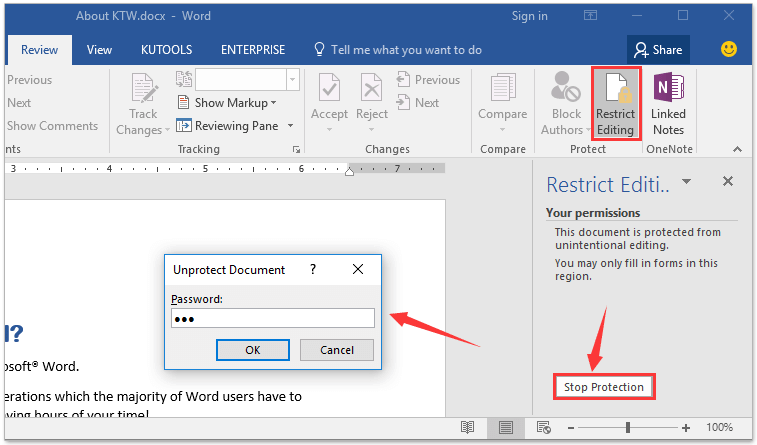
Помимо функции «Ограничить редактирование», вы также можете сделать открывающийся документ Word только для чтения, настроив в Word инструменты «Сохранить как». Пожалуйста, сделайте следующее:
1. Нажмите Файл > Сохранить как > Приложения.
2. В диалоговом окне «Сохранить как» нажмите Сервис > Общие параметры. Смотрите скриншот:
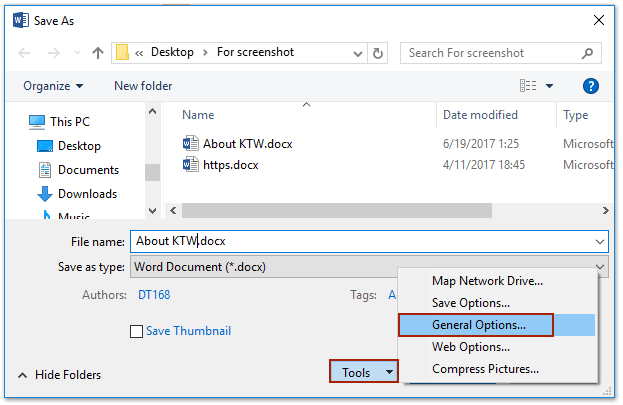
3. В появившемся диалоговом окне «Общие параметры» установите флажок Рекомендуется только для чтения и нажмите OK кнопка. Смотрите скриншот:
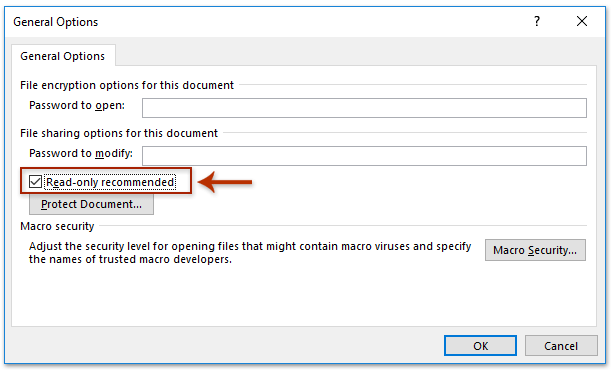
4. Теперь вы вернетесь в диалоговое окно «Сохранить как», нажмите кнопку Сохраните прямо без указания папки назначения и имени файла.
Заметки: (1) Если ваш документ Word никогда раньше не сохранялся, вам необходимо указать папку назначения и имя файла в диалоговом окне «Сохранить как» как обычно. (2) Если появится диалоговое окно с предупреждением Microsoft Word, как показано на скриншоте ниже, нажмите Да кнопку, чтобы продолжить.
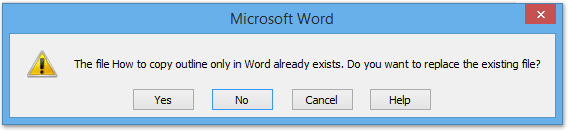
5. Закройте текущий документ Word.
Когда вы откроете документ Word позже, появится диалоговое окно с сообщением, что этот документ Word доступен только для чтения, как показано ниже:
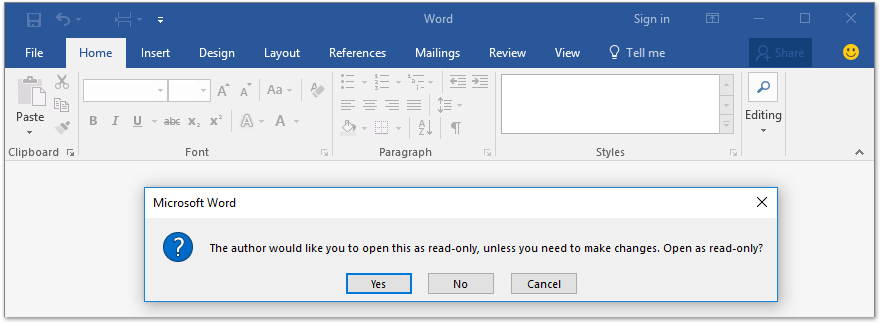
Рекомендуемые инструменты для повышения производительности Word


Kutools For Word — Более 100 расширенных функций для Word, сэкономьте 50% времени
- Сложные и повторяющиеся операции можно производить разово за секунды.
- Вставляйте сразу несколько изображений из папок в документ Word.
- Объединяйте и объединяйте несколько файлов Word из папок в одну в желаемом порядке.
- Разделите текущий документ на отдельные документы в соответствии с заголовком, разрывом раздела или другими критериями.
- Преобразование файлов между Doc и Docx, Docx и PDF, набор инструментов для общих преобразований и выбора и т. Д.
Читать далее Загрузить сейчас покупка
Настроить иммерсивный читатель
Ключ к использованию Immersive Reader — это то, как вы настраиваете его под свои нужды.
Хотя Immersive Reader предлагает одни и те же базовые функции для разных приложений, интерфейс настроек в настоящее время различается. Таким образом, в зависимости от используемого приложения и версии вы увидите один из двух интерфейсов.
Чтобы проиллюстрировать эти два представления, мы будем использовать настольную версию Word в Windows и Word в Интернете.
Программа для чтения с эффектом присутствия в настольном приложении Word
В настольной версии Word для Windows инструмент иммерсивного чтения имеет собственную ленту. Это поместит все ваши настройки в одно удобное место.
Начиная с левой стороны, у вас есть следующие параметры настройки на рабочем столе:
Ширина столбца: выберите один из четырех видов: очень узкий, узкий, средний и широкий.
Цвет страницы: выберите цвет фона страницы из более чем дюжины вариантов или выберите «Дополнительные цвета» для пользовательского цвета.
Линия фокусировки: используйте одну линию, три линии, пять линий или ничего. Это выделит количество строк, выбранных вами для фокусировки, а остальные части страницы затемнят.
Интервал текста: этот параметр просто включен или выключен. Щелкните «Интервал текста», чтобы освободить место вокруг букв и слов. Щелкните еще раз, чтобы вернуться к нормальному виду.
Слоги: этот параметр также может быть включен или отключен. Когда вы нажмете «Слоги», вы увидите свои слова с разбивкой по слогам. Это помогает с произношением при чтении каждого слова.
Чтение вслух: если вы хотите, чтобы документ читался вам вслух, нажмите «Прочитать вслух». Вы не только услышите слова, но и увидите, как они подсвечиваются одновременно. Когда откроется панель инструментов, щелкните значок шестеренки, чтобы открыть настройки. Затем вы можете настроить скорость чтения и используемый голос. Затем при необходимости используйте кнопки воспроизведения, паузы, следующего или предыдущего.
Когда вы закончите использовать инструмент, вы можете щелкнуть «Закрыть иммерсивное средство чтения» на ленте и вернуться к предыдущему виду документа.
Иммерсивное средство чтения в Word в Интернете
в онлайн-версия Word, Immersive Reader немедленно преобразует вашу страницу в более крупный и просторный вид. У вас есть аналогичные параметры настройки, но они отображаются в правом верхнем углу в виде трех значков.
Начиная с левой стороны, у вас есть следующие параметры настройки в Интернете:
Настройки текста: вы можете настроить размер текста, расстояние между буквами и словами, стиль шрифта и тему (цвет фона) — все в одном месте.
Параметры грамматики: в этой области можно легко переключать слоги и части речи. Если вы включите переключатель для одной или нескольких частей речи, вы можете выбрать цвет. У вас также есть возможность включить ярлыки, при которых аббревиатура части речи помещается над словом.
Настройки чтения: как и в Word на рабочем столе, вы можете выбрать фокусировку линии из одной, трех или пяти строк. Здесь вы также можете включить словарь изображений и использовать функцию перевода с поддержкой десятков языков.
Чтение вслух: в отличие от настольной версии функция «Чтение вслух» всегда доступна на экране. Нажмите кнопку «Воспроизвести», чтобы прослушать документ, прочитанный вам, и в любой момент приостановите воспроизведение. Вы также увидите, как каждое слово выделяется, когда вы его слышите. Щелкните значок «Настройки голоса», чтобы настроить скорость и выбор голоса.
Когда вы читаете документ с помощью Immersive Reader, вы можете щелкнуть слово, чтобы услышать его вслух, или увидеть изображения, если вы включили Словарь с картинками (см. Выше). Используя стрелку вверху справа, вы можете перевести страницу в полноэкранный режим.
Когда вы закончите использовать инструмент, щелкните стрелку в верхнем левом углу. Затем вы вернетесь к предыдущему просмотру документа.
Чтобы вам было удобнее читать, воспользуйтесь иммерсивным средством чтения в Office.
Программы для Windows, мобильные приложения, игры — ВСЁ БЕСПЛАТНО, в нашем закрытом телеграмм канале — Подписывайтесь:)
Настройка режима чтения
В Word
В MS Word режим чтения может быть очень полезен в тех случаях, когда вы открыли какую-нибудь интересную книгу и “залипли” перед экраном. В этом режиме Word скроет инструменты редактирования, шрифт на экране сделает крупнее и разметка страниц станет напоминать открытую книгу. Читать станет гораздо удобнее!
Кстати, если у вас современная версия Word (например, 2021, 2016, 2013 и др.), переключение можно выполнять гораздо проще и быстрее — достаточно обратить внимание на значки нижней панели — в правом углу есть три режима:
- режим чтения;
- разметка страницы;
- веб-документ.
Щелкая по ним левой кнопкой мышки — вы легко и быстро измените отображение документа.
Word — открываем режим чтения
Кстати, на скрине ниже показано как преображается документ при переходе в режим чтения.
Кнопки выбора режима (Word 2019)
Chrome
В текущей версии браузера Chrome пока нет встроенного режима чтения. Однако, для браузера есть очень удобный плагин Reader View (не требовательный к ресурсам, без рекламы).
После его установки, в правом углу экрана у вас появится небольшой значок в виде книги — нажав на него, текущая просматриваемая страничка будет автоматически преобразована. Пример ниже.
Chrome — плагин Reader View включен / Кликабельно
Обратите внимание, что в режиме чтения у вас появится дополнительное меню слева. В нем вы сможете выбрать размер шрифта, фон, ширину странички, есть возможность запустить чтение голосом (т.е. вы будете просто слушать текст, как будто бы открыли аудио-книгу)
вы будете просто слушать текст, как будто бы открыли аудио-книгу).
О тестовой версии Chrome Canary
В новой версии браузера Chrome появилась встроенная опция для чтения. Для ее активации необходимо:
- открыть в адресной строке браузера URL: chrome://flags;
- найти флаг #enable-reader-mode и перевести режим в Enabled;
- далее открыв какую-нибудь страничку, нажмите по “трем” точкам в углу экрана и среди настроек у вас появится опция “Сжать страницу” (это и есть вид для чтения, скрины ниже).
Chrome — активация режима чтения
Сжать страницу — Chrome
Firefox
В браузер Mozilla Firefox режим чтения уже встроен (кстати, весьма не плохо реализован)
Для его активации достаточно обратить внимание на конец адресной строки — в ней отображается спец. значок в виде книги (см. скриншот ниже)
скриншот ниже).
Включить (отключить) вид для чтения (Firefox)
В режиме чтения (как и в Chrome) есть возможность выбрать размер и тип шрифта, указать ширину текста, его выравнивание, сохранить в закладки и пр. опции. Незаменимая вещь для сайтов с мелким плохо-читаемым шрифтом.
Firefox — при активации вида для чтения можно настроить шрифт, фон и пр.
Opera
У Opera нет встроенного режима чтения. Для этого браузера (на мой взгляд) идеально подходит плагин Reader View (ссылка на офиц. сайт Opera).
После его установки на панели инструментов у вас появиться небольшой значок, в виде развернутой книги. Когда вам потребуется активировать режим чтения — просто нажмите по нему и веб-страничка будет преобразована.
Скрин страницы Википедии (Opera)
Опций по отображению достаточно много: можно отрегулировать как шрифт, так и фон. Есть возможность запустить чтение вслух и слушать аудио в наушниках.
Скрин страницы Википедии (вид для чтения)
Microsoft Edge
В этом браузере есть встроенный режим, облегчающий чтение. Активировать его достаточно просто: когда вы откроете какую-нибудь страничку, в адресной строке появиться значок в виде развернутой книги. Хватит одного клика левой кнопкой мышки по нему…
Microsoft Edge — скриншот окна
Просматриваемая страничка автоматически будет открыта в другом “виде” (шрифт будет покрупнее, фон станет нейтральным, ссылки заметными). Опций для настройки не так много, но основное все есть (скрин ниже).
Настройка вида для чтения (Microsoft Edge)
Maxthon
Этот браузер хорош тем, что в него уже встроено много всяких полезных мелочей:
авто-блокировка агрессивной рекламы;
спец
режим для чтения (обратите внимание на значок книги в адресной строке на скрине ниже);
авто-синхронизация избранного, паролей, и пр. настроек с облачным диском (даже после переустановки Windows и форматирования диска — все ваши закладки и документы из браузера никуда не пропадут!);
сервис заметок Maxnote;
создание скриншотов, и многое другое.. Maxthon — скриншот окна браузера / Кликабельно
Maxthon — скриншот окна браузера / Кликабельно
Не могу не отметить, что режим чтения у Maxthon имеет свои отличительные “плюшки”:
- можно добавить определенный сайт в авто-чтение (т.е. когда вы будете переходить на него — браузер автоматически откроет его в нужном режиме);
- светлый/темный режим по одному клику мышки;
- регулировка масштаба текста/странички (также по клику мышки).
Заключение
Большинство пользователей работают в режиме «Разметка страницы», практически не используя другие режимы. Часто бывает, что так поступают даже опытные пользователи со стажем более 2-х лет работы в Word. И делают так напрасно, поскольку каждый режим работы имеет свои преимущества, и со временем позволяет делать работу более комфортной и эффективной. Ознакомившись с материалом статьи, вы узнали о существующих режимах отображения документа. О том, какие они имеют преимущества и недостатки, где и в каких случая наиболее эффективно их использовать.
Статья опубликована в рамках конкурса «Microsoft Office 2010 – эффективное воплощение ваших идей».
-
Файл 0 log miui удалить можно
-
Как отделить вокал от музыки в fl studio
-
Форматы 3d моделей для cinema 4d
-
Драйвер для планшета самсунг для подключения к компьютеру gt p5200
- Почему на телефоне лагает браузер