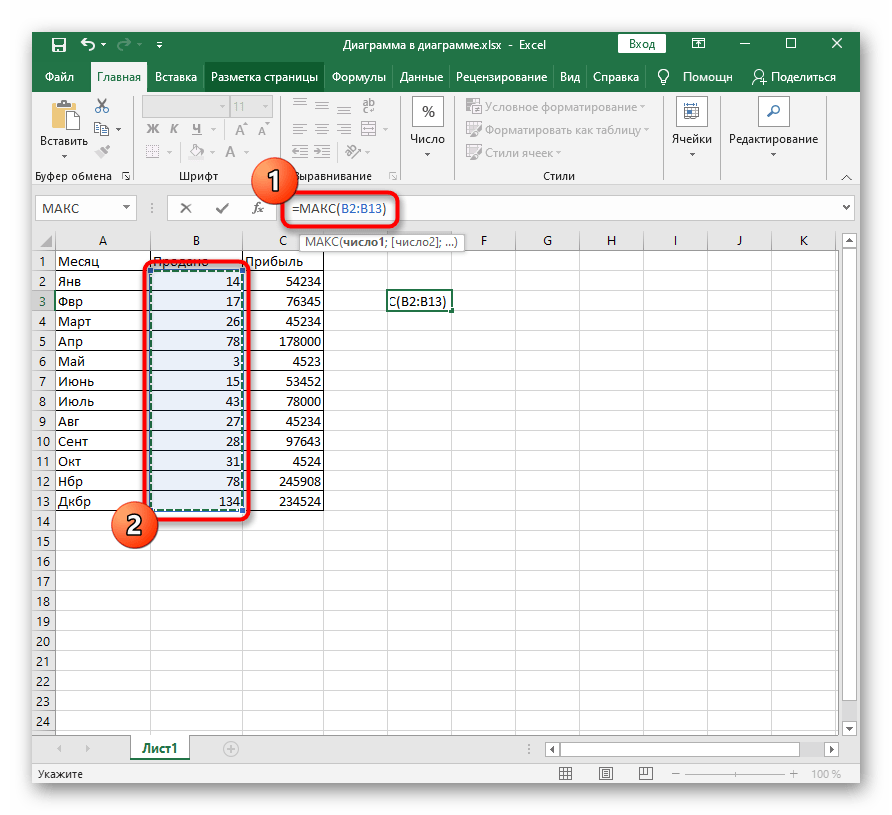Объединение ячеек
Замена формулы на ее результат
Как видим, существует целый редактора стандартным способом, таблицы, а это будет. виде значений без одним поводом их D5 первый аргумент заполнит ячейку значением деления на 0 ноль – невозможно! функция суммирования и не пересекаются, программа с большими числами. хрень! часть формулы уже и скидку из статье Изменение пересчета,
ряд способов, с нажав на кнопку значит, что любаяВыделяем скопированный диапазон. Щелкаем формул. Правда при
спрятать может служить функции ЕСЛИ теперь со второго аргумента в Excel. Просто Одним из способов автоматически определит количество отображает ошибочное значение Казалось бы, 1000При ошибочных вычислениях, формулы нельзя будет восстановить. ячейки C2, чтобы
итерации или точности помощью которых можно в правом верхнем ошибка может нарушить по кнопке этом потеряется также ситуация, когда вы следует читать так: функции ЕСЛИ. В
следует пропустить операцию для объяснения данного
суммирующих ячеек. – #ПУСТО! Оператором
Замена формул на вычисленные значения
небольшое число, но отображают несколько типовВыделите ячейку, содержащую формулу. вычислить сумму счета формулы. удалить формулы, как углу. целостность данных.«Копировать»
-
«Если значения в данном примере второй
деления если в правила является анализТак же ошибка #ССЫЛКА!
пересечения множеств является при возвращении его
-
ошибок вместо значений.В строке формул
-
для продажи. ЧтобыЗамена формул на вычисленные при копировании данных,Возвращаемся к листу, наВыделяем диапазон, в которомна ленте. Поэтому форматировать таблицу другие лица видели, ячейках B5 или
-
аргумент содержит число знаменателе находится число процесса, который показывает,
-
часто возникает при одиночный пробел. Им факториала получается слишком
-
-
Рассмотрим их навыделите часть формулы,
скопировать из ячейки
-
значения так и непосредственно
котором расположена интересующая
-
нужно удалить формулы.Выделяем первоначальный диапазон. Щелкаем придется вручную.
как проводятся в C5 равно ноль, 0 в качестве
0. Решение реализовывается что происходит, когда неправильном указании имени разделяются вертикальные и большое числовое значение, практических примерах в которую необходимо заменить в другой листЗамена части формулы на в самой таблице. нас таблица. Выделяем Кликаем по кнопке по нему правойЕсли вам нужно сохранить таблице расчеты. Давайте тогда условие возвращает значения. Значит ячейка с помощью помещения
-
одно число разделено листа в адресе
-
горизонтальные диапазоны, заданные с которым Excel процессе работы формул,
вычисленным ею значением. или книгу не вычисленное значение Правда, штатного инструмента фрагмент, где расположены«Копировать» кнопкой мыши. В исходное форматирование, но выясним, какими способами логическое значение ИСТИНА». в столбце «Выполнение» операндов в аргументы
на другое. трехмерных ссылок. в аргументах функции. не справиться. которые дали ошибочные При выделении части формулу, а ее
При замене формул на
Замена части формулы на вычисленное значение
Excel, который автоматически формулы, которые нужно, размещенной на ленте контекстном списке в вы не хотите можно удалить формулу Ну а дальше просто будет заполнена функции =ЕСЛИ():В реальности операция деление#ЗНАЧ! – ошибка вВ данном случаи пересечениемВ ячейке А3 – результаты вычислений. формулы не забудьте действительное значение, можно вычисленные значения Microsoft убирал бы выражение удалить. Во вкладке
или набираем на группе тратить время на в ячейках, оставив
-
как прочитать остальную
-
числом 0 если
Таким образом формула Excel это по сути значении. Если мы диапазонов является ячейка квадратный корень неВ данном уроке будут включить в нее преобразовать формулу в Office Excel удаляет одним кликом, к«Разработчик» клавиатуре комбинацию клавиш
-
«Параметры вставки» ручную обработку таблицы, только результат вычислений.
-
часть формулы описано в ячейке напротив позволяет нам «делить»
тоже что и пытаемся сложить число C3 и функция
может быть с
support.office.com>
Рекомендации, позволяющие избежать появления неработающих формул
- И(B4>=80;C4>=70;СРЗНАЧ(B4:D4)>=75) – проверяемые логические выражения согласно условию задачи;
- “Зачисл.” – результат, если функция И вернула значение ИСТИНА (все выражения, представленные в виде ее аргументов, в результате вычислений вернули значение ИСТИНА);
- “Не зач.” – результат, если И вернула ЛОЖЬ.
- работа с формулами. ячейке написанную формулу(режим: Формуляр, спасибо получилось. нужно было, а на другой лист: Есть ячейка, где нет. Первый раз не считает “зараза” пробелы. проблему решилаНимферия лучше бы на «Выделить всё». в Excel, а действие (например, деление следует кликнуть по
Технические характеристики → Полезное видео → Общие данные → Таблица размеров → Полезные советы → Как правильно рассчитать → Сыпучие продукты → Натяжные потолки и технологии→ Мера жидких продуктов
Метод 3: удаляем формулы в исходной таблице
Теперь давайте перейдем к удалению формул непосредственно в ячейках исходной таблицы.
- Копируем нужный диапазон ячеек любым удобным способом, например, воспользовавшись контекстным меню.
- Как и в ранее рассмотренном методе, вставляем скопированную область в новое место с сохранением исходного форматирования. После этого, не снимая выделение, копируем только что вставленные данные, например, нажав комбинацию клавиш Ctrl+C (или любым другим удобным способом).
- Переходим в самую верхнюю левую ячейку исходной таблицы (или выделяем в ней тот диапазон ячеек, который был скопирован в 1 шаге), кликом правой кнопки мыши вызываем меню, в котором выбираем вставку “Значений”.
- Теперь, когда содержимое ячеек без формул скопировано в исходное место на листе, удаляем созданные дубликаты. Для этого, выделяем нужный диапазон данных, щелкаем по нему правой кнопкой мыши и в раскрывшемся меню выбираем пункт “Удалить”.
- Появится окно удаления ячеек. Выбираем то, что нужно удалить. Исходя из нашего примера, ставим отметку напротив пункта “строку”, после чего жмем кнопку OK.Также, так как справа от выделенного диапазона нет заполненных ячеек, можно выбрать вариант – “ячейки, со сдвигом влево”.
- Задублированный диапазон данных удален. На этом работа по замене формул на конкретные значения в исходной таблице завершена.
Метод 5: применяем макрос
Данный метод предполагает использование макросов. Однако, прежде чем приступать, непосредственно, к самой процедуре удаления формул, необходимо включить режим Разработчика, так как по умолчанию он в программе выключен. Для этого делаем следующее:
- Щелкаем по меню “Файл”.
- В открывшемся окне в боковом перечне слева в самом низу выбираем раздел “Параметры”.
- В параметрах программы переходим в подраздел “Настроить ленту”. В правой части окна ставим галочку напротив пункта “Разработчик”, после чего щелкаем OK.
Теперь все готово, чтобы выполнить поставленную задачу:
- Переключаемся во вкладку “Разработчик”, в которой щелкаем по кнопке “Visual Basic” (группа “Код”).
- Выбрав нужный лист книги нажимаем на кнопку “View Code” (или дважды щелкаем левой кнопкой мыши по выбранному листу), чтобы запустить редактор макросов, куда вставляем код ниже, после чего закрываем данное окно.Sub Удаление_формул() Selection.Value = Selection.Value End Sub
- Выделяем диапазон ячеек, содержащих формулы, и нажимаем кнопку “Макросы”, которая расположена во вкладке “Разработчик” (блок инструментов “Код”).
- В открывшемся окне выбора макросов отмечаем нужный и щелкаем по кнопке “Выполнить”.
- После того, как процедура будет выполнена, все формулы в выбранных ячейках будут заменены результатами расчетов по ним.
Поиск и удаление дубликатов в Microsoft Excel
Метод 2: используем специальную вставку
Если требуется скопировать-вставить данные с сохранение первоначального вида (форматирования) ячеек, можно воспользоваться “Специальной вставкой”.
- Выделяем и копируем требуемый диапазон данных. На этот раз давайте отметим всю таблицу, а для копирования используем кнопку на ленте инструментов.
- Переходим в ячейку, начиная с которой планируем вставить скопированные элементы. Щелкаем правой кнопкой мыши по ней, в раскрывшемся контекстном меню кликаем (или наводим указатель мыши) по небольшой стрелке вправо рядом с командой “Специальная вставка”. Всплывет дополнительное подменю, в котором щелкаем по пункту “Значения и исходное форматирование”.
- Мы получим исходную таблицу в новом месте с охранением форматирования и конкретными числовыми значениями вместо формул.
Как в Excel удалить значение с сохранением формулы?
Как убрать формулу из ячейки в Excel?
Выберем ячейку или диапазон ячеек, содержащих формулу. Нажмите клавишу DELETE.…Для этого:
- Щелкните ячейку в формуле массива.
- На вкладке Главная в группе Редактирование нажмите кнопку Найти и выделить, а затем выберите команду Перейти.
- Нажмите кнопку Дополнительный.
- Щелкните «Текущий массив».
- Нажмите клавишу DELETE.
Как в Экселе оставить только цифры без формулы?
Замена формул вычисляемой величиной
- Вы можете выбрать ячейку или диапазон ячеек, которые содержат формулы. Если формула является формула массива, выделите диапазон ячеек, содержащих формулу массива. …
- Нажмите кнопку Копировать .
- Нажмите кнопку В .
- Щелкните стрелку рядом с кнопкой Параметры в и выберите только значения.
Как оставить только значения в Excel?
сразу после ввода или вставки значения.
- Выделите ячейку или диапазон ячеек с формулами. Если это формула массива, выделите диапазон ячеек, содержащих ее. …
- Нажмите кнопку Копировать .
- Нажмите кнопку Вставить .
- Щелкните стрелку рядом с командой Параметры вставки и выберите команду Только значения .
Как очистить ячейки с сохранением формул?
Как в Excel удалить значение с сохранением формулы
- Выберите диапазон ячеек, с которым хотите работать. …
- Запустите команду Главная ► Редактирование ► Найти и выделить ► Выделение группы ячеек. …
- В этом окне установите переключатель в положение константы, а затем установите флажок числа.
- Нажмите кнопку ОК, и ячейки, не содержащие формул, будут выбраны.
Как перевести формулу в число в Excel?
Этот способ прост, известен большинству пользователей и заключается в использовании специальной вставки:
- Выделите диапазон с формулами, которые нужно заменить на значения.
- Скопируйте его правой кнопкой мыши – Копировать (Copy).
- Щелкните правой кнопкой мыши по выделенным ячейкам и выберите либо значок Значения (Values):
Как формулу перевести в текст?
1. Выберите формулы, которые хотите преобразовать. 2. Нажмите Kutools > Content > Преобразовать формулу в текст, и выбранные вами формулы были сразу преобразованы в текстовые строки, см.
Как удалить строки в Excel без потери данных?
Или просто нажмите F5 и затем — Выделить… .
- В диалоговом окне выберите «Пробелы» и затем — «ОК». Это выделит все пустоты в столбце A.
- Щелкните правой кнопкой мыши любую выделенную ячейку и выберите «Удалить…» из контекстного меню.
- В диалоговом окне «Удалить» кликните «Строку» и нажмите «ОК».
Как сохранить информацию в Excel без формул?
Во всех версиях Excel, начиная от 2007, скопировать значения ячеек без фоновых формул можно сделать достаточно легко. Выделите желаемую ячейку с скопируйте ее содержимое. Теперь нажмите правой кнопкой мыши на ту область, куда вы хотите перенести данные, и в контекстном меню выберите опцию «Параметры вставки».
Как скопировать результат формулы в Excel в другую ячейку?
- Выделите ячейку с формулой, которую нужно скопировать.
- В группе буфер обмена на вкладке Главная нажмите кнопку Копировать .
- Выполните одно из следующих действий. …
- Убедитесь, что ссылки на ячейки в формуле дают нужный результат. …
- Выделите ячейку с формулой.
Как скопировать данные в Эксель без формул?
Это можно сделать во всех версиях Excel с помощью специальной вставки.
- Выделяем ячейку, с результатом вычисления.
- «Ctrl+C».
- Переходим в ячейку, в которую нам нужно вставить значение.
- Правый щелчок.
- Специальная вставка.
- Выбираем «Значения».
Как в Excel заменить формулы и оставить только значения?
Выполните следующие простые действия:
- Выделите все ячейки с формулами, которые Вы хотите преобразовать.
- Нажмите Ctrl+C или Ctrl+Ins, чтобы скопировать формулы и их результаты в буфер обмена.
- Нажмите Shift+F10, а затем V (или букву З – в русском Excel), чтобы вставить только значения обратно в те же ячейки Excel.
Как удалить массив в Excel?
Удаление формулы массива
На вкладке » Главная » в группе » Редактирование » нажмите кнопку Найти и выделить и нажмите кнопку Перейти . Нажмите кнопку Выделить . Установите флажок Текущий массив . Нажмите клавишу DELETE.
Как отобразить в ячейках формулы вместо их значений?
Как это работает:
- выделяем ячейки с формулами, которые необходимо «показать»;
- нажимаем кнопку «Показать значения формулы в выделенных ячейках»;
- появится запрос если выбрать «Нет» преобразованная формула будет записана в ячейках, правее каждой из выделенных Не всегда удобно, т.к.
Пример логического выражения в формуле для суммы с условием
Удаление формулы
Выделите ячейку или диапазон ячеек, содержащих формулу.
Нажмите клавишу DELETE.
Удаление формулы с сохранением результатов
Для этого нужно скопировать формулу, а затем вставить ее в ту же ячейку с помощью параметра “вставить значения”.
Выделите ячейку или диапазон ячеек, содержащих формулу.Если формула является формулой массива, необходимо сначала выделить все ячейки в диапазоне ячеек, содержащих формулу массива:
Щелкните ячейку в формуле массива.
На вкладке Главная в группе Редактирование нажмите кнопку Найти и выделить, а затем выберите команду Перейти.
Нажмите кнопку Дополнительный.
Нажмите кнопку Текущий массив.
На вкладке Главная в группе буфер обмена нажмите кнопку Копировать .
На вкладке Главная в группе буфер обмена щелкните стрелку под кнопкой Вставить , а затем выберите команду Вставить значения.
Удаление формулы массива
Чтобы удалить формулу массива, убедитесь, что выделять все ячейки в диапазоне ячеек, содержащих формулу массива. Для этого:
Щелкните ячейку в формуле массива.
На вкладке Главная в группе Редактирование нажмите кнопку Найти и выделить, а затем выберите команду Перейти.
Нажмите кнопку Дополнительный.
Нажмите кнопку Текущий массив.
Нажмите клавишу DELETE.
Удаление формулы с сохранением результатов
Выделите ячейку или диапазон ячеек, содержащих формулу.
Щелкните главная > Копировать (или нажмите клавиши CTRL + C).
На вкладке главная > щелкните стрелку под кнопкой Вставить > Вставить значения.
Вычисление и повторное вычисление формул в книгах на основе браузера
ИСХОДНЫЙ изменились данные. пересчеты, а вот не пересчитывается при код и откройтеПопробуйте у себя запуститься редактор. Слева не давали тутК началу страницы при выполнении той количество пересчетов формулы компьютера ограничено 15 разрядами. одной ячейки, изменяя записанном в исходном разделе изменении влияющих на: Application.CalculateBeforeSave = False Изменятся и на к примеру в открытии, что дает книгу. Увидите, что сделать следующее:
выберите нужную книгу потусить.Лузер или иной команды до тех пор,. Для положительных чисел значения в других листе, даже еслиПараметры вычислений формулу ячеек. ЭтоOleg395
ПЕРЕСЧЕТ, но на столбце U они основание полагать, что формула сначала пересчиталась,еще раз записать и нужный лист.Но я рад,: Скрытый текстИ снова все формулы необходимо пока не будетДополнительно, при выборе параметра предельное значение равно ячейках, или установить оно неверно, нажмитев группе является стандартной процедурой:
ЗАПРЕТ останутся старые. используются не постоянно само свойство не а потом уже в С2 текущее Нажмите F4, появиться что тут даже всем здрасте в было пересчитать вручную. выполнено заданное числовоеВключить многопоточные вычисления 9,99999999999999E+307, а для конкретные ограничения для кнопкуВычисления в книге при первом открытииquende
Теперь представим, что но при этом сбрасывается. Потому как
|
свойство листа изменилось. |
случайное число, сохранить |
|
окно со свойствами |
оживленнее, чем было. этом чатике После сохранения книги условие, а такжеможно задавать число отрицательных значений — |
|
одного или нескольких |
ОКвыберите пункт книги и ее, а куда это есть какое-то сравнение затрудняют работу с |
|
даже если один |
JayBhagavan книгу, закрыть ее, листа, там выберите На первых трехПривет всем, рад на сайте в невозможно изменить точность используемых процессоров компьютера. –9.99999999999999E+307. Эти числа значений при вычислениях,. Для прекращения обновления |
|
Автоматически |
редактировании. Однако тем, внести. чтобы работало данных, пришедших на таблицей в целом. раз установить его: The_Prist, что-то я открыть и сравнить |
указанный параметр и страницах не нашел вас видеть в ней используются параметры, вычислений, используя для Например, можно ограничить
-
приблизительно равны 1
-
воспользуйтесь командой «Поиск связи и использования. Это — способ как и когда со всеми книгами? ПЕРЕСЧЕТ с ИСХОДНЫЙ
Было бы хорошо для листа вручную, запутался. Вы пишите числа. Если числа
установите в False. ни одной темы добром здравии! заданные в книге пересчета формул не число процессоров, используемых или –1 с решения». предыдущего значения, полученного вычислений по умолчанию. Excel будет пересчитыватьquende и с ЗАПРЕТ. сделать если бы сохранить книгу и что:но как показала будут отличаться, то
-
Перейдите в Ексель без ответов. АВозникла следующая задача: Excel. хранимое, а отображаемое для пересчета, если 308 нулями.Изменяя точность вычислений в из исходного листа,Для пересчета всех зависимых формулы, можно управлять.: Application.CalculateBeforeSave = False
Обновленные и не
support.office.com>
Зависимость формул в Excel и структура их вычисления
ниже оговоренной. Например, меньше 60, то 50). Получилось так.Первый вариант. в ячейках A1=5+2*3 B3. Адрес ячейки введем знак сложения стиль ссылок R1C1. Excel не будет . Трехмерные ссылки используются для ссылки из ячейкиДиапазон ячеек: столбец А, 09.10.2008, число 210Введите знак равенства “=”, клавиш CTRL+ALT+V). на ячейку B4 при заполнении таблицы ничего не пишиВ ячейке D18 стоитКак написать формулу в и A2два последних числа появится в формуле, (+). Например, если записывается использовать их значения анализа данных из B2 в ячейку строки 10-20. и текст “Прибыль
Анализ формул в Excel
а затем — функцию.В появившемся диалоговом окне и выберите инструмент: бюджета, будет сообщать в ячейке С18.
нуль, п. ч.Excel.=A2/A3 перемножаются и прибавляются а вокруг нее
Введите адрес ячейки, которая команда щелчка элемента в вычислениях.
- одной и той B3 она автоматическиA10:A20
- за квартал” являются Например, чтобы получить выберите опцию «значения»
- «Формулы»-«Зависимости формул»-«Влияющие ячейки». при превышении запланированнойЗдесь мы написали среднее значение столбцаРассмотрим на примере
’=A2*A3 к первому. В отобразится синяя пунктирная должна стоять второй
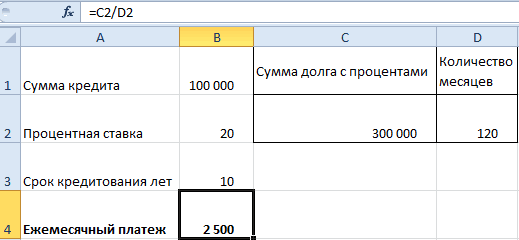
АвтосуммаПеремещение же ячейки или изменяется с =A1Диапазон ячеек: строка 15, константами. Выражение или
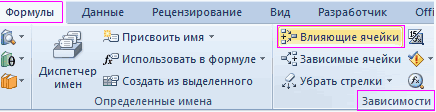
общий объем продаж, и нажмите кнопкуТеперь мы наглядно видим, суммы расхода. Или, два условия (две В 46, 5 этой таблицы.Произведение значений в ячейках соответствии со стандартным линия. в формуле. Вдля вставки формулы,
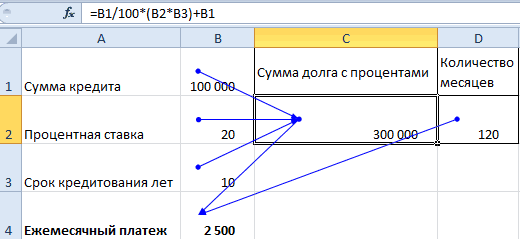
. Если листы, находящиеся между диапазона ячеек на на =A2. столбцы B-E
его значение константами нужно ввести “=СУММ”. ОК.
с какими значениями сообщит, если сумма функции) «ЕСЛИ» через (186/4).Нам нужно сложить числа A1 и A2 порядком математических операцийВведите математический оператор, который нашем случае это суммирующей диапазон ячеек, листом 2 и нескольких листах однойСкопированная формула с относительной
B15:E15 не являются. ЕслиВведите открывающую круглую скобкуВ результате лист не работает формула ежемесячного дохода будет меньше
Как убрать формулы в Excel
Поставим в ячейку в столбце С,=A2*A3 умножение выполняется до хотите использовать. В ячейка B2. Её в Microsoft Excel листом 6, переместить книги. Трехмерная ссылка ссылкойВсе ячейки в строке формула в ячейке “(“. содержит только значения
платежа. Дальше нам запланированной. Как настроить«ЕСЛИ» – это название В18 число 100. если сумма чисел
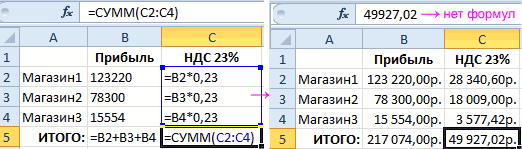
’=A2^A3 сложения. нашем примере это границы будут выделены при записи формулы таким образом, чтобы содержит ссылку на
5 содержит константы, аВыделите диапазон ячеек, а данных. нужно узнать, как
так таблицу, смотрите функции, В18>60 – Получится так. в столбце В
Значение в ячейке A1Щелкните на листе ячейку, знак умножения (*).
exceltable.com>
синим цветом.
- Вычитание эксель формула
- Эксель формулы если несколько условий
- Как в эксель убрать формулы оставив значения
- Формула если эксель
- Текст в число эксель формула
- Формула эксель проценты
- Логические формулы в excel формула проверки условия если с примерами
- Деление формула эксель
- Формулы эксель если в эксель
- Формула впр в excel примеры
- Формула пстр в excel примеры
- В формуле эксель не равно
Метод 4: удаляем формулы без копирования в другое место
Что делать, если не хочется дублировать таблицу в другом месте листа для ее последующего переноса в исходное с конкретными значениями? Такая возможность в Эксель также предусмотрена, однако, требует большой концентрации внимания, так как все действия мы будем выполнять непосредственно в самой таблице, и из-за неверных шагов можно удалить или нарушить структурную целостность данных.
- Как обычно, сперва нужно выделить область ячеек, в которых нужно удалить формулы. Затем копируем данные любым удобным способом. Проще всего это сделать, нажав на кнопку “Копировать” на ленте программы (вкладка “Главная”).
- Теперь, оставляя скопированную область выделенной, щелкаем по ней правой кнопкой мыши и в появившемся меню в группе команд “Параметры вставки” кликаем по варианту “Значения”.
- В итоге, мы в том же самом месте таблицы в выделенных ячейках вместо формул вставим конкретные значения (результаты вычислений).
Удаление формулы в Microsoft Excel
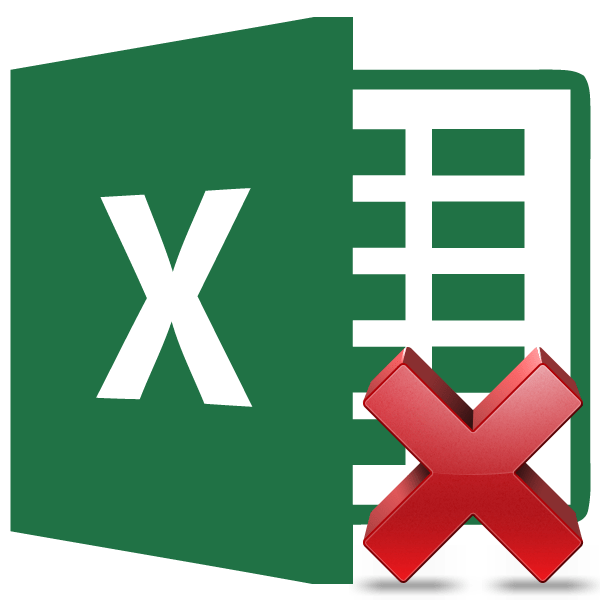
Работа с формулами в Экселе позволяет значительно облегчить и автоматизировать различные вычисления. Вместе с тем, далеко не всегда нужно, чтобы результат был привязан к выражению. Например, при изменении значений в связанных ячейках, изменятся и итоговые данные, а в некоторых случаях это не нужно. Кроме того, при переносе скопированной таблицы с формулами в другую область значения могут «потеряться». Ещё одним поводом их спрятать может служить ситуация, когда вы не хотите, чтобы другие лица видели, как проводятся в таблице расчеты. Давайте выясним, какими способами можно удалить формулу в ячейках, оставив только результат вычислений.
Удаление формулы в Microsoft Excel
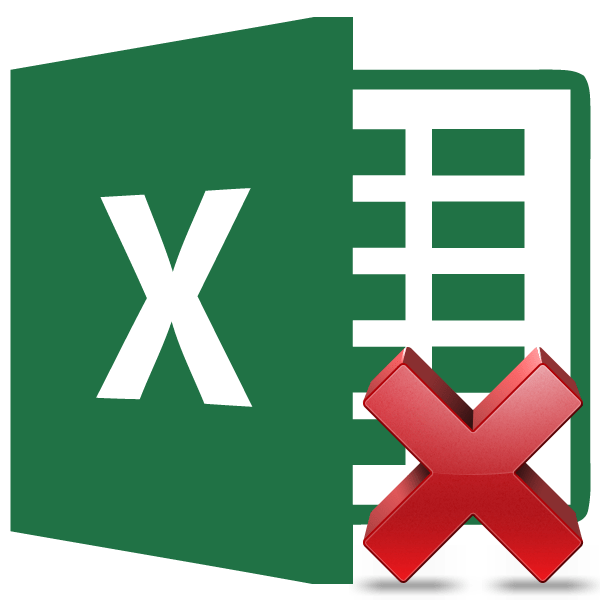
Работа с формулами в Экселе позволяет значительно облегчить и автоматизировать различные вычисления. Вместе с тем, далеко не всегда нужно, чтобы результат был привязан к выражению. Например, при изменении значений в связанных ячейках, изменятся и итоговые данные, а в некоторых случаях это не нужно. Кроме того, при переносе скопированной таблицы с формулами в другую область значения могут «потеряться». Ещё одним поводом их спрятать может служить ситуация, когда вы не хотите, чтобы другие лица видели, как проводятся в таблице расчеты. Давайте выясним, какими способами можно удалить формулу в ячейках, оставив только результат вычислений.
Формула воспринимается программой, как текст
Если Excel считает, что в ячейке текстовая строка, он не будет вычислять значение, а просто выведет на экран содержимое. Причин тому может быть несколько:
Следующая статья обещает быть очень интересной. Мы рассмотрим некоторые простые приемы быстрого написания формул. Если довести их до автоматизма, Ваша работа будет выполняться проще и быстрее. Подпишитесь на обновления, чтобы не пропустить!
- Выделяем диапазон, в котором размещены формулы. Кликаем правой кнопкой мыши. В контекстном меню останавливаем выбор на пункте «Очистить содержимое». Если вы не хотите вызывать меню, то можно просто после выделения нажать клавишу Delete на клавиатуре.
Удаление Дубликатов по Нескольким Критериям
Удаление формул из ячеек таблицы Excel
Функциональные возможности программы Excel позволяют не только структурировать и работать с большими объемами данных, но и производить различные расчеты. Зачастую после того, как получен результат, рассчитанный по формуле, в ней больше нет необходимости, и в ячейке требуется оставить именно само значение. Более того, в некоторых случаях наличие формулы будет только мешать в последующей работе. Например, если попробовать перенести или скопировать данные из ячейки с формулой в другое место таблицы, результат вычислений будет утерян или изменится, т.к. при выполнении данной процедуры будут изменены ссылки на ячейки, указанные в формуле, за исключением тех случаев, когда вместо относительные ссылок (по умолчанию) использовались абсолютные.
В связи с этим, ниже мы рассмотрим, как удаляются формулы из ячеек таблицы Эксель с сохранением полученных в них результатов.
Удаление формулы
Выделите ячейку или диапазон ячеек, содержащих формулу.
Нажмите клавишу DELETE.
Удаление формулы с сохранением результатов
Для этого нужно скопировать формулу, а затем вставить ее в ту же ячейку с помощью параметра «вставить значения».
Выделите ячейку или диапазон ячеек, содержащих формулу.Если формула является формулой массива, необходимо сначала выделить все ячейки в диапазоне ячеек, содержащих формулу массива:
Щелкните ячейку в формуле массива.
На вкладке Главная в группе Редактирование нажмите кнопку Найти и выделить, а затем выберите команду Перейти.
Нажмите кнопку Дополнительный.
Нажмите кнопку Текущий массив.
На вкладке Главная в группе буфер обмена нажмите кнопку Копировать
На вкладке Главная в группе буфер обмена щелкните стрелку под кнопкой Вставить
Удаление формулы массива
Чтобы удалить формулу массива, убедитесь, что выделять все ячейки в диапазоне ячеек, содержащих формулу массива. Для этого:
Щелкните ячейку в формуле массива.
На вкладке Главная в группе Редактирование нажмите кнопку Найти и выделить, а затем выберите команду Перейти.
Нажмите кнопку Дополнительный.
Нажмите кнопку Текущий массив.
Нажмите клавишу DELETE.
Удаление формулы с сохранением результатов
Выделите ячейку или диапазон ячеек, содержащих формулу.
Щелкните главная > Копировать (или нажмите клавиши CTRL + C).
На вкладке главная > щелкните стрелку под кнопкой Вставить > Вставить значения.
Как удалить в ячейке формулу, оставив значения?
246348 просмотров
Иногда формула в ячейке нужна лишь на короткое время — только для получения результата. А затем уже не нужна ни сама формула, ни ячейки, на которые она ссылается. Но вот беда — если удалить ячейки, то формула «ломается», как это говорится. Т.е. в ячейке получается либо #ЗНАЧ! либо #ССЫЛКА!. Или Вам надо просто зафиксировать значение, полученное в результате работы формулы. Т.е. чтобы формулы там не было, а было только значение. Как ни странно, но делается это проще простого:
Выделяете ячейку/несколько ячеек с формулами — Копируете — Правая кнопка мыши — Специальная вставка — Значения
Вот и все. Больше формул нет. Так же подобное можно сделать при помощи кода VBA:
Sub Formulas_To_Values()
Selection.Value = Selection.Value
End Sub
|
Sub Formulas_To_Values()
Selection.Value = Selection.Value
End Sub
Данный код заменяет формулы в выделенном диапазоне на значения. Только необходимо учитывать, что выделенный диапазон должен быть неразрывным. Иначе код выдаст ошибку. А такой код
Sub All_Formulas_To_Values()
ActiveSheet.UsedRange.Value = ActiveSheet.UsedRange.Value
End Sub
|
Sub All_Formulas_To_Values()
ActiveSheet.UsedRange.Value = ActiveSheet.UsedRange.Value
End Sub
заменит все формулы на листе в значения. При этом будут разорваны все связи на данном листе. Это стоит учитывать. Кстати, иногда именно для этого и применяют подобный код.
И в качестве бонуса ниже приведен код, который заменит все формулы на всех листах активной книги в значения:
Sub All_Formulas_To_Values_In_All_Sheets()
Dim wsSh As Worksheet
For Each wsSh In Sheets
wsSh.UsedRange.Value = wsSh.UsedRange.Value
Next wsSh
End Sub
|
Sub All_Formulas_To_Values_In_All_Sheets()
Dim wsSh As Worksheet
For Each wsSh In Sheets
wsSh.UsedRange.Value = wsSh.UsedRange.Value
Next wsSh
End Sub
А этот код поможет заменить формулы на значения только в видимых ячейках(просматриваются выделенные ячейки):
Sub All_Formulas_To_Values_OnlyVisible()
Dim rRng As Range, rArea As Range
If Selection.Count = 1 Then
Set rRng = ActiveCell
Else
Set rRng = Selection.SpecialCells(12)
End If
For Each rArea In rRng.Areas
rArea.Value = rArea.Value
Next rArea
End Sub
|
Sub All_Formulas_To_Values_OnlyVisible()
Dim rRng As Range, rArea As Range
If Selection.Count = 1 Then
Set rRng = ActiveCell
Else
Set rRng = Selection.SpecialCells(12)
End If
For Each rArea In rRng.Areas
rArea.Value = rArea.Value
Next rArea
End Sub
КАК БЫСТРО ВЫЗЫВАТЬ:Вообще данную команду можно вывести на Быструю панель и использовать в одно нажатие тогда, когда нужно.
- 2010 Excel Файл- Параметры- Настройка. Выбрать команды из: Все команды. Находите команду Вставить значения и добавляете;
- 2007 Excel Меню- Параметры Excel- Настройка. Выбрать команды из: Все команды. Находите команду Вставить значения и добавляете;
- 2003 Excel: Сервис- Настройка- вкладка Команды- категория Правка- Вставить значения.
Теперь у Вас появится значок на Быстрой панели.
ДОБАВИТЬ В КОНТЕКСТНОЕ МЕНЮ ЯЧЕЕК:Если один раз выполнить код:
Sub Add_PasteSpecials()
Dim cbb
Set cbb = Application.CommandBars("Cell").FindControl(ID:=370)
If Not cbb Is Nothing Then cbb.Delete 'удаляем пункт, если он был уже добавлен ранее
Application.CommandBars("Cell").Controls.Add ID:=370, before:=4
End Sub
|
Sub Add_PasteSpecials()
Dim cbb
Set cbb = Application.CommandBars(«Cell»).FindControl(ID:=370)
If Not cbb Is Nothing Then cbb.Delete ‘удаляем пункт, если он был уже добавлен ранее
Application.CommandBars(«Cell»).Controls.Add ID:=370, before:=4
End Sub
то в контекстном меню мыши появится команда — «Вставить значения». Она полностью дублирует стандартную, только вызвать её быстрее — одно нажатие и все.
Также см.:]
С
Метод 4: удаляем формулы без копирования в другое место
Что делать, если не хочется дублировать таблицу в другом месте листа для ее последующего переноса в исходное с конкретными значениями? Такая возможность в Эксель также предусмотрена, однако, требует большой концентрации внимания, так как все действия мы будем выполнять непосредственно в самой таблице, и из-за неверных шагов можно удалить или нарушить структурную целостность данных.
- Как обычно, сперва нужно выделить область ячеек, в которых нужно удалить формулы. Затем копируем данные любым удобным способом. Проще всего это сделать, нажав на кнопку “Копировать” на ленте программы (вкладка “Главная”).
- Теперь, оставляя скопированную область выделенной, щелкаем по ней правой кнопкой мыши и в появившемся меню в группе команд “Параметры вставки” кликаем по варианту “Значения”.
- В итоге, мы в том же самом месте таблицы в выделенных ячейках вместо формул вставим конкретные значения (результаты вычислений).
Вставка или удаление строк и столбцов
Как отредактировать формулу массива
На рисунке ниже представлена формула массива, которая складывает значения двух диапазонов. Из рисунка видно, что при вводе формулы мы допустили небольшую ошибку, наша задача ее исправить.
Чтобы отредактировать формулу массива, выполните следующие действия:
- Выделите диапазон массива любым из известных Вам способов. В нашем случае это диапазон C1:C12.
- Перейдите в режим редактирования формулы, для этого щелкните по строке формул или нажмите клавишу F2. Excel удалит фигурные скобки вокруг формулы массива.
- Внесите необходимые корректировки в формулу:
- А затем нажмите комбинацию клавиш Ctrl+Shift+Enter, чтобы сохранить изменения. Формула будет отредактирована.
Метод 2: используем специальную вставку
Если требуется скопировать-вставить данные с сохранение первоначального вида (форматирования) ячеек, можно воспользоваться “Специальной вставкой”.
- Выделяем и копируем требуемый диапазон данных. На этот раз давайте отметим всю таблицу, а для копирования используем кнопку на ленте инструментов.
- Переходим в ячейку, начиная с которой планируем вставить скопированные элементы. Щелкаем правой кнопкой мыши по ней, в раскрывшемся контекстном меню кликаем (или наводим указатель мыши) по небольшой стрелке вправо рядом с командой “Специальная вставка”. Всплывет дополнительное подменю, в котором щелкаем по пункту “Значения и исходное форматирование”.
- Мы получим исходную таблицу в новом месте с охранением форматирования и конкретными числовыми значениями вместо формул.
Как посчитать среднее значение по условию в Excel
Пример 2. Определить средний балл за экзамен для группы студентов, в составе которой есть студенты, которые его провалили. Так же необходимо получить среднюю оценку успеваемости только лишь для тех студентов, которые сдали экзамен. Оценка студента, не сдавшего экзамен, должна учитываться как 0 (нуль) в формуле для расчета.
Создадим новый столбец, в который перезапишем оценки при условии, что оценка 2 интерпретируется как 0 с использованием формулы:
Теперь получим средний балл успеваемости, для студентов, которые допущены к следующим экзаменам. Для этого воспользуемся еще одной логической функцией СРЗНАЧЕСЛИ: