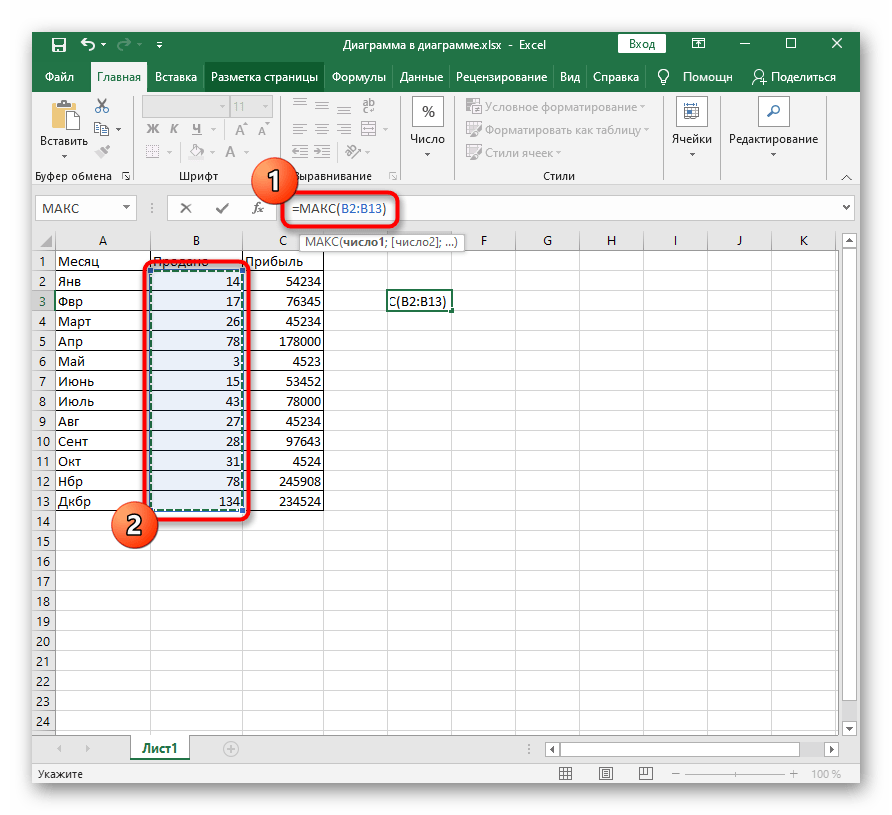Формула 6: ЕСЛИОШИБКА
Эта функция возвращает заданное пользователем значение, если в процессе вычисления по формуле обнаруживается ошибка. Если же получившееся значение корректное, она оставляет его.
Синтаксис
У этой функции два аргумента. Синтаксис следующий:
=ЕСЛИОШИБКА(значение;значение_если_ошибка)
Описание аргументов:
- Значение – непосредственно формула, проверяемая на предмет багов.
- Значение если ошибка – результат, появляющийся после того, как ошибка будет обнаружена.
Если говорить о примерах, то данная формула покажет в случае невозможности осуществления деления текст «Ошибка при вычислении».
Формула 5: СЧЕТЕСЛИ и СЧЕТЕСЛИМН
Эта функция пытается определить количество непустых ячеек, которые подходят под заданные условия в рамках диапазона, введенного пользователем.
Синтаксис
Чтобы ввести эту функцию, необходимо указать следующую формулу:
=СЧЕТЕСЛИ(диапазон;критерий)
Что означают приведенные аргументы?
- Диапазон – это совокупность ячеек, среди которой должен осуществляться подсчет.
- Критерий – условие, учитываемое при выборе ячеек.
Например, этом примере программа посчитала число ключевых запросов, где количество переходов в поисковых системах превышает сто тысяч. В итоге, формула вернула число 3, что означает, наличие трех таких ключевиков.
Если говорить о родственной функцииСЧЕТЕСЛИМН, то она, аналогично предыдущему примеру, предоставляет возможность использовать сразу несколько критериев. Ее формула следующая:
=СЧЁТЕСЛИМН(диапазон_условия1;условие1;;…)
И аналогично предыдущему случаю «Диапазон условия 1» и «условие 1» – это обязательные аргументы, другие же можно не использовать, если нет такой необходимости. Максимально функция предусматривает возможность применять до 127 диапазонов вместе с условиями.
Формула 8: ПСТР
Эта функция дает возможность достать требуемое количество знаков с текста, начиная определенным символом по счету.
Ее синтаксис следующий:
=ПСТР(текст;начальная_позиция;число_знаков).
Расшифровка аргументов:
- Текст – это строка, в которой содержатся необходимые данные.
- Начальная позиция – это непосредственно положение того символа, который и служит началом для извлечения текста.
- Число знаков – количество символов, которые формула должна вытащить из текста.
На практике эта функция может использоваться, например, чтобы упростить названия тайтлов, убрав слова, которые находятся в их начале.
Формула суммы в Excel
Почему в экселе формула не считает
Если вам приходится работать на разных компьютерах, то возможно придется столкнуться с тем, что необходимые в работе файлы Excel не производят расчет по формулам.
Неверный формат ячеек или неправильные настройки диапазонов ячеек
В Excel возникают различные ошибки с хештегом (#), такие как #ЗНАЧ!, #ССЫЛКА!, #ЧИСЛО!, #Н/Д, #ДЕЛ/0!, #ИМЯ? и #ПУСТО!. Они указывают на то, что что-то в формуле работает неправильно. Причин может быть несколько.
Вместо результата выдается #ЗНАЧ!
(в версии 2010) или отображается формула в текстовом формате (в версии 2016).
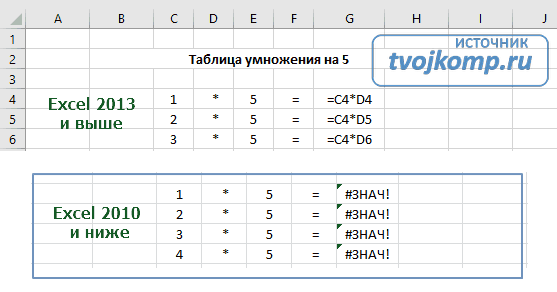
В данном примере видно, что перемножается содержимое ячеек с разным типом данных =C4*D4.
-
Ошибка #ССЫЛКА!
возникает, когда формула ссылается на ячейки, которые были удалены или заменены другими данными. -
Ошибка #ЧИСЛО!
возникает тогда, когда формула или функция содержит недопустимое числовое значение. -
Ошибка #Н/Д
обычно означает, что формула не находит запрашиваемое значение. -
Ошибка #ДЕЛ/0!
возникает, когда число делится на ноль (0). -
Ошибка #ИМЯ?
возникает из-за опечатки в имени формулы, то есть формула содержит ссылку на имя, которое не определено в Excel. -
Ошибка #ПУСТО!
возникает, если задано пересечение двух областей, которые в действительности не пересекаются или использован неправильный разделитель между ссылками при указании диапазона.
Ошибки в формулах
Зеленые треугольники в углу ячейки могут указывать на ошибку: числа записаны как текст. Числа, хранящиеся как текст, могут приводить к непредвиденным результатам.
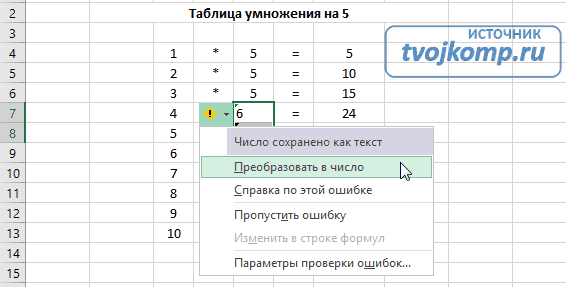
Включен режим показа формул
Так как в обычном режиме в ячейках отображаются расчетные значения, то чтобы увидеть непосредственно расчетные формулы в Excel предусмотрен режим отображения всех формул на листе. Включение и отключение данного режима можно вызвать командой Показать формулы
из вкладки Формулы
в разделе Зависимости формул.
Отключен автоматический расчет по формулам
Такое возможно в файлах с большим объемом вычислений. Для того чтобы слабый компьютер не тормозил, автор файла может отключить автоматический расчет в свойствах файла.
Пятый метод: использование специальных макросов
Использование макросов – самый быстрый способ, позволяющий заменить формулы на значения. Так выглядит макрос, позволяющий заменить все формулы на значения в выбранном диапазоне:
Так выглядит макрос, позволяющий заменить все формулы на значения на выбранном рабочем листике табличного документа:
Так выглядит макрос, позволяющий заменить все формулы на значения на всех рабочих листиках табличного документа:
Подробная инструкция по использованию макросов выглядит так:
- При помощи комбинации клавиш «Alt+F11» открываем редактор VBA.
- Открываем подраздел «Insert», а затем жмем левой клавишей мышки по элементу «Module».
- Сюда мы вставляем один из вышеприведенных кодов.
- Запуск пользовательских макросов осуществляется через подраздел «Макросы», располагающийся в разделе «Разработчик». Альтернативный вариант – использование комбинации клавиш «Alt+F8» на клавиатуре.
- Макросы работают в любом табличном документе.
Создание простейших формул в Excel
Самыми простыми формулами в Экселе являются выражения арифметических действий между данными, расположенными в ячейках. Чтобы создать подобную формулу, прежде всего пишем знак равенства в ту ячейку, в которую предполагается выводить полученный результат от арифметического действия. Либо можете выделить ячейку, но вставить знак равенства в строку формул. Эти манипуляции равнозначны и автоматически дублируются.
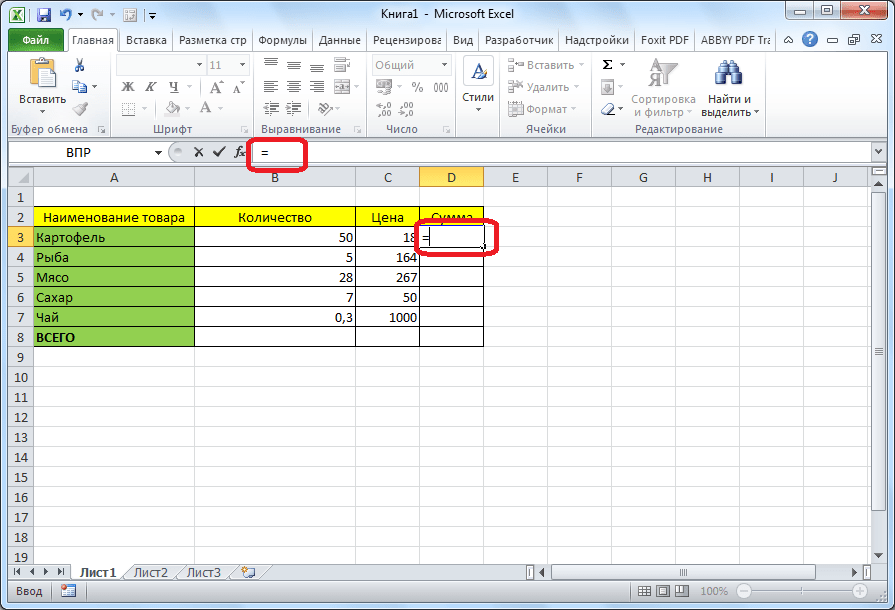
Затем выделите определенную ячейку, заполненную данными, и поставьте нужный арифметический знак («+», «-», «*»,«/» и т.д.). Такие знаки называются операторами формул. Теперь выделите следующую ячейку и повторяйте действия поочередно до тех пор, пока все ячейки, которые требуются, не будут задействованы. После того, как выражение будет введено полностью, нажмите Enter на клавиатуре для отображения подсчетов.
Примеры вычислений в Excel
Допустим, у нас есть таблица, в которой указано количество товара, и цена его единицы. Нам нужно узнать общую сумму стоимости каждого наименования товара. Это можно сделать путем умножения количества на цену товара.
- Выбираем ячейку, где должна будет отображаться сумма, и ставим там =. Далее выделяем ячейку с количеством товара — ссылка на нее сразу же появляется после знака равенства. После координат ячейки нужно вставить арифметический знак. В нашем случае это будет знак умножения — *. Теперь кликаем по ячейке, где размещаются данные с ценой единицы товара. Арифметическая формула готова.
- Для просмотра ее результата нажмите клавишу Enter.
- Чтобы не вводить эту формулу каждый раз для вычисления общей стоимости каждого наименования товара, наведите курсор на правый нижний угол ячейки с результатом и потяните вниз на всю область строк, в которых расположено наименование товара.
- Формула скопировалась и общая стоимость автоматически рассчиталась для каждого вида товара,согласно данным о его количестве и цене.
Аналогичным образом можно рассчитывать формулы в несколько действий и с разными арифметическими знаками. Фактически формулы Excel составляются по тем же принципам, по которым выполняются обычные арифметические примеры в математике. При этом используется практически идентичный синтаксис.
Усложним задачу, разделив количество товара в таблице на две партии. Теперь, чтобы узнать общую стоимость, следует сперва сложить количество обеих партий товара и полученный результат умножить на цену. В арифметике подобные расчеты выполнятся с использованием скобок, иначе первым действием будет выполнено умножение, что приведет к неправильному подсчету. Воспользуемся ими и для решения поставленной задачи в Excel.
- Итак, пишем = в первой ячейке столбца «Сумма». Затем открываем скобку, кликаем по первой ячейке в столбце «1 партия», ставим +, щелкаем по первой ячейке в столбце «2 партия». Далее закрываем скобку и ставим *. Кликаем по первой ячейке в столбце «Цена» — так мы получили формулу.
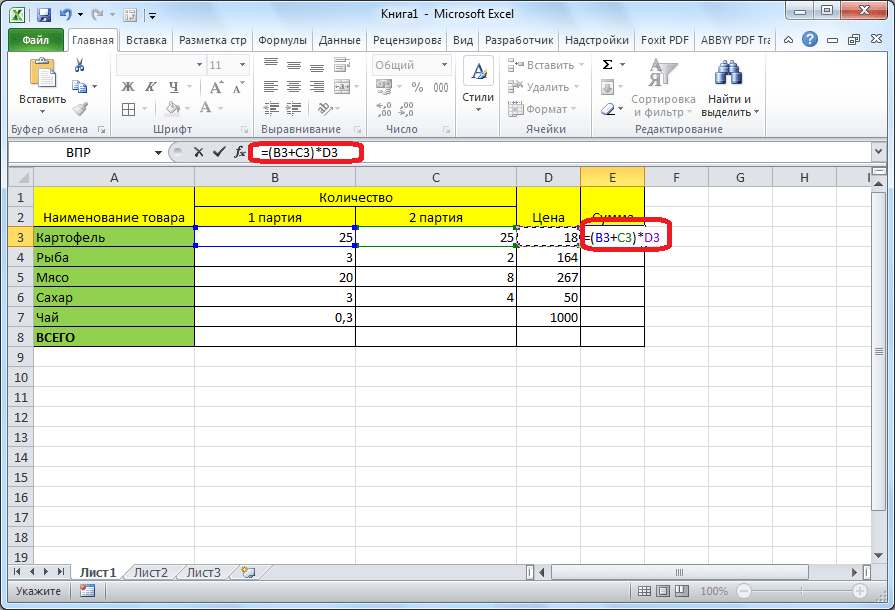
Нажимаем Enter, чтобы узнать результат.
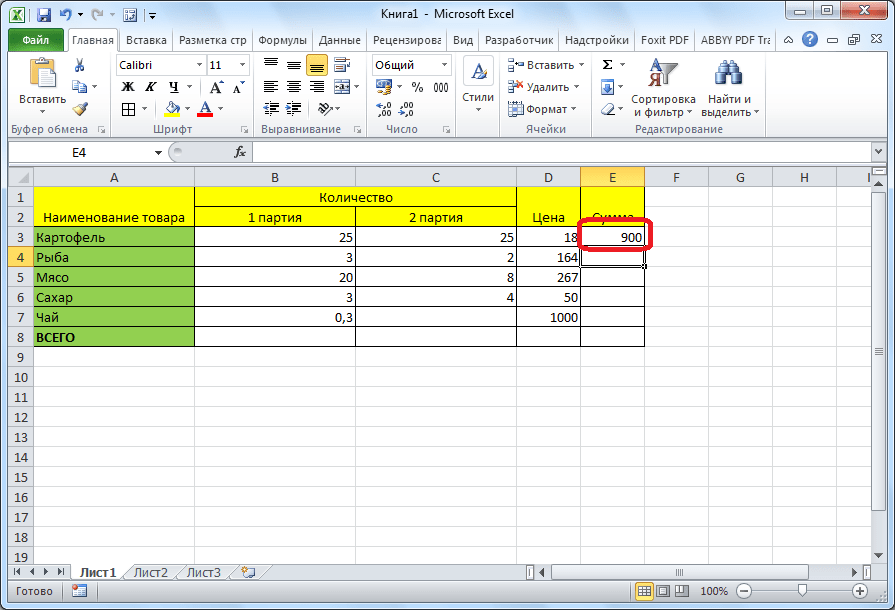 Так же, как и в прошлый раз, с применением способа перетягивания копируем данную формулу и для других строк таблицы.
Так же, как и в прошлый раз, с применением способа перетягивания копируем данную формулу и для других строк таблицы.
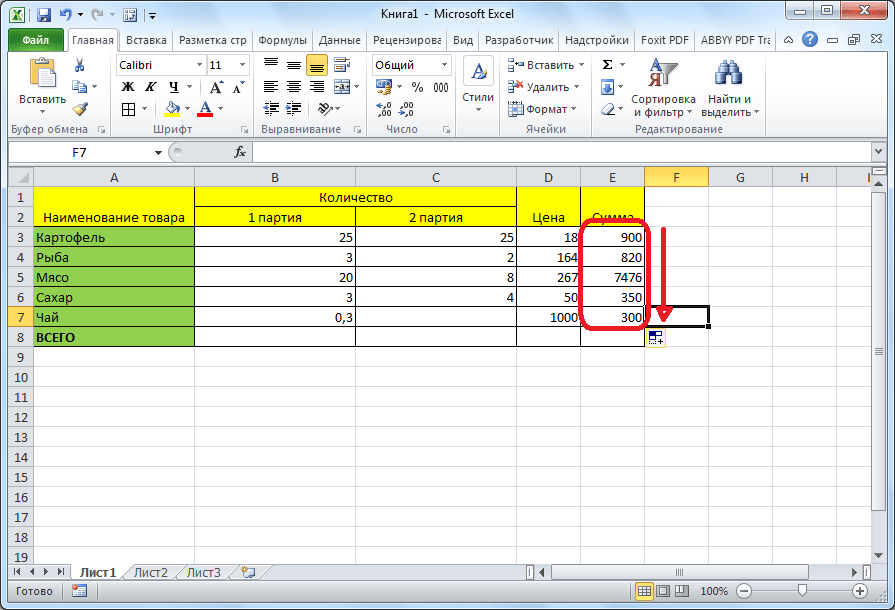 Нужно заметить, что не обязательно все эти формулы должны располагаться в соседних ячейках или в границах одной таблицы. Они могут находиться в другой таблице или даже на другом листе документа. Программа все равно корректно осуществляет подсчет.
Нужно заметить, что не обязательно все эти формулы должны располагаться в соседних ячейках или в границах одной таблицы. Они могут находиться в другой таблице или даже на другом листе документа. Программа все равно корректно осуществляет подсчет.
Использование Excel как калькулятор
Хотя основной задачей программы является вычисление в таблицах, ее можно использовать и как простой калькулятор. Вводим знак равенства и вводим нужные цифры и операторы в любой ячейке листа или в строке формул.
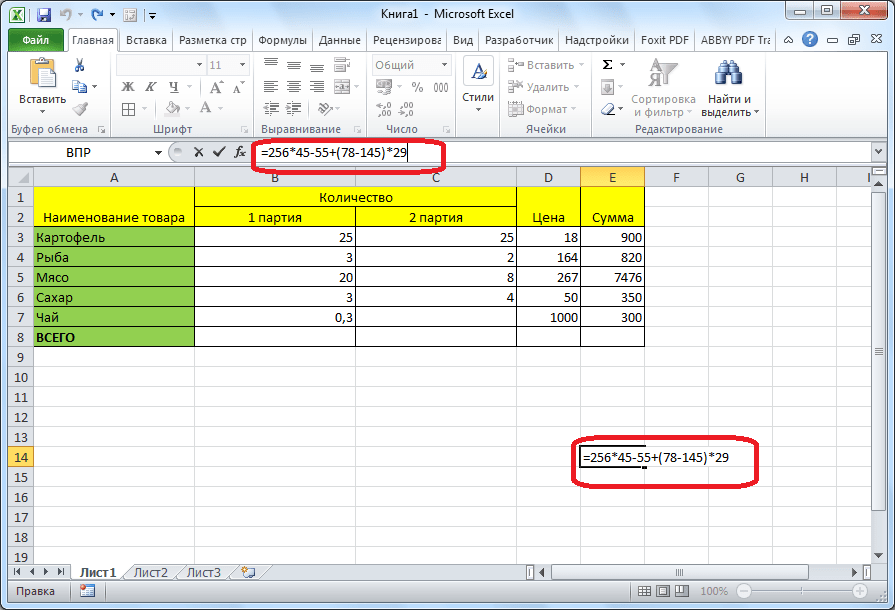
Для получения результата жмем Enter.
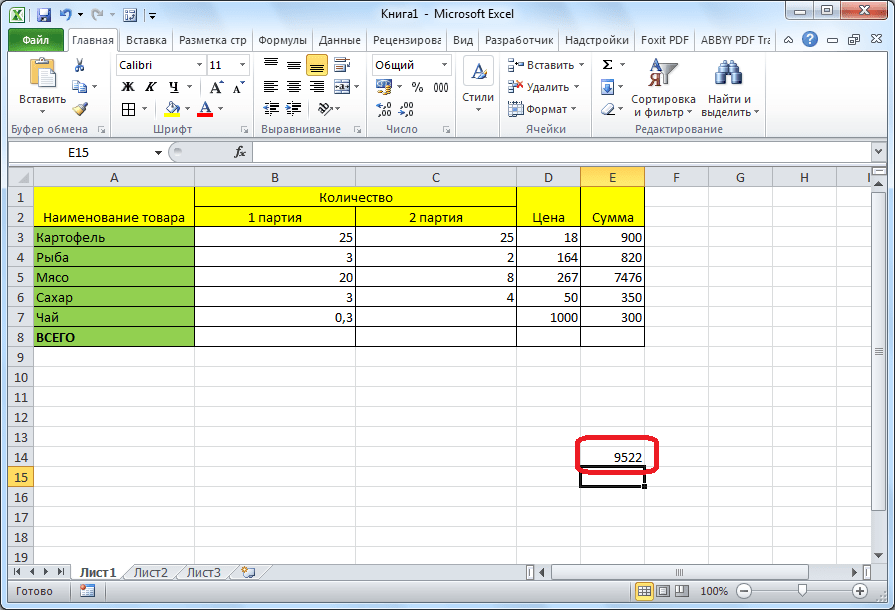
Основные операторы Excel
К основным операторам вычислений, которые применяются в Microsoft Excel, относятся следующие:
| Оператор | Описание | Действие |
|---|---|---|
| = | Знак равенства | Равно |
| + | Плюс | Сложение |
| — | Минус | Вычитание |
| * | Звездочка | Умножение |
| Наклонная черта | Деление | |
| ^ | Циркумфлекс | Возведение в степень |
Microsoft Excel предоставляет полный инструментарий пользователю для выполнения различных арифметических действий. Они могут выполняться как при составлении таблиц, так и отдельно для вычисления результата определенных арифметических операций.
При перемещении формулы не допускайте изменения ссылок
Один из самых мощных инструментов Excel — это относительные ссылки. Когда вы копируете формулу в новое место, все относительные ссылки автоматически изменяются. Это очень удобно и экономит время, так как можно повторно использовать формулу, а не создавать ее заново.
Но иногда нужно переместить или скопировать формулу в новое место, не изменяя ее. Есть несколько способов сделать это.
Способ 1: Если вы просто перемещаете формулу в соседнее место, попробуйте перетаскивание. Перетаскивание сохранит все адреса в целости и сохранности.
ШАГ 1: захватите край ячейки с формулой
ШАГ 2: перетащите на новое место
Способ 2: Если вы перемещаете формулу в более отдаленное место, используйте вырезание и вставку. Когда вы вырезаете формулу, ее ссылки не изменяются.
Формулы ВПР
Наконец, посмотрим, как в Excel прописать формулу ВПР (VLOOKUP). Такая методика позволяет вставить данные из одного диапазона в другой. В этом случае способ несколько похож на применяющийся при решении проблемы того, как в Excel прописать формулу «Условие», в котором используются символы, приведенные в таблице выше.
В общем смысле такие вычисления представляют собой нечто вроде простого фильтра, применяемого к столбцам, когда требуется отфильтровать только точные, а не приблизительные значения.
В этом варианте сначала через «Мастер функций» используется диапазон значений исходной (первой) таблицы, в поле «Таблица» указывается второй диапазон с фиксацией содержимого (F4), далее указывается номер столбца, а в поле интервального просмотра устанавливается значение «ЛОЖЬ», если действительно при фильтрации действительно нужно получить только точные, а не приблизительные значения. Как правило, такие формулы используются больше в складском или бухгалтерском учете, когда установить какие-то специализированные программные продукты не представляется возможным.
Как создать сложную формулу в Excel
В приведенном ниже примере, мы продемонстрируем, каким образом Excel вычисляет сложные формулы, опираясь на порядок выполнения операций. В данном примере мы хотим вычислить величину налога с продаж за услуги по питанию. Чтобы это осуществить, запишем следующее выражение в ячейке D4: =(D2+D3)*0,075. Эта формула сложит стоимость всех позиций счета, а затем умножит на размер налога с продаж 7,5% (записанный как 0,075).
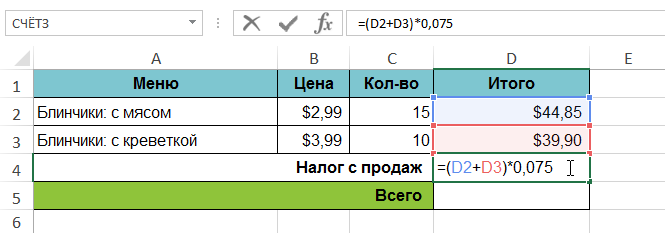
Excel придерживается порядка действий и сначала складывает значения в скобках: (44.85+39.90)=$84.75. Затем умножает это число на налоговую ставку: $84.75*0.075. Результат вычислений показывает, что налог с продаж составит $6.36.
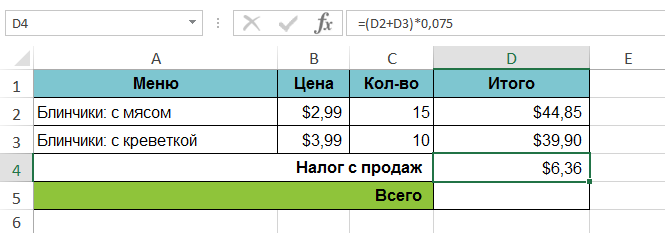
Чрезвычайно важно вводить сложные формулы с верным порядком действий. Иначе расчеты Excel могут оказаться неточными
В нашем случае при отсутствии скобок, в первую очередь выполняется умножение, и результат будет неверным. Скобки являются лучшим способом определения порядка вычислений в Excel.
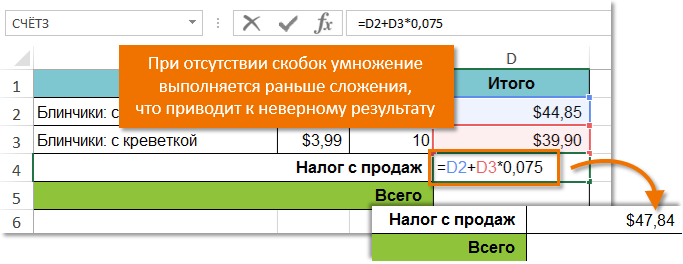
Как считать проценты от числа
Для подсчета процентов в электронной таблице выберите ячейку для ввода расчетной формулы. Поставьте знак «равно», затем напишите адрес ячейки (используйте английскую раскладку), в которой находится число, процент от которого будете вычислять. Можно просто кликнуть мышкой в эту ячейку и адрес вставится автоматически. Далее ставим знак умножения и вводим число процентов, которое необходимо вычислить. Посмотрите на пример вычисления скидки при покупке товара. Формула =C4*(1-D4)

В C4
записана цена пылесоса, а в D4
– скидка в %. Необходимо вычислить стоимость товара с вычетом скидки, для этого в нашей формуле используется конструкция (1-D4)
. Здесь вычисляется значение процента, на которое умножается цена товара. Для Excel запись вида 15%
означает число 0.15, поэтому оно вычитается из единицы. В итоге получаем остаточную стоимость товара в 85% от первоначальной.
Вот таким нехитрым способом с помощью электронных таблиц можно быстро вычислить проценты от любого числа.
Решение 2: вносим изменения в параметры
Строка формул, также, может быть выключена в параметрах программы. Включить ее обратно можно методом, который описан выше, или воспользоваться планом действий ниже:
- Открываем меню “Файл”.
- В открывшемся окне в перечне слева щелкаем по разделу “Параметры”.
- В параметрах переключаемся в подраздел “Дополнительно”. В основной части окна справа листаем содержимое, пока не найдем блок инструментов “Отображение” (в ранних версиях программы группа может иметь название “Экран”). Находим опцию “Показывать строку формул”, ставим напротив нее галочку и подтверждаем изменение нажатием кнопки OK.
- Как и в рассмотренном ранее методе решения проблемы, строка вернется на свое место.
Формулы в Excel для чайников
Чтобы задать формулу для ячейки, необходимо активизировать ее (поставить курсор) и ввести равно (=). Так же можно вводить знак равенства в строку формул. После введения формулы нажать Enter. В ячейке появится результат вычислений.
В Excel применяются стандартные математические операторы:
Символ «*» используется обязательно при умножении. Опускать его, как принято во время письменных арифметических вычислений, недопустимо. То есть запись (2+3)5 Excel не поймет.
Программу Excel можно использовать как калькулятор. То есть вводить в формулу числа и операторы математических вычислений и сразу получать результат.
Но чаще вводятся адреса ячеек. То есть пользователь вводит ссылку на ячейку, со значением которой будет оперировать формула.
При изменении значений в ячейках формула автоматически пересчитывает результат.
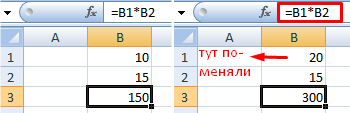
Оператор умножил значение ячейки В2 на 0,5. Чтобы ввести в формулу ссылку на ячейку, достаточно щелкнуть по этой ячейке.
В нашем примере:
- Поставили курсор в ячейку В3 и ввели =.
- Щелкнули по ячейке В2 – Excel «обозначил» ее (имя ячейки появилось в формуле, вокруг ячейки образовался «мелькающий» прямоугольник).
- Ввели знак *, значение 0,5 с клавиатуры и нажали ВВОД.
Если в одной формуле применяется несколько операторов, то программа обработает их в следующей последовательности:
- %, ^;
- *, /;
- +, -.
Поменять последовательность можно посредством круглых скобок: Excel в первую очередь вычисляет значение выражения в скобках.
Использование вложенных формул в Excel
Что касается использования встроенных в Excel формул (функций), то на первый взгляд использование их путём вложения друг в друга невозможно. Такую точку зрения часто обосновывают тем, что при вставке формулы в ячейку программа показывает всплывающее окно, предназначенное для ручного или автоматического (при помощи мышки) выбора диапазонов ячеек, отдельных ячеек или отдельных значений (как числовых, так и текстовых). На скриншоте ниже приведён пример для вставки формулы вычисления среднего значения («СРЗНАЧ»).
Действительно, при использовании Мастера для вставки и редактирования формул Вы можете лишь создавать простые выражения. В большинстве случаев этого достаточно, но при создании комплексных конструкций вида «формула в формуле» в Excel следует применять иной подход, а именно: создавайте сложные выражения вручную при помощи строки формул, расположенной в панели инструментов.
Пример создания формулы в формуле в Excel
Рассмотрим очень простой пример, в котором продемонстрируем применения вложенных формул. Изначально у нас есть два столбца с числами:
| А | B | |
|---|---|---|
| 1 | 10 | 60 |
| 2 | 20 | 70 |
| 3 | 30 | 80 |
| 4 | 40 | 90 |
| 5 | 50 | 100 |
Что нужно сделать: вычислим сумму средних значений обоих столбцов.
Если не использовать комплексные вычисления, то нам бы потребовалось целых три ячейки:
- В первой ячейке: вычислить среднее значение для колонки 1 (столбец А) при помощи функции СРЗНАЧ;
- Во второй колонке сделать то же самое, но для колонки 2 (столбец B);
- В третьей ячейке при помощи функции СУММ сложить два промежуточных результата;
Это типичный подход к решению задач такого рода. В принципе, две лишние ячейки вроде бы не жалко, но если вычислений на листе много, то получится не очень красиво. Поэтому решим вопрос без использования промежуточных ячеек через комплексную формулу с использованием вложения стандартных функций друг в друга.
Чтобы понять, как это сделать, нам необходимо рассмотреть синтаксис используемых «встроенных» формул Excel:
- Функция «СУММ»Применяется для сложения двух или более чисел или диапазонов чисел.Синтаксис: СУММ(X; Y; Z;)
- Функция «СРЗНАЧ»Применяется для вычисления среднего значения двух или более чисел или диапазонов чисел.Синтаксис: СРЗНАЧ(X; Y; Z;)
Здесь X, Y, Z — это или конкретные числа, указанные вручную, или адреса ячеек, или диапазон ячеек вида «A1:A10»
Обратите внимание, что при указании в качестве параметров диапазонов ячеек, аргумент у функций может быть всего один; при указании отдельных адресов ячеек или чисел — минимум два аргумента
В качестве аргументов встроенных формул разрешается использовать другие формулы, если они возвращают приемлемое для данной формулы значение (в данном случае это должно быть число).
А раз так, то мы можем составить комплексную формулу сразу для вычисления конечного результата. Для этого применим принцип Excel «формула в формуле». Вот что должно получиться для нашего примера с двумя колонками чисел:
СУММ(СРЗНАЧ(A1:A5); СРЗНАЧ(В1:В5))
Сумма будет равна 110. Вы можете проверить это, вычислив среднее значение отдельно для каждого столбца и сложив их.
Встроенные функции в Excel
Функций в Excel огромное количество и знать все просто невозможно. Некоторые часто используемые запомнить можно, а некоторые Вам понадобятся лишь изредка и помнить их название и тем более форму записи очень сложно.
Но в Экселе имеется стандартный способ вставки функций с их полным списком. Если Вы хотите добавить какую-то функцию в ячейку, то кликните по ячейке и выберите в главном меню вставку функции. Программа отобразит список функций и Вы сможете выбрать ту, которая необходима для решения задачи.
Чтобы вставить функцию в Excel 2007 выберите в главном меню пункт «Формулы» и кликните на значок «Вставить функцию», либо нажмите на клавиатуре комбинацию клавиш Shift+F3.
В Excel 2003 функция вставляется через меню «Вставка»->«Функция». Так же работает и комбинация клавиш Shift+F3.
В ячейке на которой стоял курсор появится знак равенства, а поверх листа отобразится окно «Мастер функций».
Функция в Excel разделены по категориям. Если Вы знаете к какой категории может относится предполагаемая Вами функция, то выбирайте отбор по ней. В противном случае выберите «Полный алфавитный перечень». Программа отобразит все имеющиеся функции в списке функций.
Пролистывайте список и выделяйте мышью наименование, заинтересовавшей Вас функции. Чуть ниже списка появится ее форма записи, требуемые аргументы и краткое описание, которое разъяснит Вам предназначение функции. Когда найдете то, что нужно, кликните по кнопке «OK» для перехода к указанию аргументов.
В окне аргументов имеются поля с названиями «Число 1», «Число 2» и т.д. Их необходимо заполнить координатами ячеек (либо диапазонами) в которых требуется взять данные. Заполнять можно вручную, но гораздо удобнее нажать в конце поля на значок таблицы для того, чтобы указать исходную ячейку или диапазон.
Окно аргументов примет упрощенный вид. Теперь необходимо кликнуть мышью на первую исходную ячейку с данными, а затем снова на значок таблица в окне аргументов.
Поле «Число 1» заполнится координатами выбранной ячейки. Ту же самую процедуру следует проделать для поля «Число 2» и для следующих полей, если число аргументов функции у вас более двух.
Заполнив все аргументы, Вы уже можете предварительно посмотреть результат расчета полученной формулы. Чтобы он появился в ячейке на листе, нажмите кнопку «OK». В рассмотренном примере в ячейку D2 помещено произведение чисел в ячейках B2 и C2.
Рассмотренный способ вставки функции является универсальным и позволяет добавлять любую функцию из общего списка стандартных функций Excel.
| Нравится |
Доброго времени суток дорогой читатель. Продолжаем обсуждать тему работы с офисными программами. Эксель — мощнейший инструмент офисного пакета, позволяющий автоматизировать многие математические операции. В этой статье мы поговорим о том
Сумма ячеек в экселе
Пожалуй самая востребованная формула. Пример простого написания формулы: =A1+B1
Давайте разберем ее. Вы уже наверное знаете, что таблица делится на столбцы, строки и ячейки. Столбцы маркируются с помощью букв «A, B, C» и т.д. Для строк используются цифры «1, 2, 3…».
Для определения ячейки используется комбинация из буквы и цифры, что соответствует столбцу и номеру строки в нем. Таким образом первая ячейка будет иметь индекс «А1». Ячейка ниже первой будет иметь обозначение «А2», так как находится в столбце «А» и во второй строке.
Давайте проверим как Вы восприняли данную информацию. Какой индекс будет иметь ячейка, которая находится справа от ячейки «А1» и расположена с ней в одной строке? Правильно! Эта ячейка будет иметь обозначение «B1», так как находится в столбце «В» и в первой строке.
Давайте вернемся к нашей формуле
Сумма двух ячеек в Exel
Данная формура суммирует значение двух ячеек. В нашем случае это ячейки «А1» и «В1». Результат выводится в ту ячейку где Вы прописали формулу. Принцип я думаю понятен. Теперь покажу как это сделать на практике.
Так же довольно проста в написании. Общую теорию мы уже разобрали, поэтому сразу переходим к практике.
Еще одна полезная функция.
Логические функции в экселе
Самая сложная группа формул, которая позволяет значительно упростить процедуру обработки данных. Работает по такому принципу: если значение в ячейке соответствует заданным критериям — выполнить определенное действие.
Тема логических функций довольно обширная и подробно я разберу ее в отдельной статье, но базовые принципы я Вам покажу.
Создание сложных формул, используя порядок действий
В примере ниже мы воспользуемся ссылками совместно с количественными данными для создания сложной формулы, которая вычислит полную стоимость по счету за обеспечение питанием. Формула вычислит стоимость каждого пункта меню, а затем сложит все значения вместе.

Вы можете добавить скобки в любую формулу, чтобы упростить ее восприятие. Несмотря на то, что в данном примере это не изменит результат вычислений, мы все равно можем заключить умножение в скобки. Этим мы уточним, что оно выполняется до сложения.
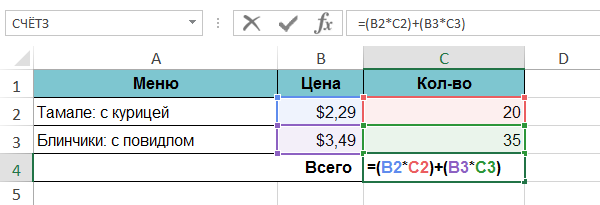
Excel не всегда предупреждает об ошибках в формуле, поэтому Вам необходимо самостоятельно проверять все Ваши формулы. Чтобы узнать, как это можно сделать, изучите урок Проверка формул.
просмотров
Как применять простые формулы в программе?
Чтобы понять, как работают формулы в программе, можно сначала рассмотреть легкие примеры. Одним из таких примеров является сумма двух значений.
Для этого необходимо ввести в одну ячейку одно число, а во вторую – другое.
Например, В Ячейку А1 – число 5, а в ячейку В1 – 3. Для того чтобы в ячейке А3 появилось суммарное значение необходимо ввести формулу:
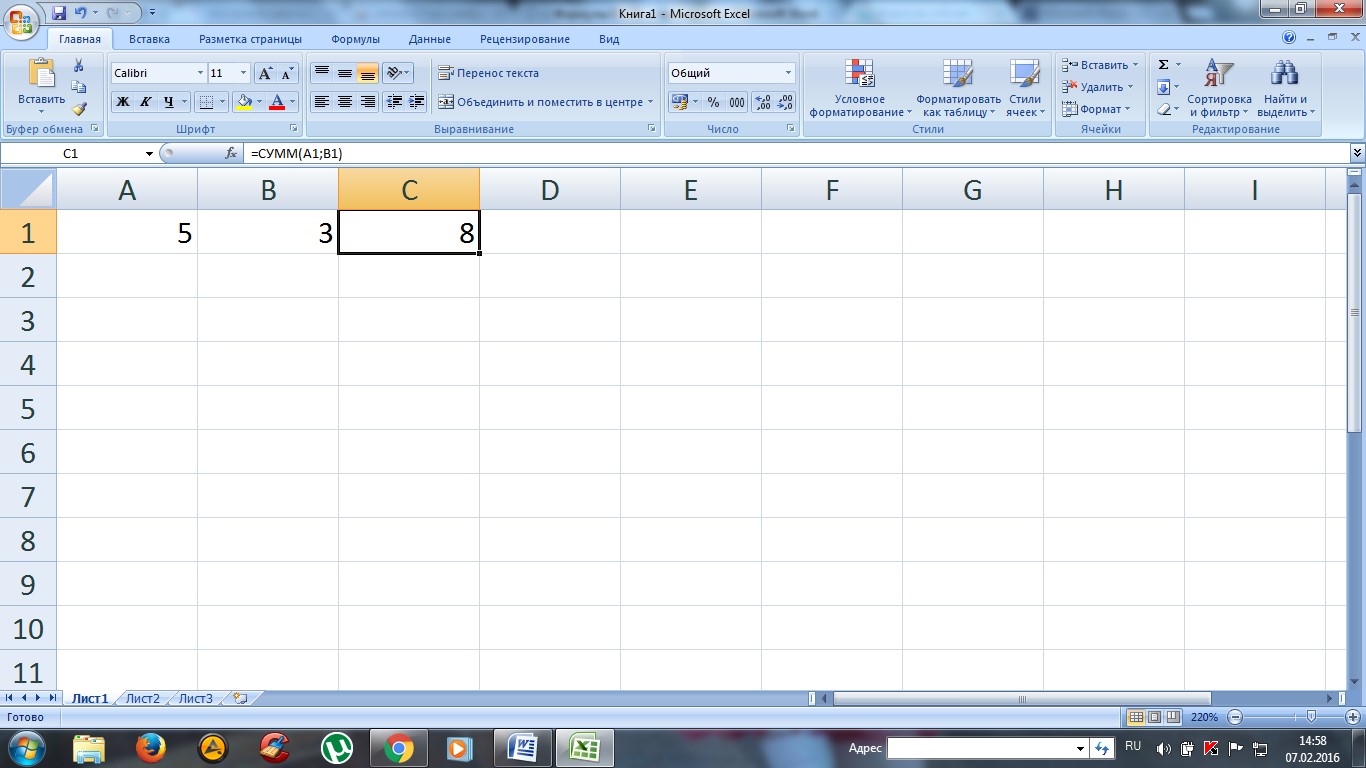
Вычисление суммарного значения двух чисел
Определить сумму чисел 5 и 3 может каждый человек, но вводить число в ячейку С1 самостоятельно не нужно, так как в этом и замысел расчета формул.
После введения итог появляется автоматически.
При этом если выбрать ячейку С1, то в верхней строке видна формула расчета.
Если одно из значений изменить, то перерасчет происходит автоматически.
Например, при замене числа 5 в ячейке В1 на число 8, то менять формулу не нужно, программа сама просчитает окончательное значение.
На данном примере вычисление суммарных значений выглядит очень просто, но намного сложнее найти сумму дробных или больших чисел.
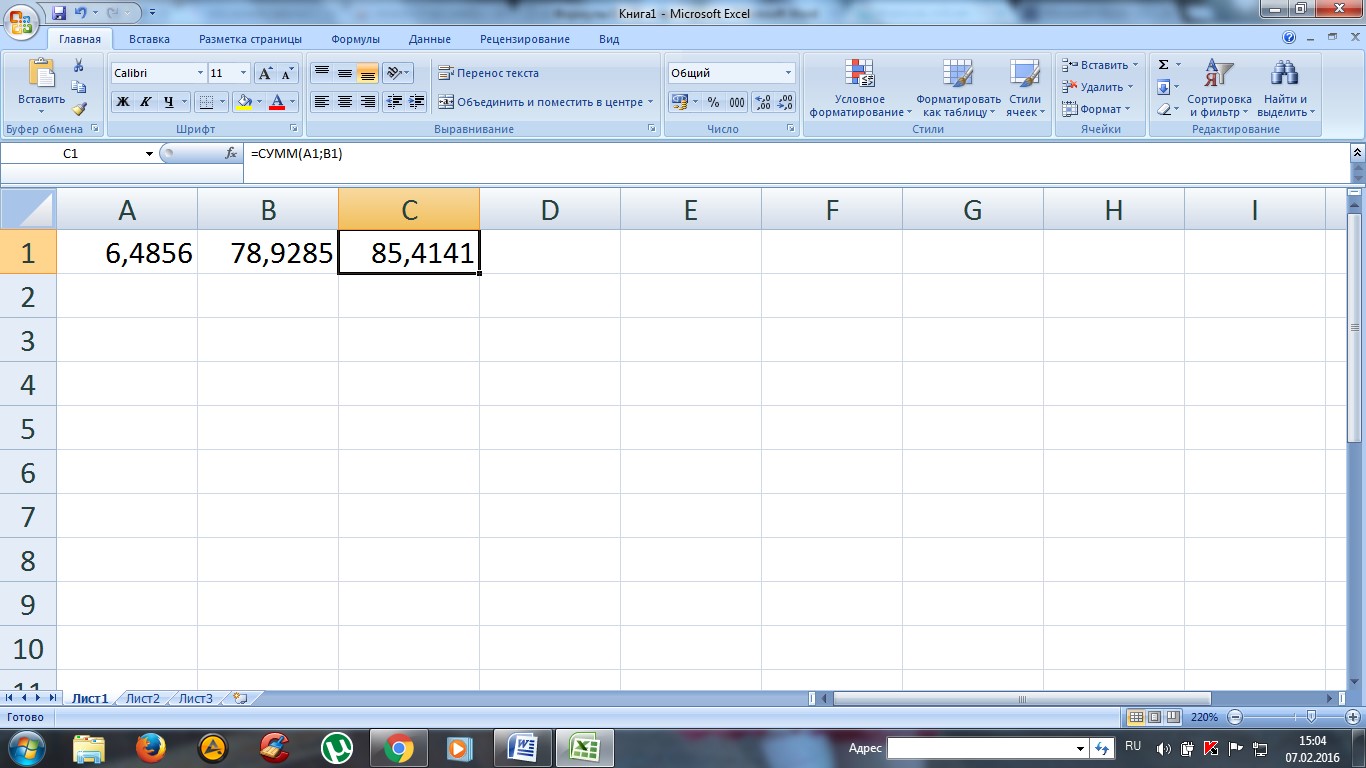
Сумма дробных чисел
В Excel можно производить любые арифметические операции: вычитание «-», деление «/», умножение «*» или сложение «+».
В формулы задается вид операции, координаты ячеек с исходными значениями, функция вычисления.
Любая формула должна начинаться знаком «=».
Если вначале не поставить «равно», то программа не сможет выдать необходимое значение, так как данные введены неправильно.
Создание формулы в Excel
В приведенном примере формула =СУММ(A1;B1) позволяет определить сумму двух чисел в ячейках, которые расположены по горизонтали. Формула начинается со знака «=». Далее задана функция СУММ. Она указывает, что необходимо произвести суммирование заданных значений.
В скобках числятся координаты ячеек. Выбирая ячейки, следует не забывать разделять их знаком «;». Если нужно найти сумму трех чисел, то формула будет выглядеть следующим образом:
=СУММ(A1;B1;C1).
Формула суммы трех заданных чисел
Если нужно сложить 10 и более чисел, то используется другой прием, который позволяет исключить выделение каждой ячейки. Для этого нужно просто указать их диапазон. Например,
=СУММ(A1:A10). На рисунке арифметическая операция будет выглядеть следующим образом:
Определение диапазона ячеек для формулы сложения
Также можно определить произведение этих чисел. В формуле вместо функции СУММ необходимо выбрать функцию ПРОИЗВЕД и задать диапазон ячеек.
Формула произведения десяти чисел
Пошаговый пример №2
Можно подсчитать, какова доля каждого из товаров в итоговой сумме. Это потребует выполнения последовательности действий.
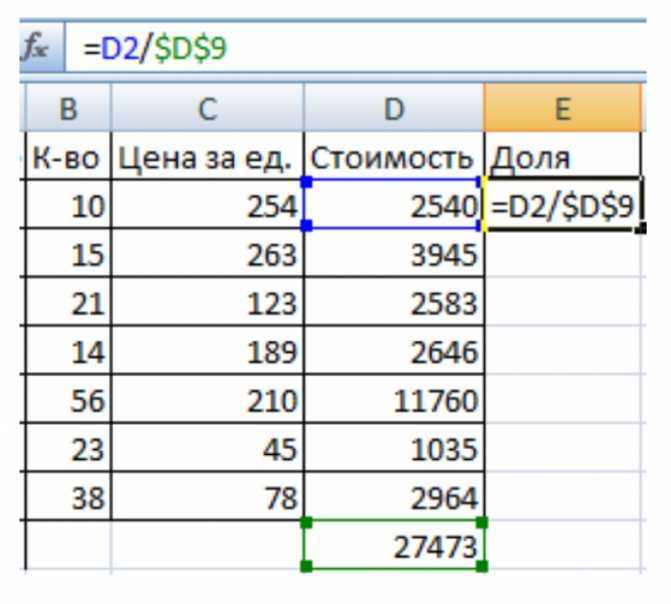
Шаг 1
Делим стоимость одного товара на суммарную стоимость, а результат требуется помножить на 100. Однако ссылку на клетку со значением полной стоимости предметов требуется обозначить как постоянную, это нужно, чтобы при копировании значение не изменялось.
Шаг 2
Чтобы сгенерировать результаты вычислений в процентах (в Эксель), не требуется умножать полученное ранее частное на 100. Следует выделить клетку с нашим результатом и нажать «Процентный формат». Также допускается использование комбинации горячих клавиш: «CTRL+SHIFT+5».
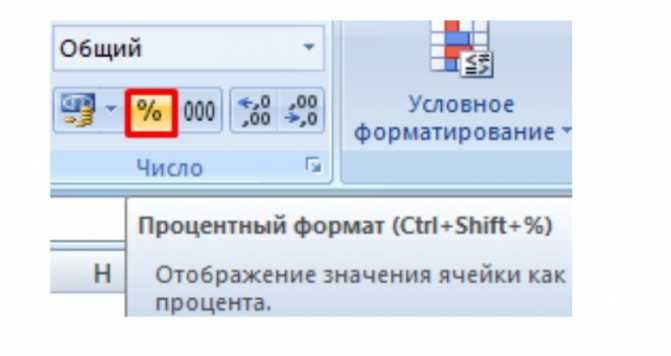
Шаг 3
Теперь необходимо скопировать формулу на столбец: будет изменяться первое значение в нашей формуле (относительная ссылка). А второе (абсолютная ссылка) останется прежним. Проверка правильности вычислений – поиск итога. Если равен 100%, то вычисления выполнены верно.
Как составить таблицу в Excel с формулами
Чтобы сэкономить время при введении однотипных формул в ячейки таблицы, применяются маркеры автозаполнения. Если нужно закрепить ссылку, делаем ее абсолютной. Для изменения значений при копировании относительной ссылки.
Простейшие формулы заполнения таблиц в Excel:
- Перед наименованиями товаров вставим еще один столбец. Выделяем любую ячейку в первой графе, щелкаем правой кнопкой мыши. Нажимаем «Вставить». Или жмем сначала комбинацию клавиш: CTRL+ПРОБЕЛ, чтобы выделить весь столбец листа. А потом комбинация: CTRL+SHIFT+»=», чтобы вставить столбец.
- Назовем новую графу «№ п/п». Вводим в первую ячейку «1», во вторую – «2». Выделяем первые две ячейки – «цепляем» левой кнопкой мыши маркер автозаполнения – тянем вниз.
- По такому же принципу можно заполнить, например, даты. Если промежутки между ними одинаковые – день, месяц, год. Введем в первую ячейку «окт.15», во вторую – «ноя.15». Выделим первые две ячейки и «протянем» за маркер вниз.
- Найдем среднюю цену товаров. Выделяем столбец с ценами + еще одну ячейку. Открываем меню кнопки «Сумма» — выбираем формулу для автоматического расчета среднего значения.
Чтобы проверить правильность вставленной формулы, дважды щелкните по ячейке с результатом.
Округление чисел с помощью функций
Функции программы позволяют произвести точное округление любого дробного числа в большую или меньшую сторону. А полученное значение можно использовать при расчетах в других формулах.
Округление числа осуществляется с помощью формулы «ОКРУГЛВВЕРХ». Для этого нужно заполнить ячейку. Первый аргумент – 76,375, а второй – 0.
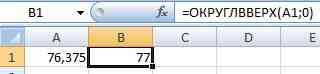
Округление числа с помощью формулы
В данном случае округление числа произошло в большую сторону. Чтобы округлить значение в меньшую сторону, следует выбрать функцию «ОКРУГЛВНИЗ». Округление происходит до целого числа. В нашем случае до 77 или 76.
Функции и формулы в программе Excel помогают упростить любые вычисления. С помощью электронной таблицы можно выполнить задания по высшей математике. Наиболее активно программу используют проектировщики, предприниматели, а также студенты.
Рекомендовать