Как привязать число к тексту в Excel?
Как присвоить слову числовое значение в Excel?
Выделите столбец или диапазон, в котором вы хотите поместить значения, а затем нажмите клавиши CTRL + 1 , чтобы перейти в диалоговом окне Формат > ячейки , а затем на вкладке Число выберите текст . Теперь Excel сохранит начальное значение 0.
Как отобразить значение ячейки в Excel?
Как это работает:
- выделяем ячейки с формулами, которые необходимо «показать»;
- нажимаем кнопку «Показать значения формулы в выделенных ячейках»;
- появится запрос если выбрать «Нет» преобразованная формула будет записана в ячейках, правее каждой из выделенных Не всегда удобно, т.к.
Как сцепить текст в Excel с пробелом?
Добавьте пробелы в формулу с функцией СЦЕПИТЬ. Это можно сделать двумя способами. Добавьте двойные кавычки с пробелом между ними (» «). Например: =СЦЕПИТЬ(«Привет,»; » «; «мир!»).
Как присвоить значение в Excel?
Чтобы присвоить значению имя делаем следующее: Выберите инструмент: «Формулы»-«Определенные имена»-«Присвоить имя». Введите имя «Наценка1», а в поле «Диапазон» просто значение 10% так как указано на рисунке. При необходимости выберите область распространения имени (на конкретный лист или на целую книгу).
Как текстовой ячейке придать числовое значение?
Выделите ячейки с числами, которые сохранены как текст. На вкладке Главная щелкните Вставить и выберите пункт Специальная вставка. Щелкните умножить и нажмите кнопку ОК. Excel умножит каждую ячейку на 1, при этом преобразовав текст в числа.
Как вставить текст в формулу Excel?
Чтобы включить текст в функции и формулы, заключите его в двойные кавычках («»). Кавычками в Excel выделяется текст, а под текстом подразумевают любые символы, включая числа, пробелы и знаки препинания.
Как в Excel сделать ячейку невидимой?
Заходим в меню Файл → элемент Параметры → пункт Допомлнительно → раздел показать параметры для следующего листа. Здесь выбираем параметр Показывать нули в ячейках, которые содержат нулевые значения, и убираем галочку. Теперь нулевые значения не будут отображаться на листе для которого установлен этот параметр.
Как сделать видимыми ячейки в Excel?
Отображение скрытых столбцов
- Выделите столбцы, смежные со скрытыми.
- Щелкните выделенные столбцы правой кнопкой мыши и выберите команду Показать.
Почему в ячейке отображается формула а не результат?
Почему так произошло и что нужно сделать, чтобы увидеть результат вычислений? Ответ простой: в этой ячейке нужно просто изменить формат самой ячейки с Текстового на Общий или иной, потому что текстовый формат ячейки предполагает, что мы указываем в ней именно текст, а не формулу, вот и выводится этот текст целиком.
Как сцепить диапазон ячеек Excel?
Для этого запишем формулу =СЦЕПИТЬ(A6:A9), указав в качестве единственного аргумента весь диапазон сразу, а не отдельные ячейки. В результате получим лишь значение первой ячейки. Теперь в Строке формул выделим формулу =СЦЕПИТЬ(A6:A9) и нажмем клавишу F9.
Как сделать фиксированную строку в Excel?
Закрепление столбцов и строк
- Выберите ячейку, расположенную над строками и справа от столбцов, которые вы хотите закрепить.
- На вкладке Вид нажмите кнопку Закрепить области и выберите пункт Закрепить области.
Как записывается логическая функция Если в Excel?
Чтобы решить поставленную задачу, воспользуемся логической функцией ЕСЛИ. Формула будет выглядеть так: =ЕСЛИ(C2>=8;B2/2;B2). Логическое выражение «С2>=8» построено с помощью операторов отношения «>» и «=». Результат его вычисления – логическая величина «ИСТИНА» или «ЛОЖЬ».
Как в Excel привязать одну ячейку к другой?
В ячейку, куда мы хотим вставить связь, ставим знак равенства (так же как и для обычной формулы), переходим в исходную книгу, выбираем ячейку, которую хотим связать, щелкаем Enter. Вы можете использовать инструменты копирования и автозаполнения для формул связи так же, как и для обычных формул.
Как присвоить имя ячейки в Excel?
Чтобы присвоить имя ячейке или диапазону этим способом, проделайте следующие действия:
- Выделите требуемую область (на данном этапе можно выделить любую область, в дальнейшем вы сможете ее перезадать). …
- Перейдите на вкладку Формулы и выберите команду Присвоить имя.
- Откроется диалоговое окно Создание имени.
Как работает функция впр в excel?
Функция ВПР() , английский вариант VLOOKUP(), ищет значение в первом (в самом левом) столбце таблицы и возвращает значение из той же строки, но другого столбца таблицы. Функция ВПР() является одной из наиболее используемых в EXCEL, поэтому рассмотрим ее подробно.
Автозаполнение ячеек в Excel
Автозаполнение ячеек в excel. Работа в Excel может оказаться очень трудоемкой, если не использовать встроенные функции, которые существенно облегчают работу с таблицами. Многие операции приходится повторять по несколько раз, а это отнимает много времени и сил. Для автоматизации таких процессов разработчики внедрили в программу очень удобную функцию, которая называется Автозаполнение ячеек в Excel.
Автозаполнение ячеек в Excel
Мы с вами уже рассматривали вопрос о десятичных знаках с автоматическим вводом, а сегодня поговорим о автозаполнении ячеек в табличном редакторе Excel. Очень кстати интересная и полезная функция.
Возьмем и создадим для примера список данных в Excel по месяцам. Я вам наглядно покажу, как автоматизировать такой список, и на этом примере вы сможете создавать уже свои списки.
Пишем в ячейке А1 слово «Январь» (естественно без кавычек и можно с прописной буквы) и щелкаем мышкой по кнопке «Enter» (или галочка на панели инструментов в Excel).
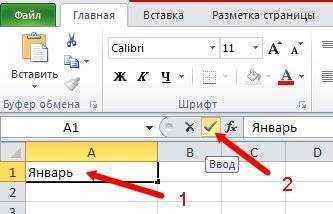
Теперь поместите указатель мыши на правый нижний угол ячейки

Указатель мыши должен измениться с белого креста на маленький черный крестик. Как только это произойдет, нажмите на левую клавишу мыши и, не отпуская её, переместите указатель на ячейку А12. У вас получиться вот такая рамочка.
Как только вы отпустите кнопку мышки выделенные ячейки заполняться названиями месяцев.
Теперь попробуем создать список данных в Excel по дате.
Напишем в ячейке В1 дату – 12.01.2012 – и, установив указатель мыши на маркер заполнения, выделим диапазон ячеек В1:В12.
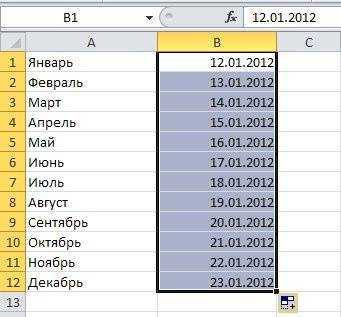
Как пронумеровать строки в Excel
Если вы хотите просто пронумеровать строки в колонке, то напишите в ячейке цифру 1, и выделите необходимый диапазон ячеек при помощи маркера заполнения и нажатой клавиши Ctrl (на клавиатуре). Нажимая клавишу Ctrl, вы даете команду увеличивать цифру на единицу.
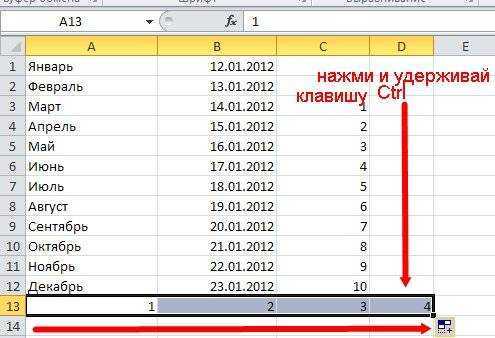
Таким же образом вы можете пронумеровать столбцы в Excel.
Как задать список нечетных или четных чисел
- Для этого напишите в ячейке D3число (допустим – 1), а в ячейке D4 – число – 3.
- Выделите ячейки D3 и D4.
- Потом установите указатель мыши на маркер заполнения (маленький черный квадратик в нижнем правом углу).
- Удерживая нажатой клавишу Ctrl, опускаем выделение до ячейки D12.
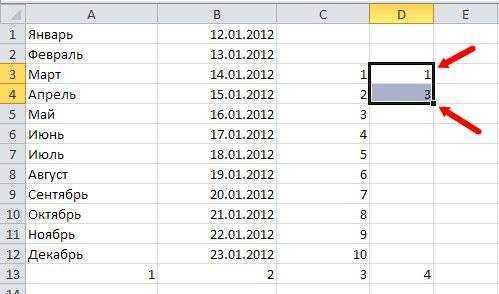
В результате у вас появился список нечетных чисел.
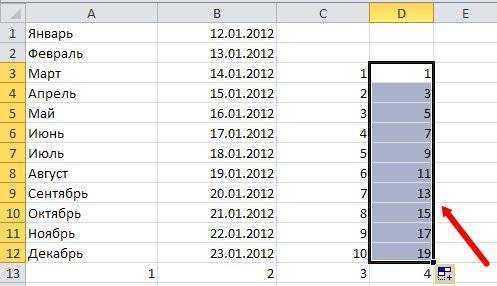
Как создать свой список автозаполнения
Чтобы создать собственный список автозаполнения, необходимо сделать следующее:
Для Excel 2003
- Войдите в меню – Сервис – Параметры – Списки –
- в большом правом поле напишите новый список, нажимая на клавишу Enter после ввода каждого пункта;
- щелкните по кнопке – Добавить — (Add);
- закройте окно кнопкой – ОК —.
Для Excel 2010
Выберите на ленте – Файл – Параметры – Дополнительно – кнопка Изменить списки…

-
- в большом правом поле напишите новый список, нажимая на клавишу Enter после ввода каждого пункта;
- закройте окно кнопкой – ОК -.
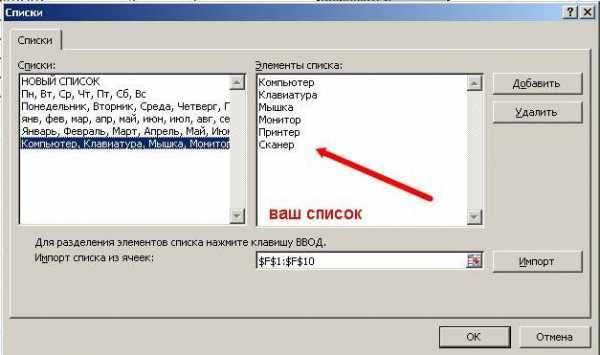
Теперь вы можете при помощи автозаполнения ячеек ввести свой список.
Совет
Если у вас нет маркера автозаполнения (маленького черного квадратика в правом нижнем углу на рамке выделения), то:
В Excel 2003
Войдите в меню – Сервис – Параметры – перейдите на вкладку наверху – Параметры – и установите флажок на Перетаскивание ячеек.
В Excel 2010
Выберите на ленте – Файл – Параметры – Дополнительно – и установите флажок на Разрешить маркеры заполнения и перетаскивание ячеек.

Теперь, я думаю, вы легко справитесь с автозаполнением ячеек.
Видео по автозаполнению ячеек в Excel
Как отобразить текст и число в одной ячейке
Для того чтобы в одной ячейке совместить как текст так и значение можно использовать следующие способы:
- Конкатенация;
- Функция СЦЕПИТЬ;
- Функция ТЕКСТ;
- Пользовательский формат.
Разберем эти способы и рассмотрим плюсы и минусы каждого из них.
Использование конкатенации
Один из самых простых способов реализовать сочетание текста и значения — использовать конкатенацию (символ &).
Допустим ячейка A1 содержит итоговое значение 123,45, тогда в любой другой ячейке можно записать формулу =»Итого: «&A1
В итоге результатом будет следующее содержание ячейки Итого: 123,45.
Это простое решение, однако имеет много минусов.
- Результатом формулы будет текстовое значение, которое нельзя будет использовать при дальнейших вычислениях.
- Значение ячейки A1 будет выводится в общем формате, без возможности всякого форматирования. В следствие чего этот метод не всегда применим.
Применение функции СЦЕПИТЬ
Аналогичное простое решение, но с теми же недостатками — использование функции СЦЕПИТЬ. Применяется она так: =СЦЕПИТЬ(«Итого: «;A1). Результаты ее использования аналогичные:
Применение функции ТЕКСТ
Функция ТЕКСТ позволяет не только объединить текст и значение, но еще и отформатировать значение в нужном формате. Если мы применим следующую формулу =ТЕКСТ(A1;»»»Итого: «»##0»), то мы получим такой результат Итого: 123.
В качестве второго аргумента функция ТЕКСТ принимает строку с числовым форматом. Более подробно о числовых форматах вы можете прочитать в статье Применение пользовательских форматов.
Единственный минус этого способа в том, что полученные значения также являются текстовыми и с ними нельзя проводить дальнейшие вычисления.
Использование пользовательского формата
Не такой простой способ как предыдущие, но наиболее функциональный. Заключается в применении к итоговой ячейки пользовательского числового формата. Чтобы добавить текст «Итого» к ячейке A1 необходимы следующие действия:
- Выберите ячейку A1.
- Откройте диалоговое окно Формат ячейки.
- В поле Тип укажите нужный формат. В нашем случае «Итого: «# ##0.
В результате ячейка A1 будет содержать Итого: 123.
Большой плюс данного способа заключается в том, что вы можете использовать в дальнейших вычислениях ячейку A1 так же как и число, но при этом отображаться она будет в нужном вам виде.
Плюсы и минусы методов
В таблице далее сведены плюсы и минусы. В зависимости от ситуации можно пользоваться тем или иным способом обращая на особенности каждого.
Автозаполнение в MS Excel
Автозаполнение в MS Excel одна из основополагающих функций в табличном процессоре, позволяющая очень быстро произвести ввод данных в ячейки таблицы.
Для того, чтобы воспользоваться функцией автозаполнения, необходимо подвести курсор мыши к правому нижнему краю ячейки (квадратик внизу ячейки) и, после того, как курсор превратится в крестик потянуть в нужном направлении.
Естественно, можно совершить автозаполнение не только вниз, но и вверх, влево, либо право.
MS Excel по собственному алгоритму, в зависимости от типа данных и количества ячеек, выбранных в качестве точки отсчета, делает автоматическое заполнение ячеек таблицы. На рисунке выше, при совершении автозаполнения MS Excel просто продолжит ряд 1,2,3,4,5…., однако, если бы было выбрано только число «1», то остальные ячейки заполнились бы единицами.
Способы автозаполнения.
Первый, известный большинству – просто растянуть мышкой на то количество ячеек, которое необходимо заполнить. В абсолютном большинстве случаев пользуются этим способом, однако, далеко не всем известно, что если необходимо заполнить большой массив данных (сотни, а то и тысячи ячеек), есть более быстрый способ.
Достаточно сделать двойной щелчок по квадратику автозаполнения ячейки и данные быстро заполняться. К сожалению, таким образом можно заполнить ячейки только в направлении сверху в низ документа и только, если близлежащие ячейки заполнены (по сути таким образом Excel узнает, когда сделать остановку).
Выделена одна ячейка
Выделено 2 ячейки
Смежные данные отсутствуют
Естественно, автозаполнение работает не только с простыми числами, но и с другими типами данных либо формулами (вообще-то именно здесь и проявляется вся мощь инструмента).
Нестандартное использование автозаполнения.
На само деле, «квадратик автозаполнения» можно использовать для того, чтобы очистить ячейку от данных. Если нажать на квадратик и потянуть только на одну ячейку вверх, то данные в ячейке просто удалятся.
Алгоритм работы функции автозаполнения меняется от типа данных, к которым применяется функция, также можно настроить свои списки автозаполнения. Подробно о тонкостях функции автозаполнения рассказано в этом материале.
Принцип действия формулы для автозаполнения ячеек
Автозаполнение в Excel: как сделать
Автозаполнение в Excel – очень удобная функция, позволяющая значительно упростить как заполнение таблиц данными, так и работу с расчетами и формулами.
Автозаполнение используется в следующих ситуациях:
- Копирование данных в смежные ячейки (например, при заполнении таблицы все ячейки в столбце имеют одинаковое значение)
- Заполнение столбца или строки данными, изменяющимися с определенным интервалом (например, нумерация строк)
- Копирование формул (например, в двух столбцах указана цена и количество товара, для подсчета суммы заказа по каждому товару достаточно посчитать ее в одной ячейке и скопировать формулу для всего столбца)
Как сделать автозаполнение в Excel?
Копирование данных в смежных ячейках
Для того, чтобы заполнить смежные ячейки одинаковыми данными, выполните следующее:
- Введите нужные данные в первую ячейку
- Наведите курсор мыши на правый нижний угол ячейки до появления знака «+»
Зажмите левую кнопку мыши и тяните в нужном направлении, чтобы заполнить ячейки данными
Второй способ автозаполнения в Excel:
- Введите нужные данные в первую ячейку
- Выделите ячейку справа, слева, снизу или сверху ячейки с данными
- Нажмите кнопку «Заполнить» на панели инструментов (Вкладка Главная)
- Выберите направление (вверх, вниз, влево или вправо)
Для того, чтобы автоматизировать ввод данных в ячейки, можно использовать встроенные списки, а также автозаполнение последовательностей. Например:
- Числа, изменяющиеся с определенным интервалом (1,2,3,4 или 100, 200, 300 или 1,1 1,2 1,3 и так далее)
- Текст с числом (Товар 1, Товар 2, Товар 3)
- Время (09:00, 10:00, 11:00, 12:00)
- Дни недели (Пн, Вт, Ср или Понедельник, Вторник, Среда, Четверг)
- Годы (2001, 2002, 2003, 2004)
Автозаполнение ячеек
Как сделать автозаполнение такими данными в таблице Эксель?
- Ввести нужные данные в первые две ячейки
- Выделить две ячейки с данными, навести курсор мыши на правый нижний угол, чтобы появился знак «+»
-
Зажать левую кнопку мыши, протянуть в нужном направлении
Как создать свой список автозаполнения?
Для удобства работы с таблицами Вы можете создать такой список самостоятельно. Например, с фамилиями сотрудников. Для того, чтобы потом ввести их в столбец, достаточно будет одной фамилии (которая находится первой в списке).
Чтобы создать такой список:
- Введите данные, которые вы хотите поместить в свой список, в столбец
- Выделите столбец с этими данными
- Меню Файл – Параметры – Дополнительно – Группа команд «Общие» — Изменить списки
Нажать кнопку «Импорт»
Создание списка автозаполнения в Excel
Список будет сохранен в настройках Excel
- Ввести формулу в первую ячейку
- Выделить ячейку с формулой
- Навести курсор мыши на правый нижний угол ячейки, чтобы появился знак «+»
- Зажать левую кнопку мыши и протянуть в нужном направлении
Копирование формул в Excel
Автоматическое заполнение ячеек листа данными в Excel
Функция автозаполнения позволяет заполнять ячейки данными на основе шаблона или данных в других ячейках.
Другие видеоуроки от Майка Гирвина в YouTube на канале excelisfun
-
Выделите одну или несколько ячеек, которые необходимо использовать в качестве основы для заполнения других ячеек.
Например, если требуется задать последовательность 1, 2, 3, 4, 5…, введите в первые две ячейки значения 1 и 2. Если необходима последовательность 2, 4, 6, 8…, введите 2 и 4.
Если необходима последовательность 2, 2, 2, 2…, введите значение 2 только в первую ячейку.
-
Перетащите маркер заполнения
.
-
При необходимости щелкните значок Параметры автозаполнения
и выберите подходящий вариант.
Дополнительные сведения
Вы всегда можете задать вопрос специалисту Excel Tech Community, попросить помощи в сообществе Answers community, а также предложить новую функцию или улучшение на веб-сайте Excel User Voice.
Автозаполнение ячеек в Excel — Microsoft Excel для начинающих
Автозаполнение ячеек в Excel позволяет ускорить ввод данных на рабочий лист. Некоторые действия в Microsoft Excel приходится повторять по несколько раз, что отнимает большое количество времени. Именно для автоматизации таких задач и была разработана функция автозаполнения. В данном уроке мы разберем самые распространенные способы автозаполнения: использование маркера и мгновенное заполнение, которое впервые появилось в Excel 2013.
Использование маркера автозаполнения в Excel
Иногда возникает необходимость скопировать содержимое в несколько смежных ячеек листа. Вы можете копировать и вставлять данные в каждую ячейку по отдельности, но есть способ гораздо проще. Для этого необходимо воспользоваться маркером автозаполнения, который позволяет быстро скопировать и вставить данные.
- Выделите ячейку, данные которой необходимо продублировать. В правом нижнем углу выделенной ячейки появится маленький квадрат – это маркер автозаполнения.
- Нажмите и, удерживая левую кнопку мыши, перетащите маркер автозаполнения, пока все требуемые ячейки не будут выделены. Разом вы можете заполнять ячейки либо столбца, либо строки.
- Отпустите кнопку мыши, чтобы заполнить выбранные ячейки.
Автозаполнение последовательного ряда данных в Excel
Маркер автозаполнения может быть использован всякий раз, когда необходимо заполнить данные, имеющие последовательный порядок. Например, последовательность чисел (1, 2, 3) или дней (понедельник, вторник, среда). В большинстве случаев требуется выбрать несколько ячеек, прежде чем использовать маркер, чтобы помочь Excel определить шаг последовательности.
В примере ниже маркер автозаполнения используется, чтобы продолжить последовательность дат в столбце.
Мгновенное заполнение в Excel
В Excel 2013 появилась новая опция Мгновенное заполнение, которая может автоматически вводить данные на лист, экономя Ваше время и силы. Точно так же, как и Автозаполнение, данная опция определяет, какого рода информацию вы вводите на листе.
В примере ниже мы используем Мгновенное заполнение, чтобы создать список имен на основе существующего списка адресов электронной почты.
- Начните вводить данные на листе. Когда функция Мгновенное заполнение определит закономерность, под выделенной ячейкой появится предварительный просмотр вариантов.
- Нажмите Enter. Данные будут добавлены на лист.
Чтобы отменить или изменить результат действия Мгновенного заполнения, нажмите на смарт-тег, который появится рядом с недавно добавленными значениями.
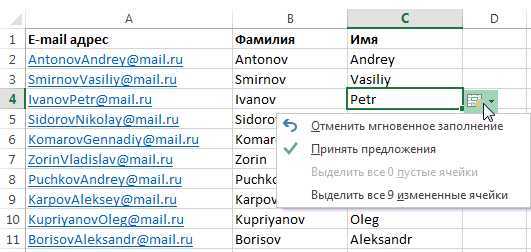
Оцените качество статьи
Нам важно ваше мнение:
Зачем нужны именованные стили
Идея именованных стилей заключается в следующем:
- Можно создать собственный набор стилей для форматирования, например, заголовков, итогов, обычного текста. А после применять готовые стили на другие ячейки не тратя время на воспроизведение точно такого же формата.
- Если изменить формат стиля, то все ячейки, к котором применен данный стиль будут автоматически отформатированы. Таким образом, можно быстро пересматривать любой формат и не тратить время на форматирование ячеек по отдельности.
Стили Excel позволяют отформатировать следующие атрибуты:
- числовой формат (например, число, короткий формат даты, формат телефонного номера и т.п.);
- выравнивание (по вертикали и горизонтали);
- шрифт (название, размер, цвет и пр.);
- граница (тип линии, цвет границы);
- заливка (цвет фона, узор);
- защита (защищаемая ячейка, скрытие формул).
Ввод текста в ячейку Excel
Введите в ячейку A1 свое имя. Для этого у вас имеется две возможности:
- Сделайте ячейку активной переместив на нее курсор. Потом введите текст и нажмите «Enter» или просто переместите курсор на любую другую ячейку.
- Сделайте ячейку активной с помощью курсора и введите данные в строку формул (широкое поле ввода под полосой инструментов). И нажмите галочку «Ввод».
Если вы передумали заполнять ячейку то в место «Enter» или «Ввод» жмите «ESC».
Клавиша «Enter» или инструмент строки формул «Ввод» подтверждают запись данных в ячейку.
Заметьте! Если воспользоваться первой возможностью то после подтверждения «Enter» курсор сместится на соседнюю ячейку вниз (при настройках по умолчанию). Если же использовать вторую возможность и подтвердить галочкой «Ввод», то курсор останется на месте.
Ввод данных в Excel – Офисные программы
Данные, вводимые в Эксель, можно разделить на константы и формулы, и далее речь пойдет именно о константах. Под константами понимаются числовые и текстовые значения, значения даты и времени, логические значения.





























