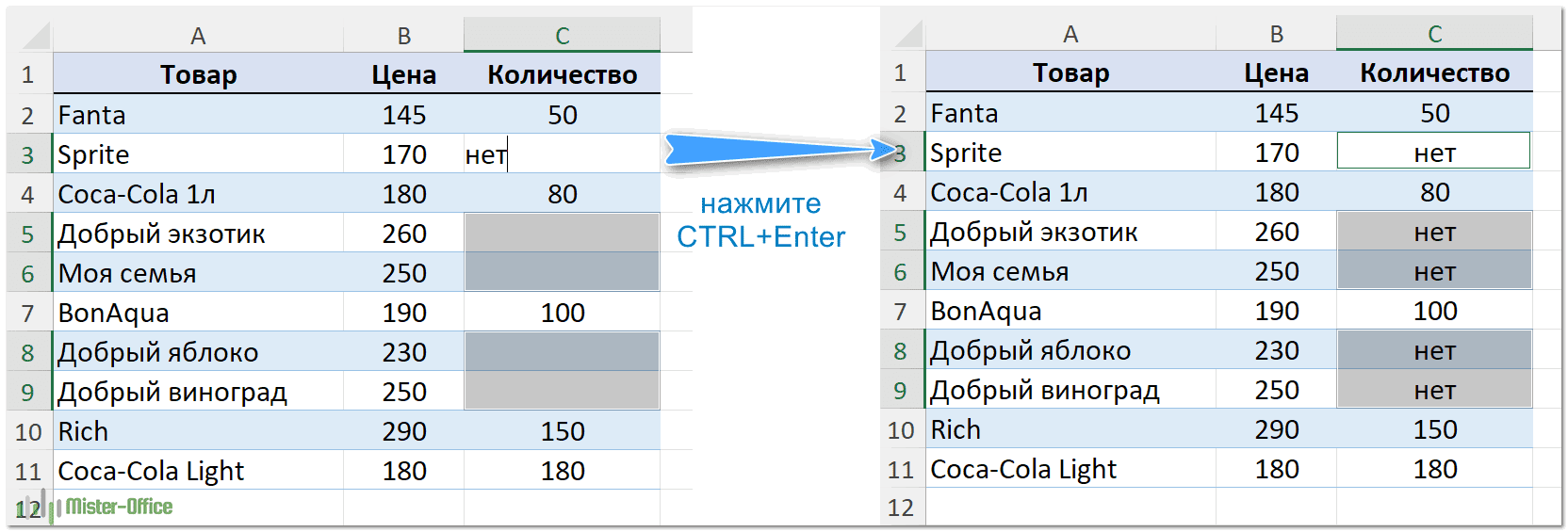Заполнение листов Excel формулами
Для выполнения вычислений и расчетов следует записать формулу в ячейку Excel. В таблице из предыдущего урока (которая отображена ниже на картинке) необходимо посчитать суму, надлежащую к выплате учитывая 12% премиальных к ежемесячному окладу. Как в Excel вводить формулы в ячейки для проведения подобных расчетов?
Задание 1. В ячейке F2 введите следующую формулу следующим образом: =D2+D2*E2. После ввода нажмите «Enter».
Задание 2. В ячейке F2 введите только знак «=». После чего сделайте щелчок по ячейке D2, дальше нажмите «+», потом еще раз щелчок по D2, дальше введите «*», и щелчок по ячейке E2. После нажатия клавиши «Enter» получаем аналогичный результат.
Существуют и другие способы введения формул, но в данной ситуации достаточно и этих двух вариантов.
При вводе формул можно использовать как большие, так и маленькие латинские буквы. Excel сам их переведет в большие, автоматически.
По умолчанию в ячейках с формулами отображается результат их вычисления. При просмотре сразу не определишь где ячейки с формулами, а где с входящими данными для расчетов. Поэтому иногда удобно использовать комбинацию горячих клавиш CTRL+~ (клавиша ~ находится перед клавишей с единичкой «1») для переключения в режим просмотра формул. Повторное нажатие данной комбинации вернет в режим отображения результатов вычисления формул.
Все формулы пересчитываются динамически. Как только изменяется содержание ячейки с входящими данными для расчетов, формулы автоматически пересчитывают их и сразу выдают новый результат вычислений. Например, если сейчас изменить ежемесячный оклад в ячейке D2 и нажать «Enter», то по адресу E2 сразу появится новый результат.
Самый быстрый способ автозаполнения формулами
Автозаполнение формул – это процесс, очень похожий на копирование значений или получение ряда чисел. Он также предполагает перетаскивание маркера заполнения, как это мы уже рассмотрели выше.
Но есть и более быстрый способ автозаполнения формул, который особенно хорош в больших таблицах, где тащить маркер на 100 или более строк вниз достаточно утомительно.
Предположим, у вас есть таблица, и вы хотите добавить новый столбец с формулой. Например, в списке товаров нужно посчитать сумму, перемножив цену и количество.
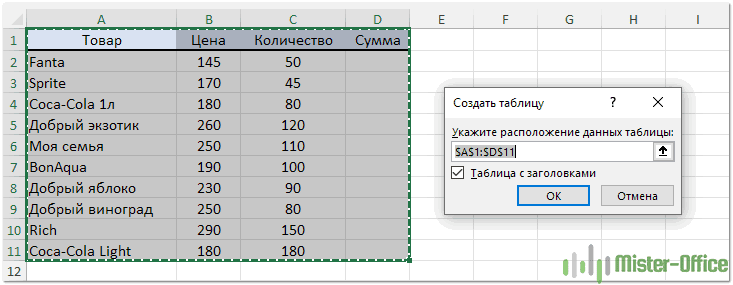
- Преобразуйте свой диапазон в таблицу Excel. Выберите любую ячейку в диапазоне данных и нажмите Ctrl+Т, чтобы вызвать диалоговое окно «Создать таблицу». Или используйте кнопку «Форматировать как таблицу» на ленте «Главная». Если в ваших данных есть заголовки столбцов, убедитесь, что установлен флажок «Таблица с заголовками». Обычно Excel распознает заголовки таблиц автоматически, а если нет, установите этот флажок вручную.
- Введите формулу в первую ячейку пустого столбца.
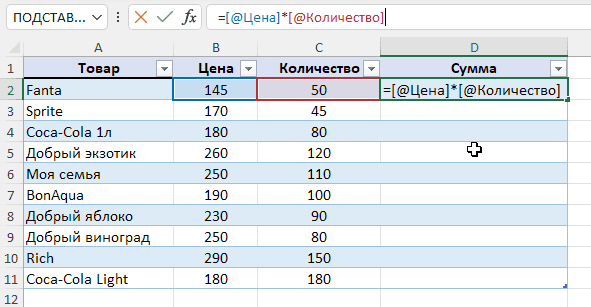
- Нажмите Enter. Excel автоматически заполняет все пустые ячейки в столбце этой формулой.
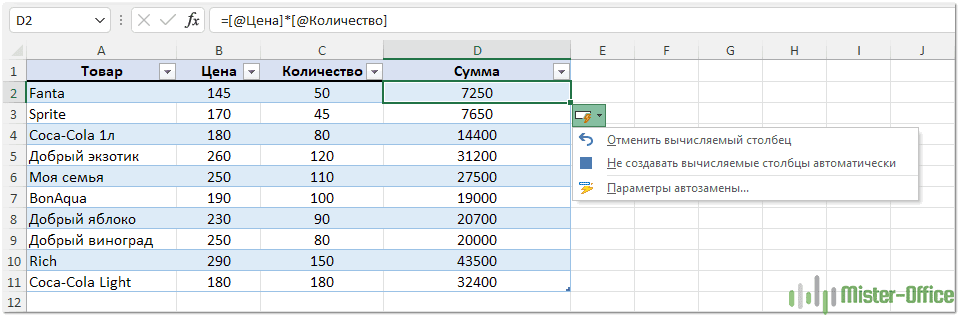
Если вы хотите по какой-то причине вернуться от таблицы к обычному диапазону данных, выберите любую ячейку в вашей таблице, затем по правому клику мышкой выберите Таблица => Преобразовать в диапазон.
3 Протягивание без изменения ячеек в формуле
Другой способ — распространять формулы в Excel без изменения некоторых аргументов. Это может быть необходимо в случаях, когда одно или несколько значений будут содержаться в одной и той же ячейке. Специальная функция фиксации ссылок поможет исправить формулу.
Для развертывания без изменения адреса ячейки выполните те же действия, что и для обычного извлечения или автоматического копирования. Но при вводе формулы следует исправить адреса, которые не изменятся. Для этого используются символы доллара — $. Если одна и та же ячейка используется в каждой новой записи столбца в вычислениях, значки должны быть размещены как перед номером строки, так и перед буквой, обозначающей столбец. Как в примере: $ G $ 6.
Нет смысла ставить знак $ перед именем одной строки или столбца при выделении функции. Потому что, когда формула растягивается, автоматически изменяются только необходимые части аргументов. Для столбцов это будут номера строк, для строк — имена столбцов.
Автозаполнение данных и формул
- Если ввести в ячейку A1 какое — либо число, подвести указатель мыши к маркеру заполнения (черный квадратик в нижнем правом углу ячейки) и удерживая левую кнопку мыши тянуть его вниз, то данные из ячейки A1 появятся на всем диапазоне, который Вы выделили маркером;
Для того чтобы создать последовательность типа 1,2,3…. Надо ввести единицу, а затем тянуть за маркер автозаполнения удерживая не только левую кнопку мыши, но и клавишу CTRL;
Введя в A1 – «1», а в A2 –«2», выделив их и перетягивая вниз за маркер заполнения мы получим последовательность 1,2,3,4,…, а дополнительно нажав на CTRL создадим чередующую последовательность 1,2,1,2….;
Если после автозаполнения нажать на иконку, которая появится в правом нижнем углу, то можно заполнить изменять вид наполнения ячеек (например: только форматирование без значений, или наоборот);
Если при автозаполнении удерживать не левую, а правую клавишу, то откроется дополнительное меню в котором сможете более гибко настроить этот инструмент. Например, построить даты по рабочим дням;
Заполнить одинаковыми данными целый столбец проще простого, если до этого уже создавался подобный столбец слева. (пусть даже с другими значениями). Вводим значение в первую строку и дважды щелкаем левой кнопкой мыши по маркеру. Ячейки заполнятся самостоятельно ровно на столько же строк, сколько их в первом столбце;
Для того, чтобы добавить n-ное количество строк, надо установить курсор на ячейку, под которой Вам необходимо пополнение. Подводим курсор мыши к маркеру автозаполнения. После этого нажимаем SHIFT, что преобразит маркер в фигуру с двумя направленными стрелками. Теперь удерживая левую кнопку мыши тянем курсор вниз, на то количество строк, которое нам необходимо вставить (при этом не отпускайте клавишу SHIFT);
Все знают, что если выделить две ячейки с числами и тянуть их на другие ячейки, то выстроится вереница чисел в арифметической прогрессии. Но оказывается, возможности эксель не ограничиваются одной только арифметической прогрессии. Можно довольно легко настроить нужную прогрессию. Причем, достаточно будет ввести только первое значение, затем подвести курсор мыши к правому нижнему углу до образования черного крестика. (вообщем, всё то же самое что и при обычном заполнении). Но тянуть ячейки вниз надо не левой, а правой кнопкой мыши! После этого появится контекстное меню, где надо выбрать последний пункт «прогрессия» А в появившемся окне можно выбрать вид прогрессии (арифметическая, геометрическая) шаг, предельное значение и т.д.
Если ввести слово «январь», то при помощи автозаполнения можно создать вереницу всех месяцев. Это же касается и дней недели;
Для того чтобы создать собственный список, который в последствии может быть использован при автозаполнении, выберите на ленте – Файл – Параметры – Дополнительно – кнопка Изменить списки…;
Способ 3. Наглядное суммирование
Особенность этого метода в том, что сумма не отображается в отдельной ячейке, нет необходимости использовать формулы. Окончательный результат будет виден в правом нижнем углу листа документа с выбранным диапазоном ячеек. Как только выбор снимается, сумма исчезает. Пошаговые действия:
- Выберите мышью нужный столбец или строку.
- Посмотрите на результат.
Основная функциональность Microsoft Excel связана с формулами, благодаря которым с помощью этого табличного процессора можно не только создать таблицу любой сложности и размера, но и вычислить определенные значения в ее ячейках. Подсчет суммы в столбце — одна из самых простых задач, с которой пользователи сталкиваются чаще всего, и сегодня мы поговорим о различных вариантах ее решения.
Формула 1: ВПР
Эта функция дает возможность найти требуемую информацию в таблице, а возвращенный результат вывести в определенную ячейку. Аббревиатура, обозначающая название функции, расшифровывается, как «вертикальный просмотр».
Синтаксис
Это довольно сложная формула, имеющая 4 аргумента, а ее использование имеет множество особенностей.
Синтаксис такой:
=ВПР(искомое_значение;таблица;номер_столбца;)
Давайте более подробно рассмотрим все аргументы:
- Значение, которое ищется.
- Таблица. Необходимо, чтобы было искомое значение, находящееся в первой колонке, а также значение, которое возвращается. Последнее располагается где-угодно. Пользователь может самостоятельно определиться, куда вставлять результат формулы.
- Номер столбца.
- Интервальный просмотр. Если в этом нет необходимости, то можно не приводить значение этого аргумента. Оно являет собой логическое выражение, обозначающее степень точности совпадения, которое должно быть обнаружено функцией. Если указан параметр «Истина», то тогда Excel будет искать самое близкое значение к указанному в качестве искомого. Если же указан параметр «Ложь», то функция будет искать только те значения, которые находятся в первой колонке.
На этом скриншоте мы пробуем с помощью формулы понять, сколько просмотров было осуществлено по запросу «купить планшет».
Как в Excel сделать формулу
Создавая математические формулы в Excel мы указываем какие действия нужно сделать и где должен отображаться результат. С помощью использования формул в Excel можно производить различные расчёты такие как сложение, вычитание, умножение, деление, а также сложные комбинированные расчёты. Составление формул в Excel производится вручную и состоит из адресов конкретных ячеек или из ряда ячеек или столбца ячеек.
Имеют некоторые секреты эксель формулы
Записывать формулы в Excel можно прямо в ячейке или в строке формул, а также можно в Excel записать формулу прямо в ячейке с помощью функций. С помощью ввода формул в Excel также высчитывают даты, время и проценты. Обозначаются в Excel столбцы буквами такими как A, B. C и так далее, а нумерация строк в excel произведена цифрами 1, 2, 3 и так далее. При пересечении столбца и строки получаете адрес ячейки в Excel который обозначается буквой столбца и цифрой строки например самая первая ячейка будет обозначаться A1.
Чтобы работать в эксель нужно знать названия ячеек
Любые формулы в экселе для расчета начинается со знака равенства =. Количество символов в ячейке Excel формула может содержать не более 1024. Делая какое-нибудь вычисление в excel в итоговой ячейке отобразится результат и если навести на эту ячейку с результатом курсор и нажать левую кнопку мыши то вы увидите в строке формул полученную формулу по которой производился расчёт в этой ячейке.
Автоматический пересчет формул в Excel и вручную
Excel умолчанию пересчитывает все формулы во всех листах всех открытых книг после каждого введения данных. Если лист содержит сотни или тысячи формул автоматический пересчет начинает заметно замедлять процесс работы с программой. Рассмотрим, как можно настроить Excel для повышения его производительности и беспрепятственной работы.
Автоматический и ручной пересчет
Для книги, которая содержит сотни сложных формул можно настроить пересчет по востребованию пользователя. Для этого:
- Введите формулу на чистый лист (чтобы можно было проверить как работает данный пример).
- Выберите инструмент: «Формулы»-«Параметры вычислений»-«Вручную».
- Убедитесь, что теперь после ввода данных в ячейку (например, число 7 вместо 1 в ячейке A2 как на рисунке), формула не пересчитывает результат автоматически. Пока пользователь не нажмет клавишу F9 (или SFIFT+F9).
Внимание! Быстрая клавиша F9 – выполняет пересчет во всех формулах книги на всех листах. А Комбинация горячих клавиш SHIFT+F9 – выполняет пересчет только на текущем листе
Если на листе не содержится множество формул, пересчет которых может тормозить Excel, то нет смысла использовать выше описанный пример. Но на будущее все же стоит знать о такой возможности. Ведь со временем придется сталкиваться со сложными таблицами с множеством формул. Кроме того данная функция может быть включена случайно и нужно знать где ее выключить для стандартного режима работы.
Как отображать формулу ячейке Excel
В ячейках Excel мы видим только результат вычислений. Сами же формулы можно увидеть в строке формул (по отдельности). Но иногда нам нужно одновременно просмотреть все функции в ячейках (например, чтобы их сравнить и т.п.).
Чтобы наглядно отобразить пример данного урока нам потребуется лист содержащий формулы:
Изменим настройки Excel так, чтобы ячейки отображали формулы, а не результат их вычисления.
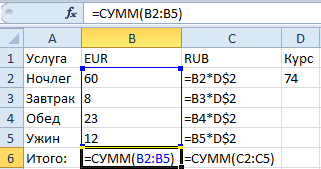
Чтобы добиться данного результата, нужно выбрать инструмент: «Формулы»-«Показать» (в разделе «Зависимости формул»). Чтобы выйти из этого режима нужно выбрать данный инструмент повторно.
Так же можно использовать комбинацию горячих клавиш CTRL+` (над клавишей Tab). Данная комбинация работает в режиме переключателя, то есть повторное нажатие возвращает в обычный режим отображения результатов вычисления в ячейках.
Примечание. Все выше описанные действия распространяются только на режим отображения ячеек одного листа. То есть на других листах при необходимости потребуется выполнять эти действия повторно.
Как в программе Excel ввести формулу мышкой
Формула суммирования – это, самая простая арифметическая операция. Но любая задача усложняется, если нужно быстро выполнить большой объем работы.
На конкретных примерах рассмотрим, как и какую формулу ввести в Excel при суммировании, используя различные методы ввода.
Как вводить формулы вручную?
Сначала рассмотрим ручной способ ввода:
В ячейку A4 введите следующую формулу: =A1+A2+A3 и нажмите клавишу «Ввод» (Enter).
Как видно на рисунке ячейка отображает значение суммы. А саму формулу можно увидеть в строке формул. Для детального анализа ссылок на ячейки можно переключиться в специальный режим просмотра листов комбинацией клавиш CTRL+`. Повторное нажатие данной комбинации переключает в обычный режим работы.
Обратите внимание, адреса ячеек подсвечены разными цветами. Такими же самыми цветами выделяются рамки ячеек, на которые ссылается адрес
Это упрощает визуальный анализ в процессе работы
Такими же самыми цветами выделяются рамки ячеек, на которые ссылается адрес. Это упрощает визуальный анализ в процессе работы.
Внимание. Вычислительная функция формул является динамической
Например, если мы изменим значение ячейки A1 на 3, то сумма автоматически изменится на 8.
Примечание. В настройках Excel можно отключить автоматический пересчет значений. В ручном режиме значения пересчитываются после нажатия клавиши F9. Но чаще всего работать в этом режиме нет необходимости.
Как вводить формулы с помощью мышки?
Рассмотрим теперь, как правильно вводить формулу в Excel. Ввод ссылок можно выполнять значительно быстрее используя мышь:
- Перейдите в ячейку A4 и введите символ «=». Таким образом, вы указываете, что следующим значением является формула или функция.
- Щелкните по ячейке A1 и введите знак «+».
- Сделайте щелчок по ячейке A2 и снова нажмите клавишу «+».
- Последний щелчок по A3 и нажмите Enter, чтобы ввести формулу и получить результат вычисления при суммировании значений.
Как вводить формулы с помощью клавиатуры?
Вводить адреса ячеек в формулы можно и с помощью клавиш управления курсором клавиатуры (стрелками).
- Так как любая формула начинается из знака равенства, в A4 введите «=».
- Нажмите 3 раза клавишу на клавиатуре «стрелка вверх» и курсор сместится на ячейку A1. А ее адрес будет автоматически введен в A4. После чего жмем «+».
- Соответственно 2 раза нажимаем «стрелку вверх» и получаем ссылку на A2. Затем жнем «+».
- Теперь нажимаем только один раз клавишу «стрелка вверх», а затем Enter для ввода данных ячейку.
Управление ссылками в формулах стрелками клавиатуры немного напоминает предыдущий способ.
Аналогичным образом можно вводит ссылки на целые диапазоны. Просто после знака «=» нужно выделить требуемый диапазон ячеек. О том, как их выделять с помощью мышки или «стрелок» клавиатуры вы уже знаете из предыдущих уроков.
Функция ВПР
С помощью функции ВПР можно извлечь необходимую информацию из таблиц. Сущность вертикального просмотра заключается в поиске значения в крайнем левом столбце заданного диапазона.
После чего осуществляется возврат итогового значения из ячейки, которая располагается на пересечении выбранной строчки и столбца.
Вычисление ВПР можно проследить на примере, в котором приведен список из фамилий. Задача – по предложенному номеру найти фамилию.
Применение функции ВПР
Формула показывает, что первым аргументом функции является ячейка С1.
Второй аргумент А1:В10 – это диапазон, в котором осуществляется поиск.
Третий аргумент – это порядковый номер столбца, из которого следует возвратить результат.
Вычисление заданной фамилии с помощью функции ВПР
Кроме того, выполнить поиск фамилии можно даже в том случае, если некоторые порядковые номера пропущены.
Если попробовать найти фамилию из несуществующего номера, то формула не выдаст ошибку, а даст правильный результат.
Поиск фамилии с пропущенными номерами
Объясняется такое явление тем, что функция ВПР обладает четвертым аргументом, с помощью которого можно задать интервальный просмотр.
Он имеет только два значения – «ложь» или «истина». Если аргумент не задается, то он устанавливается по умолчанию в позиции «истина».
Использование функций для вычислений
Excel предлагает большое количество функций, которые разбиты по категориям. Посмотреть полный перечень можно, нажав на кнопку Fx около строки формул или открыв раздел «Формулы» на панели инструментов. Расскажем о некоторых функциях.
Расскажем о некоторых функциях.
Как задать формулы «Если» в Excel
Эта функция позволяет задавать условие и проводить расчет в зависимости от его истинности или ложности. Например, если количество проданного товара больше 4 пачек, следует закупить еще. Чтобы вставить результат в зависимости от условия, добавим еще один столбец в таблицу.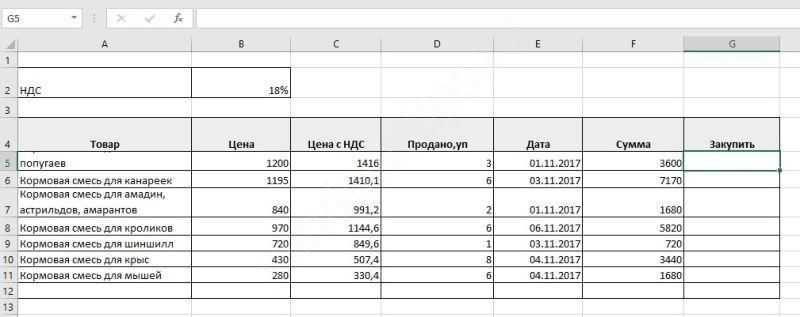 В первой ячейке под заголовком этого столбца установим указатель и нажмем пункт «Логические» на панели инструментов. Выберем функцию «Если».
В первой ячейке под заголовком этого столбца установим указатель и нажмем пункт «Логические» на панели инструментов. Выберем функцию «Если».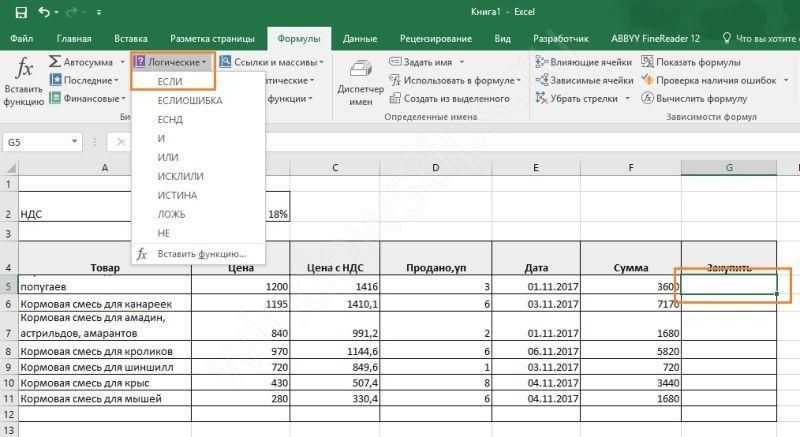 Как и при вставке любой функции, откроется окно для заполнения аргументов.
Как и при вставке любой функции, откроется окно для заполнения аргументов.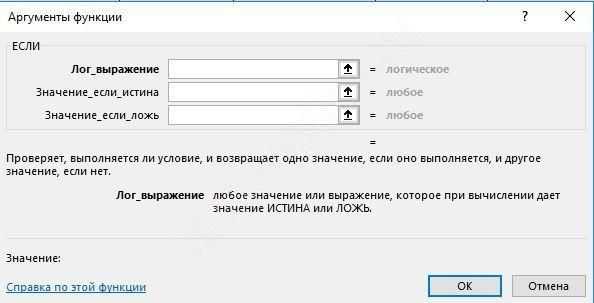 Укажем условие. Для этого необходимо щелкнуть в первую строку и выбрать первую ячейку «Продано». Далее поставим знак «>» и укажем число 4.
Укажем условие. Для этого необходимо щелкнуть в первую строку и выбрать первую ячейку «Продано». Далее поставим знак «>» и укажем число 4.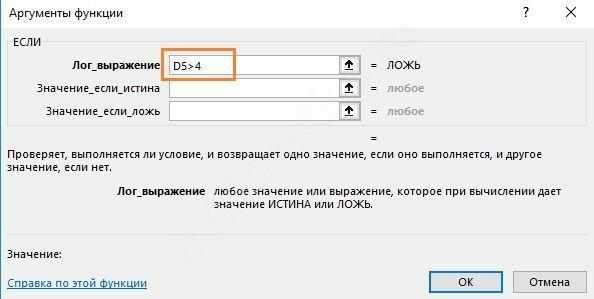 Во второй строке напишем «Закупить». Эта надпись будет появляться для тех товаров, которые были распроданы. Последнюю строку можно оставить пустой, так как у нас нет действий, если условие ложно.
Во второй строке напишем «Закупить». Эта надпись будет появляться для тех товаров, которые были распроданы. Последнюю строку можно оставить пустой, так как у нас нет действий, если условие ложно.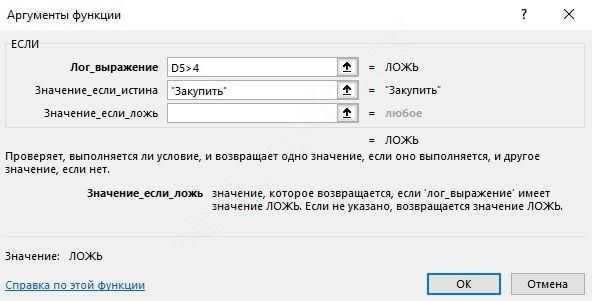 Нажмите ОК и скопируйте запись для всего столбца.
Нажмите ОК и скопируйте запись для всего столбца.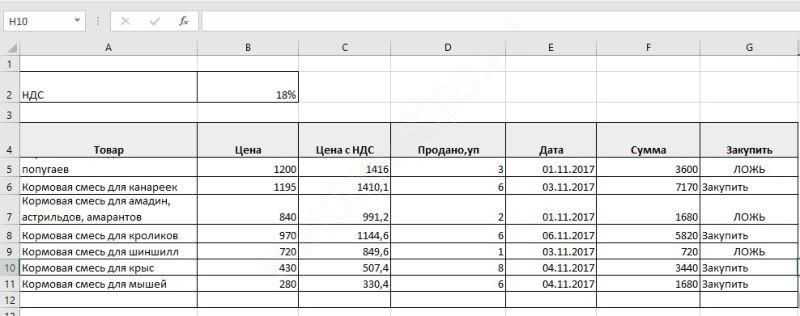 Чтобы в ячейке не выводилось «ЛОЖЬ» снова откроем функцию и исправим ее. Поставьте указатель на первую ячейку и нажмите Fx около строки формул. Вставьте курсор на третью строку и поставьте пробел в кавычках.
Чтобы в ячейке не выводилось «ЛОЖЬ» снова откроем функцию и исправим ее. Поставьте указатель на первую ячейку и нажмите Fx около строки формул. Вставьте курсор на третью строку и поставьте пробел в кавычках.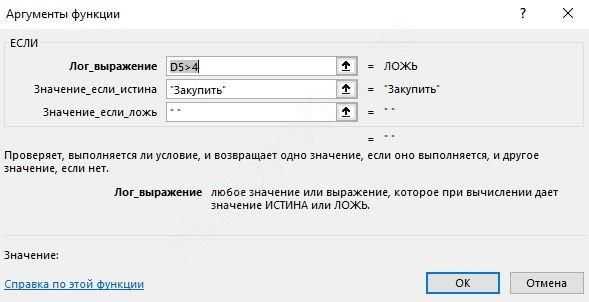 Затем ОК и снова скопируйте.
Затем ОК и снова скопируйте.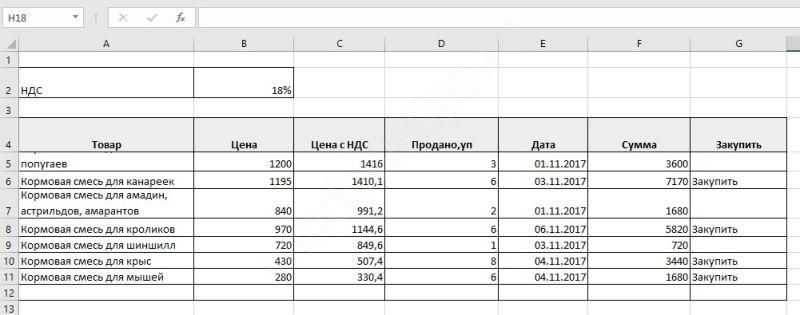 Теперь мы видим, какой товар следует закупить.
Теперь мы видим, какой товар следует закупить.
Формула текст в Excel
Эта функция позволяет применить формат к содержимому ячейки. При этом любой тип данных преобразуется в текст, а значит не может быть использован для дальнейших вычислений. Добавим столбец чтобы отформатировать итоговую сумму.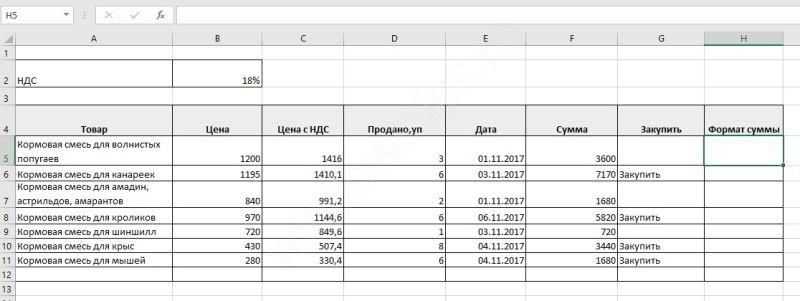 В первую ячейку введем функцию (кнопка «Текстовые» в разделе «Формулы»).
В первую ячейку введем функцию (кнопка «Текстовые» в разделе «Формулы»). В окне аргументов укажем ссылку на ячейку итоговой суммы и установим формат «#руб.».
В окне аргументов укажем ссылку на ячейку итоговой суммы и установим формат «#руб.».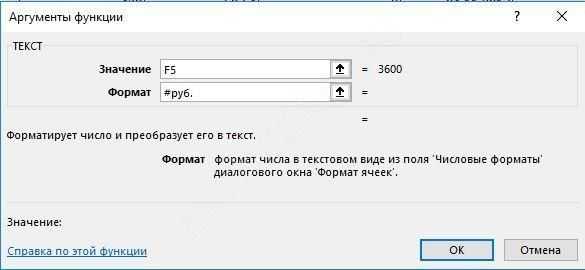 Нажмем ОК и скопируем.
Нажмем ОК и скопируем.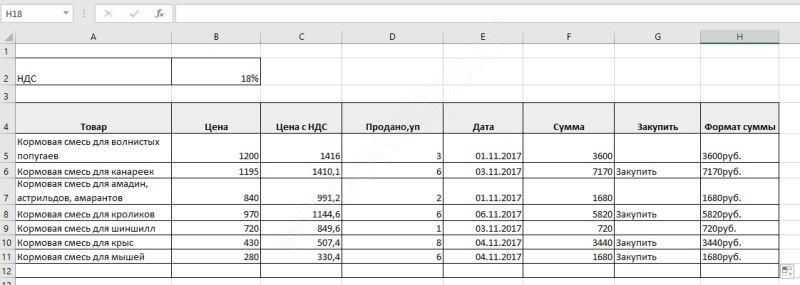 Если попробовать использовать эту сумму в вычислениях, то получим сообщение об ошибке.
Если попробовать использовать эту сумму в вычислениях, то получим сообщение об ошибке. «ЗНАЧ» обозначает, что вычисления не могут быть произведены. Примеры форматов вы можете видеть на скриншоте.
«ЗНАЧ» обозначает, что вычисления не могут быть произведены. Примеры форматов вы можете видеть на скриншоте.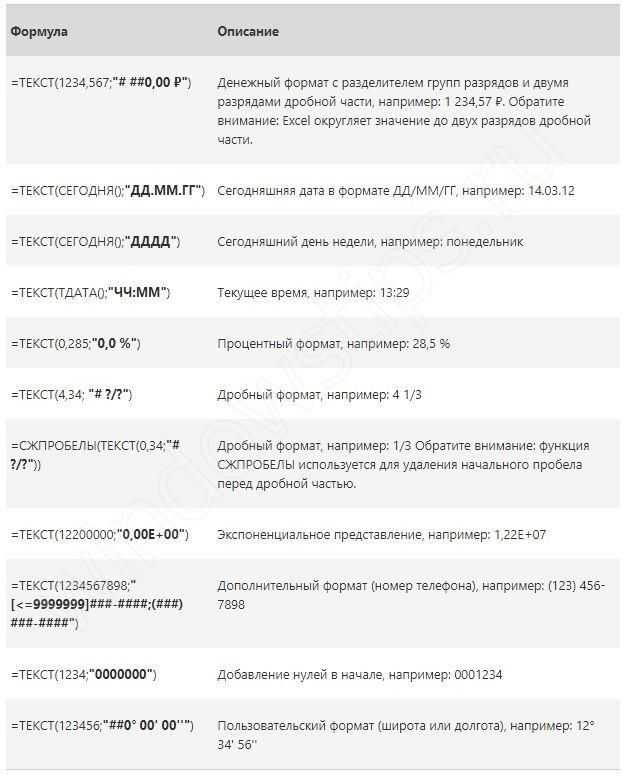
Формула даты в Excel
Excel предоставляет много возможностей по работе с датами. Одна из них, ДАТА, позволяет построить дату из трех чисел. Это удобно, если вы имеете три разных столбца – день, месяц, год. Поставьте указатель на первую ячейку четвертого столбца и выберите функцию из списка «Дата и время». Расставьте адреса ячеек соответствующим образом и нажмите ОК.
Расставьте адреса ячеек соответствующим образом и нажмите ОК.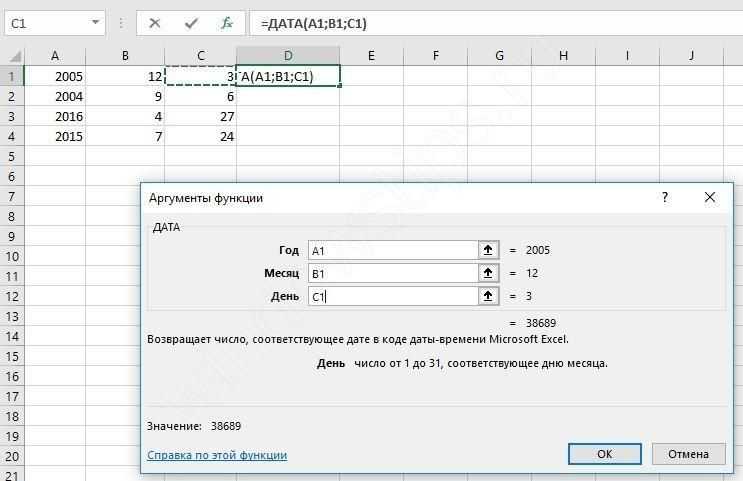 Скопируйте запись.
Скопируйте запись.
Автосумма в Excel
На случай, если необходимо сложить большое число данных, в Excel предусмотрена функция СУММ. Для примера посчитаем сумму для проданных товаров. Поставьте указатель в ячейку F12. В ней будет осуществляться подсчет итога. Перейдите на панель «Формулы» и нажмите «Автосумма». Excel автоматически выделит ближайший числовой диапазон. Вы можете выделить другой диапазон. В данном примере Excel все сделал правильно. Нажмите ОК
Обратите внимание на содержимое ячейки. Функция СУММ подставилась автоматически
При вставке диапазона указывается адрес первой ячейки, двоеточие и адрес последней ячейки. «:» означает «Взять все ячейки между первой и последней. Если вам надо перечислить несколько ячеек, разделите их адреса точкой с запятой: СУММ (F5;F8;F11)
Ввод формул в ячейку
- Выделите ячейку, в которую хотите ввести формулу;
- Введите знак равенства «=»;
- Введите константу или выберите ячейку;
- Введите оператор;
- Введите следующую константу или выберите ячейку;
- Подтвердите ввод, нажав клавишу ENTER. После этого формула будет вычислена, а результат отобразится в ячейке.
Для функций, введите знак равенства «=», название функции, открывающую круглую скобку «(«, введите аргументы, а затем добавьте закрывающую круглую скобку «)».
У функций может быть один или несколько аргументов, а может и не быть вообще, например функция =ТДАТА(), при введении в ячейку возвращает текущую дату и время.
Чтобы просмотреть саму формулу, взгляните на строку формул под лентой или выделите ячейку с формулой и нажмите клавишу F2, чтобы перейти в режим правки, в котором формула выводится в ячейке.
Показать все формулы в ячейках можно выбрав на вкладке Формулы (Зависимости формул) ►Показать формулы
Результат:
Адреса ячеек в формулах можно вводить с клавиатуры, а можно указывать на них щелчком левой кнопки мыши, выбирая ячейку или диапазон. Если адрес набирается на клавиатуре, то раскладка клавиатуры должна быть ENG, при этом регистр текста значения не имеет.
Понятие формулы и функции
И вся работа в Excel строится на формулах, коих огромное количество. В основе любой формулы лежит функция. Это базовый вычислительный инструмент, который возвращает значение в зависимости от передаваемых данных после их предварительной обработки.
Формула же – это совокупность логических операторов, арифметических операций и функций. Она не всегда содержит все эти элементы. Вычисление может включать в себя, например, только математические операции.
В повседневной речи пользователи Excel часто путают эти понятия. На самом деле, грань между ними достаточно условная, и нередко используются оба термина. Тем не менее, для более правильного понимания работы с Excel знать правильные значения необходимо.
Автозаполнение числами
Одним из самых распространенных приёмов автозаполнения является ввод последовательных чисел. Допустим, нам нужно выполнить нумерацию от 1 до 10. Чтобы не вводить значения вручную, делаем так:
Способ 1.
Введите в первые две ячейки диапазона первые два числа. Выделите эти две ячейки и протащите вниз маркер автозаполнения.
Эксель автоматически создаст арифметическую прогрессию на основе этих чисел и заполнит диапазон нужными значениями.
Буквально этот метод автозаполнения числами был описан нами выше. Так что останавливаться на нем подробно не будем.
Способ 2.
Пишем в самой верхней ячейке будущего списка начальное число (например, 1). Затем по описанному выше принципу воспользуемся маркером заполнения, протянув его вниз на 10 строк.
В результате, во всех ячейках получаем цифру 1. После этого щелкаем на появившийся значок справа от заполненного диапазона и в предложенном списке выбираем команду “Заполнить”.
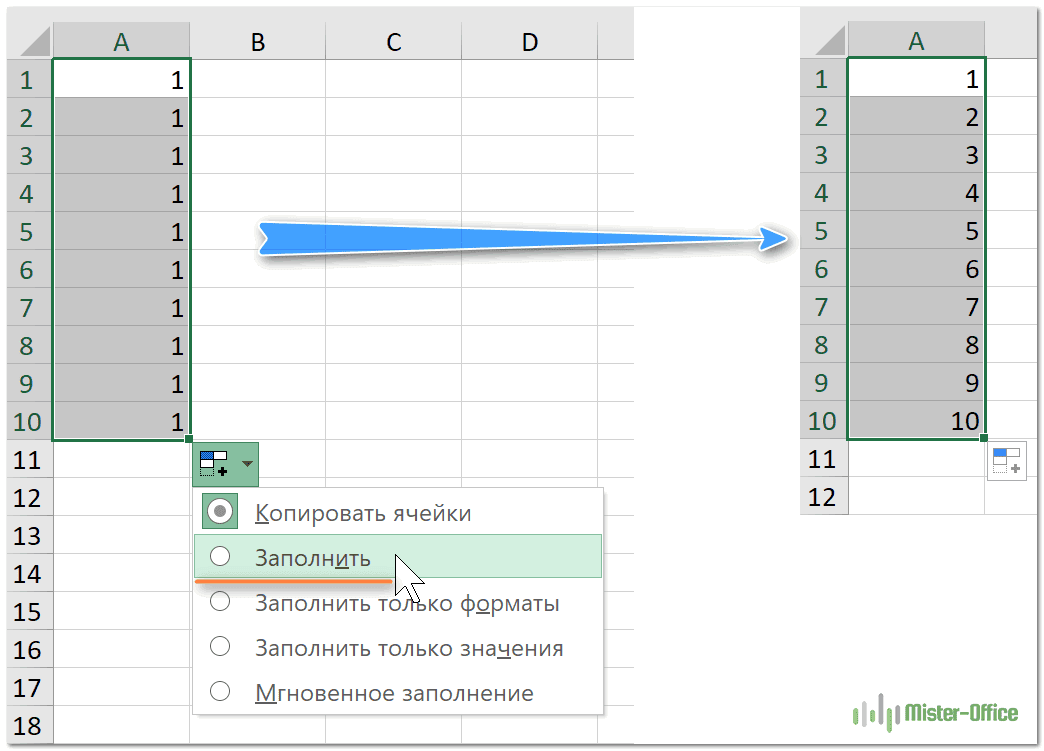
Получаем список чисел от 1 до 10 буквально за пару кликов.
О других возможностях функции «Заполнить» читайте ниже.
Способ 3.
Введите в первую ячейку диапазона начальное число (допустим, 1). Во время протягивания маркера заполнения вниз одновременно с зажатой левой копкой мыши удерживаем клавишу (на Mac – клавишу ). Рядом с знакомым нам значком в виде черного плюсика при этом должен появиться еще один плюсик поменьше – слева и сверху.
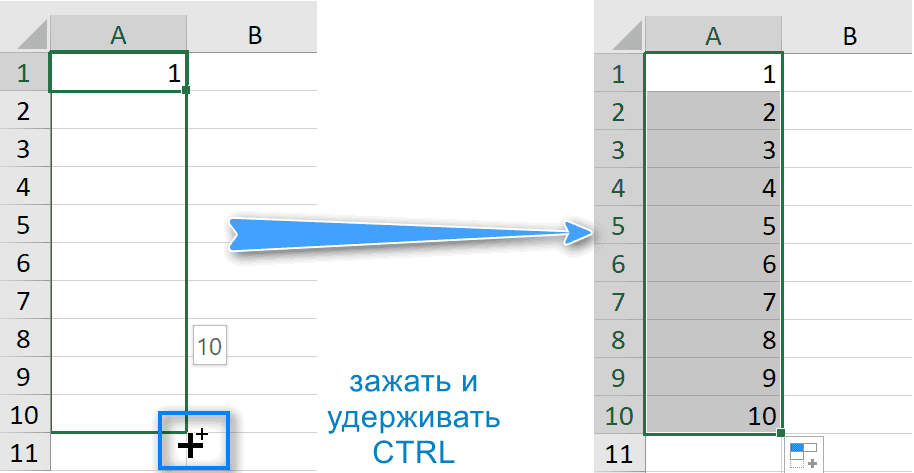
После этого числа сразу же заполнятся по порядку, и необходимость использовать меню с параметрами автозаполнения отпадает.
Принцип действия формулы для автозаполнения ячеек
Как в excel применить формулу ко всему столбцу?
Если считаете, что Автозаполнение не даст гарантии, тогда сделайте всё вручную. Для того, чтобы применить формулу ко всему столбцу, необходимо, чтобы она находилась в первой строке. И, конечно, нижние ячеечки не должны быть заполнены.
Начинаем с того, что нажимаем Ctrl Shift, таким образом выделив весь наш столбец. Теперь Ctrl D. И начинается процесс заполнения.
Можно и так: на столбце, который мечтаем . собираемся заполнить, тыкаем курсорчиком в букву или цифру, чтоб его выделить, и далее Ctrl Enter. Моментально начнёт заполняться. Это легко и просто, но. при условии, что ваша формула проста.
Есть два варианта заполнения: 1) когда в формуле значения зафиксированы; 2) когда в формуле значения меняются, поскольку ячейки при смене конечной ячейки с итоговым значением перескакивают на равное количество клеток от исходной.
Рассмотрим эти два примера.
Набираем в ячейке формулу и фиксируем её значком доллара.
Для заполнения жёлтых ячеек на ячейке с формулой наживаем Ctrl+C. Выделяем жёлтые ячейки и нажимаем Ctrl+V.
Набираем в ячейке формулу и уже НЕ фиксируем её значком доллара.
Для заполнения жёлтых ячеек на ячейке с формулой наживаем Ctrl+C. Выделяем жёлтые ячейки и нажимаем Ctrl+V.
Если Вам действительно нужно применить формулу Excel ко всему столбцу (а не, например, к диапазону), то, очевидно, что эта формула должна находится в первой строке какого-либо столбца. Например, пусть формула находится в ячейке B1. Также очевидно, что ниже этой ячейки (сразу под ней — то есть в этом же столбце) все ячейки должны быть пустые, так как, если хотя бы в одной из них что-то будет, то Вы (применив формулу ко всему столбцу) затрете эти данные.
Активная ячейка (ее имя отображается в поле имени) обязательно должна быть B1
Последовательность действий — вариант 1:
Жмем (одновременное нажатие) — Ctrl Shift «стрелка вниз» (клавиша). После этого будет выделен весь столбец. Если у Вас Excel 2003 (или более ранний), то будет выделено 65536 ячеек, если Excel 2007 (или более поздняя версия) то будет выделено 1048576 ячеек.
Как Вам уже посоветовали — жмем сочетание клавиш Ctrl D.
Сразу после этого начнется заполнение всех ячеек этого столбца Вашей формулой.
ВАЖНО: если формула относительно сложная и ресурсоемкая, то Вам придется подождать какое-то время (иногда несколько секунд, иногда измеряется минутами). При этом, если формула по настоящему сложная, то Вы можете и не дождаться пока заполнится столбец (просто не хватит ресурсов Excel)
Вариант 2
Сразу выделяем весь столбец (для этого достаточно кликнуть по букве столбца)
Пишем формулу и вместо привычного Enter нажимает Ctrl Enter — и Excel заполнит Вашей формулой все ячейки.
Вставьте одни и те же данные в несколько ячеек, используя Ctrl+Enter
Скажем, у нас есть таблица со списком товаров. Мы хотим заполнить пустые ячейки в колонке «Количество» словом «нет» , чтобы упростить фильтрацию данных в будущем.
Для этого выполним следующие действия.
- Выделим все пустые ячейки в столбце, которые вы хотите заполнить одними и теми же данными.Чтобы утомительно не кликать мышкой множество раз, вы можете использовать на ленте кнопку «Найти и заменить» – «Выделить группу ячеек».
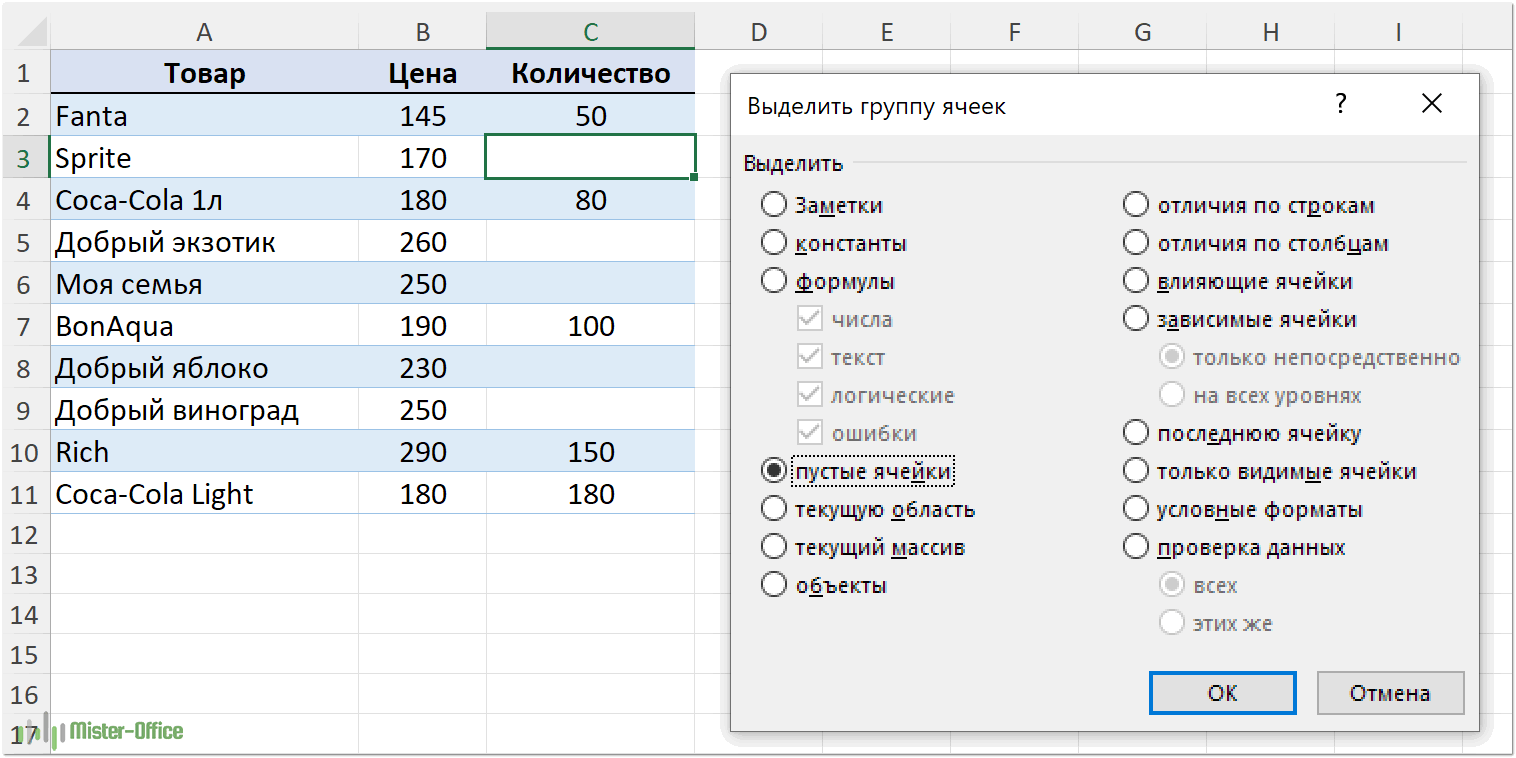
- Отредактируйте одну из выделенных ячеек, введя в нее нужное слово «нет»
- Чтобы сохранить изменения, нажмите вместо . В результате все выбранные ячейки будут заполнены введенными вами данными, как на скриншоте ниже.