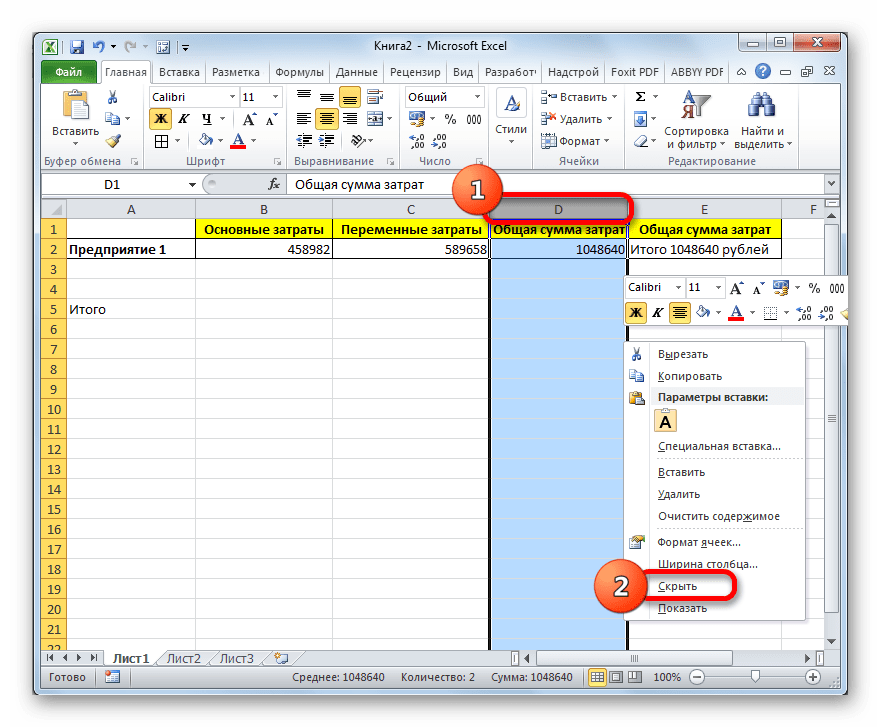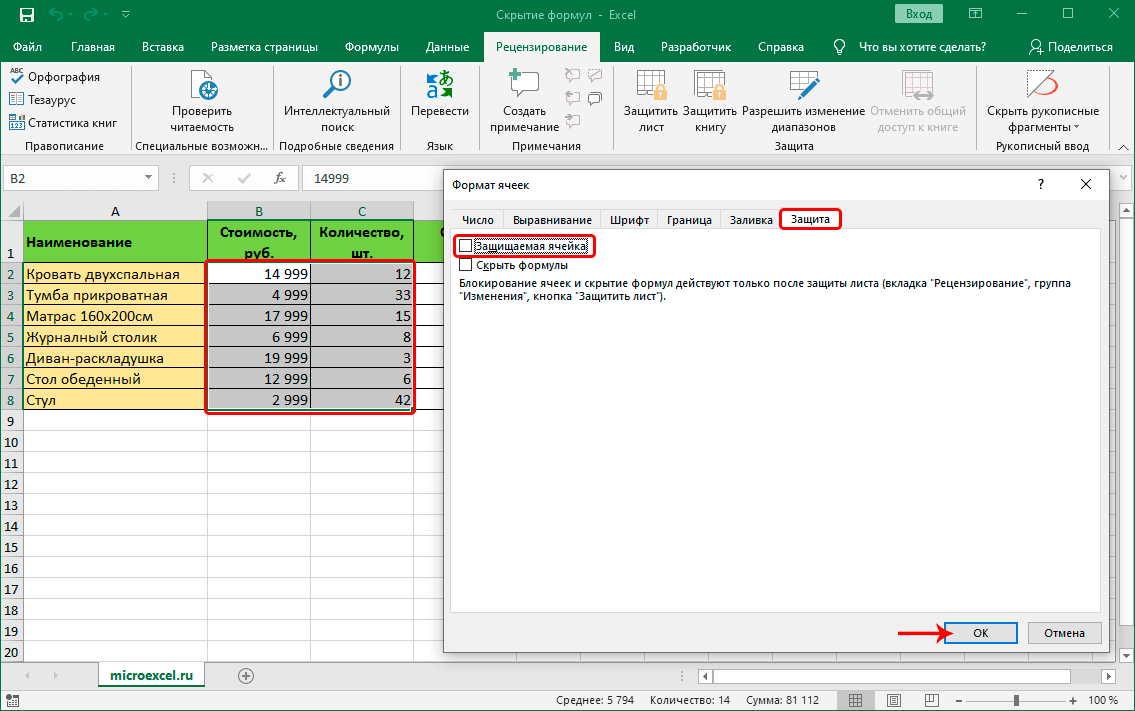Как сделать автосумму в Excel
Как показать скрытые строки в Excel
Как сделать данные в Excel невидимыми
В некоторых случаях необходимо сделать данные, в каких либо ячейках невидимыми, не удаляя их. Например, промежуточные результаты вычислений, нулевые значения, значение параметра ИСТИНА или ЛОЖЬ и т.д.
Для этого можно воспользоваться, как минимум, двумя способами:
Во-первых, самое простое, установить формат шрифта в ячейке такой же, как и цвет фона, то есть, в самом распространенном случае – покрасить в белый цвет.
Во-вторых, можно изменить тип данных, сделав их невидимыми.
Для этого выделяем необходимый для скрытия диапазон ячеек с данными, кликаем правой кнопкой мыши и в появившемся контекстном меню выбираем Формат ячеек → вкладка Число → в поле Числовые форматы: выбираем (все форматы). Справа в поле Тип: устанавливаем три знака точки с запятой «;;;» (без кавычек) и нажимаем ОК.
В приведенном ниже примере показаны два типа данных: «Основной» — видимый, и «;;;» — невидимый, а также сумма чисел, одинаковая в обоих диапазонах.
Для увеличения нажмите на рисунке
Чтобы сделать данные в ячейках видимыми, нужно проделать аналогичную операцию. Снова выделить необходимые ячейки и установить Тип: Основной, или просто удалить «;;;» из этого поля.
Эти способы применимы в основном к тем ячейкам, данные в которых должны быть скрыты постоянно. Однако, такое случается не всегда.
Давайте рассмотрим весьма распространенный случай, когда нам требуется сделать нулевые значения в ячейках невидимыми. Причем, мы изначально не знаем, где такие значения появятся.
Например, у нас есть таблица, значения в которой получаются расчетным путем. Пусть это будет плановый бюджет продаж, где значения выручки по продуктам рассчитывается как произведение количества того или иного товара на его цену.
Если у нас товары реализуются неравномерно, то мы получим итоговую таблицу выручки с множеством нулевых значений по тем периодам, когда реализация товара отсутствует.
Обилие нулевых значений мешает визуальному восприятию информации, периоды, когда есть выручка, сливаются с общим фоном, ухудшается визуальный анализ бюджета.
В этом случае, для улучшения восприятия, необходимо скрыть нулевые значения и оставить лишь те значения выручки, когда есть реализация товара. Естественно, процесс этот должен протекать автоматически, чтобы нам не пришлось вручную менять цвет шрифта или тип данных.
Для увеличения нажмите на рисунке
- Как видим, второй вариант воспринимается гораздо легче.
- Для скрытия нулевых значений мы, также, можем воспользоваться минимум двумя способами.
- Во-первых, мы можем использовать формулу на основе функции ЕСЛИ.
- Так, например, если у нас, изначально, величина выручки в ячейке В40 получается, как произведение количества проданного товара из ячейки В5 на цену товара из ячейки В25 (В40=В5*В25), то формула для скрытия нулевого значения выручки в ячейке В40 будет выглядеть следующим образом:
- =ЕСЛИ(В5=0;””;В5*В25)
- В том случае, если в этом периоде не было продаж и значение В5=0, возможное нулевое значение выручки скрывается при помощи двух кавычек.
- Скопировав формулу во все ячейки расчётного диапазона по всем периодам и товарам, мы скроем возможные нулевые значения.
- Во-вторых, мы можем воспользоваться возможностями условного форматирования, и окрасить нулевые значения в цвет фона, в данном случае – белый.
- В Excel2010 это можно сделать следующим образом:
- Выделяем необходимый диапазон ячеек, в которых мы будем скрывать нулевые значения.
- На вкладке Главная →в группе Стили → выбираем команду Условное форматирование → в раскрывающемся списке выбираем Правила выделения ячеек → Равно…
Для увеличения нажмите на рисунке
Далее выполняем следующую последовательность действий:
В поле Форматировать ячейки, которые РАВНЫ: устанавливаем значение 0 (1).
В Раскрывающемся списке (2) выбираем Пользовательский формат… и в открывшемся диалоговом окне Формат ячеек на вкладке Шрифт в раскрывающемся списке Цвет: (3) меняем Цвет темы «Авто» на «Белый, Фон 1» (4). Нажимаем ОК (5) и ОК (6).
Для увеличения нажмите на рисунке
После этого как только значение в какой либо из наших ячеек примет значение равное 0, оно тут же будет окрашено в белый цвет и сольется с фоном, т.е. станет невидимым.
Для того чтобы сделать нулевые значения невидимыми, можно поступить еще проще. необходимо установить соответствующий параметр в настройках листа Excel.
Заходим в меню Файл → элемент Параметры → пункт Допомлнительно → раздел показать параметры для следующего листа. Здесь выбираем параметр Показывать нули в ячейках, которые содержат нулевые значения, и убираем галочку. Теперь нулевые значения не будут отображаться на листе для которого установлен этот параметр.
Для увеличения нажмите на рисунке
Как показать скрытую строку в Эксель?
Ручная вставка формулы в Excel
Опытные пользователи, работающие в Excel каждый день, предпочитают вручную набирать формулы, поскольку так это делать быстрее всего. Они запоминают синтаксис и каждый аргумент, что не только ускоряет процесс, но и делает его более гибким, ведь при использовании одного окна с аргументами довольно сложно расписать большую цепочку сравнений, суммирований и других математических операций.
Для начала записи выделите ячейку и обязательно поставьте знак =, после чего начните вписывать название формулы и выберите ее из списка.
![]()
Далее начните записывать аргументы, в чем помогут всплывающие подсказки. По большей части они нужны для того, чтобы не запутаться в последовательности и разделителях.
![]()
По завершении нажмите клавишу Enter, завершив тем самым создание формулы. Если все записано правильно, и программе удается рассчитать результат, он отобразится в выбранной ячейке. При возникновении ошибки вы сможете ознакомиться с ее текстом, чтобы найти решение.
Как убрать формулы из ячеек в Excel и оставить только значения
Удалить формулы в Excel можно множеством способов, каждый из которых сильно зависит от поставленной задачи. Как правило, при этом требуется сохранить в ячейках какие-то значения. Вариантов два:
- это значения, вычисленные этими формулами,
- сам текст формул.
Помимо вопроса о том, что оставить в ячейках после удаления формул, могут быть и другие вводные, такие как:
- Где удалять формулы:
- в диапазоне,
- во всем листе,
- во всей книге.
Эта статья даст ответы на все вопросы выше.
Удалить формулы и сохранить данные
Наиболее распространенная задача — когда нужно оставить в ячейке результат формулы, а саму формулу удалить. В понимании Excel результат формулы является значением ячейки.
Так вот, чтобы перевести формулы в значения, нужно:
- Выделить нужный диапазон ячеек (или одну ячейку, всю строку, столбец или весь лист).
- Скопировать выделенное.
- Вставить процедурой вставки «как значения».
Можно сделать это клавишами мыши или клавиатуры — суть процедуры от этого не меняется.
С помощью мыши
Не самый быстрый (так как работает только одна рука), но самый удобный и понятный способ. Выделяем, копируем и в контекстном меню (вызывается нажатием правой кнопки мыши по выделенному диапазону) команду со скриншота:
Команда «Вставить как значения» в командном меню вставки в Excel
С помощью клавиатуры (сочетания клавиш)
Копирование делается в соседний столбец или другую книгу. Я предпочитаю этот способ, хоть он и экономит лишь секунды.
- Выделяем диапазон:
- мышью, если это столбец, строка или лист,
- сочетаниями Ctrl+Shift+стрелки или Shift+стрелки, если ячейки или диапазоны ячеек.
- Копируем сочетанием Ctrl+C.
- Перемещаемся стрелками к диапазону, куда нужно вставить данные, и/или нажимаем Ctrl+Tab для перехода в другую книгу.
- Вызываем контекстное меню клавишей на клавиатуре. Иногда ее нет, но обычно на клавиатурах она расположена рядом с правым ALT.
- Стрелками перемещаемся к команде (Вниз-вниз-вправо).
- Нажимаем Enter.
Может показаться, что тут целых 6 шагов и это долго, но попробуйте приловчиться и сравнить работу на больших диапазонах ячеек — мышью будет точно дольше.
Перевод формул в их текст (без сохранения результирующих значений)
Иногда требуется для демонстрационных целей преобразовать ячейки, оставив текст формул. В таких случаях полезной будет процедура замены.
Выделяем диапазон формул, жмем Ctrl+H («эйч», англ.), чтобы запустить диалоговое окно «Найти и заменить» и в соответствующих окошках вбиваем значения.
Апостроф в результате замены не будет виден, и формулы будут выглядеть идентично их написанию, однако восприниматься программой будут как текст.
В видимых ячейках, пропуская скрытые фильтром
Вот здесь при использовании стандартных решений уже могут возникнуть проблемы. Процедура вставки «как значения» даст сбой и повредит данные, если в копируемом диапазоне есть отфильтрованные строки.
Вот код VBA-процедуры, который позволяет обойти проблему:
Он отработает на отлично, как и та же процедура надстройки. В синтаксисе кода присутствует проверка ячеек на предмет того, скрыты ли они.
Удаляем формулы только в отфильтрованных строках, пропуская скрытые
Удалить формулы на листе / во всех листах
Когда нужно быстро избавиться от всех формул на листе или во всей книге, также могут помочь соответствующие простенькие процедуры, написанные на VBA:
Ими можно воспользоваться без внедрения в свои файлы, подключив надстройку !SEMTools.
Удаляем формулы со всего листа с !SEMTools
Удаление формул надстройкой !SEMTools
Быструю замену формул на значения в выделенном диапазоне без необходимости копирования и особой вставки я реализовал в своей надстройке для Excel !SEMTools.
Для тех, кто не готов разбираться в VBA, после установки !SEMTools запуск процедуры доступен в два клика из соответствующего меню в группе «УДАЛИТЬ«. Функционал относится к бесплатным возможностям !SEMTools (работают без ограничений в любой версии).
Удалить формулы и сохранить значения в Excel с !SEMTools
Хотите так же быстро удалять формулы в Excel?!SEMTools ускорит эту и сотни других задач!
Как отобразить формулы в ячейках и полностью скрыть формулы в Excel 2013 — Нажмите — 2020
Если вы работаете с рабочим листом Excel, содержащим много формул, вам может стать трудно следить и отслеживать все ваши формулы. Excel предоставляет простой способ отображения формул в ячейках в дополнение к панели формул.
Эта функция также отображает зависимости для каждой формулы в ячейках (если она выбрана), поэтому вы можете отслеживать данные, используемые в каждом вычислении. Отображение формул в ячейках помогает найти ячейки, содержащие формулы, а также быстро просмотреть все формулы и проверить наличие ошибок. Вы также можете распечатать таблицу с формулами в ячейках, чтобы проверить свою работу.
Чтобы отобразить формулы в ячейках, содержащих их, нажмите Ctrl + ‘(клавиша с серьезным акцентом). Формулы в каждой ячейке отображаются, как показано на рисунке выше. Ячейки, участвующие в вычислении, выделены цветами, которые соответствуют ссылкам на ячейки в формуле, чтобы помочь вам отслеживать данные.
Вы также можете нажать «Показать формулы» в разделе «Аудит формул» на вкладке «Формулы», чтобы отобразить формулы в ячейках.
Даже если формулы не отображаются в ячейках, при нажатии на ячейку, содержащую формулу, формула отображается на панели формул. Если вы не хотите, чтобы формулы были видны пользователям вашей электронной таблицы, вы можете скрыть их и защитить лист. Для этого выберите ячейки, формулы которых вы хотите скрыть.
В разделе «Ячейки» вкладки «Главная» нажмите «Формат» и выберите «Формат ячеек» в раскрывающемся меню.
Откроется диалоговое окно «Формат ячеек». На вкладке Защита установите флажок Скрытый. Нажмите ОК.
Чтобы закончить сокрытие формул, вы должны защитить лист. Снова нажмите «Формат» в разделе «Ячейки» на вкладке «Главная». На этот раз выберите «Защитить лист» в раскрывающемся меню.
В диалоговом окне «Защитить лист» убедитесь, что установлен флажок «Защитить лист и содержимое заблокированных ячеек». Введите пароль в поле ввода Пароль для снятия защиты с листа, чтобы снять защиту с листа и снова отобразить формулы. В поле «Разрешить всем пользователям этой таблицы» установите флажки для задач, которые нужно разрешить пользователям. Нажмите ОК.
Введите свой пароль еще раз в поле «Введите пароль повторно», чтобы продолжить редактирование в диалоговом окне «Подтверждение пароля», и нажмите кнопку «ОК».
Теперь вы заметите, что при выборе ячейки, содержащей формулу, панель формул пуста.
Чтобы снова отобразить формулы на панели формул, нажмите «Формат» в разделе «Ячейки» на вкладке «Главная» и выберите «Снять защиту листа» в раскрывающемся меню.
Введите свой пароль в диалоговом окне «Снять защиту листа» и нажмите «ОК».
Все ваши формулы снова будут видны, когда эти ячейки будут выбраны на листе.
голоса
Рейтинг статьи
Узнайте, как легко скрыть формулы в Excel
Вам уже интересно, что будет дальше?? После Cuota со своей сетью друзей, чтобы больше людей узнали об инструментах Excel Online.
1. Переключите параметр «Показать формулы» в Excel.
Чтобы скрыть формулы в Excel, одним из способов является использование «показать формулы“. Это, наверное, самый простой метод из всех. А чтобы узнать, как работает опция «Показать формулы» в Excel, просто выполните следующие действия:
1. Открыв электронную таблицу Excel, перейдите к «формулы».ДОС. Затем выберите вариант ‘показать формулы’. Однократное нажатие этой кнопки приведет к тому, что Excel отобразит все формулы, а повторное нажатие скроет формулы.
Для этого метода также можно использовать сочетания клавиш «Контроль + ~“. Таким образом, вы нажмете клавиши один раз, и Excel покажет все формулы, а когда вы нажмете их снова, он скроет формулы в вашей электронной таблице. Смотрите изображение ниже:
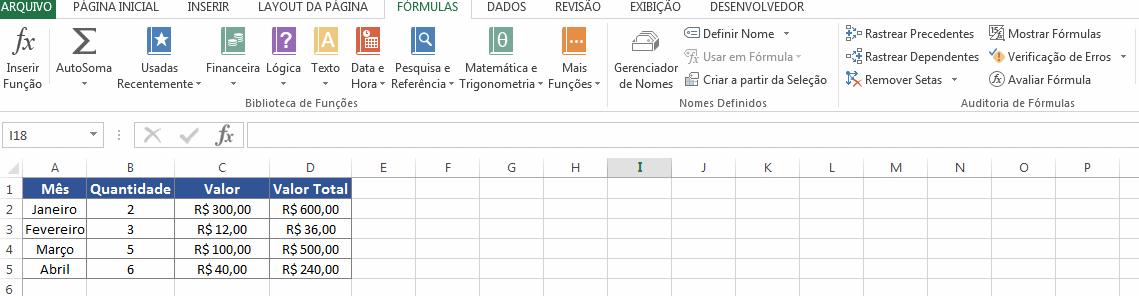
Как видите, этот способ не совсем безопасен, так как формулы все равно можно просмотреть, активировав опцию в верхней строке формул или просто дважды щелкнув ячейку, содержащую формулу. Однако этот вариант подходит для случаев, когда вы хотите скрыть только те формулы, которые отображаются внутри ячеек.
2. Замените формулу значениями
Это простой способ избавиться от всех ваших формул сразу. Здесь мы собираемся заменить формулу полученным значением. Это удалит все формулы и заменит их соответствующими значениями.
Внимание: Используйте этот метод, только если вам больше не нужны формулы. Ознакомьтесь с пошаговым руководством о том, как скрыть формулы, заменив ячейки, содержащие формулу, значениями
Ознакомьтесь с пошаговым руководством о том, как скрыть формулы, заменив ячейки, содержащие формулу, значениями.
1. Выделите диапазон ячеек, содержащий формулы, и скопируйте информацию (Control + C).
ДОС. Теперь щелкните правой кнопкой мыши и выберите параметр «специальное ожерелье» в меню.
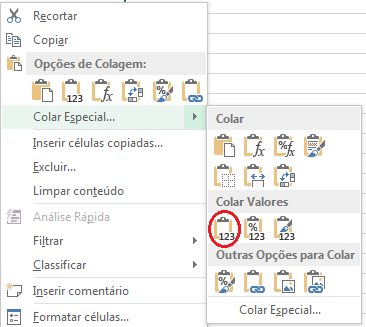
3. Когда откроется специальное окно вставки, выберите переключатель «Величины’ и нажмите ‘ХОРОШО’. Это заменит все формулы их значениями. Посмотрите на пример ниже:
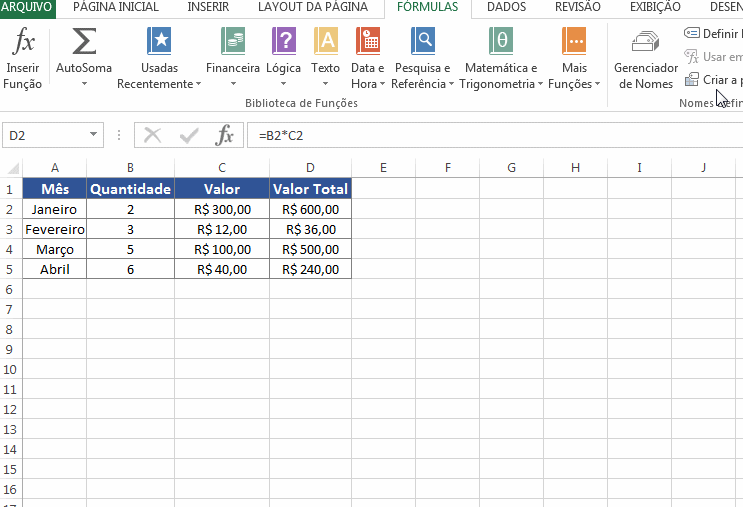
Этот способ не подходит, если вам снова понадобится формула в будущем, потому что, как видите, вы замените ячейки, содержащие формулы, уже рассчитанными значениями.
Если вам нужно использовать формулы позже, следующий метод может быть более полезным.
3. Скрыть формулу (защитить лист Excel)
Еще один способ скрыть формулы в превосходить вы выбираете защиту рабочего листа. Этот метод подходит, если вы намерены временно скрыть свои формулы и использовать их снова, когда захотите.
Кроме того, этот вариант идеально подходит для тех, кто хочет, чтобы их формулы не были изменены или удалены ненадлежащим образом. В этом случае формулы будут продолжать работать и вычислять то, что они должны вычислять, но они не будут видны или доступны для выбора другими пользователями.
В этом совете вам сначала нужно будет скрыть формулы ячеек, а затем заблокировать лист Excel. См. шаги ниже:
1. Сначала выберите все ячейки, к которым вы применили формулу.
ДОС. После этого щелкните правой кнопкой мыши и выберите параметр «формат ячейки».
3. Затем в окне «Формат ячеек» перейдите на вкладку «Защита».
4. На вкладке «Защита» установите флажок «oculto’ и нажмите ‘OK».
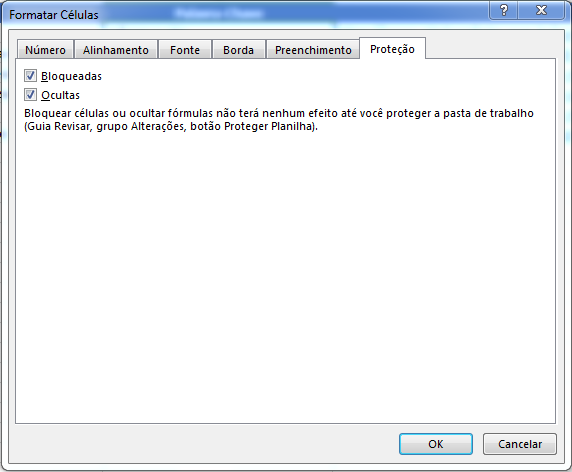
ВАЖНО: Простой выбор флажка «Скрытый» ничего не даст, пока вы не защитите лист Excel. Чтобы защитить лист Excel, перейдите в «обзор«, выберите вариант»защитить рабочий лист“
После этого Excel попросит ввести пароль, подтвердить и нажать «OK»
Чтобы защитить лист Excel, перейдите в «обзор«, выберите вариант»защитить рабочий лист“. После этого Excel попросит ввести пароль, подтвердить и нажать «OK».

Чтобы снова увидеть формулы, просто снова перейдите на вкладку «Обзор» и снимите защиту с листа. После этого снимите флажок со скрытой опции во вкладке «Защита» в формате ячейки.
Теперь у вас снова будет доступ к существующим формулам на листе.
Также ознакомьтесь со следующими советами по Excel:
Итак, что вы думаете о тех днях, когда формулы в Excel скрывались? Были ли у вас сомнения? Оставьте свой комментарий ниже и продолжайте следовать другим советам по Excel на нашем сайте!
Как скрыть формулы в ячейках в Excel?
Разберем различные способы как скрыть от пользователей формулы в ячейках в Excel (с помощью отключения отображения строки формул и посредством защиты данных).
Приветствую всех, уважаемые читатели блога TutorExcel.Ru.
- Перед нами в жизни часто встают задачи ограничения количества потребляемой информации, также и в Excel есть подобная проблема.
- Бывают случаи когда нам нужно скрыть от пользователя формульные расчеты и ограничить просмотр, чтобы не захламлять файл ненужной информацией или просто не показывать определенные детали конечному пользователю.
- Мы уже разбирали как показывать формулы в ячейках вместо значений, теперь же изучим в какой-то степени обратный пример и рассмотрим несколько вариантов в зависимости от возможных задач.
Как скрыть или показать строку формул в Excel?
Самый простой способ скрыть отображение формул — это непосредственно убрать строку формул из интерфейса программы Excel.
Для реализации такого способа в панели вкладок переходим на Вид -> Отображение и снимаем галочку из Строка формул, после чего строка сразу исчезает:
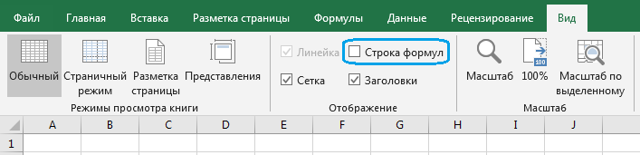
Однако как очень просто убрать строку формул, так очень просто и вернуть ее обратно, повторив все те же самые действия и вернув галочку на место.
Теперь давайте поподробнее поговорим про более сложные и надежные варианты.
Как скрыть формулы от просмотра в Excel?
Рассмотрим несложный пример. Пусть у нас имеется таблица с данными по продажам: количество и цена за 1 товар, и подсчитаем суммарный доход с помощью формул произведения, которые и будем впоследствии прятать:
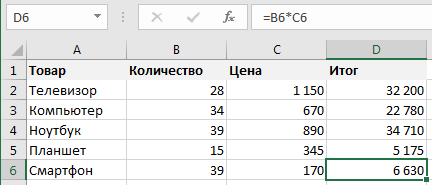
Вообще процесс можно разделить на 2 части:
- Снимаем ограничения на редактирование ячеек из требуемого диапазона;
- Включаем защиту листа, чтобы применились правила из 1 части.
Поэтому для защиты формул от просмотра в первую очередь обратимся к свойствам ячеек, где содержатся формулы.
Выделяем требуемый диапазон, нажимаем правую кнопку мыши и выбираем Формат ячеек -> Защита:
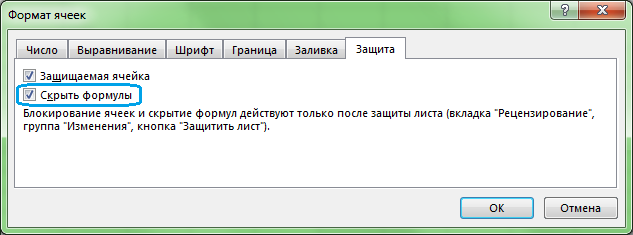
В открывшемся окне настроек мы видим 2 свойства ячеек, которые могут нам пригодиться:
- Защищаемая ячейка. В этом случае при включении защиты листа данные ячейки не будут защищаться (т.е. другими словами мы задаем исключения из защиты);
- Скрыть формулы. Аналогичный принцип только со свойством скрытия формул.
Нас сейчас интересует 2 свойство и для выделенных ячеек ставим галочку в поле Скрыть формулы и нажимаем ОК.
Как видим пока ничего не изменилось — формулы остались на прежнем месте. Важным моментом является тот факт, что выше приведенные настройки работают только при включенной защите листа.
Поэтому переходим на панели вкладок на Рецензирование -> Защита -> Защитить лист, выбираем требуемые пункты защиты (по умолчанию можно оставить только 2 верхних пункта, если необходимо укажите дополнительные разрешения, а также устанавливаем пароль):
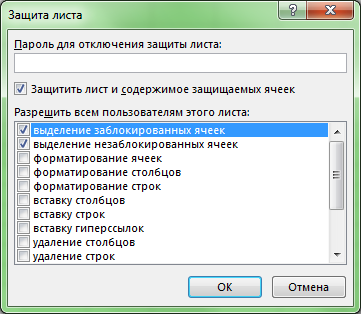
Теперь при нахождении в диапазоне ячеек, где мы включили опцию сокрытия формул, в самой строке формул ничего не отображается, чего мы и добивались сделав формулы невидимыми:
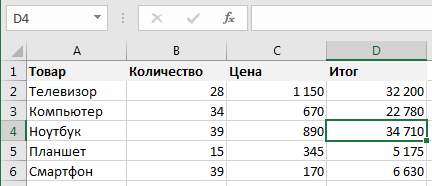
Однако далее перед нами может встать проблема, что при попытке внесения изменений в другие ячейки, Excel будет нам выдавать сообщение, что лист под защитой и изменять ячейки нельзя.
Обойдем эту проблему с помощью опции защищаемой ячейки. Выделим вся ячейки листа и в настройках защиты (Формат ячеек -> Защита) снимаем галочку с поля Защищаемая ячейка. Теперь при включении защиты листа мы формально сможем вносить изменения в любое место, так как ни одна ячейка под защиту не попадает.
Все готово.
Скачать файл с примером.
Спасибо за внимание!
Если у вас есть остались вопросы по теме статьи — пишите в х. Удачи вам и до скорых встреч на страницах блога TutorExcel.Ru!
Удачи вам и до скорых встреч на страницах блога TutorExcel.Ru!
Способы спрятать формулу
Ни для кого не секрет, что если в ячейке таблицы Excel имеется формула, то её можно увидеть в строке формул просто выделив эту ячейку. В определенных случаях это является нежелательным. Например, если пользователь хочет скрыть информацию о структуре вычислений или просто не желает, чтобы эти расчеты изменяли. В этом случае, логичным действием будет скрыть функцию.
Существует два основных способа сделать это. Первый из них представляет собой скрытие содержимого ячейки, второй способ более радикальный. При его использовании налагается запрет на выделение ячеек.
Способ 1: скрытие содержимого
Данный способ наиболее точно соответствует задачам, которые поставлены в этой теме. При его использовании только скрывается содержимое ячеек, но не налагаются дополнительные ограничения.
- Выделяем диапазон, содержимое которого нужно скрыть. Кликаем правой кнопкой мыши по выделенной области. Открывается контекстное меню. Выбираем пункт «Формат ячеек». Можно поступить несколько по-другому. После выделения диапазона просто набрать на клавиатуре сочетание клавиш Ctrl+1. Результат будет тот же.
Открывается окно «Формат ячеек». Переходим во вкладку «Защита». Устанавливаем галочку около пункта «Скрыть формулы». Галочку с параметра «Защищаемая ячейка» можно снять, если вы не планируете блокировать диапазон от изменений. Но, чаще всего, защита от изменений является как раз основной задачей, а скрытие формул – дополнительной. Поэтому в большинстве случаев обе галочки оставляют активными. Жмем на кнопку «OK».
После того, как окно закрыто, переходим во вкладку «Рецензирование». Жмем на кнопку «Защитить лист», расположенную в блоке инструментов «Изменения» на ленте.
Открывается окно, в поле которого нужно ввести произвольный пароль. Он потребуется, если вы захотите в будущем снять защиту. Все остальные настройки рекомендуется оставить по умолчанию. Затем следует нажать на кнопку «OK».
Открывается ещё одно окно, в котором следует повторно набрать ранее введенный пароль. Это сделано для того, чтобы пользователь, вследствии введения неверного пароля (например, в измененной раскладке), не утратил доступ к изменению листа. Тут также после введения ключевого выражения следует нажать на кнопку «OK».
После этих действий формулы будут скрыты. В строке формул защищенного диапазона при их выделении ничего отображаться не будет.
Способ 2: запрет выделения ячеек
Это более радикальный способ. Его применение налагает запрет не только на просмотр формул или редактирование ячеек, но даже на их выделение.
- Прежде всего, нужно проверить установлена ли галочка около параметра «Защищаемая ячейка» во вкладке «Защита» уже знакомого по предыдущему способу нам окна форматирования выделенного диапазона. По умолчанию этот компонент должен был включен, но проверить его состояние не помешает. Если все-таки в данном пункте галочки нет, то её следует поставить. Если же все нормально, и она установлена, тогда просто жмем на кнопку «OK», расположенную в нижней части окна.
Далее, как и в предыдущем случае, жмем на кнопку «Защитить лист», расположенную на вкладке «Рецензирование».
Аналогично с предыдущим способом открывается окно введения пароля. Но на этот раз нам нужно снять галочку с параметра «Выделение заблокированных ячеек». Тем самым мы запретим выполнение данной процедуры на выделенном диапазоне. После этого вводим пароль и жмем на кнопку «OK».
В следующем окошке, как и в прошлый раз, повторяем пароль и кликаем по кнопке «OK».
Теперь на выделенном ранее участке листа мы не просто не сможем просмотреть содержимое функций, находящихся в ячейках, но даже просто выделить их. При попытке произвести выделение будет появляться сообщение о том, что диапазон защищен от изменений.
Итак, мы выяснили, что отключить показ функций в строке формул и непосредственно в ячейке можно двумя способами. При обычном скрытии содержимого скрываются только формулы, как дополнительную возможность можно задать запрет их редактирования. Второй способ подразумевает наличие более жестких запретов. При его использовании блокируется не только возможность просмотра содержимого или его редактирования, но даже выделения ячейки. Какой из этих двух вариантов выбрать зависит, прежде всего, от поставленных задач
Впрочем, в большинстве случаев, первый вариант гарантирует достаточно надежную степень защиты, а блокировка выделения зачастую бывает излишней мерой предосторожности
Мы рады, что смогли помочь Вам в решении проблемы.
Опишите, что у вас не получилось.
Наши специалисты постараются ответить максимально быстро.
Как скрыть формулы в ячейках в Excel?
Разберем различные способы как скрыть от пользователей формулы в ячейках в Excel (с помощью отключения отображения строки формул и посредством защиты данных).
Приветствую всех, уважаемые читатели блога TutorExcel.Ru.
Перед нами в жизни часто встают задачи ограничения количества потребляемой информации, также и в Excel есть подобная проблема.
Бывают случаи когда нам нужно скрыть от пользователя формульные расчеты и ограничить просмотр, чтобы не захламлять файл ненужной информацией или просто не показывать определенные детали конечному пользователю.
Мы уже разбирали как показывать формулы в ячейках вместо значений, теперь же изучим в какой-то степени обратный пример и рассмотрим несколько вариантов в зависимости от возможных задач.
Способ 3: группировка ячеек
Скрытие/отображение ненужных строк и столбцов
Как скрыть формулы, не защищая рабочий лист
Если вам интересно, можно ли скрыть формулы в Excel, не защищая лист, к сожалению, вы не можете .
Хотя это можно сделать, используя сложный код VBA, это будет ненадежно и может привести к другим проблемам. Вот статья, в которой есть такой код (используйте его, если вам действительно не обойтись без него)
Иногда при создании документа с расчетами пользователю нужно спрятать формулы от чужих глаз. Прежде всего, такая необходимость вызвана нежеланием юзера, чтобы посторонний человек понял структуру документа. В программе Эксель имеется возможность скрыть формулы. Разберемся, как это можно сделать различными способами.