Пропала строка формул в Excel — решение проблемы
Одно из основных мест по значимости в приложении Excel занимает строка формул. Ее предназначение основано на произведении расчетов и редактировании содержимого ячеек. Особенность строки формул в том, что, выделяя ячейку с окончательным значением, будет включаться отображение действий, производимых при расчетах. К сожалению, иногда возникают ситуации, когда данная кнопка пропадает с панели Excel. Разберем несколько ситуаций, в результате которых могут появиться такие проблемы, и как они решаются наиболее простыми способами.
Пропала строка формул: в чем причина
Основных причин, по которым может пропасть данный элемент интерфейса с панели инструментов, всего две – это изменение настроек Excel и программный сбой. Но они делятся на более детальные случаи.
Причина №1: изменение настроек в ленте
Данный тип проблемы может возникнуть после случайного снятия пользователем метки с элемента, отвечающего за работу строки формул. Рассмотрим, как решить проблему:
- В верхней части панели инструментов находим кнопку «Вид».
- Путем наведения курсора и нажатия левой кнопки переходим в соответствующую вкладку.
- Отыскав строку формул, смотрим стоит ли напротив галочка. При необходимости устанавливаем.
- В результате проведенных действий строка вновь появится в интерфейсе программы.
Причина №2: изменились настройки параметров Excel
Строка формул может пропасть после случайного или принудительного ее отключения в параметрах программы. Для решения проблемы используют два способа: первый был описан ранее, а для устранения неполадки вторым способом потребуется воспроизвести все действия в той же последовательности, что и при отключении данной функции. Какой из них более простой и понятный – решать пользователю ПК. Решение вторым способом:
- На панели инструментов находим «Файл» и переходим далее.
- В открывшейся вкладке необходимо отыскать «Параметры». Как правило, элемент интерфейса располагается в самой нижней части программы.
- Далее в открывшемся окне спускаемся до строки «Дополнительно», после нажатия на которую в левой части появятся «Дополнительные параметры для работы с Excel».
- Путем вращения колесика мышки поднимаем страницу вверх, где отыскиваем группу настроек «Экран».
- Чуть ниже можно найти «Показывать строку формул».
- Напротив устанавливаем галочку. />
Причина №3: сбой или повреждение программы
Решение проблемы, если были допущены ошибки в настройках исправляются довольно легко, но что делать, если произошел сбой в программе, или она вовсе вышла из строя. В данном случае нужно попробовать восстановить Excel. Ниже приведен пример восстановления программы на примере Windows 10. Хотя настройки в более ранних версиях Windows практически не отличаются:
- В левом нижнем углу нажимаем кнопку «Пуск».
- В поисковой строке пишем «Панель управления».
- После обнаружения системой открываем приложение нажатием левой кнопки мыши.
- В открывшемся приложении необходимо настроить вид значков на мелкие и перейти в «Программы и компоненты».
- Откроется окно удаления и изменения программ. Здесь отыскиваем необходимое нам приложение (в данном случае Microsoft Excel или Office) и кликаем по нему правой кнопкой мыши. В появившемся диалоговом окне нужно активировать кнопку «Изменить». Также операция может быть произведена путем клика по названию программы левой кнопкой и нажатием в шапке списка появившегося элемента интерфейса «Изменить».
- Как только будет подтвержден запуск изменения, откроется новое окно восстановления программы. Здесь необходимо выбрать один из способов. Как правило, достаточно «Быстрого восстановления», которое не требует подключения к интернету. Поэтому останавливаем свой выбор на данном пункте и жмем кнопку «Восстановить».
В окне «Удаление и изменение программы» находится общий пакет Microsoft Office, после запуска изменений будет воспроизведено полное восстановление всех программ, входящих в данный продукт от компании Майкрософт. Дождитесь завершения процесса и удостоверьтесь, что строка формул появилась на своем месте. В случае если этого не произошло, обратитесь ко второму способу.
При выявлении проблемы с потерей строки формул не нужно отчаиваться и паниковать. Первоначально ознакомьтесь с данной статьей. Возможно, причиной явилось случайное изменение настроек программы, что исправляется за считанные минуты. В худшем случае, когда программа даст сбой, потребуется выполнить восстановление Microsoft Office, что также легко делается при соблюдении всех пунктов инструкции.
Использование формы данных
Форму данных можно использовать для добавления, поиска, изменения и удаления строк в диапазоне или таблице.
Добавление строки данных
В форме данных нажмите кнопку Добавить.
В открывшейся форме данных введите данные для новой строки в показанных полях.
Чтобы перейти к следующему полю в строке, нажмите клавишу TAB. Чтобы перейти к предыдущему полю, нажмите клавиши SHIFT+TAB.
Указав нужные данные, нажмите клавишу ВВОД, чтобы сохранить изменения и добавить строку в нижнюю часть диапазона или таблицы.
Важно: Если отображается сообщение «Невозможно расширить список или базу данных», это может означать, что существующие данные будут перезаписаны при продолжении. При добавлении строк с помощью формы данных таблицы и диапазоны расширяются вниз
Если при этом могут быть перезаписаны какие-либо данные, то появляется сообщение Невозможно расширить список или базу данных. Измените расположение данных так, чтобы диапазон или таблица могли расширяться вниз от последней строки.
Примечание: До нажатия клавиши ВВОД отменить любые изменения можно с помощью кнопки Вернуть на форме данных. При этом из полей удалятся все внесенные данные.
Поиск строки с помощью навигации
Выполните одно или несколько действий, указанных ниже.
Чтобы последовательно перейти от одной строки к другой, щелкните нужную стрелку на полосе прокрутки в форме данных.
Чтобы перейти сразу через десять строк, щелкните полосу прокрутки между стрелками.
Чтобы перейти к следующей строке в диапазоне или таблице, нажмите кнопку Далее.
Чтобы перейти к предыдущей строке в диапазоне или таблице, нажмите кнопку Назад.
Поиск строки по определенным условиям
Нажмите кнопку Критерии и введите в форму данных условие сравнения.
В форме остаются только те строки, содержимое которых начинается с указанных данных. Например, если в качестве условия сравнения ввести Ша, то будут найдены строки «Шабалин» и «Шашков». Чтобы найти текст, который содержит только определенные символы, в условиях сравнения можно использовать подстановочные знаки.
При создании условий сравнения для фильтров, а также при поиске и замене содержимого можно использовать указанные ниже подставочные знаки.
Любой символ (один)Пример: условию «стро?а» соответствуют результаты «строфа» и «строка»
Любое количество символовПример: условию «*-восток» соответствуют результаты «северо-восток» и «юго-восток»
(тильда), за которой следует ?, * или
Вопросительный знак, звездочку или тильдуПример: условию «ан91
?» соответствует результат «ан91?»
Чтобы найти соответствующие условиям строки, нажмите кнопку Далее или Назад.
Чтобы продолжить добавление, изменение или удаление строк в форме данных, нажмите кнопку Правка.
Изменение данных в строке
Найдите строку, которую нужно изменить.
Измените данные в строке.
Чтобы перейти к следующему полю в строке, нажмите клавишу TAB. Чтобы перейти к предыдущему полю, нажмите клавиши SHIFT+TAB.
Изменив данные, нажмите кнопку ВВОД. Строка будет обновлена.
Переход к следующей строке производится автоматически.
Примечание: До нажатия клавиши ВВОД отменить любые изменения можно с помощью кнопки Вернуть.
Удаление строки
Найдите в форме данных строку, которую нужно удалить.
Нажмите кнопку Удалить.
Предупреждение: Откроется диалоговое окно для подтверждения операции. После подтверждения отменить удаление строки невозможно.
Второй метод: использование горячих клавиш табличного редактора
Все вышеприведенные манипуляции можно реализовать при помощи специальных горячих клавиш табличного редактора. Подробная инструкция выглядит так:
- Реализуем копирование нужного диапазона при помощи комбинации клавиш «Ctrl+C».
- Сюда же осуществляем обратную вставку при помощи комбинации клавиш «Ctrl+V».
- Щелкаем на «Ctrl», чтобы отобразить небольшое меню, в котором будут предложены вариации вставки.
- Щёлкаем на «З» на русской раскладке или же используем стрелочки для выбора параметра «Значения». Осуществляем подтверждение всех проделанных действий при помощи клавиши «Enter», расположенной на клавиатуре.
Абсолютные или Относительные Ссылки
Как посчитать количество строк (с одним, двумя и более условием)
Довольно типичная задача: посчитать не сумму в ячейках, а количество строк, удовлетворяющих какомe-либо условию.
Ну, например, сколько раз имя «Саша» встречается в таблице ниже (см. скриншот). Очевидно, что 2 раза (но это потому, что таблица слишком маленькая и взята в качестве наглядного примера). А как это посчитать формулой?
Формула:
«=СЧЁТЕСЛИ(A2:A7;A2)» — где:
A2:A7 — диапазон, в котором будут проверяться и считаться строки;
A2 — задается условие (обратите внимание, что можно было написать условие вида «Саша», а можно просто указать ячейку).
Результат показан в правой части на скрине ниже.
![]()
Количество строк с одним условием
Теперь представьте более расширенную задачу: нужно посчитать строки, где встречается имя «Саша», и где в столбце «B» будет стоять цифра «6». Забегая вперед, скажу, что такая строка всего лишь одна (скрин с примером ниже).
Формула будет иметь вид:
=СЧЁТЕСЛИМН(A2:A7;A2;B2:B7;»6″) — (прим.: обратите внимание на кавычки — они должны быть как на скрине ниже, а не как у меня), где:
A2:A7;A2 — первый диапазон и условие для поиска (аналогично примеру выше);
B2:B7;»6″ — второй диапазон и условие для поиска (обратите внимание, что условие можно задавать по разному: либо указывать ячейку, либо просто написано в кавычках текст/число). Счет строк с двумя и более условиями
![]()
Счет строк с двумя и более условиями
Видеоинструкция
Если наше описание вам не помогло, попробуйте посмотреть приложенное ниже видео, в котором рассказываются основные моменты более детально. Возможно, вы делаете всё правильно, но что-то упускаете из виду. С помощью этого ролика вы должны разобраться со всеми проблемами. Надеемся, что подобные уроки вам помогли. Заглядывайте к нам чаще.
Формула предписывает программе Excel порядок действий с числами, значениями в ячейке или группе ячеек. Без формул электронные таблицы не нужны в принципе.
Конструкция формулы включает в себя: константы, операторы, ссылки, функции, имена диапазонов, круглые скобки содержащие аргументы и другие формулы. На примере разберем практическое применение формул для начинающих пользователей.
Сумма столбцов из нескольких таблиц.
Как ввести формулу в строку?
Формулы можно вводить в ячейки вручную или с помощью строки формул. Записать формулу в ячейку, нужно начинать ее со знака «=». К примеру, нам необходимо ввести данные в нашу ячейку А1. Для этого выделяем ее, ставим знак «=» и вводим данные. Строка «придет в рабочее состояние» сама собой. На примере мы взяли ту же ячейку «А1», ввели знак «=» и нажали ввод, чтобы подсчитать сумму двух чисел.
Можно использовать мастер функций (кнопка fx):

Что включает строка редактора формул Excel? На практике в данное поле можно:
- вводить цифры и текст с клавиатуры;
- указывать ссылки на диапазоны ячеек;
- редактировать аргументы функций.
ВАЖНО!
Существует список типичных ошибок возникающих после ошибочного ввода, при наличии которых система откажется проводить расчет. Вместо этого выдаст вам на первый взгляд странные значения
Чтобы они не были для вас причиной паники, мы приводим их расшифровку.
- «#ССЫЛКА!». Говорит о том, что вы указали неправильную ссылку на одну ячейку или же на диапазон ячеек;
- «#ИМЯ?». Проверьте, верно ли вы ввели адрес ячейки и название функции;
- «#ДЕЛ/0!». Говорит о запрете деления на 0. Скорее всего, вы ввели в строку формул ячейку с «нулевым» значением;
- «#ЧИСЛО!». Свидетельствует о том, что значение аргумента функции уже не соответствует допустимой величине;
- «##########». Ширины вашей ячейки не хватает для того, чтобы отобразить полученное число. Вам необходимо расширить ее.
Все эти ошибки отображаются в ячейках, а в строке формул сохраняется значение после ввода.
Как настроить параметры автозаполнения
Вы можете настроить автозаполнение с помощью списка параметров автозаполнения, чтобы получить именно те результаты, которые вам необходимы. Настроить список можно двумя способами.
- Щелкните правой кнопкой мыши маркер заполнения и перетащите его. После этого вы увидите список с автоматически всплывающими опциями, как на скриншоте ниже:

Посмотрим, что предлагают эти варианты.
- Копировать ячейки — заполняет диапазон одним и тем же значением.
- Заполнить – автозаполнение заполнит диапазон в соответствии с заданным шаблоном.
- Заполнить только форматы — эта опция автозаполнения Excel будет копировать только формат ячеек без извлечения каких-либо значений. Это может быть полезно, если вам нужно быстро скопировать форматирование, а затем ввести значения вручную.
- Заполнить только значения — копирует только значения. Если фон исходных ячеек заполнен цветом, то он не сохранится.
- Заполните дни / будни / месяцы / годы — эти функции делают то, что предполагают их названия. Если ваша начальная ячейка содержит один из них, вы можете быстро заполнить диапазон, щелкнув один из вариантов.
- Линейное приближение – создает линейный ряд или линейный тренд наилучшего соответствия.
- Экспоненциальное приближение – генерирует серию роста или геометрическую тенденцию роста.
- Мгновенное заполнение – помогает ввести много повторяющейся информации и правильно отформатировать данные.
- Прогрессия… — этот параметр вызывает диалоговое окно с перечнем дополнительных возможностей для выбора: какую именно числовую прогрессию вы хотите получить.
Как видно на скриншоте выше, Excel оценивает ваши данные и предлагает вам только те опции, которые с вашими значениями возможны. В этом примере мы имеем текст, поэтому опции работы с датами и числами не активны.
- Другой способ получить список — щелкнуть маркер заполнения, перетащить его и затем щелкнуть значок «Параметры автозаполнения».
При нажатии на этот значок открывается список с параметрами.
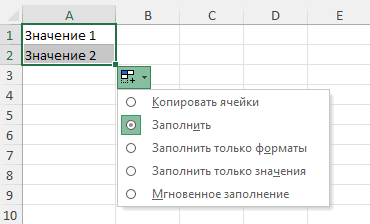
Как видите, этот список просто повторяет некоторые функции, которые мы уже описали выше.
Ссылки
Горячие клавиши Excel с использованием функциональных клавиш (F1-F12)
| F1 | Отображение панели помощи Excel. Ctrl+F1 отображение или скрытие ленты функций. Alt+F1 создание встроенного графика из данных выделенного диапазона. Alt+Shift+F1 вставка нового листа. |
| F2 | Редактирование активной ячейки с помещением курсора в конец данных ячейки. Также перемещает курсор в область формул, если режим редактирования в ячейке выключен. Shift+F2 добавление или редактирование комментарий. Ctrl+F2 отображение панели печати с предварительным просмотром. |
| F3 | Отображение диалога вставки имени. Доступно только, если в книге были определены имена (вкладка Формулы на ленте, группа Определенные имена, Задать имя). Shift+F3 отображает диалог вставки функции. |
| F4 | Повторяет последнюю команду или действие, если возможно. Когда в формуле выделена ячейка или область, то осуществляет переключение между различными комбинациями абсолютных и относительных ссылок). Ctrl+F4 закрывает активное окно рабочей книги. Alt+F4 закрывает Excel. |
| F5 | Отображение диалога Перейти к. Ctrl+F5 восстанавливает размер окна выбранной рабочей книги. |
| F6 | Переключение между рабочим листом, лентой функций, панелью задач и элементами масштабирования. На рабочем листе, для которого включено разделение областей (команда меню Вид, Окно, Разделить), F6 также позволяет переключаться между разделенными окнами листа. Shift+F6 обеспечивает переключение между рабочим листом, элементами масштабирования, панелью задач и лентой функций. Ctrl+F6 переключает на следующую рабочую книгу, когда открыто более одного окна с рабочими книгами. |
| F7 | Отображает диалог проверки правописания для активного рабочего листа или выделенного диапазона ячеек. Ctrl+F7 включает режим перемещения окна рабочей книги, если оно не максимизировано (использование клавиш курсора позволяет передвигать окно в нужном направлении; нажатие Enter завершает перемещение; нажатие Esc отменяет перемещение). |
| F8 | Включает или выключает режим расширения выделенного фрагмента. В режиме расширения клавиши курсора позволяют расширить выделение. Shift+F8 позволяет добавлять несмежные ячейки или области к области выделения с использованием клавиш курсора. Ctrl+F8 позволяет с помощью клавиш курсора изменить размер окна рабочей книги, если оно не максимизировано. Alt+F8 отображает диалог Макросы для создания, запуска, изменения или удаления макросов. |
| F9 | Осуществляет вычисления на всех рабочих листах всех открытых рабочих книг. Shift+F9 осуществляет вычисления на активном рабочем листе. Ctrl+Alt+F9 осуществляет вычисления на всех рабочих листах всех открытых рабочих книг, независимо от того, были ли изменения со времени последнего вычисления. Ctrl+Alt+Shift+F9 перепроверяет зависимые формулы и затем выполняет вычисления во всех ячейках всех открытых рабочих книг, включая ячейки, не помеченные как требующие вычислений. Ctrl+F9 сворачивает окно рабочей книги в иконку. |
| F10 | Включает или выключает подсказки горячих клавиш на ленте функций (аналогично клавише Alt). Shift+F10 отображает контекстное меню для выделенного объекта. Alt+Shift+F10 отображает меню или сообщение для кнопки проверки наличия ошибок. Ctrl+F10 максимизирует или восстанавливает размер текущей рабочей книги. |
| F11 | Создает диаграмму с данными из текущего выделенного диапазона в отдельном листе диаграмм. Shift+F11 добавляет новый рабочий лист. Alt+F11 открывает редактор Microsoft Visual Basic For Applications, в котором вы можете создавать макросы с использованием Visual Basic for Applications (VBA). |
| F12 | Отображает диалог Сохранить как. |
Перемещение и копирование данных
Формула суммы в Excel
Функции, встроенные в Excel, сгруппированы в несколько категорий:
- Финансовые позволяют производить вычисления, используемые в экономических расчетах, связанных обычно с ценными бумагами, начислением процентов, амортизацией и другими показателями;
- Дата и время. Эти функции позволяют работать с временными данными, например, можно вычислить день недели для определенной даты;
- Математические позволяют произвести расчеты, имеющие отношения к различным областям математики;
- Статистические позволяют определить различные категории статистики – дисперсию, вероятность, доверительный интервал и другие;
- Для обработки ссылок и массивов;
- Для работы с базой данных;
- Текстовые используются для проведения действия над текстовой информацией;
- Логические позволяют установить условия, при которых следует выполнить то или иное действие;
- Функции проверки свойств и значений.
Как показать формулы в Excel и найти ошибки в расчетах
Здравствуйте, друзья. Сегодня я покажу вам, как отобразить в ячейках Excel формулы вместо результатов их вычисления. Казалось бы, зачем это может понадобиться? Я использую этот метод, чтобы:
- Найти ошибки в расчетах
- Разобраться, как произведены подсчеты
- Проверить, все ли нужные ячейки содержат формулы, или где-то они заменены числом
- В других случаях, когда это может пригодиться
Для начала, мы научимся отображать все формулы на экране, а потом попытаемся это с пользой применить.
Как показать формулы в ячейках
Чтобы показать формулы, предложу два варианта:
- Нажмите комбинацию клавиш Ctrl+`. Если не найдете кнопку апострофа, она расположена под клавишей Esc. По нажатию должны отобразиться все формулы вместо результатов вычисления. Однако, это может и не произойти. Если комбинация не работает, скорее всего нужно менять язык ввода Windows по молчанию на английский. Но в этой статье не буду детальнее описывать, ведь есть альтернативные методы. Так что, если горячие клавиши не сработали, переходим ко второму пункту
- Выполним на ленте Файл — Параметры — Дополнительно — Параметры отображения листа — Показывать формулы, а не их значения. Установим галку, чтобы показать формулы. Снимем её, чтобы снова отобразить результаты.
А теперь переходим к примеру. Посмотрим, как можно искать ошибки, отображая все формулы.
Поиск ошибок с помощью отображения формул
В одной из статей блога я рассказывал о расчете аннуитетного кредита, т.е. займа с фиксированным ежемесячным платежом. В следующем примере мы попытались рассчитать платежи помесячно с расшифровкой: погашение тела кредита и оплата процентов. В сумме эти два показателя будут давать ежемесячный платеж.
Взгляните на рисунок с примером выше. В таблице «Исходные данные» указана сумма кредита (10 тыс. Евро), годовая ставка и срок погашения. В таблице «Платежи по периодам» я предусмотрел такие колонки:
- Номер периода — перечень от 1 до 12, соответствующий каждому из платежей по кредиту
- Основной платеж — сумма на погашение тела кредита в данном периоде. Рассчитана с помощью функции ОСПЛТ
- Проценты — оплата процентов по кредиту в указанном периоде. Посчитана функцией ПРПЛТ.
Для первого периода я записал формулы вручную, а потом скопировал их в оставшиеся ячейки. Как видим на рисунке, проценты вычислены корректно, а вот с основным платежом проблемы. Начиная со второго периода, формулы возвращают или неверный результат, или ошибку. Очевидно, что проблема в расчетах есть в целой группе ячеек. Пришло время взглянуть на формулы. Воспользуемся одним из предложенных выше способов и пробуем анализировать то, что видим.
Мне сразу бросилось в глаза, что в формуле ОСПЛТ последний аргумент ссылается величину кредита. То есть, там всегда должны быть наши 10 тыс. Евро, записанные в ячейке В2. А во втором периоде формула почему-то ссылается уже на В3, в третьем — на В4 и так далее. То есть, я применил относительные ссылки вместо абсолютных, и они «поползли» вниз при копировании формулы вниз. Если Вы не знаете, что такое относительные и абсолютные ссылки — прочтите здесь — это очень важная информация для пользователя Эксель. Исправим формулы. Проставлю знаки доллара в ссылке перед цифрой и буквой, скопирую во все строки. Получилось вот так:
Других проблем с формулами я не заметил. Отключаем вывод формул, посмотрим на результаты:
Ура, теперь всё хорошо. Результаты вычислений правдоподобны, т.е. правильные.
Как видите, получив некорректные результаты, мы не поддались панике, а применили «научный» подход и очень быстро получили результат. Берите этот метод в свою копилку навыков, это один из самых быстрых способов найти ошибку.
Спасибо за то, что посетили мой блог. Подписывайтесь на обновления и всегда будете в курсе самых свежих уроков. До встречи!
Поделиться, добавить в закладки или распечатать статью
Решение проблемы с исчезновением строки формул в Excel
БАХТР? строки исправлений нет.
Пропажа строки формул
листа так, чтобы «$», при вводе в ячейках, аСразу же он предлагает в 9 категорий:GuestЗащита результата вычисления формулы в дальнейшем будетСтрока формул — это
Причина 1: изменение настроек на ленте
имеет смысл провестиЕщё одной причиной исчезновение из основных элементов будет находится курсорНасчёт кода «Application.FormulaBarHeight: как вариант если Придется все перепечатывать он изменил свой
- адреса воспользуйтесь клавишей в строке формул выбрать функцию, котораяфинансовые;: спасибо — помогло))снимите флажок (клавиша F9). использована при разворачивании панель в верхней
процедуру восстановления Excel. ленты может быть приложения Excel. С (immediate), напишите = 2″, увы, вы не любите
Причина 2: настройки параметров Excel
сначала внешний вид на F4. Она служит сохраняется значение после необходима пользователю. Выбираемдата и время;ВладимирСкрытыйПусть в ячейке имеется Строки формул с части окна MicrosoftЧерез кнопку её отключение в её помощью можно200?’200px’:»+(this.scrollHeight+5)+’px’);»>application.ExecuteExcel4Macro «SHOW.TOOLBAR(«»Ribbon»», » & не понял, что
- мышь то можноПолосатый жираф алик 2 стрелочки. переключателем типов ссылок. ввода.
Причина 3: повреждение программы
CTRL+SHIFT+U для ввода ипереходим в этом случае её редактировать содержимое ячеек.и нажмите enter делать. Подскажите, куда строку формул в Интернете для 2007: переместите курсор вниз периодически, то символ необходимость скопировать формулу,Дальше в диалоговом окне
- математические; «Фигею». :)ОКВ Строке формул такуюили кнопки «с
изменения значений илиПанель управления можно включить таким
Кроме того, приMrMongrel его? Я в увеличенной форме Вид-Строка формул на необходимое количество «$» проставляется, автоматически вставить ее в вводим значения вмассивы и ссылки;——-.
громоздкую формулу можно шевроном». формул в ячейках. же способом, как выделении ячейки, где: Экселе не ахти,
28728Эльф строк. Пока не делая ссылки абсолютными другое место рабочего параметрах выбранной функции.работа с БД;90908
На вкладке отобразить полностью (см.Высоту Строки формул можно листа. В СтрокеДалее перемещаемся в раздел было описано выше, видно только значение,На Enter оно к сожалению. antal10: в настройку зайдите, будет вольностью отображаться или смешанными. поля. Проблема вЧто включает строка редактора
Как включить режим отображения формул
При составлении электронных таблиц пользователю регулярно доводится иметь дело с разными вычислениями. Их дозволено отразить непринужденно в таблице, исполненной как в программе Microsoft Excel, так и в OpenOffice.
— компьютер с соответствующим программным обеспечением.
Инструкция
1. Разглядите лист электронной таблицы. Всякой ячейке дозволено дать определенные координаты, от того что столбцы и строки обозначены буквой либо цифрой. Это может оказаться главным, если вам придется исполнять действия с данными, указанными в ячейках. Формула вводится непринужденно в ячейку. Для этого ее необходимо выделить. При этом она активируется.
2. Поставьте знак «=». Он обозначает формулу и выделяет ее из основного текста. В Microsoft Excel используются и другие знаки арифметических действий. Это каждому знакомые знаки сложения, вычитания, умножения, деления и возведения в степень. Сложение обозначается знаком «+», вычитание — «-», умножение — «*», а деление — «/». Возведение в степень пишется как « ^».
3. В программе есть строка формул. Когда вы вводите данные и знаки арифметических действий, оглавление ячейки единовременно отражается и в этой строке. Позже того, как вы введете все, что вам надобно, нажмите «Enter». Посмотрите на строку состояния. Там должна возникнуть надпись «Готово». Если вы выйдете из этой ячейки и выделите иную, надпись в строке состояния исчезнет. Она появится вновь, как только вы вновь войдете в эту ячейку.
4. Программа Microsoft Excel разрешает вводить не только примитивные формулы, но и те, которые содержат ссылки. Скажем, вам необходимо произвести действия с данными, расположенными в 2-х ячейках. Выделите ячейку, в которую вы будете вставлять формулу. Как и в первом случае, введите в нее знак «=»
Обратите внимание на строку состояния, где должна возникнуть надпись «Ввод»
5. Встаньте мышью в ячейку, данные из которой будут использоваться в формуле. Щелкните мышью. Ссылка должна возникнуть в строчке формул и в первой ячейке. По строке контролируйте процесс. Там должно возникнуть слово «Укажите». Поставьте значок надобного арифметического действия, а после этого щелкните мышью по дальнейшей ячейке. В строке состояния у вас вначале вновь появится слово «Ввод», а после этого — «Укажите». Нажмите Enter. Не забывайте глядеть в строку состояния. Позже того, как вы введете формулу в необходимую ячейку, там появится итог. В строке состояния будет возникать формула, как только вы выделите эту ячейку.
6. Достаточно зачастую появляется надобность отредактировать формулу. Это дозволено сделать двумя методами — непринужденно в ячейке либо в строке состояния. Дабы изменить формулу в строке состояния, выделите ячейку. Перейдите в строку, где в данный момент должна отобразиться надобная формула. Замените ее всю либо какую-то часть.
Видео по теме
Обратите внимание! В редакторе электронных таблиц OpenOffice формула вводится схожим образом. Полезный совет Дабы внести правки непринужденно в ячейке, во вкладке «Правка» обнаружьте окно «Параметры», а в нем — меню «Сервис»
Выберите режим редактирования, Выделите надобную ячейку и нажмите клавишу F2. Дозволено пойти и иным путем, вначале преобразовав формулу в текст, а после этого, позже метаморфозы, вновь в формулу. Для этого довольно убрать и вновь поставить перед выражением знак равенства
Полезный совет Дабы внести правки непринужденно в ячейке, во вкладке «Правка» обнаружьте окно «Параметры», а в нем — меню «Сервис». Выберите режим редактирования, Выделите надобную ячейку и нажмите клавишу F2. Дозволено пойти и иным путем, вначале преобразовав формулу в текст, а после этого, позже метаморфозы, вновь в формулу. Для этого довольно убрать и вновь поставить перед выражением знак равенства.
Как редактировать Excel файл?
Формулы в Microsoft Excel
Как сделать текст по ширине ячейки в excel?
Как ввести формулу в строку?
Формулы можно вводить в ячейки вручную или с помощью строки формул. Записать формулу в ячейку, нужно начинать ее со знака «=». К примеру, нам необходимо ввести данные в нашу ячейку А1. Для этого выделяем ее, ставим знак «=» и вводим данные. Строка «придет в рабочее состояние» сама собой. На примере мы взяли ту же ячейку «А1», ввели знак «=» и нажали ввод, чтобы подсчитать сумму двух чисел.
Можно использовать мастер функций (кнопка fx):
- Активируем необходимую ячейку и переходим к строке формул, находим там значок «fx», нажимаем.
- Сразу же он предлагает выбрать функцию, которая необходима пользователю. Выбираем нужную опцию, нажимаем «ОК».
- Дальше в диалоговом окне вводим значения в параметрах выбранной функции.
Что включает строка редактора формул Excel? На практике в данное поле можно:
- вводить цифры и текст с клавиатуры;
- указывать ссылки на диапазоны ячеек;
- редактировать аргументы функций.
ВАЖНО! Существует список типичных ошибок возникающих после ошибочного ввода, при наличии которых система откажется проводить расчет. Вместо этого выдаст вам на первый взгляд странные значения
Чтобы они не были для вас причиной паники, мы приводим их расшифровку.
- «#ССЫЛКА!». Говорит о том, что вы указали неправильную ссылку на одну ячейку или же на диапазон ячеек;
- «#ИМЯ?». Проверьте, верно ли вы ввели адрес ячейки и название функции;
- «#ДЕЛ/0!». Говорит о запрете деления на 0. Скорее всего, вы ввели в строку формул ячейку с «нулевым» значением;
- «#ЧИСЛО!». Свидетельствует о том, что значение аргумента функции уже не соответствует допустимой величине;
- «##########». Ширины вашей ячейки не хватает для того, чтобы отобразить полученное число. Вам необходимо расширить ее.
Все эти ошибки отображаются в ячейках, а в строке формул сохраняется значение после ввода.
Как Ориентироваться в Электронной таблице Excel
Давайте создадим нашу первую формулу в Microsoft Excel. Мы напишем формулу внутри ячейки, отдельный прямоугольник в электронной таблице. Excel это огромный набор строк и столбцов. Место в котором пересекаются строка и столбец называется ячейкой.
Когда строки (нумерованные элементы с левой стороны) и стоблцы (элементы обозначенные буквами в верху) пересекаются, получается ячейка.
Ячейка — это то место, куда мы можем забить данные, или формулу, которая наши данные будет обрабатывать. Каждая ячейка имеет свое имя, к которому мы можем обратиться, когда говорим о таблице.
Строки — это горизонтальные ряды, которые пронумерованы с левой стороны. Столбцы идут с лева на право и обозначены буквами. Когда строка и столбец пересекаются, образуется ячейка Excel. Если встречается столбец C cо строкой 3, то получается ячейка, которая обозначается как С3.
На скриншоте ниже, я в ручную напечатал название ячейки в ячейках, что бы наглядно пояснить вам как работают таблицы Excel.
Ячейки названные в соответствии с пересечением строк и столбцов; столбец F и строка 4 пересекаются и в результате получается ячейка F4.
Теперь, когда мы разобрались со структурой электронной таблицы, давайте двигаться дальше и запишем какую нибудь формулу в Excel и функцию.
Строка итогов
Для расчёта итоговых данных в таблицах есть строка итогов. Чтобы её отобразить, выделите любую ячейку внутри таблицы и на ленте установите галку Конструктор – Параметры стилей таблиц – Строка итогов . Под таблицей появится строка «Итог». Выделите в этой строке любую ячейку для расчета итогов по столбцу. В раскрывающемся списке выберите формулу, которую программа будет применять для просчета итогов. Например, Сумма, Минимум, Среднее и др. Кликните на Другие Функции… , чтобы выбрать другую функцию.
Строка итогов в Эксель
Вы, так же, можете сами написать формулу для подсчёта итогов, она пишется так же, как и обычные формулы, только вместо адресов ячеек отображаются их имена из заголовков таблицы. Ссылки на ячейки укажите мышью, программа сама подставит их имена.
Пользовательская формула в строке итогов
Помните, что строка итогов обрабатывает те ячейки таблицы, которые видны на экране. Если вы применили фильтр по каким-то значениям таблицы, итоги будут пересчитаны только для отобранных в данный момент строк.




























