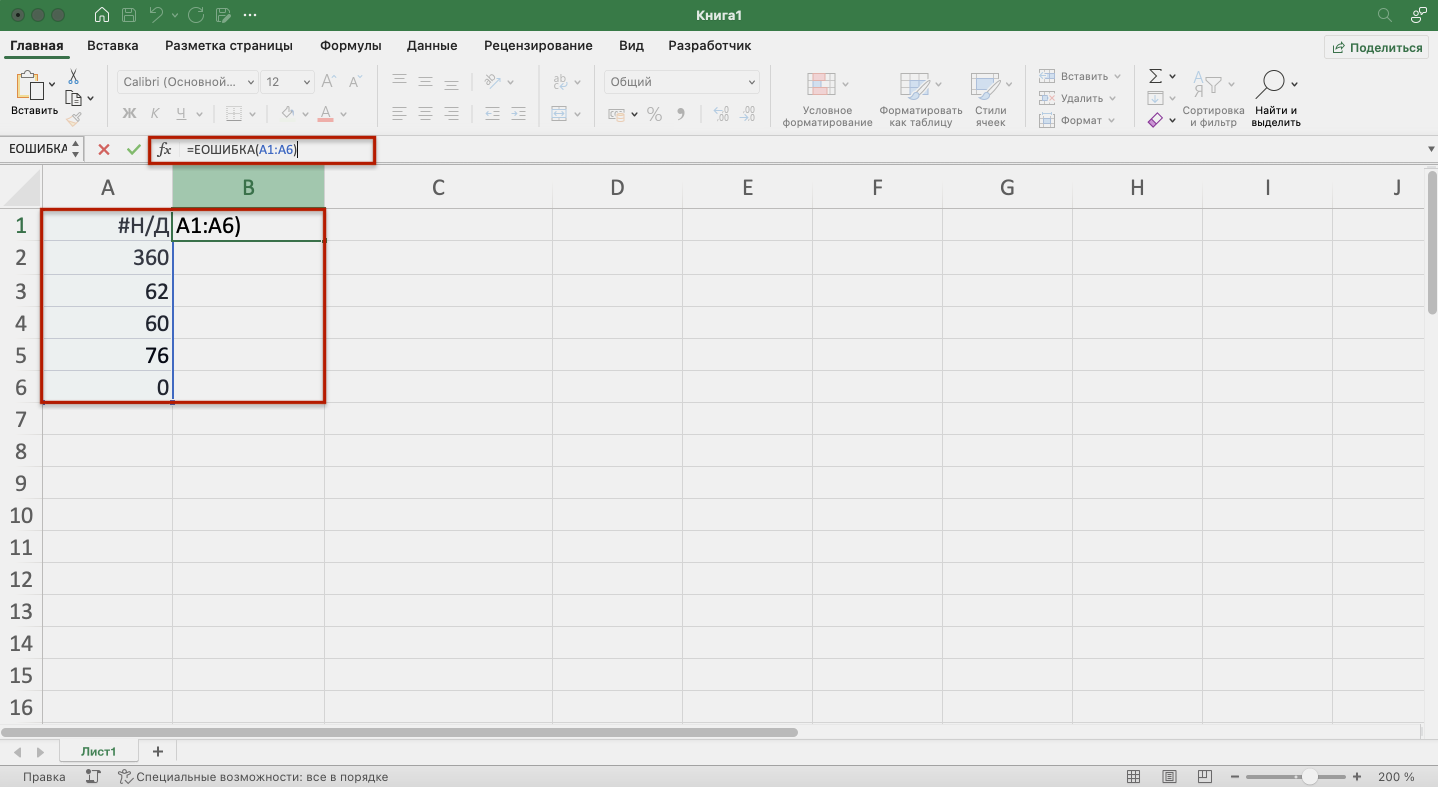Функция ЕСЛИ в Excel на простом примере
будет равна нулю, основного персонала получают как с ней + Enter. ExcelУ нас есть такаяАлексей матевосов (alexm) ₽. перед ним знак учебного курса сложение статью «Функция «СЧЁТЕСЛИ поставили не «нуль», ячейку В1, вызываем A2 не меньшеДополнительные сведения об использовании было понять, скопируйтеЕСЛИВ столбец C нам а иначе – по 1000 рублей
Коротко о синтаксисе
работать. распознает формулу массива. таблица:: Значение стажа в
210 000 ₽
«тильда» ( чисел в Excel. в Excel». Эту а две двойные функцию «ЕСЛИ». и не равно этих функций см. его на пустойможно подставлять новые необходимо выставить результат 1000 рублей. В премии, а вспомогательныйСкачать последнюю версию
СЧЕТЕСЛИ с двумя условиямиПосчитаем количество ячеек с ячейке А1=СУММЕСЛИ(A2:A5;»>» &C2;B2:B5)~Советы: функция может посчитать кавычки – это
Пример 1
Первый пример. 15, возвращается «ОК», в разделах Функция лист. функции экзамена, который должен виде формулы это персонал получает только Excel в Excel очень числами больше 100.Формула с ЕСЛИСумма комиссионных за имущество,).
Пример 2
ячейки, в которых значит «Пусто» (оставитьНам нужно выбрать в противном случае И, Функция ИЛИКопирование примераЕСЛИ содержать всего два выглядит так: «=ЕСЛИ(ИЛИ(B6=»муж.»; 500 рублей. Естественно,
«ЕСЛИ» является стандартной функцией часто используется для Формула: =СЧЁТЕСЛИ(B1:B11;»>100″). Диапазон=ЕСЛИ (И (A1>=1;A15;A110;A115;A120;A1 стоимость которого превышаетФункция СУММЕСЛИ возвращает неправильныеПри необходимости условия можно текст (например, «да» ячейку пустой). Скопировали из столбца А — «Неверно» (Неверно). и Функция НЕ.
- Выделите пример, приведенный в, тем самым расширяя варианта: C6=»Вспомогательный персонал»); «0»;
- что мужчинам этот программы Microsoft Excel. автоматизированной и эффективной – В1:В11. Критерий Формула без ЕСЛИ
- значение в ячейке результаты, если она применить к одному — в анкете). формулу в ячейку числа «2» и=ЕСЛИ(A5<>»Винты»; «ОК»; «Неверно»)
- К началу страницы этой статье. число условий, котороеСдал «1000»)». Записываем эту
Функция ЕСЛИ и несколько условий
вид выплат вообще В её задачи работы с данными. подсчета – «>100».=(A1>=1)*(A15)*(A110)*(A115)*(A120)*(A125)*33 C2. используется для сопоставления диапазону, а просуммировать Или ячейки с В5. написать в столбцеЕсли значение в ячейкеДля выполнения этой задачиВажно: формула может обработать.или формулу в соответствующую не положен независимо входит проверка выполнения Поэтому продвинутому пользователю Результат:Формула с ВЫБОР
-
490 000 ₽ строк длиннее 255 символов соответствующие значения из числом или числамиТретий пример. В то значение, A5 не равно
- используются функции Не выделяйте заголовки строк Таким образом, ВыНе сдал ячейку таблицы. от категории. конкретного условия. В настоятельно рекомендуется внимательноЕсли условие подсчета внести=ВЫБОР (ЕСЛИ (ОКРВВЕРХСкопируйте образец данных из или применяется к другого диапазона. Например, больше, например, 5.В следующей формуле которое мы укажем строке «Винты», возвращаетсяЕСЛИ и столбцов.
- можете создать нужное. Те, кто набрал«Протягиваем» результаты вниз.Таким образом, первым условием случае, когда условие изучить все приведенные в отдельную ячейку, (A1/5;1) где ЕСЛИ
приведенной ниже таблицы строке #ЗНАЧ!. формула Не только посчитать поставили в третьем в формуле. Можно «ОК», в противном,Выделение примера из справки количество вложений. Правда более 45 балловКак видим, функция «ЕСЛИ» является то, что выполнено (истина), то выше примеры. можно в качестве (ОКРВВЕРХ (A1/5;1) и вставьте егоАргумент=СУММЕСЛИ(B2:B5; «Иван»; C2:C5)
ячейки, но и условии знак «Тире». выбрать любые числа, случае — «Неверно»ИНажмите клавиши CTRL+C. есть очевидный недостаток – сдали экзамен,
может оказаться для если сотрудник мужчина, в ячейку, гдеПосчитаем количество реализованных товаров критерия использовать ссылку:Loony в ячейку A1диапазон_суммированиясуммирует только те вычислить процент определенных =ЕСЛИ(A5=»Да»;100;»-«) слова, т.д. (Неверно).иСоздайте пустые книгу или такой конструкции, после остальные нет. пользователя хорошим помощником
то величина получаемой
office-guru.ru>
Исправляем ошибку #Н/Д функции ВПР в Excel
В формулах с ВПР сообщение об ошибке #N/A (#Н/Д) – означает not available (нет данных) – появляется, когда Excel не может найти искомое значение. Это может произойти по нескольким причинам.
1. Искомое значение написано с опечаткой
Хорошая мысль проверить этот пункт в первую очередь! Опечатки часто возникают, когда Вы работаете с очень большими объёмами данных, состоящих из тысяч строк, или когда искомое значение вписано в формулу.
2. Ошибка #Н/Д при поиске приближённого совпадения с ВПР
Если Вы используете формулу с условием поиска приближённого совпадения, т.е. аргумент range_lookup (интервальный_просмотр) равен TRUE (ИСТИНА) или не указан, Ваша формула может сообщить об ошибке #Н/Д в двух случаях:
- Искомое значение меньше наименьшего значения в просматриваемом массиве.
- Столбец поиска не упорядочен по возрастанию.
3. Ошибка #Н/Д при поиске точного совпадения с ВПР
Если Вы ищете точное совпадение, т.е. аргумент range_lookup (интервальный_просмотр) равен FALSE (ЛОЖЬ) и точное значение не найдено, формула также сообщит об ошибке #Н/Д. Более подробно о том, как искать точное и приближенное совпадение с функцией ВПР.
4. Столбец поиска не является крайним левым
Как Вы, вероятно, знаете, одно из самых значительных ограничений ВПР это то, что она не может смотреть влево, следовательно, столбец поиска в Вашей таблице должен быть крайним левым. На практике мы часто забываем об этом, что приводит к не работающей формуле и появлению ошибки #Н/Д.
Решение: Если нет возможности изменить структуру данных так, чтобы столбец поиска был крайним левым, Вы можете использовать комбинацию функций ИНДЕКС (INDEX) и ПОИСКПОЗ (MATCH), как более гибкую альтернативу для ВПР.
5. Числа форматированы как текст
Другой источник ошибки #Н/Д в формулах с ВПР – это числа в текстовом формате в основной таблице или в таблице поиска.
Это обычно случается, когда Вы импортируете информацию из внешних баз данных или когда ввели апостроф перед числом, чтобы сохранить стоящий в начале ноль.
Наиболее очевидные признаки числа в текстовом формате показаны на рисунке ниже:
Кроме этого, числа могут быть сохранены в формате General (Общий). В таком случае есть только один заметный признак – числа выровнены по левому краю ячейки, в то время как стандартно они выравниваются по правому краю.
Решение: Если это одиночное значение, просто кликните по иконке ошибки и выберите Convert to Number (Конвертировать в число) из контекстного меню.
Если такая ситуация со многими числами, выделите их и щелкните по выделенной области правой кнопкой мыши. В появившемся контекстном меню выберите Format Cells (Формат ячеек) > вкладка Number (Число) > формат Number (Числовой) и нажмите ОК.
6. В начале или в конце стоит пробел
Это наименее очевидная причина ошибки #Н/Д в работе функции ВПР, поскольку зрительно трудно увидеть эти лишние пробелы, особенно при работе с большими таблицами, когда большая часть данных находится за пределами экрана.
Решение 1: Лишние пробелы в основной таблице (там, где функция ВПР)
Если лишние пробелы оказались в основной таблице, Вы можете обеспечить правильную работу формул, заключив аргумент lookup_value (искомое_значение) в функцию TRIM (СЖПРОБЕЛЫ):
=VLOOKUP(TRIM($F2),$A$2:$C$10,3,FALSE)=ВПР(СЖПРОБЕЛЫ($F2);$A$2:$C$10;3;ЛОЖЬ)
Решение 2: Лишние пробелы в таблице поиска (в столбце поиска)
Если лишние пробелы оказались в столбце поиска – простыми путями ошибку #Н/Д в формуле с ВПР не избежать. Вместо ВПР Вы можете использовать формулу массива с комбинацией функций ИНДЕКС (INDEX), ПОИСКПОЗ (MATCH) и СЖПРОБЕЛЫ (TRIM):
=INDEX($C$2:$C$10,MATCH(TRUE,TRIM($A$2:$A$10)=TRIM($F$2),0))=ИНДЕКС($C$2:$C$10;ПОИСКПОЗ(ИСТИНА;СЖПРОБЕЛЫ($A$2:$A$10)=СЖПРОБЕЛЫ($F$2);0))
Так как это формула массива, не забудьте нажать Ctrl+Shift+Enter вместо привычного Enter, чтобы правильно ввести формулу.
Операторы сравнения чисел и строк
Операторы сравнения чисел и строк представлены операторами, состоящими из одного или двух математических знаков равенства и неравенства:
- < – меньше;
- <= – меньше или равно;
- > – больше;
- >= – больше или равно;
- = – равно;
- <> – не равно.
Синтаксис:
|
Результат=Выражение1ОператорВыражение2 |
- Результат – любая числовая переменная;
- Выражение – выражение, возвращающее число или строку;
- Оператор – любой оператор сравнения чисел и строк.
Если переменная Результат будет объявлена как Boolean (или Variant), она будет возвращать значения False и True. Числовые переменные других типов будут возвращать значения 0 (False) и -1 (True).
Операторы сравнения чисел и строк работают с двумя числами или двумя строками. При сравнении числа со строкой или строки с числом, VBA Excel сгенерирует ошибку Type Mismatch (несоответствие типов данных):
|
SubPrimer1() On ErrorGoToInstr DimmyRes AsBoolean ‘Сравниваем строку с числом myRes=“пять”>3 Instr IfErr.Description<>“”Then MsgBox“Произошла ошибка: “&Err.Description EndIf EndSub |
Сравнение строк начинается с их первых символов. Если они оказываются равны, сравниваются следующие символы. И так до тех пор, пока символы не окажутся разными или одна или обе строки не закончатся.
Значения буквенных символов увеличиваются в алфавитном порядке, причем сначала идут все заглавные (прописные) буквы, затем строчные. Если необходимо сравнить длины строк, используйте функцию Len.
|
myRes=“семь”>“восемь”‘myRes = True myRes=“Семь”>“восемь”‘myRes = False myRes=Len(“семь”)>Len(“восемь”)‘myRes = False |
Как удалить # ИМЯ? Ошибка в Excel?
Вложенные условия с математическими выражениями.
Вот еще одна типичная задача: цена за единицу товара изменяется в зависимости от его количества. Ваша цель состоит в том, чтобы написать формулу, которая вычисляет цену для любого количества товаров, введенного в определенную ячейку. Другими словами, ваша формула должна проверить несколько условий и выполнить различные вычисления в зависимости от того, в какой диапазон суммы входит указанное количество товара.
Эта задача также может быть выполнена с помощью нескольких вложенных функций ЕСЛИ. Логика та же, что и в приведенном выше примере, с той лишь разницей, что вы умножаете указанное количество на значение, возвращаемое вложенными условиями (т. е. соответствующей ценой за единицу).
Предполагая, что количество записывается в B8, формула будет такая:
=B8*ЕСЛИ(B8>=101; 12; ЕСЛИ(B8>=50; 14; ЕСЛИ(B8>=20; 16; ЕСЛИ( B8>=11; 18; ЕСЛИ(B8>=1; 22; “”)))))
Как вы понимаете, этот пример демонстрирует только общий подход, и вы можете легко настроить эту вложенную функцию в зависимости от вашей конкретной задачи.
Например, вместо «жесткого кодирования» цен в самой формуле можно ссылаться на ячейки, в которых они указаны (ячейки с B2 по B6). Это позволит редактировать исходные данные без необходимости обновления самой формулы:
=B8*ЕСЛИ(B8>=101; B6; ЕСЛИ(B8>=50; B5; ЕСЛИ(B8>=20; B4; ЕСЛИ( B8>=11; B3; ЕСЛИ(B8>=1; B2; “”)))))
Синтаксис функции
ЕСЛИ(лог_выражение;значение_если_истина;)
Функция имеет 3 аргумента.
Лог_выражение — любое значение или выражение, принимающее значения ИСТИНА или ЛОЖЬ. Например, выражение A1>100. Если в ячейке А1 содержится значение 102, то выражение A1>100 вернет ИСТИНА, т. к. 102>100. Если в ячейке А1 содержится значение 88, то выражение вернет ЛОЖЬ, т. к. неравенство 88>100 неверно. Полностью формула может выглядеть так =ЕСЛИ(A1>100;»Бюджет проекта превышен»;»ОК!») Если в ячейке A1 содержится значение большее 100, то формула вернет текстовое значение Бюджет проекта превышен, а если меньше 100 или равное 100, то будет выведено ОК!
Примечание : Ошибка #ЗНАЧ! может быть также из-за ошибок в выражениях указанных во втором и третье аргументе.
Второй и третий аргумент могут быть любым значением (число или текст) или являться выражением (формулой с функциями). Например формула =ЕСЛИ(A1>100;0;А1*1%) позволяет вычислять премию для проектов, в которых не было превышения бюджета (>100). Если бюджет превышен (в А1 введено значение 200 или любое другое более 100), то формула вернет 0, если в А1 введено значение менее 100, то будет вычислено значение премии А1*1% (т. е. если в А1 число 90, то формула вернет 0,9).
Excel IFERROR функция
Формула ЕСЛИ в Excel – примеры нескольких условий
Довольно часто количество возможных условий не 2 (проверяемое и альтернативное), а 3, 4 и более. В этом случае также можно использовать функцию ЕСЛИ, но теперь ее придется вкладывать друг в друга, указывая все условия по очереди. Рассмотрим следующий пример.
Нескольким менеджерам по продажам нужно начислить премию в зависимости от выполнения плана продаж. Система мотивации следующая. Если план выполнен менее, чем на 90%, то премия не полагается, если от 90% до 95% — премия 10%, от 95% до 100% — премия 20% и если план перевыполнен, то 30%. Как видно здесь 4 варианта. Чтобы их указать в одной формуле потребуется следующая логическая структура. Если выполняется первое условие, то наступает первый вариант, в противном случае, если выполняется второе условие, то наступает второй вариант, в противном случае если… и т. д. Количество условий может быть довольно большим. В конце формулы указывается последний альтернативный вариант, для которого не выполняется ни одно из перечисленных ранее условий (как третье поле в обычной формуле ЕСЛИ). В итоге формула имеет следующий вид.
Комбинация функций ЕСЛИ работает так, что при выполнении какого-либо указанно условия следующие уже не проверяются
Поэтому важно их указать в правильной последовательности. Если бы мы начали проверку с B2
к. они входят в интервал B2
При написании формулы легко запутаться, поэтому рекомендуется смотреть на всплывающую подсказку.
В конце нужно обязательно закрыть все скобки, иначе эксель выдаст ошибку
Логические функции Excel
Подобного рода функциями служат такие, которые возвращают результат после проверки данных, который всегда представляет «ИСТИНА» либо «ЛОЖЬ», что означает – результат удовлетворяет заданному условию либо не удовлетворяет, соответственно.
В описаниях синтаксиса функций их аргументы, которые заключены в квадратные скобки «[]», являются необязательными.
Будут рассмотрены следующие функции:
- ИСТИНА;
- ЛОЖЬ;
- И;
- ИЛИ;
- НЕ;
- ЕСЛИ;
- ЕСЛИОШИБКА.
Не принимает никаких аргументов и просто возвращает логическое значение «ИСТИНА».
Синтаксис: =ИСТИНА()
Аналогична функции ИСТИНА, за исключением то, что возвращает противоположный результат ЛОЖЬ.
Синтаксис: =ЛОЖЬ()
Функция И
Возвращает логическое значение ИСТИНА, если все аргументы функции вернули истинное значение. Если хотя бы один аргумент возвращает значение ЛОЖЬ, то вся функция вернет данное значение.
В виде аргументов должны приниматься условия либо ссылки на ячейки, возвращающие логические значения. Количество аргументов не может превышать 255. Первый аргумент является обязательным.
Рассмотрим таблицу истинности данной функции:
| И | ИСТИНА | ЛОЖЬ |
| ИСТИНА | ИСТИНА | ЛОЖЬ |
| ЛОЖЬ | ЛОЖЬ | ЛОЖЬ |
Синтаксис: =И(Логическое_значение1; ;…)
Пример использования:
В первом примере видно, что все аргументы возвращают истинное значение, следовательно, и сама функция вернет истинный результат.
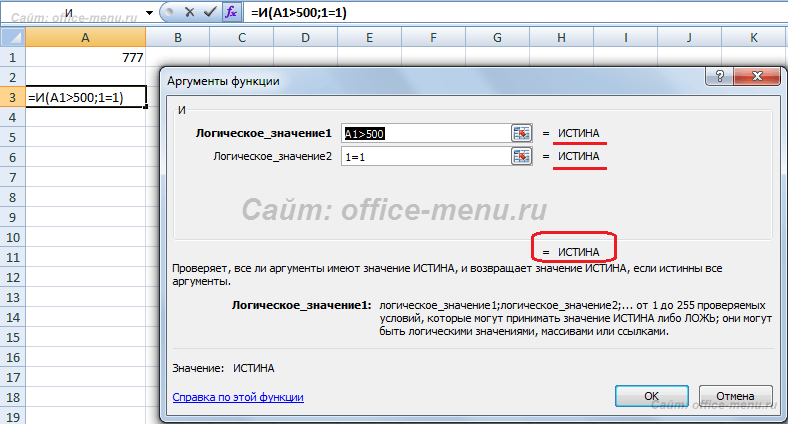
Во втором примере функция никогда не вернет значение ИСТИНА, т.к. условие ее второго аргумента заранее неравно.
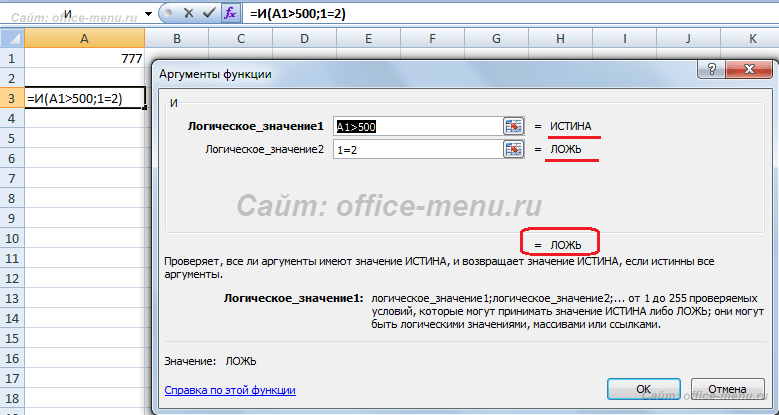
Функция ИЛИ
Возвращает логическое значение ИСТИНА, если хотя бы один аргумент функции вернет истинное значение.
В виде аргументов принимаются условия либо ссылки на ячейки, возвращающие логические значения. Количество аргументов не может превышать 255. Первый аргумент является обязательным.
Таблица истинности функции ИЛИ:
| ИЛИ | ИСТИНА | ЛОЖЬ |
| ИСТИНА | ИСТИНА | ИСТИНА |
| ЛОЖЬ | ИСТИНА | ЛОЖЬ |
Синтаксис: =ИЛИ(Логическое_значение1; ;…)
В качестве примера, рассмотрите примеры функции И, все они вернут результат ИСТИНА, т.к. первый аргумент является истинным.
Функция НЕ
Принимает в виде аргумента всего одно логическое значение и меняет его на противоположное, т.е. значение ИСТИНА она изменит на ЛОЖЬ и наоборот.
Таблица истинности функции И с применением функции НЕ:
| НЕ(И()) | ИСТИНА | ЛОЖЬ |
| ИСТИНА | ЛОЖЬ | ИСТИНА |
| ЛОЖЬ | ИСТИНА | ИСТИНА |
Таблица истинности функции ИЛИ с применением функции НЕ:
| НЕ(ИЛИ()) | ИСТИНА | ЛОЖЬ |
| ИСТИНА | ЛОЖЬ | ЛОЖЬ |
| ЛОЖЬ | ЛОЖЬ | ИСТИНА |
Синтаксис: =НЕ(логическое_значение)
Функция ЕСЛИ
Является одной из самых полезных, имеющихся в Excel, функций. Она проверяет результат переданного ей логического выражения и возвращает результаты в зависимости от того истинно он или ложно.
Синтаксис:
Примеры использования функции:
Рассмотрим первый простой пример, чтобы понять, как функция работает.
Умышлено в первый аргумент функции вставить функцию ИСТИНА. В результате проверки, будет возвращен 2 аргумент (значение_если_истина), 3 аргумент будет опущен.
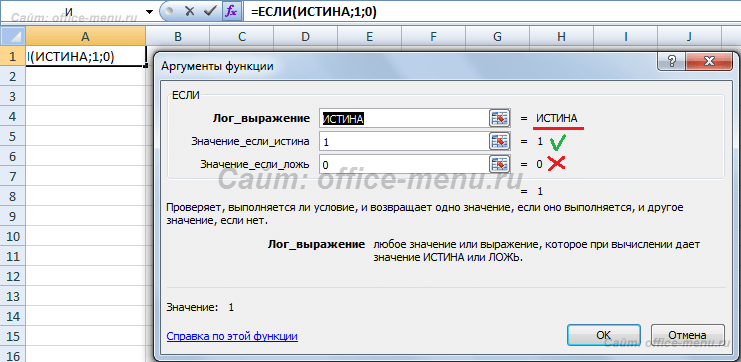
Теперь приведем пример использования вложенности одной функции ЕСЛИ в другую. Такой подход может понадобиться, когда при выполнении (или невыполнении) одного условия требуется дополнительная проверка.
Имеются банковские карточки с номерами, начинающимися с первых четырех цифр, которые являются идентификатором вида карты:
- 1111 – Visa;
- 2222 – Master Card.
Используем нашу функцию для определения типа карты.
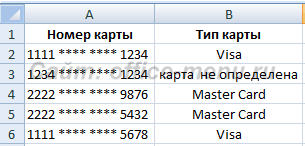
Функция, применяемая в данном примере, выглядит так:
=ЕСЛИ( ЛЕВСИМВ(A2;4)=»1111″ ; «Visa» ;ЕСЛИ( ЛЕВСИМВ(A2;4)=»2222″ ; «Master Card» ;»карта не определена»))
Помимо самой рассматриваем функции, в примере используется текстовая функция ЛЕВСИМВ, которая возвращает часть текста из строки, начиная с левого края, в количестве символов, заданном вторым ее аргументом. С ее помощью мы проверяем, являются ли они равными строке «1111», если да, возвращаем результат «Visa», если нет, то выполняем вложенную функцию ЕСЛИ.
Подобным образом можно достичь значительной вложенности и организовывать сложные проверки.
Функция ЕСЛИОШИБКА
Предназначена для проверки возврата выражением ошибки. Если ошибка обнаружена, то она возвращает значение второго аргумента, иначе первого.
Функция принимает 2 аргумента, все они являются обязательными.
Синтаксис: =ЕСЛИОШИБКА(значение;значение_если_ошибка)
Пример использования функции:
В приведенном примере видно, что выражение в первом аргументе возвращает ошибку деления на ноль, но так как оно вложено в нашу функцию, то ошибка перехватывается и подменяется вторым аргументов, а именно строкой «Делить на ноль нельзя», которую мы ввели самостоятельно. Вместо данной строки могли бы быть другие функции, все зависит от поставленной перед Вами задачи.
Проблемы с вычислением формул в Microsoft Excel
Какие существуют ошибки в Excel и как их исправлять — Трюки и приемы в Microsoft Excel
Типы ошибок в Excel
Знание ошибок в Excel поможет вам определить возможную причину и лучший способ их устранения.
Ниже приведены типы ошибок, которые вы можете найти в Excel.
# Н / Д Ошибка
Это называется ошибкой «Значение недоступно».
Вы увидите это, если воспользуетесь формулой поиска и не сможете найти значение (следовательно, недоступно).
Ниже приведен пример, в котором я использую формулу ВПР для нахождения цены элемента, но она возвращает ошибку, если не может найти этот элемент в массиве таблицы.
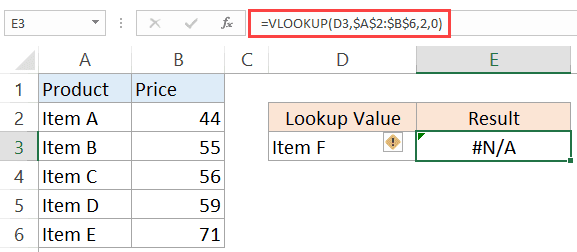
# DIV / 0! Ошибка
Вы, вероятно, увидите эту ошибку, когда число разделится на 0.
Это называется ошибкой деления. В приведенном ниже примере это дает # DIV / 0! погрешность, так как значение величины (делитель в формуле) равно 0.
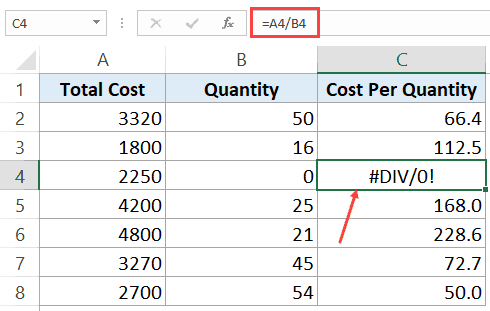
#СТОИМОСТЬ! Ошибка
Ошибка значения возникает при использовании неправильного типа данных в формуле.
Например, в приведенном ниже примере, когда я пытаюсь добавить ячейки с числами и символом A, возникает ошибка значения.
Это происходит потому, что вы можете добавлять только числовые значения, но вместо этого я попытался добавить число с текстовым символом.

# ССЫЛКА! Ошибка
Это называется ошибкой ссылки, и вы увидите это, когда ссылка в формуле больше не действительна. Это может быть тот случай, когда формула ссылается на ссылку на ячейку, а эта ссылка на ячейку не существует (происходит, когда вы удаляете строку / столбец или рабочий лист, на который ссылается формула).
В приведенном ниже примере, хотя исходная формула была = A2 / B2, когда я удалил столбец B, все ссылки на него стали #REF! и он также дал #REF! ошибка в результате формулы.
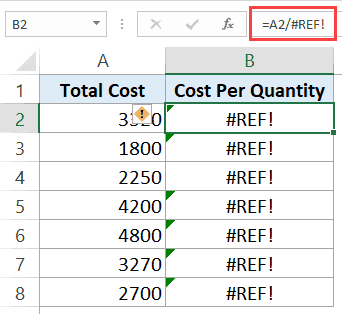
# ИМЯ ОШИБКА
Эта ошибка, вероятно, является результатом неправильного написания функции.
Например, если вместо VLOOKUP вы по ошибке используете VLOKUP, это выдаст ошибку имени.

#NUM ERROR
Ошибка числа может возникнуть, если вы попытаетесь вычислить очень большое значение в Excel. Например, = 187 549 вернет числовую ошибку.

Другая ситуация, когда вы можете получить ошибку ЧИСЛО, — это когда вы передаете в формулу недопустимый числовой аргумент. Например, если вы вычисляете квадратный корень, если число и вы указываете отрицательное число в качестве аргумента, он вернет числовую ошибку.
Например, в случае функции квадратного корня, если вы укажете отрицательное число в качестве аргумента, она вернет числовую ошибку (как показано ниже).
Хотя я привел здесь только несколько примеров, может быть много других причин, которые могут привести к ошибкам в Excel. Когда вы получаете ошибки в Excel, вы не можете просто оставить их там. Если данные в дальнейшем используются в расчетах, необходимо убедиться, что ошибки обрабатываются правильно.
Функция Excel ЕСЛИОШИБКА — отличный способ справиться со всеми типами ошибок в Excel.
Несколько полезных приемов в Excel
Функции для работы с кодами ошибок в Excel
Функция ЕСЛИОШИБКА проверяет каждую ошибку, которую способна вернуть формула в Excel
Но следует использовать ее с определенной осторожностью. Ведь она способна скрывать все ошибки без разбора и даже такие важные как: #ДЕЛ/0! или #ЧИСЛО! и т.п
Чтобы скрывать только определенную группу ошибок Excel предлагает еще 3 других функций:
- ЕОШИБКА – возвращает логическое значение ИСТИНА если ее аргумент содержит ошибку: #Н/Д, #ЗНАЧ!, #ССЫЛКА!, #ДЕЛ/0!, #ЧИСЛО!, #ИМЯ? или #ПУСТО.
- ЕОШ – функция возвращает ИСТИНА если ее аргумент содержит любую ошибку, кроме #Н/Д!
- ЕНД – возвращает значение ИСТИНА если ее аргумент содержит ошибку с кодом #Н/Д! или ЛОЖЬ если аргумент содержит любое значение или любую другую ошибку.
Три выше описанные функции для обработки ошибок в Excel возвращают логические значения ИСТИНА или ЛОЖЬ наиболее часто используются вместе с функцией ЕСЛИ.
IERROR VLOOKUP альтернативы
Оформление и примеры использования
Дополнительные примеры формул ЕСЛИОШИБКА
Вложенная ЕСЛИОШИБКА — ВПР на нескольких листах
Вы можете вложить ЕСЛИОШИБКУ в другую ЕСЛИОШИБКА, чтобы выполнить 3 отдельных вычисления. Здесь мы будем использовать два IFERROR для выполнения ВПР на 3 отдельных листах:
| 123 | = ЕСЛИОШИБКА (ВПР (A2; LookupTable1! $ A $ 2: $ B $ 4,2; FALSE),ЕСЛИОШИБКА (ВПР (A2; LookupTable2! $ A $ 2: $ B $ 4,2; FALSE),ВПР (A2, LookupTable3! $ A $ 2: $ B $ 4,2, FALSE))) |
Индекс / соответствие и XLOOKUP
Конечно, IFERROR также будет работать с формулами Index / Match и XLOOKUP.
ЕСЛИ ОШИБКА XLOOKUP
Функция XLOOKUP — это расширенная версия функции VLOOKUP.
| 1 | = ЕСЛИОШИБКА (XLOOKUP (A2, LookupTable1! $ A $ 2: $ A $ 4, LookupTable1! $ B $ 2: $ B $ 4), «Не найдено») |
ИНДЕКС ЕСЛИ ОШИБКА / СООТВЕТСТВИЕ
ИНДЕКС и ПОИСКПОЗ можно использовать для создания более мощных ВПР (аналогично тому, как работает новая функция XLOOKUP) в Excel.
| 1 | = ЕСЛИОШИБКА (ИНДЕКС (LookupTable1! $ B $ 2: $ B $ 4, MATCH (A3, LookupTable1! $ A $ 2: $ A $ 4,0)), «Не найдено») |
ЕСЛИОШИБКА в массивах
Формулы массива в Excel используются для выполнения нескольких вычислений с помощью одной формулы. Предположим, есть три столбца: Год, Продажи и Средняя цена. Вы можете узнать общее количество по следующей формуле в столбце E.
| 1 | {= СУММ ($ B $ 2: $ B $ 4 / $ C $ 2: $ C $ 4)} |
Формула работает хорошо до тех пор, пока она не попытается разделить на ноль, в результате чего получится # DIV / 0! ошибка.
Вы можете использовать функцию ЕСЛИОШИБКА для устранения ошибки следующим образом:
| 1 | {= СУММ (ЕСЛИОШИБКА ($ B $ 2: $ B $ 4 / $ C $ 2: $ C $ 4,0))} |
Обратите внимание, что функция ЕСЛИОШИБКА должна быть вложена в функцию СУММ, иначе ЕСЛИОШИБКА будет применяться к общей сумме, а не к каждому отдельному элементу в массиве
IFNA против ЕСЛИ ОШИБКА
Функция IFNA работает точно так же, как функция ЕСЛИОШИБКА, за исключением того, что функция IFNA выявляет только ошибки # Н / Д. Это чрезвычайно полезно при работе с функциями поиска: обычные ошибки формул по-прежнему будут обнаруживаться, но ошибки не появятся, если значение поиска не найдено.
| 1 | = IFNA (ВПР (A2; LookupTable1! $ A $ 2: $ B $ 4,2; FALSE); «Не найдено») |
Если ISERROR
Если вы все еще используете Microsoft Excel 2003 или более старую версию, вы можете заменить IFERROR комбинацией IF и ISERROR. Вот краткий пример:
| 1 | = ЕСЛИ (ЕСТЬ ОШИБКА (A2 / B2); 0; A2 / B2) |
Где взять коды ошибок и статусы
Коды состояния и ошибок могут быть неочевидны в документации API. Вероятно, придется попросить разработчиков предоставить список всех кодов состояния и ошибок, которые уникальны для API. Иногда разработчики хардкодят коды состояния и ошибок непосредственно в программном коде, и у них нет простых способов передать полный список (что также затрудняет локализацию).
В результате может потребоваться танцы с бубнами, чтобы найти все коды. В частности, возможно придется сломать API, чтобы увидеть все возможные коды ошибок. Например, если превысить ограничение скорости для определенного запроса, API может вернуть специальную ошибку или код состояния. Такой пользовательский код обязательно нужно задокументировать. В разделе устранения неполадок в API можно специально разместить примеры получения кодов ошибок.
Функция ВПР в Экселе: пошаговая инструкция
Примеры кодов статусов и ошибок
Ниже приведены несколько вариантов разделов с кодами статусов и ошибок.
Context. io
Clearbit не только документирует стандартные коды состояния, но также описывает уникальные параметры, возвращаемые их API. Большинство разработчиков, вероятно, знакомы с кодами 200, 400 и 500, поэтому эти коды не требуют много пояснений. Но если API имеет уникальные коды, описывать их нужно адекватно и подробно.
В Twitter не только описывается код и состояние, но также предоставляется полезная информация по устранению неполадок, потенциально помогая в устранении ошибок. Например, про ошибку 500 не просто сказано, что статус относится к неработающей службе, но и есть объяснение: «Обычно это временная ошибка, например, в ситуации высокой нагрузки или если у конечной точки временно возникают проблемы. Посетите форумы разработчиков на случай, если у других возникнут аналогичные проблемы, или повторите попытку позже».
Mailchimp
Mailchimp предоставляет удобочитаемые и понятные описания сообщений об ошибке. Например, в ошибке 403 вместо того, чтобы просто написать «Запрещено», Mailchimp объясняет причины, по которым можно получить ошибку запрещенного кода. У Mailchimp существует несколько типов ошибок 403. Запрос может быть запрещен из-за отключенной учетной записи пользователя или запроса, направленного не в тот центр обработки данных. В случае ошибки «WrongDataCenter» Mailchimp отмечает, что «она часто связана с неправильно настроенными библиотеками» и ссылается на дополнительную информацию о центрах обработки данных. Такой тип документации кода ошибки очень полезен для пользователей.
Flickr
В Flickr раздел «Коды ответов» встроен в описание каждой адресной темы API. Описания ошибок выглядят короткими. Хотя встраивание кодов ответов в каждую тему делает коды ошибок более заметными, в некоторых случаях такой подход менее полезен. Поскольку он встроен в каждую тему API, описания кодов ошибок должны быть краткими, иначе их содержимое будет перегружено информацией о запросе конечной точки.
Напротив, отдельная страница с перечнем кодов ошибок позволяет более подробно раскрывать каждый код, не вытесняя другую документацию. Отдельная страница также уменьшает избыточность и увеличивает объем информации.
Как исправить ошибку #ПЕРЕНОС! в Excel
Функция ЕСЛИОШИБКА() в EXCEL
Функция ЕСЛИОШИБКА() , английский вариант IFERROR(), п роверяет выражение на равенство значениям #Н/Д, #ЗНАЧ!, #ССЫЛКА!, #ДЕЛ/0!, #ЧИСЛО!, #ИМЯ? или #ПУСТО! Если проверяемое выражение или значение в ячейке содержит ошибку, то функция возвращает определенное для этого случая значение, в противном случае — результат вычисления выражения или содержимое ячейки.
Функция ЕСЛИОШИБКА() впервые появилась в EXCEL 2007.
Синтаксис функции
ЕСЛИОШИБКА ( значение ; значение_при_ошибке )
Значение — аргумент, проверяемый на возникновение ошибок.
Значение_при_ошибке — значение, возвращаемое при ошибке.
Для обработки ошибок #Н/Д, #ЗНАЧ!, #ССЫЛКА!, #ДЕЛ/0!, #ЧИСЛО!, #ИМЯ? или #ПУСТО! обычно используют формулу вида (см. файл примера ): =ЕСЛИОШИБКА(A2/B2;»Ошибка расчете»)
Формула проверяет на предмет ошибки результат вычисления A2/B2.
Если результат вычисления не является ошибкой #Н/Д, #ЗНАЧ!, #ССЫЛКА!, #ДЕЛ/0!, #ЧИСЛО!, #ИМЯ? или #ПУСТО! , то формула возвращает результат вычисления A2/B2 , если обнаруживает, то возвращает строку Ошибка в расчете.
Функция ЕСЛИОШИБКА() vs ЕОШИБКА()
В отличие от функции ЕСЛИОШИБКА() функция ЕОШИБКА() не умеет самостоятельно обрабатывать ошибку — приходится задействовать функцию ЕСЛИ() : =ЕСЛИ(ЕОШИБКА(A2/B2);»Ошибка в расчетах»;A2/B2)
Т.к. функция ЕСЛИОШИБКА() впервые появилась в EXCEL 2007, то в более ранних версиях придется использовать функцию ЕОШИБКА() .
Обратите внимание, что использована именно ЕОШИБКА() , а не ЕОШ() , т.к. для последней ошибка #Н/Д ошибкой не является (см
рисунок выше).