Как показать формулы в ячейках или полностью скрыть их в Excel 2013
Если Вы работаете с листом Excel, содержащим множество формул, может оказаться затруднительным отслеживать все эти формулы. В дополнение к Строке формул, Excel располагает простым инструментом, который позволяет отображать формулы.
Этот инструмент также показывает взаимосвязь для каждой формулы (при выделении), так что Вы можете отследить данные, используемые в каждом расчете. Отображение формул позволяет найти ячейки, содержащие их, просмотреть, проверить на ошибки, а также распечатать лист с формулами.
Чтобы показать формулы в Excel нажмите Ctrl+’(апостроф). Формулы отобразятся, как показано на рисунке выше. Ячейки, связанные с формулой, выделены границами, совпадающими по цвету с ссылками, с целью облегчить отслеживание данных.
Вы также можете выбрать команду Show Formulas (Показать формулы) на вкладке Formulas (Формулы) в группе Formula Auditing (Зависимости формул), чтобы показать формулы в Excel.
Даже, если отображение отключено, формулу можно посмотреть в Строке формул при выборе ячейки. Если Вы не желаете, чтобы формулы были видны пользователям Вашей книги Excel, можете скрыть их и защитить лист.
- Чтобы сделать это, выделите ячейки с формулами, которые требуется скрыть.
- На вкладке Home (Главная) в группе команд Cells (Ячейки) нажмите Format (Формат) и из выпадающего меню выберите пункт Format Cells (Формат ячеек).
- Появится диалоговое окно Format Cells (Формат ячеек). Установите флажок Hidden (Скрыть формулы) на вкладке Protection (Защита). Затем нажмите OK.
- Чтобы окончательно скрыть ячейки, Вы должны защитить лист. Для этого снова нажмите Format (Формат) на вкладке Home (Главная) и из выпадающего меню выберите пункт Protect Sheet (Защитить лист).
- Откроется диалоговое окно Protect Sheet (Защита листа). Убедитесь, что установлен флажок у пункта Protect worksheet and contents of locked cells (Защитить лист и содержимое защищаемых ячеек). Введите пароль для защиты листа, который в будущем позволит снять защиту и снова увидеть формулы. В разделе Allow all users of this worksheet to (Разрешить всем пользователям этого листа) установите флажки напротив тех задач, которые хотите разрешить пользователям. Нажмите OK.
- Для продолжения введите свой пароль еще раз в соответствующем поле диалогового окна Confirm Password (Подтверждение пароля).
- Можете заметить, что теперь при выборе ячейки, содержащей формулу, Строка формул остается пустой.
- Чтобы вновь показать формулы, нажмите Format (Формат) и выберите пункт Unprotect Sheet (Снять защиту листа).
- Введите пароль в диалоговом окне Unprotect Sheet (Снять защиту листа) и нажмите OK.
Формулы вновь будут видны при выделении ячеек.
Полные сведения о формулах в Excel
В этом курсе:
Примечание: Мы стараемся как можно оперативнее обеспечивать вас актуальными справочными материалами на вашем языке. Эта страница переведена автоматически, поэтому ее текст может содержать неточности и грамматические ошибки
Для нас важно, чтобы эта статья была вам полезна. Просим вас уделить пару секунд и сообщить, помогла ли она вам, с помощью кнопок внизу страницы
Для удобства также приводим ссылку на оригинал (на английском языке).
Начните создавать формулы и использовать встроенные функции, чтобы выполнять расчеты и решать задачи.
Важно: Вычисляемые результаты формул и некоторые функции листа Excel могут несколько отличаться на компьютерах под управлением Windows с архитектурой x86 или x86-64 и компьютерах под управлением Windows RT с архитектурой ARM. Подробнее об этих различиях
Метод 2. Запрещаем выделение ячеек
Данный метод не так часто используется по сравнению с рассмотренным выше. Наряду со скрытием информации в строке формул и запретом на редактирование защищенных ячеек, он также предполагает запрет на их выделение.
- Выделяем требуемый диапазон ячеек, в отношении которых хотим выполнить запланированные действия.
- Идем в окно форматирования и во вкладке “Защита” проверяем, стоит ли галочка напротив опции “Защищаемая ячейка” (должна быть включена по умолчанию). Если нет, ставим ее и щелкаем OK.
- Во вкладке “Рецензирование” щелкаем по кнопке “Защитить лист”.
- Откроется уже знакомое окошко для выбора параметров защиты и ввода пароля. Убираем галочку напротив опции “выделение заблокированных ячеек”, задаем пароль и щелкаем OK.
- Подтверждаем пароль, повторно набрав его, после чего жмем OK.
- В результате выполненных действий у нас больше не будет возможности не только просматривать содержимое ячеек в строке формул, но и выделять их.
Функция СУММ в Excel
Способ 2. Запрещаем выделение ячеек
Данный способ не так нередко употребляется по сопоставлению с рассмотренным выше. Наряду со скрытием инфы в строке формул и запретом на редактирование защищенных ячеек, он также подразумевает запрет на их выделение.
- Выделяем требуемый спектр ячеек, в отношении которых желаем выполнить запланированные деяния.
- Идем в окно форматирования и во вкладке “Защита” проверяем, стоит галочка напротив функции “Защищаемая ячейка” (обязана быть включена по дефлоту). Если нет, ставим ее и щелкаем OK.
- Во вкладке “Рецензирование” щелкаем по кнопочке “Защитить лист”.
- Раскроется уже знакомое окошко для выбора характеристик защиты и ввода пароля. Убираем галочку напротив функции “выделение заблокированных ячеек”, задаем пароль и щелкаем OK.
- Подтверждаем пароль, повторно набрав его, опосля что нажимаем OK.
- В итоге выполненных действий у нас больше не будет способности не только лишь просматривать содержимое ячеек в строке формул, да и выделять их.
Как ввести формулу в строку?
Формулы можно вводить в ячейки вручную или с помощью строки формул. Записать формулу в ячейку, нужно начинать ее со знака «=». К примеру, нам необходимо ввести данные в нашу ячейку А1. Для этого выделяем ее, ставим знак «=» и вводим данные. Строка «придет в рабочее состояние» сама собой. На примере мы взяли ту же ячейку «А1», ввели знак «=» и нажали ввод, чтобы подсчитать сумму двух чисел.
Можно использовать мастер функций (кнопка fx):
- Активируем необходимую ячейку и переходим к строке формул, находим там значок «fx», нажимаем.
- Сразу же он предлагает выбрать функцию, которая необходима пользователю. Выбираем нужную опцию, нажимаем «ОК».
- Дальше в диалоговом окне вводим значения в параметрах выбранной функции.
Что включает строка редактора формул Excel? На практике в данное поле можно:
- вводить цифры и текст с клавиатуры;
- указывать ссылки на диапазоны ячеек;
- редактировать аргументы функций.
ВАЖНО! Существует список типичных ошибок возникающих после ошибочного ввода, при наличии которых система откажется проводить расчет. Вместо этого выдаст вам на первый взгляд странные значения
Чтобы они не были для вас причиной паники, мы приводим их расшифровку.
- «#ССЫЛКА!». Говорит о том, что вы указали неправильную ссылку на одну ячейку или же на диапазон ячеек;
- «#ИМЯ?». Проверьте, верно ли вы ввели адрес ячейки и название функции;
- «#ДЕЛ/0!». Говорит о запрете деления на 0. Скорее всего, вы ввели в строку формул ячейку с «нулевым» значением;
- «#ЧИСЛО!». Свидетельствует о том, что значение аргумента функции уже не соответствует допустимой величине;
- «##########». Ширины вашей ячейки не хватает для того, чтобы отобразить полученное число. Вам необходимо расширить ее.
Все эти ошибки отображаются в ячейках, а в строке формул сохраняется значение после ввода.
Подобрать значения для нужного результата
Эксель помогает не только собирать данные, но и планировать достижение целей. Например, если вы ведете в программе бюджет, можно задать сумму, которую планируете накопить за год, и в одно действие посчитать, насколько нужно уменьшить траты на кофе.
Для этого на вкладке «Данные» надо выбрать «Анализ „Что если“», с помощью функции «Подбор параметра» задать целевое значение и выбрать ячейку, которую нужно изменить для получения желаемой цифры.
Как следить за бюджетом
Эта же формула работает в обратную сторону: если вы решили открыть магазин и рассчитываете на определенную прибыль, то функция покажет, сколько товаров и по какой цене нужно продавать.

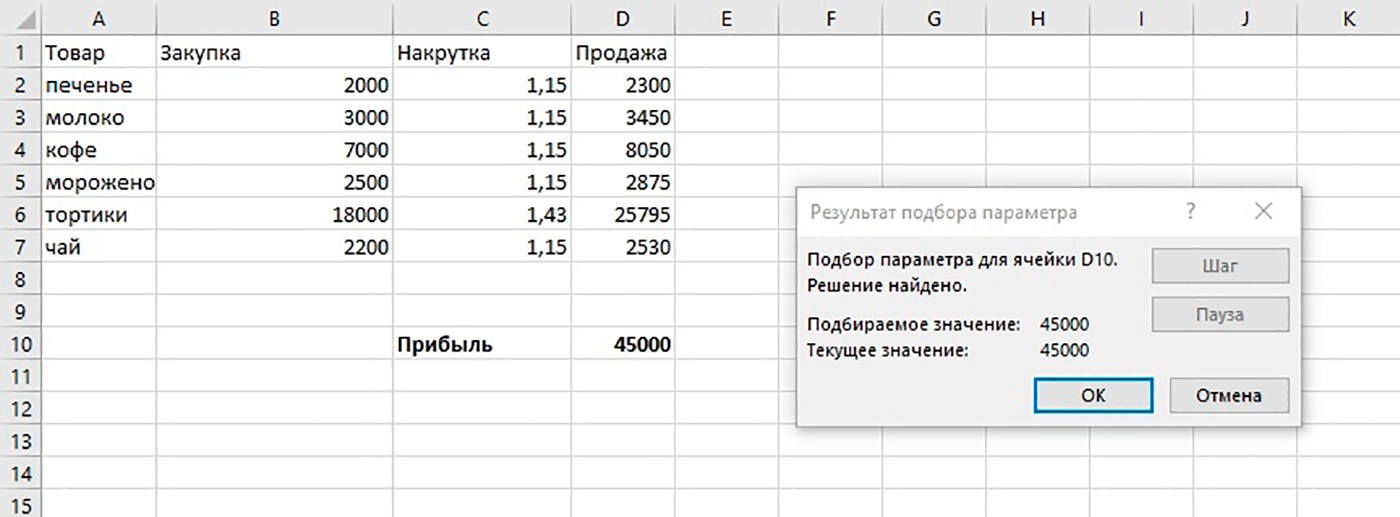
Как показать формулу вместо значения в ячейках Excel
Чтобы отображать формулы в ячейках вместо вычисленных результатов в Excel, выполните следующие действия:
- Откройте Microsoft Excel на своем компьютере.
- Создайте пустую электронную таблицу.
- Нажми на Файл меню.
- Нажми на Опции.
- Переключиться на Передовой вкладка
- Направляйтесь к Параметры отображения для этого рабочего листа раздел.
- Отметьте Показывать формулы в ячейках вместо результатов их вычислений флажок.
- Нажмите на ХОРОШО кнопка.
Давайте подробно рассмотрим эти шаги, чтобы узнать больше о руководстве.
Во-первых, вам нужно открыть Microsoft Excel на вашем компьютере. После этого необходимо создать пустую электронную таблицу. Без этого указанная опция недоступна или неактивна.
Затем щелкните меню «Файл» в верхней строке меню и щелкните «Параметры», видимые в нижней левой части, чтобы открыть Параметры Excel панель. После того, как он откроется на вашем компьютере, вам нужно перейти на вкладку «Дополнительно» в левой части панели «Параметры Excel». Затем найдите параметры отображения для этого раздела рабочего листа.
К вашему сведению, в нем есть еще один раздел под названием Параметры отображения для этой книги. Тем не менее, вам нужно найти Параметры отображения для этого рабочего листа меню.
В этом разделе вы можете увидеть флажок «Показывать формулы в ячейках вместо результатов их вычислений».
Вам нужно поставить галочку в соответствующем поле и нажать кнопку ОК, чтобы сохранить изменения. С этого момента Excel будет отображать формулу во всех ячейках вместо вычисленных результатов.
Примечание. Если вы хотите снова отобразить результаты во всех ячейках, вам необходимо отключить этот параметр. Для этого откройте тот же Передовой вкладку и снимите галочку с Показывать формулы в ячейках вместо результатов их вычислений флажок.
Читать: запретить Word, Excel, PowerPoint автоматически создавать гиперссылки на скриншоты
Как отобразить формулу в ячейке вместо значения?
Чтобы отобразить формулу в ячейке вместо значения в Excel, вам нужно следовать этой статье. По сути, вам нужно включить параметр, видимый на панели параметров Excel. Для этого откройте Microsoft Excel и нажмите Опции. Затем переключитесь на Передовой вкладку и перейдите к Параметры отображения для этого рабочего листа раздел. После этого поставьте галочку Показывать формулы в ячейках вместо результатов их вычислений флажок. Наконец, нажмите на ХОРОШО кнопку, чтобы сохранить изменения.
Как вы отображаете формулы на листе вместо результатов?
Чтобы отобразить формулы на листе вместо результатов в Excel, вы можете выполнить описанные выше действия. Сначала откройте панель параметров Excel и перейдите к Передовой вкладка Здесь вы можете найти опцию под названием Показывать формулы в ячейках вместо результатов их вычислений. Вам необходимо поставить галочку в этом поле и нажать кнопку ХОРОШО кнопка.
Читайте: Как автоматически свернуть ленту в Word, Excel, PowerPoint.
Программы для Windows, мобильные приложения, игры — ВСЁ БЕСПЛАТНО, в нашем закрытом телеграмм канале — Подписывайтесь:)
Как показать формулы в Excel и найти ошибки в расчетах
Поделиться, добавить в закладки или распечатать статью
Здравствуйте, друзья. Сегодня я покажу вам, как отобразить в ячейках Excel формулы вместо результатов их вычисления. Казалось бы, зачем это может понадобиться? Я использую этот метод, чтобы:
- Найти ошибки в расчетах
- Разобраться, как произведены подсчеты
- Проверить, все ли нужные ячейки содержат формулы, или где-то они заменены числом
- В других случаях, когда это может пригодиться
Для начала, мы научимся отображать все формулы на экране, а потом попытаемся это с пользой применить.
Как показать формулы в ячейках
Чтобы показать формулы, предложу два варианта:
- Нажмите комбинацию клавиш Ctrl+`. Если не найдете кнопку апострофа, она расположена под клавишей Esc. По нажатию должны отобразиться все формулы вместо результатов вычисления. Однако, это может и не произойти. Если комбинация не работает, скорее всего нужно менять язык ввода Windows по молчанию на английский. Но в этой статье не буду детальнее описывать, ведь есть альтернативные методы. Так что, если горячие клавиши не сработали, переходим ко второму пункту
- Выполним на ленте Файл — Параметры — Дополнительно — Параметры отображения листа — Показывать формулы, а не их значения. Установим галку, чтобы показать формулы. Снимем её, чтобы снова отобразить результаты.
А теперь переходим к примеру. Посмотрим, как можно искать ошибки, отображая все формулы.
Поиск ошибок с помощью отображения формул
В одной из статей блога я рассказывал о расчете аннуитетного кредита, т.е. займа с фиксированным ежемесячным платежом. В следующем примере мы попытались рассчитать платежи помесячно с расшифровкой: погашение тела кредита и оплата процентов. В сумме эти два показателя будут давать ежемесячный платеж.
Взгляните на рисунок с примером выше. В таблице «Исходные данные» указана сумма кредита (10 тыс. Евро), годовая ставка и срок погашения. В таблице «Платежи по периодам» я предусмотрел такие колонки:
- Номер периода — перечень от 1 до 12, соответствующий каждому из платежей по кредиту
- Основной платеж — сумма на погашение тела кредита в данном периоде. Рассчитана с помощью функции ОСПЛТ
- Проценты — оплата процентов по кредиту в указанном периоде. Посчитана функцией ПРПЛТ.
Для первого периода я записал формулы вручную, а потом скопировал их в оставшиеся ячейки. Как видим на рисунке, проценты вычислены корректно, а вот с основным платежом проблемы. Начиная со второго периода, формулы возвращают или неверный результат, или ошибку. Очевидно, что проблема в расчетах есть в целой группе ячеек. Пришло время взглянуть на формулы. Воспользуемся одним из предложенных выше способов и пробуем анализировать то, что видим.
Мне сразу бросилось в глаза, что в формуле ОСПЛТ последний аргумент ссылается величину кредита. То есть, там всегда должны быть наши 10 тыс. Евро, записанные в ячейке В2. А во втором периоде формула почему-то ссылается уже на В3, в третьем — на В4 и так далее. То есть, я применил относительные ссылки вместо абсолютных, и они «поползли» вниз при копировании формулы вниз. Если Вы не знаете, что такое относительные и абсолютные ссылки — прочтите здесь — это очень важная информация для пользователя Эксель. Исправим формулы. Проставлю знаки доллара в ссылке перед цифрой и буквой, скопирую во все строки. Получилось вот так:
Других проблем с формулами я не заметил. Отключаем вывод формул, посмотрим на результаты:
Ура, теперь всё хорошо. Результаты вычислений правдоподобны, т.е. правильные.
Как видите, получив некорректные результаты, мы не поддались панике, а применили «научный» подход и очень быстро получили результат. Берите этот метод в свою копилку навыков, это один из самых быстрых способов найти ошибку.
Спасибо за то, что посетили мой блог. Подписывайтесь на обновления и всегда будете в курсе самых свежих уроков. До встречи!
Поделиться, добавить в закладки или распечатать статью
Способ 1. Включаем защиту листа
Результатом реализации данного способа является скрытие содержимого ячеек в строке формул и запрет на их редактирование, что в полной мере соответствует поставленной задачке.

- Для начала необходимо выделить ячейки, содержимое которых мы желаем упрятать. Потом правой клавишей мыши щелкаем по выделенному спектру и раскрывшемся контекстном меню останавливаемся на строке “Формат ячеек”. Также заместо использования меню можно надавить комбинацию кнопок Ctrl+1 (опосля того, как подходящая область ячеек была выделена).
Примечание: Опосля активации защиты листа при попытке внести любые конфигурации в защищенные ячейки, программка будет выдавать соответственное информационное сообщение.
При всем этом если мы для каких-либо ячеек желаем бросить возможность редактирования (и выделения – для способа 2, о котором речь пойдет ниже), отметив их и перейдя в окно форматирования, снимаем галочку “Защищаемая ячейка”.
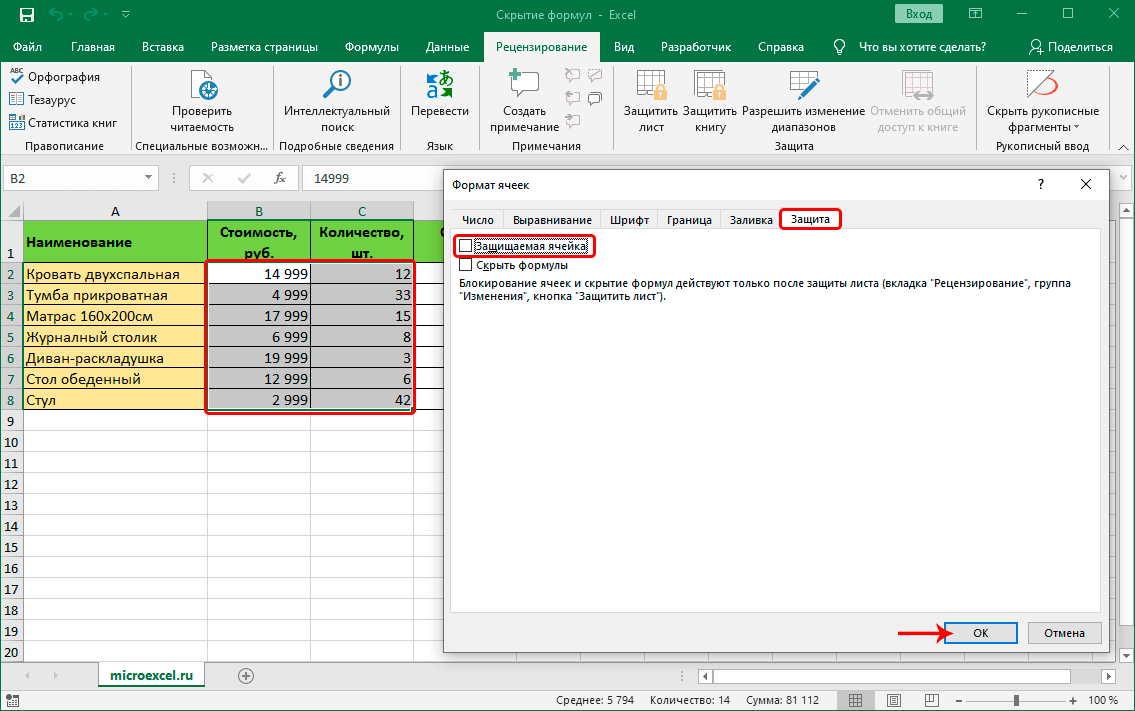
К примеру, в нашем случае мы можем скрыть формулу, но при всем этом бросить возможность поменять количество по любому наименованию и его стоимость. Опосля того, как мы применим защиту листа, содержимое данных ячеек как и раньше можно будет корректировать.
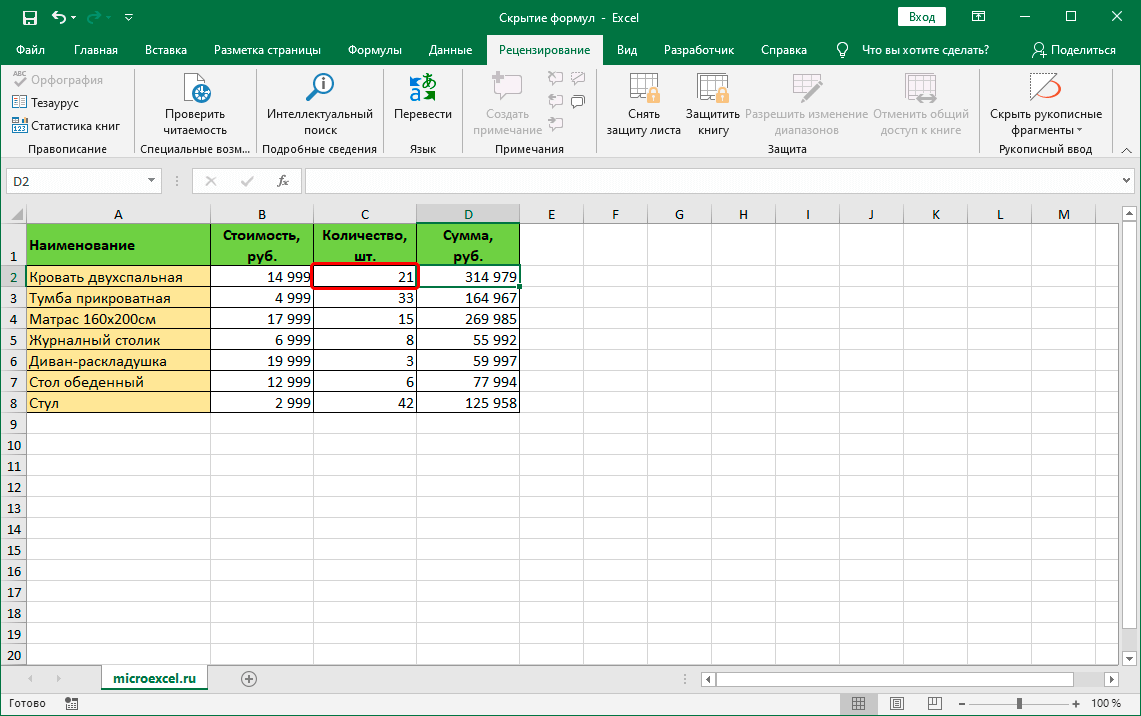
Как показать формулы в ячейках или полностью скрыть их в Excel 2013
Если Вы работаете с листом Excel, содержащим множество формул, может оказаться затруднительным отслеживать все эти формулы. В дополнение к Строке формул, Excel располагает простым инструментом, который позволяет отображать формулы.
Этот инструмент также показывает взаимосвязь для каждой формулы (при выделении), так что Вы можете отследить данные, используемые в каждом расчете. Отображение формул позволяет найти ячейки, содержащие их, просмотреть, проверить на ошибки, а также распечатать лист с формулами.
Чтобы показать формулы в Excel нажмите Ctrl+’(апостроф). Формулы отобразятся, как показано на рисунке выше. Ячейки, связанные с формулой, выделены границами, совпадающими по цвету с ссылками, с целью облегчить отслеживание данных.
Вы также можете выбрать команду Show Formulas (Показать формулы) на вкладке Formulas (Формулы) в группе Formula Auditing (Зависимости формул), чтобы показать формулы в Excel.
Даже, если отображение отключено, формулу можно посмотреть в Строке формул при выборе ячейки. Если Вы не желаете, чтобы формулы были видны пользователям Вашей книги Excel, можете скрыть их и защитить лист.
- Чтобы сделать это, выделите ячейки с формулами, которые требуется скрыть.
- На вкладке Home (Главная) в группе команд Cells (Ячейки) нажмите Format (Формат) и из выпадающего меню выберите пункт Format Cells (Формат ячеек).
- Появится диалоговое окно Format Cells (Формат ячеек). Установите флажок Hidden (Скрыть формулы) на вкладке Protection (Защита). Затем нажмите OK.
- Чтобы окончательно скрыть ячейки, Вы должны защитить лист. Для этого снова нажмите Format (Формат) на вкладке Home (Главная) и из выпадающего меню выберите пункт Protect Sheet (Защитить лист).
- Откроется диалоговое окно Protect Sheet (Защита листа). Убедитесь, что установлен флажок у пункта Protect worksheet and contents of locked cells (Защитить лист и содержимое защищаемых ячеек). Введите пароль для защиты листа, который в будущем позволит снять защиту и снова увидеть формулы. В разделе Allow all users of this worksheet to (Разрешить всем пользователям этого листа) установите флажки напротив тех задач, которые хотите разрешить пользователям. Нажмите OK.
- Для продолжения введите свой пароль еще раз в соответствующем поле диалогового окна Confirm Password (Подтверждение пароля).
- Можете заметить, что теперь при выборе ячейки, содержащей формулу, Строка формул остается пустой.
- Чтобы вновь показать формулы, нажмите Format (Формат) и выберите пункт Unprotect Sheet (Снять защиту листа).
- Введите пароль в диалоговом окне Unprotect Sheet (Снять защиту листа) и нажмите OK.
Пропажа строки формул
Собственно, пропасть строка формул может всего по двум основным причинам: изменение настроек приложения и сбой в работе программы. В то же время, эти причины подразделяются на более конкретные случаи.
Причина 1: изменение настроек на ленте
В большинстве случаев исчезновение строки формул связано с тем, что пользователь по неосторожности снял галочку, отвечающую за её работу, на ленте. Выясним, как исправить ситуацию
- Переходим во вкладку «Вид». На ленте в блоке инструментов «Показать» около параметра «Строка формул» устанавливаем флажок, если он снят.
После этих действий строка формул вернется на свое прежнее место. Перезагружать программу или проводить какие-то дополнительные действия не нужно.
Причина 2: настройки параметров Excel
Ещё одной причиной исчезновение ленты может быть её отключение в параметрах Excel. В этом случае её можно включить таким же способом, как было описано выше, а можно произвести включение и тем же путем, которым она была отключена, то есть, через раздел параметров. Таким образом, пользователь имеет выбор.
- Переходим во вкладку «Файл». Кликаем по пункту «Параметры».
В открывшемся окне параметров Эксель перемещаемся в подраздел «Дополнительно». В правой части окна этого подраздела ищем группу настроек «Экран». Напротив пункта «Показывать строку формул» устанавливаем галочку. В отличие от предыдущего способа, в этом случае нужно подтвердить изменение настроек. Для этого жмем на кнопку «OK» в нижней части окна. После этого строка формул будет включена снова.
Причина 3: повреждение программы
Как видим, если причина была в настройках, то исправляется она довольно просто. Намного хуже, когда исчезновение строки формул стало следствием сбоя работы или повреждения самой программы, а вышеописанные способы не помогают. В этом случае имеет смысл провести процедуру восстановления Excel.
- Через кнопку Пуск переходим в Панель управления.
После этого запускается окно удаления и изменения программ с полным перечнем приложений, установленных на ПК. Находим запись «Microsoft Excel», выделяем её и жмем на кнопку «Изменить», расположенную на горизонтальной панели.
Запускается окно изменения пакета Microsoft Office. Устанавливаем переключатель в позицию «Восстановить» и жмем на кнопку «Продолжить».
После этого выполняется процедура восстановления программ пакета Microsoft Office, в том числе и Excel. После её завершения проблем с показом строки формул быть не должно.
Как видим, строка формул может пропасть по двум основным причинам. Если это просто неправильно выставленные настройки (на ленте или в параметрах Excel), то вопрос решается довольно легко и быстро. Если же проблема связана с повреждением или серьезным сбоем в работе программы, то придется пройти процедуру восстановления.
Как убрать формулу из ячейки в Excel
Excel используется для работы в таблице. Он имеет множество функций, позволяющих быстро и эффективно перерабатывать огромные объемы данных. В этом помогают формулы для вычислений. Но иногда требуется скрыть свои расчеты и оставить только итоговые значения. Причин этому может быть несколько:
- Фиксация отчетных цифр на конкретную дату.
- Нежелание раскрывать формулы по расчету.
- Некорректная или медленная работа самого Excel. Из-за большого числа формул программа постоянно их пересчитывает. Хотя это можно исправить, просто отключив автоматические вычисления.
- Нужно перенести диапазон ячеек, а это осложняется наличием ссылок на расчеты.
В этих случаях самым лучшим решением является удаление формул. Тогда в ячейках останутся только итоговые значения.
Способ 1: убрать формулу через параметры вставки
Копирование через параметры вставки. Самый быстрый и легкий вариант. Позволяет скопировать содержимое ячеек и перенести его в другое место, но формулы при этом не сохранятся.
- Выделить одну или несколько ячеек.
- Клик правой кнопкой мыши для вызова контекстного меню.
- Выбрать строку «Копировать» или просто воспользоваться комбинацией клавиш «Ctrl+C».
- Поместить курсор в то место, куда нужно переместить скопированные данные. Кликнуть правой кнопкой мыши.
- В строке «Параметры вставки» выбрать пункт «Значения».
- Теперь вся информация была перенесена на новое место без формул.
Способ 2: убрать формулу через спец. вставку
Он предполагает использование специальной вставки. Ее главная функция – перенос данных с сохранением начального форматирования. Формулы не копируются.
- Выделить нужную область, которую предстоит перенести.
- Поставить курсор в нужную ячейку и кликнуть правой кнопкой мыши.
- Выбрать строку «Специальная вставка» и нажать на стрелку.
- Нажать на кнопку «Значение и исходное форматирование».
Все данные успешно перенесены.
Способ 3: удаление формулы в самой таблице
Здесь рассмотрим процедуру удаления формулы в самой таблице:
- Выделить и скопировать нужную область.
- Вставить данные в нужное место с сохранением начального форматирования.
- Не снимая выделение с ячеек, еще раз скопировать информацию.
- Кликнуть правой кнопкой мыши и выбрать строку «Значения».
- Ячейки (уже без формул) снова оказались на первоначальном месте. Удалить лишние элементы, которые были использованы в процессе копирования.
Теперь в таблице остались только результаты расчетов без конкретных формул.
Способ 4: убрать формулу без копирования
Этот способ немного сложнее, так как не нужно копировать формулы в другое место.
- Выделить нужный диапазон ячеек и скопировать его любым удобным способом.
- Щелкнуть правой кнопкой мыши по выделенной области. Выбрать в строке «Параметры справки» пункт «Значения».
- Все готово.
Способ 5: убрать формулу, используя макросы
Здесь будут задействованы макросы. Перед началом работы следует включить «Режим разработчика». Для этого нужно выполнить данные шаги:
- Перейти во вкладку «Файл».
- Нажать на раздел «Параметры». Он находится снизу слева.
- Экран разделится на две части. Слева найти пункт «Настроить ленту» и кликнуть по нему.
- Справа появится два маленьких окна со списками. Перейти в самое крайнее справа и поставить отметку напротив надписи «Разработчик».
- Нажать на «Ок».
Теперь режим разработчика активирован. Перейдем к следующему этапу – применение макроса.
- Перейти во вкладку «Разработчик». Она теперь располагается вверху документа.
- Выбрать раздел «Код».
- Кликнуть по надписи «Visual Basic».
- Выбрать нужный участок документа и нажать на кнопку «View Code».
- Дважды нажать левой кнопкой мыши на нужный лист. Это вызовет редактор макросов.
- Вставить в поле данный код:
Sub Удаление_формул() Selection.Value = Selection.Value End Sub
- Кликнуть по крестику вверху справа.
- Выделить область таблицы с формулами.
- Перейти в раздел «Разработчик».
- Выбрать группу «Код».
- Кликнуть по надписи «Макросы».
- Появится маленькое диалоговое окно, в котором необходимо выбрать макрос. Нажать на кнопку «Выполнить».
Теперь все вычисления в ячейках исчезли, остались только результаты.
Способ 6: убрать формулу и результаты расчетов
Иногда нужно не только избавиться от формул, но и убрать результаты расчетов. В этом случае стоит придерживаться следующего алгоритма:
Поиск ошибок с помощью отображения формул
В одной из статей блога я рассказывал о расчете аннуитетного кредита, т.е. займа с фиксированным ежемесячным платежом. В следующем примере мы попытались рассчитать платежи помесячно с расшифровкой: погашение тела кредита и оплата процентов. В сумме эти два показателя будут давать ежемесячный платеж.
Взгляните на рисунок с примером выше. В таблице «Исходные данные» указана сумма кредита (10 тыс. Евро), годовая ставка и срок погашения. В таблице «Платежи по периодам» я предусмотрел такие колонки:
- Номер периода — перечень от 1 до 12, соответствующий каждому из платежей по кредиту
- Основной платеж — сумма на погашение тела кредита в данном периоде. Рассчитана с помощью функции ОСПЛТ
- Проценты — оплата процентов по кредиту в указанном периоде. Посчитана функцией ПРПЛТ .
Для первого периода я записал формулы вручную, а потом скопировал их в оставшиеся ячейки. Как видим на рисунке, проценты вычислены корректно, а вот с основным платежом проблемы. Начиная со второго периода, формулы возвращают или неверный результат, или ошибку. Очевидно, что проблема в расчетах есть в целой группе ячеек. Пришло время взглянуть на формулы. Воспользуемся одним из предложенных выше способов и пробуем анализировать то, что видим.
Мне сразу бросилось в глаза, что в формуле ОСПЛТ последний аргумент ссылается величину кредита. То есть, там всегда должны быть наши 10 тыс. Евро, записанные в ячейке В2. А во втором периоде формула почему-то ссылается уже на В3, в третьем — на В4 и так далее. То есть, я применил относительные ссылки вместо абсолютных, и они «поползли» вниз при копировании формулы вниз. Если Вы не знаете, что такое относительные и абсолютные ссылки — прочтите здесь — это очень важная информация для пользователя Эксель. Исправим формулы. Проставлю знаки доллара в ссылке перед цифрой и буквой, скопирую во все строки. Получилось вот так:
Других проблем с формулами я не заметил. Отключаем вывод формул, посмотрим на результаты:
Ура, теперь всё хорошо. Результаты вычислений правдоподобны, т.е. правильные.
Как видите, получив некорректные результаты, мы не поддались панике, а применили «научный» подход и очень быстро получили результат. Берите этот метод в свою копилку навыков, это один из самых быстрых способов найти ошибку.
Спасибо за то, что посетили мой блог. Подписывайтесь на обновления и всегда будете в курсе самых свежих уроков. До встречи!
Отображаем в EXCEL формулы на листе
На листе с множеством формул часто бывает трудно ориентироваться. Например, чтобы удалить ненужные формулы нужно их сначала найти. Для поиска формул на листе в EXCEL есть ряд интересных инструментов .
Для того, чтобы посмотреть какие ячейки на листе содержат формулы можно воспользоваться пунктом меню кнопкой Формулы/ Зависимости формул/ Показать формулы (маленькая кнопочка).
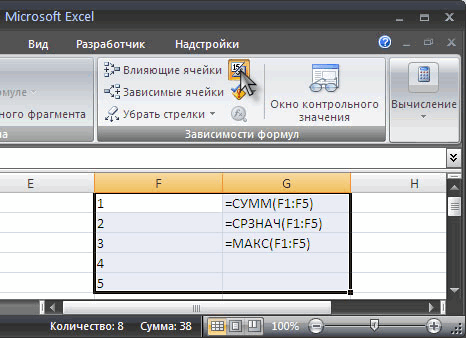
Если нажать в том же меню кнопку Влияющие ячейки или Зависимые ячейки , то появятся синие стрелки, которые также могут быть полезными при нахождении формул.
Также можно выделить ячейки с формулами другим способом: Главная/ Редактирование/ Найти и выделить/ Формулы . Затем, выделяем ячейки путем изменения фона или цвета шрифта.
Как показать формулы в ячейках
Чтобы показать формулы, предложу два варианта:
- Нажмите комбинацию клавиш Ctrl+` . Если не найдете кнопку апострофа, она расположена под клавишей Esc . По нажатию должны отобразиться все формулы вместо результатов вычисления. Однако, это может и не произойти. Если комбинация не работает, скорее всего нужно менять язык ввода Windows по молчанию на английский. Но в этой статье не буду детальнее описывать, ведь есть альтернативные методы. Так что, если горячие клавиши не сработали, переходим ко второму пункту
- Выполним на ленте Файл — Параметры — Дополнительно — Параметры отображения листа — Показывать формулы, а не их значения . Установим галку, чтобы показать формулы. Снимем её, чтобы снова отобразить результаты.
А теперь переходим к примеру. Посмотрим, как можно искать ошибки, отображая все формулы.
Пропала строка формул в Excel
Как вернуть строку формул в Excel на место? Самая распространенная причина ее исчезновения – смена настроек. Скорее всего, вы случайно что-то нажали, и это привело к исчезновению строки. Чтобы ее вернуть и продолжить работу с документами, необходимо совершить следующую последовательность действий:
- Выберите на панели вкладку под названием «Вид» и нажать на нее.
- Проверьте, стоит ли галочка возле пункта «Строка формул». Если ее нет, ставим.
После этого пропавшая строка в программе «возвращается» на положенное ей место. Таким же самым образом можно ее убрать, при необходимости.
Еще один вариант. Переходим в настройки «Файл»-«Параметры»-«Дополнительно». В правом списке настроек находим раздел «Экран» там же устанавливаем галочку напротив опции «Показывать строку формул».
Пропала строка формул в Excel
Как вернуть строку формул в Excel на место? Самая распространенная причина ее исчезновения – смена настроек. Скорее всего, вы случайно что-то нажали, и это привело к исчезновению строки. Чтобы ее вернуть и продолжить работу с документами, необходимо совершить следующую последовательность действий:
- Выберите на панели вкладку под названием «Вид» и нажать на нее.
- Проверьте, стоит ли галочка возле пункта «Строка формул». Если ее нет, ставим.
После этого пропавшая строка в программе «возвращается» на положенное ей место. Таким же самым образом можно ее убрать, при необходимости.
Еще один вариант. Переходим в настройки «Файл»-«Параметры»-«Дополнительно». В правом списке настроек находим раздел «Экран» там же устанавливаем галочку напротив опции «Показывать строку формул».



























