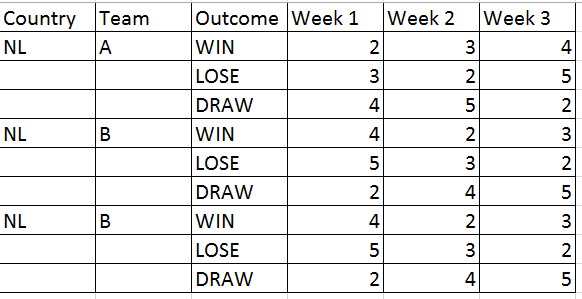Как составить сравнительную таблицу?
Для составления сравнительной таблицы необходимо выполнить следующие шаги:
- Определите, какие элементы, объекты или концепции нужно сравнивать. Например, такие природные явления, как грозы, ураганы и т. Д.
- Укажите, какие аспекты следует сравнивать. Например, характеристики, достоинства и недостатки и т. Д.
- Определите характеристики, преимущества или недостатки каждого элемента или объекта.
- Подготовьте сравнительную таблицу с необходимым количеством столбцов и строк в соответствии с сравниваемыми элементами.
- Напишите соответствующие утверждения о характеристиках, преимуществах или недостатках и т. Д.
- В конце можно сделать вывод по сравниваемым элементам.
1) Как использовать условное форматирование?
Сравнение степеней
Теперь представим, что нам необходимо сравнить не просто числа, а выражения, где существует степень (читай раздел про степени).
Cравни: \( {{2}^{4}}\vee {{2}^{6}}\).
Конечно, ты без труда поставишь знак:
\( {{2}^{4}}<{{2}^{6}}\), ведь если мы заменим степень умножением, мы получим:
\( 2\cdot 2\cdot 2\cdot 2<2\cdot 2\cdot 2\cdot 2\cdot 2\cdot 2\)Из этого маленького и примитивного примера вытекает правило:
Попробуй теперь сравнить следующее: \( {{5}^{4}}\vee {{6}^{4}}\). Ты так же без труда поставишь знак:
\( {{5}^{4}}<{{6}^{4}}\), потому что, если мы заменим возведение степень на умножение…
В общем, ты все понял, и это совсем несложно.
В этом случае необходимо попробовать привести к общему основанию. Например:
\( {{2}^{2}}\vee {{4}^{3}}\)Разумеется, ты знаешь, что \( 4\) это \( {{2}^{2}}\), соответственно, выражение приобретает вид:
Раскроем скобки и сравним то, что получится:
Равенства и неравенства
Для записи результата сравнения чисел используются следующие знаки:
=, > и <.
При записи сравнения эти знаки располагают между числами.
Первый знак =
называется знаком равенства и заменяет собой слово равно
или равняется
. Например, если числа a и b равны, то пишут a = b и говорят: a равно b
.
Запись, которая состоит из математических выражений, между которыми ставится знак =
называется равенством.
Пример.
4 = 4 — равенство.
2 + 3 = 5 — равенство.
2 + 2 = 1 + 1 + 2 — равенство (подобные записи представляют собой равенство двух числовых выражений, и означают равенство значений этих выражений).
Равенства могут быть как верными (например, 5 = 5 — верное равенство), так и неверными (например, 11 = 14 — неверное равенство).
Два других знака >
и <
называются знаками неравенства и означают: знак >
— больше
, а знак <
— меньше
. Например, если число a больше числа b, то пишут a > b и говорят: a больше b
или пишут b < a и говорят: b меньше a
.
Знаки >
и <
должны быть обращены остриём к меньшему числу.
Запись, которая состоит из математических выражений, между которыми ставится знак >
или <
называется неравенством.
Пример.
5 > 4 — неравенство.
2 < 7 — неравенство.
2 + 3 < 7 — неравенство (подобные записи представляют собой неравенство двух числовых выражений, и означают неравенство значений этих выражений).
Неравенства могут быть как верными (например, 2 < 9 — верное неравенство), так и неверными (например, 5 > 8 — неверное неравенство).
Кроме неравенств со знаками >
и <
, которые называются строгими, используются нестрогие неравенства, для которых введены знаки ⩾
и ⩽
. Знак ⩾
читается больше или равно
, знак ⩽
— меньше или равно
. Нестрогое неравенство допускает случай равенства левой и правой его частей. Так, например, 7 ⩽ 7 — верное неравенство.
Также для записи неравенства двух натуральных чисел может применяться знак ≠
. Знак ≠
читается не равно
. Например, запись a ≠ b — означает a не равно b.
Обычно, если не оговорено иное, понятие неравенства относится только к записям со знаками >
, <
, ⩾
и ⩽
.
Сравнение текста в Excel и поиск символов в Эксель. Как сравнить строки?
Чтобы сравнить две ячейки, в которых содержится текст необходимо просто приравнять их в соседней ячейки. Но что делать если, вам нужно сравнить текст с учетом больших и маленьких букв? А если с учетом английских букв? Появилась такая потребность как сравнение текста в Excel? Читайте далее и уверен статья вам поможет:
1) С простым сравнением разобрались? Отлично
2) Сравнение текста в Excel по регистрам
Сравнение текстов происходит простой формулой в примере номер 1, на картинке. Если необходимо сравнить прописные и заглавные буквы воспользуйтесь функцией =СОВПАД(). Пример 2.
3) Поиск чисел в ячейки с текстом
Самый простой способ найти числа в строке, воспользоваться формулой
=ИЛИ(ЕЧИСЛО(ПОИСК({"1";"2";"3";"4";"5";"6";"6";"8";"9";"0"};B5)))
обязательно
4) Поиск определенных символов в тексте
В примере показывается, как можно найти все заглавные буквы русского алфавита. Но можно использовать эту группу функций для поиска любых символов.
Опять же не забываем про формулы массивов!
5) Удалить лишние пробелы в начале и конце строки
В версии excel 2007 появилась замечательная функция =СЖПРОБЕЛЫ() — она удаляет все лишние пробелы в начале и конце текста, а так же все задвоенные пробелы. Настоятельно рекомендую запомнить — использую ее чуть ли не каждый день.
6) Поиск символов
Для поиска символов можно использовать функцию =ПОИСК() она возвращает (считает) на какой позиции находиться заданный вами символ. Подробнее здесь.
7) Поиск символов с помощью условного форматирования или фильтра. Возможность «Содержит»
Можно окрасить все ячейки цветом, которые содержат заданные символы, или надписи в них. Для этого воспользуйтесь условным форматированием. Как показано на рисунке
Чтобы оставить только те ячейки, которые содержат нужные символы воспользуйтесь фильтрами. В фильтрах есть возможность отобрать строки по заданным условиям
Удачной охоты за символами!
Как сравнить два списка в Excel и найти совпадения
Иногда может потребоваться не только сопоставить два столбца в двух разных таблицах, но и извлечь совпадающие записи из таблицы поиска. В Microsoft Excel для этого предусмотрена специальная функция — функция ВПР. В качестве альтернативы вы можете использовать более мощную и универсальную формулу INDEX MATCH. Пользователи Excel 2021 и Excel 365 могут выполнить эту задачу с помощью функции XLOOKUP.
=ВПР(D2, $A$2:$B$6, 2, ЛОЖЬ)
=ИНДЕКС($B$2:$B$6, ПОИСКПОЗ($D2, $A$2:$A$6, 0))
Если вам не очень удобно работать с формулами, вы можете выполнить эту работу с помощью быстрого и интуитивно понятного решения — Мастера объединения таблиц.
Как сравнить несколько столбцов на совпадения в одной строке Excel
В Excel есть возможность сравнить данные в нескольких столбцах одной строки по следующим критериям:
- Найти строки с одинаковыми значениями во всех столбцах таблицы;
- Найти строки с одинаковыми значениями в любых двух столбцах таблицы;
Пример1. Как найти совпадения в одной строке в нескольких столбцах таблицы
Представим, что наша таблица состоит из нескольких столбцов с данными. Наша задача найти строки в которых значения совпадают во всех столбцах. В этом нам помогут функции Excel ЕСЛИ и И . Формула для определения совпадений будет следующей:
=ЕСЛИ(И(A2=B2;A2=C2); “Совпадают”; ” “)
Быстрый способ сравнения двух столбцов или списков без формул.
Как работает функция?
Как сравнить два числа с десятичными числами в Excel?
Предположим, что есть два столбца десятичных чисел, и вы просто хотите сравнить два числа в каждой строке только по десятичным числам, как показано ниже. Как можно быстро решить эту задачу в Excel?
Сравните два десятичных числа с формулой
Чтобы сравнить только два десятичных числа между двумя числами, вы можете применить следующие формулы по мере необходимости.
Выберите пустую ячейку рядом с двумя числами, которые вы хотите сравнить, введите эту формулу =ЕСЛИ((ЭТАЛ(A1, 0,01)-ЭТАЖ(B1, 0,01))=0,1,-1), нажмите клавишу Ввод , и перетащите маркер заполнения вниз, чтобы сравнить два столбца. В результатах вычислений 1 означает, что два десятичных числа одинаковы, а -1 означает, что два десятичных числа различны. Смотрите скриншот:
Примечание. В приведенной выше формуле A1 и B1 — это два числа, которые вы хотите сравнить, 0,01 указывает на сравнение десятичных чисел по двум цифрам.
Совет. Если вы хотите сначала округлить десятичную дробь, а затем сравнить, вы можете использовать одну из следующих двух формул.
В формулах 2 указывает на сравнение первых двух цифр в десятичных числах, A1 и B1 – числа, которые необходимо сравнить.
Сравните два десятичных числа с помощью функции «Извлечь текст»
Если вы просто хотите сравнить десятичные числа по первым двум или первым n цифрам, вы можете применить утилиту извлечения текста Kutools for Excel, чтобы сначала извлечь нужные вам десятичные числа, а затем использовать простую формулу для их сравнения.
После установки Kutools for Excel сделайте следующее: (Бесплатно загрузите Kutools for Excel сейчас!)
Сравнение значений в Excel – это то, чем мы все время от времени занимаемся. Microsoft Excel предлагает ряд параметров для сравнения и сопоставления данных, но большинство из них сосредоточено на поиске в одном столбце
При использовании Excel для анализа данных точность является самой важной задачей. Неверная информация может привести к нарушению сроков, неправильной оценке тенденций, неправильным решениям и потере доходов
Хотя формулы Excel всегда абсолютно верны, их результаты могут быть неверными из-за того, что в систему проникли неверные данные.
В этом случае единственным выходом является проверка данных на точность. В ручном сравнении двух ячеек нет ничего сложного, но обнаружить различия между сотнями и тысячами текстовых строк практически невозможно. В этом руководстве мы научимся сравнивать значения в Excel и находить совпадения и различия между ними.
Теперь давайте выполним следующие шаги, чтобы сравнить значения двух ячеек.
Другие полезные возможности
▍Отбор случайных образцов из набора данных
Я использую функцию df.sample каждый раз, когда мне нужно получить небольшой случайный набор строк из большого датафрейма. Если используется параметр frac=1 , то функция позволяет получить аналог исходного датафрейма, строки которого будут перемешаны.
Результаты выполнения команды
Следующая конструкция позволяет перебирать строки датафрейма:
Результаты выполнения команды
▍Борьба с ошибкой IOPub data rate exceeded
Если вы сталкиваетесь с ошибкой IOPub data rate exceeded — попробуйте, при запуске Jupyter Notebook, воспользоваться следующей командой:
Как сравнить две таблицы в Excel функции ЕСЛИ
Этот вариант предусматривает использования логической функции ЕСЛИ и отличие этого способа в том что для сравнения двух столбцов будет использован не весь массив целиком, а только та ее часть, которая нужна для сравнения.
Для примера, сравним два столбика А и В на рабочем листе, в соседней колонке С введем формулу: =ЕСЛИ(ЕОШИБКА(ПОИСКПОЗ(C2;$E$2:$E$7;0));»»;C2) и копируем ее на весь вычисляемый диапазон. Эта формула позволяет просматривать последовательно есть ли определенные элементы из указанного столбика А в столбике В и возвращает значение, в случае если оно было найдено в столбике В.
Правила использования формул в условном форматировании
5 основных преобразований, применяемых при сравнении чисел
- Прибавить любое число к обеим частям (и вычесть, конечно, тоже можем)
- «Перенести все в одну сторону», то есть вычесть из обеих частей одно из сравниваемых выражений. На месте вычитаемого выражения останется 0
- Домножать или делить на одно и то же число. Если это число отрицательное, знак неравенства меняется на противоположный
- Возводить обе части в одну и ту же степень. Если эта степень – четная, необходимо убедиться, что обе части имеют одинаковый знак; если обе части положительны, при возведении в степень знак не меняется, а если отрицательны, тогда меняется на противоположный
- Извлечь корень одинаковой степени из обеих частей. Если извлекаем корень четной степени, необходимо предварительно убедиться, что оба выражения неотрицательны
- Любые другие равносильные преобразования
То есть…
Сравните 2 столбца и верните значение из третьего
Как сравнить столбцы в Pandas таблице?
Ничто так не пробуждает интерес к сравнению, как предварительная обработка данных! В тот самый момент, когда «подозреваемые в сходстве» данные тщательно отобраны и помещены в разные колонки (или столбцы), самое время воспользоваться рассмотренными ниже способом сравнения столбцов в Pandas!
Сравниваем 2 числовых столбца в Pandas
В качестве примера «сфабрикуем» простейшую таблицу, состоящую из 10 строк и двух столбцов, подлежащих сравнению. Итак:
Исходные данные
Дано: таблица под названием df_nums с числовыми значениями в столбцах col1 и col2 следующего вида:
Создать такую таблицу в Pandas можно при помощи вызова конструктора класса DataFrame. Только не забудьте предварительно импортировать библиотеку Pandas:
Что нужно сделать?
1. Сравнить значения в столбце col1 со значениями в столбце col2 (для сравнения можно использовать знаки: « » (больше), « == » (равно), « != » (не равно), « = » (больше или равно)).
2. Получить результаты сравнения в виде boolean значений False или True
3. Записать результат сравнения в новый столбец «compared» таблицы df_nums
Закодим решение!
1. Прежде всего, для большей наглядности, выведем таблицу df_nums на экран:
2. Сравним столбцы в Pandas. Для этого составим простое неравенство, объектами которого будут являться столбцы col1 и col2 таблицы df_nums, а знаком сравнения может быть любой из перечисленных знаков:
В качестве примера рассмотрим сравнение со знаком меньше « Сравнение столбцов
В обновленной таблице результат сравнения колонок col1 и col2 записан в столбце compared.
Описанный способ сравнения столбцов с числовыми значениями, можно изобразить схематически как:
Сравниваем столбцы со строковыми значениями
Чтобы сравнить строковые значения в столбцах таблицы, мы будем использовать принцип, приведенный на схеме выше. Однако, допустимые для сравнения знаки ограничим знаками:
«равно ли», то есть «==»
«не равно», то есть «!=»
Рассмотрим пример сравнения столбцов со строковыми значениями:
1. Создаем таблицу и выводим её на экран
В качестве примера создадим простейшую таблицу df_text с незатейливым содержанием:
В итоге получим таблицу следующего вида:
Источник
Просмотр и исследование данных
▍Получение n записей из начала или конца датафрейма
Сначала поговорим о выводе первых n элементов датафрейма. Я часто вывожу некоторое количество элементов из начала датафрейма где-нибудь в блокноте. Это позволяет мне удобно обращаться к этим данным в том случае, если я забуду о том, что именно находится в датафрейме. Похожую роль играет и вывод нескольких последних элементов.
Данные из начала датафрейма
Данные из конца датафрейма
▍Подсчёт количества строк в датафрейме
Функция len(), которую я тут покажу, не входит в состав pandas . Но она хорошо подходит для подсчёта количества строк датафреймов. Результаты её работы можно сохранить в переменной и воспользоваться ими там, где они нужны.
▍Получение сведений о датафрейме
В сведения о датафрейме входит общая информация о нём вроде заголовка, количества значений, типов данных столбцов.
Сведения о датафрейме
Есть ещё одна функция, похожая на df.info — df.dtypes . Она лишь выводит сведения о типах данных столбцов.
▍Вывод статистических сведений о датафрейме
Знание статистических сведений о датафрейме весьма полезно в ситуациях, когда он содержит множество числовых значений. Например, знание среднего, минимального и максимального значений столбца rating даёт нам некоторое понимание того, как, в целом, выглядит датафрейм. Вот соответствующая команда:
Статистические сведения о датафрейме
▍Подсчёт количества значений
Для того чтобы подсчитать количество значений в конкретном столбце, можно воспользоваться следующей конструкцией:
Подсчёт количества элементов в столбце
Практика
Двойные неравенства, тройные неравенства и т. д.
Когда нужно записать, что одно число больше другого, но меньше третьего, часто используют двойные неравенства.
Пример. Известно, что 4 < 7, а 7 < 16. Эти два неравенства удобнее представить в виде двойного неравенства:
4 < 7 < 16.
Двойные неравенства принято читать с середины. Например, неравенство 2 < 4 < 5 читается так: четыре больше двух, но меньше пяти
.
В виде двойного неравенства можно записывать результат сравнения трёх натуральных чисел.
Пример. Допустим, нужно сравнить три натуральных числа 11, 34 и 8. Сравнивая данные числа между собой, получим три неравенства 11 < 34, 8 < 11 и 34 > 8, которые можно записать как двойное неравенство:
8 < 11 < 34.
Аналогичным образом строятся тройные, четверные и т. д. неравенства.
Пример. Известно, что 12 < 15, 47 > 15, 47 < 112, тогда можно записать
12 < 15 < 47 < 112.
Как сравнить несколько ячеек в Excel
Агрегирование
Вот как подсчитать количество записей с различными значениями в столбцах:
Результаты выполнения команды
▍Функция df.groupby и агрегирование столбцов различными способами
Обратите внимание на то, что здесь используется reset_index(). В противном случае столбец type становится индексным столбцом
В большинстве случаев я рекомендую делать то же самое.
▍Создание сводной таблицы
Для того чтобы извлечь из датафрейма некие данные, нет ничего лучше, чем сводная таблица
Обратите внимание на то, что здесь я серьёзно отфильтровал датафрейм, что ускорило создание сводной таблицы
Результаты выполнения команды
Как сравнить две таблицы в Excel функции ЕСЛИ
Этот вариант предусматривает использования логической функции ЕСЛИ и отличие этого способа в том что для сравнения двух столбцов будет использован не весь массив целиком, а только та ее часть, которая нужна для сравнения.
Для примера, сравним два столбика А и В на рабочем листе, в соседней колонке С введем формулу: =ЕСЛИ(ЕОШИБКА(ПОИСКПОЗ(C2;$E$2:$E$7;0));»»;C2) и копируем ее на весь вычисляемый диапазон. Эта формула позволяет просматривать последовательно есть ли определенные элементы из указанного столбика А в столбике В и возвращает значение, в случае если оно было найдено в столбике В.
Как сравнить на совпадение столбцы таблицы Excel Online: методы данного анализа
Распространенное использование логических операторов в Excel
В реальной работе логические операторы Excel редко используются сами по себе. Согласитесь, булевы значения TRUE и FALSE, которые они возвращают, хоть и очень истинны (извините за каламбур), но не очень значимы. Чтобы получить более точные результаты, вы можете использовать логические операторы в составе функций Excel или правил условного форматирования, как показано в приведенных ниже примерах.
1. Использование логических операторов в аргументах функций Excel
Что касается логических операторов, Excel очень либерален и позволяет использовать их в параметрах многих функций. Одно из наиболее распространенных применений находится в функции ЕСЛИ Excel, где операторы сравнения могут помочь построить логический тест, а формула ЕСЛИ вернет соответствующий результат в зависимости от того, оценивается ли тест как ИСТИНА или ЛОЖЬ. Например:
=ЕСЛИ(A1>=B1, «ОК», «НЕ ОК»)
Эта простая формула ЕСЛИ возвращает «ОК», если значение в ячейке A1 больше или равно значению в ячейке B1, в противном случае «Не подходит».
А вот еще один пример:
Формула сравнивает значения в ячейках A1 и B1, и если A1 не равно B1, возвращается сумма значений в ячейках A1:C1, в противном случае — пустая строка.
Логические операторы Excel также широко используются в специальных функциях ЕСЛИ, таких как СУММЕСЛИ, СЧЁТЕСЛИ, СРЗНАЧЕСЛИ и их аналогах во множественном числе, которые возвращают результат на основе определенного условия или нескольких условий.
Множество примеров формул можно найти в следующих руководствах:
2. Использование логических операторов Excel в математических вычислениях
Конечно, функции Excel очень эффективны, но вам не всегда нужно использовать их для достижения желаемого результата. Например, результаты, возвращаемые следующими двумя формулами, идентичны:
Функция ЕСЛИ: =ЕСЛИ(B2>C2, B2*10, B2*5)
Формула с логическими операторами: =(B2>C2)*(B2*10)+(B2
Думаю, формулу ЕСЛИ интерпретировать легче, верно? Он указывает Excel умножить значение в ячейке B2 на 10, если B2 больше, чем C2, в противном случае значение в ячейке B1 умножается на 5.
Теперь давайте проанализируем, что делает вторая формула с логическими операторами больше чем и меньше или равно. Полезно знать, что в математических вычислениях Excel приравнивает логическое значение ИСТИНА к 1, а ЛОЖЬ к 0. Имея это в виду, давайте посмотрим, что на самом деле возвращает каждое из логических выражений.
Если значение в ячейке B2 больше значения в C2, то выражение B2>C2 равно ИСТИННО и, следовательно, равно 1. С другой стороны, B2 C2 наша формула претерпевает следующее преобразование:
Поскольку любое число, умноженное на ноль, дает ноль, мы можем отбросить вторую часть формулы после знака плюс. И поскольку любое число, умноженное на 1, является этим числом, наша сложная формула превращается в простую =B2*10, которая возвращает произведение умножения B2 на 10, что и делает приведенная выше формула ЕСЛИ : )
Очевидно, что если значение в ячейке B2 меньше, чем в C2, то выражение B2>C2 оценивается как FALSE (0) и B2 =A1
Больше (зеленый): =A1>20
Подробные пошаговые инструкции и примеры правил можно найти в следующих статьях:
Как видите, использование логических операторов в Excel интуитивно понятно и просто. В следующей статье мы изучим азы логических функций Excel, которые позволяют выполнять более одного сравнения в формуле. Пожалуйста, следите за обновлениями и спасибо за чтение!
Сравнение столбцов в Excel — это то, чем мы все время от времени занимаемся. Microsoft Excel предлагает ряд параметров для сравнения и сопоставления данных, но большинство из них сосредоточено на поиске в одном столбце. В этом руководстве мы рассмотрим несколько методов сравнения двух столбцов в Excel и поиска совпадений и различий между ними.
Как сравнить две строки в Excel
Пользователи программы Microsoft Office Excel иногда сталкиваются с необходимостью сравнить в таблице текстовые данные. Данная опция в программе предусмотрена, в качестве результата приложение может вывести числовое или логическое значение, а также она способна просто сравнить написанное и выделить совпадения в ячейках. В данной статье рассмотрим данные возможности редактора Excel.
Инструкция
- Для подсчета совпадений с определенным словом или словосочетанием нужно использовать функцию программы СЧЁТЕСЛИ. Для подсчета совпадений информации в столбце А с искомой фразой установите курсор в ячейку, предназначенную для выведения результата и в строку формул впишите =СЧЁТЕСЛИ($A:$A; «Фраза»). В данном случае программа будет подсчитывать количество слова «Фраза» в столбце А.
Формула для подсчета дат, принадлежащих февралю
- Для сравнения данных в целой колонке с одним образцом можно использовать функцию условного форматирования. Для этого впишите нужную фразу в одну из ячеек, например, в ячейку В1. Выделите колонку с информацией, в которой нужно обозначить искомую фразу, перейдите на вкладку «Главная». В разделе «Стили» нажмите иконку «Условное форматирование», укажите пункт «Правила выделения ячеек» и выберите команду «Равно».
Команда «Равно»Будет открыто дополнительное окно, кликните по ячейке с искомой фразой и в правом выпадающем списке укажите формат выделения данного текста, нажмите ОК.
- Если вам нужно сравнить с образцом одновременно информацию из нескольких ячеек, вам придется использовать опции ЕСЛИ и СЦЕПИТЬ. Для соединения данных из нескольких ячеек используйте опцию СЦЕПИТЬ(А1; «и» ;B1), в данном случае программа использует текст из ячейки А1 и В1, а между ними вставит союз «и». Для сравнения большого текста удобнее будет присвоить ячейке с данным текстом собственное имя, для этого обозначьте данную ячейку и в поле, расположенное левее строки функций, впишите для него имя, например, «Образец». После выполнения подготовки выделите ячейку, в которой должен быть результат сравнения, и впишите в него следующую формулу: ЕСЛИ(СЦЕПИТЬ(A1; «и» ;B1)=образец;1;0). В данном случае, если сравнение даст положительный результат, то в ячейке результата будет вписана единица, если совпадений обнаружено не будет – ноль. Для того, чтобы применить данную формулу к нескольким строкам таблицы, нужно ее выделить, навести на маркер в правом нижнем углу и растянуть ее на нужные строки.
Как в Эксель сравнить два столбца на совпадения текста с помощью меню поиска
Заключение
Строки и столбцы являются основной частью любой таблицы, будь то электронная таблица или матрица на основе, для хранения данных. В системе управления базой данных строка (запись или кортеж) состоит из различных полей данных. С другой стороны, столбец состоит из одного атрибута данных или аккумулятора одного атрибута в наборе данных. В Excel пересечение строк и столбцов называется ячейкой. Чтобы избежать путаницы, просто всегда помните, что строки всегда идут слева направо, а столбцы идут сверху вниз. Используется ли электронная таблица, база данных, таблицы или классные комнаты, направление строк и столбцов не меняется, и они остаются неизменными.