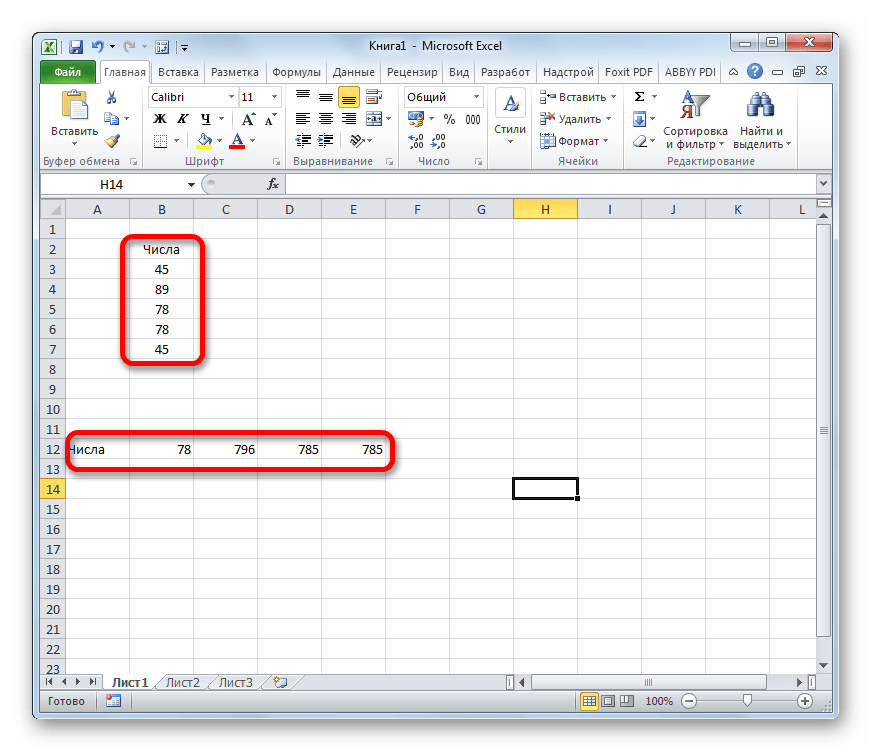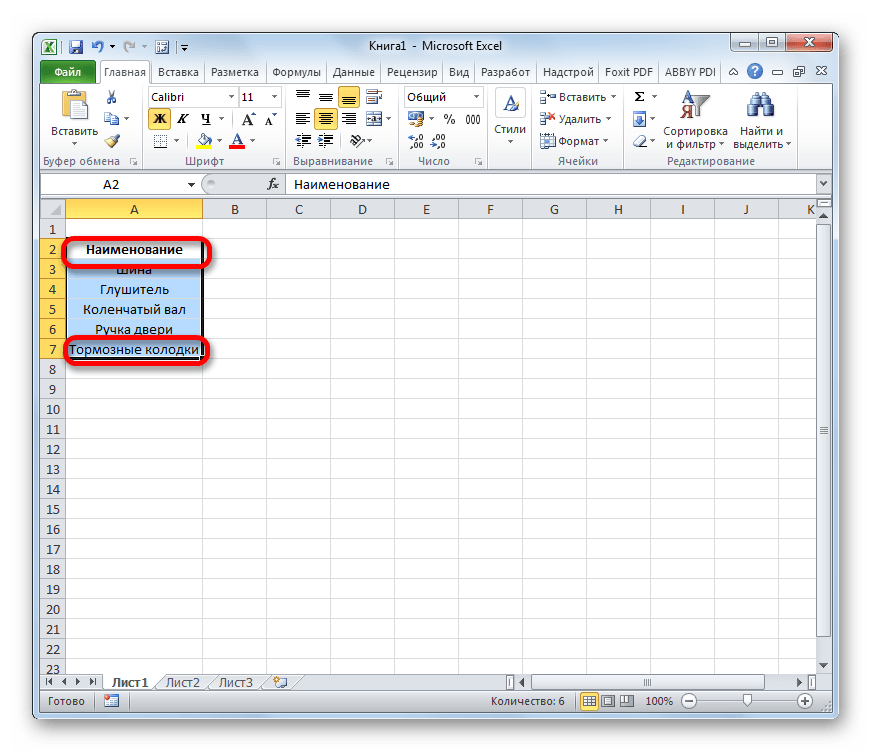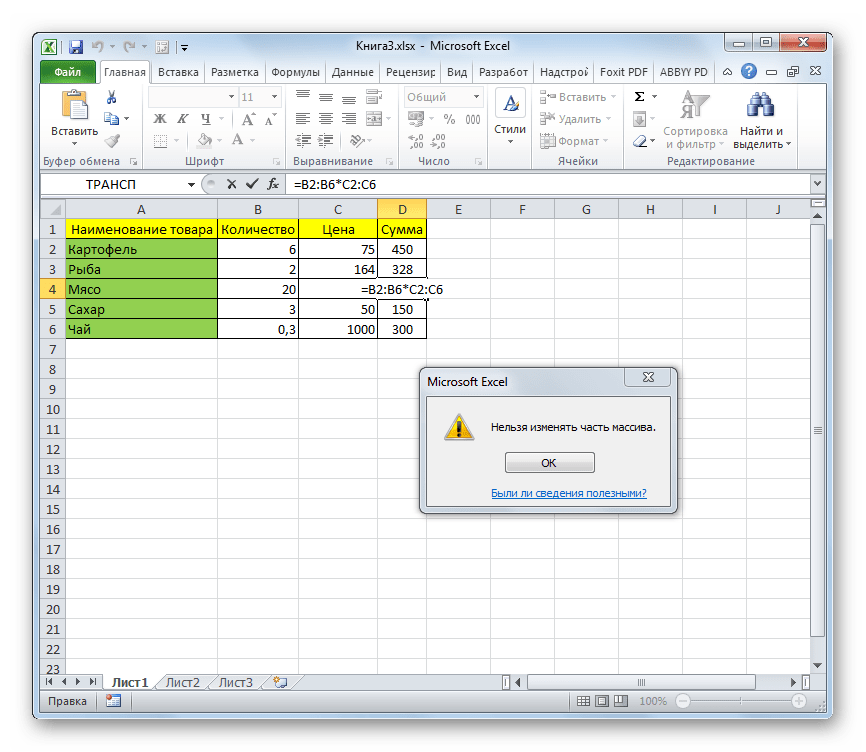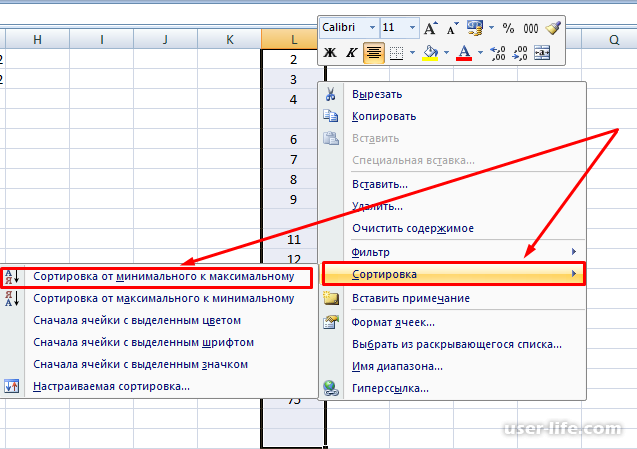Нельзя изменять часть массива в excel как убрать
Вы пытаетесь изменить формулу массива и не можете найти ее. Если щелкнуть формулу в ячейке или в области формул, изменить что-то будет нельзя. Формулы массива являются специальными вариантами, поэтому вы можете сделать следующее:
Если вы ввелиформулу массива с одной ячейкой, выберите ячейку, нажмите F2, введите изменения и нажмите CTRL+SHIFT+ВВОД.
Если вы ввели формулумассива с несколькими ячейками, выберем все ячейки, содержащие ее, нажмите F2 и выполните указанные здесь правила.
Отдельные ячейки, содержащие формулу, перемещать нельзя, но можно перемещать их все как группу, и ссылки на ячейки в формуле изменятся вместе с ними. Чтобы переместить их, вы выберите все ячейки, нажмите CTRL+X, выберите новое расположение и нажмите CTRL+V.
Вы не можете удалить ячейки в формуле массива (вы увидите ошибку «Невозможно изменить часть массива»), но можете удалить всю формулу и начать все сначала.
К блоку ячеек результатов нельзя добавить новые ячейки, но можно добавить новые данные на свой компьютер, а затем развернуть формулу.
После внесения изменений нажмите CTRL+SHIFT+ВВОД.
Наконец, можно сэкономить время, если использовать константы массива — части формулы массива, которые вы введите в формулу. Но у них также есть несколько правил редактирования и использования. Дополнительные о них см. в теме «Использование констант массива в формулах массива».
Excel works!
Excel работает за вас
- Залогиниться
- Зарегистрироваться
Excel works!
Главная
- Excel
- Управление проектами
- Книги
- Прочее
- Аналитика
Thanks for Visiting
Главная
- Excel
- Управление проектами
- Книги
- Прочее
- Аналитика
Нельзя изменять часть массива. Ошибка Excel
Встречали такую ошибку «Нельзя изменять часть массива»? Мне вот за последнее время несколько раз попадался файл, в котором нельзя было удалить определенные строки или столбцы, взамен выползает ошибка как на рисунке
Нельзя изменять часть массива — уберите все объединение ячеек в файле
Как мы уже не раз обсуждали, объединение ячеек — это локальное зло Excel. Если вам нужно сделать красивое оформление текста, выровнять его по середине, то можно воспользоваться специальной возможностью Excel.
Чтобы удалить все объединение ячеек, сделайте простые действия — выделите всю таблицу на листе, нажав на кнопку в верхнем левом углу
Рекомендую выбирать именно эту кнопку, а не выделять вручную, т.к. возможно у вас есть объединения в невидимой части таблицы.
Затем переходим Главная — блок Выравнивание — Кнопку объединить ячейки, если она активна как на картинке, значит объединения есть — жмем на нее, должно помочь.

2. Используется формула массива
Если не помог предыдущий пункт пробуем так. В расчетах используется формула массива? Удалите ее на время изменений, если вы не знаете есть ли она в файле делаем так:
Включаем в Меню формулы видимость всех формул в модуле зависимости формул
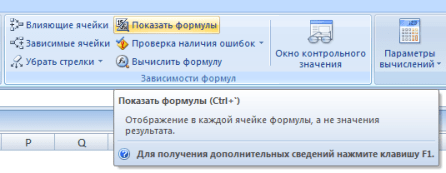
И ищите, где формулы помещены в фигурные скобки <>. Как например:
3. Ячейка ссылает на группу ячеек с формулой массива
Скорее всего это глюк Excel 2007 и версий ниже. Т.е. есть формула массива, она корректно работает и так далее. Но вы ссылаетесь на 2 и более ячеек из этого массива, чтобы посчитать например сумму.
При попытке удалить строку, где вы считаете сумму, выдает ошибку выше. Не могу выложить пример — защищен конфиденциальностью, но, поверьте мне на слово, потратил минут 10 когда искал, почему не могу удалить строку.
Глюк обнаружен только в этом файле. На англоязычных форумах уже сообщили об это ошибке и в версиях 10 и выше она должна быть исправлена.
Я же могу предложить поискать самим такое условие или, если файл огромный, перенести данные на новый чистый лист как значение — и перезаписать формулы заново.
Если и это не помогает, то видимо придется перенести данные в блокнот, чтобы все форматы и мусор не сохранились и вернуть в Excel, но это советую делать только в самых крайних случаях.
Видео: Excel: как изменить цифры на буквы в заголовках столбцов?
Мы уже разбирали как быстро данные в Excel по группе ячеек — в столбце или массиве данных. Но как это сделать в одной ячейке и желательно формулой? К примеру у вас есть список машин, и каждый день вам присылают файл с новым списком машин, нужно проверить есть ли такие номера в вашем основном списке. Но как обычно в номера машин добавляют пробелы или слеши, а самый худший вариант букву О вместо нуля Если вы регулярно выполняете одну и ту же операцию, то вручную нажимать Ctrl + H каждый раз неудобно, плюс придется запоминать какие именно символы нужно заменять. Функции ПОДСТАВИТЬ и ЗАМЕНИТЬ в Excel это отличный выход из ситуации.
Эти функции немного обделены вниманием, не знаю почему, но уверен они супер полезны для обработки и сведения больших массивов данных, ведь ими можно легко настроить автозамену. Ниже расскажу поподробнее о каждый и чем все же они различаются
Разбирать будем на примере.
Есть номер А 777 АА 01 из него надо формулой сделать А777АА01 формулой.
Как работает формула показано на первой картинке. Состав разберем ниже:
ПОДСТАВИТЬ(текст;стар_текст;нов_текст;)
- Текст — адрес ячейки или сам текст в котором надо сделать замену символов, в примере А 777 АА 01
- Стар_текст — что нам нужно заменить? Пробел.
- Нов_текст — на что нужно заменить? Меняем на ничего, т.е. на пусто в формуле, это будет «»
- Номер_вхождения — заполнять необязательно, но при этом реквизит очень полезный, в официальной справке говорится о «вхождении символа», но объясню простым языком. Здесь вы можете указать номер символа в строке (пробела в нашем случае). Т.е. если нужно заменить только пробел между 777 и АА (это второй по счету пробел в номере), формула будет выглядеть как
=ПОДСТАВИТЬ(A:A;» «;»»;2 ) И в итоге вы получите А 777АА 01
Но как правило я использую вот такие конструкции, чтобы убрать все ненужные символы, которые уже понаставили при заполнении.
ПОДСТАВИТЬ(ПОДСТАВИТЬ(ПОДСТАВИТЬ(A:A;» «;»»);».»;»»);»/»;»»)
В данном случае мы убираем пробел, точку, и слэш в номере «А 777 АА/01.»
Функция ЗАМЕНИТЬ и ЗАМЕНИТЬБ в Excel
Функция ЗАМЕНИТЬ делает почти все тоже самое, что и подставить, но делает это с определенного символа. Аргументы такие:
ЗАМЕНИТЬ(стар_текст;начальная_позиция;число_знаков;нов_текст)
Пример. Необходимо первую букву номера машины заменить на другую. Из А777АА01 сделать Б777АА01
Сначала описание аргументов:
- Стар_текст — как и в ПОДСТАВИТЬ, текст в котором нужно заменить т.е. А777АА01
- Начальная_позиция — с какого символа производить замену, с первого.
- Число_знаков сколько знаков меняем — один
- Нов_текст — и на что меняем? На букву Б
Очень похоже на , честно говоря:)
ЗАМЕНИТЬБ — это маленькая загадка Excel, даже в иностранных интернетах мало информации о ней. Если вкратце, то просто ЗАМЕНИТЬ меняет любой символ (даже если он размером 2 байта), ЗАМЕНИТЬБ меняет только однобайтные символы (аргумент число_знаков меняется на). Практического применения я для себя не нашел:) Если кто-нибудь подскажет, буду благодарен!
UPD. Как мне подсказали, к двухбайтовым символам относятся большинство языков с ироглифами!
ПОДСТАВИТЬ и ЗАМЕНИТЬ в Excel. Что еще?
Обе функции учитывают регистр! Т.е. если вы указали большую букву А, маленькая буква заменяться не будет!
Функция ПОДСТАВИТЬ доступна только в версиях 2007 и выше, будьте аккуратны если конечный пользователь будет использовать более ранние версии!
Поделитесь нашей статьей в ваших соцсетях:
Функция ЗАМЕНИТЬ(
), английский вариант REPLACE(), замещает указанную часть знаков текстовой строки другой строкой текста. «Указанную часть знаков» означает, что нужно указать начальную позицию и длину заменяемой части строки. Функция используется редко, но имеет плюс: позволяет легко вставить в указанную позицию строки новый текст.
Поиск нестрогого соответствия символов
Иногда пользователь не знает точного сочетания искомых символов что существенно затрудняет поиск. Данные также могут содержать различные опечатки, лишние пробелы, сокращения и пр., что еще больше вносит путаницы и делает поиск практически невозможным. А может случиться и обратная ситуация: заданной комбинации соответствует слишком много ячеек и цель поиска снова не достигается (кому нужны 100500+ найденных ячеек?).
Для решения этих проблем очень хорошо подходят джокеры (подстановочные символы), которые сообщают Excel о сомнительных местах. Под джокерами могут скрываться различные символы, и Excel видит лишь их относительное расположение в поисковой фразе. Таких джокеров два: звездочка «*» (любое количество неизвестных символов) и вопросительный знак «?» (один «?» – один неизвестный символ).
Так, если в большой базе клиентов нужно найти человека по фамилии Иванов, то поиск может выдать несколько десятков значений. Это явно не то, что вам нужно. К поиску можно добавить имя, но оно может быть внесено самым разным способом: И.Иванов, И. Иванов, Иван Иванов, И.И. Иванов и т.д. Используя джокеры, можно задать известную последовательно символов независимо от того, что находится между. В нашем примере достаточно ввести и*иванов и Excel отыщет все выше перечисленные варианты записи имени данного человека, проигнорировав всех П. Ивановых, А. Ивановых и проч. Секрет в том, что символ «*» сообщает Экселю, что под ним могут скрываться любые символы в любом количестве, но искать нужно то, что соответствует символам «и» + что-еще + «иванов». Этот прием значительно повышает эффективность поиска, т.к. позволяет оперировать не точными критериями.
Если с пониманием искомой информации совсем туго, то можно использовать сразу несколько звездочек. Так, в списке из 1000 позиций по поисковой фразе мол*с*м*уход я быстро нахожу позицию «Мол-ко д/сн мак. ГАРНЬЕР Осн.уход д/сух/чув.к. 200мл» (это сокращенное название от «Молочко для снятия макияжа Гараньер Основной уход….»). При этом очевидно, что по фразе «молочко» или «снятие макияжа» поиск ничего бы не дал. Часто достаточно ввести первые буквы искомых слов (которые наверняка присутствуют), разделяя их звездочками, чтобы Excel показал чудеса поиска. Главное, чтобы последовательность символов была правильной.
Есть еще один джокер – знак «?». Под ним может скрываться только один неизвестный символ. К примеру, указав для поиска критерий 1?6, Excel найдет все ячейки содержащие последовательность 106, 116, 126, 136 и т.д. А если указать 1??6, то будут найдены ячейки, содержащие 1006, 1016, 1106, 1236, 1486 и т.д. Таким образом, джокер «?» накладывает более жесткие ограничения на поиск, который учитывает количество пропущенных знаков (равный количеству проставленных вопросиков «?»).
В случае неудачи можно попробовать изменить поисковую фразу, поменяв местами известные символы, сократив их, добавить новые подстановочные знаки и др. Однако это еще не все нюансы поиска. Бывают ситуации, когда в упор наблюдаешь искомую ячейку, но поиск почему-то ее не находит.
Функция Excel ОБЪЕДИНИТЬ (TEXTJOIN)
Функция ОБЪЕДИНИТЬ также появилась в Excel 2016 и решила сразу все проблемы склеивания ячеек: указание целого диапазона, вставка разделителя и даже пропуск пустых ячеек в диапазоне, чтобы не дублировать разделитель.
Синтаксис функции.
ОБЪЕДИНИТЬ(разделитель;пропускатьпустые;текст1;…)
разделитель – разделитель, который вставляется между ячейками
пропускать_пустые – если 0, то пустые ячейки включаются, если 1 – игнорируются. Обычно задают 1, чтобы не дублировать разделитель.
текст1;… – ссылка на диапазон или отдельные ячейки для сцепления.
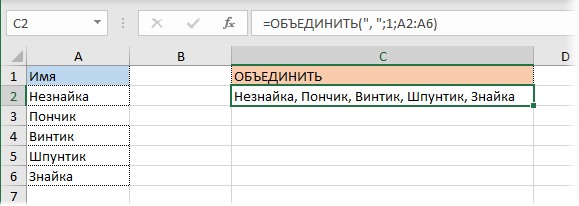
Функция Excel ОБЪЕДИНИТЬ – лучшее решение для склеивания ячеек.
Выделение массива в Excel
Если необходимо изменить формулу массива, то первое, что нужно сделать – это выделить диапазон, в котором содержится массив. В Excel существует, как минимум, 3 способа сделать это:
- Выделить диапазон массива вручную, т.е. с помощью мыши. Это самый простой, но в ряде случаев абсолютно непригодный способ.
-
С помощью диалогового окна Выделить группу ячеек. Для этого выделите любую ячейку, которая принадлежит массиву:А затем на вкладке Главная из раскрывающегося списка Найти и выделить выберите пункт Выделить группу ячеек.
Откроется диалоговое окно Выделить группу ячеек. Установите переключатель на пункт текущий массив и нажмите ОК.
Текущий массив будет выделен:
- При помощи комбинации клавиш Ctrl+/. Для этого выберите любую ячейку массива и нажмите комбинацию.
Народные приметы и празднички 16 октября
Любой год в шестнадцатый денек октября верующие чтут память Дионисия Ареопагита, он жил в I веке на местности Афин. В честь этого преподобного в народе сделали торжество, которое получило заглавие Денек Дениса Позднего.
Если веровать священному писанию, Дионисий был учеником преподобного Павла, который потом провозгласил его на пост епископа. В 95 году по приказу папы Климента Дионисия выслали в Галлию для того, чтоб он распространял христианскую веру. Но спустя несколько месяцев опосля предназначения на эту должность христианина схватили язычники. Дионисия длительно пытали, но он не отрекся от веры во Христа и принял страдальческую погибель, как и почти все верующие в те времена.
Приметы этого денька
- Если облака стали ниже — это означает, что стоит ждать ливня с градом.
- Вороны купаются в дождевых лужах — ожидай неудачи.
- Если сейчас начал двигаться 1-ый снег — зимний период будет снежным, морозным и солнечным.
- Домашний скот к вечеру очень разревелся — будет ненастье.
- Своры ворон начали прыгать с места на пространство — будет нехорошая погода в наиблежайшие деньки.
- Мыши начали копать норы в южной стороне, это приведет к холодам в зимний период.
- Если кроты в свои норы много травы и жнивья начали вносить, зимний период будет весьма жестоким.
Обмен значениями между двумя диапазонами
Обмен значениями можно осуществить в VBA Excel не только между массивом и диапазоном, но и между двумя диапазонами одинаковой размерности:
| 1 | Range(«B2:D6»)=Range(«G7:I11»).Value |
У диапазона, являющегося источником значений, обязательно должно быть указано свойство .
Если диапазон ячеек, принимающий значения, по размеру меньше диапазона-источника, то он будет заполнен полностью:
| 1 | Range(«B2:D6»)=Range(«G5:L13»).Value |
Если принимающий диапазон ячеек по размеру больше передающего, то часть его будет заполнена значениями диапазона-источника, а остальные ячейки — значениями :
| 1 | Range(«B2:D6»)=Range(«G7:H9»).Value |
Функции работы с массивами Excel
Предположим, в следующем месяце планируется увеличение коммунальных платежей на 10%. Если мы введем обычную формулу для итога =СУММ((C3:C8*D3:D8)+10%), то вряд ли получим ожидаемый результат. Нам нужно, чтобы каждый аргумент увеличился на 10%. Чтобы программа поняла это, мы используем функцию как массив.
- Посмотрим, как работает оператор «И» в функции массива . Нам нужно узнать, сколько мы платим за воду, горячую и холодную. Функция: . Итого – 346 руб.
- Функция «Сортировки» в формуле массива. Отсортируем суммы к оплате в порядке возрастания. Для списка отсортированных данных создадим диапазон. Выделим его. В строке формул вводим . Жмем сочетание Ctrl + Shift + Enter.
- Транспонированная матрица. Специальная функция Excel для работы с двумерными массивами. Функция «ТРАНСП» возвращает сразу несколько значений. Преобразует горизонтальную матрицу в вертикальную и наоборот. Выделяем диапазон ячеек, где количество строк = числу столбцов в таблице с исходными данными. А количество столбцов = числу строк в исходном массиве. Вводим формулу: . Получается «перевернутый» массив данных.
- Поиск среднего значения без учета нулей. Если мы воспользуемся стандартной функцией «СРЗНАЧ», то получим в результате «0». И это будет правильно. Поэтому вставляем в формулу дополнительное условие: 0;A1:A8))’ >. Получаем:
Распространенная ошибка при работе с массивами функций – НЕ нажатие кодового сочетания «Ctrl + Shift + Enter» (никогда не забывайте эту комбинацию клавиш). Это самое главное, что нужно запомнить при обработке больших объемов информации. Правильно введенная функция выполняет сложнейшие задачи.
Как работать с объединенными ячейками Excel
Как объединить ячейки в Excel
Сначала расскажем что такое объединенные ячейки в Excel и как их сделать. Тут нет ничего сложно, достаточно выделить две или более ячеек и выбрать команду на ленте Главная -> Выравнивание -> Объединить и поместить в центре.
Вы можете объединять ячейки как по горизонтали, так и по вертикали. Также можно объединить области, содержащие боле одной строки и столбца.
Способы объединения ячеек
Если внимательней посмотреть на команду объединения ячеек, то можно увидеть выпадающее меню, которое в свою очередь содержит следующие дополнительные действия:
- Объединить по строкам — позволяет выбрать диапазон ячеек, который содержит несколько строк. В этом случае Excel будет создавать объединенные ячейки по одной на каждой строке
- Объединить ячейки — объединяет выделенные ячейки в одну, но при этом не выравнивает текст в ячейке.
- Отменить объединение ячеек — позволяет разбить объединенную ячейку на несколько.
Какие проблемы возникают при использовании объединенных ячеек
Как уже говорили, пользоваться объединенными ячейками стоит аккуратно, так как они ограничивают функционал Excel и могут в дальнейшем принести неприятности. Если все-таки решили пользоваться объединенными ячейками, всегда помните о следующих моментах:
- Если диапазон содержит объединенные ячейки, то пользоваться сортировкой и фильтрацией в этом диапазоне будет невозможно.
- Также невозможно будет преобразовать такой диапазон в таблицу (форматировать как таблицу).
- Также можно забыть об автоматическом выравнивании ширины или высоты ячейки. Например если имеется объединенная ячейка A1:B1, то выравнять ширину столбца A уже не получится.
- Если Вы пользуетесь горячими клавишами для навигации, например переходите в начало и конец таблицы путем сочетания клавиш Ctrl + стрелка вверх и вниз, то переход не удастся, и курсор будет «упираться» в объединенные ячейки.
- Если вы выделяете столбцы (или строки) с помощью горячих клавиш Ctrl (Shift) +Пробел, то при наличии объединенных ячеек, вы не сможете выделить 1 столбец (или строку).
Как найти все объединенные ячейки и разъединить их
Чтобы разъединить все ячейки и удалить объединенные, достаточно выполнить следующие действия:
- Выделить все ячейки на листе. Это можно сделать путем нажатия сочетания клавиш Ctrl + A или кликнуть на черный треугольник между заголовками строк и столбцов на листе.
- Нажать на команду Главная -> Выравнивание -> Объединить и поместить в центре если она выделена. Если же она не выделена, значит выбранный лист не содержит объединенных ячеек.
Если же необходимо найти все объединенные ячейки в книге, то это можно сделать через панель поиска. Для этого выполните следующие шаги:
- Откройте окно Найти и заменить. Сделать это можно сочетанием клавиш Ctrl + F.
- Поле Найти оставьте пустым и нажмите на кнопку Параметры.
- Должна отобразиться кнопка Формат. Нажмите левой кнопкой мыши по ней.
- В диалоговом окне Найти формат на вкладке Выравнивание выберите опцию Объединение ячеек. Далее нажмите Ok.
- В диалоговом окне Найти и заменить нажмите Найти далее или Найти все в зависимости от вашей дальнейшей задачи.
Альтернативы использования объединенных ячеек
Как правило объединенные ячейки применяют для целей выравнивания текста. Однако мало кто знает, что текст можно выровнять и без объединения ячеек и потери функционала. Для этого можно использовать обычное форматирование ячеек:
- Выделите диапазон ячеек, который хотите отцентрировать. При этом сам текст должен содержаться в левой верхней ячейке.
- Выберите команду формат ячеек или нажмите сочетание клавиш Ctrl + 1.
- В диалоговом окне Формат ячеек перейдите на вкладку Выравнивание.
- В выпадающем списке выравнивания по горизонтали выберите значение по центру выделения и нажмите OK.
Еще один способ избежать объединения ячеек — это использовать надписи. В них также можно вставлять текст и выбирать направление текста по вертикали. Способ конечно также накладывает много ограничений, но в каких-то случаях имеет место быть.
Все способы можно скачать нажав кнопку вначале статьи.
Виды массивов функций Excel
Массив – данные, объединенные в группу. В данном случае группой является массив функций в Excel. Любую таблицу, которую мы составим и заполним в Excel, можно назвать массивом. Пример:
В зависимости от расположения элементов различают массивы:
- одномерные (данные находятся в ОДНОЙ строке или в ОДНОМ столбце);
- двумерные (НЕСКОЛЬКО строк и столбцов, матрица).
Одномерные массивы бывают:
- горизонтальными (данные – в строке);
- вертикальными (данные – в столбце).
Примечание. Двумерные массивы Excel могут занимать сразу несколько листов (это сотни и тысячи данных).
Формула массива – позволяет обработать данные из этого массива. Она может возвращать одно значение либо давать в результате массив (набор) значений.
С помощью формул массива реально:
- подсчитать количество знаков в определенном диапазоне;
- суммировать только те числа, которые соответствуют заданному условию;
- суммировать все n-ные значения в определенном диапазоне.
Когда мы используем формулы массива, Excel видит диапазон значений не как отдельные ячейки, а как единый блок данных.
Анализ данных с помощью формулы массива
Формулы массива очень удобно использовать, если стоит задача анализировать информацию. В частности, можно проверять ее на предмет соответствия определенному критерию. Допустим, у нас есть такая таблица, в которой описываются продажи разными менеджерами. В одном отделе работает три сотрудника, а также продается три вида товаров. Ну и наконец, каждый из них имеет свою цену, а итоговая стоимость записывается в третьей колонке таблицы.
17
Перед нами стоит задача определить, насколько каждый из менеджеров является эффективным, учитывая продаваемые ими товары. Это можно сделать и самостоятельно, но с помощью формулы массива данную задачу можно выполнить буквально в несколько кликов.
Давайте запишем в подходящих ячейках информацию, которая будет служить критерием для оценки эффективности. В нашем случае это товар и идентификатор менеджера, которого мы проверяем.
18
Чтобы успешно решить эту задачу, достаточно просто воспользоваться небольшой формулой массива.
Конечная наша цель – получение суммы, поэтому нужно использовать соответствующую функцию. Кроме этого, нам надо применить условие, на соответствие которым будет проверяться диапазон.
В результате получится формула, приведенная на скриншоте.
19
В ней используется 3 множителя. Первый проверяет менеджеров. Второй – товары. А третий – непосредственно определяет сумму заказа.
Как работает эта формула? Да очень просто. Ее алгоритм следующий:
- Сначала Excel проверяет всех менеджеров и товары, соответствуют ли они заданным критериям. Если да, функция возвращает значение 1, если нет – 0.
- В случае несоответствия значений хотя бы одному из условий, один из множителей становится равным нулю. Соответственно, и итоговый результат будет аналогичным.
- Если же оба условия выполняются, то функция осуществляет операцию умножения.
- Наконец, все полученные значения суммируются, после чего ячейка выдает общую эффективность по обработанным заказам.
Вот таким образом можно простую формулу использовать, чтобы выполнять даже самую сложную обработку информации. В конечном итоге, можно несколько модернизировать отчет, добавив выпадающий список, в котором выбираются товары и менеджеры. Но это уже совсем другая тема.
Операции с массивами
Массив – это группа данных, которая расположена на листе в смежных ячейках. По большому счету, любую таблицу можно считать массивом, но не каждый из них является таблицей, так как он может являться просто диапазоном. По своей сущности такие области могут быть одномерными или двумерными (матрицы). В первом случае все данные располагаются только в одном столбце или строке.

Во втором — в нескольких одновременно.
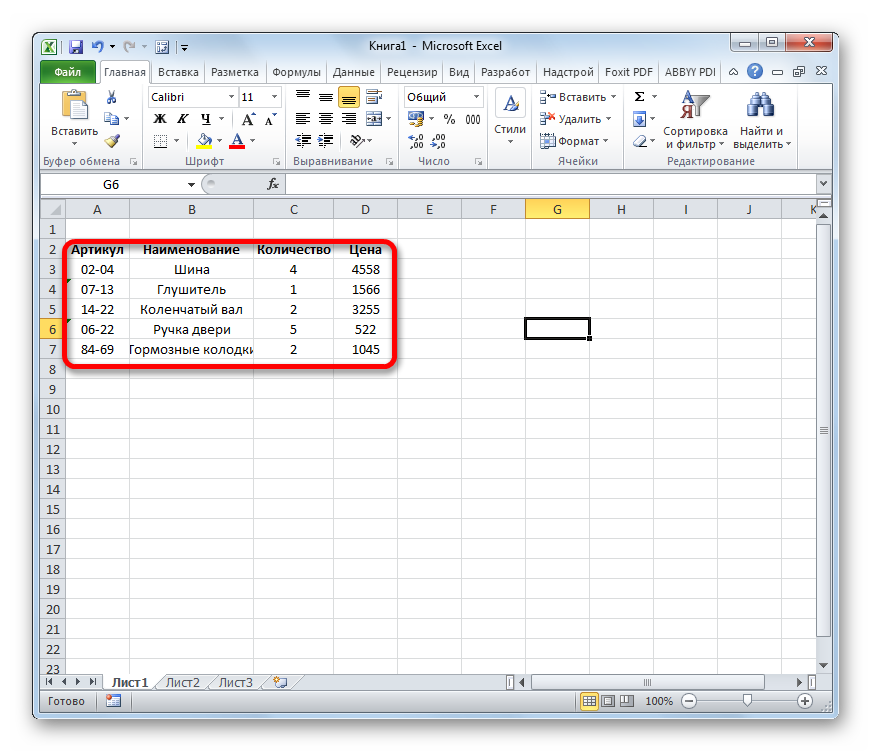
Кроме того, среди одномерных массивов выделяют горизонтальный и вертикальный тип, в зависимости от того, что они собой представляют – строку или столбец.
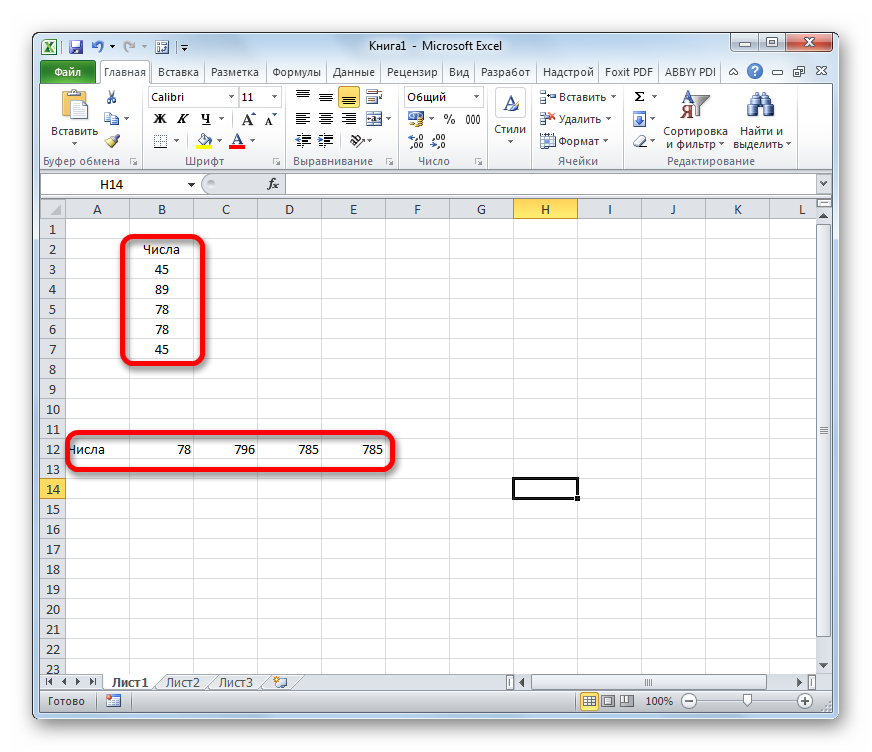
Нужно отметить, что алгоритм работы с подобными диапазонами несколько отличается от более привычных операций с одиночными ячейками, хотя и общего между ними тоже много. Давайте рассмотрим нюансы подобных операций.
Создание формулы
Формула массива – это выражение, с помощью которого производится обработка диапазона с целью получения итогового результата, отображаемого цельным массивом или в одной ячейке. Например, для того, чтобы умножить один диапазон на второй применяют формулу по следующему шаблону:
Над диапазонами данных можно также выполнять операции сложения, вычитания, деления и другие арифметические действия.
Координаты массива имеют вид адресов первой её ячейки и последней, разделенные двоеточием. Если диапазон двумерный, то первая и последняя ячейки расположены по диагонали друг от друга. Например, адрес одномерного массива может быть таким: A2:A7.
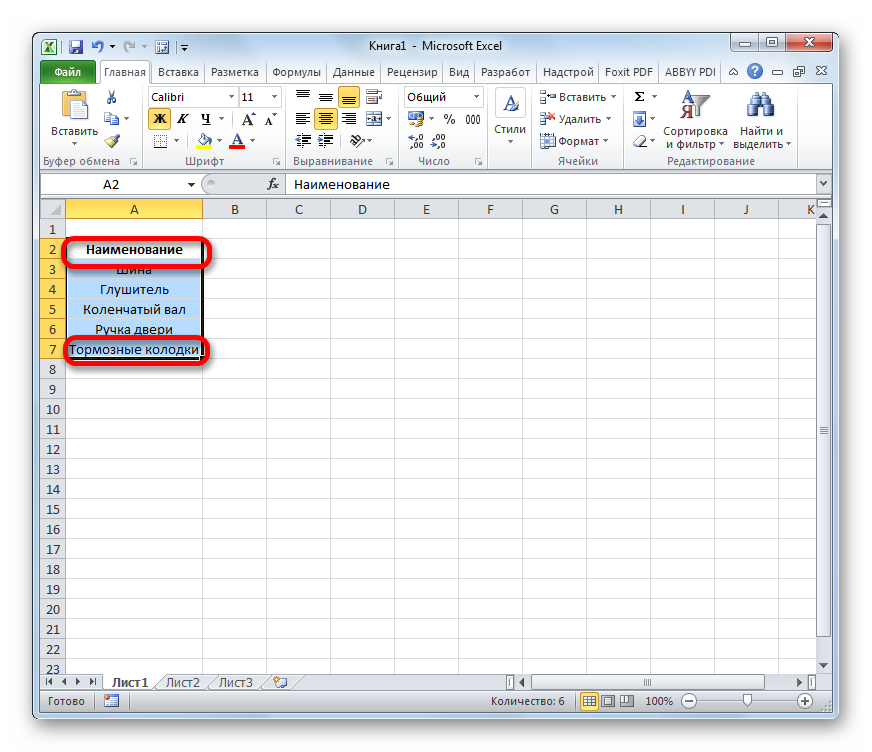
А пример адреса двумерного диапазона выглядит следующим образом: A2:D7.
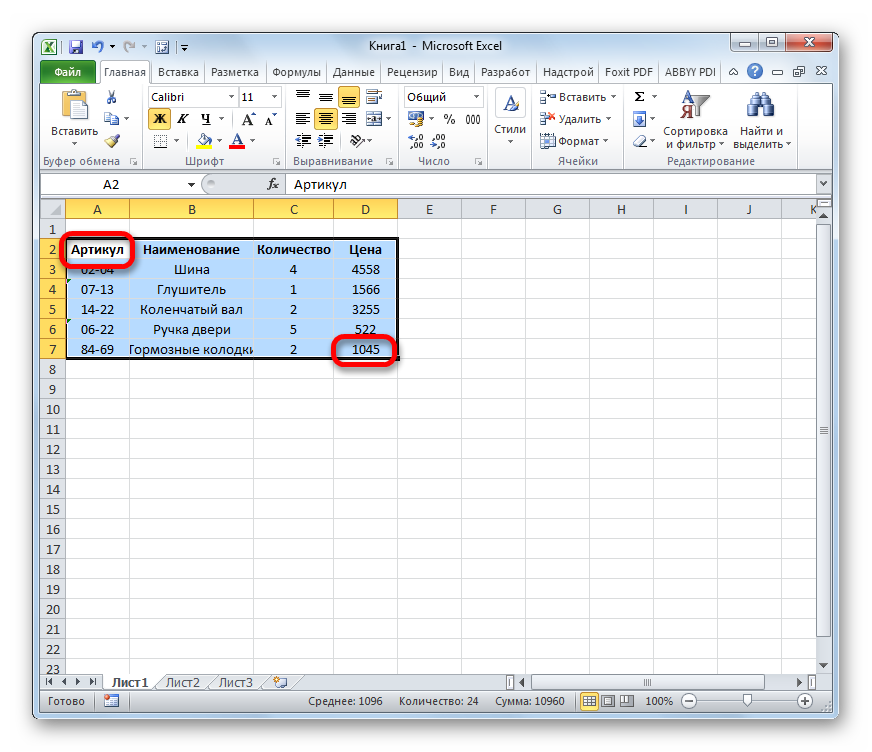
- Чтобы рассчитать подобную формулу, нужно выделить на листе область, в которую будет выводиться результат, и ввести в строку формул выражение для вычисления.
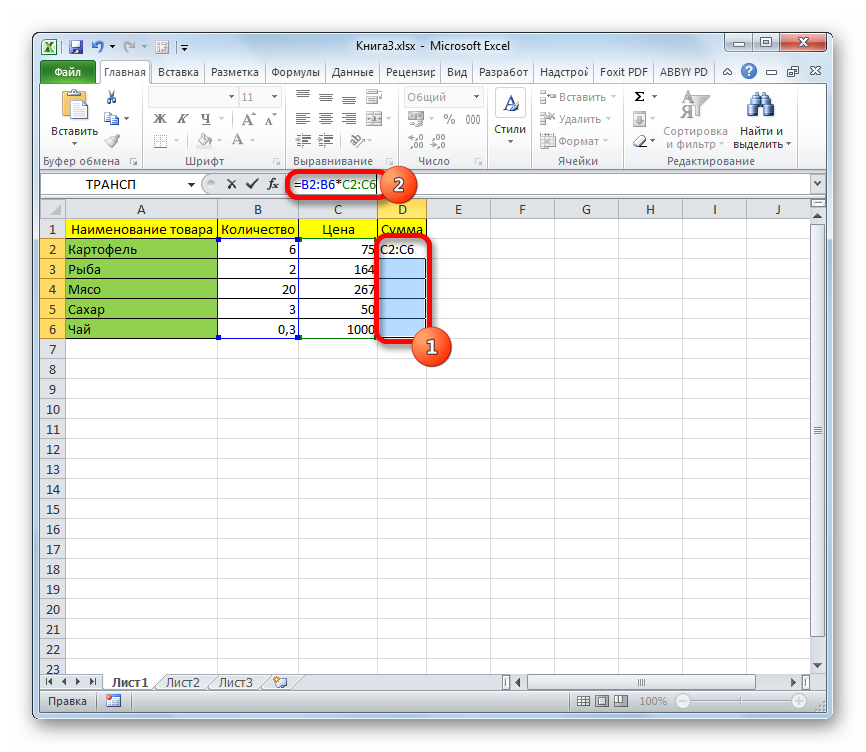
После ввода следует нажать не на кнопку Enter, как обычно, а набрать комбинацию клавиш Ctrl+Shift+Enter. После этого выражение в строке формул будет автоматически взято в фигурные скобки, а ячейки на листе будут заполнены данными, полученными в результате вычисления, в пределах всего выделенного диапазона.

Изменение содержимого массива
Если вы в дальнейшем попытаетесь удалить содержимое или изменить любую из ячеек, которая расположена в диапазоне, куда выводится результат, то ваше действие окончится неудачей. Также ничего не выйдет, если вы сделаете попытку отредактировать данные в строке функций. При этом появится информационное сообщение, в котором будет говориться, что нельзя изменять часть массива. Данное сообщение появится даже в том случае, если у вас не было цели производить какие-либо изменения, а вы просто случайно дважды щелкнули мышью по ячейке диапазона.
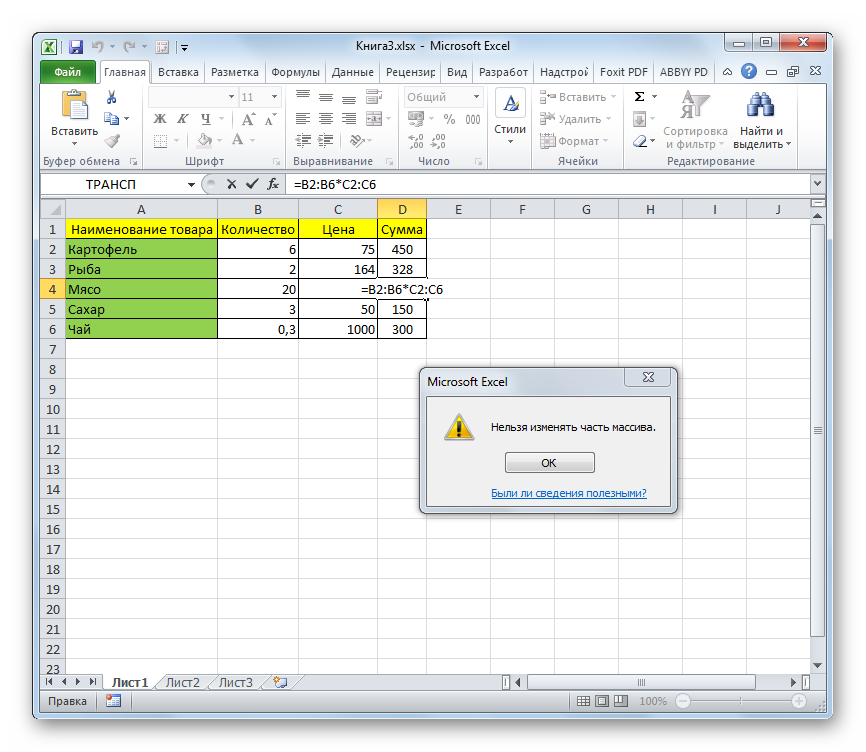
Если вы закроете, это сообщение, нажав на кнопку «OK», а потом попытаетесь переместить курсор с помощью мышки, или просто нажмете кнопку «Enter», то информационное сообщение появится опять. Не получится также закрыть окно программы или сохранить документ. Все время будет появляться это назойливое сообщение, которое блокирует любые действия. А выход из ситуации есть и он довольно прост
- Закройте информационное окно, нажав на кнопку «OK».
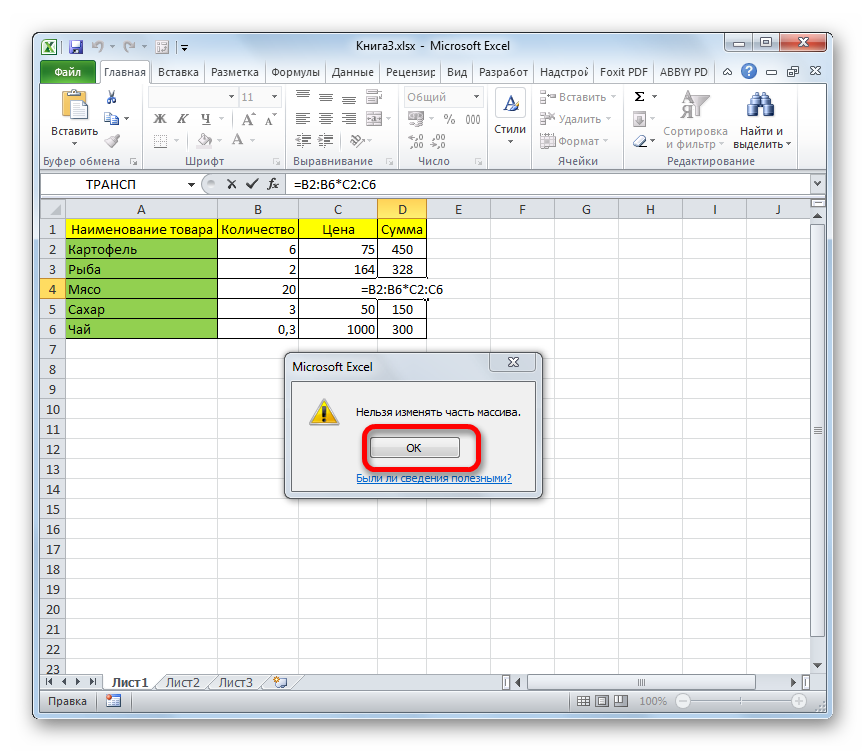
Затем нажмете на кнопку «Отмена», которая расположена в группе значков слева от строки формул, и представляет собой пиктограмму в виде крестика. Также можно нажать на кнопку Esc на клавиатуре. После любой из этих операций произойдет отмена действия, и вы сможете работать с листом так, как и прежде.
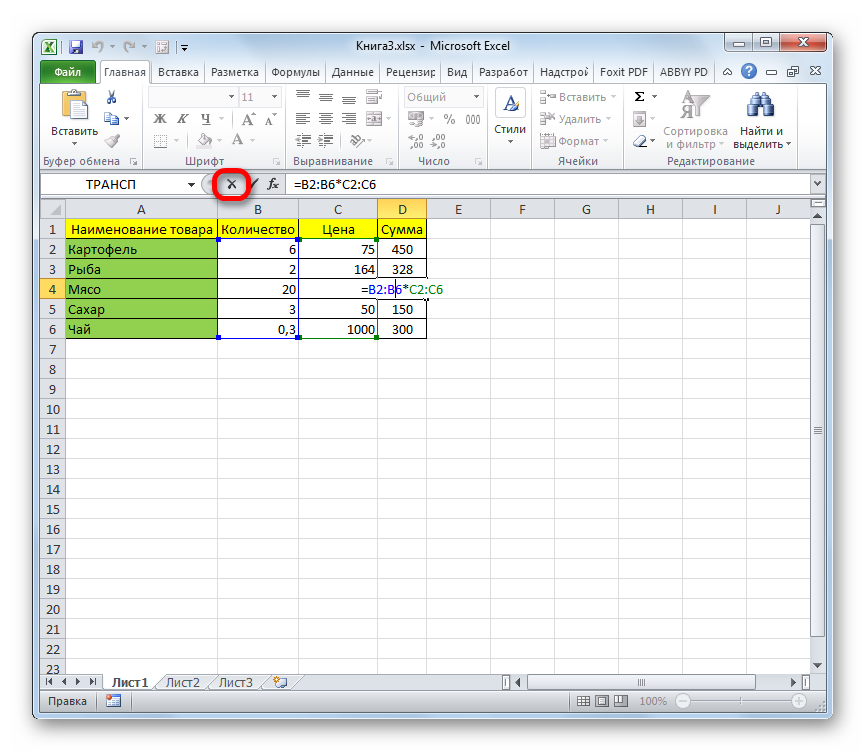
Но что делать, если действительно нужно удалить или изменить формулу массива? В этом случае следует выполнить нижеуказанные действия.
Для изменения формулы выделите курсором, зажав левую кнопку мыши, весь диапазон на листе, куда выводится результат
Это очень важно, так как если вы выделите только одну ячейку массива, то ничего не получится. Затем в строке формул проведите необходимую корректировку
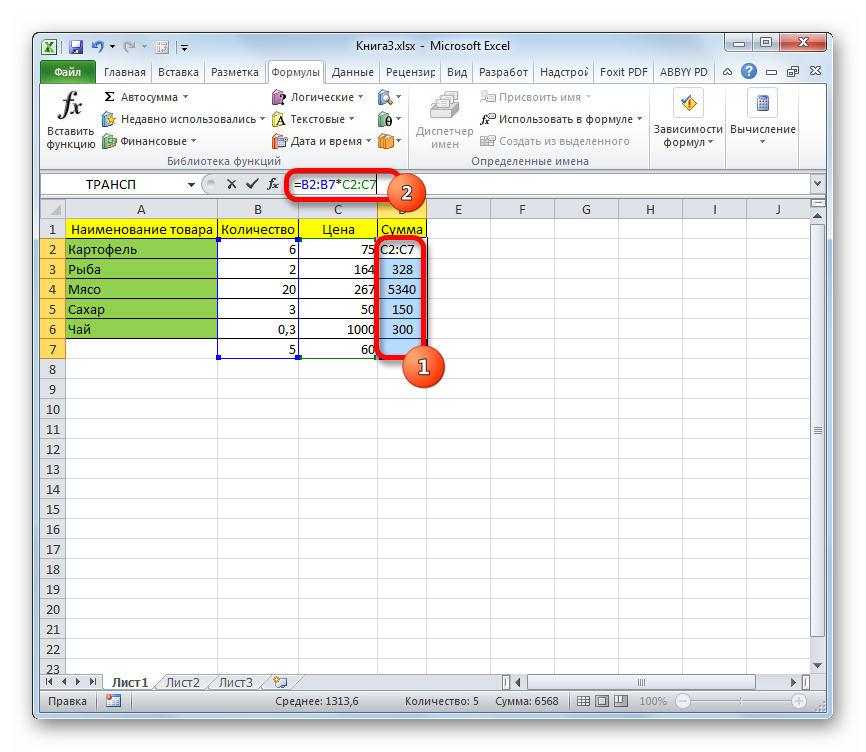
После того, как изменения внесены, набираем комбинацию Ctrl+Shift+Esc. Формула будет изменена.

- Для удаления формулы массива нужно точно так же, как и в предыдущем случае, выделить курсором весь диапазон ячеек, в котором она находится. Затем нажать на кнопку Delete на клавиатуре.
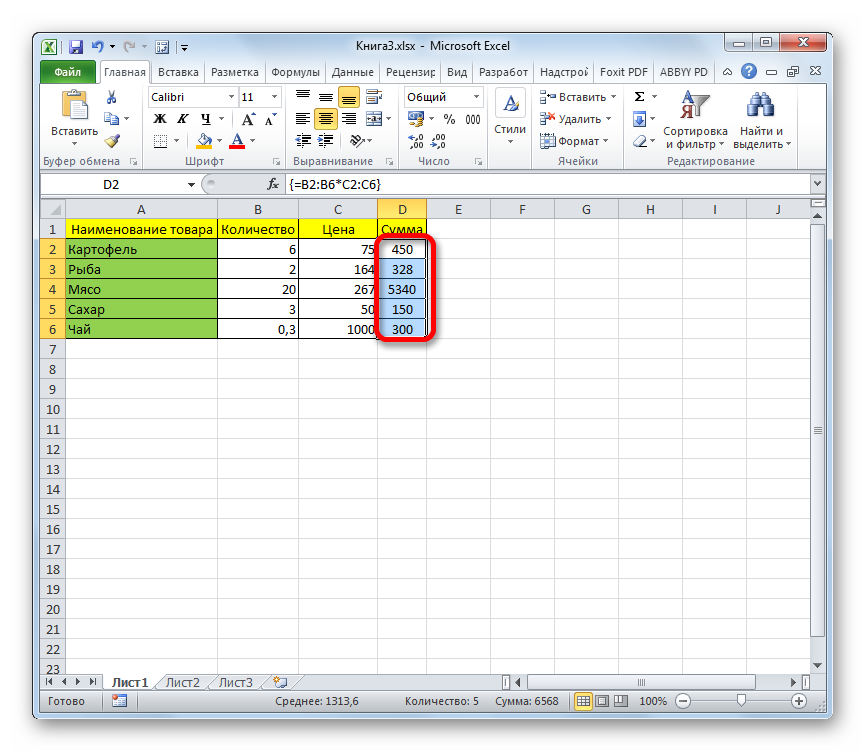
После этого формула будет удалена со всей области. Теперь в неё можно будет вводить любые данные.
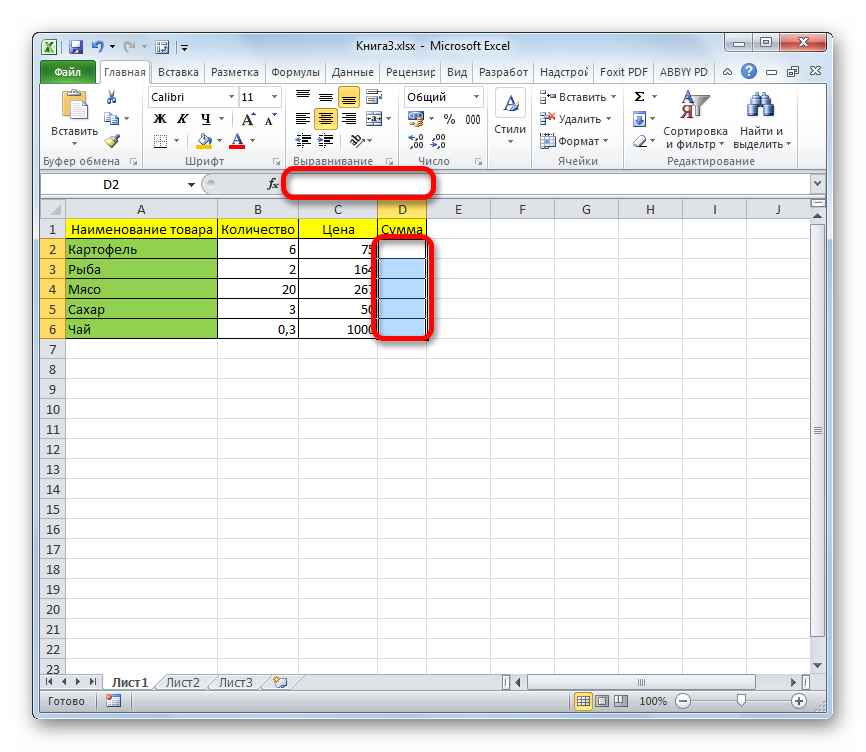
Как заменить сразу несколько букв или слов
Довольно часто может потребоваться выполнить более одной замены в одной и той же ячейке Excel. Конечно, можно было сделать одну замену, вывести промежуточный результат в дополнительный столбец, а затем снова использовать функцию ЗАМЕНИТЬ. Однако лучший и более профессиональный способ — использовать вложенные функции ЗАМЕНИТЬ, которые позволяют выполнить сразу несколько замен с помощью одной формулы. В этом смысле «вложение» означает размещение одной функции внутри другой.
Рассмотрим следующий пример. Предположим, у вас есть список телефонных номеров в столбце A, отформатированный как «123456789», и вы хотите сделать их более похожими на привычные нам телефонные номера, добавив дефисы. Другими словами, ваша цель — превратить «123456789» в «123-456-789».
Вставить первый дефис легко. Вы пишете обычную формулу замены Excel, которая заменяет ноль символов дефисом, т.е. просто добавляет дефис на четвёртой позиции в ячейке:
=ЗАМЕНИТЬ(A3;4;0;»-«)
Результат приведенной выше формулы замены выглядит следующим образом:

А теперь нам нужно вставить еще один дефис в восьмую позицию. Для этого вы помещаете приведенную выше формулу в еще одну функцию Excel ЗАМЕНИТЬ. Точнее, вы встраиваете её в аргумент старый_текст другой функции, чтобы вторая функция ЗАМЕНИТЬ обрабатывала значение, возвращаемое первой формулой, а не первоначальное значение из ячейки А3:
=ЗАМЕНИТЬ(ЗАМЕНИТЬ(A3;4;0;»-«);8;0;»-«)
В результате вы получаете номера телефонов в нужном формате:
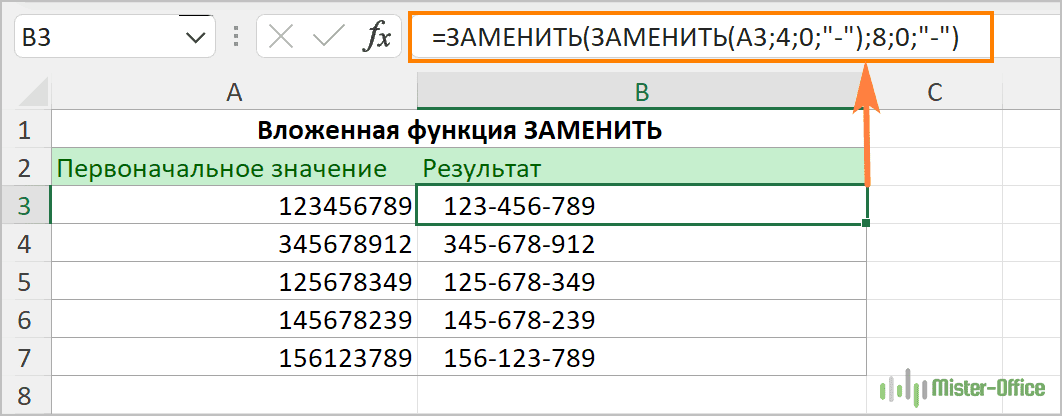
Аналогичным образом вы можете использовать вложенные функции ЗАМЕНИТЬ, чтобы текстовые строки выглядели как даты, добавляя косую черту (/) там, где это необходимо:
=ЗАМЕНИТЬ(ЗАМЕНИТЬ(A3;3;0;»/»);6;0;»/»)
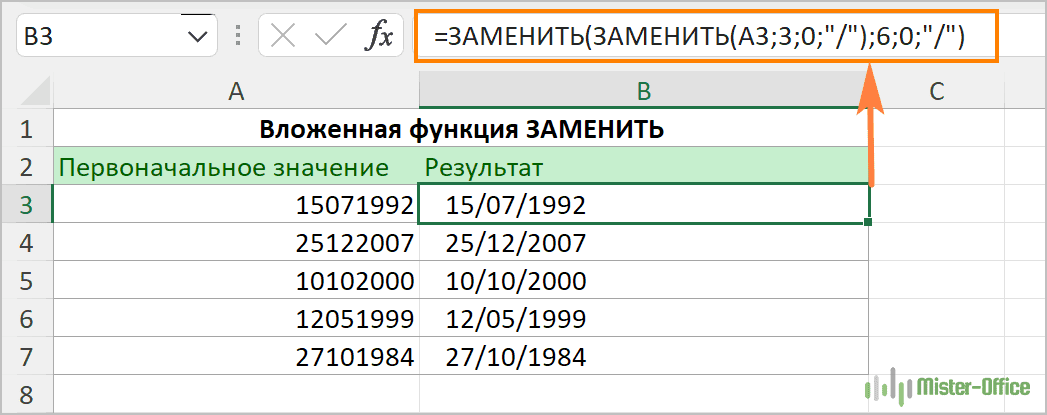
Кроме того, вы можете преобразовать текстовые строки в реальные даты, обернув приведенную выше формулу ЗАМЕНИТЬ функцией ДАТАЗНАЧ:
=ДАТАЗНАЧ(ЗАМЕНИТЬ(ЗАМЕНИТЬ(A3;3;0;»/»);6;0;»/»))
И, естественно, вы не ограничены в количестве функций, которые вы можете последовательно, как матрёшки, вложить друг в друга в одной формуле (современные версии Excel позволяют использовать до 8192 символов и до 64 вложенных функций в одной формуле).
Например, вы можете попробовать 3 вложенные функции ЗАМЕНИТЬ, чтобы число отображалось как дата и время:
=ЗАМЕНИТЬ(ЗАМЕНИТЬ(ЗАМЕНИТЬ(ЗАМЕНИТЬ(A3;3;0;»/»);6;0;»/»);9;0;» «);12;0;»:»)

Вырезать и вставить
Для переноса ячеек наряду с их перемещением мышью используется вырезание с последующей вставкой. Для того чтобы вырезать/вставить ячейку или диапазон ячеек, необходимо последовательно выбрать команду «Вырезать», переместить курсор на новое место и выбрать команду «Вставить». Для этого можно использовать контекстное меню (меню, которое появляется при нажатии правой кнопки мыши в области выделенного участка), группу «Буфер обмена» на вкладке «Главная» или горячие клавиши (сочетание клавиш на клавиатуре, за которыми закреплена та или иная команда).
Сочетание клавиш для вырезания – Ctrl+X или Shift+Delete. Сочетание клавиш для вставки – Ctrl+V или Shift+Insert.
При перемещении большого количества ячеек возникает желание выделить сразу все нужные ячейки и переместить их все разом. Стандартные средства Excel позволяют сделать это только с диапазоном. Если же выделена группа несмежных ячеек, то Excel выдаст сообщение «Данная команда неприменима для несвязанных диапазонов. Выберите один диапазон и снова выберите команду». В этом случае можно сначала переместить ячейки, чтобы их можно было выбрать одним лиапазоном, после чего продолжить с ними работу.
Кроме того, ячеек может быть настолько много, что перенос их вручную может превратиться в кошмар. Другой проблемой, которая может возникнуть при переносе ячеек с места на место, может оказаться сам поиск необходимых для перемещения ячеек. Для наглядности рассмотрим такой пример: необходимо разнести по разным столбцам ячейки, в зависимости от их значений.
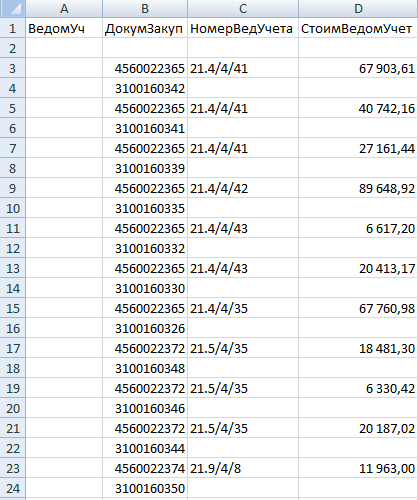 Все эти и аналогичные задачи легко решаются при помощи надстройки для Excel.
Все эти и аналогичные задачи легко решаются при помощи надстройки для Excel.
https://youtube.com/watch?v=lX3pkjnqTtU