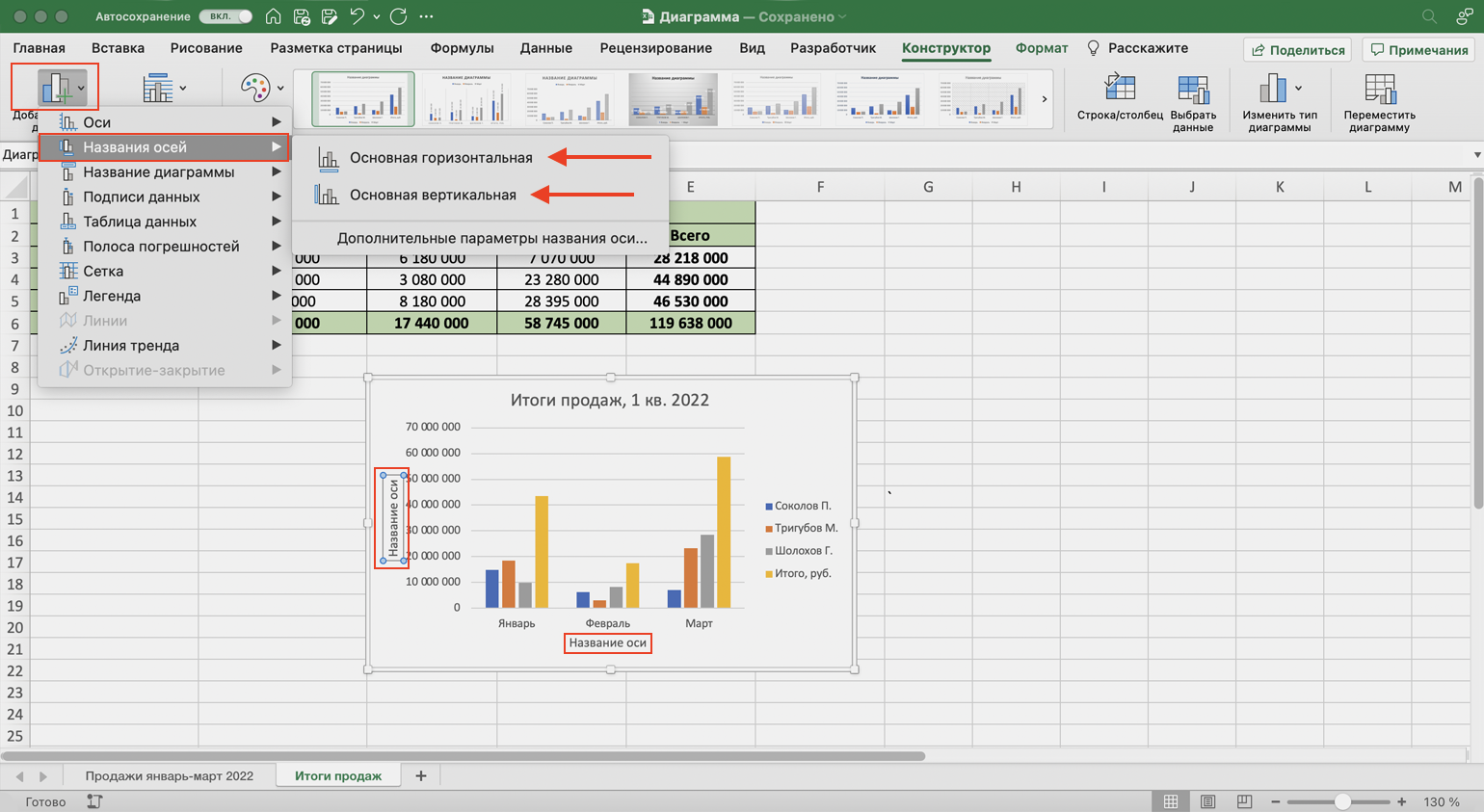Задача 9 (Один текстовый критерий, учитывается РегиСТр)
Сумма продаж Товара ФРУкты (первые три буквы — ЗАГЛАВНЫЕ (т.е. прописные))
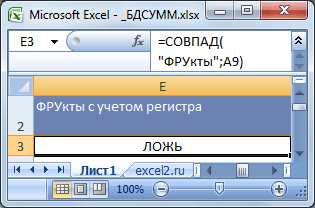
Записать формулу можно так =БДСУММ(A8:C13;C8;E2:E3)
Альтернативное решение
—
=СУММПРОИЗВ(СОВПАД(«ФРУкты»;A9:A13)*C9:C13)
Предположим, что вы хотите суммировать значения с несколькими условиями, например получить сумму продаж определенного продукта в определенном регионе. В этом случае в формуле следует использовать функцию СУММЕСЛИМН .
Вот пример с двумя условиями: необходимо узнать сумму продаж товара Мясо
(из столбца C) в регионе Южный
(из столбца A).
Вам понадобится такая формула:
=СУММЕСЛИМН(D2:D11,A2:A11,»Южный»,C2:C11,»Мясо»)
Результат — 14719. Вот как работает эта формула.
СУММЕСЛИМН — это арифметическая формула. Она подсчитывает числа, которые в этом случае находятся в столбце D. Начнем с того, что укажем формуле на расположение чисел:
СУММЕСЛИМН(D2:D11,
Другими словами, вы хотите, чтобы формула суммировала числа в этом столбце, если они соответствуют определенным условиям. Этот диапазон ячеек является первым аргументом
или частью данных, необходимых для запуска функции.
Дальше вам нужно найти данные, которые соответствуют двум условиям, поэтому вы вводите первое условие, указывая функции, где расположены данные (A2:A11), и название условия («Южный»)
Обратите внимание, что между аргументами ставится запятая
СУММЕСЛИМН(D2:D11;A2:A11;»Южный»;
Кавычки вокруг слова «Южный» указывают на то, что используются текстовые данные.
Наконец, вы вводите аргументы для второго условия — диапазон ячеек (C2:C11), которые содержат слово «Мясо», а также само слово (заключенное в кавычки), чтобы приложение Excel смогло их сопоставить. Закончите формулу закрывающейся скобкой )
, затем нажмите клавишу ВВОД и вы получите результат 14 719.
СУММЕСЛИМН(D2:D11;A2:A11,»Южный»;C2:C11,»Мясо»)
Если вы вводите в Excel функцию СУММЕСЛИМН и не помните аргументов, помощь рядом. После введения выражения =СУММЕСЛИМН(под формулой появляется автозавершение формул со списком аргументов в правильном порядке.
Если посмотреть на изображение использования функции автозавершения формул и списка аргументов, то в нашем примере диапазон_суммирования — это диапазон D2:D11, представляющий собой столбец с числами, которые вы хотите просуммировать; диапазон_условия1 — это диапазон A2.A11, представляющий собой столбец с данными, в котором находится условие1
— “Южный”.
По мере того, как вы вводите формулу, в автозавершении формулы появятся остальные аргументы (здесь они не показаны); диапазон_условия2
— это диапазон C2:C11, представляющий собой столбец с данными, в котором находится условие2
— “Мясо”.
Если вы нажмете СУММЕСЛИМН в автозавершении формулы, откроется статья со справкой.
Ввод функции СУММ вручную.
Самый традиционный способ создать формулу в MS Excel – ввести функцию с клавиатуры. Как обычно, выбираем нужную ячейку и вводим знак =. Затем начинаем набирать СУММ. По первой же букве «С» раскроется список доступных функций, из которых можно сразу выбрать нужную.
Теперь определите диапазон с числами, которые вы хотите сложить, при помощи мыши или же просто введите его с клавиатуры. Если у вас большая область данных для расчетов, то, конечно, руками указать её будет гораздо проще (например, B2:B300). Нажмите Enter.
Итак, ваш диапазон просуммирован, в выбранной ячейке вы видите результат. Думаю, вы понимаете, что совершенно то же нужно выполнить, чтобы вычислить его и по строке.
Правила использования формулы суммы в Excel (синтаксис):
У нее имеется один обязательный аргумент: число1.
Есть еще и необязательные аргументы (заключенные в квадратные скобки): , ..
Они могут быть числами, ссылками на ячейки, диапазонами, массивами и константами в любой комбинации. Допускается обрабатывать до 255 отдельных аргументов.
К примеру, в выражении =СУММ(D2:D13) только один аргумент — ссылка на ячейки D2:D13.
Кстати, в этом случае также имеется возможность воспользоваться автосуммированием.
Функция СЧЕТ в Excel
В этой статье я хочу продолжить хорошую традицию по изучении функций и героем моей статьи станет одна из полезных статистических функций – функция СЧЕТ в Excel. Эта функция позволит вам подсчитать какое-то количество значений: числовых, логических и других в нужном вам диапазоне аргументов. В Excel также есть много походных функций от этой функции, это и СЧЕТЕСЛИ, и СЧЕТЗ, и СЧЕТЕСЛИМН, которые расширяют возможности материнской функции, а также дают ей дополнительные преимущества. Но рассмотрим мы основу, которая и определяет функциональность всей линейки. Самым традиционным и распространённым способом, когда применяется эта функция, это когда нужно подсчитать в Excel количество ячеек, которые содержат числа. Вот пример, в котором рассматриваемая функция подсчитает и вернет то количество ячеек, в которых присутствуют числа в диапазоне «A1:C3»:
= СЧЕТ(значение№1; ; …), где:
Значение№1 – является обязательным аргументом нашей функции, а все последующие аргументы не являются обязательными и указывать их можно по необходимости. Аргументами могут быть любые значения, массивы данных, формулы и функции, а также ссылки на диапазоны или ячейки.
Когда используется функция СЧЕТ, необходимо знать нюансы применения функции, от этого зависит успешность и эффективность вашей формулы:
- В случаях, когда аргументом функции выступает массив или ссылка, то происходит учёт только числовых значений. Тексты, логические значения, пустые ячейки, значение ошибок, которые возникают в ссылках и массивах, будут игнорироваться;
- Также функция СЧЁТ учитывает текстовые отображение чисел и логические значения, которые присутствовали в вашем списке аргументов;
- Если возникает нужда произвести подсчёт логических значений, значений разнообразных ошибок или текстовые элементы, то наиболее удачным вариантом будет использование функции СЧЁТЗ;
- В случаях, когда аргументы, которые невозможно преобразовать в числовые значения, это текст или значения ошибок, функция будет их пропускать;
- Рассматриваемая функция будет учитывать только те аргументы, которые являются числами, датой или текстовым отображением чисел (к примеру, это может быть число, которое заключили в кавычки «1»);
- В случае необходимости подсчёта числа по определённому критерию, то лучше всего подойдет функция СЧЁТЕСЛИМН или СЧЁТЕСЛИ;
- Для подсчёта количества непустых ячеек в вашем диапазоне подойдет функция СЧЁТЗ;
- Когда вам нужно пересчитать, сколько пустых ячеек есть в таблицах Excel, рекомендую поработать с функцией СЧИТАТЬПУСТОТЫ.
Итак, я много говорил о том, что в основном работа функции СЧЁТ производится с числовыми значениями
Хотя аргументы функции содержат в себе разнообразнейшие данные или же ссылаются на них, но очень важно осознавать и понимать какие же из них функция будет принимать как числовые, а какие будет игнорировать. Итак, числовые значение, это:
- Дата, время и числа, функция СЧЁТ определяет, как числовые;
- Логические значения и текстовые отображение чисел, функция будет учитывать по-разному в зависимости от того, где хранится значение: в ячейке, в массиве или прямо было введено в список ваших аргументов;
- Функция СЧЕТ игнорирует ошибки, текст, который не в состоянии быть преобразованным в числа и пустые ячейки.
А теперь давайте на более интересном примере рассмотрим, как функция СЧЁТ в Excel считает количество ячеек, которые содержат разнообразные числовые значения. Красным цветом я выделил те значения, которые учитываются формулой в примере.
До новых встреч на страницах TopExcel.ru!
голоса
Рейтинг статьи
7 СУММЕСЛИ: Сложение при условии
Функция СУММЕСЛИ служит для того, чтобы складывать избранные числа из выделенного диапазона. По сути, это сочетание СУММ и ЕСЛИ. Аргументами операции являются диапазон условия, критерий и область суммирования.
Например, в таблице с товарами есть фрукты по разной цене. Нужно посчитать, сколько было куплено товаров стоимостью меньше 2. Для этого выделим диапазон цен, укажем условие «<2» и область сложения — столбец с количеством. Функция поддерживает и более сложные условия, например, вложенные. Полностью раскрыть ее возможности можно при работе с большими таблицами в бухгалтерии или экономике.
#10. СЦЕПИТЬ
Синтаксис: =СЦЕПИТЬ(текст1;;;…)
текст1 — обязательный аргумент.
Для объединения значений из разных ячеек в одну используется функция СЦЕПИТЬ. Также можно применять аналог — & (амперсанд). Функция часто используется для объединения данных с нескольких столбцов.
Пример
Допустим, у нас есть таблица сотрудников с разделенными ФИО, должностью и возрастом, а в отчете нужно отобразить все эти значения в одной ячейке. Для выполнения этой задачи используем функцию так:
Хотите получать дайджест статей?
Одно письмо с лучшими материалами за неделю. Подписывайтесь, чтобы ничего не упустить.
Спасибо за подписку!
Последние материалы
Как появилась идея говорящих драже M&M’s и в чем успех английского капитана Моргана.
Рассказываем, как диверсифицировать риски в бизнесе.
Почему вам мало платят и не повышают в должности.
Как использовать СУММЕСЛИ – Примеры.
Определив синтаксис, давайте теперь попробуем использовать функцию СУММЕСЛИ на практике.
СУММЕСЛИ больше, меньше или равно
Давайте взглянем на некоторые формулы СУММЕСЛИ, которые вы можете использовать для сложения значений, больших, меньших или равных заданному значению.
Поясним примеры на скриншоте выше:
- Пример 1. Добавляет значения больше 6 в диапазон ячеек A5: A15.
- Пример 2. Складывает значения в диапазоне ячеек B5: B15, если в соответствующем столбце A меньше 8.
- Пример 3. Складывает значения в ячейках A5: A15, которые равны значению в ячейке C4. Два варианта написания
- Пример 4. Складывает значения в ячейках B5: B15, если соответствующая ячейка в столбце A отличается от значения в ячейке C4.
- Пример 5. Добавляет значения больше или равные 8 в диапазоне A5: A15.
- Пример 6. Складывает значения в ячейках B5: B15, если соответствующее значение в столбце A меньше или равно 8.
СУММЕСЛИ с текстовыми критериями
Помимо чисел, функция СУММЕСЛИ позволяет добавлять значения в зависимости от того, содержит ли соответствующая ячейка в другом столбце определенный текст или нет.
Поясним примеры на скриншоте выше:
- Пример 1. Складывает значения ячеек B2: B6, если соответствующая ячейка в столбце A содержит в точности слово вишня и никаких других слов или символов. Ячейки, содержащие вишню и яблоки, не будут включены.
- Пример 2. Складывает значения ячеек B2: B6, если соответствующая ячейка в столбце A содержит слово «шня» отдельно или в сочетании с любыми другими словами или символами. Ячейки, содержащие «вишню» и «вишню», будут добавлены, потому что они содержат «шня».
- Пример 3. Складывает значения ячеек B2: B6, если соответствующая ячейка в столбце A содержит значение, отличное от Cherry».
- Пример 4. Складывает значения ячеек B2: B6, если соответствующая ячейка в столбце A не содержит слова «шня» ни отдельно, ни в сочетании с любым другим словом. В этом случае будет отображаться только сумма яблок.
Используйте операторы сравнения со ссылками на ячейки
Если вы хотите пойти еще дальше и получить универсальную формулу СУММЕСЛИ, вы можете заменить числовое или текстовое значение в критериях ссылкой на ячейку, например:
= СУММЕСЛИ (A2: A8; «<>» & F1; C2: C8)
В этом случае вам не нужно изменять формулу условной суммы на основе других критериев — просто введите новое значение в ссылочную ячейку.
Формулы СУММЕСЛИ с подстановочными знаками
Если вы намереваетесь условно оценивать ячейки на основе текстовых критериев и хотите получить совпадение с промежуточной суммой, вам нужно будет использовать подстановочные знаки в формуле СУММЕСЛИ. Доступны следующие подстановочные знаки:
- Звездочка (*): обозначает любое количество символов
- Знак вопроса (?): Обозначает символ в определенной позиции.
- Амперсанд (&): обозначает добавление текста. В следующем примере показано, как это работает.
Поясним примеры на скриншоте выше:
Пример 1. Складывает значения ячеек B2: B6, если соответствующая ячейка в столбце A содержит частичное совпадение, то есть в начале и в конце любого количества символов.
Пример 2. Складывает значения ячеек B2: B6, если соответствующая ячейка в столбце A содержит частичное совпадение, то есть последняя буква может быть любой. В этом примере я намеренно ошибся и написал вишну.
Пример 3
Добавляет значения ячеек B2: B6, если соответствующая ячейка в столбце A содержит частичное совпадение, критерии включают ссылку на ячейку, заключенную в звездочки, обратите внимание на использование амперсанда (&) до и после ссылки на ячейку для объединения строки.
Если вы хотите добавить значения, состоящие ровно из 4 букв, используйте следующую формулу:
= СУММЕСЛИ (A2: A8; «????»; C2: C8)
Работа с функциями Excel
С помощью формул можно не только сделать сумму в экселе, но и делать выборку определённых значений, подчинённых конкретным условиям. Например, дана таблица с указанием наименования фруктов, их цены и веса.
Нужно подсчитать сумму ячеек где 1кг фруктов стоит меньше 100. Вручную этот процесс займёт время, ноExcel предлагает воспользоваться замечательной формулой–СУММЕСЛИМН. Что означает: найти сумму данных, если совпадает множество значений.
Задать алгоритм можно через вкладку Формулы, выбрать список математических функций и кликнуть мышкой по СУММЕСЛИМН. В ячейку нужно задать эту функцию и указать диапазон расчётов. Получим итоговое число 50. А в строке формул видим значение СУММЕСЛИМН (С2:С;В2:В5;« 90»).
Где,(В2:В5) столбец для проверки заданных критериев,«>90» условие отбора.
Может потребоваться изменить значения, и выбрать дополнительные критерии. Например:В той же таблице требуется посчитать наименование фруктов со стоимостью больше 90 и определить их количество на складе по весу менее 20 кг.
После выборки формула изменится. Она примет вид«=СЧЁТЕСЛИМН (В2:В6;«>90»;С2:С6;«
А2–значение которое нужно заменить, $D$2:$E$5 –означает полное выделение таблицы, «$»—знак, который ограничивает копирование не нужной информации во втором столбике D2:Е5.
Мы написали формулу только в одну ячейку точно также можно провести нужную выборку, просто скопировав функцию и поставив во все ячейки.
Вертикальный просмотр ведётся только в первой таблице по всем позициям столбика. В этом случае, поиск слова «яблоки» пройдёт по столбику D.
Когда ячейка А2 будет обнаружена, программа определит из какой колонки выбрать нужное значение. В данной таблице это колонка Е ,в которой помещены изменённые цены. Если колонок в таблице 10 и более, то для поиска опять берётся первая колонка, а вы записываете нужную вам формулу для выборки.
В программу заложено множество функций, чтобы разобраться со всеми потребуется много времени. Рассмотрим основные из них:
- СУММ–используют для нахождения суммарного значения столбцов и ячеек
- ЕСЛИ–используют для выявления сравнения нескольких показателей. Определяется значением Больше и Меньше.
- ПРОСМОТР–используют для нахождения нужного значения или для выборки определенного столбца.
- ДАТА–используется для возвращения числа дней между задуманными датами
- ВПР–используют как вертикальный просмотр в поиске значений.
- СЦЕПИТЬ–используют для соединения нескольких столбцов в один.
- РУБЛЬ–используют для преобразования числа в текст, используя денежный эквивалент рубль.
- СОВПАД–используют вовремя нахождения одинаковых текстовых значений
- СТРОЧН–используют для преобразования всех заглавных букв в строчные
- ПОВТОР–используют при повторе текста нужное число раз.
Сложные формулы
Писать сложные формулы в Excel нужно точно такими же как и в математике. Например у вас заполнены ячейки данными и нужно чтобы в ячейке A4 отобразился результат исходя из формулы =A1+A2/(A3-A2)*A1.
Можно как писать формулы в Excel или вставлять уже готовые
Первым делом копируете эту формулу в буфер обмена чтобы потом вставить формулу в эксель. Наводите курсор на ячейку A4 и нажимаете левую кнопку мыши. Наводите курсор на строку формул в Excel и нажимаете левую кнопку мыши. Затем нужно в эту строку в Excel вставить формулу из буфера обмена, а для этого нажмите на клавиатуре клавишу Ctrl и удерживая её нажмите клавишу V. Формула пропишется в строке формул, а нажав на клавишу Enter сразу отобразится результат вычисления по этой формуле. Чтобы удалить формулу из ячейки в excel достаточно навести курсор на ячейку, нажать левую кнопку мыши и удалить формулу в строке формул.
Функция СУММПРОИЗВ – подробное описание
Несмотря на кажущуюся с первого взгляда простоту, эта функция не такая уж и простая. Точно так же, как и спектр ее применения. Все потому, что она выполняет сразу несколько действий. Так, с ее помощью можно суммировать значения, опираясь на определенные критерии. Кроме этого, она позволяет избавиться от необходимости использовать формулы массива в работе, которые очень часто приходится применять для стандартной функции СУММ.
Сами способы следующие:
- Определение суммы произведений массива.
- Проверка значения на предмет соответствия определенным критериям, получение их произведений и суммирования.
- Использование в качестве замены формулы массива.
На самом деле, возможных вариаций методов использования функции СУММПРОИЗВ значительно больше. Опытный пользователь Excel с легкостью сможет комбинировать несколько функций для того, чтобы заставить электронную таблицу работать так, как надо именно ему.
Синтаксис функции СУММПРОИЗВ
В качестве аргументов для этой функции используется набор диапазонов, которые сначала множатся между собой, а потом получившиеся результаты суммируются. Разделение аргументов осуществляется с помощью точки с запятой
Важно учитывать, что массивы не могут быть разного типа. Простыми словами, можно использовать либо только вертикальные, либо только горизонтальные диапазоны. Давайте приведем наиболее простой для понимания пример применения этой функции
А потом будем постепенно усложнять задачу, демонстрируя все более новые особенности ее использования.
Давайте приведем наиболее простой для понимания пример применения этой функции. А потом будем постепенно усложнять задачу, демонстрируя все более новые особенности ее использования.
Итак, у нас есть таблица, в которой заранее известны значения длины и ширины разных прямоугольников. Перед нами была поставлена задача определить сумму их площадей. Можно обойтись и без функции СУММПРОИЗВ, рассчитав площадь путем умножения длины на ширины вручную, после чего просуммировать получившиеся значения. В результате, получится такая громоздкая таблица.
1
Но можно значительно упростить задачу, использовав функцию СУММПРОИЗВ, использовав два аргумента: диапазон всех значений длины и диапазон всех значений ширины. После этого программа сама выполнит все необходимые действия.
Видим, что результат использования функции СУММПРОИЗВ получился идентичным.
2
Функция СУММПРОИЗВ с условием
В чистом виде функция СУММПРОИЗВ используется довольно редко. Особенно в бухгалтерском учете. Тяжело представить ситуацию, что она оказывается непосредственно полезной каждый день для того, чтобы рассчитывать сумму произведений. Впрочем, такие ситуации тоже бывают. Например, если поставлена задача перемножить между собой курс и сумму в долларах, а потом получить общий финансовый показатель, основанный на стоимости каждой продукции в национальной валюте. Но такая задача все равно случается довольно редко.
При этом данная формула очень часто используется для того, чтобы выводить значения, основываясь на определенных условиях.
Значительно проще рассмотреть это на реальном примере. Предположим, у нас есть таблица расходов крошечной организации за один месяц. Перед нами стоит задача определить, сколько денег было потрачено в итоге за два первых месяца года суммарно по всем статьям расходов.
Чтобы выполнить эту задачу с помощью этой функции, необходимо ее использовать и записать два условия в самом начале. Каждое из условий заключается в скобках. Поскольку в нашем случае должно быть соответствие сразу двум критериям, то мы использовали символ звездочки (*). Синтаксис виден на этом скриншоте. Вам достаточно просто подставить соответствующие вашему случаю значения в необходимые места. И дело сделано!
3
Давайте рассмотрим аргументы более подробно:
- Первое условие записывается в первых скобках.
- Второе условие записывается во вторых скобках.
- Третий аргумент – это массив, сумму из которого необходимо извлечь.
Итоговый результат – 3700 рублей. Если распространить эту формулу на остальные строки и заменить условия в каждой из них, можно получить значения, характерные для другого отчетного периода или иной статьи расходов. К сожалению, лучше автоматизировать этот процесс не получится. Придется некоторые показатели править вручную. Но такова жизнь. Правда, если научиться писать макросы, можно добиться абсолютно любых уровней автоматизации при работе с электронными таблицами.
4
Как в Экселе посчитать сумму определенных ячеек
Эксель автоматически производит различные операции, которые упрощают работу с числовыми и текстовыми данными. При использовании функций и инструментов пользователь может тонко настроить подсчет результата, задать условия, использовать формулы, работать одновременно с несколькими таблицами на разных листах документа.
Самый простой способ посчитать сумму определенных ячеек – это их выделение. Программа автоматически произведет расчет и отобразит результат в панели внизу. Если нужно выделить несколько ячеек в разных местах, то для этого нужно воспользоваться клавишей Ctrl: зажать ее и мышкой выбрать нужные для подсчета элементы таблицы.
Способ пригодится, если нет необходимости зафиксировать результат решения. Около значения суммы отображается также количество элементов, которые участвуют в подсчете, а также их среднее арифметическое число.
Пример суммирования с использованием функции СУММЕСЛИ
Этот пример можно считать классическим. Пусть есть таблица с данными о продажах некоторых товаров.
В таблице указаны позиции, их количества, а также принадлежность к той или иной группе товаров (первый столбец). Рассмотрим пока упрощенное использование СУММЕСЛИ, когда нам нужно посчитать сумму только по тем позициям, значения по которым соответствуют некоторому условию. Например, мы хотим узнать, сколько было продано топовых позиций, т.е. тех, значение которых превышает 70 ед. Искать такие товары глазами, а потом суммировать вручную не очень удобно, поэтому функция СУММЕСЛИ здесь очень уместна.
Первым делом выделяем ячейку, где будет подсчитана сумма. Далее вызываем Мастера функций. Это значок fx в строке формул. Далее ищем в списке функцию СУММЕСЛИ и нажимаем на нее. Открывается диалоговое окно, где для решения данной задачи нужно заполнить всего два (первые) поля из трех предложенных.
Поэтому я и назвал такой пример упрощенным. Почему 2 (два) из 3 (трех)? Потому что наш критерий находится в самом диапазоне суммирования.
В поле «Диапазон» указывается та область таблицы Excel, где находятся все исходные значения, из которых нужно что-то отобрать и затем сложить. Задается обычно с помощью мышки.
В поле «Критерий» указывается то условие, по которому формула будет проводить отбор. В нашем случае указываем «>70». Если не поставить кавычки, то они потом сами дорисуются.
Последнее поле «Дапазон_суммирования» не заполняем, так как он уже указан в первом поле.
Таким образом, функция СУММЕСЛИ берет критерий и начинает отбирать все значения из указанного диапазона, удовлетворяющие заданному критерию. После этого все отобранные значения складываются. Так работает алгоритм функции.
Заполнив в Мастере функций необходимые поля, нажимаем на клавиатуре кнопку «Enter», либо в окошке Мастера «Ок». На месте вводимой функции должно появиться рассчитанное значение. В моем примере получилось 224шт. То есть суммарное значение проданных товаров в количестве более 70 штук составило 224шт. (это видно в нижнем левом углу окна Мастера еще до нажатия «ок»). Вот и все. Это был упрощенный пример, когда критерий и диапазон суммирования находятся в одном месте.
Теперь давайте рассмотрим, пример, когда критерий не совпадает с диапазоном суммирования. Такая ситуация встречается гораздо чаще. Рассмотрим те же условные данные. Пусть нам нужно узнать сумму не больше или меньше какого-то значения, а сумму конкретной группы товаров, допустим, группы Г.
Для этого снова выделяем ячейку с будущим подсчетом суммы и вызываем Мастер функций. В первом окошке указываем диапазон, где содержится критерий, в нашем случае это столбец с названиями групп товаров. Далее сам критерий прописываем либо вручную, оставив в соответствующем поле запись «группа Г», либо просто указываем мышкой ячейку с нужным критерием. Последнее окошко – это диапазон, где находятся суммируемые данные.
Результатом будет сумма проданных товаров из группы Г – 153шт.
Итак, мы посмотрели, как рассчитать одну сумму по одному конкретному критерию. Однако чаще возникает задача, когда требуется рассчитать несколько сумм для нескольких критериев. Нет ничего проще! Например, нужно узнать суммы проданных товаров по каждой группе. То бишь интересует 4 (четыре) значения по 4-м (четырем) группам (А, Б, В и Г). Для этого обычно делается список групп в виде отдельной таблички. Понятное дело, что названия групп должны в точности совпадать с названиями групп в исходной таблице. Сразу добавим итоговую строчку, где сумма пока равна нулю.
Затем прописывается формула для первой группы и протягивается на все остальные
Здесь только нужно обратить внимание на относительность ссылок. Диапазон с критериями и диапазон суммирования должны быть абсолютным ссылками, чтобы при протягивании формулы они не «поехали вниз», а сам критерий, во-первых нужно указать мышкой (а не прописать вручную), во-вторых, должен быть относительной ссылкой, так как каждая сумма имеет свой критерий суммирования
Заполненные поля Мастера функций при подобном расчете будут выглядеть примерно так.
Как видно, для первой группы А сумма проданных товаров составила 161шт (нижний левый угол рисунка). Теперь нажимаем энтер и протягиваем формулу вниз.
Все суммы рассчитались, а их общий итог равен 535, что совпадает с итогом в исходных данных. Значит, все значения просуммировались, ничего не пропустили.
Основная формула расчёта процента в Excel
Основная формула расчёта процента в Excel выглядит так:
Часть/Целое = Процент
Если сравнить эту формулу из Excel с привычной формулой для процентов из курса математики, Вы заметите, что в ней отсутствует умножение на 100. Рассчитывая процент в Excel, Вам не нужно умножать результат деления на 100, так как Excel сделает это автоматически, если для ячейки задан Процентный формат
.
А теперь посмотрим, как расчёт процентов в Excel может помочь в реальной работе с данными. Допустим, в столбец В у Вас записано некоторое количество заказанных изделий (Ordered), а в столбец С внесены данные о количестве доставленных изделий (Delivered). Чтобы вычислить, какая доля заказов уже доставлена, проделаем следующие действия:
- Запишите формулу =C2/B2
в ячейке D2 и скопируйте её вниз на столько строк, сколько это необходимо, воспользовавшись маркером автозаполнения. - Нажмите команду Percent Style
(Процентный формат), чтобы отображать результаты деления в формате процентов. Она находится на вкладке Home
(Главная) в группе команд Number
(Число). - При необходимости настройте количество отображаемых знаков справа от запятой.
- Готово!
Если для вычисления процентов в Excel Вы будете использовать какую-либо другую формулу, общая последовательность шагов останется та же.
В нашем примере столбец D содержит значения, которые показывают в процентах, какую долю от общего числа заказов составляют уже доставленные заказы. Все значения округлены до целых чисел.
Просмотр суммы в программе Excel.
Помимо расчета суммы в отдельной ячейке, в программе Microsoft Excel можно просто просматривать сумму значений выбранных ячеек. Но это работает только при условии, что все ячейки располагаются рядом.
- Выделяем диапазон ячеек, сумму по которым мы хотим посмотреть.
- Смотрим вниз на результат, который отображается в строке состояния программы. Помимо общей суммы, мы также видим количество выделенных ячеек и среднее значение по ним.
Как Вы могли заметить, программа Эксель позволяет решать задачу суммирования разными способами. Каждый из них имеет свои достоинства и недостатки, свою сложность и продуктивность в зависимости от поставленной задачи и ее специфики.
Функция Excel СУММЕСЛИ (SUMIF) — примеры использования
Добрый день, уважаемые подписчики и посетители блога statanaliz.info. Совсем недавно мы разобрались с формулой ВПР, и сразу вдогонку я решил написать о другой очень полезной функции Excel – СУММЕСЛИ. Обе эти функции умеют «связывать» данные из разных источников (таблиц) по ключевому полю и при некоторых условиях являются взаимозаменяемыми. В то же время есть и существенные отличия в их назначении и использовании.
Если назначение ВПР в том, чтобы просто «подтянуть» данные из одного места Excel в другое, то СУММЕСЛИ используют, чтобы числовые данные просуммировать по заданному критерию.
Функцию СУММЕСЛИ можно успешно приспособить для решения самых различных задач. Поэтому мы в этой статье рассмотрим не 1 (один), а 2 (два) примера. Первый связан с суммированием по заданному критерию, второй – с «подтягиванием» данных, то есть в качестве альтернативы ВПР.
Функция СУММ в Excel
В программе Excel используются массивы, или данные, которые объединены в группы. Ими являются таблицы с различными значениями. Чтобы узнать сумму целого массива или нескольких больших массивов, используется функция «СУММ
»:
- Выделите ту ячейку, в которую планируется вставить итоговое значение сложения. Затем кликните по кнопке «Вставить функцию », которая расположена рядом со строкой для формул.
- Откроется окно мастера функций. Выделите пункт «СУММ », затем кликните по кнопке «ОК ». Чтобы быстро отыскать нужную функцию, можно воспользоваться специальной поисковой строкой.
- В появившемся окне определите диапазон ячеек, которые нужно суммировать. Сделать это можно вручную, вписывая их значение. Также можно выделить с помощью левой кнопкой мышки нужные данные прямо из таблицы в программе. В строке аргументов функции отобразится диапазон ячеек, после этого можно подтвердить действие с помощью кнопки «ОК ».
В выделенной ячейке появится сумма выбранного массива, а в строке ввода – функция. Если нужно добавить еще один диапазон данных, то для этого необходимо в окне «Аргументы функции
» в строке «Число 2 » его определить, затем нажать на «ОК ». В выбранной ячейке к ранее полученному результату прибавятся новые данные.
Программа Excel позволяет прописать функцию самостоятельно без использования дополнительных диалоговых окон. Чтобы это сделать, выберите нужную пустую ячейку и в строке формул вручную пропишите функцию с диапазоном. Например, =СУММ(B5:B7), чтобы посчитать итог продаж за четверг, пятницу и субботу.
После того, как функция прописана, нужно нажать на клавишу Enter, чтобы программа произвела подсчет. Следует отметить, что перед функцией ставится знак «=
», диапазон прописывается в круглых скобках, а между диапазоном ячеек прописывается двоеточие.
СУММ с помощью горячих клавиш
Управление функциями в Excel может осуществляться с помощью горячих клавиш, которые введут функцию в выбранную ячейку автоматически. Чтобы вставить функцию =СУММ, действуйте следующим образом:
- Выберите пустую ячейку, в которую будет вписана сумма.
- Нажмите и удерживайте клавишу Alt, затем один раз нажмите на клавишу «равно» =.
- Отпустите Alt. В выделенную ячейку будет вставлена функция СУММ.
- Нажмите Enter, чтобы Excel подсчитал выбранный диапазон.
Данное сочетание клавиш работает на Windows. Для операционной системы MacOS функция активируется одновременным нажатием клавиш Shift + Cmd + T.