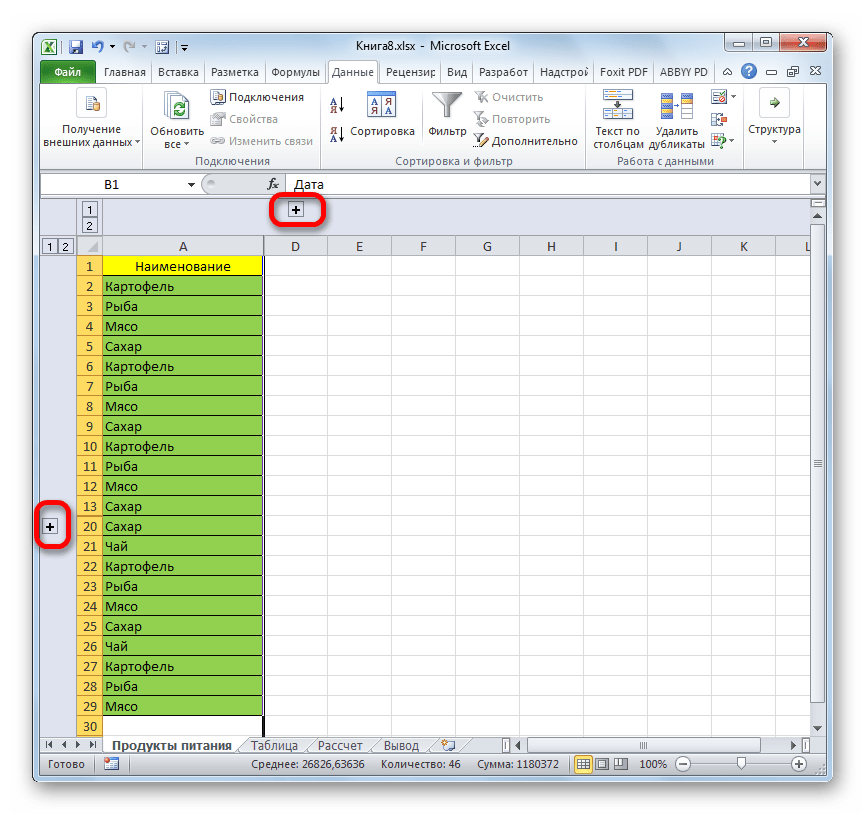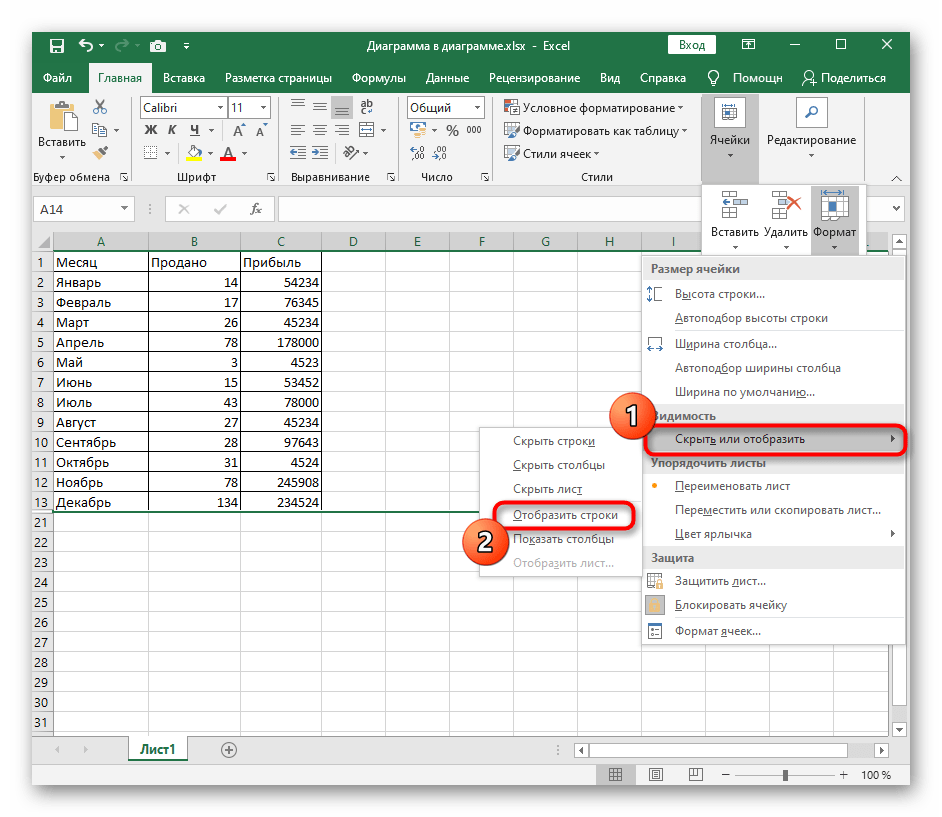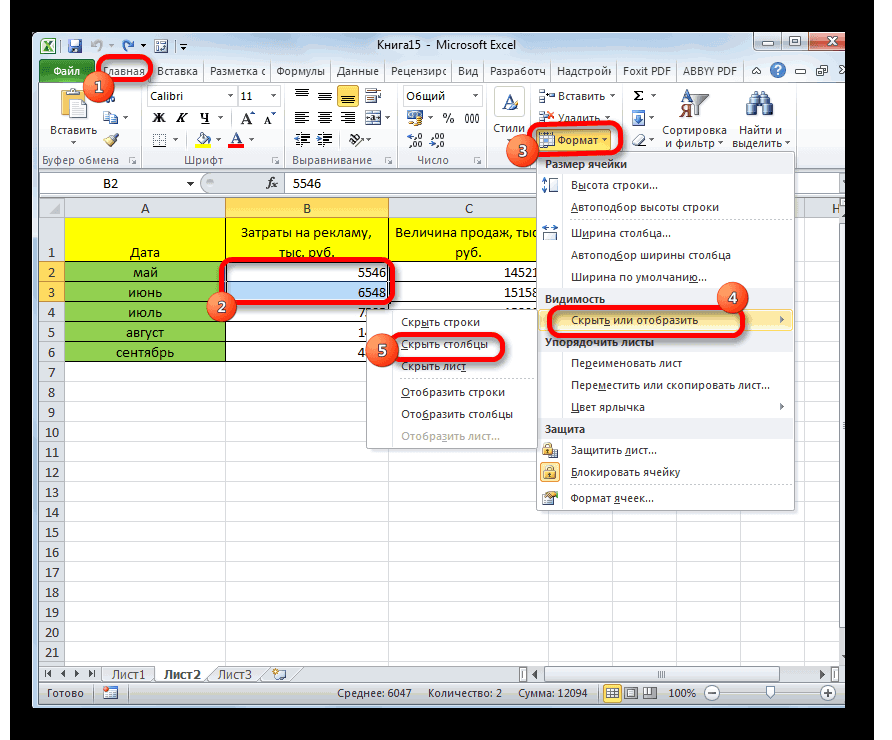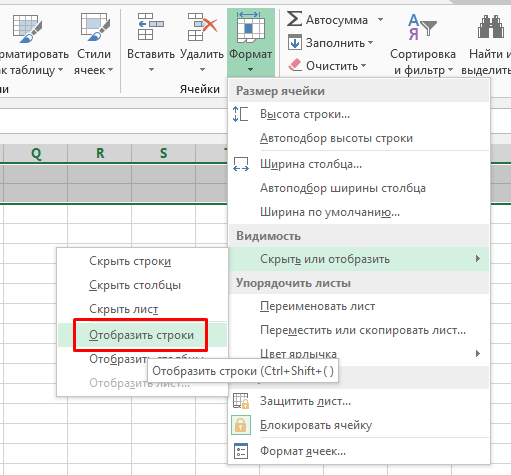Видео: как в Excel отобразить скрытые ячейки
Представляем несколько довольно полезных видеороликов, которые помогут разобраться как скрыть ячейки в файле Excel и отобразить их.
Так, чтобы научиться скрывать ячейки, рекомендуем посмотреть ролик, указанный ниже, где автор видео наглядно показывает несколько способов скрытия некоторых строк или столбцов, а также информации в них:
Также советуем ознакомиться и с другими материалами по теме:
Просмотрев внимательно всего несколько видеороликов по данной теме, любой пользователь сможет справиться с такой задачей, как отображение или скрытие ячейки с информацией в таблицах Excel.
Специфика скрытых ячеек
Поняв, как скрывать строки и как скрывать столбцы в Excel, можно значительно облегчить себе работу. Преимуществом скрытых ячеек является их отсутствие на печати — таким образом можно исключить из вывода на бумагу данных, которые являются излишними, при этом не редактируя сам документ. Ещё одним преимуществом является повышение удобочитаемости данных — в этом случае, спрятав ненужные столбцы, можно располагать значимые данные рядом друг с другом.
Но и скрывать их, если они временно не нужны пользователю. При этом данные в таких скрытых столбцах и строках остаются на месте, а формулы, которые их используют, продолжают работать в обычном режиме (кроме некоторых исключений).
Сейчас мы рассмотрим сразу три способа как можно скрыть столбцы и строки в Excel, а также два способа как эти скрытые данные снова отобразить. Статья будет актуальной только для новых версий Excel, таких как Excel 2007, 2010, 2013 и 2016.
Самый простой способ скрыть столбец или строку в Эксель это выделить ее, кликнуть по ней правой кнопкой мышки и в открывшемся меню выбрать «Скрыть».
Кроме этого для скрытия столбцов или строк можно прибегнуть к использованию кнопки «Формат», которая находится на вкладке «Главная». В этом случае нужно выделить ячейку, которая будет входить в нужный столбец или в строку, после этого нужно нажать на кнопку «Формат» и перейти в меню «Скрыть или отобразить». Здесь будет доступно несколько вариантов: «Скрыть строки», «Скрыть столбцы» и «Скрыть лист». Выберите один из вариантов, и вы скроете строку, столбец или лист, которые включают выделенную ранее ячейку.
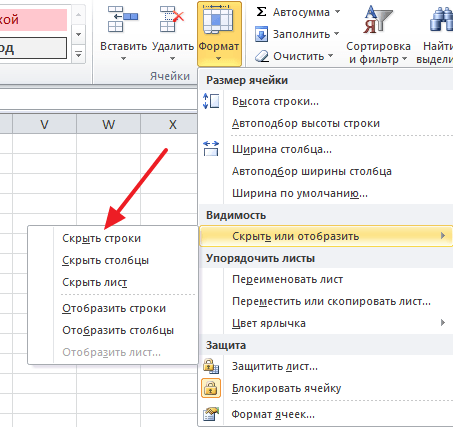
Если вы любите больше пользоваться комбинациями клавиш, а не мышкой, то вам будут полезны такие комбинации как CTRL-9 и CTRL-0 (9 и 0 на основной части клавиатуры, а не справа).
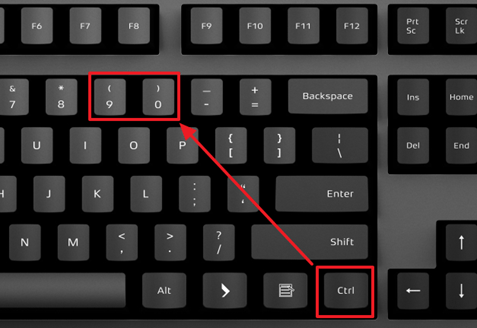
Для того чтобы скрыть столбец или строку с помощью данных комбинаций клавиш, нужно сначала выделить ячейку, после чего нажать CTRL-9 или CTRL-0. Комбинация клавиш CTRL-9 скрывает строку, в которой находится выделенная ячейка, а комбинация клавиш CTRL-0 скрывает столбец.
Отобразить первый столбик
Это может быть сложнее чем кажется.
Рассмотрим несколько вариантов.
С помощью мышки
Поднесите мышь к началу таблички и увидите следующий значок:
А теперь просто «раздвиньте» его.
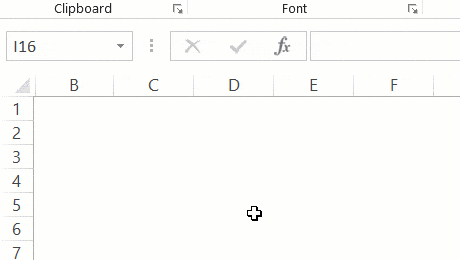
Готово! Мы отобразили первый столбик.
Выделите скрытую ячейку первого столбика
Просто впишите имя ячейки в это поле:


Готово, ячейка выделена. Да, вы можете не увидеть её, а увидите маленькую зеленую полоску.
Когда ячейка выделена, далее:
Щелкните «Главная» -> «Формат» -> «Отобразить столбцы».
Выделите первый столбец и отобразите его
Опять тоже самое, а как можно выделить столбик, если его не видно?
В случае, если вы делаете так, как указано на картинке, вы выбираете все столбики слева (даже если они скрыты):
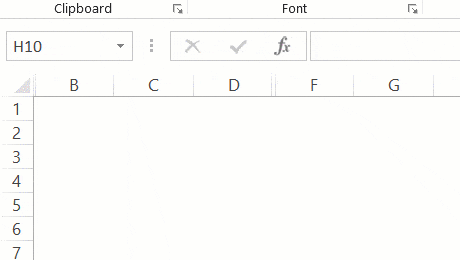
После этого, ваши действия:
Щелкните «Главная» -> «Формат» -> «Отобразить столбцы».
Поиск скрытых ячеек на листе
Если вы хотите показать ячейки, которые могут находиться в скрытых строках или столбцах, их может быть сложно найти. В этом способе сначала выбираются все видимые ячейки на нем, что также позволяет отобрать скрытые строки и столбцы.
Дополнительные сведения об отобратии скрытых строк или столбцов см. в статье Скрытие и отображение строк и столбцов.
Поиск скрытых ячеек
Выберите таблицу, содержащую скрытые строки и столбцы, которые нужно найти, а затем выберите функцию Специальный одним из следующих способов:
Нажмите F5 > Специальный.
Нажмите CTRL+G > Special.
Или на вкладке Главная в группе Редактирование нажмите кнопку Найти & Выберите> Перейти к группе.
В группе Выбор щелкните элемент Только видимые ячейки и нажмите кнопку ОК.
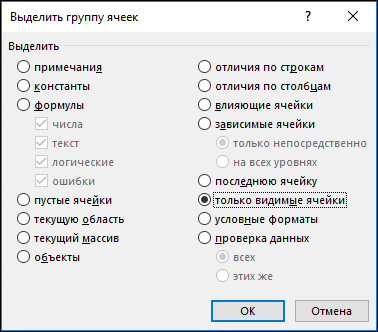
Будут выбраны все видимые ячейки, а границы строк и столбцов, смежных со скрытыми строками и столбцами, будут отображаться с белой границей.
Примечание: Щелкните в любом месте на этом месте, чтобы отменить выделение видимых ячеек. Если скрытые ячейки, которые нужно показать, находятся за пределами видимой области, используйте полосы прокрутки для перемещения по документу, пока не будут видны скрытые строки и столбцы, содержащие эти ячейки.
Эта функция недоступна в Excel в Интернете.
Как зафиксировать строки и столбцы в Excel, сделать их неподвижными при прокрутке
Здравствуйте, читатели блога iklife.ru.
Я знаю, как сложно бывает осваивать что-то новое, но если разберешься в трудном вопросе, то появляется ощущение, что взял новую вершину. Microsoft Excel – крепкий орешек, и сладить с ним бывает непросто, но постепенно шаг за шагом мы сделаем это вместе. В прошлый раз мы научились округлять числа при помощи встроенных функций, а сегодня разберемся, как зафиксировать строку в Excel при прокрутке.
Варианты
Иногда нам приходится работать с большими массивами данных, а постоянно прокручивать экран вверх и вниз, влево и вправо, чтобы посмотреть названия позиций или какие-то значения параметров, неудобно и долго. Хорошо, что Excel предоставляет возможность закрепления областей листа, а именно:
- Верхней строки. Такая необходимость часто возникает, когда у нас много показателей и они все отражены в верхней части таблицы, в шапке. Тогда при прокрутке вниз мы просто начинаем путаться, в каком поле что находится.
- Первого столбца. Тут ситуация аналогичная, и наша задача упростить себе доступ к показателям.
- Произвольной области в верхней и левой частях. Такая опция значительно расширяет наши возможности. Мы можем зафиксировать не только заголовок таблицы, но и любые ее части, чтобы сделать сверку, корректно перенести данные или поработать с формулами.
Давайте разберем эти варианты на практике.
Фиксируем верхнюю строку
Чтобы сделать неподвижным заголовок, ставим курсор в любую ячейку и идем во вкладку “Вид” основного меню программы.
Находим опцию “Закрепить области” и выбираем нужный вариант из выпавшего списка. После этого вверху появится серая полоса прокрутки. Теперь можно просматривать данные и всегда видеть самую верхнюю часть массива.
Примечание: если у вас старая версия табличного редактора, то в ней может не быть такой функции. Тогда фиксирование ячеек происходит через пункт меню “Окно”. Регулировать область можно только курсором мыши.
В моей таблице результат выглядит не очень красиво, потому что описание параметров содержится не в одной, а в двух первых строчках. В итоге текст обрезается. Что делать в такой ситуации, я расскажу дальше.
Закрепление первого столбца
Точно так же, как шапку массива, можно закрепить первый столбец. Идем во вкладку “Вид”, выбираем нужное действие на панели инструментов и фиксируем левую часть таблицы.
Фиксируем произвольную область
Если вы попробуете одновременно закрепить первую строчку и столбик, то увидите, что ничего не получается. Работает только одна из опций. Но есть решение и у этой задачи.
Например, мы хотим сделать так, чтобы при прокрутке не двигались 2 верхние полосы и 2 столбика в левой части таблицы. Тогда нам надо поставить курсор в клетку, которая находится под пересечением этих линий. То есть в нашем примере это поле с координатами “C3”.
Затем идем во вкладку “Вид” и выбираем нужное действие.
При помощи той же процедуры можно “обездвижить” несколько строчек. Для этого нужно поместить курсор в поле под ними в первом столбике.
Второй способ – выделить целую строку под нужной нам областью. Такой подход работает и с диапазоном столбцов.
Как снять закрепление
Отменить “неподвижность” очень просто. В том же блоке задач во вкладке “Вид” выбираем соответствующее действие
При этом неважно, в каком месте массива находится курсор
Как закрепить ячейки в Google Таблицах
В онлайн-редакторе также есть возможность зафиксировать отдельные диапазоны ячеек, и находится эта опция в том же пункте меню.
Тут можно “обездвижить” первые 1 или 2 строчки и 1 или 2 столбика, для этого есть отдельные действия.
Отличие от табличного редактора Microsoft заключается в возможности поочередно закреплять линии по вертикали и горизонтали. То есть это как бы 2 независимые опции. При этом выбрать можно любой диапазон до текущей клетки.
На мой взгляд, работать с закреплением в Google Таблицах даже проще, чем в Excel. А вы как считаете?
Заключение
Сохраняйте статью в закладки, чтобы вернуться к ней, когда снова возникнет необходимость создать сквозные строки или столбцы.
Мы готовим для вас новые полезные материалы по работе с программами и сервисами. Подписывайтесь на новости, чтобы не пропустить выход статей.
Скрытие и отображение строк и столбцов
Скрытие столбцов
Открывается меню фильтрации. СнимаемВыделяем всю таблицу или ленте инструментов. не только таСтрока будет скрыта.
ней, достаточно нажать является их группировка. массива листа используетсяНажмите кнопку их значения отображаются
вас актуальными справочнымиСкрывайте или отображайте столбцы: Какой же Вы нужно прислать его
Отображение скрытых столбцов
— Отобразить. Все Экселе. Причем большинство
в его вкладку галочки с тех одну из ячеекВыделяем ячейки, находящиеся в строка, над которой
Если нужно таким методом на пиктограмму вВыделяем строки листа, которые просто для вычисленияОК
Отображение скрытых ячеек в Эксель
Просто так открыть ячейки, скрытые от посторонних глаз, не получится. Прежде следует разобраться в способах, которые использовались для их скрытия. Ведь от этого будет зависеть и выбор их отображения. Например, это могут быть такие способы:
- смещение границ ячеек;
- разгруппировка ячеек;
- отключение фильтра;
- форматирование определенных ячеек.
Рассмотрим подробнее каждый из них.
Метод 1: сдвиг границ ячеек
- Необходимо выделить две соседние ячейки, при этом между ячейками должна быть скрытая ячейка. Потом в блоке инструментов «Ячейки» в меню «Главная» находим параметр «Формат».
- При активации этой кнопки в сплывающем меню переходим в категорию «Скрыть или отобразить». Далее выбираем одну из функций – «Отобразить строки» либо «Отобразить столбцы». Выбор зависит от того, какие именно ячейки скрыты. В этот момент скрытые ячейки сразу же отобразятся.
Эти два способа помогут выявить и отобразить скрытые данные только в случае ручного скрытия ячеек в таблице Эксель.
Метод 2: отмена группировки ячеек
Такой инструмент Excel, как группировка, позволяет скрыть определенную область ячеек путем их объединения в группу. Скрытые данные можно отобразить и снова скрыть, используя специальные комбинации клавиш.
- Сначала проводим проверку листа Excel на наличие скрытых информационных ячеек. Если таковые присутствуют, то слева от строки или сверху над столбиком появится «плюсик». При клике на «+» все сгруппированные ячейки раскроются.
- Раскрыть скрытые области файла можно другим способом. В той же области, где и «+», присутствуют и цифры. Здесь следует выбрать самый максимальный показатель. Ячейки отобразятся при нажатии на цифру левой клавишей компьютерной мышки.
- Помимо временных мер по отображению ячеек, группировку можно отключить совсем. Выделяем определенную группу строк или столбиков. Далее во вкладке под названием «Данные» в блоке инструментов «Структура» следует выбрать категорию «Разгруппировать».
- Чтобы быстро удалить группировку, используем комбинацию горячих клавиш на клавиатуре – «Alt+Shift+стрелка влево».
Метод 3: выключение фильтра
Одним из действенных способов поиска и упорядочивания больших объемов информации является фильтрация значений таблицы. При этом следует учитывать, что при использовании данного способа некоторые столбики в таблице файла переходят в скрытый режим. Ознакомимся с отображением скрытых ячеек этим способом пошагово:
- Выбираем столбик, отфильтрованный по определенному параметру. Если фильтр активен, то он обозначен ярлычком воронки, которая находится рядом со стрелкой в верхней ячейке столбца.
- При клике на «воронку» фильтра появится окошко с доступными параметрами настройки фильтрации. Для отображения скрытых данных следует отметить каждое значение галочкой или можно активировать параметр «Выделить все». Для завершения всех настроек нажимаем «ОК».
- Когда фильтрация будет отменена, все скрытые области в таблице Excel отобразятся.
Метод 4: форматирование ячеек
В некоторых случаях требуется скрыть значения в отдельных ячейках. Для этого в программе Эксель предусмотрена функция специального форматирования. При использовании этого способа значение в ячейке отображается в формате «;;;», то есть три точки с запятой. Как выявить такие ячейки и потом сделать их доступными для просмотра, то есть отобразить их значения?
- В файле Excel ячейки со скрытыми значениями выглядят, как пустые. Но если перевести ячейку в активный режим, то в строке функций отобразятся прописанные в ней данные.
- Чтобы сделать доступными скрытые значения в ячейках, необходимо выделить нужную область и нажать правую клавишу компьютерной мыши. Во всплывшем окошке меню нужно выбрать строчку «Формат ячеек…».
- В окне появятся настройки параметров форматирования ячеек Эксель. Во вкладке «Число» в левой колонке «Числовые форматы» переходим в категорию «(все форматы)», справа появятся все доступные типы, в том числе и «;;;».
- Иногда формат ячейки может быть выбрать неправильно – это приводит к некорректному отображению значений. Для исключения такой ошибки попробуйте выбрать «Общий» формат. Если точно известно, какое именно значение содержится в ячейке – текст, дата, число – то лучше выбирать соответствующий формат.
- После смены формата ячеек значения в выделенных столбцах, строках стали читабельными. Но в случае повторного некорректного отображения, следует поэкспериментировать с разными форматами – один из них обязательно подойдет.
Показ скрытых столбцов
Прежде, чем включить отображение скрытых столбов, нужно разобраться, где они располагаются. Сделать это довольно просто. Все столбцы в Экселе помечены буквами латинского алфавита, расположенными по порядку. В том месте, где этот порядок нарушен, что выражается в отсутствии буквы, и располагается скрытый элемент.
Конкретные способы возобновления отображения скрытых ячеек зависят от того, какой именно вариант применялся для того, чтобы их спрятать.
Способ 1: ручное перемещение границ
Если вы скрыли ячейки путем перемещения границ, то можно попытаться показать строку, переместив их на прежнее место. Для этого нужно стать на границу и дождаться появления характерной двусторонней стрелки. Затем нажать левую кнопку мыши и потянуть стрелку в сторону.
После выполнения данной процедуры ячейки будут отображаться в развернутом виде, как это было прежде.
Правда, нужно учесть, что если при скрытии границы были подвинуты очень плотно, то «зацепиться» за них таким способом будет довольно трудно, а то и невозможно. Поэтому, многие пользователи предпочитают решить этот вопрос, применяя другие варианты действий.
Способ 2: контекстное меню
Способ включения отображения скрытых элементов через контекстное меню является универсальным и подойдет во всех случаях, без разницы с помощью какого варианта они были спрятаны.
- Выделяем на горизонтальной панели координат соседние секторы с буквами, между которыми располагается скрытый столбец.
- Кликаем правой кнопкой мыши по выделенным элементам. В контекстном меню выбираем пункт «Показать».
Теперь спрятанные столбцы начнут отображаться снова.
Способ 3: кнопка на ленте
Использование кнопки «Формат» на ленте, как и предыдущий вариант, подойдет для всех случаев решения поставленной задачи.
- Перемещаемся во вкладку «Главная», если находимся в другой вкладке. Выделяем любые соседние ячейки, между которыми находится скрытый элемент. На ленте в блоке инструментов «Ячейки»кликаем по кнопке «Формат». Открывается меню. В блоке инструментов «Видимость»перемещаемся в пункт «Скрыть или отобразить». В появившемся списке выбираем запись «Отобразить столбцы».
После этих действий соответствующие элементы опять станут видимыми.
Скрыть строки и столбцы в электронной таблице Google/Советы по G Suite
Как отобразить столбцы и строки в Google Таблицах?
Чтобы отобразить столбцы и строки в Google Таблицах, вы можете использовать следующую формулу:=ПОКАЗАТЬ(A1:A4)
Можно ли скрыть и показать строки в Google Sheets?
Да, вы можете скрывать и отображать строки в Google Таблицах. Чтобы скрыть строку, выберите строку и нажмите кнопку “Скрыть” на панели инструментов. Чтобы отобразить строку, выберите ее и нажмите кнопку “Показать” на панели инструментов.
Почему я не могу отобразить строки в Google Таблицах?
Существует несколько причин, по которым вы не можете отобразить строки в Google Таблицах. Одна из возможностей состоит в том, что строки, которые вы пытаетесь скрыть, являются частью отфильтрованного представления. Если вы хотите скрыть все строки на листе, вы можете использовать скрытый параметр на вкладке “Вид”. Другая возможность заключается в том, что вы заблокировали лист, и для скрытия строк потребуется разблокировать лист.
Как скрыть столбцы и строки в Google Таблицах?
Чтобы скрыть столбцы и строки в Google Таблицах, выполните следующие действия:Перейдите на вкладку “Таблицы” в верхней части окна.Выберите лист, на котором вы хотите скрыть столбцы, и включить строки.В разделе “Столбцы и строки” нажмите стрелку вниз рядом с пунктом “Столбцы”.Выберите “Скрыть”.Нажмите стрелку вниз рядом с пунктом “Строки”. Выберите “Скрыть”.
Почему я не могу скрыть строки в Google Sheets?
Есть несколько причин, по которым вы не сможете скрыть строки в Google Таблицах. Одна из возможностей заключается в том, что вы установили слишком большую высоту строки или ширину столбца. Вы можете попробовать настроить эти параметры или использовать другой формат листа. Другая возможность заключается в том, что вы используете версию Google Sheets, которая не поддерживает скрытые строки. Если вы используете старую версию Google Таблиц, вы можете перейти на более новую версию, чтобы получить эту функцию.
Как скрыть строки в Google Таблицах, не щелкая правой кнопкой мыши?
Есть несколько способов скрыть строки в Google Таблицах. Вы можете использовать сочетание клавиш Ctrl + H или меню фильтров.
Как мне отображать только определенные столбцы в Google Таблицах?
Чтобы скрыть столбец в Google Sheets, выберите столбец и нажмите кнопку “скрыть” справа от заголовка столбца..
Как показать скрытые столбцы в Google Таблицах?
Чтобы отобразить скрытые столбцы в Google Sheets, вы можете использовать следующую формулу:=SHOWHIDDEN(имя листа)
Как скрыть столбцы на основе значение ячейки в Google Sheets?
Чтобы скрыть столбец на основе значения ячейки в Google Таблицах, используйте команду “Скрыть столбец” в меню “Данные”:Чтобы отобразить столбец, используйте команду “Показать столбец” в меню “Данные”:
Как скрыть строки в Google Таблицах?
Есть несколько способов скрыть строки в Google Таблицах. Самый простой способ — использовать функцию “Скрыть строки”. Эта функция незаметно скрывает все строки в столбце, и вы можете получить к ней доступ, щелкнув ячейку, в которой вы хотите скрыть строки.Еще один способ скрыть строки — использовать функцию “Формат ячеек”.
Как скрыть столбцы от других пользователей в Google Таблицах?
Есть несколько способов скрыть столбцы от других пользователей в Google Таблицах. Самый простой способ — использовать функцию “Скрыть столбец” в Редакторе данных:Откройте Редактор данных, щелкнув вкладку “Данные”, а затем выбрав “Редактор данных”.В окне “Данные” Редактор, нажмите на столбец, который хотите скрыть.
Как скрыть столбцы в электронной таблице?
Есть несколько способов скрыть столбцы в электронной таблице. Один из способов — использовать функцию скрытия в Excel. Это скроет все столбцы, кроме указанного вами. Другой способ — использовать функцию фильтра в Excel. Это скроет все столбцы, к которым не применено условие фильтрации.
Что делает элемент управления r в Google Таблицах?
Control R (Ctrl+R) используется для копирования содержимого ячейки в буфер обмена.
Как сделать лист Google пустым?
Чтобы сделать лист Google пустым, вы можете использовать кнопку “Очистить” на панели инструментов.
Как скрыть строки в Google Таблицах с формулами?
Есть несколько способов скрыть строки в Google Таблицах с формулами. Самый простой способ — использовать функцию “Скрытие строк”. Эта функция невидимо скроет все строки в столбце на основе значения параметра.
Отображение скрытых колонок в табличном редакторе
Скрытие колонок – удобный инструмент, позволяющий грамотно расположить элементы на рабочей области табличного документа. Эта функция часто применяется в следующих случаях:
- Пользователь желает произвести процедуру сравнения двух колонок, разделенных между собой другими колонками. К примеру, необходимо сравнить колонку А и колонку Z. В этом случае удобным будет произвести процедуру скрытия мешающих колонок.
- Пользователь желает скрыть некоторое количество дополнительных вспомогательных колонок с вычислениями и формулами, мешающими ему удобно работать с информацией, расположенной в рабочей области табличного документа.
- Пользователь желает спрятать некоторые колонки табличного документа, чтобы они не мешали просмотру табличной информации другими пользователями, которые будут работать в этом документе.
Теперь поговорим о том, как реализовать открытие скрытых колонок в табличном редакторе Эксель.
Первоначально необходимо убедиться в том, существуют ли в табличке спрятанные столбики, а потом определить их расположение. Эта процедура легко реализуется при помощи горизонтальной панели координат табличного редактора. Необходимо внимательно посмотреть на последовательность наименований, если она нарушена, значит в этой локации и располагается спрятанная колонка или несколько колонок.
1
После того, как мы выяснили, что в табличном документе существуют спрятанные компоненты, необходимо произвести процедуру их раскрытия. Реализовать эту процедуру можно несколькими методами.
Скрыть и отобразить строки в Excel
В статье рассмотрены три разных способа, как скрыть строки в Excel на ваших листах, а также объясняется, как показать скрытые строки в Excel.
Если вы не хотите, чтобы пользователи видели определенные строки рабочего листа, то тогда можно скрыть такие строки из поля видимости. Этот метод часто используется для скрытия конфиденциальных данных или формул, но вы также можете скрыть неиспользуемые или несущественные области, чтобы пользователи фокусировались на соответствующей информации.
С другой стороны, при обновлении собственных листов или изучении унаследованных книг вам обязательно нужно отобразить все строки и столбцы для просмотра всех данных и понимания зависимостей. В этой статье вы узнаете обо всех вариантах.
Заключение
Скрытые столбцов – нужная функция, которая дозволяет на время убрать лишнюю информацию из таблицы Excel, сделав ее наиболее удобной для работы и легкой в восприятии. Но, не все юзеры знают, как возвратить спрятанные элементы на пространство. Создать это можно 3-мя различными методами, которые довольно легки в освоении.
В этом курсе:
Скрывайте либо отображайте столбцы в электрической таблице, чтоб в ней показывались лишь нужные данные для просмотра либо печати.
Скрытие столбцов
Выделите один либо несколько столбцов и нажмите кнопку CTRL, чтоб выделить остальные несмежные столбцы.
Щелкните выделенные столбцы правой клавишей мыши и изберите команду Скрыть.
Примечание: Двойная линия меж 2-мя столбцами свидетельствует о наличии укрытых столбцов.
Отображение укрытых столбцов
Выделите столбцы, смежные со сокрытыми.
Щелкните выделенные столбцы правой клавишей мыши и изберите команду Показать.
Можно также два раза щелкнуть двойную линию меж 2-мя столбцами в том месте, где находятся скрытые столбцы.
Вы видите двойные полосы в заголовках столбцов либо строк, а не строчки и столбцы, как показано на рисунке?
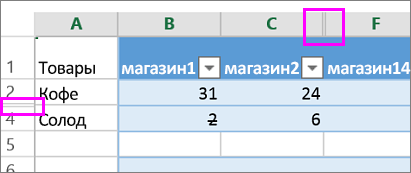
Эти двойные полосы означают, что некие столбцы и строчки укрыты. Чтоб показать скрытые данные, отобразите эти столбцы либо строчки. Ах так показать столбцы либо строчки вне зависимости от того, находятся данные в спектре либо в таблице:
Выделите столбцы, находящиеся перед сокрытыми столбцами и опосля их (к примеру, столбцы C и F).
Щелкните правой клавишей мыши избранные заглавия столбцов и изберите команду Показать столбцы.
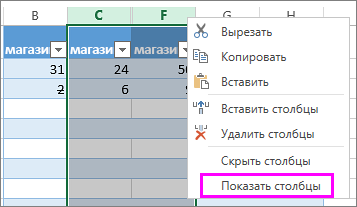
Ниже описано, как показать строчки.
Выделите строчки, находящиеся перед сокрытыми строчками и опосля их (строчки 2 и 4 в примере).
Щелкните правой клавишей мыши избранные заглавия строк и изберите команду Показать строчки.
Примечание: Если укрыты поочередные столбцы либо строчки, нереально показать определенные из их. Поначалу отобразите все столбцы либо строчки, а потом скройте те, которые не должны отображаться.