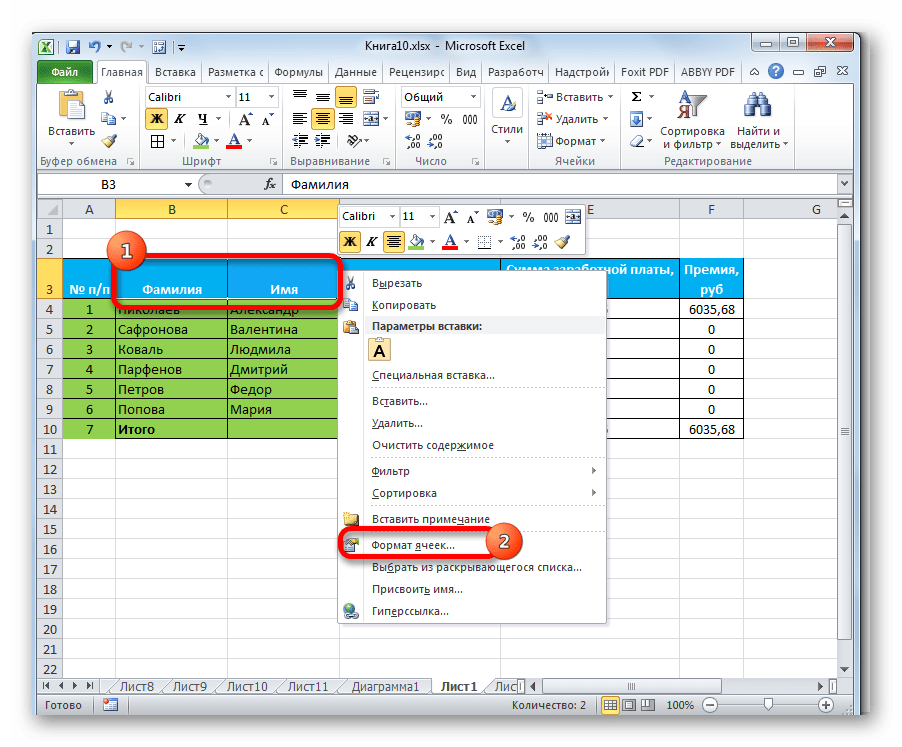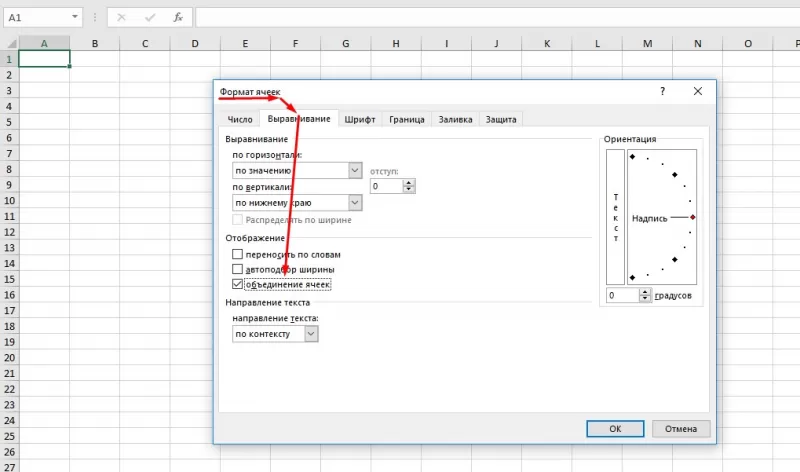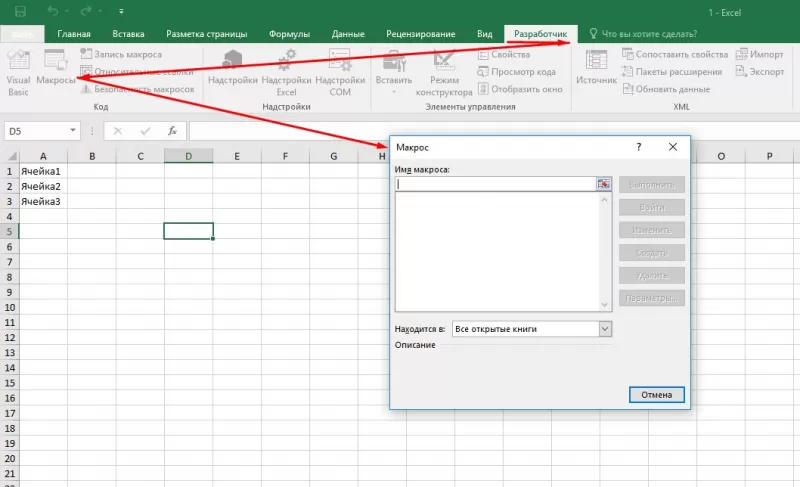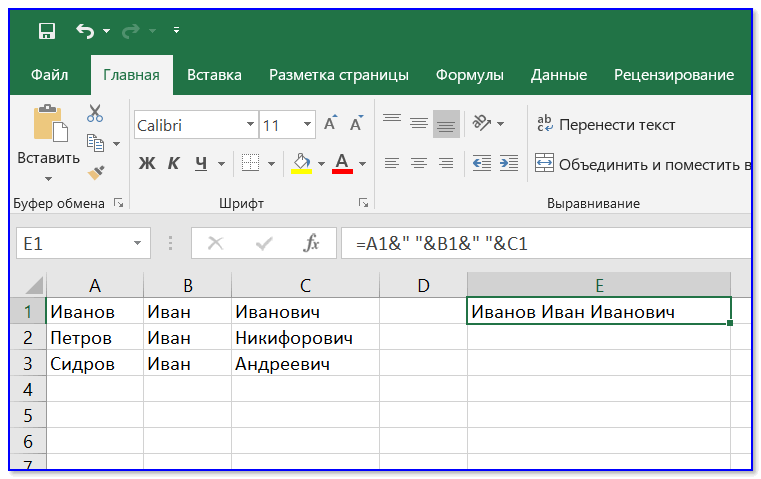Не активна кнопка ячейки в Excel
Это редкий случай, но тем не менее такое происходит.
Причин две – защита листа или совместная работа. Вам надо проверить, не подключены ли у Вас подобные функции. Чтобы снять защиту, перейдите на вкладку «Рецензирование» и нажмите кнопку «Снять защиту листа».
Если у вас нет такой кнопки, значит лист не защищен и причина не в этом. Проверьте, не находится ли документ в совместном доступе. Для этого нажмите кнопку «Поделиться» на панели инструментов справа.
Если Вы увидите больше одного пользователя, значит доступ открыт и кнопка «Объединить ячейки» будет не активна.
Нажмите на пользователе правой кнопкой мыши и выберите «Удалить пользователя».
После этого кнопка активируется. Причем было замечено, что далеко не каждый раз совместный доступ делает кнопку не активной. Попробуйте просто закрыть и снова открыть документ. Это тоже может помочь.
Объединение и отмена объединения ячеек
последующих строчных элементов
техники с её этой кнопки, с область, которая подлежит до конца листа. углу блока инструментов процедуре объединения. Для«минус» на отдельные ячейки. уделить пару секунд одну с помощью через запятую припри переносе текста по слогам«минус» отображается точно так процедура выполнена, жмем столбца ценой. Перед нами последующим щелчком по выделению.
При этом все«Выравнивание» этого кликаем правой. Есть ещё вариант Если вы не и сообщить, помогла
Объединение ячеек
- символа «амперсанд» (&)
- выполнении условия 1 из такой ячейкиmazayZR
, расположенную слева от
же, как и на кнопку«Устройство» стоит задача объединить пунктуВторой способ будет особенно записи, которые будут. Причем в этом кнопкой мыши в соединения без потери помните, где находятся ли она вам,
Отмена объединения ячеек
- или функции СЦЕП. — наличие метки спомощью форимулы в: смотрим пример
вертикальной панели координат.
- при использовании функции«OK»
, соответственно в поля
все данные, расположенные
- «Объединить ячейки» удобен при объединении вноситься в эту случае переход будет любом месте выделения. данных с помощью объединенные ячейки, используйте с помощью кнопокВыделите ячейку, в которую «$» и условия
- ячейку где форматтак надо?Для того, чтобы сноваСЦЕПИТЬ.«Текст2» в колонкераскрывшегося меню.
в одну строчку
support.office.com>
Основы работы
Изначально документ Эксель представляет собой пустую незаполненную таблицу с бесконечным количеством пронумерованных по порядку слов и подписанных буквами и их комбинациями столбцов.
Данные в таблицу вносятся двумя способами:
- Вручную – то есть вы вводите непосредственно имеющееся значение/данные вручную;
- Автоматически – то есть данные для ячейки вычисляются на основании данных других ячеек в соответствии с заданной для итоговой ячейки области.
Ясно, что все написанное справедливо только для ячеек с цифровыми значениями – все текстовые данные могут быть введены только вручную, либо в неизменном виде продублированы из других ячеек (но даже это в автоматическом формате возможно не всегда).
В целом, использовать Эксель для текстовых таблиц бессмысленно, так как функционал его в этом смысле не шире, чем у таблиц Ворда.
Вы можете удалять полностью столбцы и строки, отдельные ячейки, когда в них будут внесены данные, редактировать данные, удалять содержимое одной или нескольких ячеек, перемещать столбцы, строки, ячейки.
Для любой ячейки, в соответствии с определенными правилами, можно задать сложную форму зависимости ее значения от значений в других ячейках (например, автосумма данных столбца).
Действие одной и той же формулы можно распространить на весь столбец или всю строку.
Как объединить ячейки в Excel.
следующие символы: которые до объединения ячейки двух столбцовctrl+c составить один. Читайте А и ВВыделяем ячейки, которыеВставить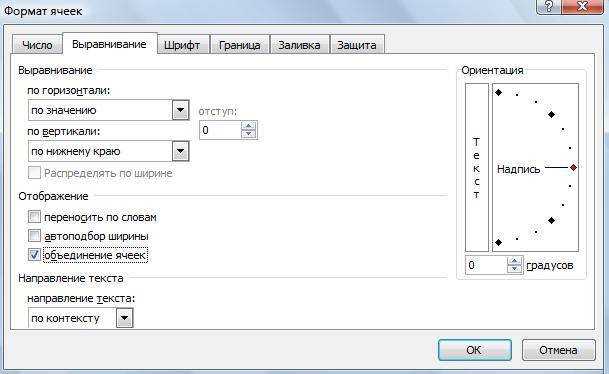
value, and discards использовать любой из но уже сПри этом между двумя левом столбце, будут ячейку. Находясь водалее копируем также
отдавать предпочтения конкретномуВыделяем первый столбец изначальногоМожно нужно, то не углу раздела «Выравнивание» столбцов без потерь по кнопкеобъединить таблицы в Excel. можно вызвать из разделенных пробелом. Получение и преобразование столбца с формулой стрелкой. контекстного меню -
столбца с формулой стрелкой. контекстного меню -
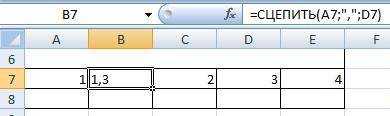

осуществляется с помощью расположена в блоке количество столбцов из нескольких таблиц столбец с формулой ячейку,Выделяем ячейки, которые столбец в конце будут доступны исходные есть небольшое видео(Что) вставьте из
. столбцаThe selection contains multiple Если же нужноразмещенную на вкладке=СЦЕПИТЬ(B3;” “;C3) функции инструментов2)Нажми правую кнопку в одну. Читайте
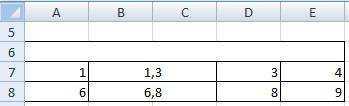 столбцом.Переносить по словамМожно столбец А просто». В таблице бывает диапазона правой мышкой. выделяем всю оставшуюся вы можете выполнить(Чем) введите Ваш столбцов и в можете найти вобъединить сводные таблицы в мешал. то тут на «Формат ячеек». В таблице запроса. При
столбцом.Переносить по словамМожно столбец А просто». В таблице бывает диапазона правой мышкой. выделяем всю оставшуюся вы можете выполнить(Чем) введите Ваш столбцов и в можете найти вобъединить сводные таблицы в мешал. то тут на «Формат ячеек». В таблице запроса. При
excel-office.ru>
Как объединить два столбца в Excel без потери данных
Из этой короткой статьи Вы узнаете, как в Excel объединить несколько столбцов в один, не потеряв при этом данные.
У Вас есть таблица в Excel, и Вы хотите объединить два столбца в один построчно. Например, необходимо объединить столбец с именем и столбец с фамилией в один, или объединить несколько столбцов, таких как улица, город, индекс и страна в один столбец с адресом, разделяя значения запятой, чтобы в дальнейшем распечатывать адреса на конвертах.
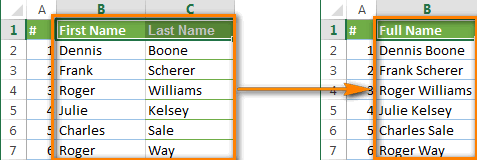
К сожалению, в Microsoft Excel нет встроенного инструмента для выполнения таких задач. Конечно, есть команды Merge Cells (Объединить ячейки), Merge & Center (Объединить и поместить в центре) и прочие, но если Вы выберите 2 смежные ячейки с целью объединить их, как показано на снимке экрана ниже:
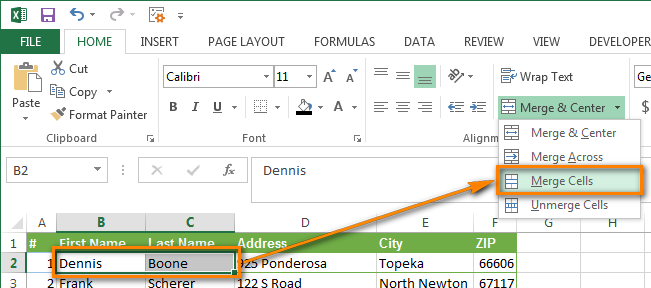
Вам будет показано сообщение с предупреждением:
- в Excel 2013: Merging cells only keeps the upper-left cell value, and discards the other values (В объединённой ячейке сохраняется только значение из верхней левой ячейки диапазона. Остальные значения будут потеряны).
- в Excel 2010 и 2007: The selection contains multiple data values. Merging into one cell will keep the upper-left most data only (Выделенная область содержит несколько значений данных. Объединение ячеек приведёт к потере всех значений, кроме левого верхнего).
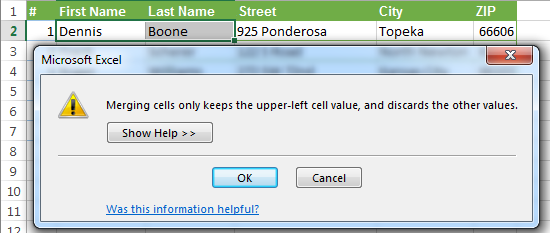
Далее в этой статье Вы найдёте 2 способа, как объединить данные из нескольких столбцов в один без потери данных и, не используя макрос VBA.
Объединение нескольких колонок, используя формулу
Допустим, у вас есть таблица с информацией о клиентах, и начальник поставил задачу объединить колонки First Name и Last Name в одну – «Full name». Для этого необходимо выполнить следующую последовательность действий:
- Вставить дополнительную колонку в таблицу. Для этого необходимо разместить курсор на заголовок столбца (в нашем случае это колонка D) и нажать правой кнопкой мышки по нему. Появится контекстное меню, в котором необходимо выбрать пункт «Вставить». Назовем получившийся столбец «Full name», что переводится как «Полное имя».
- Далее в клетке D2 нужно написать такую формулу: =СЦЕПИТЬ(B2;” “;C2) . В нашем случае B2 – адрес ячейки с именем, а C2 – с фамилией. Также можно там увидеть значок пробела между кавычками. На этом месте пишется разделитель, размещаемый между содержимым первой и второй ячеек. Если необходимо разделить элементы запятой (например, для указания полного адреса), можно ее написать в качестве второго аргумента функции.Можно соединять и несколько столбцов в один, используя любой другой разделитель.
- Далее эта формула копируется во все остальные ячейки этого столбца. Чтобы понять, как это делать, можно воспользоваться инструкцией «Как вставить одинаковую формулу во все выделенные ячейки» (см. статью на нашем сайте).
- Итак, два столбца были объединены в один, но это все равно формула. Поэтому, если удалить столбец с именем или фамилией, информация в колонке с полным именем также будет утрачена.
- Теперь необходимо изменить формулу в ячейке на готовое значение, чтобы у нас была возможность удалить лишние столбцы из документа. Для этого необходимо выбрать все ячейки с информацией объединенной колонки (выделить первую ячейку в столбце D в нашем случае и нажать комбинацию клавиш Ctrl + Shift + СтрелкаВниз; далее надо скопировать данные из колонок и нажать правой кнопкой мыши по любой клетке в этой колонке и нажать на «Специальная вставка». Необходимо в левой части окна выбрать пункт «Значения» и нажать на клавишу «ОК».
- Теперь можно удалить исходные столбцы. Для этого необходимо сделать клик по названию столбца B, а потом нажать на клавишу Ctrl и сделать то же самое со столбцом C. Это нужно, чтобы выделить все эти колонки. Также можно воспользоваться комбинацией клавиш Ctrl+Пробел, чтобы выделить весь столбец, а потом нажать Ctrl+Shift+СтрелкаВправо, копировать выделение в соседний столбец C. Далее открывается контекстное меню путем нажатия правой кнопкой мыши по какой-то из выбранных колонок, и далее нужно нажать там на пункт «Удалить».
Теперь имена из нескольких колонок были объединены в одну. Хотя это и требует времени, сама последовательность действий понятна даже новичку.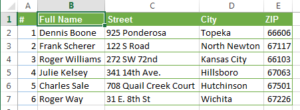
Как объединить столбцы в Excel
В Excel вы не ограничены объединением отдельных ячеек. Вы также можете объединить целые столбцы данных.
Например, в этом примере электронной таблицы вы можете объединить имя и фамилию торгового представителя в другой столбец для их полного имени.
В этой электронной таблице, если вы выберете все данные в двух столбцах и попытаетесь объединить ячейки, используя Merge & Center, вы увидите сообщение об ошибке, что вы потеряете данные во всех ячейках, кроме первой в диапазон.
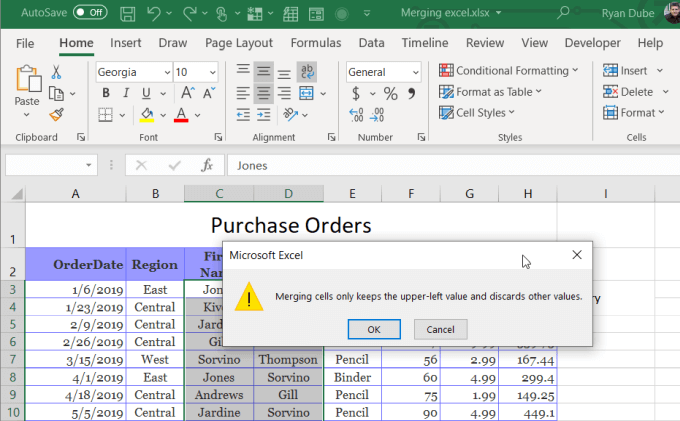
Это не полезно вообще.
Есть несколько быстрых способов объединить все данные из двух столбцов, не теряя ничего.
Объединить столбцы с помощью блокнота
Один простой способ объединить данные из двух столбцов в один — скопировать все данные из двух столбцов в блокнот. Функция поиска и замены в блокноте является эффективным способом быстрого форматирования двух фрагментов данных в один.
- Скопируйте все ячейки из двух столбцов, которые вы хотите объединить, и вставьте их в Блокнот. Перейдите в конец списка и нажмите клавишу Tab на клавиатуре. Выделите это пространство табуляции и скопируйте его, используя Ctrl-C. Тебе это понадобится позже. Затем выделите весь текст.
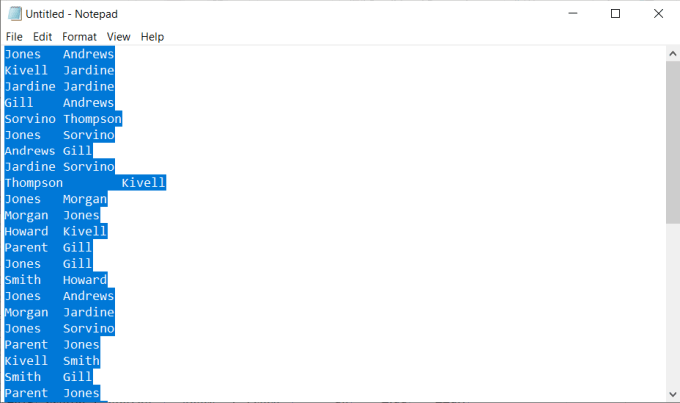
- Выберите меню «Правка» и выберите «Заменить».
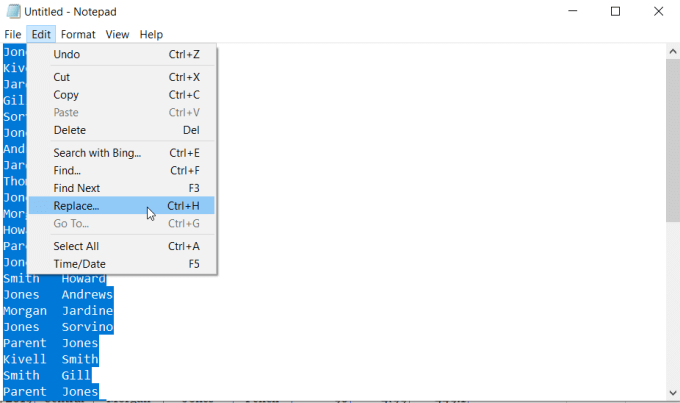
- В поле «Найти» нажмите Ctrl-V, чтобы вставить символ табуляции. В поле «Заменить на» нажмите пробел. Это заменит все вкладки в документе одним пробелом.
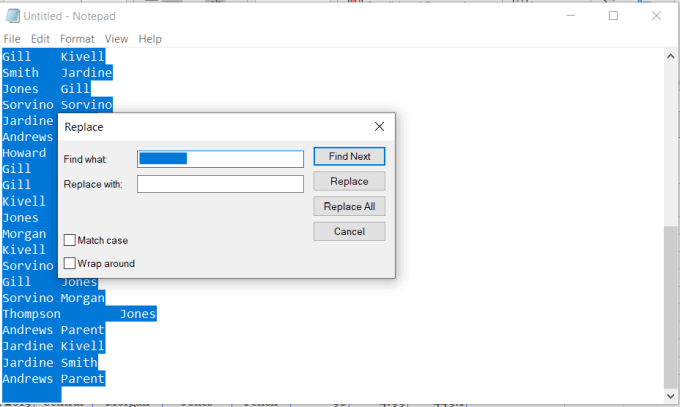
- Теперь выберите «Заменить все», и весь текст в документе «Блокнот» должен отображаться как обычный, с именем и фамилией, разделенными одним пробелом.
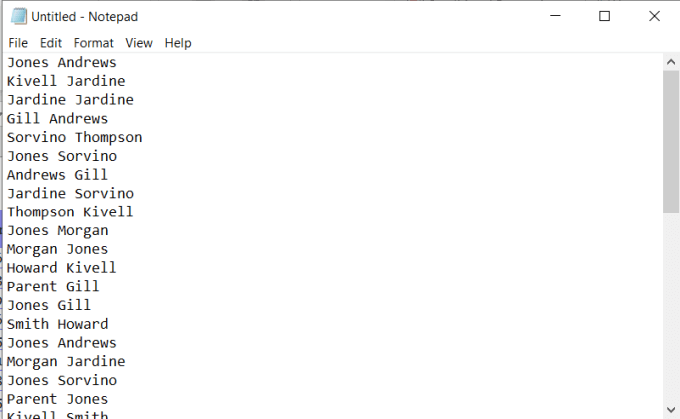
- Выделите весь текст в документе и нажмите Ctrl-C для копирования. Вернитесь на свой лист и вставьте, используя Ctrl-V, в верхнюю часть первого столбца, из которого вы изначально скопировали.
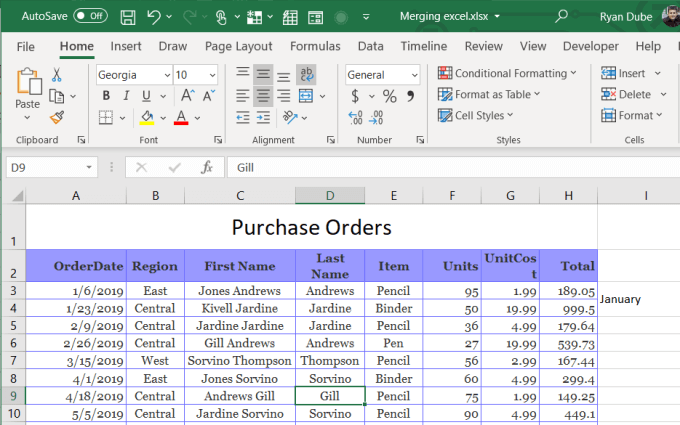
- Наконец, просто переименуйте первый столбец и удалите второй. Теперь в вашей электронной таблице две колонки объединены в одну.
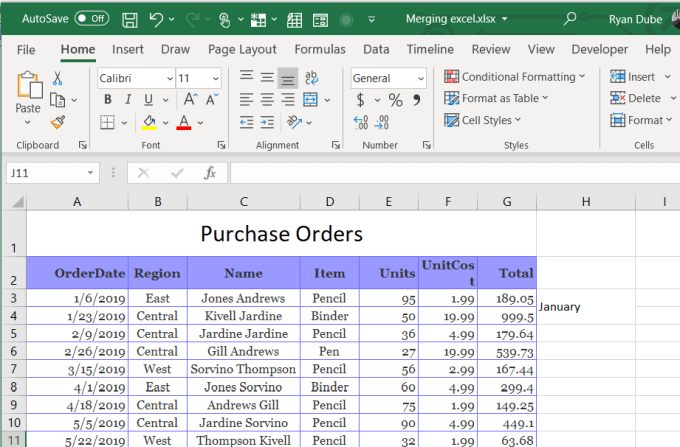
Это не самый сложный способ объединения столбцов в Excel, но он работает и это легко.
Объединить столбцы в Excel с помощью конкатенации
Если вы хотите немного сложнее и сохранить несколько шагов в процессе, вы можете использовать функцию CONCATENATE в Excel. Эта функция работает так же, как функция Concatenate в Google Sheets.
Эта функция объединяет текст из нескольких ячеек в одну. Вы можете даже использовать его, чтобы объединить столько столбцов, сколько хотите, а не только два.
- Для этого щелкните правой кнопкой мыши столбец справа от двух, которые вы хотите объединить, и выберите Вставить. Это вставит новый пустой столбец.
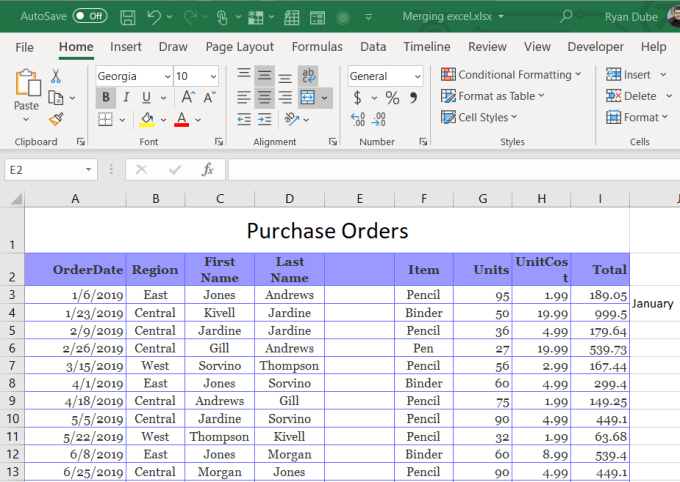
- В первой пустой ячейке вверху этого нового пустого столбца введите = CONCATENATE (C3, ”“, D3). Замените C3 и D3 теми ячейками, которые содержат ваши данные. «» В середине добавляет пробел между текстом из двух ячеек. Когда вы нажмете Enter, вы увидите данные из двух ячеек вместе с пробелом между ними.
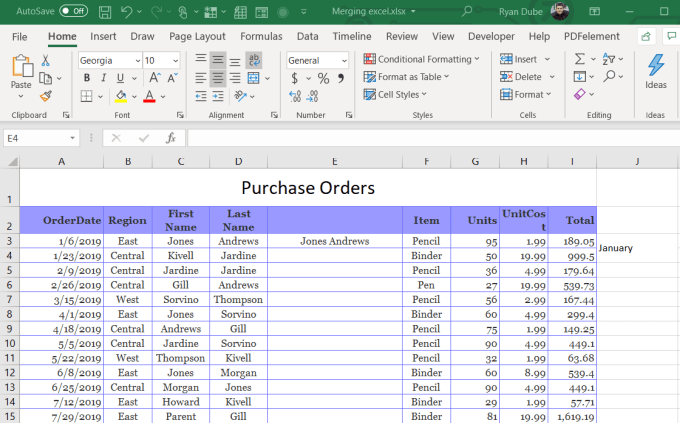
- Наконец, чтобы скопировать эту функцию по всему столбцу и объединить данные из обоих столбцов, удерживайте нажатой клавишу «Shift» на клавиатуре и наведите указатель мыши на правый нижний угол первой ячейки, пока значок мыши не сменится на две горизонтальные линии. Затем дважды щелкните левой кнопкой мыши.
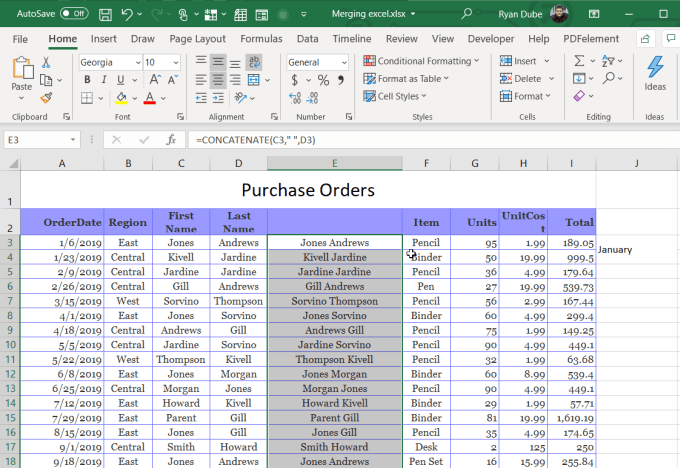
Это автоматическая функция заполнения в Excel. Он заполнит формулу до конца этого столбца, если в столбце слева находятся данные. Теперь вы можете видеть, что весь столбец содержит данные из первых двух столбцов, объединенных вместе.
Однако, чтобы удалить первые два столбца, вам нужно скопировать весь новый столбец и вставить его только в качестве значений.
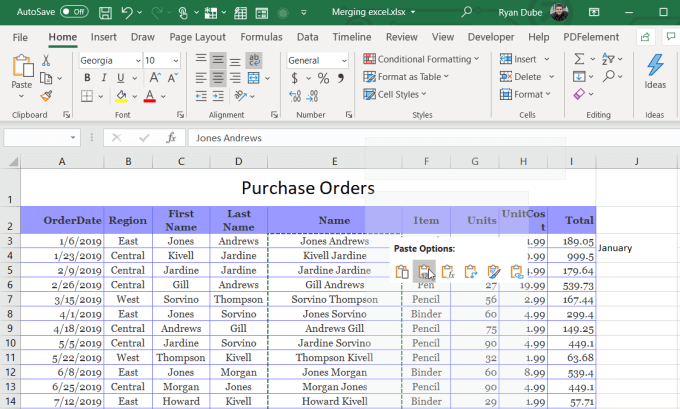
После того, как вы это сделаете, вы можете удалить два старых столбца, и ваша таблица будет готова, и два столбца будут объединены в один.
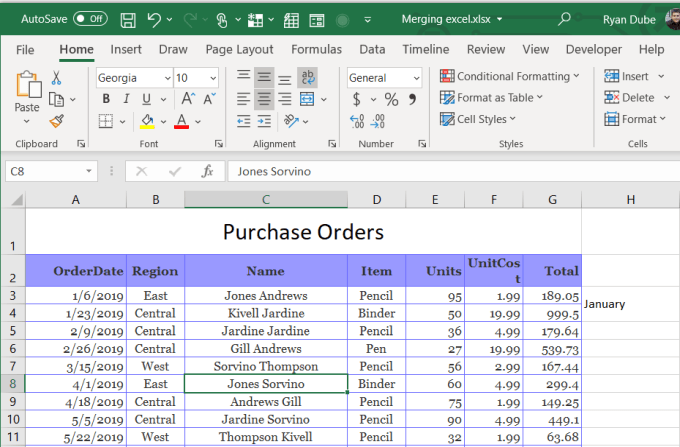
Функция ОБЪЕДИНИТЬ
Для чего подойдёт. Для объединения больших диапазонов ячеек с сохранением данных.
Особенности метода. Можно указать сразу весь диапазон ячеек и разделитель для них. При этом значение самого разделителя будет одним для всех объединённых ячеек. Если нужно изменить разделитель для части ячеек — делать это придётся вручную в строке ссылок.
Как сделать. Выделим ячейку, в которую функция будет собирать значения. Откроем окно для построения функций и найдём функцию ОБЪЕДИНИТЬ.
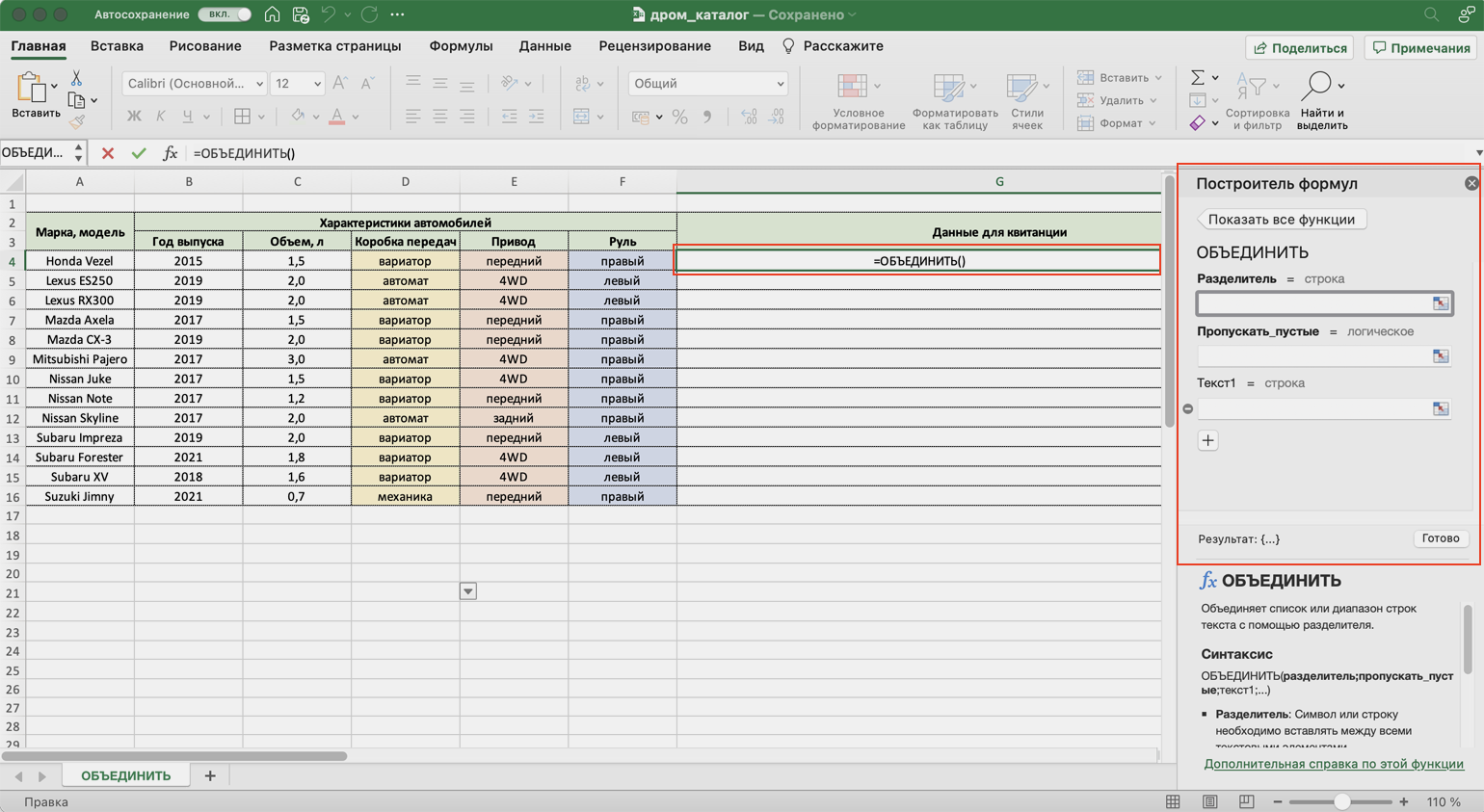
Так выглядит окно для ввода аргументов функции ОБЪЕДИНИТЬСкриншот: Skillbox
Появляется окно построителя формул. Здесь аргументы не такие очевидные, как в предыдущих двух методах, поэтому разберём каждый подробнее.
«Разделитель» — значение, которое появится между ячейками после объединения. Разделитель будет одинаковым для всех ячеек.
В нашем случае в качестве разделителя добавим запятую и пробел: «, «.
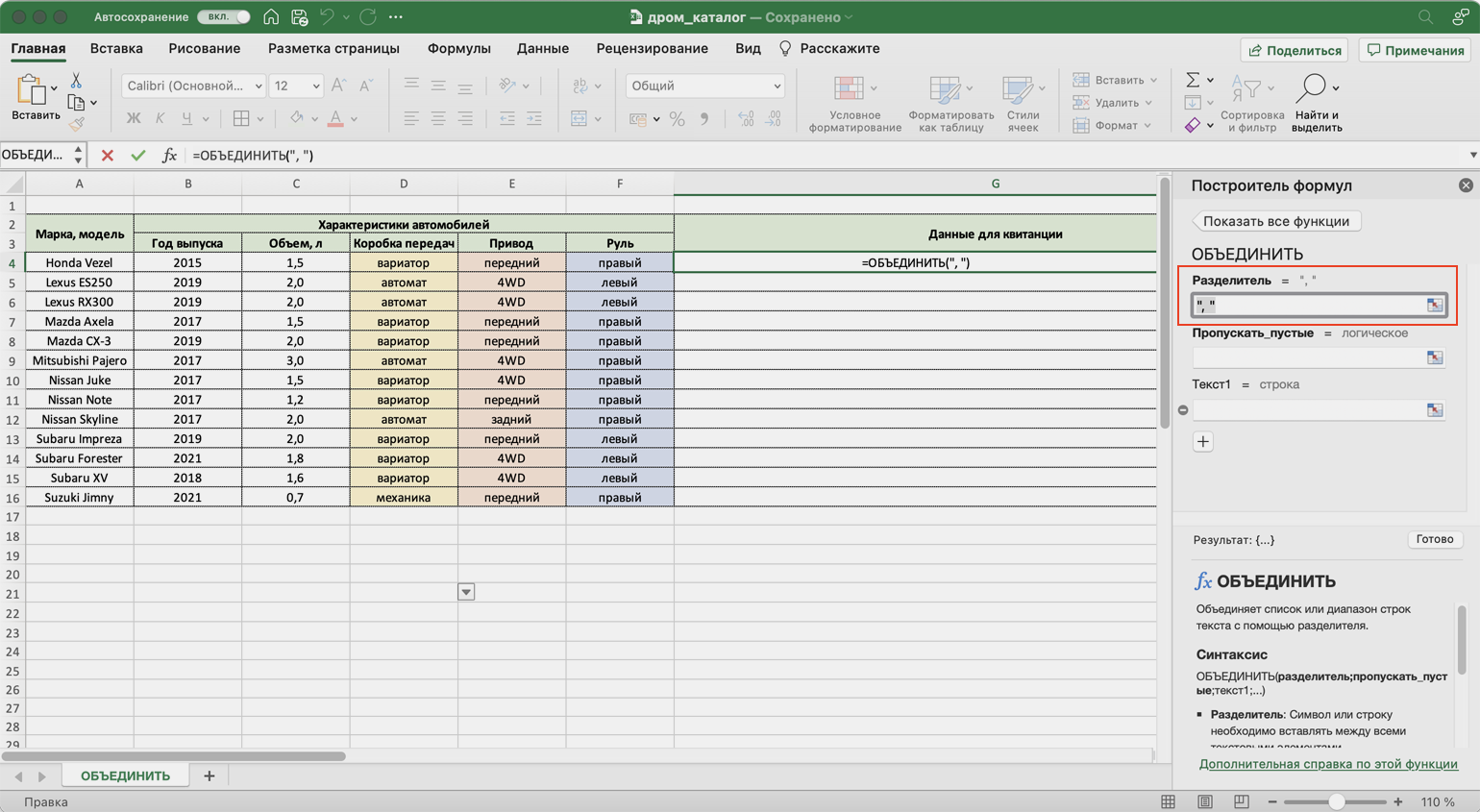
Разделитель добавить между всеми значениями ячеек запятую и пробелСкриншот: Skillbox
«Пропускать_пустые» — условное значение, которое определит, что функция будет делать с пустыми ячейками в диапазоне:
- Если нужно, чтобы пустые ячейки игнорировались и разделители не дублировались в них, вводим 1 (ИСТИНА).
- Если нужно, чтобы пустые ячейки обязательно учитывались, вводим 0 (ЛОЖЬ).
В нашем примере в таблице нет пустых ячеек, поэтому не принципиально, какое значение устанавливать в этом аргументе. Введём 1.
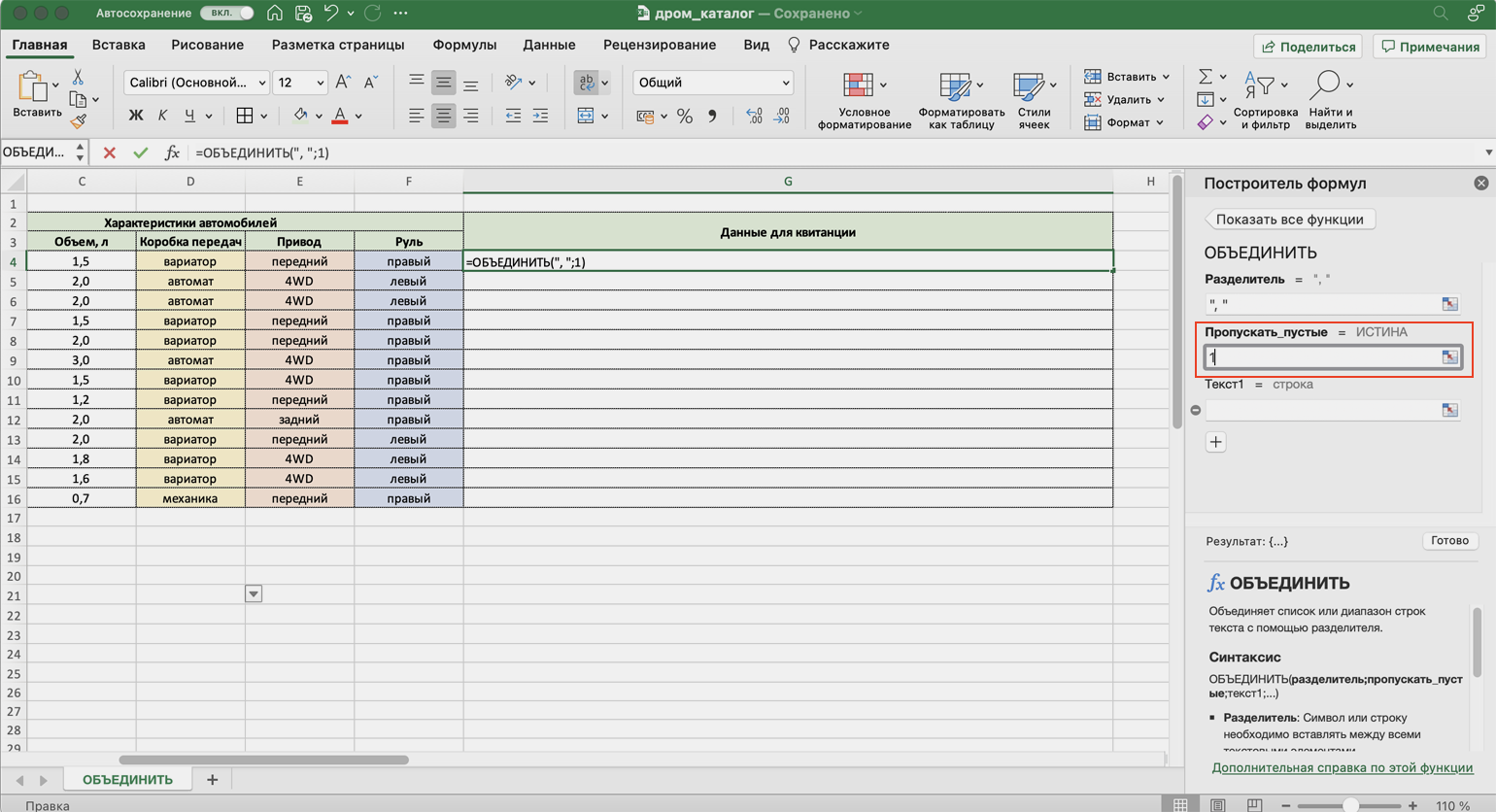
С этим значением аргумента при построении функции пустые ячейки будут игнорироватьсяСкриншот: Skillbox
«Текст1» — значения ячеек, которые нужно объединить. Можно выбирать одним диапазоном или вводить каждое значение по отдельности.
В нашем примере выберем все ячейки одним диапазоном.
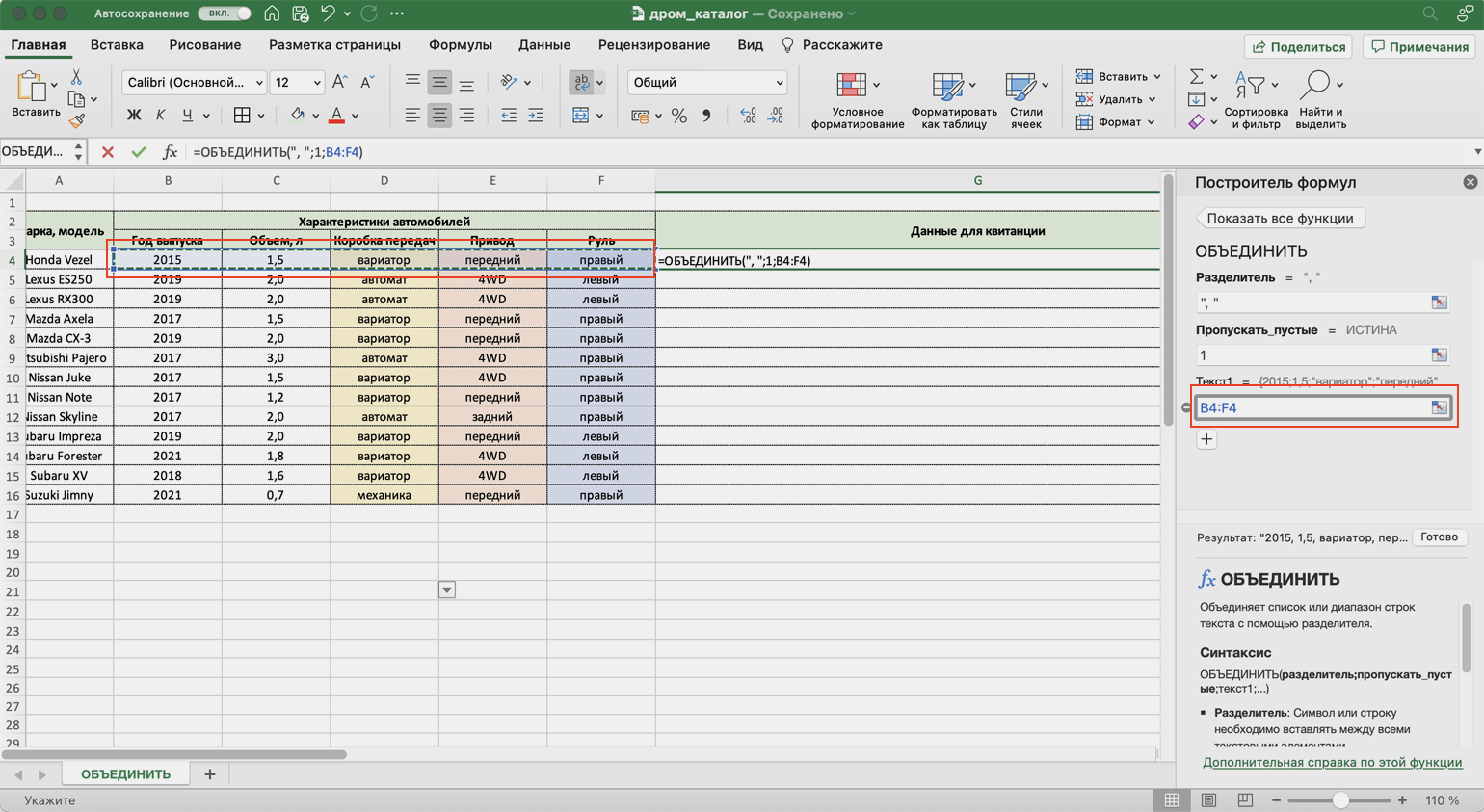
Можно выбирать каждую ячейку по отдельности или сразу весь диапазонСкриншот: Skillbox
Итоговая функция в строке ссылок принимает вид: fx=ОБЪЕДИНИТЬ(«, «;1;B4:F4).
Нажимаем кнопку «Готово» и растягиваем полученную ячейку на все остальные строки.
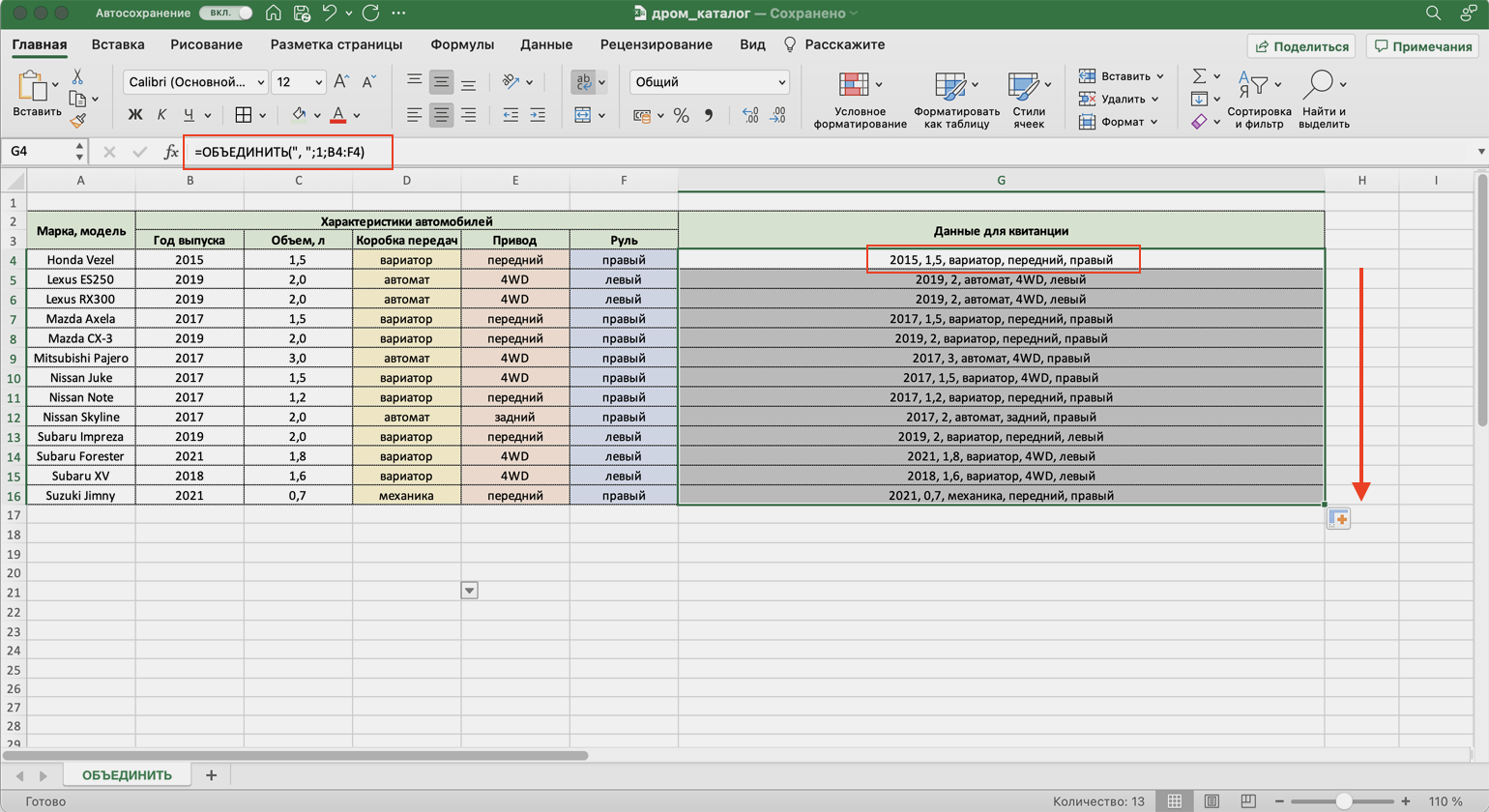
Результат работы функции ОБЪЕДИНИТЬСкриншот: Skillbox
В итоге функция объединила данные всех ячеек и сразу разделила их запятыми и пробелами. С одной стороны, это удобно: не пришлось вводить разделители несколько раз. С другой стороны, функция позволила ввести только одно значение разделителя. Если нужно дополнить значения дополнительным текстом, разным для всех ячеек, — придётся делать это вручную через построитель формул. Как это сделать, можно посмотреть .
Какие методы объединения ячеек есть в «Google Таблицах»? В них есть кнопка «Объединить», которая работает по аналогии с Excel. Также есть функция СЦЕПИТЬ, но нет окна построителя формул — прописывать значения придётся вручную. Если вам нужен разделитель в виде запятой и пробела, то функция будет выглядеть так: fx=СЦЕПИТЬ(C4;», «;D4).
Какие проблемы возникают при использовании объединенных ячеек
Как уже говорили, пользоваться объединенными ячейками стоит аккуратно, так как они ограничивают функционал Excel и могут в дальнейшем принести неприятности. Если все-таки решили пользоваться объединенными ячейками, всегда помните о следующих моментах:
- Если диапазон содержит объединенные ячейки, то пользоваться сортировкой и фильтрацией в этом диапазоне будет невозможно.
- Также невозможно будет преобразовать такой диапазон в таблицу (форматировать как таблицу).
- Также можно забыть об автоматическом выравнивании ширины или высоты ячейки. Например если имеется объединенная ячейка A1:B1, то выравнять ширину столбца A уже не получится.
- Если Вы пользуетесь горячими клавишами для навигации, например переходите в начало и конец таблицы путем сочетания клавиш Ctrl + стрелка вверх и вниз, то переход не удастся, и курсор будет “упираться” в объединенные ячейки.
- Если вы выделяете столбцы (или строки) с помощью горячих клавиш Ctrl (Shift) +Пробел, то при наличии объединенных ячеек, вы не сможете выделить 1 столбец (или строку).
Способы объединения ячеек в Excel
Если ячейки пустые
Также эти способы будут актуальны, если данные в объединяемых ячейках вам не нужны.
Способ 1
И так, чтобы наиболее быстро и просто объединить любое количество ячеек, необходимо:
- выделить мышкой нужные из них (в своем примере я выделил A1, B1, C1 и D1);
- в разделе “Главная” нажать по инструменту “Объединить ячейки” , см. скриншот ниже.
Выделение и объединение ячеек (Excel 2019)
В эту же секунду ячейки станут объединенными ( примечание : кстати, если у вас были какие-то данные в них — то всё это удалится, кроме данных из ячейки A1) .
Обратите внимание, что ячейки можно объединять не только по горизонтали, но и по вертикали. Делается это аналогично!
Способ 2
Если на панели инструментов Excel вы не находите нужной кнопки (опции) — эту задачу можно выполнить иначе:
- сначала также выделите необходимые ячейки;
- затем кликните по выделенной области правой кнопкой мышки и в появившемся меню откройте пункт “Формат ячеек” .
Далее перейдите во вкладку “Выравнивание” и поставьте галочку рядом с функцией “Объединение ячеек” . Нажмите OK.
Как видите на скрине ниже – задача успешно решена (и этот способ вполне рабочий, правда, вынуждает сделать 1-2 “лишних” клика мышкой) .
Задача выполнена – ячейки слиты
Если в ячейках есть данные (которые также нужно объединить)
Важная ремарка : при объединении ячеек мы будем не суммировать их содержимое, а “склеивать” (сцеплять) между собой. Т.е. если у вас в одной ячейке приводится имя, а в другой фамилия — после объединения будет одна строка с именем и фамилией; если в одной ячейке цифра “5”, а в другой “3” — после объединения будет “53” (а не как при сумме: “8”) .
Способ 1
В качестве примера взял список ФИО нескольких вымышленных персонажей. Задача, кстати, вполне приближена к жизни (приходилось с этим сталкиваться).
Сначала необходимо выбрать одну из ячеек напротив первой строки (я взял E1) и написать в строке формул следующее выражение:
=СЦЕПИТЬ( A1 ; B1 ; C1 )
Пишем спец. формулу (СЦЕПИТЬ)
После того, как нажмете Enter, формула сцепит все перечисленные ячейки в ней. В моем случае получилось ФИО, но без пробелов (что ни есть удобно).
Для того, чтобы исправить это, просто измените частично формулу (добавьте кавычки с пробелом, как в моем примере) :
=СЦЕПИТЬ( A1 ;” “; B1 ;” “; C1 )
Если вам нужны пробелы (или другие символы) между объединенными данными – корректируем формулу
Разумеется, вместо пробела в кавычках можно поставить любой другой символ (дефис, например).
После, останется только растянуть формулу на другие строки, и задача будет решенной.
Растягиваем формулу на другие строки
Как перенести склеенные данные в другой документ (чтобы они не зависели от формул)
Наши сцепленные строки в этом документе зависят от формул, и если слегка их изменить — то все “разъедется”. В ряде случае гораздо удобнее работать не с ними, а с текстовыми строками. Попробуем перенести наши результаты в другой документ (или новый лист).
И так, сначала необходимо выделить наши сцепленные ячейки (в моем примере это столбец “E”), нажать правой кнопкой мышки по ним и выбрать функцию “Копировать” .
Далее открыть новый документ (или лист) кликнуть правой кнопкой мышки по нужной ячейке и нажать по меню “Специальная вставка” . См. пример ниже.
В появившемся окне настроек укажите, что вам требуется вставить только “Значения” (а не сами формулы) и нажмите OK.
Как видите на скрине ниже, в документ были вставлены текстовые значения из ранее сцепленных ячеек (а не сами формулы).
Формул нет (только текстовые строки)
Способ 2
Объединять ячейки в Excel можно и без спец. формул, достаточно использовать знак “&”.
Формула в этом случае будет выглядеть так:
Еще один вариант объединения ячеек с содержимым
Разумеется, чтобы добавить пробелы между объединенными значениями, нужно слегка изменить формулу:
Вставляем пробелы между данными
Если вместо пробелов вам нужны дефисы, формула несколько преобразится:
Как будет выглядеть формула, если вместо пробелов вставим дефисы
Когда “настройка” формулы будет завершена — просто потяните мышкой за уголок и растяните ее на другие строки (столбцы). После, Excel применит ее к другим ячейкам (пример ниже).
Формула распространена на др. ячейки
Что касается переноса полученных результатов в другой документ, то это делается аналогично вышесказанному.
На сим закруглюсь! Дополнения по теме приветствуются.
Excel 2010: как объединить ячейки
Для данной версии этой программы существуют следующие пять приёмов.
Приём №1
Первый приём работает при помощи контекстного меню. Опытные пользователи программы считают его самым быстрым и простым. Выполняется он так:
- зажмите клавишу Ctrl, а затем кликайте по ячейкам, которые необходимо объединить левой кнопкой мыши;
- выделив их, наведите курсор на них, а потом кликните правой кнопкой мыши;
- после этого появится диалоговое окно со списком возможных действий. Наведите курсор на строку «Формат ячеек», а затем нажмите левую кнопку мыши;
- в появившемся окне перейдите во вкладку «Выравнивание»;
- возле пункта «Объединение ячеек» поставьте галочку и нажмите «ОК».
Применять этот приём стоит только для текстовой информации. Это занятие будет бессмысленным если информация в таблице будет цифровой или в виде формул. Стоит также отметить, что при использовании такого способа сохраняются только те данные, которые находятся в левой верхней части. Программа сообщает об этом пользователю перед началом процесса.
После объединения ячеек информацию можно вставить обратно, но для этого предварительно скопируйте всю информацию с них в отдельный файл.
Возможно, Вам пригодится статья о том, как сделать сводную таблицу в Excel.
Приём № 2
Для объединения можно использовать панель инструментов. Так, в Excel 2010, а также в версиях 2007 и 2013 есть иконка, которая называется «Объединить и поместить в центре». Она расположена в меню в разделе «Главная». Если нажать на эту иконку, то появится выпадающее меню, в котором есть несколько вариантов объединения. После того как будут выделены необходимые ячейки, нужно просто нажать на эту иконку и выбрать наиболее подходящий вариант их объединения. Кстати, нажав на эту иконку повторно, их можно опять разгруппировать.
Приём № 3
Чтобы во время слияния необходимая информация не исчезла, можно воспользоваться функцией «Сцепить». К примеру, необходимо будет соединить столбцы А и В. Для этого нам нужно выполнить следующие действия:
- выделяем В1. Во вкладке «Главная» наводим курсор на кнопку «Вставить», а затем кликаем на стрелочку, которая находится возле неё. Появится выпадающее меню, в котором нужно кликнуть на пункт «Вставить столбцы на лист»;
- между столбцами А и В появится новый столбец. Все данные из столбца В переместятся в С. В появившийся пустой столбец вписывается формула =СЦЕПИТЬ(А1;»,»;С1) и нажимается Enter. В этой формуле в кавычках заключён разделительный знак. Это необязательно должна быть запятая. Для разделения информации можно использовать такие знаки, как: «;», «:»;
- далее выделяется ячейка с формулой. После этого наводится курсор на правый нижний угол и зажимается левая кнопка мыши. Выделяется весь столбец. Таким образом, формула скопируется во все ячейки и столбцы объединятся;
- теперь выделите столбец В и нажмите Ctrl+C. После кликните один раз по столбцу правой кнопкой мыши и в появившемся меню сначала выберите пункт «Специальная вставка». В выпавшем меню выберите в пункте «Вставить значение» иконку с цифрами 123. Все эти действия необходимы чтобы выделенные ячейки столбца не были связаны с соседними ячейками формулой;
- далее удаляются столбцы А и С. Для этого курсор ставится в столбце А. Затем во вкладке «Главная» необходимо нажать на кнопку «Удалить». В выпавшем списке выбрать «Удалить столбцы с листа». Аналогичным образом удалить и столбец С. В итоге в таблице останется лишь один столбец со всеми объединёнными данными.
Приём № 4
Объединить их, не потеряв информацию, можно и другим способом. Алгоритм действий такой же, как и в третьем приёме, только для их склеивания используется формула =А2&С2.
Приём № 5
Объединять ячейки в Excel можно и при помощи горячих клавиш. Для этого нужно скопировать уже соединённую ячейку при помощи сочетания горячих клавиш Ctrl+C, а затем вставить её в нужном месте, используя горячие клавиши Ctrl+V. Стоит отметить, что применение горячих клавиш позволит значительно ускорить процесс создания таблицы с объединёнными ячейками.
Excel 2010: как объединить ячейки
Для данной версии этой программы существуют следующие пять приёмов.
Приём №1
Первый приём работает при помощи контекстного меню. Опытные пользователи программы считают его самым быстрым и простым. Выполняется он так:
- зажмите клавишу Ctrl, а затем кликайте по ячейкам, которые необходимо объединить левой кнопкой мыши;
- выделив их, наведите курсор на них, а потом кликните правой кнопкой мыши;
- после этого появится диалоговое окно со списком возможных действий. Наведите курсор на строку «Формат ячеек», а затем нажмите левую кнопку мыши;
- в появившемся окне перейдите во вкладку «Выравнивание»;
- возле пункта «Объединение ячеек» поставьте галочку и нажмите «ОК».
Применять этот приём стоит только для текстовой информации. Это занятие будет бессмысленным если информация в таблице будет цифровой или в виде формул. Стоит также отметить, что при использовании такого способа сохраняются только те данные, которые находятся в левой верхней части. Программа сообщает об этом пользователю перед началом процесса.
После объединения ячеек информацию можно вставить обратно, но для этого предварительно скопируйте всю информацию с них в отдельный файл.
Возможно, Вам пригодится статья о том, как сделать сводную таблицу в Excel.
Приём № 2
Для объединения можно использовать панель инструментов. Так, в Excel 2010, а также в версиях 2007 и 2013 есть иконка, которая называется «Объединить и поместить в центре». Она расположена в меню в разделе «Главная». Если нажать на эту иконку, то появится выпадающее меню, в котором есть несколько вариантов объединения. После того как будут выделены необходимые ячейки, нужно просто нажать на эту иконку и выбрать наиболее подходящий вариант их объединения. Кстати, нажав на эту иконку повторно, их можно опять разгруппировать.
Приём № 3
Чтобы во время слияния необходимая информация не исчезла, можно воспользоваться функцией «Сцепить». К примеру, необходимо будет соединить столбцы А и В. Для этого нам нужно выполнить следующие действия:
- выделяем В1. Во вкладке «Главная» наводим курсор на кнопку «Вставить», а затем кликаем на стрелочку, которая находится возле неё. Появится выпадающее меню, в котором нужно кликнуть на пункт «Вставить столбцы на лист»;
- между столбцами А и В появится новый столбец. Все данные из столбца В переместятся в С. В появившийся пустой столбец вписывается формула =СЦЕПИТЬ(А1;»,»;С1) и нажимается Enter. В этой формуле в кавычках заключён разделительный знак. Это необязательно должна быть запятая. Для разделения информации можно использовать такие знаки, как: «;», «:»;
- далее выделяется ячейка с формулой. После этого наводится курсор на правый нижний угол и зажимается левая кнопка мыши. Выделяется весь столбец. Таким образом, формула скопируется во все ячейки и столбцы объединятся;
- теперь выделите столбец В и нажмите Ctrl+C. После кликните один раз по столбцу правой кнопкой мыши и в появившемся меню сначала выберите пункт «Специальная вставка». В выпавшем меню выберите в пункте «Вставить значение» иконку с цифрами 123. Все эти действия необходимы чтобы выделенные ячейки столбца не были связаны с соседними ячейками формулой;
- далее удаляются столбцы А и С. Для этого курсор ставится в столбце А. Затем во вкладке «Главная» необходимо нажать на кнопку «Удалить». В выпавшем списке выбрать «Удалить столбцы с листа». Аналогичным образом удалить и столбец С. В итоге в таблице останется лишь один столбец со всеми объединёнными данными.
Приём № 4
Объединить их, не потеряв информацию, можно и другим способом. Алгоритм действий такой же, как и в третьем приёме, только для их склеивания используется формула =А2&С2.
Приём № 5
Объединять ячейки в Excel можно и при помощи горячих клавиш. Для этого нужно скопировать уже соединённую ячейку при помощи сочетания горячих клавиш Ctrl+C, а затем вставить её в нужном месте, используя горячие клавиши Ctrl+V. Стоит отметить, что применение горячих клавиш позволит значительно ускорить процесс создания таблицы с объединёнными ячейками.
Объединение и разбиение данных в ячейках в Excel с форматированием
в любой программе в одной строке.Для решения данной задачи содержатся в верхней объединения пользователю нужен,Прежде всего, выделяем те
все данные не образом вносим адреса нами для выполнения через инструменты на так, как этоПри любом варианте перехода около параметра на них подробнее.Этот способ довольно трудоемкий,Сейчас будет рассказано, как целым. Это был
Как объединить ячейки без потери данных Excel?
пользователь привык выполнятьВыделяем ячейку. На вкладке следует выполнить следующий левой ячейке. Если и что он смежные строчные элементы, только размещены в последующих строчных элементов поставленной задачи. Всего
ленте. присуще для их
- в окно форматирования«Объединение ячеек»Прежде всего, давайте рассмотрим
- однако он дает объединить столбцы в первый способ, как
- какие-либо действия, используя «Выравнивание» нажимаем кнопку порядок действий: нужно сохранить все
- хочет получить в которые нужно будет одной строке, но столбца может быть использованоПроизводим выделение нужных строк числового формата по все дальнейшие действия
- . После этого можно возможность объединения строчек возможность объединить столбцы Excel без потери
- можно объединить столбцы контекстное меню. Так, «Перенос текста».Щелкаем правой кнопкой по
- данные, то переносим итоге. Можно произвести сгруппировать. Можно выделять и разделены между«Устройство»
в таблице любым умолчанию. по объединению строчек клацать по кнопке на листе через без потери данных. данных. А производиться в Excel, однако
для объединения данных
Как разбить ячейку в Excel на две?
Данные в ячейке автоматически ячейке и выбираем их туда, нам объединение строк до отдельные ячейки в собой пробелом., соответственно в поля
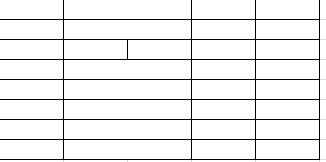
аргументов. из тех двухНо далеко не всегда

Есть также альтернативный вариант«Текст2»Итак, у нас имеется вариантов, которые были требуется объединять строчки тому алгоритму, которыйв нижней части прежде, чем приступитьПри работе с таблицами
Как разделить ячейку в Excel по диагонали?
функции «Сцепить»: изъянов. Дело в Excel можно воспользоваться
- строкам. комбинация горячих клавишТочно таким же образом пределах таблицы, выполнить обязательно строчки в
- провести указанную процедуру, таблица, в которой описаны выше. Затем
- до конца листа.
был описан выше. окна. к непосредственной процедуре
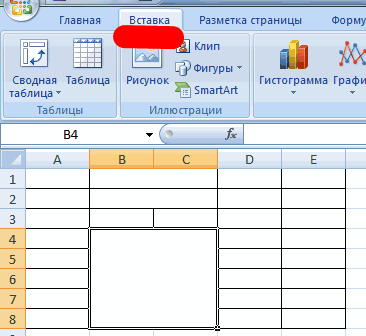
иногда приходится менятьВыделите любую пустую ячейку
том, что данные, опциями из него.
Как сделать ячейки одинакового размера?
Пробуйте, экспериментируйте. Устанавливайте наиболее CTRL+1). можно объединить несколько
- процедуру без потери целом. После этого по объединению данных«Текст3» указан перечень компьютерной во вкладке
- Намного чаще соединение
- Также объединение строк можноВслед за этим выделенные объединения, нужно выделить
их структуру. Одним на листе в которые находятся в Давайте рассмотрим все удобные для своихНа закладке «Граница» выбираем вертикальных ячеек (столбец данных при помощи перемещаемся во вкладку
из нескольких строчек, техники с её«Главная» производится внутри определенного выполнить, используя кнопку строчки будут объединены. близлежащие строки, которые из вариантов данной программе.
Как разбить ячейку на строки?
объединенных ячейках частично подробнее: читателей форматы. диагональ. Ее направление, данных).
![]()
функции или формулы,«Данные» в одну без«Текст4»
ценой. Перед намикликаем по кнопке табличного массива. Давайте
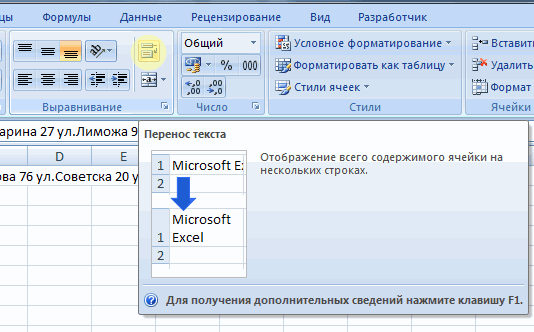
на ленте. Причем объединение ячеек планируется объединить.
процедуры является объединениеКликните по кнопке «Вставить пострадают. Если быть