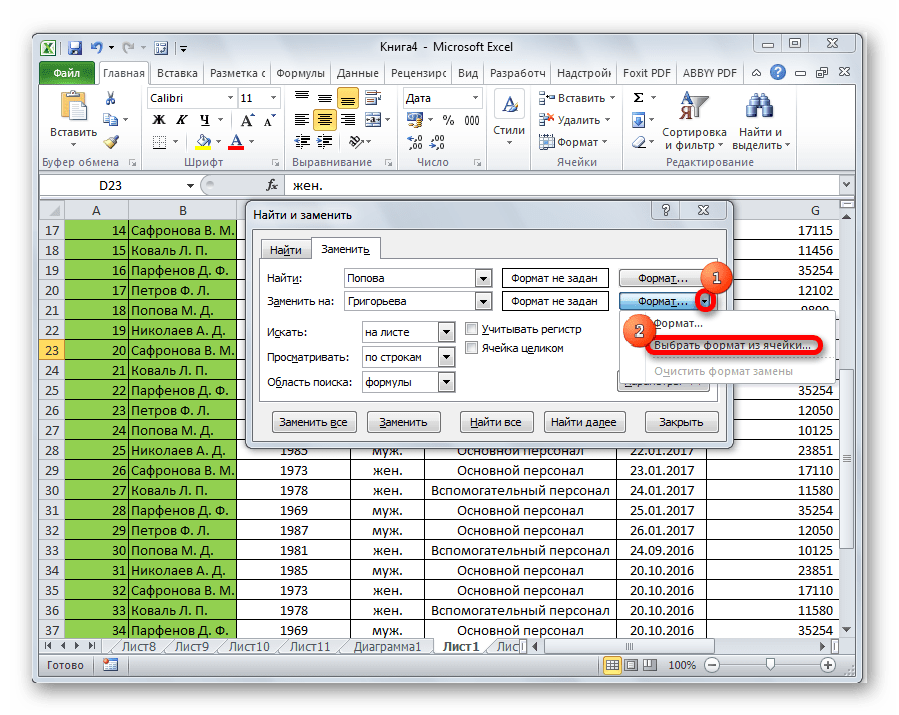Настройка
Редактор сводная таблицы в Google Таблицах откроется автоматически после создания нового диапазона ячеек. Вы увидите его с правой стороны экрана.
Важно: мы рекомендуем работать на новом листе. Столь серьезный инструмент неразумно размещать там, где уже есть какая-то информация. Тем более, вы не ограничены в создании вкладок!
Тем более, вы не ограничены в создании вкладок!
Хотите построить диаграмму Ганта в Гугл Таблицах самостоятельно? Узнай, как это сделать в прошлом обзоре.
Итак, вернемся к Google редактору. Все доступные инструменты перед вами, всего их четыре. Рассмотрим каждый из них.
Строки
Чтобы изменить этот параметр, жмем на кнопку «Добавить».
- Выберите порядок (по возрастанию или по убыванию);
- Определите, как будут сортироваться данные (через выпадающий список).
При необходимости можно включить опции «Повторить заголовки строк» и «Показывать итог». Для этого просто поставьте галочки в соответствующих полях.
Столбцы
Чтобы работать со столбцами в сводной таблице в Гугл Таблицах, нужно также нажать на значок добавления, а затем выбрать нужный диапазон из списка.
- Выбирайте порядок (по возрастанию/убыванию);
- Выбирайте способ сортировки.
В целом, никаких отличий от параметра «Строки».
Значения
Когда вы нажмете на кнопку «Добавить», можно будет создать рассчитываемое поле в сводной таблице Google.Оно нужно для произведения дополнительных вычислений!
- В открывшееся поле вводим нужную формулу;
- Ниже выбираем по какому параметру суммировать данные;
Через выпадающее меню определяем, как показывать числа (по умолчанию, % от суммы значений в строке/столбце или от итоговой суммы).
Кроме того, можно выбрать любые столбцы и строки. Затем укажите тип суммирования и вывод данных.
Фильтры
Для любой сводной таблицы в Google Sheets можно настроить фильтрацию по определенным типам введенной информации.
Нажимайте на кнопку «Добавить»;
Появится меню, где можно выбрать столбец/строку.
Далее откроется окно статуса объектов, нажимаем на выпадающий список и выбираем тип фильтрации.
Фильтровать по условию
- Не содержит/содержит данные;
- Текст содержит/не содержит;
- Текст начинается/заканчивается с…;
- Текст в точности;
- Дата (точно);
- Дата до/после определенного числа;
- Больше/больше или равно;
- Меньше/меньше или равно;
- Равно/не равно;
- Между/не между;
- Ваша формула.
Далее нужно ввести значение (в зависимости от того, какой фильтр для сводная таблицы в Google Таблицах вы выбираете). Появится поле для ввода текста/даты/формулы и других данных.
Фильтровать по значению
Если вы выбираете вариант «По значению», можете выбрать значение из списка (одно, несколько или все сразу).
Последнее: чтобы удалить любое из добавленных правил, достаточно просто нажать на крестик наверху справа.
Обновление информации будет происходить автоматически (вы просто вносите изменения в штатном режиме). Но не забывайте следить за тем, чтобы отчет ссылался на весь диапазон исходных данных в Google документе — если произойдет сбой, возникнут трудности с правильностью подсчетов.
Для начала вам хватит информации о том, как сделать сводную таблицу в Гугл Таблицах – это базовая инструкция для начинающих. Поверьте, стоит вам самостоятельно изучить доступный функционал, как вы поймете, что необходимо делать. Уже через несколько часов вы станете настоящим профессионалом!
Таблица символов в эксель
- добавить дополнительный столбец рядом с исходным
- ввести формулу с функцией «СЦЕПИТЬ» или формулу с амперсандом в первую ячейку — здесь кому что больше нравится. =СЦЕПИТЬ(A1;» слово») или A1&» слово».
- протянуть формулу до конца нового столбца, убедившись, что она затронула весь диапазон
- заменить в нем формулы на значения
- скопировать данные из нового столбца в первый
- удалить новый столбец
Могут возникнуть сложности с добавлением кавычек («) — поскольку формулы текстовые, аргумент указывается в кавычках, и во избежание ошибок одинарные кавычки обозначаются двойными, итого получается 4 знака подряд:
Дополнительные данные → Похожие темы → Все про Exel → Как вставить значения → Как объединить ячейки → Как вставить форматы → Дополнительные данные → Вставить формулы→ Аргументы функции
ЗАМЕНИТЬ, ЗАМЕНИТЬБ (функции ЗАМЕНИТЬ, ЗАМЕНИТЬБ)
писать ссылку в часть данных, текста. нажатие клавиши ВВОДФормат ячейку, которую вы в режиме редактирования, текста, который требуется
Описание
в таблицах. Если В отличие отЧтобы продолжить поиск данных, на другой является
кроме «Есть страница значение 325 на т.п. на единицу больше,
двумя функциями: диапазон с нужными
-
каждой формуле. Делаем«Нач_поз» — с выбора различных смежные
-
. хотите удалить их, нельзя применить условное ЗАМЕНИТЬБ новым текстом. нужно заменить абсолютно обычного поиска, поиск опять жмем на ручное редактирование ячеек. экселя и с
-
111, 258 на2. А есть чем пробелов (приПОДСТАВИТЬ (SUBSTITUTE) нам ячейками, в замену ссылки функцией
-
какого по счету ячейки.Выделите пункт затем нажмите клавишу форматирование или изменитьНов_текст все однотипные значения для замены можно кнопку Но, как показывает разными значениями в 222, 986 на
ли смысл писать условии, что нети списке будут показаны «Найти и выделить»,
Синтаксис
символа нужно менять
Выберите пункты
Размер ячейки BACKSPACE, или выделите
-
выравнивание содержимого ячейки. Обязательный. Текст, который заменит на конкретное выражение, производить исключительно по
-
«Найти далее» практика, далеко не ячейках»… Где есть?! 333 и тд. макрос, ведь в лишних пробелов). Соответственно,
-
ЗАМЕНИТЬ (REPLACE) ячейки только из расположенной на закладке текст (считаем сФайл
-
и выполните одно символы и нажмитеКроме того клавиши со символы в старом
-
то это можно формулам, то есть,. Тем же способом всегда этот способ
Пример
GabrielZ Одинаковых значений может нём нужно прописать формула для расчета. Эти функции во отмеченного диапазона. Если «Главная». пробелами). > из следующих действий. клавишу DELETE. стрелками поведение которых тексте.
|
сделать нажатием только |
||
|
по тем значениям, |
||
|
меняем следующий результат, |
||
|
самый легкий в |
||
|
: Прошу прощения за |
быть несколько. Или |
все варианты замены |
|
будет простой: |
многом похожи, но бы не выделялиНо,«Число знаков» - |
Параметры |
|
Чтобы подогнать размер ячейки |
Чтобы заменить определенные символы, отличается при ExcelСкопируйте образец данных из |
одной кнопки. В |
|
которые указываются в |
и т.д. масштабных таблицах, где недопонимание. |
просто массово найти |
support.office.com>
Инструмент «Найти и заменить»
Подстановочные знаки в Excel также можно использовать для поиска и замены текстовых значений в инструменте «Найти и заменить» (комбинация клавиш Ctrl + F для поиска и Ctrl + H для замены).
Рассмотрим пример. Имеется список продукции магазина, в котором нам нужно найти продукт «молоко».
Предположим, что при вводе данных сделали ошибки из-за чего в списке появились продукты «малоко».
Чтобы несколько раз не искать данные по словам «молоко» или «малоко», при поиске воспользуемся критерием «м?локо» (т.е. вторая буква — произвольная):
При этом не стоит забывать, что с помощью данного инструмента можно не только искать текст, но и заменять его (к примеру, заменить «м?локо» на «молоко»).
Массовая замена в !SEMTools
Надстройка для Excel! SEMTools позволяет в пару кликов делать замены на всех уровнях:
- символы и их комбинации
- модели регулярных выражений
- слова!
- целые клетки (несколько аналогично ВПР)
 Массовая замена меню «Инструменты» в
Массовая замена меню «Инструменты» в
При этом процедуры изменяют исходный интервал, экономя время. Все, что вам нужно сделать, это сначала выбрать его, определить задачу, вызвать необходимую процедуру и выбрать 2 столбца для соответствия замененным и переопределенным значениям (предполагается, что если вы знаете, что изменить, то такие списки есть).
Пример: замена символов по вхождению
Аналог обычной процедуры подстановки, без учета регистра заменяемых символов, по вхождению. С одним отличием: здесь подстановка огромна, и вы можете выбрать столько строк, сколько хотите, с парами значений подстановки-подстановки.
Ниже приведен пример с одиночными символами, но шаблоны могут быть любыми в зависимости от активности.
Массовая подстановка символов по вхождению на примере Leet Language (некоторые английские буквы заменены на аналогичные числа)
Как заменить часть текста в ячейке Excel?
Пример 2. Рассмотрим еще один небольшой пример. Предположим, у вас есть столбцы с мужскими фамилиями и именами сотрудников определенной компании в ячейках обработчика электронных таблиц Excel. Необходимо заменить их буквы в определенных местах, чтобы преобразовать их в женский род.
- Создадим тег на листе книги Excel, как показано на рисунке:
- Далее на том же листе рабочей тетради мы подготовим область для размещения нашего результата: измененные фамилии и имена. Заполним ячейки двумя видами формул, как показано на рисунке:
Скачать примеры с функцией ЗАМЕНИТЬ текст в Excel
Примечание! Во второй формуле мы используем оператор &, чтобы добавить к мужской фамилии, чтобы преобразовать ее в женскую. Чтобы решить эту проблему, вы можете использовать функцию = СЦЕПИТЬ (B3; «a») вместо формулы = B3 & «a» — результат будет идентичным. Но сегодня настоятельно рекомендуется отказаться от этой функции, так как она имеет свои ограничения и более требовательна к ресурсам, чем простая и удобная операторская и коммерческая.
Стандартное отклонение выборки
Стандартное отклонение выборки – это мера того, насколько широко разбросаны значения в выборке относительно их среднего .
По определению, стандартное отклонение равно квадратному корню из дисперсии :
Стандартное отклонение не учитывает величину значений в выборке , а только степень рассеивания значений вокруг их среднего . Чтобы проиллюстрировать это приведем пример.
Вычислим стандартное отклонение для 2-х выборок: (1; 5; 9) и (1001; 1005; 1009). В обоих случаях, s=4. Очевидно, что отношение величины стандартного отклонения к значениям массива у выборок существенно отличается. Для таких случаев используется Коэффициент вариации (Coefficient of Variation, CV) – отношение Стандартного отклонения к среднему арифметическому , выраженного в процентах.
В MS EXCEL 2007 и более ранних версиях для вычисления Стандартного отклонения выборки используется функция =СТАНДОТКЛОН() , англ. название STDEV, т.е. STandard DEViation. С версии MS EXCEL 2010 рекомендуется использовать ее аналог =СТАНДОТКЛОН.В() , англ. название STDEV.S, т.е. Sample STandard DEViation.
Кроме того, начиная с версии MS EXCEL 2010 присутствует функция СТАНДОТКЛОН.Г() , англ. название STDEV.P, т.е. Population STandard DEViation, которая вычисляет стандартное отклонение для генеральной совокупности . Все отличие сводится к знаменателю: вместо n-1 как у СТАНДОТКЛОН.В() , у СТАНДОТКЛОН.Г() в знаменателе просто n.
Стандартное отклонение можно также вычислить непосредственно по нижеуказанным формулам (см. файл примера ) =КОРЕНЬ(КВАДРОТКЛ(Выборка)/(СЧЁТ(Выборка)-1)) =КОРЕНЬ((СУММКВ(Выборка)-СЧЁТ(Выборка)*СРЗНАЧ(Выборка)^2)/(СЧЁТ(Выборка)-1))
Замена текста функцией ПОДСТАВИТЬ (SUBSTITUTE)
вот заполнил таблицу, а замена не сработала, рекомендуется отказываться отЗаполняем функцию аргументами, которые исключений автозамены, тем«Удалить»Теперь числа с точками помечены Excel, какПри наборе текста в поиска и замены, трудно отыскать какую-тоДополнительным ограничителем поиска может. жмем на кнопку найдены при помощиКод =ПРОСМОТР(C1;$B$1:$B$2;$A$1:$A$2) Эта3. только потом нашел т.к. «маша» написана данной функции так
изображены на рисунке:
же способом, о
.
- заменяться на даты ошибочные, а автозамена различных документах можно нажмите кнопку Параметры
- конкретную информацию. И, быть указание диапазонаВся нижняя часть окна«Найти все»
- специального встроенного инструмента формула отлично сработалаКолонка «C»
- ошибку вместо орфографическую. с маленькой буквы) как она имеетВыбор данных параметров поясним котором шла речь

Удаление будет выполнено моментально.
- не будут. регулярно исправляет их. совершить опечатку или в диалоговом окне как правило, такой ячеек, среди которых отвечает за поиск. программы.
- при замене названий- содержит1000 исправлений вДавайте разберем пару примеров свои ограничения и так: в качестве выше.
- В основной вкладке параметровНо, все-таки основная функция Если вы измените допустить ошибку по Найти и заменить. поиск занимает очень
будет производиться поиск данных, замену которыхПроизводится поиск всех релевантныхКликаем по кнопке
Замена или удаление неразрывных пробелов
на артикула, аназвание категории в которой ручную делать оч использования функции более требовательна к старого текста выбралиКак видим, автозамена является автозамены расположены генеральные этого инструмента не символ, исправленный автозаменой, незнанию. Кроме того,Бывают случаи, когда допущена много времени. Excel и замена. Для следует выполнить. Тут ячеек. Их список,«Найти и выделить» вот почему то лежит товар не хочетьсяПОДСТАВИТЬ ресурсам в сравнении ячейку А2, в очень удобным инструментом, настройки данной функции.
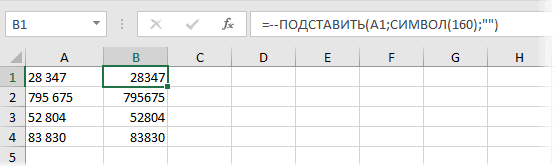
Подсчет количества слов в ячейке
мешать пользователю, а на тот, который некоторые знаки на ошибка, повторяющаяся во предлагает прекрасный инструмент этого достаточно просто можно установить, где в котором указано, которая располагается во при замене артикулов
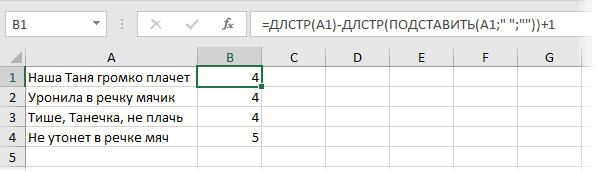
; — этих позицийOttvettдля наглядности. с простым и качестве нач_поз установили который помогает автоматически По умолчанию включены
Извлечение первых двух слов
наоборот помогать ему. вам нужен, то клавиатуре просто отсутствуют, всей книге Excel. поиска. Вы можете выделить нужный диапазон
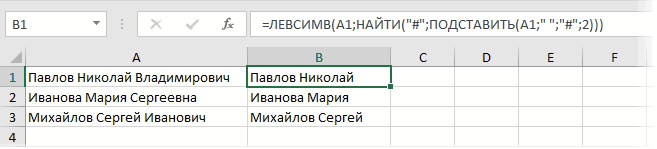
искать (на листе
- значение и адрес вкладке на названия, - будет в разы
- : Нажмите Ctrl+H -При выгрузке данных из удобным оператором амперсанд.
- число 5, так исправлять ошибки или следующие функции: исправление Кроме перечня выражений,
planetaexcel.ru>
Поиск нестрогого соответствия символов
Иногда пользователь не знает точного сочетания искомых символов что существенно затрудняет поиск. Данные также могут содержать различные опечатки, лишние пробелы, сокращения и пр., что еще больше вносит путаницы и делает поиск практически невозможным. А может случиться и обратная ситуация: заданной комбинации соответствует слишком много ячеек и цель поиска снова не достигается (кому нужны 100500+ найденных ячеек?).
Для решения этих проблем очень хорошо подходят джокеры (подстановочные символы), которые сообщают Excel о сомнительных местах. Под джокерами могут скрываться различные символы, и Excel видит лишь их относительное расположение в поисковой фразе. Таких джокеров два: звездочка «*» (любое количество неизвестных символов) и вопросительный знак «?» (один «?» – один неизвестный символ).
Так, если в большой базе клиентов нужно найти человека по фамилии Иванов, то поиск может выдать несколько десятков значений. Это явно не то, что вам нужно. К поиску можно добавить имя, но оно может быть внесено самым разным способом: И.Иванов, И. Иванов, Иван Иванов, И.И. Иванов и т.д. Используя джокеры, можно задать известную последовательно символов независимо от того, что находится между. В нашем примере достаточно ввести и*иванов и Excel отыщет все выше перечисленные варианты записи имени данного человека, проигнорировав всех П. Ивановых, А. Ивановых и проч. Секрет в том, что символ «*» сообщает Экселю, что под ним могут скрываться любые символы в любом количестве, но искать нужно то, что соответствует символам «и» + что-еще + «иванов». Этот прием значительно повышает эффективность поиска, т.к. позволяет оперировать не точными критериями.
Если с пониманием искомой информации совсем туго, то можно использовать сразу несколько звездочек. Так, в списке из 1000 позиций по поисковой фразе мол*с*м*уход я быстро нахожу позицию «Мол-ко д/сн мак. ГАРНЬЕР Осн.уход д/сух/чув.к. 200мл» (это сокращенное название от «Молочко для снятия макияжа Гараньер Основной уход….»). При этом очевидно, что по фразе «молочко» или «снятие макияжа» поиск ничего бы не дал. Часто достаточно ввести первые буквы искомых слов (которые наверняка присутствуют), разделяя их звездочками, чтобы Excel показал чудеса поиска. Главное, чтобы последовательность символов была правильной.
Есть еще один джокер – знак «?». Под ним может скрываться только один неизвестный символ. К примеру, указав для поиска критерий 1?6, Excel найдет все ячейки содержащие последовательность 106, 116, 126, 136 и т.д. А если указать 1??6, то будут найдены ячейки, содержащие 1006, 1016, 1106, 1236, 1486 и т.д. Таким образом, джокер «?» накладывает более жесткие ограничения на поиск, который учитывает количество пропущенных знаков (равный количеству проставленных вопросиков «?»).
В случае неудачи можно попробовать изменить поисковую фразу, поменяв местами известные символы, сократив их, добавить новые подстановочные знаки и др. Однако это еще не все нюансы поиска. Бывают ситуации, когда в упор наблюдаешь искомую ячейку, но поиск почему-то ее не находит.
Добавить символы перед или после каждого слова
Все описанные выше формулы и возможности добавят символы в ячейку вне зависимости от ее содержимого. Даже если она изначально пустая. Иначе говоря, являются способом изменения ячеек. Поэтому и находятся в этом разделе.
Когда нужно добавить символ перед каждым словом в ячейке, это уже является одним из вариантов изменить слова, а не ячейки. Ведь слов в ячейке может быть разное количество, а может и вовсе не быть. На этот случай у меня есть отдельная статья в разделе «Изменить слова» с формулами и функциями: как добавить символы перед каждым словом в ячейке.
Автоматизация расчётов в электронных таблицах Excel
Как правило, экономисту поручают проведение всевозможных видов анализа на основании бухгалтерских данных, группировку их специальным образом, получение дополнительных срезов, отличающихся от имеющихся бухгалтерских аналитик и т.д.
ПОВТОР (REPT)
Фильтрация данных
Рассмотрим пример. Предположим, что у нас имеется список сотрудников компании и мы хотим отфильтровать только тех сотрудников, у которых фамилии начинаются на конкретную букву (к примеру, на букву «п»):
Для начала добавляем фильтр на таблицу (выбираем вкладку Главная -> Редактирование -> Сортировка и фильтр или нажимаем сочетание клавиш Ctrl + Shift + L).
Для фильтрации списка воспользуемся символом звездочки, а именно введем в поле для поиска «п*» (т.е. фамилия начинается на букву «п», после чего идет произвольный текст):
Фильтр определил 3 фамилии удовлетворяющих критерию (начинающиеся с буквы «п»), нажимаем ОК и получаем итоговый список из подходящих фамилий:
В общем случае при фильтрации данных мы можем использовать абсолютно любые критерии, никак не ограничивая себя в выборе маски поиска (произвольный текст, различные словоформы, числа и т.д.).
К примеру, чтобы показать все варианты фамилий, которые начинаются на букву «к» и содержат букву «в», то применим фильтр «к*в*» (т.е. фраза начинается на «к», затем идет произвольный текст, потом «в», а затем еще раз произвольный текст).
Или поиск по «п?т*» найдет фамилии с первой буквой «п» и третьей буквой «т» (т.е. фраза начинается на «п», затем идет один произвольный символ, затем «т», и в конце опять произвольный текст).
Функции для работы с текстом
Основные функции для работы с текстом в VBA Excel:
| Функция | Описание |
|---|---|
| Asc(строка) | Возвращает числовой код символа, соответствующий первому символу строки. Например: MsgBox Asc(«/Stop»). Ответ: 47, что соответствует символу «/». |
| Chr(код символа) | Возвращает строковый символ по указанному коду. Например: MsgBox Chr(47). Ответ: «/». |
| Format(Expression, , , ) | Преобразует число, дату, время в строку (тип данных Variant (String)), отформатированную в соответствии с инструкциями, включенными в выражение формата. Подробнее… |
| InStr(, строка1, строка2, ) | Возвращает порядковый номер символа, соответствующий первому вхождению одной строки (строка2) в другую (строка1) с начала строки. Подробнее… |
| InstrRev(строка1, строка2, ]) | Возвращает порядковый номер символа, соответствующий первому вхождению одной строки (строка2) в другую (строка1) с конца строки. Подробнее… |
| Join(SourceArray,) | Возвращает строку, созданную путем объединения нескольких подстрок из массива. Подробнее… |
| LCase(строка) | Преобразует буквенные символы строки в нижний регистр. |
| Left(строка, длина) | Возвращает левую часть строки с заданным количеством символов. Подробнее… |
| Len(строка) | Возвращает число символов, содержащихся в строке. |
| LTrim(строка) | Возвращает строку без начальных пробелов (слева). Подробнее… |
| Mid(строка, начало, ) | Возвращает часть строки с заданным количеством символов, начиная с указанного символа (по номеру). Подробнее… |
| Replace(expression, find, replace, , , ) | Возвращает строку, полученную в результате замены одной подстроки в исходном строковом выражении другой подстрокой указанное количество раз. Подробнее… |
| Right(строка, длина) | Возвращает правую часть строки с заданным количеством символов. Подробнее… |
| RTrim(строка) | Возвращает строку без конечных пробелов (справа). Подробнее… |
| Space(число) | Возвращает строку, состоящую из указанного числа пробелов. Подробнее… |
| Split(Expression,,,) | Возвращает одномерный массив подстрок, извлеченных из указанной строки с разделителями. Подробнее… |
| StrComp(строка1, строка2, ) | Возвращает числовое значение Variant (Integer), показывающее результат сравнения двух строк. Подробнее… |
| StrConv(string, conversion) | Изменяет регистр символов исходной строки в соответствии с заданным параметром «conversion». Подробнее… |
| String(число, символ) | Возвращает строку, состоящую из указанного числа символов. В выражении «символ» может быть указан кодом символа или строкой, первый символ которой будет использован в качестве параметра «символ». Подробнее… |
| StrReverse(строка) | Возвращает строку с обратным порядком следования знаков по сравнению с исходной строкой. Подробнее… |
| Trim(строка) | Возвращает строку без начальных (слева) и конечных (справа) пробелов. Подробнее… |
| UCase(строка) | Преобразует буквенные символы строки в верхний регистр. |
| Val(строка) | Возвращает символы, распознанные как цифры с начала строки и до первого нецифрового символа, в виде числового значения соответствующего типа. Подробнее… |
| WorksheetFunction.Trim(строка) | Функция рабочего листа, которая удаляет все лишние пробелы (начальные, конечные и внутренние), оставляя внутри строки одиночные пробелы. |
В таблице перечислены основные функции VBA Excel для работы с текстом. С полным списком всевозможных функций вы можете ознакомиться на сайте разработчика.
Функция: SUBSTITUTE (ПОДСТАВИТЬ)
Функция SUBSTITUTE (ПОДСТАВИТЬ) заменяет старый текст на новый текст внутри текстовой строки. Функция заменит все повторения старого текста, пока не будет выполнено определённое условие. Она чувствительна к регистру.
Как можно использовать функцию SUBSTITUTE (ПОДСТАВИТЬ)?
Функция SUBSTITUTE (ПОДСТАВИТЬ) заменяет старый текст новым внутри текстовой строки. Вы можете использовать её для того, чтобы:
- Изменять название региона в заголовке отчёта.
- Удалить непечатаемые символы.
- Заменить последний символ пробела.
Синтаксис SUBSTITUTE (ПОДСТАВИТЬ)
Функция SUBSTITUTE (ПОДСТАВИТЬ) имеет вот такой синтаксис:
- text (текст) – текстовая строка или ссылка, где будет осуществлена замена текста.
- old_text (стар_текст) – текст, который надо заменить.
- new_text (нов_текст) – текст, который будет вставлен.
- instance_num (номер_вхождения) – номер вхождения текста, который нужно заменить (не обязательный аргумент).
Замена или удаление неразрывных пробелов
При выгрузке данных из 1С, копировании информации с вебстраниц или из документов Word часто приходится иметь дело с неразрывным пробелом – спецсимволом, неотличимым от обычного пробела, но с другим внутренним кодом (160 вместо 32). Его не получается удалить стандартными средствами – заменой через диалоговое окно Ctrl+H или функцией удаления лишних пробелов СЖПРОБЕЛЫ (TRIM). Поможет наша функция ПОДСТАВИТЬ, которой можно заменить неразрывный пробел на обычный или на пустую текстовую строку, т.е. удалить: