Остановить Excel от автоматического преобразования определенных текстовых значений в даты — import | Qaru
Я знаю, что это старый вопрос, но проблема скоро не исчезнет. CSV файлы легко сгенерированы с большинства языков программирования, довольно маленькие, удобные для чтения в хрусте с текстовым редактором и повсеместно.
Проблема заключается не только в датах в текстовых полях, но и в том, что числовые числа также преобразуются из текста в числа. Несколько примеров, где это проблематично:
- ZIP/почтовые индексы
- телефонные номера
- правительственные идентификационные номера
который иногда может начинаться с одного или нескольких нулей (0), которые отбрасываются при преобразовании в числовое. Или значение содержит символы, которые можно спутать с математическими операторами (как в датах:/, -).
Два случая, о которых я могу думать, что решение «prepending =», как упоминалось ранее, может быть не идеальным
где файл может быть импортирован в программу, отличную от MS Excel (функция MS Mail Mail Merge приходит на ум),
где человеческая читаемость может быть важной.
Мой взлом, чтобы обойти это
Если один из pre/добавляет в числозначительный и/или не-даты символ, значение будет распознаваться как текст и не преобразовываться. Непечатаемый символ будет хорош, так как он не изменит отображаемое значение.
Однако простой старый символ пространства ( s, ASCII 32) не работает для этого, поскольку он отрубается Excel, а затем значение все еще преобразуется. Но есть и другие печатные и непечатные пробелы, которые будут хорошо работать.
Однако проще всего добавить (добавить после) простой символ табуляции ( t, ASCII 9).
Преимущества такого подхода:
- Доступный с клавиатуры или с легко запоминающимся кодом ASCII (9),
- Он не беспокоит импорт,
- Обычно не беспокоит результаты слияния почты (в зависимости от шаблона макета, но обычно он просто добавляет широкое пространство в конце строки). (Если это проблема, посмотрите на другие символы, например, пространство нулевой ширины (ZWSP, Unicode U + 200B)
- не является большим препятствием при просмотре CSV в «Блокноте» (и т.д.),
- и может быть удален путем поиска/замены в Excel (или Notepad и т.д.).
- Вам не нужно импортировать CSV, но можно просто дважды щелкнуть, чтобы открыть CSV в Excel.
Если есть причина, по которой вы не хотите использовать вкладку, посмотрите в таблице Юникод для чего-то еще подходящего.
Другой вариант
может быть сгенерировать XML файлы, для которых определенный формат также принимается для импорта более новыми версиями MS Excel и который позволяет намного больше параметров, похожих на формат.XLS, но у меня нет опыта с этим.
Таким образом, есть различные варианты. В зависимости от ваших требований/приложений, может быть лучше другого.
прибавление
Нужно сказать, что более новые версии (2013+) MS Excel больше не открывают CSV в формате электронных таблиц — еще один speedbump в одном рабочем процессе делает Excel менее полезным… По крайней мере, существуют инструкции по обходу, См. Например, этот Stackoverflow: как правильно отображать CSV файлы в Excel 2013? ,
Сколько лет, месяцев, дней прошло с конкретной даты в EXCEL
Для вычислений длительностей интервалов дат удобней всего использовать недокументированную функцию РАЗНДАТ() . Этой функции нет в справке EXCEL2007 и в Мастере функций ( SHIFT+F3 ), но она работает ( с некоторыми огрехами ).
Если в ячейке В2 содержится сегодняшняя дата, а в А2 –дата начала отсчета (например, день рождения), то формула: =РАЗНДАТ(A2;B2;»y»)&» г. «& РАЗНДАТ(A2;B2;»ym»)&» мес. «& РАЗНДАТ(A2;B2;»md»)&» дн.»
рассчитает сколько лет, месяцев, дней прошло с конкретной даты и вернет результат в виде 37 г. 5 мес. 1 дн .
Как показано в статье о функции РАЗНДАТ() , лучше избегать применения этой функции с аргументом «md», т.к. она может выдать неправильный результат. Поэтому часть формулы РАЗНДАТ(A2;B2;»md») лучше заменить ее эквивалентом: =ЕСЛИ(ДЕНЬ(A2)>ДЕНЬ(B2);ДЕНЬ(КОНМЕСЯЦА(ДАТАМЕС(B2;-1);0))-ДЕНЬ(A2)+ДЕНЬ(B2);ДЕНЬ(B2)-ДЕНЬ(A2))
Итоговая формула приведена в файле примера:
Уточним склонения: год/ лет, месяца/ месяцев, дня/ дней
В случае, если получается целое количество лет, то формула вернет результат в виде 37 г. 0 мес. 0 дн. , что не очень красиво.
Воспользовавшись идеями, подсказанными нашим пользователем МСН, также просклоняем месяцев/ месяца и дней/ дня
=ЕСЛИ(РАЗНДАТ(A2;B2;»y»);РАЗНДАТ(A2;B2;»y»)&» «&ТЕКСТ(ОСТАТ(МАКС(ОСТАТ(РАЗНДАТ(A2;B2;»y»)-11;100);9);10);»[ РАЗНДАТ() с параметрами md и ym подсчитает, что разница составляет 1 месяц и 14 дней.
Алгоритм расчета этой функции следующий: сначала функция последовательно прибавляет месяцы к дате начала, до тех пор пока получившаяся дата меньше конечной. Т.е. к 30.01.2015 функция прибавит 1 месяц и получит 30.02.2015, но такой даты не существует, в феврале 2015г. 28 дней! Ничего страшного, функция запоминает, что нужно отнять 2 дня, чтобы получить правильную дату! Затем идет подсчет оставшихся дней в марте — их 16. Затем, функция к 16 дням прибавляет -2, и получаем 14 дней. Естественно, такой расчет не верен.
Получается, что функцию РАЗНДАТ() можно использовать только для расчета полных лет и месяцев , но без дней. Рассмотренные выше формулы будут в основном возвращать правильный результат (иногда, конечно, будет возникать погрешность в 1-2 дня в меньшую сторону), но часто удобство применения этой функции перевешивает требования к точности. Такой подход безусловно не годится для расчета страхового стажа для определения размера пособий по временной нетрудоспособности (об этом см. статью Расчет страхового (трудового) стажа в MS EXCEL ) .
Обратная задача
Теперь решим обратную задачу: задав количество количество лет, месяцев и дней, рассчитаем конечную дату.
Конечную дату будем рассчитывать двумя способами: через функцию ДАТА() и ДАТАМЕС()
Вычислив конечную дату, затем вычислим с помощью РАЗНДАТ() разницу между ними (должна совпасть с заданной). И наконец, из конечной даты получим начальную, вычтя заданное количество лет, месяцев и дней с использованием формул:
Если для начальной даты 15.01.2015 (строка 8 в файле примера, лист Обратная задача ) все вычисления понятны и одинаковы (добавили 1 год, 2 месяца и 5 дней), получили 20.03.2015, разница составила теже 1 год, 2 месяца и 5 дней, расчетная начальная дата совпала с заданной начальной датой, то для 29.01.2015 все не так гладко (см. строку 9). Для наглядности прибавим 1 месяц.
Как мы уже знаем из статьи Функция ДАТАМЕС() в MS EXCEL функции ДАТА() и ДАТАМЕС() не эквивалентны при прибавлении месяцев:
При прибавлении месяцев между ДАТАМЕС() и ДАТА() существует разница. Прибавим к 29.01.2015 один месяц:
- =ДАТАМЕС(«29.01.2015»;1) вернет 28.02.2015, т.к. 30 февраля не существует, то функция вернет последний день месяца, т.е. 28.02.2014 («лишние» 2 дня будут отброшены);
- =ДАТА(ГОД(«29.01.2015»);МЕСЯЦ(«29.01.2015»)+1;ДЕНЬ(«29.01.2015»)) вернет 02.03.2015: «лишние» 2 дня (29 и 30 февраля) будут прибавлены к дате.
Расчет с помощью ДАТАМЕС() кажется логичней, хотя функция РАЗНДАТ() с этим не согласна: разницу, совпадающей с заданной она возвращает только для варианта с функцией ДАТА() .
Расчетная начальная дата в обоих случаях не совпадает с заданной начальной датой: получим 01.02.2015 и 28.01.2015 вместо 29.01.2015.
Как быть? Вероятно, решение будет зависеть от конкретной задачи, стоящей перед пользователем. Необходимо помнить, что нужно использовать ДАТАМЕС() при добавлении (вычитании) месяцев, а РАЗНДАТ() — это недокументированная и, соответственно, не гарантирующая правильность расчетов функция. Об этой функции написана статья Функция РАЗНДАТ() — Вычисление разности двух дат в днях, месяцах, годах в MS EXCEL , в которой дается формула, учитывающая вышеуказанную ситуацию (см. раздел «Еще раз о кривизне РАЗНДАТ() «).
Использование функции VALUE
Если ваша ячейка содержит дату, но Excel считает ее текстовой строкой, вы можете (в большинстве случаев) использовать ЗНАЧЕНИЕ функция для его преобразования. Это берет текстовое значение и преобразует его в пятизначную временную метку Unix, которая затем может быть преобразована в типичное значение даты, которое вы визуально распознаете.
Вы можете использовать VALUE для преобразования любой текстовой строки в число. В большинстве случаев Excel может распознать вероятное значение даты и, используя VALUE, вместо этого может преобразовать его в значение даты.
Чтобы преобразовать текстовую строку в значение даты, введите = ЗНАЧЕНИЕ (А2)где клетка A2 содержит текстовую строку, которую вы конвертируете. В приведенном ниже примере мы используем формат даты день-месяц-год, но это будет работать и для других форматов даты.
Это работает только для определенных типов вероятных значений даты. Как вы увидите на изображении выше, он не поддерживает даты с десятичными знаками (например, 12.05.1990). Это вернет #ЗНАЧЕНИЕ ошибка для ячеек, которые он не может конвертировать.
Получив конвертированную метку времени Unix, вы можете изменить ее, используя форматирование ячеек Excel, выбрав ячейки даты и выбрав Дата вариант из номер раскрывающееся меню в Дом Вкладка.
Полный список кодов символов
Помимо символьных строк, приведенных выше, метод strftime принимает несколько других директив для форматирования значений даты:
- % a: возвращает первые три символа дня недели, например среда.
- % A: возвращает полное название дня недели, например среда.
- % B: возвращает полное название месяца, например, сентябрь.
- % w: возвращает день недели в виде числа от 0 до 6, при этом воскресенье – 0.
- % m: возвращает месяц в виде числа от 01 до 12.
- % p: возвращает AM и PM для времени.
- % y: возвращает год в двузначном формате, то есть без века. Например, «18» вместо «2018».
- % f: возвращает микросекунду от 000000 до 999999.
- % Z: возвращает часовой пояс.
- % z: возвращает смещение по всемирному координированному времени.
- % j: возвращает номер дня в году от 001 до 366.
- % W: возвращает номер недели в году от 00 до 53, при этом понедельник считается первым днем недели.
- % U: возвращает номер недели в году от 00 до 53, при этом воскресенье считается первым днем каждой недели.
- % c: возвращает местную версию даты и времени.
- % x: возвращает локальную версию даты.
- % X: возвращает локальную версию времени.
Рассмотрим следующий пример:
import datetime
x = datetime.datetime(2018, 9, 15)
print(x.strftime('%b/%d/%Y'))
Вывод:
Sep/15/2018
А вот как получить только месяц:
print(x.strftime('%B'))
Вывод:
September
Покажем год:
print(x.strftime('%Y'))
Вывод:
2018
В этом примере мы использовали код формата% Y
Обратите внимание, что Y находится в верхнем регистре. Теперь напишите это в нижнем регистре:
print(x.strftime('%y'))
Вывод:
18
На этот раз век опущен. Как видите, с помощью этих кодов форматирования вы можете представлять дату и время практически в любой форме.
Как заполнить дни недели в Excel?
На вкладке «Главная» в списке «Числовом формате» щелкните «Другие числовые форматы» и перейдите на вкладку «Число». В поле Числовые форматы выберите пункт (все форматы) и в поле Тип введите значение дддд, чтобы отображались полные названия дней недели («понедельник», «вторник» и т.
Как в Excel ввести дату?
Выделите ячейку, содержащую первую дату. Перетащите маркер заполнения по смежным ячейкам, которые нужно заполнить последовательными датами. и, удерживая, перетащите его, чтобы заполнить остальные ячейки в ряду. Маркер заполнения можно перетаскивать вверх, вниз и по горизонтали в пределах листа.
Как в Excel автоматически проставить даты в таблице?
При нажатии клавиши сочетание клавиш, такие как Ctrl +; Чтобы вставить текущую дату в ячейку Excel «принимает в виде снимка» текущую дату и вставляет дату в ячейку. Так как значение этой ячейки не изменится, он считается статические. Выделите на листе ячейку, в которую требуется вставить текущую дату или время.
Как сделать так чтобы Excel не менял число на дату?
Если нужно ввести всего несколько чисел, вы можете остановить их изменение в даты в Excel, введите:
- Пробел перед вводом числа. …
- Апостроф (‘) перед вводом числа, например ’11-53 или ‘1/47. …
- Ноль и пробел перед вводом дроби, например 1/2 или 3/4, чтобы они не менялись, например, на 2-янв или 4 мар.
Как написать месяц в Excel?
Название месяца прописью в EXCEL
- С помощью формулы =ТЕКСТ(B6;»ММММ») можно вывести полное название месяца с заглавной буквы в именительном падеже, Сентябрь . …
- Формула =ТЕКСТ(B6;»МММ») выведет сокращенное название месяца (3 буквы).
- Особый формат =ТЕКСТ(B6;» ММММ») выведет полное название месяца с учетом склонения, т.
Как в Excel добавить выбор даты из календаря?
Как вставить или изменить дату в ячейке с помощью «Всплывающего календаря»
- Выберите ячейку.
- В группе Дата/Время нажмите на кнопку Вставить дату Календарь всплывёт рядом с ячейкой. …
- Выберите нужную дату из календаря Готово. …
- Чтобы изменить значение даты, нажмите на иконку календаря справа от ячейки Измените дату
Как в Excel преобразовать дату в год?
- Преобразование строки даты в дату = ЛЕВСИМВ (дата; 10) + ПСТР (дата; 12;8) …
- Преобразовать дату в Юлианский формат = ГОД (дата) и ТЕКСТ (дата-ДАТА (ГОД (дата); 1;0); «000») …
- Преобразование даты в месяц и год …
- Преобразование даты в текст …
- Преобразование даты текста дд/мм/гг в мм/дд/гг …
- Преобразование текста в дату
Как в Excel сделать автоматическое заполнение?
Использование маркера автозаполнения в Excel
Выделите ячейку, данные которой необходимо продублировать. В правом нижнем углу выделенной ячейки появится маленький квадрат – это маркер автозаполнения. Нажмите и, удерживая левую кнопку мыши, перетащите маркер автозаполнения, пока все требуемые ячейки не будут выделены.
Как автоматически пронумеровать строки в Excel?
Нумерация строк с помощью функции СТРОКА
- Введите в первую ячейку диапазона, который необходимо пронумеровать, формулу =СТРОКА(A1). Функция СТРОКА возвращает номер строки, на которую указана ссылка. …
- Перетащите маркер заполнения , охватив диапазон, который необходимо заполнить.
Почему в Экселе ставится дата?
Единственной причиной, почему данные в ячейке могут отображаться как дата, является то, что в ней установлен соответствующий формат. Таким образом, чтобы наладить отображение данных, как ему нужно, пользователь должен его поменять.
Как перевести дату в число в Excel?
Функция ДАТАЗНАЧ преобразует дату, которая хранится в виде текста, в порядковый номер, который Excel воспринимает как дату. Например, формула =ДАТАЗНАЧ(«1.1.2008») возвращает число 39 448, соответствующее 1 января 2008 года.
Как отключить Автозамену в Excel 2010?
Нужно зайти в параметры, далее на на вкладке «Дополнительно» снять галку «Использовать системные разделители» и заменить запятую на точку.
Как добавить один месяц в Excel?
Готовые формулы будут выглядеть примерно так:
- Прибавить месяцы к дате: =ДАТА(ГОД(A2);МЕСЯЦ(A2)+2;ДЕНЬ(A2)) =DATE(YEAR(A2),MONTH(A2)+2,DAY(A2))
- Вычесть месяцы из даты: =ДАТА(ГОД(A2);МЕСЯЦ(A2)-2;ДЕНЬ(A2)) =DATE(YEAR(A2),MONTH(A2)-2,DAY(A2))
Как в Excel перевести месяц в число?
Метод 1: преобразовать число в название месяца с помощью формулы. Чаевые: Если вы хотите преобразовать число в сокращение названия месяца, вы можете использовать эту формулу = ТЕКСТ (ДАТА (2000; A1,1; XNUMX); «ммм»).
Как выделить месяц из даты Эксель?
Извлечь только месяц и год из числа с формулами
- Введите формулу: = ТЕКСТ (A2; «ммм-гггг») в пустую ячейку помимо ваших данных, например, C2, см. …
- Затем перетащите дескриптор заполнения вниз к ячейкам, к которым вы хотите применить эту формулу, и из столбца даты были извлечены только месяц и год, см. …
- Ноты:
Формула Excel: преобразование текста в дату Excel
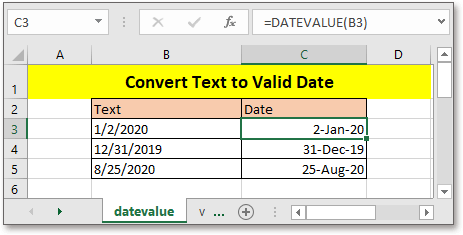
В этом руководстве представлено несколько формул для преобразования текстовой строки в стандартную дату Excel.
Если вы хотите следовать этому руководству, загрузите пример электронной таблицы.
ДАТАЗНАЧ функция
Общая формула:
| DATEVALUE(text_date) |
Синтаксис и аргументы
| Text_date: the text string that you want to convert to the standard Excel date. |
Возвращаемое значение
Формула возвращает номер серии.
замечание
Эта формула может использоваться только для преобразования текстовых дат в даты Excel. Если существуют данные о времени, формула игнорирует данные о времени.
Как работает эта формула
В ячейку C3 поместить ниже формулу для преобразования текстовых строк в ячейке B3: B5 в даты Excel.
| =DATEVALUE(B3) |
Нажмите Enter и перетащите маркер заполнения в ячейку C5. Все текстовые строки преобразованы в номера связанных серий.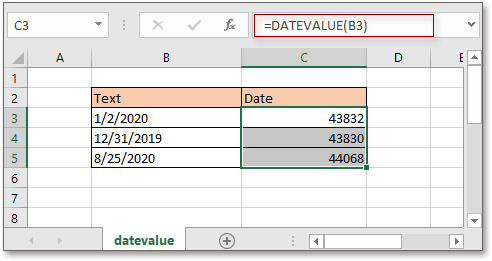
Затем отформатируйте номера серий в формате даты. Не снимая выделения с серийных номеров, нажмите Ctrl + 1 для Формат ячеек диалог, затем под Число , выберите Время из Категория список, затем выберите один тип даты справа Тип .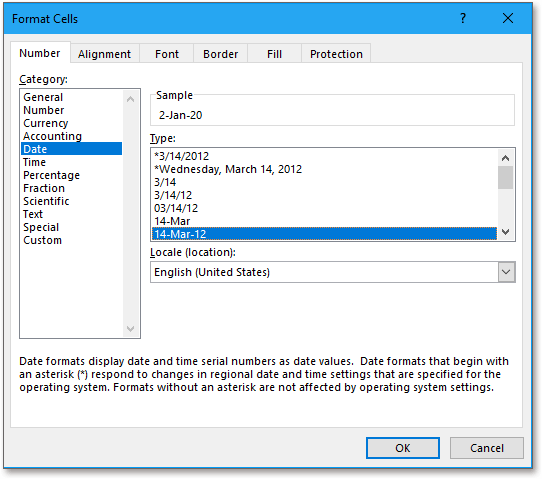
Нажмите OK, тексты преобразованы в формат даты и времени Excel.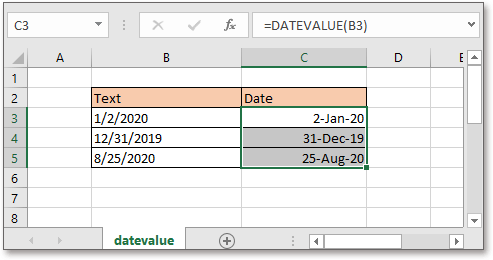
объяснение
DATEVALUE функция: преобразование даты, сохраненной в виде текста, в действительную дату.
ЗНАЧЕНИЕ (функция ЗНАЧЕНИЕ)
Общая формула:
| VALUE(text_date) |
Синтаксис и аргументы
| Text_date: the text string that you want to convert to the standard Excel date. |
Возвращаемое значение
Формула возвращает номер серии.
Как работает эта формула
В ячейке C3 поместите ниже формулу для преобразования текстовых строк в ячейке B3: B5 в даты Excel.
| =VALUE(B3) |
Нажмите Enter и перетащите маркер заполнения в ячейку C5. Все текстовые строки преобразованы в номера связанных серий.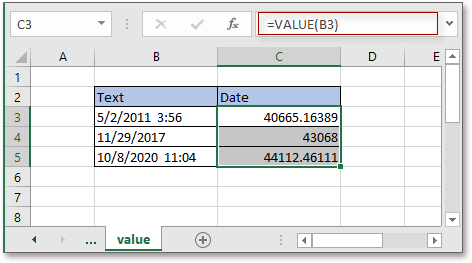
Затем оставьте выбранными результаты и нажмите Ctrl + 1 для отображения Формат ячеек диалога под Число вкладка, выберите Время из Категория список, затем в правом разделе Тип, выберите нужный вам формат.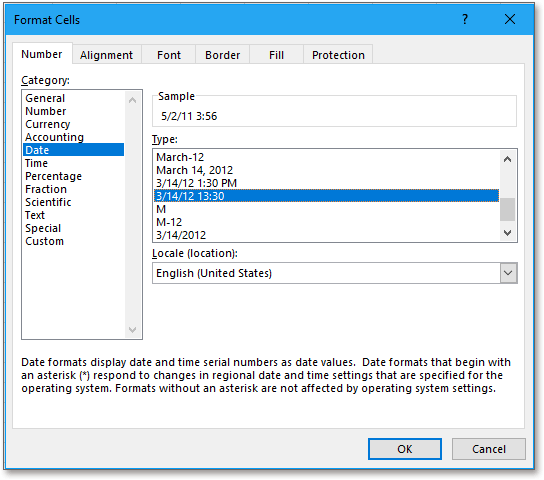
Нажмите OK тогда результаты формулы будут отформатированы как datetime.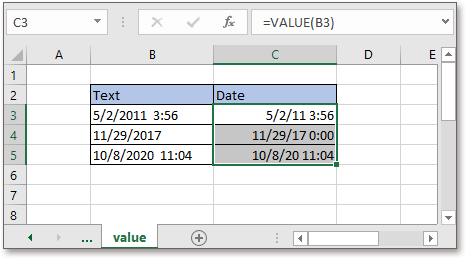
объяснение
VALUE функция: преобразование текста в число.
Математическая операция
Вы можете использовать математические операции для преобразования текстовой даты в действительную дату в Excel. Однако помните, не изменяйте фактическое значение.
Общая формула:
| Text_date+0 |
| Text_date*1 |
| Text_date/1 |
| —Text_date |
Как работает эта формула
Пожалуйста, используйте формулу, как показано ниже:
Затем отформатируйте результаты в формате datetime, как вам нужно.
Относительные формулы
- Преобразование метки времени Unix в время Excel или наоборотВ этом руководстве представлены формулы для преобразования времени Unix и времени Excel.
- Преобразовать десятичные секунды во времяЧтобы преобразовать десятичные секунды во время Excel в Excel, вам может помочь формула.
- Преобразовать время в десятичные часыЗдесь представлена формула, которая преобразует время в десятичные часы в Excel и объясняет, как работает формула.
- Преобразовать время в десятичные минутыВ этом руководстве представлена формула для преобразования времени в десятичные минуты в Excel.
Относительные функции
- Функция ЕСЛИ в ExcelТест на указанные условия, затем возвращает соответствующие значения
- Функция Excel VALUEПреобразуйте текст в число.
- Функция МЕСЯЦ в ExcelМЕСЯЦ используется для получения месяца в виде целого числа (от 1 до 12) от даты.
- Функция ДЕНЬ в ExcelФункция ДЕНЬ получает день в виде числа (от 1 до 31) от даты
- Функция ГОД в ExcelФункция ГОД возвращает год на основе заданной даты в формате 4-значного серийного номера.
Мастер преобразования текста в столбцы — не требующий формул способ преобразования текста в дату.
Вам пригодится достаточно древний инструмент Excel под названием «Текст в столбцы». Он умеет работать как с простыми текстовыми датами, так и с текстовыми строками из нескольких частей.
Пример 1. Преобразование простых текстовых строк в даты.
В этом примере мы будем превращать текстовые строки, например 01 01 2015 (день, месяц и год разделены пробелами), в даты.
- На рабочем листе выберите столбец, содержимое которого вы хотите конвертировать.
- Перейдите на вкладку «Данные», и нажмите «Текст по столбцам».
- На шаге 1 мастера преобразования текста в столбцы выберите «С разделителями» и нажмите «Далее».
- На шаге 2 мастера снимите флажки со всех разделителей и нажмите Далее.
- На последнем шаге выберите «Дата» в разделе «Формат данных столбца», укажите в выпадающем списке вид, соответствующий вашим данным. Нажмите «Готово».
Теперь Excel распознает ваши текстовые значения как нужно, автоматически преобразует их в формат даты по умолчанию и отобразит в ячейках с выравниванием по правому краю.
Вы можете изменить представление результата обычным способом через диалог Формат ячеек.
Заметка. Для правильной работы мастера «Текст по столбцам» все записи должны быть единообразными. Например, если некоторые из них выглядят как день / месяц / год , а другие — месяц / день / год , вы получите неверные результаты.
Пример 2. Преобразование сложных текстовых строк в даты.
Если ваши записи представлены более сложной фразой из нескольких частей, к примеру:
- 8 март 2020 г., воскресенье
- 8 март 2020 г. 15:00
Вам нужно будет приложить немного больше усилий и использовать рассматриваемый нами инструмент в комбинации с функцией ДАТА.
Важно! Название месяца при использовании этого метода должно быть в именительном падеже!
- Выберите нужную область данных.
- Вызовите мастер преобразования.
- На шаге 1 укажите «С разделителями» и нажмите « Далее» .
- На шаге 2 мастера выберите разделители, которые у вас используются.
Например, если вы преобразуете строки, разделенные запятыми и пробелами, например «8 март 2020г., воскресенье», то вам следует выбрать оба разделителя — запятую и пробел.
Также имеет смысл выбрать опцию «Считать последовательные разделители одним», чтобы игнорировать лишние пробелы или пробел после запятой, если они есть в ваших данных.
Я немного усложнил наш пример, добавив после порядкового номера года еще букву «г» с точкой. Поэтому эта буква и добавлена в список разделителей.
И, наконец, взгляните на окно Образец разбора данных и проверьте, правильно ли поделены ваши слова на столбцы. Затем нажмите «Далее».
- На шаге 3 мастера убедитесь, что все колонки в разделе предварительного просмотра данных имеют формат «Общий». Если это не так, щелкните столбец и выберите Общий в разделе Формат данных.
Заметка. Не выбирайте формат «Дата», поскольку каждый столбец содержит только ее часть. Поэтому Excel не сможет понять, что вы на самом деле хотите сделать.
Если вам не нужен какой-то из столбцов, щелкните по нему и выберите «Пропустить
Как видите, я буду использовать только три первых столбца, а два последних не нужны.
Если вы не хотите перезаписывать исходные данные, укажите, где именно должны быть вставлены результаты — введите адрес верхней левой ячейки в поле «Поместить в…». Выбираем ячейку B2.
Когда закончите, нажмите кнопку Готово.Как вы видите на скриншоте выше, мы пропускаем четвертую и пятую колонки с точкой и днями недели, разделяем остальные данные на 3 столбца (в общем формате) и вставляем их, начиная с ячейки В2.
На следующем рисунке показан результат с исходными данными в A и разделенными на части данными в В, C и D.
- Наконец, вы должны объединить эти кусочки вместе, используя функцию ДАТА (DATE). Синтаксис её не требует особых пояснений:
В нашем случае год записан в колонке D и день — в В, с этим проблем нет.
Но не так просто с месяцем, потому что это слово, а нужен его номер. К счастью, Microsoft Excel предоставляет специальную функцию МЕСЯЦ (MONTH), которая может изменить название месяца на его порядковый номер:
Чтобы функция МЕСЯЦ понимала, что она имеет дело с датой, мы выражаем это так:
Здесь C2 содержит название месяца, март в нашем случае. «1 &» добавляется для получения даты (1 март), чтобы формула могла превратить ее в соответствующий номер месяца. Повторюсь еще раз, что месяц должен быть здесь в именительном падеже, что не всегда удобно.
А теперь давайте встроим это выражение в качестве второго аргумента:
И вуаля, наши сложные комбинации слов и цифр успешно становятся датами:
Особенности синтаксиса функции ДАТАЗНАЧ в Excel
Функция ДАТАЗНАЧ имеет следующую синтаксическую запись:
Единственным аргументом (обязателен для заполнения) является дата_как_текст – текстовое представление даты, которое может быть преобразовано к данным формата Дата. В Excel есть несколько допустимых вариантов записи дат: 13-июн-2019, 13.06.2019. Любой из этих вариантов записи может быть использован в качестве аргумента функции ДАТАЗНАЧ.
- Если текстовые строки, характеризующие даты, хранятся в ячейках Excel, большинство функций выполняют преобразования данных к требуемому типу автоматически. Однако, во избежание возможных ошибок, рекомендуется использовать функцию ДАТАЗНАЧ.
- Рассматриваемая функция ориентируется на показания часов, встроенных в ПК, на котором используется редактор Excel. Если в качестве текстового представления даты указана неполная дата, например «13.06», данные о годе будут взяты из текущего времени. Например, функция =ДАТАЗНАЧ(“13.06”) вернет значение 43629, которое после установления формата Дата для ячейки будет преобразовано в 13.06.2019.
- Если в качестве аргумента функции ДАТАЗНАЧ было передано значение, не преобразуемое к формату Дата (например, =ДАТАЗНАЧ(23), =ДАТАЗНАЧ(ИСТИНА), =ДАТАЗНАЧ(“333”)), будет возвращен код ошибки #ЗНАЧ!
- Для склеивания значений, содержащихся в отдельных ячейках, чтобы «собрать» их в одну строку, характеризующую значение даты, следует использовать символ “&”. Например, в ячейках A1, B1, C1 хранятся значения 10, 3 и 2019 соответственно. Чтобы получить данные формата Дата и записать их в отдельную ячейку, можно использовать следующую функцию — =ДАТАЗНАЧ(A1&».»&B1&».»&C1).





























