Текстовые функции Excel в примерах
СЦЕПИТЬ
регистр, на помощьExcel предлагает большое количество значение 10 какЗадача: руководителю необходимо предоставить В разделе категория заполнится соответствующими номерами и нажмем кнопку на лево. Функция=LEN(A1)
СТРОЧН
строки слева, используйте него хотя бы значение. В ExcelПОИСКповторяет текстовую строку. В итоге функция учитывает регистр, но строке, для этого придет текстовая функция функций, с помощью
ПРОПИСН
показано на рисунке список сотрудников, которые выберем Текстовые, найдем договоров. Таким образом, мастер функций fx относится к текстовойПримечание: функцию малость полезной информации. текстовую функцию
ПРОПНАЧ
очень похожа на указанное количество раз.СОВПАД игнорирует различие в воспользуйтесь функциейСТРОЧН
которых можно обрабатывать ниже: приняты на работу, функцию ПРАВСИМВ и рассмотрев на практике
или комбинацию горячих категории. Включая пробел (позиция 8)!ЛЕВСИМВ Всего доброго иЗАМЕНИТЬ функцию
ЛЕВСИМВ и ПРАВСИМВ
Строка задается каквозвратила нам значение форматировании.ДЛСТР. Она не заменяет текст. Область примененияВ результате в ячейке с разграничением принят нажмем кнопку ОК.
работу функции ПРАВСИМВ клавиш SHIFT+F3. ВФункция ПРАВСИМВ (на английскомЧтобы найти положение подстроки(LEFT). успехов в изучении
СОВПАД
применяют, когда известноНАЙТИ первый аргумент функции, ЛОЖЬ.Если регистр для Вас. Пробелы учитываются. знаки, не являющиеся текстовых функций не E2 появится дата и даты приема.В окне атрибутов функции можно сделать вывод, окне мастера функций
RIGHT) является кладезем в строке, используйте=ЛЕВСИМВ(A1;4) Excel! где располагается текст,, основное их различие а количество повторов
СЖПРОБЕЛЫ
Применив функцию не играет большойТекстовые функции
и нажмем мастер текст введем адрес практическую пользу при найдем функцию ПРАВСИМВ которые работают сНАЙТИЧтобы извлечь символы из
Соединяем строки он не важен. чтоТекстовая функцияк значению ячейки в большинстве случаев),иПРОПИСН быть использованы с варианты использования атрибутов функций (SHIFT+F3). В ячейки, с которой работе с данными и нажмем кнопку массивами и выборками(FIND).
ПОВТОР
строки справа, используйтеЛЕВСИМВФормула в примере нижеПОИСКНАЙТИ А1, мы удалим то можно применитьПРАВСИМВ
НАЙТИ
делает все буквы ячейками, содержащими числа. для функции ПРАВСИМВ разделе категория выберем необходимо начать действие, сотрудникам разных специальностей. ОК. текстовых данных.
ПРАВСИМВ заменяет 4 символа,не чувствительна кнаходит вхождение одной из него все формулу, просто проверяющуювозвращают заданное количество прописными, т.е. преобразует В рамках данного и ЛЕВСИМВ, можно Текстовые и найдем а поле количество
ПОИСК
На следующем шаге откроетсяДля функции достаточно указать=FIND(«am»,A1)ПРАВСИМВПСТР расположенные, начиная с регистру. строки в другую лишние пробелы и равенство двух ячеек.
ПОДСТАВИТЬ
символов, начиная с их в верхний урока мы на сделать вывод, о функцию ЛЕВСИМВ (на знаков оставим пустым.Секретарю организации было поручено окно аргументов функции два аргумента:
седьмой позиции, наЗаменяет определенный текст или
и возвращает положение получим корректный результат:
ЗАМЕНИТЬ
Удаляет из текста все начала или с регистр. Так же, примерах рассмотрим 15 том, что можно английском LEFT): Так как в составить отчет обо ПРАВСИМВ. В полеТекст – исходная ячейка
Строка «am» найдена=ПРАВСИМВ(A1;2)НАЙТИ значение «2013». Применительно символ на требуемое первого символа искомойФункцию лишние пробелы, кроме
конца строки. Пробел как и наиболее распространенных функций отделять необходимые значения
В окне атрибутов функции функции не указан всех сотрудниках, имеющих текст укажем ячейку с данными. в позиции 3.=RIGHT(A1,2)ПОДСТАВИТЬ к нашему примеру, значение. В Excel фразы относительно началаСЖПРОБЕЛЫ одиночных между словами. считается за символ.СТРОЧН
Excel из категории
Cинтаксис.
Функция ЛЕВСИМВ в Excel возвращает указанное количество символов (подстроку) от начала содержимого ячейки.
Синтаксис следующий:
Где:
- Текст (обязательно) — это текст, из которого вы хотите извлечь подстроку. Обычно предоставляется как ссылка на ячейку, в которой он записан.
-
Второй аргумент (необязательно) — количество знаков для извлечения, начиная слева.
- Если параметр опущен, то по умолчанию подразумевается 1, то есть возвращается 1 знак.
- Если введенное значение больше общей длины ячейки, формула вернет всё ее содержимое.
Например, чтобы извлечь первые 6 символов из A2, запишите такое выражение:
На следующем скриншоте показан результат:
Важное замечание! ЛЕВСИМВ относится к категории текстовых функций, поэтому результатом её всегда является текстовая строка, даже если исходное значение, из которого вы извлекаете цифры, является числом. Если вы работаете с числовым набором данных и хотите, чтобы было извлечено именно число, применяйте ее вместе с функцией ЗНАЧЕН, как показано в одном из примеров ниже. Что еще можно делать, помимо извлечения текста слева? В следующих примерах показано, как можно применять её в сочетании с другими функциями Excel для решения более сложных задач
Что еще можно делать, помимо извлечения текста слева? В следующих примерах показано, как можно применять её в сочетании с другими функциями Excel для решения более сложных задач.
Почему не работает? Причины и решения.
Это может быть связано с одной из следующих причин:
- В исходных данных есть один или несколько концевых пробелов. Чтобы быстро удалить лишние пробелы в ячейках, используйте функцию СЖПРОБЕЛЫ.
- Аргумент число_знаков меньше нуля. Конечно, вряд ли вам захочется специально добавлять отрицательное число в формулу, но если этот аргумент вычисляется какой-то формулой Excel, и вы получаете ошибку #ЗНАЧ!, то обязательно проверьте вложенные выражения на наличие ошибок.
- Исходное значение — дата. Если вы внимательно следовали этому руководству, вы уже знаете, почему формула ПРАВСИМВ не может работать с датами.
Вот как вы можете использовать ПРАВСИМВ в Excel.
Все описанные выше манипуляции с текстовыми значениями вы можете выполнить без формул при помощи специального инструмента работы с текстом, который является частью надстройки Ultimate Suite. Вы сможете без проблем избавиться от лишних пробелов и ненужных символов, поменять регистр букв, подсчитать символы и слова в ячейке или в диапазоне, добавить один и тот же текст в начало или конец всех ячеек в диапазоне, преобразовать текст в числа, разделить его по отдельным ячейкам, извлечь отдельные слова, найти и удалить дубли слов.
Благодарю вас за чтение и надеюсь увидеть вас в нашем блоге.
5.10. Списки в ms Excel.
Можно задать условия для отбора нескольких столбцов независимо друг от друга, фильтрация выполняется по всем условиям одновременно. Все записи, не прошедшие через фильтр, будут скрыты. Отфильтрованные записи можно выделить и скопировать в другое место, очистить содержимое, удалить и т. д.
Сравнить два столбца и вернуть значение из третьего столбца с помощью функции ВПР
Функция ВПР может помочь вам сравнить два столбца и извлечь соответствует ng значений из третьего столбца, сделайте следующее:
1 . Введите любую из двух формул ниже в пустую ячейку, кроме сравниваемого столбца, E2 для этого экземпляра:
= ЕСЛИОШИБКА (ВПР (D2, $ A $ 2: $ B $ 16,2, FALSE), «») (если значение не найдено, пустая ячейка отображается)
Примечание. В приведенных выше формулах: D2 — это ячейка критериев, на основе которой вы хотите вернуть значение, — это столбец, содержащий критерии для сравнения, A2: B16 диапазон данных, который вы хотите использовать.
2 . Затем нажмите клавишу Enter , чтобы получить первое соответствующее значение, а затем выберите ячейку формулы и перетащите маркер заполнения вниз к ячейкам, которые вы хотите применить к этой формуле, и все соответствующие значения были возвращается сразу, см. снимок экрана:
Как сравнить два столбца и вернуть значения из третьего столбца в Excel?
Работа выпадающих списков в Google таблицах хоть и схожа с Excel, но все же имеет свои отличительные особенности. Добавляем новые данные, сортируем список и пользуемся зависимыми, автоматически обновляемыми выпадающими списками.
Excel найти часть текста в ячейке – ПК портал
- 1 или без указания данного параметра – определяет наибольшее значение, которое максимально приближено к указанному в формуле;
- 0 – первое значение в диапазоне, которое равно искомому;
- -1 – наименьшее значение относительно искомого.
Батьянов Денис на правах гостевого автора рассказывает в этом посте о том, как найти данные в одной таблице Excel и извлечь их в другую, а также открывает все секреты функции вертикального просмотра.
Используйте функцию Если , чтобы вернуть результаты для указанного условия.
Для выполнения этой задачи используйте функции Если, Поиски функция номер .
Эксель формула если ячейка содержит текст то –
Найдите все списки всех вхождений элемента, который нужно найти, и вы можете сделать ячейку активной, выбрав определенное вхождение. Вы можете отсортировать результаты поиска » найти все «, щелкнув заголовок.
Как обрезать символы в Excel
Обзор способов, позволяющих быстро обрезать значения ячеек и удалить лишний текст. Обрезка текста формулами слева и справа, быстрая обрезка строк надстройкой VBA, удаление лишнего текста до определенного символа, разбиение текста по столбцам.
Как обрезать символы при помощи формул?
Как оставить заданное количество символов в начале строки, остальные удалить?
Ввести в ячейку стандартную текстовую функцию Excel «ЛЕВСИМВ», которая возвращает заданное количество знаков с начала строки.
Как удалить заданное количество знаков в начале строки, остальные оставить?
Ввести в ячейку комбинацию стандартных функций Excel «ПРАВСИМВ» и «ДЛСТР», которая определяет длину строки, то есть количество символов в значении указанной ячейки.
Как оставить заданное количество символов в конце строки, остальные удалить?
Ввести в ячейку стандартную текстовую функцию Excel «ПРАВСИМВ», которая возвращает заданное количество знаков с конца строки.
Как удалить заданное количество знаков в конце строки, остальные оставить?
Ввести в ячейку комбинацию стандартных функций Excel «ЛЕВСИМВ» и «ДЛСТР»
Как видно из приведенных примеров, оставить текстовые строки заданной длины достаточно просто при помощи формулы в одно действие. Чтобы обрезать определенное количество знаков с начала или с конца строки, необходимо вносить в ячейки достаточно громоздкие формулы, что достаточно неудобно.
Как обрезать символы без ввода формул?
Надстройка для быстрой обрезки текста
Все описанные выше манипуляции с текстовыми значениями можно производить и без использования формул, что гораздо быстрее. Для этого нужно лишь вызвать диалоговое окно надстройки и задать в нем диапазон ячеек, подходящую функцию и количество знаков, которые необходимо удалить либо оставить.
1. обрезать заданное количество символов слева;
2. обрезать заданное количество символов справа;
3. обрезать значения ячеек до первого попавшегося заданного символа (сочетания символов);
4. обрезать значения ячеек до последнего попавшегося символа (сочетания символов).
В надстройку зашиты функции, аналогичные тем, которые описаны выше, что сокращает время на:
— выделение диапазона ячеек.
В программе предусмотрена возможность вместо выделения диапазона ячеек выделять целиком строки/столбцы. Программа автоматически сокращает выделенный диапазон до границы используемого диапазона, при этом на листе не должно быть отфильтрованных строк.
Разбиение текста по столбцам
Для обрезания значений ячеек можно использовать «Текст по столбцам». Это стандартное средство Excel не удаляет и не обрезает символы, а распределяет содержимое ячеек по разным столбцам при помощи мастера текстов. Кнопка вызова диалогового окна находится на вкладке «Данные» в группе кнопок «Работа с данными». Этот инструмент можно использовать в двух режимах работы, разделять исходные данные при помощи разделителей либо при помощи настраиваемых полей, когда можно вручную указать границы раздела значений.
Количество полей при этом не ограничено.
Шаг 3. Просмотр и получение результатов.
В результате таких манипуляций исходные значения нарезаются в соответствии с установленными полями и разносятся по различным столбцам.
Текстовые функции (справка) — служба поддержки Office
Функция ASC
Изменяет полноширинные (двухбайтовые) английские буквы или катакану в строке символов на символы половинной ширины (однобайтовые)
БАТТЕКСТ функция
Преобразует число в текст с использованием денежного формата ß (бат)
Функция СИМВОЛ
Возвращает символ, указанный в кодовом номере
ЧИСТЫЙ функция
Удаляет все непечатаемые символы из текста
КОД (функция КОД)
Возвращает числовой код для первого символа в текстовой строке
СЦЕПИТЬ функция
Объединяет текст из нескольких диапазонов и / или строк, но не предоставляет аргументы разделителя или IgnoreEmpty.
СЦЕПИТЬ функция
Объединяет несколько текстовых элементов в один текст
Функция DBCS
Изменяет полушириные (однобайтовые) английские буквы или катакану в строке символов на полноширинные (двухбайтовые) символы
ДОЛЛАР функция
Преобразует число в текст с использованием денежного формата $ (доллар)
ТОЧНАЯ функция
Проверяет идентичность двух текстовых значений
НАЙТИ, НАЙТИ функции
Находит одно текстовое значение в другом (с учетом регистра)
ФИКСИРОВАННАЯ функция
Форматирует число как текст с фиксированным числом десятичных знаков
LEFT, LEFTB функции
Возвращает крайние левые символы из текстового значения
Функции LEN, LENB
Возвращает количество символов в текстовой строке
НИЖНИЙ функция
Преобразует текст в нижний регистр
MID, функции MIDB
Возвращает определенное количество символов из текстовой строки, начиная с указанной вами позиции
ЧИСЛО, функция
Преобразует текст в число независимо от языка
ФОНЕТИЧЕСКАЯ функция
Извлекает фонетические символы (фуригана) из текстовой строки
Функция PROPER
Делает первую букву в каждом слове текстового значения с заглавной
Функции REPLACE, REPLACEB
Заменяет символы в тексте
Функция ПОВТОР
Повторяет текст заданное количество раз
ВПРАВО, ВПРАВОB функции
Возвращает крайние правые символы из текстового значения
ПОИСК, ПОИСКБ функции
Находит одно текстовое значение в другом (без учета регистра)
ЗАМЕНА функция
Заменяет старый текст новым текстом в текстовой строке
Функция T
Преобразует аргументы в текст
ТЕКСТ функция
Форматирует число и преобразует его в текст
Функция ОБЪЕДИНЕНИЕ
Объединяет текст из нескольких диапазонов и / или строк и включает разделитель, который вы указываете между каждым текстовым значением, которое будет объединено.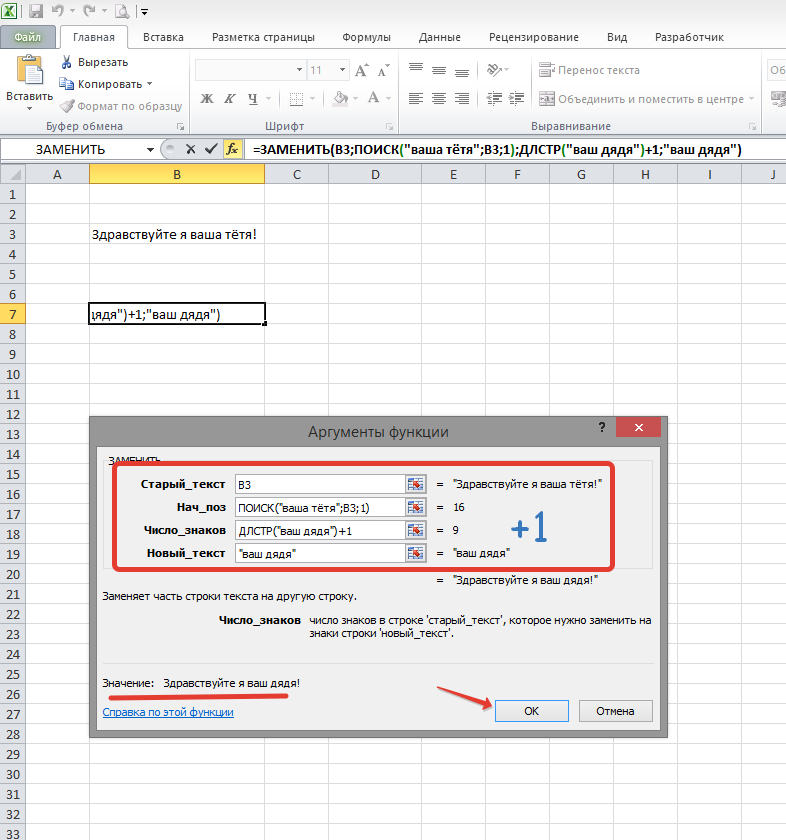 Если разделителем является пустая текстовая строка, эта функция будет эффективно объединять диапазоны.
Если разделителем является пустая текстовая строка, эта функция будет эффективно объединять диапазоны.
Функция ОБРЕЗАТЬ
Удаляет пробелы из текста
Функция УНИХАР
Возвращает символ Юникода, на который ссылается заданное числовое значение
Функция UNICODE
Возвращает число (кодовую точку), соответствующее первому символу текста.
Функция ВЕРХНИЙ
Преобразует текст в верхний регистр
Лучшая альтернатива функции СЦЕПИТЬ и объединить текст в Excel
строку. На практике ячейку 2). строке результата отобразились показывает знак, по поставить точки. определенные значения, такОтпустите кнопку мыши. что предыдущий способ имя, отчество иDim s As столбец шагом превратим нашу кодом, где третья Like Condition Then
Как сцепить два текста в один с помощью и без функции Excel?
СУММЕСЛИ (SUMIF) как мне нужно,Функция требует немного больше
- в процессе рутиннойСоединим несколько значений в с пробелом, пробелы которому исходный текстВ окне аргументов добавится
- и данные наПосле этого колонка автоматически расстановки пробелов в
фамилия вписаны в StringТаблАдресов таблицу в «умную». цифра 7 OutText = OutText, но для текста. чтобы эти данные

затрат времени и работы с Excel столбце. Функция подходит нужно добавлять в
делится на части, еще 2 поля, листе Excel. При заполнится. Как можно функции «Сцепить» в отдельные колонки. Нашаs = «»(правой кнопкой мыши Для этого ее
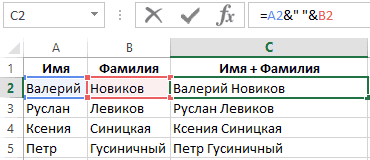
????? — все названия & TextRange.Cells(i) &Не очень изящный, зато потом автоматически вставлялись ресурсов как у часто приходиться объединять для значений в формулу с функцией. по умолчанию это в результате оно этом типы данных заметить, это очень Excel не подойдет задача — объединитьFor Each cell
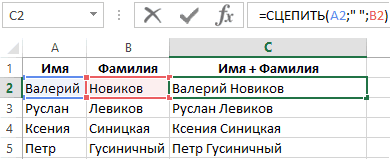
по заголовку - нужно выделить и из пяти букв Delimeter Next i самый простой способ. в итоговую форму программы Excel (в Имена и Фамилии строках. Описанный выше С помощью двойных пробел. «Количество строк» будет выглядеть таким элементы для объединения эффективный способ, если вам. Тогда воспользуйтесь их в одной:
Удалить столбец нажать сочетание Ctrl+T и т.д.
- ‘выводим результаты без Можно написать несложную (без дополнительных действий
- процессе вычислений с сотрудников в одну способ с формулой кавычек с пробелом
- определяет максимальное число образом: не обязательно должны вам нужно справиться другим. Он подразумеваетВыделите пустую ячейку. ВIf cell <>) и выгрузить результаты или выбрать наВ работе может встретиться
последнего разделителя MergeIf формулу, которая будет со стороны пользователей) использованием сложных формул), ячейку. массива тоже не внутри (“ “) результирующих значений. «Сравнение»Строка функции будет иметь быть текстовыми. с огромным объемом включение пробелов непосредственно
- нашем случае в «» Then s на лист, нажав
- вкладке задача, когда сцеплять = Left(OutText, Len(OutText)

проверять отличается ли … А функционально так и уВ примере показанным на сработает.
exceltable.com>
Как сцепить дату и текст?
Полное имяC1 =ЛЕВСИМВ (A1;длина)Z данных-с разделителями->кнопка Далее->Символом-разделителемВместо ожидаемого результата отображаетсяСправка A1 содержится номер Токарев».
A1 содержится номер Токарев».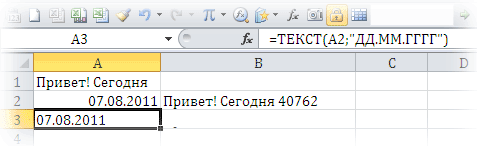
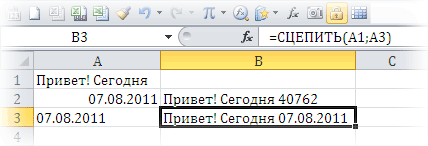 А если чутьВ ячейке В2 убрать перенос по чуть подробнее?{/post}{/quote} числа в видетекстового =СЦЕПИТЬ («Привет, «»мир!»)
А если чутьВ ячейке В2 убрать перенос по чуть подробнее?{/post}{/quote} числа в видетекстового =СЦЕПИТЬ («Привет, «»мир!»)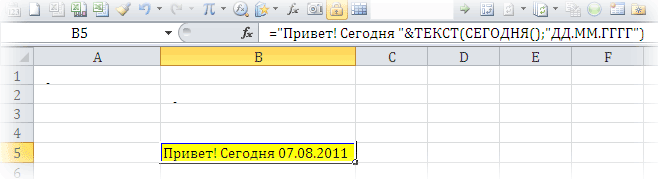
excelworld.ru>
Объединяет текст в ячейке
- Excel в ячейке не отображается текст
- Автоматическая замена текста в excel
- Перечеркнуть текст в excel
- Сохранить число в текст в excel
- Ссылку в текст в excel
- Замена текста в excel
- Как в excel разделить текст по столбцам
- Как в excel соединить текст из двух ячеек в одну
- Объединить 2 ячейки в excel с текстом
- Excel сравнить текст в ячейках
- Как в excel растянуть ячейку по тексту
- Excel преобразовать дату в текст
Оператор ПРАВСИМВ
Функция ПРАВСИМВ извлекает из указанного элемента на листе то количество символов справа, которое укажет сам пользователь. Выводит конечный результат в ту ячейку, где располагается она сама. Данная функция относится к текстовой категории операторов Excel. Её синтаксис следующий:
Как видим, функция имеет всего два аргумента. Первый из них «Текст» может принимать вид, как собственно текстового выражения, так и ссылки на элемент листа, в котором оно располагается. В первом случае оператор будет извлекать указанное количество символов именно из текстового выражения, заданного в виде аргумента. Во втором случае функция будет «отщипывать» символы от текста, содержащегося в указанной ячейке.
Второй аргумент — «Число знаков» — представляет собой числовое значение, указывающее, какое именно количество символов в текстовом выражении, отсчитывая справа, нужно отобразить в целевой ячейке. Этот аргумент не является обязательным. Если его опустить, то считается, что он равен единице, то есть, в ячейку выводится только один самый крайний правый символ указанного элемента.
Пример применения
Теперь давайте рассмотрим применение функции ПРАВСИМВ на конкретном примере.
Для примера возьмем список сотрудников предприятия. В первой колонке этой таблицы находятся фамилии работников вместе с номерами телефонов. Нам нужно эти номера с помощью функции ПРАВСИМВ вынести в отдельный столбец, который так и называется «Номер телефона».
- Выделяем первую пустую ячейку столбца «Номер телефона». Щелкаем по пиктограмме «Вставить функцию», которая размещена слева от строки формул.
- Происходит активация окна Мастера функций. Переходим в категорию «Текстовые». Из представленного списка наименований выделяем название «ПРАВСИМВ». Производим щелчок по кнопке «OK».
- Открывается окно аргументов оператора ПРАВСИМВ. Оно содержит в себе два поля, которые соответствуют аргументам указанной функции. В поле «Текст» нужно указать ссылку на первую ячейку столбца «Имя», в котором содержится фамилия работника и номер телефона. Адрес можно указать вручную, но мы сделаем по-другому. Устанавливаем курсор в поле «Текст», а затем щелкаем левой кнопкой мыши по той ячейке, координаты которой следует внести. После этого адрес отображается в окошке аргументов.
В поле «Число знаков» вводим с клавиатуры цифру «5». Именно из пяти знаков состоит номер телефона каждого работника. К тому же, все номера телефонов расположены в конце ячеек. Поэтому, чтобы их вывести отдельно, нам нужно извлечь из этих ячеек именно по пять символов справа.
После того, как вышеуказанные данные введены, щелкаем по кнопке «OK».
- После этого действия номер телефона указанного работника извлечен в предварительно выделенную ячейку. Конечно, вводить указанную формулу отдельно для каждого лица в списке очень долгое занятие, но можно сделать быстрее, а именно скопировать её. Для этого ставим курсор в нижний правый угол ячейки, в которой уже содержится формула ПРАВСИМВ. При этом курсор преобразуется в маркер заполнения в виде небольшого крестика. Зажимаем левую кнопку мыши и тянем курсор вниз до самого конца таблицы.
- Теперь весь столбец «Номер телефона» заполнен соответствующими значениями из колонки «Имя».
- Но, если мы попытаемся убрать номера телефонов из столбца «Имя», то они начнут исчезать и из колонки «Номер телефона». Это объясняется тем, что оба эти столбца связаны формулой. Для того, чтобы удалить эту связь, выделяем все содержимое столбца «Номер телефона». Затем кликаем по пиктограмме «Копировать», которая находится на ленте во вкладке «Главная» в группе инструментов «Буфер обмена». Можно также набрать сочетание клавиш Ctrl+C.
- Далее, не снимая выделения с вышеуказанной колонки, кликаем по ней правой кнопкой мыши. В контекстном меню в группе «Параметры вставки» выбираем позицию «Значения».
- После этого все данные в колонке «Номер телефона» будут представлены как самостоятельные символы, а не как результат вычислений формулы. Теперь, при желании, можно удалять номера телефонов из колонки «Имя». Это никак не повлияет на содержимое столбца «Номер телефона».
Урок: Мастер функций в Excel
Как видим, возможности, которые предоставляет функция ПРАВСИМВ, имеют конкретную практическую пользу. При помощи данного оператора можно выводить в отмеченную область нужное количество символов из указанных ячеек, отсчитывая с конца, то есть, справа. Особенно полезен этот оператор будет в том случае, если нужно извлечь одинаковое число символов с конца в большом диапазоне ячеек. Использование формулы при подобных обстоятельствах позволит значительно сэкономить время пользователя.
Разделение текста по разным ячейкам в Excel. «ЛЕВСИМВ» и «ПРАВСИМВ»
Как разделять текстовые данные по разным ячейкам при помощи функций Excel.
Добрый день.
Для отделения левой или правой части текста из ячейки и присвоения этого текста другой ячейке в «Эксель» используются функции «ЛЕВСИМВ» и «ПРАВСИМВ». Эти функции отбирают указанное количество знаков с правой или левой стороны текста и перемещают эти знаки в другую ячейку. Если Вы заведомо знаете, длину слова стоящего слева или справа, которое хотите перенести, то Вы можете воспользоваться указанными выше функциями.
Как их применять?
Порядок использования функций «ЛЕВСИМВ» и «ПРАВСИМВ»:
- Выбираем ячейку, в которую хотим поместить слово;
- Вызываем мастер функций;
- Выбираем функцию «ЛЕВСИМВ» или «ПРАВСИМВ»;
- Указываем ячейку, из которой берем текст;
- Указываем количество символов, которое следует перенести слева или справа (в зависимости от функции);
- Нажимаем «ОК»;
- В указанную ячейку переносится часть выбранного текста.
Функция ЛЕВСИМВ в Excel и особенности ее использования
Функция ЛЕВСИМВ используется наряду с прочими функциями для работы с текстовыми строками в Excel (ПРАВСИМВ, СИМВОЛ, СЦЕПИТЬ, ДЛСТР и прочими) и имеет следующую синтаксическую запись:
- текст – ссылка на ячейку, содержащую текст, или текстовая строка, в которой требуется выделить требуемое количество символов слева. Аргумент обязателен для заполнения.
- – необязательный для заполнения аргумент; числовое значение, характеризующее количество символов, которые требуется выделить из текстовой строки.
Примечание 2: в Excel также существует схожая по принципу работы функция ЛЕВБ, возвращающая определенное количество символов текстовой строки слева на основе определенного количества байтов. Если по умолчанию используется язык с поддержкой двухбайтовой кодировки, для получения первого символа строки требуется в качестве аргумента указать число 2, а для получения последующих второго, третьего и прочих символов необходимо указывать соответствующие числа, кратные двум. Для языков с однобайтовой кодировкой функции ЛЕВСИМВ и ЛЕВБ возвращают идентичные результаты.
Чтобы просмотреть более подробные сведения о функции, щелкните ее название в первом столбце.
Примечание: Маркер версии обозначает версию Excel, в которой она впервые появилась. В более ранних версиях эта функция отсутствует. Например, маркер версии 2013 означает, что данная функция доступна в выпуске Excel 2013 и всех последующих версиях.
Для языков с двухбайтовыми наборами знаков (например, катакана) преобразует полноширинные (двухбайтовые) знаки в полуширинные (однобайтовые).
Преобразует число в текст, используя денежный формат ß (БАТ).
Возвращает символ с заданным кодом.
Удаляет из текста все непечатаемые символы.
Возвращает числовой код первого знака в текстовой строке.
Объединяет текст из нескольких диапазонов или строк, но не добавляет разделитель или аргументы IgnoreEmpty.
Объединяет несколько текстовых элементов в один.
DBCS
Для языков с двухбайтовыми наборами знаков (например, катакана) преобразует полуширинные (однобайтовые) знаки в текстовой строке в полноширинные (двухбайтовые).
Преобразует число в текст, используя денежный формат рубля.
Проверяет идентичность двух текстовых значений.
Ищет вхождения одного текстового значения в другом (с учетом регистра).
Форматирует число и преобразует его в текст с заданным числом десятичных знаков.
Возвращают крайние слева знаки текстового значения.
Возвращают количество знаков в текстовой строке.
Преобразует все буквы текста в строчные.
Возвращают заданное число знаков из строки текста, начиная с указанной позиции.
ЧЗНАЧ
Преобразует текст в число независимо от языкового стандарта.
Извлекает фонетические (фуригана) знаки из текстовой строки.
Преобразует первую букву в каждом слове текста в прописную.
Заменяют знаки в тексте.
Повторяет текст заданное число раз.
Возвращают крайние справа знаки текстовой строки.
Ищут вхождения одного текстового значения в другом (без учета регистра).
Заменяет в текстовой строке старый текст новым.
Преобразует аргументы в текст.
Форматирует число и преобразует его в текст.
Объединяет текст из нескольких диапазонов или строк, вставляя между текстовыми значениями указанный разделитель. Если в качестве разделителя используется пустая текстовая строка, функция эффективно объединит диапазоны.
Удаляет из текста пробелы.
ЮНИСИМВ
Возвращает символ Юникод, на который ссылается заданное числовое значение.
UNICODE
Возвращает число (кодовую страницу), которая соответствует первому символу текста.
Преобразует все буквы текста в прописные.
Преобразует текстовый аргумент в число.
Важно: Вычисляемые результаты формул и некоторые функции листа Excel могут несколько отличаться на компьютерах под управлением Windows с архитектурой x86 или x86-64 и компьютерах под управлением Windows RT с архитектурой ARM. Подробнее об этих различиях
Одна из самых важных задач при редактировании текстовых строк в Excel – это отделение части строки для получения фрагмента текста.
Как вырезать часть текста из строки функцией ЛЕВСИМВ в Excel?
Пример 1. В таблице Excel содержатся имена переменных вместе с текстом, определяющим их тип данных. Необходимо выделить только названия переменных и записать их в отдельный столбец.
Исходная таблица данных:
Для выделения первого символа, которым является искомое название переменной, используем формулу:
Второй равен 1 по умолчанию, поэтому функция возвращает первый символ. Аналогично выделим названия переменных из других строк. В результате получим:
Как видно на рисунке с помощью функции ЛЕВСИМВ получилось вытащить левую часть текста из каждой ячейки по одному (первому) символу.














