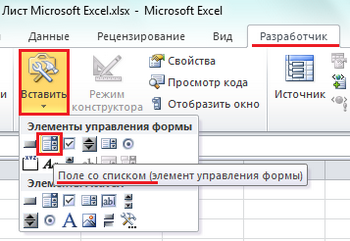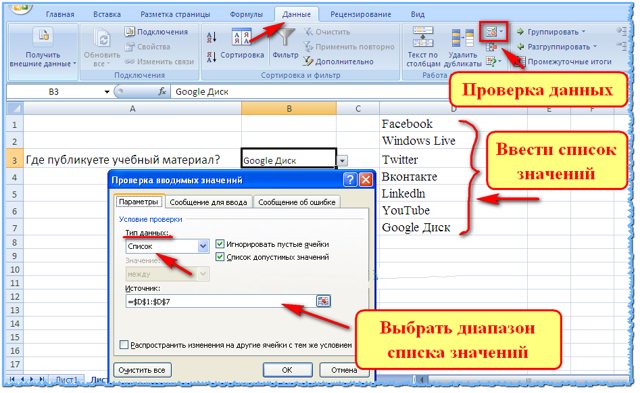Уменьшаем размер используемого диапазона листа
Наиболее часто проблема увеличения размера книги и ее торможения бывает связана с разросшимся используемым диапазоном листа. Это тот диапазон, который Excel запоминает и с которым каждый раз работает. Если вы используете на листе всего несколько ячеек, но когда то у вас там была таблица в 1000 строк, то даже после ее удаления Excel будет обрабатывать все эти строки, тем самым замедляя работу файла.
Чтобы проверить, есть ли на листе лишние пустые столбцы и строки нужно нажать сочетание клавиш «Ctrl+End». Вы попадете в последнюю ячейку, которую использует программа. Если она явно за пределами ваших данных, то лишние строки и столбцы стоит удалить. Для этого в столбце А встаем в ячейку ниже последней нужной нам строки и нажимаем «Ctrl+Shift+End».
Ручное выделение лишних ячеек
Выделятся все лишние строки. Удаляем их. То же самое повторяем для столбцов. Если их много – файл может зависнуть. В таком случае проще использовать небольшой макрос. Нажмите Alt+F11 или кнопку Visual Basic на вкладке Разработчик, вставьте новый модуль через меню Insert – Module и скопируйте туда код макроса:
Sub УдалениеЛишнихЯчеек()
For Each Sht In ActiveWorkbook.Worksheets
Sht.UsedRange
Next Sht
End Sub
Чтобы запустить его – на той же вкладке (1) нажмите кнопку “Макросы” (2), выберите в списке “УдалениеЛишнихЯчеек” (3) и нажмите кнопку “Выполнить” (4).
После проделывания всех операций обязательно сохраняем книгу.
Запуск макроса
Excel VBA для копирования листа в другую книгу
В зависимости от того, куда вы хотите вставить скопированный лист, используйте один из следующих макросов.
Скопировать лист в начало другой книги
Этот макрос копирует активный лист перед всеми остальными рабочими листами в целевом файле, Книга1 в этом примере. Чтобы скопировать в другой файл, замените «Book1.xlsx» полным именем целевой книги.
Public Sub CopySheetToBeginningAnotherWorkbook() activeSheet.Copy Before:=Workbooks(«Book1.xlsx»).Sheets(1) End Sub
Скопировать лист в конец другой книги
Этот фрагмент кода дублирует активный рабочий лист и помещает копию в конец Книга1. Опять же, не забудьте заменить «Book1.xlsx» на имя целевой книги.
Public Sub CopySheetToEndAnotherWorkbook() activeSheet.Copy After:=Workbooks(«Book1.xlsx»).Sheets(Workbooks(«Book1.xlsx»).Worksheets.Count) End Sub
Примечание. Чтобы макросы работали, целевая книга должна быть сохранена на жестком диске или в сети.
Копировать лист в выбранную книгу
Чтобы иметь возможность скопировать текущий лист в любую открытую книгу, вы можете создать пользовательскую форму (с именем Пользовательская форма1) с СписокБокс контроль (с именем ListBox1) и две кнопки:
Затем дважды щелкните форму и вставьте приведенный ниже код в окно кода:
Public SelectedWorkbook As String Private Sub UserForm_Initialize() SelectedWorkbook = «» ListBox1.Clear For Each wbk In Application.Workbooks ListBox1.AddItem (wbk.Name) Next End Sub Private Sub CommandButton1_Click() If ListBox1.ListIndex > -1 Then SelectedWorkbook = ListBox1 .List(ListBox1.ListIndex) End If Me.Hide End Sub Private Sub CommandButton2_Click() SelectedWorkbook = «» Me.Hide End Sub
Имея пользовательскую форму, вы можете использовать один из следующих макросов, чтобы скопировать активный лист в выбранную вами книгу.
Копировать лист в начало выбранной книги:
Public Sub CopySheetToBeginningAnotherWorkbook() Загрузить UserForm1 UserForm1.Show If (UserForm1.SelectedWorkbook «») Then activeSheet.Copy Before:=Workbooks(UserForm1.SelectedWorkbook).Sheets(1) End If Unload UserForm1 End Sub
Копировать лист в конец выбранной книги:
Public Sub CopySheetToEndAnotherWorkbook() Загрузить UserForm1 UserForm1.Show If (UserForm1.SelectedWorkbook «») Then activeSheet.Copy After:=Workbooks( _ UserForm1.SelectedWorkbook).Sheets( _ Workbooks(UserForm1.SelectedWorkbook). _ Worksheets.Count) End If Unload UserForm1 End Sub
При запуске в Excel макрос покажет вам список всех открытых книг. Вы выбираете нужный и нажимаете ОК:
Группировка и разгруппировка данных в Excel
При обработке большого объема данных довольно часто требуется их упорядочивание. Специально для этого в программе Excel предусмотрены различные функции, одной из которых является группировка. С ее помощью, как следует из названия, можно сгруппировать данные, а также, скрыть неактуальную информацию. Давайте разберемся, как это работает.
- Настраиваем параметры функции
- Группируем данные по строкам
- Группируем столбцы
- Создаем многоуровневую группировку
- Разгруппировываем данные
- Заключение
Настраиваем параметры функции
Чтобы в конечном счете получить желаемый результат, для начала следует выполнить настройки самой функции. Для этого выполняем следующие шаги:
- Переключившись во вкладку “Данные” щелкаем по кнопке “Структура” и в открывшемся перечне команд – по небольшому значку в виде стрелки, направленной по диагонали вниз.
- На экране отобразится небольшое окошко с параметрами функции. Здесь мы можем настроить отображение итогов. Ставим галочки напротив нужных опций (в т.ч. автоматические стили) и жмем кнопку OK.Примечание: расположение итоговых данных в строках под данными многим кажется неудобным, поэтому данный параметр можно выключить.
Группируем данные по строкам
Для начала давайте рассмотрим, как можно сгруппировать строки:
- Вставляем новую строку над или под строками, которые хотим сгруппировать (зависит от того, какой вид расположения итогов по строкам мы выбрали). Как это сделать, читайте в нашей статье – “Как добавить новую строку в Excel“.
- В самой левой ячейке добавленной строки пишем название, которое хотим присвоить группе.
- Любым удобным способом, например, с помощью зажатой левой кнопки мыши производим выделение ячеек строк (кроме итоговой), которые требуется сгруппировать. Во вкладке “Данные” щелкаем по кнопке “Структура” и в открывшемся списке выбираем функцию “Группировать”. Щелкнуть нужно именно по значку команды, а не по ее названию. Если же нажать на последнее (со стрелкой вниз), откроется еще одно подменю, в котором следует нажать на одноименную кнопку.
- В появившемся окошке отмечаем пункт “строки” (должен быть выбран по умолчанию) и подтверждаем действие нажатием OK.Примечание: Если вместо ячеек выделить все строки целиком на вертикальной панели координат, а затем применить группировку, то промежуточного окна с выбором строки или столбца не будет, так как программа сразу понимает, что именно ей необходимо сделать.
Группируем столбцы
Чтобы сгруппировать столбцы, придерживаемся примерно такого же алгоритма действий, описанного выше:
- Вставляем столбец справа или слева от группируемых – зависит от выбранного параметра в настройках функции. Подробнее о том, как это сделать, читайте в нашей статье – “Как вставить столбец в таблицу Эксель“.
Создаем многоуровневую группировку
Возможности программы позволяют выполнять как одноуровневые, так и многоуровневые группировки. Вот как это делается:
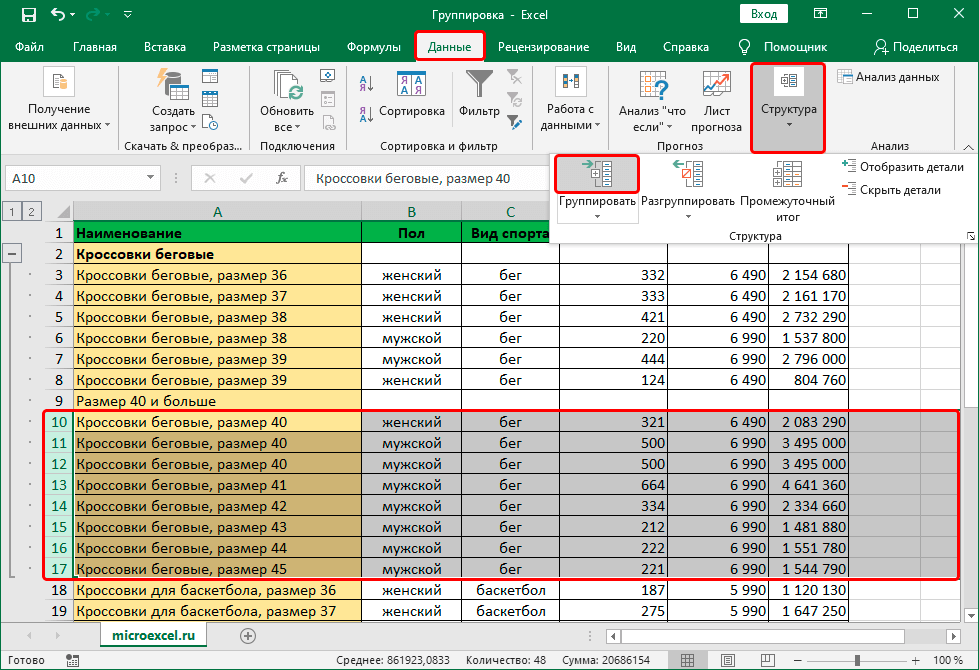
- В раскрытом состоянии главной группы, внутри которой планируется создать еще одну, выполняем действия, рассмотренные в разделах выше в зависимости от того, с чем мы работаем – со строками или столбцами.
Разгруппировываем данные
Когда ранее выполненная группировка столбцов или строк больше не нужна или требуется выполнить ее иначе, можно воспользоваться обратной функцией – “Разгруппировать”:
- Производим выделение сгруппированных элементов, после чего все в той же вкладке “Данные” в группе инструментов “Структура” выбираем команду “Разгруппировать”. Жмем именно по значку, а не по названию.
- В открывшемся окне ставим отметку напротив требуемого пункта (в нашем случае – “строки”) и нажимаем OK.Примечание: в случае многоуровневой группировки или наличия нескольких групп данных, каждую из них необходимо расформировать отдельно.
- Вот и все, что требовалось сделать.
Заключение
Группировка данных выполняется в несколько кликов и не требует особых навыков в работе с программой, однако, данный прием позволяет существенно сэкономить время, когда приходится иметь дело с большим объемом информации. Это делает функцию одной из самых полезных и незаменимых в Excel.
Публикация отчетов? Управление вкладками сэкономит ваше время
Если вы создаете
еженедельные или ежемесячные отчеты и хотите убедиться, что все нужные листы
спрятаны перед отправкой, надстройка Tab Control может сэкономить вам много
времени.
Вот сценарий, с которым мы обычно сталкиваемся …
Нам необходимо обновить рабочую книгу новыми данными на этой неделе и внести некоторые изменения, прежде чем отправлять ее по электронной почте. Эти обновления требуют от нас показать несколько листов, внести изменения, а затем снова скрыть листы. Это может занять много времени, если вам нужно скрыть / показать много листов.
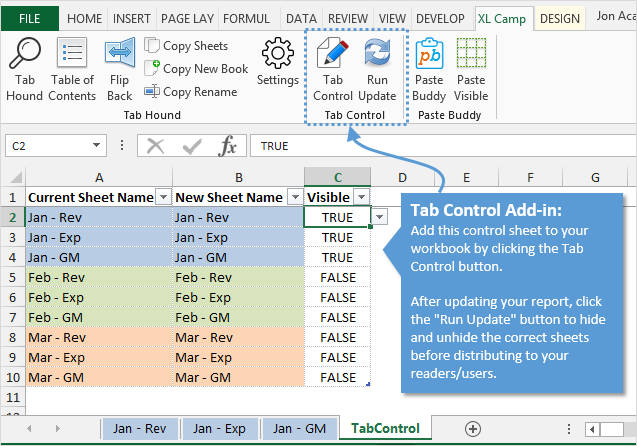
Вкладка «Управление» установит контрольный лист в вашей рабочей книге со списком всех имен рабочих листов. Вы можете установить видимое свойство для каждого листа в списке, а затем нажать кнопку, чтобы скрыть или показать все листы на основе списка.
Это означает, что вы можете настроить контрольный лист для определенного вида, чтобы были видны только определенные рабочие листы. Нажмите кнопку «Запустить обновление», и все листы будут скрыты / скрыты на основе вашего контрольного листа. Это гарантирует, что ваш отчет будет показывать правильные листы каждый раз, когда вы отправляете его, и вы будете выглядеть действительно организованно.
Надстройка Tab Control
входит в состав Tab Hound.
Нажмите здесь, чтобы узнать больше о Tab Hound
Особенности трехмерных ссылок
Как мы уже говорили ранее, при применении трехмерных ссылок нужен только первый и последний лист, промежуточные листы между ними в записи никак не участвуют. Отсюда и возникают следующие тонкости:
- Добавление/копирование листа. Если добавить новый лист или скопировать уже существующий и вставить его между первым и последним (используемых в формуле), то он автоматически будет участвовать в расчете. Т.е. сама формула не поменяется, а значение вполне может измениться, если на новом листе в тех же ячейках содержатся данные;
- Удаление листа. Аналогичный случай примеру выше. При удалении листа формула не изменится, а расчет поменяется в зависимости от удаленных данных (если удалить начальный или конечный листы, то формула изменится, промежуточный — формула останется неизменной);
- Перемещение листа. При перемещении листа в другое место книги формула не изменится, но поменяется набор листов между ними (либо добавятся новые, либо удалятся текущие).
Если описание покажется несколько сложным, в этом случае попробуйте поэкспериментировать с формулой и перестановкой листов на конкретном примере и поймите по какому принципу она работает.
Использование трехмерных ссылок не ограничивается только функциями для сложения данных, а можно использовать большинство математических функций. Поэтому если стоит аналогичная задача для нахождения, к примеру, среднего арифметического или наибольшего с наименьшим, то без проблем применяйте.
Настройка
Редактор сводная таблицы в Google Таблицах откроется автоматически после создания нового диапазона ячеек. Вы увидите его с правой стороны экрана.
Важно: мы рекомендуем работать на новом листе. Столь серьезный инструмент неразумно размещать там, где уже есть какая-то информация. Тем более, вы не ограничены в создании вкладок!
Тем более, вы не ограничены в создании вкладок!
Хотите построить диаграмму Ганта в Гугл Таблицах самостоятельно? Узнай, как это сделать в прошлом обзоре.
Итак, вернемся к Google редактору. Все доступные инструменты перед вами, всего их четыре. Рассмотрим каждый из них.
Строки
Чтобы изменить этот параметр, жмем на кнопку «Добавить».
- Выберите порядок (по возрастанию или по убыванию);
- Определите, как будут сортироваться данные (через выпадающий список).
При необходимости можно включить опции «Повторить заголовки строк» и «Показывать итог». Для этого просто поставьте галочки в соответствующих полях.
Столбцы
Чтобы работать со столбцами в сводной таблице в Гугл Таблицах, нужно также нажать на значок добавления, а затем выбрать нужный диапазон из списка.
- Выбирайте порядок (по возрастанию/убыванию);
- Выбирайте способ сортировки.
В целом, никаких отличий от параметра «Строки».
Значения
Когда вы нажмете на кнопку «Добавить», можно будет создать рассчитываемое поле в сводной таблице Google.Оно нужно для произведения дополнительных вычислений!
- В открывшееся поле вводим нужную формулу;
- Ниже выбираем по какому параметру суммировать данные;
Через выпадающее меню определяем, как показывать числа (по умолчанию, % от суммы значений в строке/столбце или от итоговой суммы).
Кроме того, можно выбрать любые столбцы и строки. Затем укажите тип суммирования и вывод данных.
Фильтры
Для любой сводной таблицы в Google Sheets можно настроить фильтрацию по определенным типам введенной информации.
Нажимайте на кнопку «Добавить»;
Появится меню, где можно выбрать столбец/строку.
Далее откроется окно статуса объектов, нажимаем на выпадающий список и выбираем тип фильтрации.
Фильтровать по условию
- Не содержит/содержит данные;
- Текст содержит/не содержит;
- Текст начинается/заканчивается с…;
- Текст в точности;
- Дата (точно);
- Дата до/после определенного числа;
- Больше/больше или равно;
- Меньше/меньше или равно;
- Равно/не равно;
- Между/не между;
- Ваша формула.
Далее нужно ввести значение (в зависимости от того, какой фильтр для сводная таблицы в Google Таблицах вы выбираете). Появится поле для ввода текста/даты/формулы и других данных.
Фильтровать по значению
Если вы выбираете вариант «По значению», можете выбрать значение из списка (одно, несколько или все сразу).
Последнее: чтобы удалить любое из добавленных правил, достаточно просто нажать на крестик наверху справа.
Обновление информации будет происходить автоматически (вы просто вносите изменения в штатном режиме). Но не забывайте следить за тем, чтобы отчет ссылался на весь диапазон исходных данных в Google документе — если произойдет сбой, возникнут трудности с правильностью подсчетов.
Для начала вам хватит информации о том, как сделать сводную таблицу в Гугл Таблицах – это базовая инструкция для начинающих. Поверьте, стоит вам самостоятельно изучить доступный функционал, как вы поймете, что необходимо делать. Уже через несколько часов вы станете настоящим профессионалом!
Как посчитать сумму с разных листов в Excel?
Изучим возможности для суммирования данных из ячеек с разных листов книги с помощью использования трехмерных ссылок в Excel.
Приветствую всех, уважаемые читатели блога TutorExcel.Ru.
Практически каждый из нас при работе в Excel хотя бы раз наверняка применял операцию сложения с помощью оператора плюс «+» и различных функций (СУММ, СУММЕСЛИ, СУММЕСЛИМН и т.п.).
В связи с этим часто можно столкнуться с задачей, когда нужно просуммировать данные из одних и тех же ячеек с нескольких листов. К примеру, подвести общий итог для всех филиалов или отделов компании (коих может быть очень много), посчитать сумму за год по всем месяцам, где каждая часть с данными расположена на отдельном листе книги.
К решению этой задачи можно подходить по-разному, рассмотрим несколько вариантов как мы это можно сделать — от медленного и ручного до быстрого и полуавтоматического.
Открыть, используя Excel
Зачастую, система с самого момента загрузки распознаёт данный тип файлов, как относящийся к Exel, и помечает его соответствующим значком.
Обычно файлы этого типа сразу же, двойным кликом, можно открыть в подходящей для этого офисной программе, но бывают и исключения, когда система не ассоциирует файл с нашей стандартной программой.
В таком случае, следует проверить, установлен ли на вашем компьютере Exel, и инсталлировать его в случае отсутствия. Если данный компонент есть, а проблема не пропадает необходимо вручную выбрать её для открытия такого типа файлов.
Делается это следующим образом:
Раздел 5: Продвинутая работа с формулами в Excel
- Решаем задачи с помощью логических функций
- Как задать простое логическое условие в Excel
- Используем логические функции Excel для задания сложных условий
- Функция ЕСЛИ в Excel на простом примере
- Подсчет и суммирование в Excel
- Подсчет ячеек в Excel, используя функции СЧЕТ и СЧЕТЕСЛИ
- Суммирование в Excel, используя функции СУММ и СУММЕСЛИ
- Как посчитать накопительную сумму в Excel
- Вычисляем средневзвешенные значения при помощи СУММПРОИЗВ
- Работа с датами и временем в Excel
- Дата и время в Excel – основные понятия
- Ввод и форматирование дат и времени в Excel
- Функции для извлечения различных параметров из дат и времени в Excel
- Функции для создания и отображения дат и времени в Excel
- Функции Excel для вычисления дат и времени
- Поиск данных
- Функция ВПР в Excel на простых примерах
- Функция ПРОСМОТР в Excel на простом примере
- Функции ИНДЕКС и ПОИСКПОЗ в Excel на простых примерах
- Полезно знать
- Статистические функции Excel, которые необходимо знать
- Математические функции Excel, которые необходимо знать
- Текстовые функции Excel в примерах
- Обзор ошибок, возникающих в формулах Excel
- Работа с именами в Excel
- Знакомство с именами ячеек и диапазонов в Excel
- Как присвоить имя ячейке или диапазону в Excel
- 5 полезных правил и рекомендаций по созданию имен ячеек и диапазонов в Excel
- Диспетчер имен в Excel – инструменты и возможности
- Как присваивать имена константам в Excel?
- Работа с массивами в Excel
- Знакомство с формулами массива в Excel
- Многоячеечные формулы массива в Excel
- Одноячеечные формулы массива в Excel
- Массивы констант в Excel
- Редактирование формул массива в Excel
- Применение формул массива в Excel
- Подходы к редактированию формул массива в Excel
Как собрать данные с нескольких листов excel на один лист
Многие пользователи совершают одну и ту же ошибку: разносят исходную информацию на несколько листов. Таким образом файл становится неудобным для итогового анализа. Представим что такой файл достался Вам, например от уволенного сотрудника, место которого Вы заняли В файле 12 листов итогов работы сотрудников по месяцам, содержащие абсолютно одинаковые таблицы, отличающиеся только значениями результативности, и один общий лист, на который необходимо собрать всю информацию за год, для того что бы определить кто из сотрудников работал наиболее результативно.
ПРОБЛЕМА: Как быстро собрать информацию на один лист из нескольких?И заполнить такую форму:
КАК ЭТО РАБОТАЕТ: Функция ДВССЫЛ() возвращает ссылку, заданную текстовой строкой. По простому говоря:=ДВССЫЛ( B1 &» !B2 «) — даёт нам ссылку аналогичную = Янв !B2 , потому как в ячейке В1 находится текст Янв , который конкатенируется (сцепляется) посредством оператора конкатенации амперсанда & с указанием конкретной ячейки листа Янв В2 .
КОММЕНТАРИИ: Так же можно использовать подобные конструкции и для извлечения данных из других книг.
МИНУСЫ: Функция ДВССЫЛ() не работает с закрытыми книгами.ОБЛАСТЬ ПРИМЕНЕНИЯ: Любая версия Excel
Как посмотреть список листов в книге excel
Если в нижней части книги не отображаются ярлычки листов, это может быть вызвано несколькими причинами. В таблице ниже приведены их описания и способы устранения.
Примечание: Представленные в этой статье изображения созданы в Excel 2016. Если вы используете другую версию, интерфейс может немного отличаться, но функции будут такими же (если не указано иное).
Ярлычки скрыты из-за изменения размеров окон.
Если вы восстановили несколько окон, убедитесь, что они не перекрываются. Возможно, верхняя часть одного окна Excel закрывает ярлычки листов другого окна.
Строка состояния находится под строкой формул.
Ярлычки также могут исчезнуть, если разрешение экрана выше, чем на компьютере, где книга сохранялась в последний раз.
Попробуйте увеличить размер окна, чтобы открыть вкладки. Просто дважды щелкните заголовок окна.
Если ярлычки по-прежнему не отображаются, щелкните Вид > Упорядочить все > Рядом > ОК.
Параметр Показывать ярлычки листов отключен.
Сначала проверьте, действительно ли параметр Показывать ярлычки листов включен. Вот как это сделать:
Для других версий Excel: выберите Файл > Параметры > Дополнительно и убедитесь, что в разделе Показать параметры для следующей книги установлен флажок Показывать ярлычки листов.
Ярлычки перекрываются горизонтальной полосой прокрутки.
Наведите указатель мыши на край полосы прокрутки и удерживайте его, пока не появится двусторонняя стрелка (см. рисунок). Щелкните и перетащите стрелку вправо, пока не появится название ярлычка целиком и остальные ярлычки.
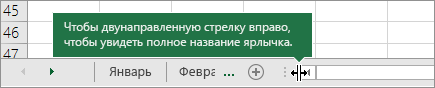
Чтобы отобразить лист, щелкните правой кнопкой мыши любой видимый ярлычок и выберите команду Отобразить. В диалоговом окне Вывод на экран скрытого листа выберите лист, который нужно отобразить, и нажмите кнопку ОК.
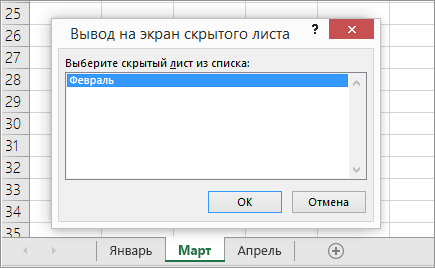
Дополнительные сведения
Вы всегда можете задать вопрос специалисту Excel Tech Community или попросить помощи в сообществе Answers community.
Список листов с помощью формулы
Этот способ основан на использовании функции, которую нельзя найти в Менеджере. Она связана с макросами Excel 4.0. Чтобы применить формулу на практике, необходимо пройти дополнительный шаг, редко встречающийся в работе с функциями – зайти в диспетчер имен и добавить туда выражение.
- Переходим на вкладку «Формулы» и кликаем по кнопке «Диспетчер имен». Опция находится в разделе «Определенные имена».
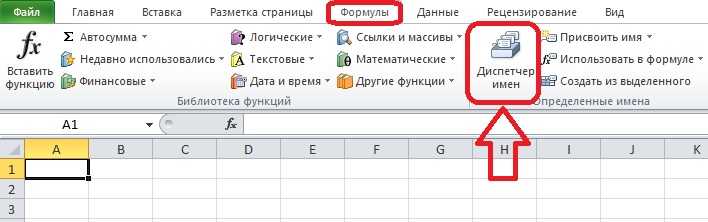
- Нажимаем «Создать» в открывшемся диалоговом окне.
- Записываем новое имя в верхнем поле, выбираем область «Книга» (обычно она установлена по умолчанию) и записываем в графу «Диапазон» эту формулу: =ЗАМЕНИТЬ(ПОЛУЧИТЬ.РАБОЧУЮ.КНИГУ(1);1; НАЙТИ(«]»;ПОЛУЧИТЬ.РАБОЧУЮ.КНИГУ(1));»»)
- После заполнения всех полей жмем «ОК». В книге Excel пока ничего не изменится, но эти шаги помогут в будущем. Окно диспетчера имен можно закрыть.
- Открываем лист, где будет расположен список. Выбираем ячейку и записываем в ней формулу с только что созданным именем: =ИНДЕКС(Список_листов;СТРОКА()). Нажмите Enter, и в ячейке появится название первого листа.
- Необходимо вывести все названия листов в столбец. Для этого зажимаем маркер заполнения, который находится в правом нижнем углу выбранной ячейки, и выделяем нужное количество ячеек. В таблице-примере 4 листа столько и было выделено ячеек.
- Создадим список, из которого можно перейти на каждый лист. Выберите другую пустую ячейку и вставьте эту формулу: =ГИПЕРССЫЛКА(«#»&A1&»!A1″;»»&A1).
- Полный список с гиперссылками можно создать так же, с помощью маркера заполнения.
- Если название листа изменено, придется перезаполнить списки – для этого нужно просто удалить их, снова вставить те же формулы и выделить ячейки ниже.
Объединение ячеек
Отдельную ячейку нельзя разделить, но можно добиться того, чтобы она выглядела как разделенная, объединив ячейки над ней. Допустим, например, что необходимо разделить ячейку A2 на три ячейки, которые отобразятся под ячейкой A1 (возможно, ячейку A1 необходимо использовать как заголовок). Ячейку A2 нельзя разделить, но аналогичного эффекта можно достичь, объединив ячейки A1, B1 и C1. После этого в ячейки A2, B2 и C2 можно вводить данные. Три этих ячейки будут выглядеть так, словно они разделены под одной большой ячейкой (A1), выполняющей роль заголовка.
При объединении двух или нескольких смежных ячеек по горизонтали или по вертикали образуется одна большая ячейка, которая занимает несколько столбцов или строк. При объединении содержимое одной из этих ячеек (верхней левой для языков с письмом слева направо или правой верхней для письма справа налево) появляется в объединенной ячейке. В приведенном ниже примере текст в объединенной ячейки помещен по центру с помощью команды Объединить и поместить в центре.
ВАЖНО. Содержимое других объединяемых ячеек удаляется. Объединенную ячейку можно снова разделить на отдельные ячейки
Если вы не помните, какие ячейки были объединены, их можно быстро найти с помощью команды Найти
Объединенную ячейку можно снова разделить на отдельные ячейки. Если вы не помните, какие ячейки были объединены, их можно быстро найти с помощью команды Найти.
Объединение и центрирование смежных ячеек
- Выделите несколько смежных ячеек, которые нужно объединить.
ПРИМЕЧАНИЕ. Данные, которые необходимо отобразить в объединенной ячейке, должны находиться в верхней левой ячейке выделенного диапазона. В объединенной ячейке останутся только эти данные. Данные из других ячеек выделенного диапазона будут удалены.
- На вкладке Начальная страница в группе Выравнивание выберите команду Объединить и поместить в центре.
Ячейки будут объединены по строке или столбцу, а содержимое объединенной ячейки будет размещено в ее центре. Чтобы объединить ячейки без центрирования, щелкните стрелку рядом с кнопкой Объединить и поместить в центре и выберите команду Объединить по строкам или Объединить ячейки.
ПРИМЕЧАНИЕ. Если кнопка Объединить и поместить в центре недоступна, возможно, выделенные ячейки находятся в режиме редактирования или располагаются в таблице Excel. Для выхода из режима редактирования нажмите клавишу ВВОД. Ячейки, находящиеся в таблице Excel, объединить нельзя.
- Чтобы изменить выравнивание текста в объединенной ячейке, выделите ее и на вкладке Главная в группе Выравнивание нажмите любую из кнопок выравнивания.
Разделение объединенной ячейки
- Выделите объединенную ячейку.
При выделении объединенной ячейки кнопка Объединить и поместить в центре в группеВыравнивание на вкладке Главнаятакже выделяется.
- Для разделения объединенной ячейки нажмите кнопку Объединить и поместить в центре .
Содержимое объединенной ячейки появится в верхней левой ячейке диапазона разделенных ячеек.
Поиск объединенных ячеек
- На вкладке Главная в группе Редактирование нажмите кнопку Найти и выделить.
- Нажмите кнопку Найти.
- На вкладке Найти нажмите кнопку Параметры, а затем — кнопку Формат.
Примечание Если кнопка Формат не отображается, нажмите кнопку Параметры.
- На вкладке Выравнивание в группе Отображение установите флажок Объединение ячеек и нажмите кнопку ОК.
- Выполните одно из указанных ниже действий.
На листе будет выделена следующая объединенная ячейка.
Чтобы найти все объединенные ячейки, нажмите кнопку Найти все.
В нижней части диалогового окна Найти и заменить будет отображен список всех объединенных ячеек. Если выбрать в списке объединенную ячейку, она будет выделена на листе.
Объединение определенных столбцов из нескольких листов.
А вот, как мне кажется, наиболее часто встречающаяся ситуация:
- у вас действительно большие листы с множеством разных столбцов,
- столбцы расположены на каждом из них по-разному, в произвольном порядке,
- необходимо объединить только самые важные из них в итоговую таблицу.
Запустите мастер объединения листов, как мы это делали в предыдущем примере, укажите нужные, а затем выберите соответствующие столбцы. Да, это так просто!
Все дальнейшие шаги мы уже описывали выше. В результате в итоговую таблицу попадают только данные из выбранных вами столбцов:
Эти примеры продемонстрировали только несколько инструментов слияния данных, но это еще не все! Немного поэкспериментировав, вы увидите, насколько полезны и удобны все функции, включенные в пакет.
Полнофункциональная ознакомительная версия Ultimate Suite доступна для загрузки в по этой ссылке.
Сбор данных с нескольких листов Excel на итоговый лист
Для того чтобы слить данные с разных листов рабочей книги на один лист, потребуется надстройка для Excel по сбору данных. После ее установки Вам останется лишь запустить программу нажатием одной кнопки из ленты Excel и в диалоговом окне выбрать необходимые параметры для сбора информации.
Надстройка позволяет копировать заданные пользователем диапазоны данных на выбранных листах рабочей книги и вставлять скопированные данные на результирующий лист. При выборе диапазонов доступны четыре опции:
1) Используемые диапазоны — это диапазоны, начинающиеся с первой используемой ячейки и заканчивающиеся последней используемой ячейкой;
2) Предварительно выделенные диапазоны на каждом листе — диапазоны, выделенные пользователем самостоятельно, исходя из его потребностей по консолидации данных;
3) Одноименные диапазоны — диапазоны с одинаковым адресом на каждом листе, указанным на активном рабочем листе;
4) Выборочные диапазоны — диапазоны ячеек, начинающиеся с выбранной ячейки и заканчивающиеся концом листа (последней используемой ячейкой).
В диалоговом окне надстройки можно гибко настроить листы, с которых необходимо собрать данные. На выбор пользователя программа может обработать как все листы, так и только видимые, скрытые, непустые, с заданными именами, по маске имен, в интервале номеров, с заданным значением в определенном диапазоне.
Кроме того, в диалоговом окне надстройки можно указать способ расположения данных на итоговом листе, в зависимости от выбранной опции диапазоны будут располагаться один ниже другого (вертикальное расположение), либо один правее другого (горизонтальное расположение).
Для наглядности, чтобы на итоговом листе можно было видеть где заканчивается один диапазон и начинается другой, предусмотрена возможность отделять диапазоны друг от друга двойной сплошной линией, а также добавлять имена листов перед диапазонами.
Зачастую копируемые диапазоны содержат формулы, которые ссылаются на ячейки, адреса которых выходят за пределы копируемой области, либо наличие которых на итоговом листе нежелательно, для этих случаев добавлена опция «Заменять формулы результатами вычислений». Возможность заменять формулы результатами вычислений отсутствует, если копируемые диапазоны содержат объединенные ячейки.
Когда возникает необходимость собрать с разных листов строки, отвечающие определенным условиям, например, содержащие заданный текст, то предварительно, при помощи надстройки для выборочного выделения строк, можно выделить нужные строки на всех листах, после чего используя опцию «Предварительно выделенные диапазоны на каждом листе» собрать выделенные строки на итоговый лист.
В случае, если итоговый лист содержит ненужные пустые строки, можно провести их автоматическое удаление при помощи надстройки для выборочного удаления строк.
Как правило, после переноса данных на итоговый лист, сами исходные листы становятся ненужными, в этом случае их можно удалить полностью либо выборочно при помощи надстройки для удаления листов.
Заключение
Процедура добавления нового рабочего листа в документ Эксель – это простая операция, являющаяся одной из наиболее распространенных и часто применяемых пользователями табличного процессора. Если пользователь не умеет осуществлять выполнение этой процедуры, то он не сможет эффективно и качественно реализовать свою работу. Умение добавлять новый рабочий лист в книгу – это базовый навык, которым должен обладать каждый пользователь, желающий быстро и правильно работать в табличном процессоре.
Листам в книгах Excel можно дать имена, соответствующие содержимому. Из них было бы удобно составить оглавление, но не все знают, как это сделать. Существуют несложные способы сформировать список листов и методы, требующие усилий, например установки сторонних дополнений. С помощью инструментов Excel пользователи также могут подсчитать количество листов в крупной книге. Выясним, как получить оглавление для чтения или перехода к каждому листу, какими формулами для этого нужно воспользоваться.