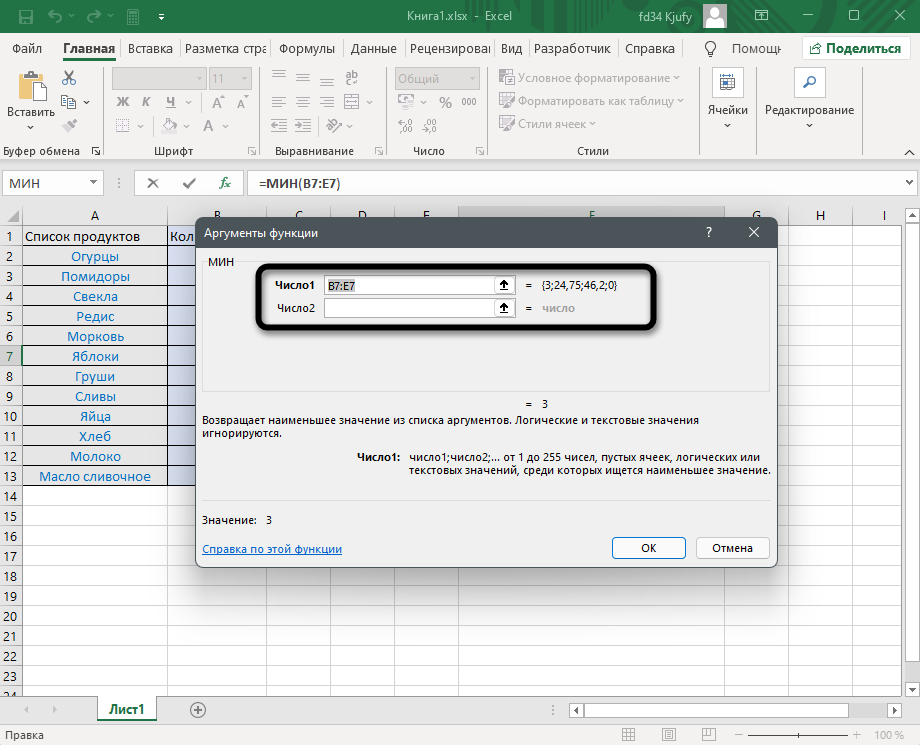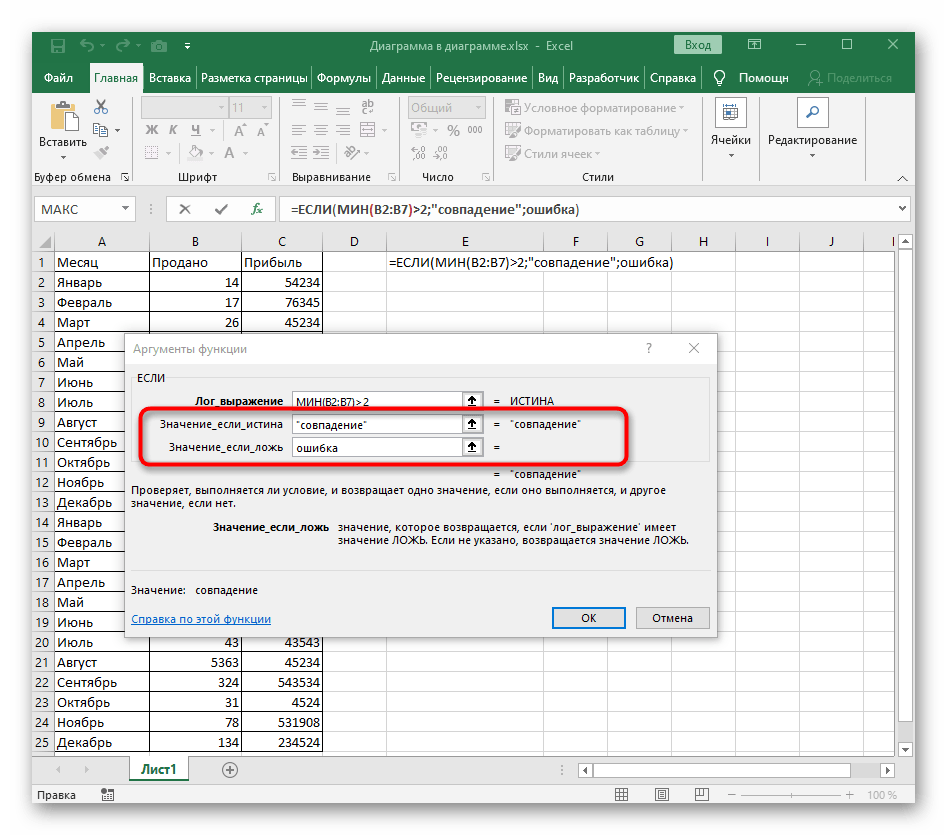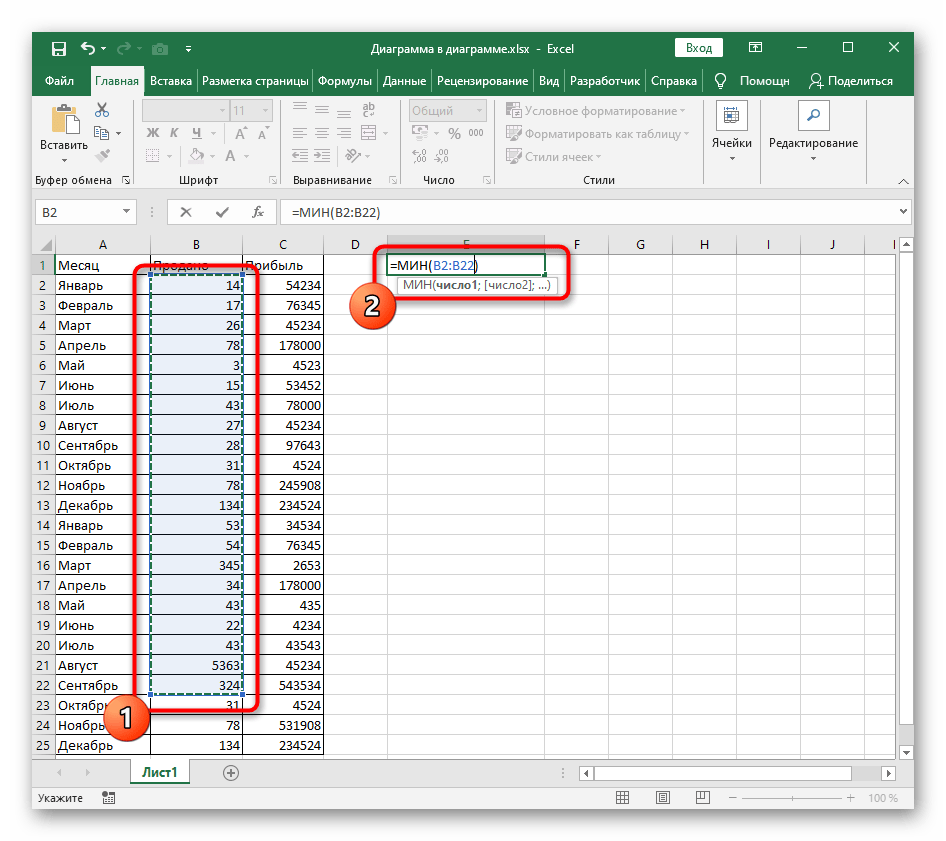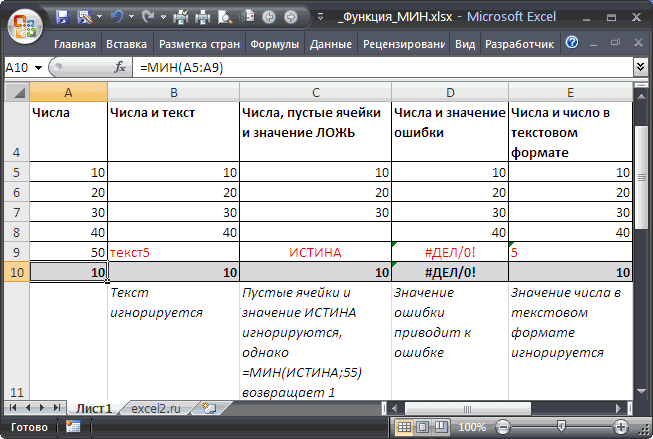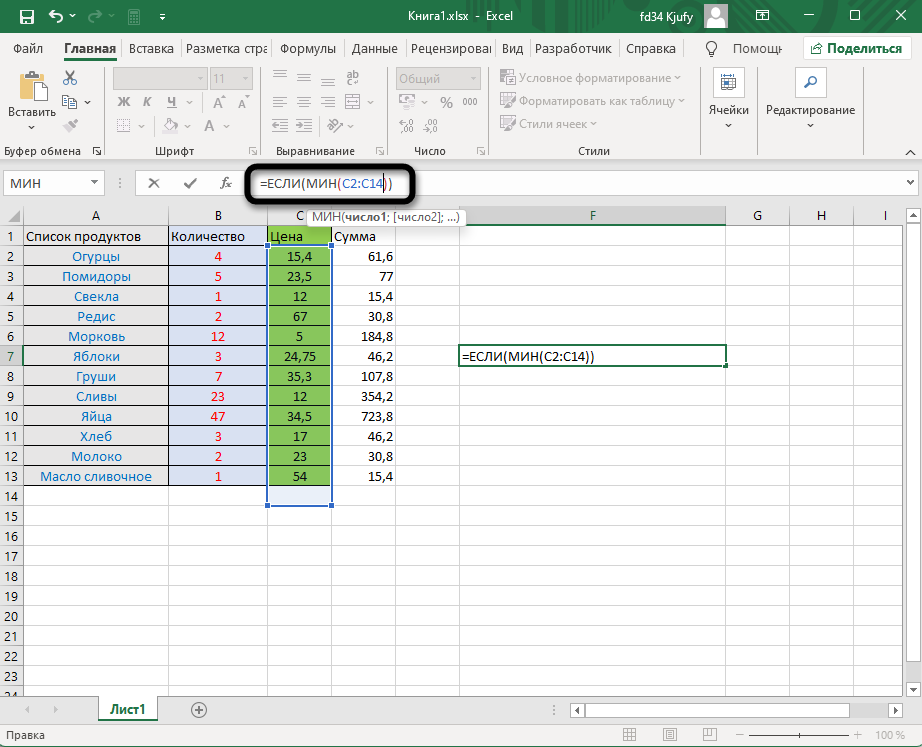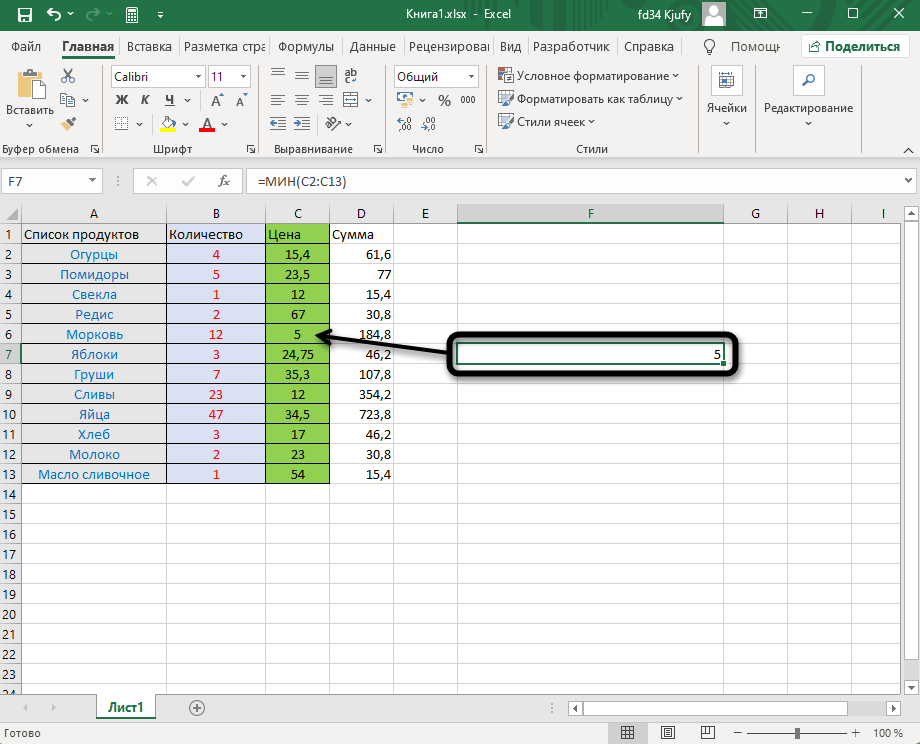Подcвечивать максимум (минимум) автоматически
EXCELАВТОМАТИЧЕСКИ
Для того, чтобы это сделать, необходимо создать определенное выражение (формулу), результатом которого будет являться либо пара ИСТИНА/ЛОЖЬ , либо значения 1/0 и поместить его в модуль настройки условного форматирования.
Для лучшего понимания, разберем выражение в отдельной ячейке, а потом перенесем его в модуль.
В результате нам необходимо «подсветить» ячейку с наибольшим среднедневным потреблением кофе в странах, измеренным в чашках на одного человека:
1. Будем использовать вариант с результатом ИСТИНА/ЛОЖЬ , и в ячейку B1 (может быть любая другая) внесем следующее выражение:
=B3=МАКС($B$3:$B$35)
B3 – первая проверяемая на максимум ячейка, она будет изменяться после прменения условного форматирования к диапазону.
=B3=МАКС($B$3:$B$35) – фукнция максимума, выдающая (или как говорят – «возвращающая») максимум из диапазон, содержащего все значения к-ва чашек.
Фиксация необходима для того, чтобы адреса диапазонов не «съехали» при применении форматирования на весь диапазон.
Скопируем полностью выражение из строки формул в буфер обмена.
2. Выделим весь диапазон со значениями (от B3 до B35), и на вкладке «Главная», нажмем кнопку «Условное форматирование»
3. В открывшемся меню выберем «Создать правило» .
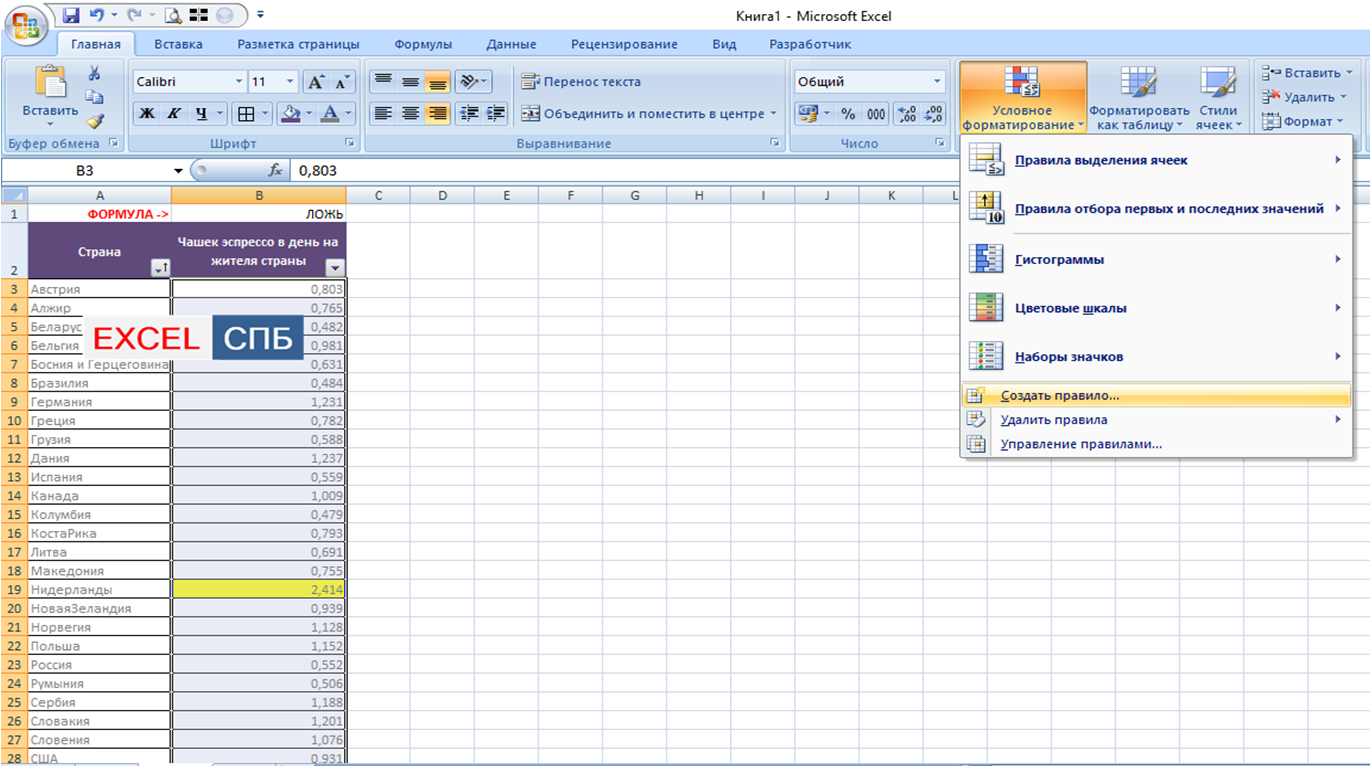
4. В типе правила выберем «Использовать формулу для определения форматируемых ячеек»
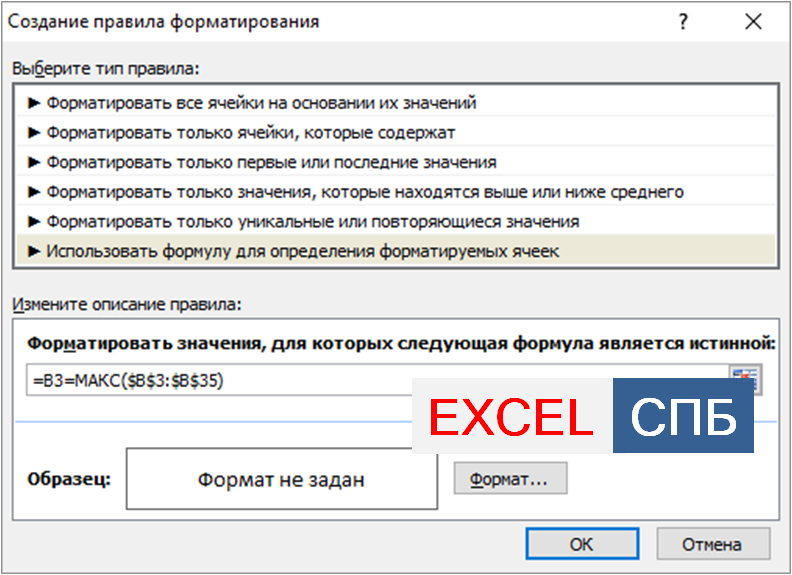
5. В поле формул вставим скопированное выражение и, нажав кнопку «Формат» настроим желаемое форматирование максимального значения (в нашем случае – это будет заливка желтым).
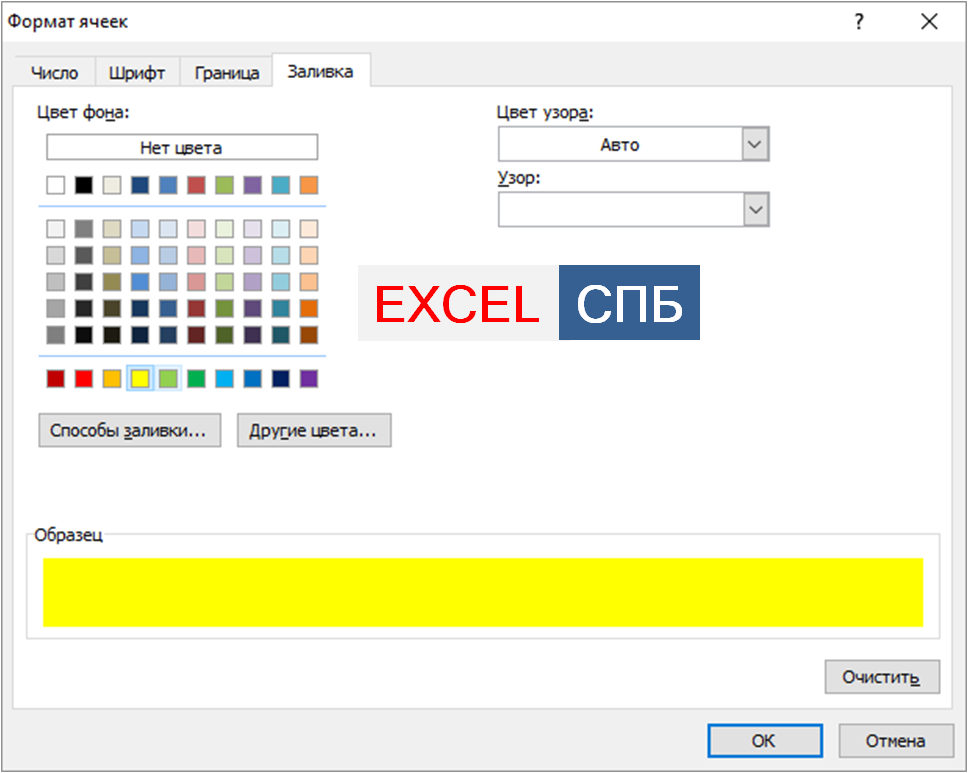
6. Сохраним изменения в каждом окне, нажав на «ОК» .
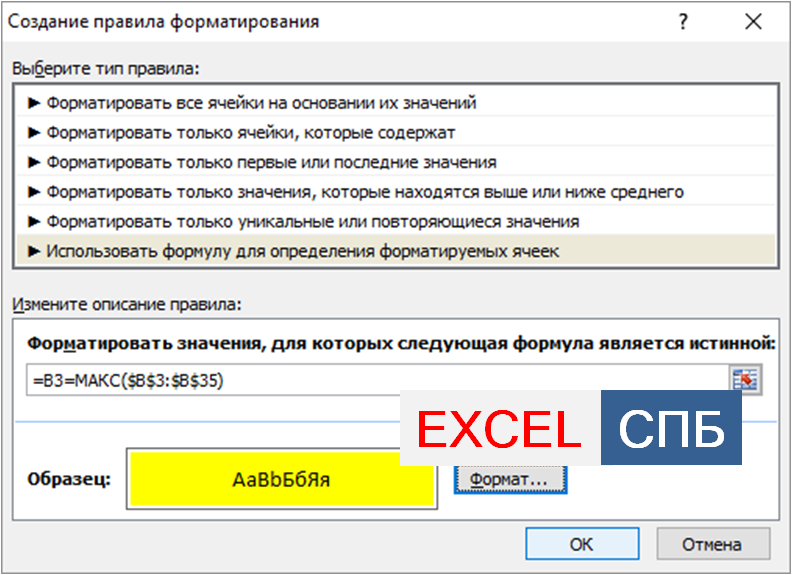
7. В результате максимальное значение будет подсвечено желтым цветом.
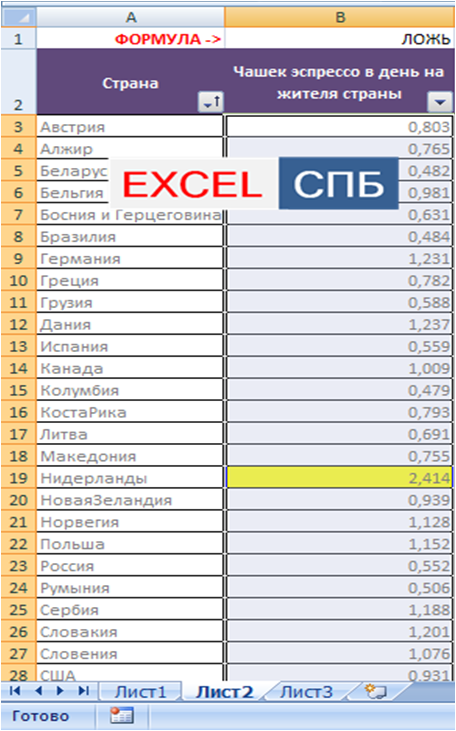
Выражение в условном форматировании проверяет равенство выбранной ячейки максимуму из диапазона, и если вдруг она будет равна максимуму – выдаст результат «ИСТИНА», что в свою очередь даст сигнал включения условного форматирования, которое мы настроили.
Если материал Вам понравился или даже пригодился, Вы можете поблагодарить автора, переведя определенную сумму по кнопке ниже: (для перевода по карте нажмите на VISA и далее «перевести»)
Пример пользовательской функции
Для примера мы рассмотрим простейшую пользовательскую функцию, которой в следующем параграфе добавим описание. Называется функция «Деление», объявлена с типом данных Variant, так как ее возвращаемое значение может быть и числом, и текстом. Аргументы функции — Делимое и Делитель — тоже объявлены как Variant, так как в ячейках Excel могут быть числовые значения разных типов, и функция IsNumeric тоже проверяет разные типы данных и требует, чтобы ее аргументы были объявлены как Variant.
|
1 |
FunctionДеление(ДелимоеAsVariant,ДелительAsVariant)AsVariant IfIsNumeric(Делимое)=FalseOrIsNumeric(Делитель)=FalseThen Деление=»Ошибка: Делимое и Делитель должны быть числами!» ExitFunction ElseIfДелитель=Then Деление=»Ошибка: деление на ноль!» ExitFunction Else Деление=ДелимоеДелитель EndIf EndFunction |
Эта функция выполняет деление значений двух ячеек рабочего листа Excel. Перед делением проверяются два блока условий:
- Если делимое или делитель не являются числом, функция возвращает значение: «Ошибка: Делимое и Делитель должны быть числами!», и производится принудительный выход из функции оператором Exit Function.
- Если делитель равен нулю, функция возвращает значение: «Ошибка: деление на ноль!», и производится принудительный выход из функции оператором Exit Function.
Если проверяемые условия не выполняются (возвращают значение False) производится деление чисел и функция возвращает частное (результат деления).
Вы можете скопировать к себе в стандартный модуль эту функцию и она станет доступна в разделе «Определенные пользователем» Мастера функций. Попробуйте вставить функцию «Деление» в ячейку рабочего листа с помощью Мастера и поэкспериментируйте с ней.
Практического смысла функция «Деление» не имеет, но она хорошо демонстрирует как объявляются, создаются и работают пользовательские функции в VBA Excel. А еще она поможет продемонстрировать, как добавлять к функциям и аргументам описания. С полноценной пользовательской функцией вы можете ознакомиться здесь.
Как работает и для чего нужна функция ЕСЛИ
Функцию ЕСЛИ используют, когда нужно сравнить данные таблицы с критериями пользователя. У функции есть два результата: ИСТИНА и ЛОЖЬ. Первый результат функция выдаёт, когда данные ячейки полностью совпадают с заданным условием, второй — когда данные ячейки условию не соответствуют.
Например, если нужно определить в таблице значения меньше 500, то значение 265 будет отмечено функцией как истинное, а значение 3426 — как ложное.
Можно задавать несколько условий одновременно. Например, найти значения меньше 500, но больше 300. В этом случае функция определит значение 265 как ложное, а 402 — как истинное. Так можно проверять не только числовые значения, но и текст.
Часто функцию ЕСЛИ используют при работе с другими функциями Excel для расширения их возможностей. Например, в случае с ВПР функция ЕСЛИ позволяет настроить поиск сразу по двум критериям.
Рассмотрим, как работает функция ЕСЛИ в классическом виде на примере.
Представим, что в автосалон обратился покупатель с просьбой подобрать ему автомобиль. Его запрос — автомобили чёрного или красного цвета, с объёмом двигателя больше 1,5 л, стоимостью до 2,5 млн рублей. Есть каталог автомобилей, но все характеристики и цены расположены в нём вразброс.
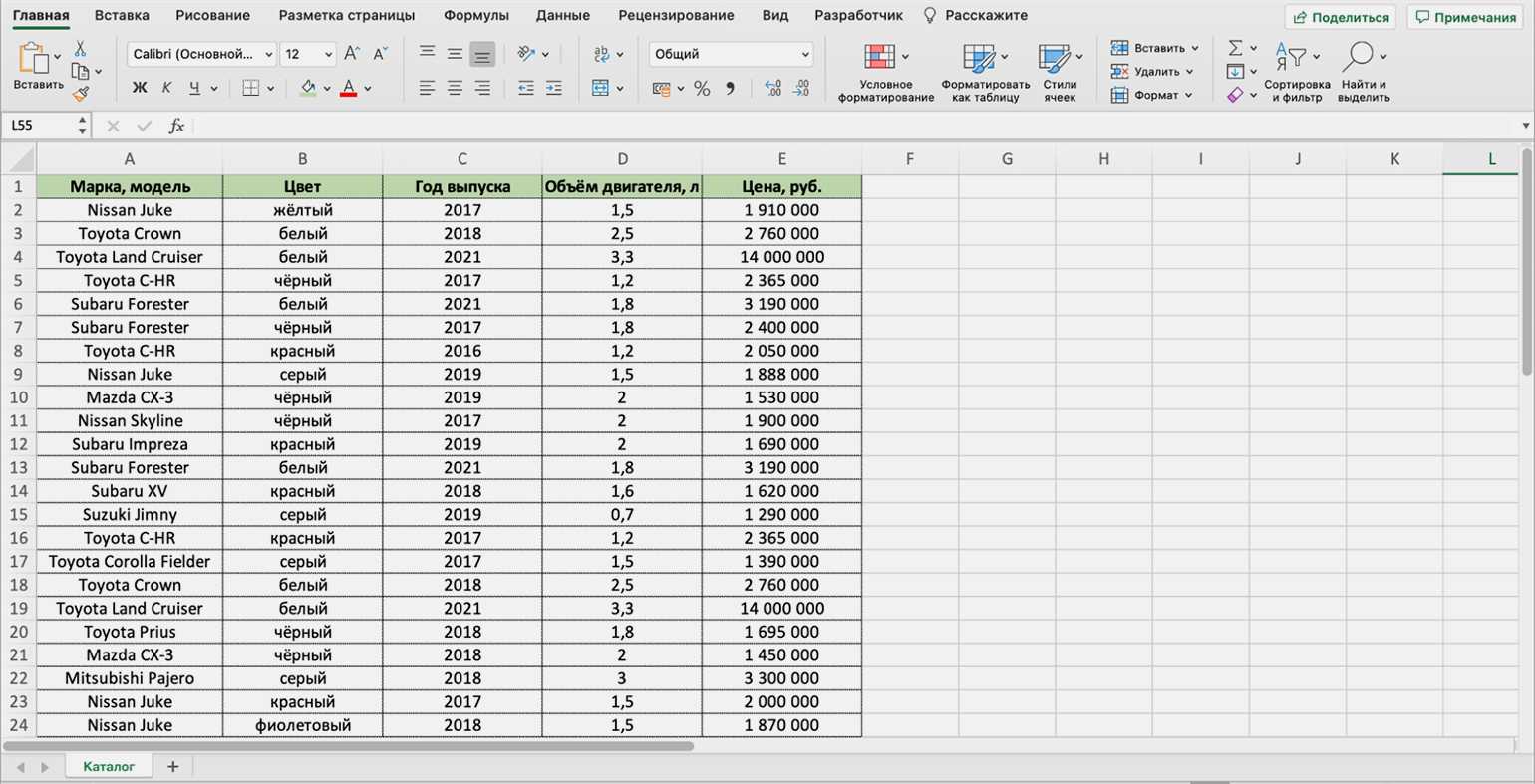
Так выглядит каталог автомобилейСкриншот: Excel / Skillbox Media
Как в Excel применять функцию ЕСЛИ()
Функция ЕСЛИ() является одним из самых мощных инструментов в мире функций. Если вы сумеете освоить ее в работе, вы перейдете на новый уровень создания формул.
Давайте начнем с простейшей возможности использования формулы. Синтаксис: ЕСЛИ (лог_выражение; значение_если истина), где лог_выражение — логическое выражение, то есть выражение возвращающее значение ИСТИНА или ЛОЖЬ (или эквивалентные численные значения: 0, если ЛОЖЬ, и любое положительное значение — ИСТИНА, и где значение_если истина — значение, возвращаемое функцией, в случае если лог_выражение имеет значение ИСТИНА.
Например, разберем следующую формулу: =ЕСЛИ(A1>1000;”много”) . Логическое выражение А1>100 0 используется для проверки. Допустим, вы добавите данную формулу в ячейку В1. Если логическое выражение является истинным (оно является таковым, когда число в A1 больше 1000), функция возвращает значение «много», и именно это вы увидите в ячейке В1 (в случае если А1 меньше 1000, вы увидите значение ЛОЖЬ).
Другое простое применение функции — проверка для вывода предупреждений. Например, если у вас имеется книга с результатами увеличения продаж различных товаров в процентах. Будет полезно отметить определенным образом товары с уменьшившимися продажами. Базовая формула для такой отметки представляет собой следующее: =ЕСЛИ(ячейка .
Здесь ячейка – адрес ячейки для проверки, а отметка – определенного рода текст для вывода на экран для указания на отрицательное значение. Вот пример: =ЕСЛИ(В1 .
Немного более улучшенная версия отметки, в которой она будет зависеть от величины отрицательного значения, выглядит так: =ПОВТОР(” . Это выражение умножает процентное значение на 100 (минус указан, для того чтобы сделать значение положительным) и затем использует результат для указания количества знаков для вывода. Вот итоговая формула: =ЕСЛИ(В1 . Рис. 4.15 показывает, как это выглядит на практике.
Рис. 4.15. Пример использования функции ЕСЛИ()
Обработка ложного результата
Как вы можете видеть на рис. 4.15, если в функции ЕСЛИ() логическое выражение принимает отрицательное значение, функция возвращает ЛОЖЬ в качестве результата. Это не является критическим недостатком, однако делает рабочие листы как бы «тяжелее», чем если бы в результате возвращалась, например, пустая строка.
Для того чтобы сделать это, вам необходимо использовать расширенный синтаксис функции: ЕСЛИ(лог_выражение; значение_если_истина; значение_если_ложь). Первые два аргумента мы с вами уже знаем, а последний аргумент значение_если_ложь задает значение для возврата функции ЕСЛИ(), когда результат вычисления лог_выражения является ложным.
Например, рассмотрим следующую формулу: =ЕСЛИ(A1>1000;”много”;”мало”) . Если на этот раз ячейка A1 содержит число, меньшее или равное 1000, формула выведет строку «мало». Для примера с отметкой отрицательных объемов продаж (см. выше рис. 4.15) необходимо использовать следующую формулу: =ЕСЛИ(B1 .
Рис. 4.16. Обработка ложного результата
Как вы можете судить по рис. 4.16, рабочий лист теперь выглядит гораздо лучше.
Предотвращение деления на ноль
Как мы уже указывали ранее, функция возвращает ошибку #ДЕЛ/0!, если формула пытается поделить какое-то значение на 0. Для устранения даже возможности совершения такой ошибки вы можете воспользоваться функцией ЕСЛИ() для проверки деления.
Например, простейшее вычисление процента валовой прибыли по формуле (Доходы – Расходы)/Доходы. Для уверенности в том, что значение Доходы не равно нулю, используйте следующую формулу (предполагается, что вместо слов Доходы и Расходы будут подставлены необходимые значения): =ЕСЛИ(Доходы 0; (Доходы – Расходы)/Доходы; “Доходы равны 0!”) . Если логическое выражение Доходы 0 верно, значит, произойдет вычисление по формуле. В противном случае функция вернет предупреждающее сообщение вместо ошибки.
Важными задачами учебного курса в школе являются развитие у учащихся основных мыслительных операций (анализ, синтез, сравнение, обобщение), нормализация взаимосвязи их деятельности с речью, формирование приемов умственной работы: анализ исходных данных, планирование деятельности, осуществление поэтапного и итогового самоконтроля, для чего используется поурочное планирование процесса обучения. Большое значение придается умению рассказывать о выполненной работе с правильным употреблением соответствующей терминологии и установлением логических связей в излагаемом материале.
Сумма, если больше или меньше определенного значения в Excel
Чтобы суммировать список значений, которые больше или меньше определенного значения, обычная функция СУММЕСЛИ может помочь вам справиться с этой задачей. В этой статье я расскажу о том, как использовать функцию СУММЕСЛИ, чтобы решить эту проблему в Excel.
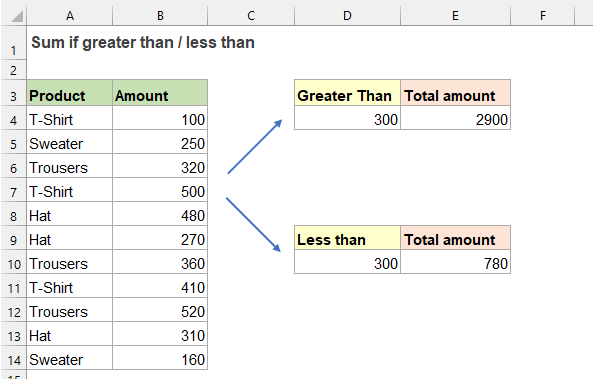
Суммировать, если больше или меньше определенного значения с функцией СУММЕСЛИ
Для суммирования значений, которые больше или меньше заданного числа, используются общие синтаксисы:
Общая формула с жестко заданным значением:
Sum values greater than: =SUMIF(range, «>value»)Sum values less than: =SUMIF(range, «<value»)
- range: Диапазон ячеек со значениями для оценки и суммирования;
- «>value», «<value»: Критерий, используемый для определения того, какие из ячеек следует суммировать. Здесь указывает больше или меньше определенного значения. (Для ваших нужд можно использовать различные логические операторы, такие как «=», «>», «> =», «<», «<=» и т. Д.)
Общая формула со ссылкой на ячейку:
Sum values greater than: =SUMIF(range, «>»& cell_ref)Sum values less than: =SUMIF(range, «<«& cell_ref)
- range: Диапазон ячеек со значениями для оценки и суммирования;
- «>value», «<value»: Критерий, используемый для определения того, какие из ячеек следует суммировать. Здесь указывает больше или меньше определенного значения. (Для ваших нужд можно использовать различные логические операторы, такие как «=», «>», «> =», «<», «<=» и т. Д.)
- cell_ref: Ячейка содержит конкретное число, на основе которого вы хотите просуммировать значения.
В качестве примера возьмите данные скриншота выше, я хочу суммировать все значения суммы, превышающие 300, примените любую из приведенных ниже формул, которые вам нравятся, а затем нажмите Enter ключ для получения результата:
=SUMIF($B$2:$B$12,»>300″) (Type the criteria manually) =SUMIF($B$2:$B$12,»>»&D2) (Use a cell reference)
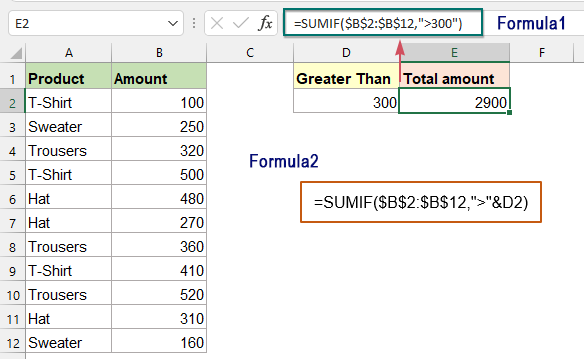
Советы:
Чтобы суммировать все суммы, которые меньше 300, используйте следующие формулы:
=SUMIF($B$2:$B$12,»<300″) (Type the criteria manually) =SUMIF($B$2:$B$12,»<«&D2) (Use a cell reference)
Другие статьи:
- Сумма, равная одному из многих значений в Excel
- Нам может быть легко суммировать значения на основе заданных критериев с помощью функции СУММЕСЛИ. Но иногда вам может потребоваться суммировать значения на основе списка элементов. Например, у меня есть диапазон данных, продукты которого перечислены в столбце A, а соответствующие суммы продаж указаны в столбце B. Теперь я хочу получить общую сумму на основе перечисленных продуктов в диапазоне D4: D6, как показано ниже. . Как быстро и легко решить эту проблему в Excel?
- Сумма наименьших или нижних значений N в Excel
- В Excel легко суммировать диапазон ячеек с помощью функции СУММ. Иногда вам может потребоваться суммировать наименьшие или нижние 3, 5 или n чисел в диапазоне данных, как показано ниже. В этом случае СУММПРОИЗВ вместе с функцией МАЛЕНЬКИЙ могут помочь вам решить эту проблему в Excel.
- Сумма между двумя значениями в Excel
- В повседневной работе вы можете часто рассчитывать общий балл или общую сумму для диапазона. Чтобы решить эту проблему, вы можете использовать функцию СУММЕСЛИМН в Excel. Функция СУММЕСЛИМН используется для суммирования определенных ячеек на основе нескольких критериев. В этом руководстве будет показано, как использовать функцию СУММЕСЛИМН для суммирования данных между двумя числами.
Создание условной формулы, которая приводит к логическому значению (истина или ложь)
Для выполнения этой задачи используйте функции и операторы and, orи Not , как показано в следующем примере.
Пример
Чтобы этот пример проще было понять, скопируйте его на пустой лист.
Выделите пример, приведенный в этой статье.
Важно: Не выделяйте заголовки строк или столбцов
Выделение примера в справке
Нажмите клавиши CTRL+C.
В Excel создайте пустую книгу или лист.
Выделите на листе ячейку A1 и нажмите клавиши CTRL+V.
Важно: Чтобы пример правильно работал, его нужно вставить в ячейку A1. Чтобы переключиться между просмотром результатов и просмотром формул, возвращающих эти результаты, нажмите клавиши CTRL+` (знак ударения) или на вкладке Формулы в группе Зависимости формул нажмите кнопку Показывать формулы
Чтобы переключиться между просмотром результатов и просмотром формул, возвращающих эти результаты, нажмите клавиши CTRL+` (знак ударения) или на вкладке Формулы в группе Зависимости формул нажмите кнопку Показывать формулы.
Скопировав пример на пустой лист, вы можете настроить его так, как вам нужно.
Логические выражения используются для записи условий, в которых сравниваются числа, функции, формулы, текстовые или логические значения. Любое логическое выражение должно содержать по крайней мере один оператор сравнения, который определяет отношение между элементами логического выражения. Ниже представлен список операторов сравнения Excel
= Больше или равно
Результатом логического выражения является логическое значение ИСТИНА (1) или логическое значение ЛОЖЬ (0).
Функция ЕСЛИ
Функция ЕСЛИ (IF) имеет следующий синтаксис:
=ЕСЛИ(логическое_выражение;значение_если_истина;значение_если_ложь)
Следующая формула возвращает значение 10, если значение в ячейке А1 больше 3, а в противном случае — 20:
В качестве аргументов функции ЕСЛИ можно использовать другие функции. В функции ЕСЛИ можно использовать текстовые аргументы. Например:
=ЕСЛИ(А1>=4;»Зачет сдал»;»Зачет не сдал»)
Можно использовать текстовые аргументы в функции ЕСЛИ, чтобы при невыполнении условия она возвращала пустую строку вместо 0.
Аргумент логическое_выражение функции ЕСЛИ может содержать текстовое значение. Например:
Эта формула возвращает значение 10, если ячейка А1 содержит строку «Динамо», и 290, если в ней находится любое другое значение. Совпадение между сравниваемыми текстовыми значениями должно быть точным, но без учета регистра.
Функции И, ИЛИ, НЕ
Функции И (AND), ИЛИ (OR), НЕ (NOT) — позволяют создавать сложные логические выражения. Эти функции работают в сочетании с простыми операторами сравнения. Функции И и ИЛИ могут иметь до 30 логических аргументов и имеют синтаксис:
=И(логическое_значение1;логическое_значение2. ) =ИЛИ(логическое_значение1;логическое_значение2. )
Функция НЕ имеет только один аргумент и следующий синтаксис:
=НЕ(логическое_значение)
Аргументы функций И, ИЛИ, НЕ могут быть логическими выражениями, массивами или ссылками на ячейки, содержащие логические значения.
Приведем пример. Пусть Excel возвращает текст «Прошел», если ученик имеет средний балл более 4 (ячейка А2), и пропуск занятий меньше 3 (ячейка А3). Формула примет вид:
Когда используешь различные функции «Если», «Суммесли», то часто в них задаешь условия, при которых должно выполняться определенное условие. При этом действительно часто используются разные знаки сравнения, так как с их постановкой возникает проблемы, то давайте покажем, как их поставить.
Поставим в экселе знак больше или равно.
Перед нами таблица, в которой есть числа от 1 до 10. В рядом стоящем столбце, нужно прописать функцию «ЕСЛИ», с условием, что если цифра больше или равно трем ставиться «Да», а если условие не выполняется, то ставиться «Нет».
В ячейке «В2» пропишем формулу: =ЕСЛИ(A2>=3;»Да»;»Нет»), где знак >= означает больше или равно. Копируем данную формулу на все ячейки.
Поставим в экселе знак меньше или равно.
Поменяем задачу, теперь поставим «Да», если числом меньше или равно трем, а при невыполнении условия ставим слово «Нет». Для этого в ячейке «В2» пишем формулу =ЕСЛИ(A2 3;»Нет»;»Да»), где знаком мы обозначаем неровно трем.
Заливка ячеек в зависимости от значения в Microsoft Excel
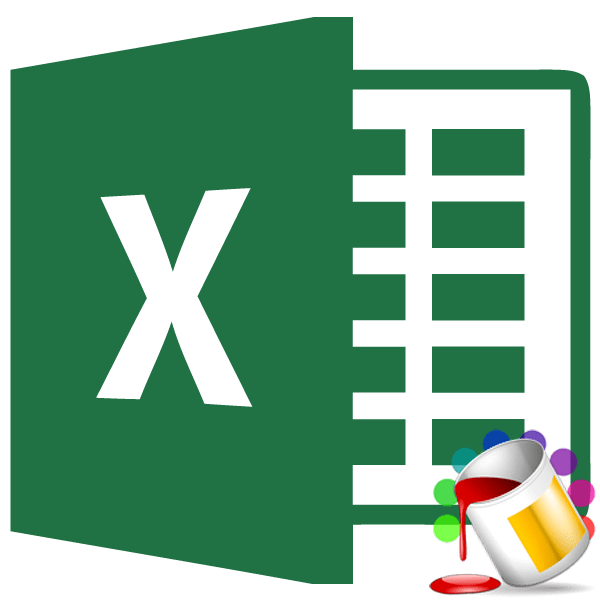
При работе с таблицами первоочередное значение имеют выводимые в ней значения
Но немаловажной составляющей является также и её оформление. Некоторые пользователи считают это второстепенным фактором и не обращают на него особого внимания
А зря, ведь красиво оформленная таблица является важным условием для лучшего её восприятия и понимания пользователями. Особенно большую роль в этом играет визуализация данных. Например, с помощью инструментов визуализации можно окрасить ячейки таблицы в зависимости от их содержимого. Давайте узнаем, как это можно сделать в программе Excel.
Функции НАИБОЛЬШИЙ и НАИМЕНЬШИЙ Excel
Случаются ситуации, когда нам необходимо определить минимальное или максимальное значение диапазона данных. Такие ситуации не создают особых проблем, в этом случае мы пользуемся функциями МИН и МАКС, которые возвращают минимальное и максимальное значение. Они не требуют особых навыков владения Excel, требуется лишь задать один аргумент – диапазон данных – и результат не заставит ждать. Гораздо интереснее ситуации складывается, когда требуется определить второй, третий, … k-ый наименьший/наибольший элемент в диапазоне. В этом случае нам помогут Excel функции НАИБОЛЬШИЙ или НАИМЕНЬШИЙ. В сегодняшней статье мы рассмотрим, как найти k-ый минимальный или максимальный элемент (в статье будет рассмотрена функция НАИМЕНЬШИЙ, все сказанное, будет также относиться и к функции НАИБОЛЬШИЙ).
Описание функции НАИМЕНЬШИЙ
Функция НАИМЕНЬШИЙ возвращает k-ый наименьший элемент в диапазоне данных или массиве, содержащих числовые значения. К примеру, вы можете использовать функцию НАИМЕНЬШИЙ, чтобы найти третье наименьшее значение диапазона. Синтаксис функции выглядит следующим образом:

Массив – массив или диапазон числовых данных, для которых определяется k-ое наименьшее значение.
K – позиция искомого наименьшего значения (начиная с наименьшей) в массиве или диапазоне.
Обратите внимание, что функция НАИМЕНЬШИЙ вернет ошибку #ЧИСЛО!, если массив данных будет пустым или k будет больше, чем количество элементов в массиве. Если в диапазоне данных будут находиться текстовые значения, Excel будет игнорировать эти данные
Пример использования функции НАИМЕНЬШИЙ
Рассмотрим на примере, как функция возвращает 1-й, 2-й, 3-й, 4-й и 5-й наименьший элемент из диапазона данных A1:A5.
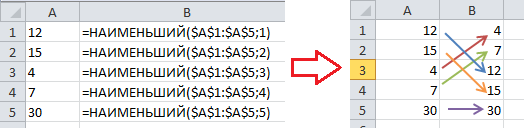
Здесь мы по порядку указали наименьшие значения от самого маленького до самого большого. Другими словами, мы сделали сортировку от наименьшего к наибольшему. Подобную методику мы применяли при создании дашборда в статье Добавление возможности сортировки по KPI для дашборда.
Обратите внимание, что функция со значением параметра k=1 дает тот же результат, что и функция МИН. И наоборот, если мы укажем значение k равным количеству элементов в массиве, функция будет работать аналогично функции МАКС
Сумма первых трех наибольших значений
Функции НАИБОЛЬШИЙ и НАИМЕНЬШИЙ часто используются в формулах массивов, так как для параметра k, можно задать несколько элементов поиска. То есть, если нам необходимо определить сумму первых трех наибольших значений диапазона данных, первое, что нам придет в голову, это записать формулу таким образом:
Однако, можно переписать функцию НАИБОЛЬШИЙ, используя функцию массива:
Здесь мы указали Excel, что нам необходимо вернуть первые три наибольших значения , из диапазона A1:A5 и просуммировать их.
Фигурные скобки обычно используются в формулах массивов, тем не менее, в данном случае вам не нужно использовать сочетания клавиш Shift+Enter, чтобы указать Excel, что это формула массива. А просто вводить их так же, как и любые символы в формулах.
Замечания
Функция РАНГ присваивает повторяющимся числам одинаковые значения ранга. Однако наличие повторяющихся чисел влияет на ранги последующих чисел. Например, если в списке целых чисел, отсортированных по возрастанию, дважды встречается число 10, имеющее ранг 5, число 11 будет иметь ранг 7 (ни одно из чисел не будет иметь ранга 6).
В некоторых случаях может потребоваться определить ранг, учитывая при этом связь. В предыдущем примере можно было бы получить измененный ранг числа 5,5 для числа 10. Для этого добавьте следующий коэффициент исправления к значению, возвращаемом функцией РАНГ. Этот коэффициент исправления подходит как для случая, когда ранг вычисляется в порядке убывания (порядок = 0 или опущен) или в порядке возрастания (порядок = нелиценз).
Поправочный коэффициент для связанных рангов = /2.
В следующем примере РАНГ(A2,A1:A5,1) равен 3. Поправочный коэффициент равен (5 + 1 – 2 – 3)/2 = 0,5, а ранг, пересмотренный с учетом связей в учетной записи, равен 3 + 0,5 = 3,5. Если то или иное число появляется в ссылке только один раз, поправочный коэффициент будет равен 0, поскольку РАНГ для связи не будет изменяться.
Четвертое наименьшее значение в массиве чисел
Пример 2. Для наглядности работы функции определим 1-й, 2-й, 3-й, 4-й и 5-й элементы массива данных, состоящего из пяти элементов. Из полученных результатов составим новую таблицу, произведя таким образом, по сути, сортировку элементов массива по возрастанию.
Внесем данные в таблицу:
Для решения будем использовать функцию НАИМЕНЬШИЙ, находя последовательно наименьшее 1-е, 2-е, … ,5-е значения и занося их в новую таблицу. Для примера рассмотрим процесс нахождение наименьшего 1-го значения. В ячейке C2 введем следующую формулу:
Функция принимает следующие аргументы:
- B2:B6 – диапазон значений исходного массива;
- 1 – порядок искомого наименьшего значения.
Аналогичным способом заполним ячейки C3, C4, C5 и C6, указывая в качестве аргумента k числа 2, 3, 4 и 5 соответственно.
В результате получим:
То есть, нам удалось отсортировать исходный массив и наглядно продемонстрировать работу функции НАИМЕНЬШИЙ.
- Подобным способом можно выполнить обратную сортировку (от большего к меньшему) используя функцию НАИБОЛЬШИЙ;
- Для сортировки лучше использовать другие возможности Excel, данный пример приведен лишь с целью наглядной демонстрации работы.
Пояснение
В этом примере используются следующие именованные диапазоны:
- «Цвет» = B6:B12
- «Товар» = C6:C12
- «Цена» = E6:E12.
В этом примере у нас есть цены на товары в разных регионах.
Цель состоит в том, чтобы найти минимальную цену для данного цвета и товара.
В этой формуле используются две вложенные функции ЕСЛИ, заключенные внутри МИН, чтобы вернуть минимальную цену с использованием двух условий.
Начиная с логической проверки первого оператора ЕСЛИ, Цвет = G6, значения в именованном диапазоне «Цвет» (B6:B12) сравниваются со значением в ячейке G6, «Красный». Результатом является такой массив:
{ИСТИНА;ИСТИНА;ИСТИНА;ЛОЖЬ;ЛОЖЬ;ЛОЖЬ;ЛОЖЬ}
| 1 | {ИСТИНА;ИСТИНА;ИСТИНА;ЛОЖЬ;ЛОЖЬ;ЛОЖЬ;ЛОЖЬ} |
В логической проверке для второго оператора ЕСЛИ, Товар = H6, значения в именованном диапазоне «Товар» (C6:C12) сравниваются со значением в ячейке H6, «Плащ». Результатом является такой массив:
{ИСТИНА;ИСТИНА;ИСТИНА;ИСТИНА;ИСТИНА;ИСТИНА;ЛОЖЬ}
| 1 | {ИСТИНА;ИСТИНА;ИСТИНА;ИСТИНА;ИСТИНА;ИСТИНА;ЛОЖЬ} |
«Значение, если истинно» для 2-го оператора ЕСЛИ, именованный диапазон «Цена» (E6:E12), который представляет собой массив, подобный этому:
{11;8;9;12;9;10;9}
| 1 | {11;8;9;12;9;10;9} |
Цена возвращается для каждого элемента в этом диапазоне только в том случае, если результатом первых двух массивов выше является ИСТИНА для элементов в соответствующих позициях. В показанном примере финальный массив внутри МИН выглядит так:
{11;8;9;ЛОЖЬ;ЛОЖЬ;ЛОЖЬ;ЛОЖЬ}
| 1 | {11;8;9;ЛОЖЬ;ЛОЖЬ;ЛОЖЬ;ЛОЖЬ} |
Обратите внимание, что «Истинны» только цены, находящиеся в позиции, где Цвет — «Красный», а Товар — «Плащ».
Затем функция МИН возвращает наименьшую цену, автоматически игнорируя значения ЛОЖЬ
Альтернативный синтаксис с использованием булевой логики
Вы также можете использовать следующую формулу массива, которая использует только одну функцию ЕСЛИ вместе с булевой логикой:
{=МИН(ЕСЛИ((Цвет=G6)*(Товар=H6);Цена))}
| 1 | {=МИН(ЕСЛИ((Цвет=G6)*(Товар=H6);Цена))} |
Преимущество этого синтаксиса состоит в том, что, возможно, проще добавить дополнительные условия без добавления дополнительных вложенных функций ЕСЛИ.
Тот же примет только с функцией МИНЕСЛИ
Функция МИНЕСЛИ, представленная начиная с Excel 2016, предназначена для возврата минимумов на основе одного или нескольких условий без необходимости в формуле массива. В случае с МИНЕСЛИ формула в I6 становится:
=МИНЕСЛИ(Цена;Цвет;G6;Товар;H6)
| 1 | =МИНЕСЛИ(Цена;Цвет;G6;Товар;H6) |
Примечание: МИНЕСЛИ автоматически игнорирует пустые ячейки, соответствующие условиям. Другими словами, МИНЕСЛИ не будет считать пустые ячейки, удовлетворяющие условиям, нулевыми. С другой стороны, МИНЕСЛИ вернет ноль (0), если ни одна ячейка не соответствует условиям.