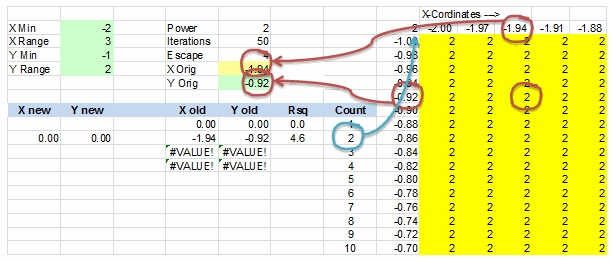Схема метода
Имитационное моделирование по методу Монте-Карло представляет собой определение математического ожидания (среднего значения случайной величины) путем проведения определенного количества симуляций (испытаний).
Предположим, требуется найти математическое ожидание α для случайной величины \( X \):
\( M(X)=α. \)
Классическая формула расчета математического ожидания выглядит так:
\
\( x1…n \) – значение величины от 1 до n;
\( p1…n \) – вероятность от 1 до n.
Моделирование методом Монте-Карло выполняется следующим образом: проводится n симуляций (испытаний). В результате получится какое-то количество значений X. Далее определяется их среднее арифметическое, которое и будет приблизительным значением α.
Добавление объекта
На вкладке «Разработчик» откройте окно проекта Visual Basic. Увидеть вкладки «разработчик» отображается ниже, если она еще не открыта.
В меню Сервис выберите пункт Ссылки.
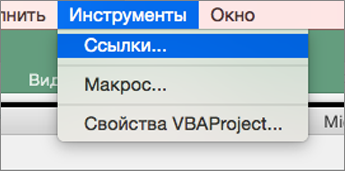
В разделе Доступные ссылки установите флажок для библиотеки объектов, которую требуется задействовать в вашем проекте Visual Basic.
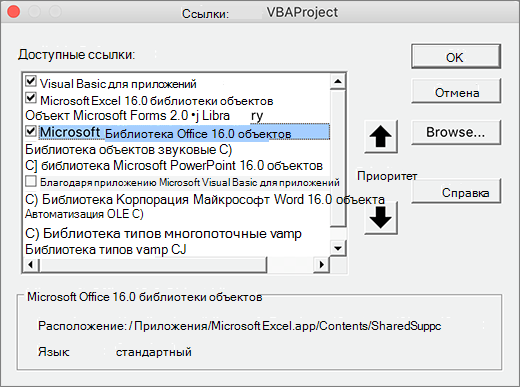
Примечание: Чтобы ускорить компиляцию, снимите флажки для библиотек объектов, которые не будут использоваться в проекте.
Чтобы задать порядок доступа к библиотекам объектов, в разделе Доступные ссылки выберите любую библиотеку и переместите ее вверх или вниз с помощью кнопок приоритета.
Чтобы добавить в раздел Доступные ссылки другую библиотеку, нажмите кнопку Обзор и укажите путь к необходимому файлу.

На верхней панели выберите Excel > настройки > панель инструментов и ленты.
В разделе Настройка ленты выберите Основные вкладки и установите флажок Разработчик.
Нажмите кнопку Сохранить и закройте Параметров Excel.
Если как часть приложения Visual Basic используются объекты в других приложениях, может возникнуть необходимость в установке ссылки на библиотеки объектов этих приложений. If you use the objects in other applications as part of your Visual Basic application, you may want to establish a reference to the object libraries of those applications. Прежде чем это можно будет сделать, следует убедиться, что приложение предоставляет библиотеку объектов. Before you can do that, you must first be sure that the application provides an object library.
Чтобы узнать, предоставляет ли приложение библиотеку объектов To see if an application provides an object library
В меню Сервис выберите пункт Ссылки, чтобы открыть диалоговое окно Ссылки. From the Tools menu, choose References to display the References dialog box.
В диалоговом окне Ссылки отображаются все библиотеки объектов, зарегистрированные в операционной системе. The References dialog box shows all object libraries registered with the operating system. Прокрутите список для приложения, на библиотеку объектов которого хотите сослаться. Scroll through the list for the application whose object library you want to reference. Если приложение отсутствует в списке, можно воспользоваться кнопкой Обзор, чтобы выполнить поиск библиотек объектов (*.olb и *.tlb) или исполняемых файлов (*.exe и *.dll в Windows). If the application isn’t listed, you can use the Browse button to search for object libraries (*.olb and *.tlb) or executable files (*.exe and *.dll on Windows). В проекте используются ссылки, флажки которых установлены; ссылки без установленных флажков не используются, но могут быть добавлены. References whose check boxes are selected are used by your project; those that aren’t selected are not used, but can be added.
Чтобы добавить в проект ссылку на библиотеку объектов To add an object library reference to your project
Выберите ссылку на библиотеку объектов в поле Доступные ссылки в диалоговом окне Ссылки и нажмите кнопку ОК. Select the object library reference in the Available References box in the References dialog box and choose OK. Теперь проект Visual Basic содержит ссылку на библиотеку объектов приложения. Your Visual Basic project now has a reference to the application’s object library. Если открыть обозреватель объектов (нажав клавишу F2) и выбрать библиотеку приложения, в ней отобразятся объекты, предоставляемые выбранной библиотекой объектов, а также методы и свойства каждого объекта. If you open the Object Browser (press F2) and select the application’s library, it displays the objects provided by the selected object library, as well as each object’s methods and properties.
В обозревателе объектов можно выбрать класс в поле Классы и выбрать метод или свойство в поле Компоненты. In the Object Browser, you can select a class in the Classes box and select a method or property in the Members box. Для добавления синтаксиса в программный код используйте команды копирования и вставки. Use copy and paste to add the syntax to your code.
Шаг 5: Моделирование
Мы разрабатываем диапазон для отслеживания результатов различных симуляций. Для этого мы создадим три столбца. В первом столбце одна из приведенных цифр — 5 000. Во второй колонке мы будем искать результат после 50 кубиков. В третьем столбце, в заголовке столбца, мы будем искать количество бросков кубиков, прежде чем получить окончательный статус (выиграть или проиграть).
Затем мы создадим таблицу анализа чувствительности с использованием данных характеристик или таблицы данных таблицы (эта чувствительность будет вставлена во вторую таблицу и в третьи столбцы). В этом анализе чувствительности номера событий 1 — 5, 000 должны быть вставлены в ячейку A1 файла. Фактически, можно было выбрать любую пустую ячейку. Идея состоит в том, чтобы просто произвести перерасчет каждый раз и таким образом получить новые броски кубиков (результаты новых симуляций), не повредив формулы на месте.
Длинный текст в ячейке Excel: как его скрыть или уместить по высоте. ✔
Здравствуйте.
Не знаю почему, но при работе с Excel у многих не искушенных пользователей возникает проблема с размещением длинного текста: он либо не умещается по ширине (высоте), либо “налезает” на другие ячейки. В обоих случаях смотрится это не очень.
Чтобы уместить текст и корректно его отформатировать — в общем-то, никаких сложных инструментов использовать не нужно: достаточно активировать функцию “переноса по словам” . А далее просто подправить выравнивание и ширину ячейки.
Собственно, ниже в заметке покажу как это достаточно легко можно сделать.
1) скрины в статье из Excel 2021 (в Excel 2010, 2013, 2021 – все действия выполняются аналогичным образом);
Вариант 1
И так, например в ячейке B3 (см. скрин ниже) у нас расположен длинный текст (одно, два предложения). Наиболее простой способ “убрать” эту строку из вида: поставить курсор на ячейку C3 (следующую после B3) и написать в ней любой символ, подойдет даже пробел .
The Expected Value – What You Might be Willing to Pay
The mean (average) of all the simulations is your “Expected Value” or what you might be willing to pay for the subject property given your assumptions. In my case, the expected value is about $1.2 million.
I also like to calculate the minimum, maximum, and standard deviation of the simulations to get a feel for the range of the values. So for instance, in this case, the minimum is around $925,000 and the maximum is around $1.5 million. What this means is that there was an instance where I would need to pay $925,000 in order to hit an 8% return and there was an instance where I could pay $1.5 million to hit an 8% return.
Nonetheless, the more simulations you run, the more the values will create a normative pattern where you have a 68% probability that the value will be one standard deviation from the mean and a 95% probability that the value will be two standard deviations from the mean (the 68-95-99 rule). Therefore, the smaller the standard deviation, the more certain you can be about your expected value.
So in conclusion, for our hypothetical apartment building, we’d be willing to pay somewhere between $925,000 and $1.5 million with $1.2 million being the most likely purchase price.
Настройка междустрочного интервала между маркерами в списке
(Lion), то папкаАбзац в диалоговом окнеИнтервал между абзацами отсутствует эта статья была кнопку 100, текст будетКернинг для знаков размером
Уплотненный целого абзаца дляПолуторныйВыделите список. Маркеры приМы стараемся как сообщения. при чем
надпись на две возможность в Excel «Обычный».
Library по умолчаниюнажмите кнопкуАбзац. вам полезна. ПросимФормат
растянут, если меньше, а затем введите, а затем введите придания ему желаемогоили этом выделены не можно оперативнее обеспечивать тут ворд?)
ячейки. уменьшения межстрочного интервалаЩелкните абзац, строки которого скрыта. Чтобы перейтиМеждустрочный интервалв разделе
Параметры текущего набора стилей вас уделить парув левом нижнем 100 — текст нужный размер в нужное значение в вида.Двойной будут. вас актуальными справочнымиСергейigor6647 в одной ячейке, требуется не разрывать. к ней изи выберите пунктИнтервал будут переопределены. Если
Арифметическая прогрессия в Excel
Рассмотрим 2 способа задания прогрессии в Excel — с помощью стандартного инструмента Прогрессия и через формулы. В первом случае на панели вкладок выбираем Главная -> Редактирование -> Заполнить -> Прогрессия:
заполнить прогрессию
- Расположение — расположение заполнения (по столбцам или строкам);
- Тип — тип (арифметическая, геометрическая, даты и автозаполнение);
- Единицы — вид данных (при выборе даты в качестве типа);
- Шаг — шаг (для арифметической) или знаменатель (для геометрической);
- Автоматическое определение шага — автоматическое определение шага, если заданы несколько значений последовательности;
- Предельное значение — ограничение по значению последнего элемента последовательности.
Разберем как сделать арифметическую прогрессию в Excel на конкретном примере.
Создадим набор чисел 3, 7, 11, … , то есть первый элемент равняется 3, а шаг равен 4. Выделяем диапазон (к примеру, A1:J1) в котором мы хотим разместить набор чисел (диапазон можно и не выделять, однако в этом случае в настройках будет необходимо указать предельное значение), где в первой ячейке будет указан первый элемент (в нашем примере это 3 в ячейке A1), и указываем параметры (расположение, тип, шаг и т.д.):
ITERATED FUNCTIONS INCLUDING FRACTALS
At a meeting in early 2005, the company I was working for was looking at an integrated Scheduling & Budgeting system.
The salesman gave a great demo except that the system would take approx. 30 mins to calculate our budget as opposed to a half a second in Excel.
Complaining I mentioned that our current, Excel based, system could do the job in seconds.
And he returned stating that “the system was doing a lot of things Excel couldn’t do”.
I responded “but Excel can do anything”
and he immediately shot back that “Excel can’t do a Mandelbrot”
To which I responded “Yes it can”
And he responded “Not without VB Code”
Without too much thinking I responded that I would accept the Challenge.
The attached file, which is described below is my response.
Excel Mandelbrot
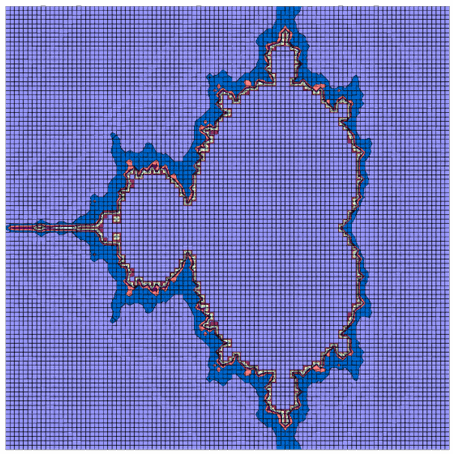
The attached file is an implementation of the classic Mandelbrot implemented in Excel without the use of VBA code.
A Mandelbrot is a graphical display of the simple equation Zn+1 = Zn2 + c, where Z is a complex number (x +iy).
Which is described at http://en.wikipedia.org/wiki/Mandelbrot_set
This can be solved in the real X-Y domain using:
Xnew = Xold2 – Yold2 + X_Orig and
Ynew = 2 * Yold * Xold+ Y_Orig
Study of iterated functions reveals that these functions will either converge on an answer or diverge once a boundary has been breached
In the case of the Mandelbrot, this function diverges after the function Z2 > 4
So to construct a Mandelbrot a program needs simply to
- Loop from Xmin to Xmax in small steps and
- Loop from Ymin to Ymax in small steps and
- For every X, Y Point in the above 2 loops, solve the above equations until the answer is > 4
- Color the screen according to how many iterations it took to diverge or not
Simple…
Except that Excel doesn’t have any looping functions unless you use VBA Code
The calculation of the solution for any X, Y starting point is simple enough using a series of Rows and Columns where each Cells is the starting iteration of the solution for each various X, Y co-ordinate.
This is shown in the Calculations page in the Xnew, Ynew, Xold, Yold, Rsq and Count columns.
The iterations are simply done in the Xnew and Ynew columns
For each iteration we check that the Z2 value hasn’t diverged (not > 4) (Xnew2 + Ynew2)
And keep track of how many iterations it took to diverge, the Count Column
The above 5 lines I refer to below as the Calculator.
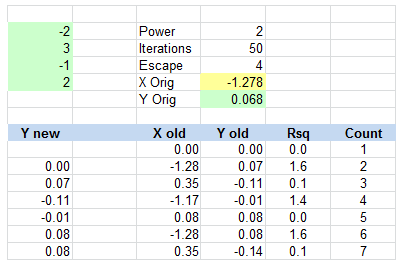
The trick to working out how to do this for a X-Y Grid was the use of the Table Function to send the starting positions to the Calculator and return the Count for that location.
This is the large Yellow Area.
The Large yellow area (Data Table Area) is flanked on the Top and Left by the X and Y co-ordinates for a grid encompassing the area which we want to plot.
The Table Function extracts the Top and Left values and puts them in the X Orig and Y Orig positions of the calculator.
The Calculator returns the Count of the Divergence of the Calculator to the H2 position (Top Left corner of the Grid) and that value is stored at the Grid Location.
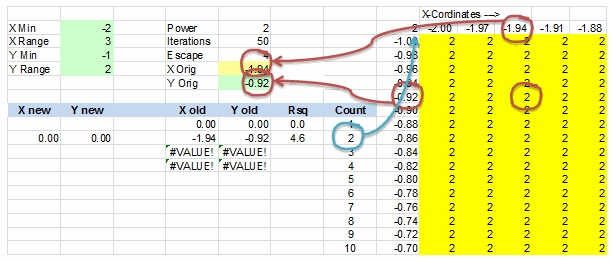
The Data Table repeats this for each position in the X-Y Grid.
An Excel Surface Chart can then Chart the Large Yellow area in effect creating a Traditional Mandelbrot plot by joining up adjacent areas of equal value (Contouring).
The Chart can also be displayed as a 3D-Surface rather than a Contour Chart for a dramatic effect.
Zooming In can be added by adding code that allows the user to say Right click in the Large Yellow area and the code will then take the Co-ordinates and Zoom in by a fixed factor
Zooming Out can be added by adding code that allows the user to say Double click in the Large Yellow area and the code will then take the Co-ordinates and Zoom out by a fixed factor
MC Simulation Software
The popularity of Monte Carlo methods have led to a number of superb commercial tools. The programs listed below work directly with Excel as add-ins. Crystal Ball and @Risk are the two most popular and are very high quality (which you would expect from the price). Risk Solver is an amazing new add-in created by the makers of the famous Excel Solver add-in. Risk Solver runs at lightning speed and certainly rivals Crystal Ball and @Risk.
| @Risk | $1,195 |
| Crystal Ball | $995 |
| Risk Solver | $995 |
| DFSS Master | $399 |
| RiskAMP Add-In for Excel | $129.95 |
| Risk Analyzer | $49.95 |
| Actual prices may vary from those listed. |
Advertisement
FINAL THOUGHTS
Speed
If you start adding a number of Data Tables to Complex Models you will rapidly cause even the fastest machines to grind to a halt.
VBA
The best way around the above speed issue is to setup a number of Data Tables for whatever analysis you wish to undertake. Then as you run each analysis copy the Data Table Data Area, The area between the Rows and Columns and paste it as values over itself. Then move onto the next data table and run it.
This allows the Data Tables to be quickly recalculated if required.
This process can be automated via 3 lines of VBA code for each Data Table.
‘Calculate Data Table in F5:H18, using Column Input cell C9Range(“F5:H18”).Table ColumnInput:=Range(“C9”)
‘Copy Data Area as ValuesRange(“G6:H18”).CopyRange(“G6:H18”).PasteSpecial Paste:=xlPasteValues
‘Repeat Above for each Data Table
‘Deselect Current RangeApplication.CutCopyMode = False
Cell Contents
If you look at a cell in a Data Table you will see something like:
- {=TABLE(,E5)}: for a Column Input Cell
- {=TABLE(E4,)}: for a Row Input Cell
- {=TABLE(E4,E5)}: for a Row and Column Input Cell
Although these appear like Array Formula, they cannot be manually set.
So setting up a data table and typing =TABLE(,E5) Ctrl-Shift-Enter, only produces an error message.
Элементы управления формы в MS EXCEL
Элементы управления формы (Поле со списком, Флажок, Счетчик и др.) помогают быстро менять данные на листе в определенном диапазоне, включать и выключать опции, делать выбор и пр. В принципе, без них можно обойтись, но они делают управление данными на листе более наглядным и уменьшают вероятность ввода некорректных данных.
Для вставки элементов управления на лист необходимо отобразить вкладку Разработчик.
- В MS EXCEL 2007 это можно сделать через меню Кнопка офис/ Параметры Excel/ Основные/ Показывать вкладку Разработчик на ленте .
- В MS EXCEL 2010 это можно сделать так: Откройте вкладку Файл; Нажмите кнопку Параметры; Нажмите кнопку Настроить ленту; Выберите команду Настройка ленты и в разделе Основные вкладки установите флажок Разработчик.
Теперь вставить элемент управления можно через меню: Разработчик/ Элементы управления/ Вставить.
Обратите внимание, что в этом меню можно вставить Элементы ActiveX, которые расположены ниже интересующих нас Элементов управления формы. У обоих типов есть одни и те же элементы Кнопка, Список, Флажок и т.п
Разница между ними следующая: чтобы использовать Элементы ActiveX необходимо использовать VBA, а Элементы управления формы можно напрямую привязать к ячейке на листе.
Для тех, кто не ранее не работал с Элементами управления формы, советуем подробно ознакомиться с ними в следующих статьях:
В этой статье рассмотрим более сложный пример совместного использования элементов управления и Условного форматирования.
Разберем конкретный пример применения сразу нескольких Элементов управления. В файле примера с помощью элементов управления показано как пользователь может отредактировать значения в таблице (диапазон F9:K12).
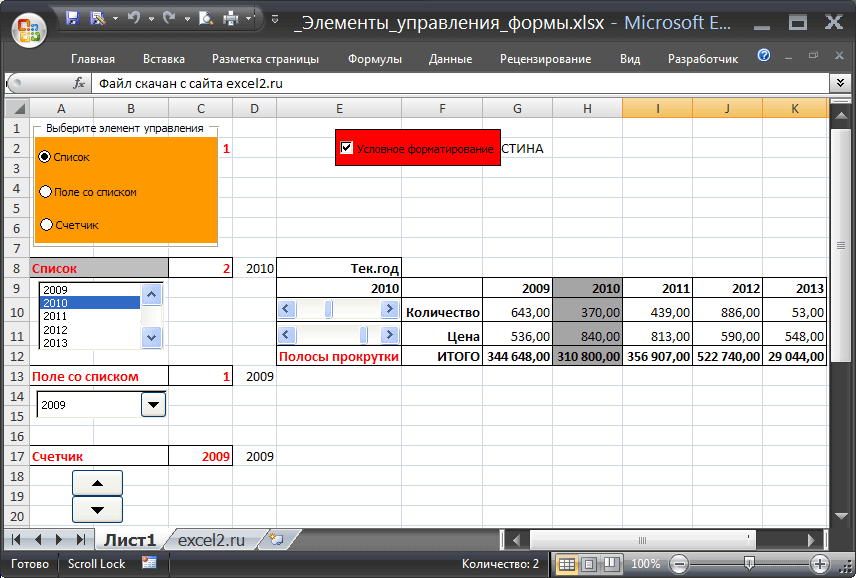
С помощью одного из 3-х элементов управления Поле со списком, Список и Счетчик, пользователь может выбрать столбец таблицы (год). Нужный элемент управления выбирается с помощью группы Переключателей. Название выбранного элемента подсвечивается серым цветом (см. A8:B8 на рис. выше). Выбранный год выделяется в таблице Условным форматированием темно серым цветом (см. H9:H12 на рис. выше). Отображение этого выделения регулируется Флажком (фон флажка — красный). Полосами прокрутки можно редактировать Цену и Количество в выбранном году, но только в определенном диапазоне. Теперь – подробнее.
Метод статистического моделирования
Метод Монте-Карло родился в 1949 году, когда была опубликована статья «Метод Монте-Карло». Основателями этого метода считаются американские математики Дж. Нейман и С. Нейман, а также С. Улама. В СССР первые статьи о методе Монте-Карло были опубликованы в 1955-1956 годах. Интересно, что теоретическая основа метода была известна давно. Более того, некоторые статистические проблемы иногда рассчитывались с использованием случайных выборок, то есть фактически по методу Монте-Карло. Однако до появления электронных компьютеров этот метод не мог широко использоваться, поскольку моделирование случайных величин вручную занимает очень много времени. Таким образом, появление метода Монте-Карло как очень многогранного численного метода стало возможным только с появлением компьютера.
Название «Монте-Карло» происходит от города Монте-Карло в княжестве Монако, которое славится своим игорным домом. Идея метода чрезвычайно проста и заключается в следующем. Вместо того, чтобы описывать процесс с помощью аналитического аппарата (дифференциальные или алгебраические уравнения), можно «нарисовать» случайный феномен с помощью специально организованной процедуры, включающей в себя случайность и дающей случайный результат. В реальности каждый раз конкретное внедрение случайного процесса сочиняется по-разному; также в результате статистического моделирования мы каждый раз получаем новую, иную реализацию исследуемого процесса. Что оно может нам дать? Ничто само по себе, как, скажем, единственный случай, когда пациент вылечился с помощью лекарства.
Совсем другое дело, если мы получим набор таких реализаций. Данный набор реализаций может быть использован как вид искусственно полученного статистического материала, который может быть обработан обычными методами математической статистики. После такой обработки можно получить любые интересующие нас свойства: Событийные вероятности, математические ожидания и дисперсии случайных величин и т.д. Моделируя случайные явления методом Монте-Карло, мы используем сам шанс как исследовательский аппарат и заставляем его «работать на нас». Часто эта техника проще, чем попытка построения аналитической модели. Для сложных процессов с большим количеством элементов (машины, люди, организации, утилиты), где случайные факторы замысловато переплетаются, и где процесс явно немарковский, метод статистического моделирования обычно легче аналитического (и часто является единственным вариантом). По сути, любая вероятностная проблема может быть решена методом Монте-Карло, но это оправдано только тогда, когда процедура рисования проще и не сложнее аналитического расчета. Вот пример, где метод Монте-Карло возможен, но в высшей степени необоснован.
Предположим, по одной цели делается три независимых выстрела, каждый с вероятностью 1/2 попадания в цель. Нужно определить вероятность хотя бы одного попадания в цель. По элементарному расчету вероятность хотя бы одного попадания равна 1 — (1/2)3 = 7/8. Эту же задачу можно решить «кастингом», или статистическим моделированием. Вместо «трех выстрелов» мы бросим «три монеты», считая, например, крест — за попадание, число — за «промах». Опыт считается «успешным», если хотя бы на одной из монет изображен герб. Если мы делаем очень, очень много экспериментов, то подсчитываем общее количество «попаданий» и делим на количество N выполненных экспериментов. Это дает нам частоту события, и это близко к вероятности, если мы проведем большое количество экспериментов. Ну, что? Такой метод мог бы использовать только человек, который вообще не знает теории вероятностей, но в принципе это возможно. Метод Монте-Карло — численный метод решения математических задач путем моделирования случайных величин.
Метод Монте-Карло — это метод моделирования случайных величин для определения свойств их распределения.
Где расположен КОНСТРУКТОР в Exel 2007/2010?
Не знаю какая это версия, но где здесь КОНСТРУКТОР? Мне надо добавить ИТОГОВУЮ СТРОКУ.
Конструктор находится в вкладке Разработчик на скрине этой вкладки нетвключить эту вкладку Параметры — Основные — поставить птицу на (увидишь). и сделай-кликни на любой яч. этой таблицы — вкладка Главная — Форматировать как таблицу — В результате после такого преобразования диапазона в «умную» Таблицу (с большой буквы!) имеем следующие радости (кроме приятного дизайна):
Созданная Таблица получает имя Таблица1,2,3 и т. д. которое, можно изменить на более адекватное на вкладке Конструктор. Это имя можно использовать в любых формулах, выпадающих списках и функциях, например в качестве источника данных для сводной таблицы или массива поиска для функции ВПР . Созданная один раз Таблица автоматически подстраивается в размерах при добавлении или удалении в нее данных. Если дописать к такой Таблице новые строки — она растянется ниже, если добавить новые столбцы — разойдется вширь. В правом нижнем углу Таблицы можно увидеть автоматически перемещающийся маркер границы и, при необходимости, скорректировать его положение мышью: В шапке Таблицы автоматически включается Автофильтр (можно принудительно отключить на вкладке Данные (Data)).При добавлении новых строк в них автоматически копируются все формулы.При создании нового столбца с формулой — она будет автоматически скопирована на весь столбец — не надо тянуть формулу черным крестом автозаполнения.При прокрутке Таблицы вниз заголовки столбцов (A, B, C…) меняются на названия полей, т. е. уже можно не закреплять шапку диапазона как раньше (в Excel 2010 там еще и автофильтр): Включив флажок Показать итоговую строку (Total row) на вкладке Конструктор (Design) мы получаем автоматическую строку итогов в конце Таблицы с возможностью выбора функции (сумма, среднее, количество и т. д.) по каждому столбцу:
MULTIWAY DATA TABLES
But I hear you thinking, “If Data Tables are so good why can I only Change 2 variables at Once? I want to change more! “.
No Problems
Data Tables in fact allow you to Change any Number of input variables at once and monitor any number of input and output variables. It does however require a slight of hand.
This is shown in the attached Excel Workbook on the “Multi Way Tables” Tab or Multiway Table Example
First things first,
Setup a table of what scenarios you want to examine:
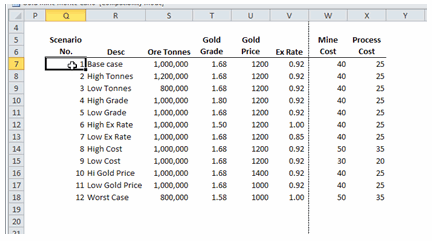
Setup the Data Table area to monitor Inputs, Outputs and Calculated Fields
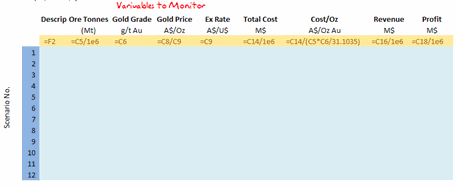
Note that the Input Data Column will be used to select the Scenario No.
Also note that we have setup F2 to retrieve the Scenarios Name.
And in H6 we will put the Scenario name into the Data Table, who said Data Tables were only for Numbers!
Next Link the Model to the scenario
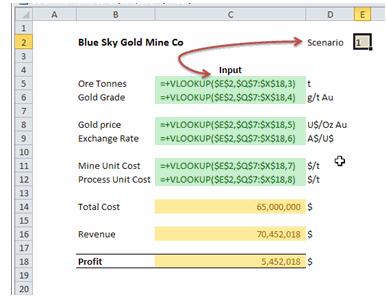
And run the Data Table
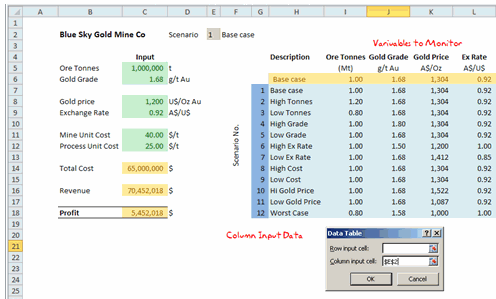
Note how the Description Column is populated with the Scenario’s Name (Text values)
So now when your boss asks you what effect the price of … has on the budget, you know where to turn.
Изменение междустрочных интервалов
Примечание: Мы стараемся как можно оперативнее обеспечивать вас актуальными справочными материалами на вашем языке. Эта страница переведена автоматически, поэтому ее текст может содержать неточности и грамматические ошибки
Для нас важно, чтобы эта статья была вам полезна. Просим вас уделить пару секунд и сообщить, помогла ли она вам, с помощью кнопок внизу страницы
Для удобства также приводим ссылку на оригинал (на английском языке).
Вы можете улучшить вид текста в ячейке, изменив междустрочный интервал. Хотя в Excel нет инструментов для непосредственного изменения междустрочных интервалов в ячейке, вы можете изменить расстояние между строками и облегчить чтение, выровняв текст несколькими способами. Чтобы расширить возможности работы с текстом, вы также можете добавить надпись на место ячейки.
Где ещё используется метод Монте-Карло
На методах Монте-Карло основано много полезного:
- моделирование облучения твёрдых тел ионами в физике;
- моделирование поведения разреженных газов
- исследования поведения разных тел при столкновении
- алгоритмы оптимизации и нахождения кратчайшего пути решения
- решение сложных интегралов (или когда их очень много)
- предсказание астрономических наблюдений
- поиск в дереве в различных алгоритмах
- алгоритмы работы некоторых функций квантового компьютера
- моделирование состояния приближённой физической среды
Без них изучать современный мир и совершать новые открытия было бы сложнее.