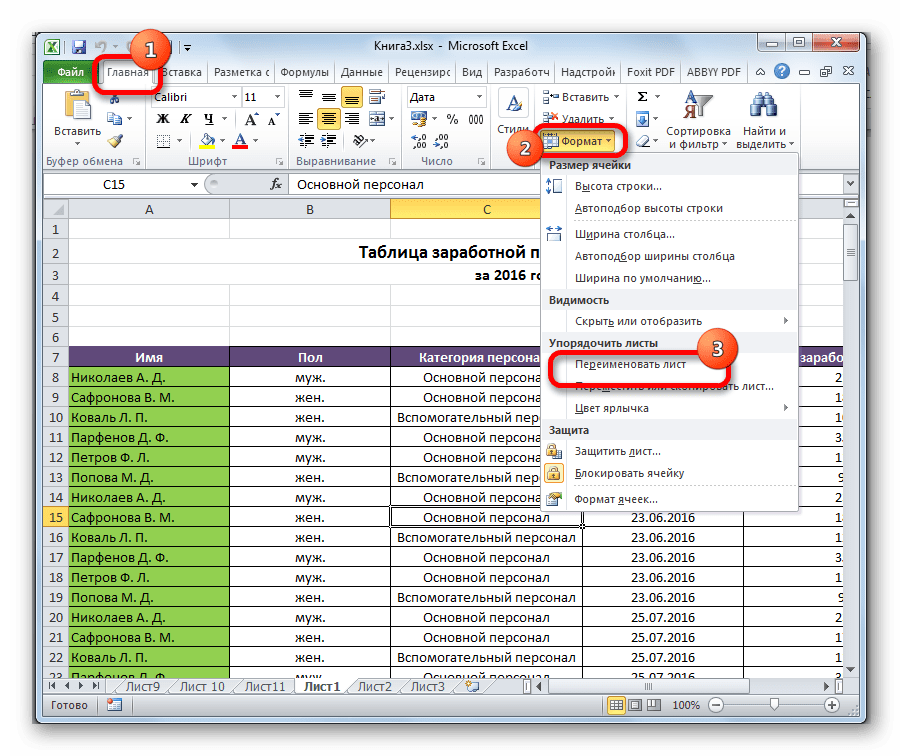Что такое мастера-помощники и для чего они предназначены?
Мастера-помощники:
- Мастер диаграмм. Позволяет работать с диаграммами гораздо проще.
- Мастер функций. С его помощью написание функций в программе также упрощается.
- Мастер подсказок. Является хорошим помощником в поиске информации. Он является больше поисковиком, чем помощником.
- Мастер Web-страниц. Помогает в создании HTML-страниц в программе Microsoft Excel.
- Мастер шаблонов. С этим помощником можно очень просто создать шаблоны для работы, упростить работу с базами данных.
- Мастер сводных таблиц. Он помогает проводить несложный анализ любой информации, которая внесена в таблицу Excel, упорядочивает строки, столбцы и заголовки страниц очень простым способом (работая только мышью).
- Мастер преобразований. Идеальный помощник для конвертирования файлов и документов иных форматов в среде программы Excel.
Помимо мастеров-помощников для чайников, в программе присутствует множество возможностей и функций, позволяющих облегчить работу и проводить вычисления и подсчеты. Например, автозаполнение таблицы. С помощью этого режима легко создавать определенные последовательности из значений текстового и числового типа. При этом не нужно вводить данные вручную. Основы этой функции включают создание собственных автоматических режимов заполнения. Как пример, режимом автозаполнения можно пользоваться, когда нужно вводить месяцы (Август, Сентябрь и так далее). При правильной настройке программа сделает все сама. Эта функция сортирует созданные вами списки заполнения в автоматическом режиме. Благодаря ей можно без особых усилий отсортировать свою информацию.
Без внимания не останется и функция автосуммирования. Она позволяет выполнять сложение чисел единственным нажатием левой кнопки мыши на значке Σ ленты Главная. Это можно делать как со столбцами, так и со строками. Она полезна тем, что можно вычислять сумму нужных числовых значений, даже в таблицах, в которых присутствуют промежуточные итоги.
Обучение работе с программой Excel не будет сложным, если использовать наш самоучитель. Знать основы этой программы должен каждый, так как она незаменима во многих ситуациях.
Основные элементы, на которые следует обратить внимание
Не все возможности Эксель находят широкое применение среди пользователей программы. Но есть моменты, без понимания которых вы не сможете работать в ней. К ним относят:
- Типы данных.
- Работу с таблицами.
- Формулы и функции.
- Нумерацию ячеек и строк.
Рассмотрим их подробнее и обозначим направления, в которых нужно двигаться, если вы осваиваете программу самостоятельно.
Типы данных и простейшие операции с ними
Пользователь вводит в ячейку числа, текст, дату и т.д. Эти данные отличаются форматом или типом. Неправильно форматированные ячейки могут привести к вычислительным ошибкам.
Выделяют 4 основных типа:
- Общий. Программа применяет его, если формат не установлен, и сама определяет, как классифицировать введенную информацию.
- Текстовый. С ним нельзя производить вычислений. Число, введенное в этом формате, тоже воспринимается как текст.
- Дата и время. Можно производить математические операции.
- Числовой. С данными можно выполнять все виды вычислений.
Работа с таблицами
При создании таблиц важно составить ее правильно. Иначе при анализе данных могут появиться ошибки и погрешности
Разберем, какие основные моменты нужно учесть в начале обучения:
- Для удобства создавайте шапку таблицы. Каждому столбцу дайте название. Например, дата, стоимость, комментарий и т.д.
- Информацию в ячейках одного столбца вводите в одном формате. Например, в колонке под названием дата – только даты.
- Чтобы избежать путаницы, не оставляйте пустые строки или ячейки.
- На одном листе книги создавайте только одну таблицу. Если нужна дополнительная, воспользуйтесь другим листом.
После того, как вы наберетесь опыта, эти правила будут не обязательны.
На панели инструментов во вкладке «Главное» есть готовые стили ячеек. На начальном этапе обучения ими удобно пользоваться, чтобы долго не подбирать подходящий размер шрифта, цвет и т.д. Позже вы сможете создавать, сохранять и применять свои варианты стилей.
Если выбрать функцию «Форматировать как таблицу», то у вас появятся дополнительные возможности работы с ней. Например, автоматически подвести итог: посчитать сумму, найти максимальное или минимальное значение и т.д. Такую таблицу еще называют «умной». Функция помогает экономить время при работе с большими таблицами.
Формулы и функции для чайников
Запись формулы начинается со знака «=» в активной ячейке. Затем прописываете формулу, нажимаете Enter и получаете результат. Как записывается формула?
Для обозначения действий используются стандартные знаки: «+», «-», «*» (умножить), «/»(разделить), «^» (возвести в степень) и т.д. Вместо числовых данных вводятся адреса ячеек, в которых они находятся. Например:
= В1+С6
Запись означает, что нужно сложить числовые значения ячеек В1 и С6.
Функция в Эксель – это установленная формула, которая делает вычисления, используя заданные значения в определенном порядке.
Программа имеет множество функций, которые упрощают формулы, ускоряют выполнение задач. Чтобы они работали, нужно их корректно записать:
= имя функции (аргументы)
Аргументы – это значения для вычислений. Например:
=СРЗНАЧ(К3:К8)
Функция вычислит среднее значение в диапазоне заданных ячеек.
Если аргументов несколько, они отделяются знаком «;» Например, в функции ниже два аргумента В6:В9 и С8:С12:
=СУММ(В6:В9;С8:С12)
Программа суммирует значение чисел, которые находятся в диапазоне между ячейками В6:В9 и ячейками С8:С12.
Новичку следует начать с часто используемых функций:
- СУММ. Найти сумму числовых значений, диапазонов, ссылок на ячейки.
- СЧЕТ. Посчитать ячейки, которые содержат только числовые значения.
- МИН. Определить минимальное числовое значение в указанном списке.
- СРЗНАЧ. Вычислить среднее арифметическое.
- ОКРУГЛ. Округлить действительные числа до требуемого количества знаков после запятой.
Нумерация ячеек и строк
Вставить в ячейки числа, идущие по порядку, можно несколькими способами. Рассмотрим самый быстрый и простой вариант:
- Установите курсор на нужной ячейке.
- Введите число, с которого будет начинаться отсчет.
- Наведите курсор на правый нижний угол ячейки. Курсор превратится в сплошной черный крестик.
- Нажмите одновременно левую кнопку мыши и клавишу Ctrl.
- Удерживая кнопки, перетащите мышку на нужное число ячеек в строке или столбце. Числа сами появятся в ячейках.
- Отпустите сначала кнопку мыши, а затем Ctrl.
Чтобы заполнить несколько ячеек подряд одним и тем же числом, проделайте то же самое, только не нажимая Ctrl.
Что такое именованный диапазон ячеек в Excel?
Именованный диапазон – это ячека, либо диапазон ячеек, которому присвоено имя. Имя – краткое, осмысленное обозначение. Имена ячеек и диапазонов могут использоваться при создании формул вместо адресов ячеек, а также при выделении нужных диапазонов. Присвоить имя диапазону можно различными способами, самый простой из которых – выделить нужную ячейку или диапазон и в адресном окошке строки формул написать имя для именованного диапазона.
По умолчанию имена диапазонов ячеек автоматически считаются абсолютными ссылками.
Для имен действует ряд ограничений:
– имя может содержать до 255 символов;
– первым символом в имени должна быть буква, знак подчеркивания (_) либо обратная косая черта (), остальные символы имени могутбыть буквами, цифрами, точками и знаками подчеркивания;
– имена не могут быть такими же, как ссылки на ячейки;
– пробелы в именах не допускаются;
– строчные и прописные буквы не различаются.
Управление существующими именованными диапазонами (создание, просмотр и изменение) можно осуществлять при помощи диспетчера имен. В Excel 2007 диспетчер находится на вкладке “Формулы”, в группе кнопок “Определенные имена”.
Выделение диапазонов
О том как выделять ячейки и группы ячеек уже рассказывалось в одной из наших публикаций. Также ранее рассматривалась тема о том как выделять строки в рабочих листах Excel, но строка является одним из частных видов диапазона ячеек. Рассмотрим несколько способов выделения диапазонов ячеек в общем виде.
Способ первый: для выделения небольшого диапазона ячеек, находящихся рядом, можно просто провести по ним курсор мыши в виде широкого белого креста при нажатой левой кнопке мыши. Первая ячейка диапазона при этом останется неподсвеченной и готовой к вводу информации.
Способ второй: для выделения большого диапазона ячеек необходимо щелкнуть по первой ячейке диапазона, после чего при нажатой клавише Shift, щелкнуть по последней ячейке диапазона. При этом можно использовать горячие клавиши для перехода в начало или конец строки, а также для перехода в начало или конец рабочего листа.
Способ третий: для выделения диапазона можно просто написать адрес этого диапазона в адресном окошке строки формул, а если диапазон именованный, то достаточно в адресном окошке написать его имя.
Сравнение диапазонов
Сравнение диапазонов – это одна из классических задач в Excel, которую рано или поздно приходится решать любому пользователю Excel. Задача по сравнению диапазонов может быть поставлена по разному. Когда-то нужно найти различия или совпадения в диапазонах при построчном их сравнении, а когда-то необходимо узнать есть ли что-то общее в сравниваемых диапазонах вообще. В зависимости от поставленной задачи различаются и методики её решения.
Например, для построчного сравнения часто используется логическая функция “ЕСЛИ” и какой-либо из операторов сравнения (также можно использовать и другие функции, например “СЧЕТЕСЛИ” из категории статистические для проверки вхождения элементов одного списка в другой).
Также для поиска отличий по столбцам или по строкам используется стандартное средство Excel, которое находится на вкладке “Главная”, в группе кнопок “Редактирование”, в меню кнопки “Найти и выделить”. Если в этом меню выбрать пункт “Перейти” и далее нажать кнопку “Выделить”, то в диалоговом окне “Выделение группы ячеек” можно выбрать одну из опций “Отличия по строкам” или “Отличия по столбцам”.
Для поиска повторяющихся или уникальных значений в двух диапазонах можно использовать условное форматирование.
Сравнение диапазонов можно провести и при помощи надстройки для Excel, которая позволяет находить и подсвечивать заливкой различия или совпадения в двух заданных диапазонах.
Microsoft Excel (Видео уроки)
Видео курс Неизвестный Excel — Вы научитесь работать с интерфейсом Excel, а также узнаете, как могут быть применены формулы, функции, чтобы решить тут или иную задачу, а также для построения графиков, диаграмм, о том, как можно работать в сводных таблицах и так далее.
Данный видеокурс-самоучитель оценят начинающие пользователи, которые лишь изучают возможности Excel. Для них дается дозированная информация, она усложняется с каждым разделом и становится более интересной к концу курса. Изучив все разделы курса, пользователь сможет полученные теоретические знания применить в практике. Широкий инструментарий Excel, поможет вам решить большую часть возникающих задач. Долгожданный обучающий видеокурс Неизвестный Excel самоучитель скачать пользователи могут бесплатно и без регистрации.
Видеокурс «Неизвестный Excel» поможет раскрыть секреты работы с самым популярным редактором электронных таблиц — «Майкрософт Эксель». Создателем данного руководства является Константин Фест, который грамотно и подробно раскрыл все разносторонние возможности Эксель. Но, даже не заморачиваясь на изучение всех функций этой программы, а сконцентрировавшись лишь на том, что нужно именно вам в работе, вы через несколько дней сможете досконально проштудировать важные инструменты и сможете закрепить свои дидактические знания на практике. Изучив возможности Эксель, вы удивитесь насколько мощный и безграничный инструментарий предлагает эта распространенная и доступная программа- табличный редактор. Если вы еще не продвинуты в обращении этой программы Microsoft Excel видео уроки для начинающих скачать через торрент совершенно бесплатно вы сможете на этой странице.
Обучающий курс обучает пользователя обработку, анализу данных в Excel. В видео уроках имеют наглядные примеры как на практике можно применить те или иные функции Excel, не выходя за рамки деятельности пользователя.
Что дает изучение курса?
— Полное изучение курса поможет вам экономить свое время, ведь, владея инструментарием программы, ваши расчеты будут занимать меньше времени. Это позволит вам делать все большие успехи в карьере, а, соответственно, иметь больший доход.
— Полученными знаниями вы сможете делиться с коллегами или родными.
— Вы сможете досконально изучить интерфейс, опции и настройки Excel.
— Освоив основы эффективной работы в Excel, вам не придется тратить силы на рутинную работу, которая будет выполняться автоматически.
— Вы разберетесь в возможностях работы в таблицах Excel, в том числе по их форматированию, и научитесь сводить данные.
— Научитесь фильтровать, структурировать информацию в таблицах Эксель, чтобы при необходимости быстро найти необходимые данные.
— Сможете проводить вычисления по формулам, функциям, быстро строить диаграммы, графики.
— Научитесь осуществлять многоуровневую сортировку, группировать листы, скрывать строки, столбцы.
— Освоите как производить сохранение эксель-документов с защитой от внесения изменений данных.
Изучив обучающий курс по работе с Excel вы научитесь грамотно и в короткий срок делать отчеты, просчитывать рабочую эффективность, визуализировать информацию в рамках доклада, сортировать информационные данные. Каждому желающему доступно бесплатно скачать учебный курс Excel на русском языке и воспользоваться обучением.
Эта программа применяется во многих компаниях для ведения клиентских баз, платежных графиков, создания анализа по оплате счетов. Любой соискатель работы, имеющий знания по работе с программой Excel, полученные в ходе обучающего видеокурса будет ценным и конкурентноспособным, а также сможет претендовать на высокую заработную плату.
Создание «Умной таблицы»
Для создания «Умной таблицы» необходимо выбрать любую ячейку внутри таблицы без форматирования или выделить произвольный диапазон, в котором планируется создать такую таблицу, и нажать кнопку «Форматировать как таблицу» на вкладке «Главная». Откроется окно выбора формата будущей «Умной таблицы»:
Выбрать можно любой образец форматирования таблицы и нажать на него, а после создания «Умной таблицы» точнее подобрать форматирование с помощью предпросмотра. После нажатия на образец формата программа Excel предложит проверить диапазон будущей таблицы и выбрать, где будет создана строка заголовков (шапка таблицы) — внутри таблицы, если она уже с заголовками, или над таблицей в новой строке:
В примере заголовки уже присутствуют внутри диапазона с таблицей, поэтому галочку «Таблица с заголовками» оставляем. Нажав «OK», получим следующую «Умную таблицу»:
Теперь при записи формулы создаются адреса с именами колонок, а при нажатии «Enter» формула автоматически копируется во все ячейки этой графы:
Адреса с именами колонок создаются, если аргументы для формулы берутся из той же строки. Аргументы, взятые из других строк, будут отображены обычными ссылками.
Когда «Умная таблица» уже создана, подобрать для нее подходящее цветовое оформление становится легче. Для этого нужно выбрать любую ячейку внутри таблицы и снова нажать кнопку «Форматировать как таблицу» на вкладке «Главная». При наведении курсора на каждый образец форматирования, «Умная таблица» будет менять цветовое оформление в режиме предпросмотра. Остается только выбрать и кликнуть на подходящем варианте.
При выборе любой ячейки внутри «Умной таблицы» на панели инструментов появляется вкладка «Работа с таблицами Конструктор». Перейти в нее можно, нажав на слово «Конструктор».
На вкладке «Конструктор» отображены все инструменты для работы с «Умной таблицей» (неполный перечень):
- редактирование имени таблицы;
- изменение цветового чередования строк на цветовое чередование столбцов;
- добавление строки итогов;
- удаление кнопок автофильтра;
- изменение стиля таблицы (то же, что и по кнопке «Форматировать как таблицу» на вкладке «Главная»);
- удаление дубликатов;
- добавление срезов*, начиная с Excel 2010;
- создание сводной таблицы;
- удаление функционала «Умной таблицы» командой «Преобразовать в диапазон».
*Срезы представляют из себя удобные фильтры по графам в отдельных окошках, работающие аналогично кнопкам автофильтра в строке заголовков. Создается срез (или срезы) нажатием кнопки «Вставить срез» и выбором нужной колонки (или колонок). Чтобы удалить срез, его нужно выбрать и нажать на клавиатуре «Delet» или пункт «Удалить (имя среза)» в контекстном меню.
Создание таблиц
В экселевских таблицах можно хранить любые данные.
С помощью функции быстрой настройки и форматирования, в редакторе очень просто организовать систему контроля личного бюджета, список расходов, цифровые данные для отчетности и прочее.
Таблицы в Excel имеют преимущество перед аналогичной опцией в Word и других офисных программах.
Здесь у вас есть возможность создать таблицу любой размерности. Данные заполняются легко. Присутствует панель функций для редактирования содержимого.
К тому же, готовую таблицу можно интегрировать в файл docx с помощью обычной функции копирование-вставка.
Чтобы создать таблицу, следуйте инструкции:
- Откройте вкладку «Вставка». В левой части панели опций выберите пункт «Таблица». Если вам необходимо провести сведение каких-либо данных, выбирайте пункт «Сводная таблица»;
- С помощью мышки выделите место на листе, которое будет отведено для таблицы. А также вы можете ввести расположение данных в окно создания элемента;
- Нажмите ОК, чтобы подтвердить действие.
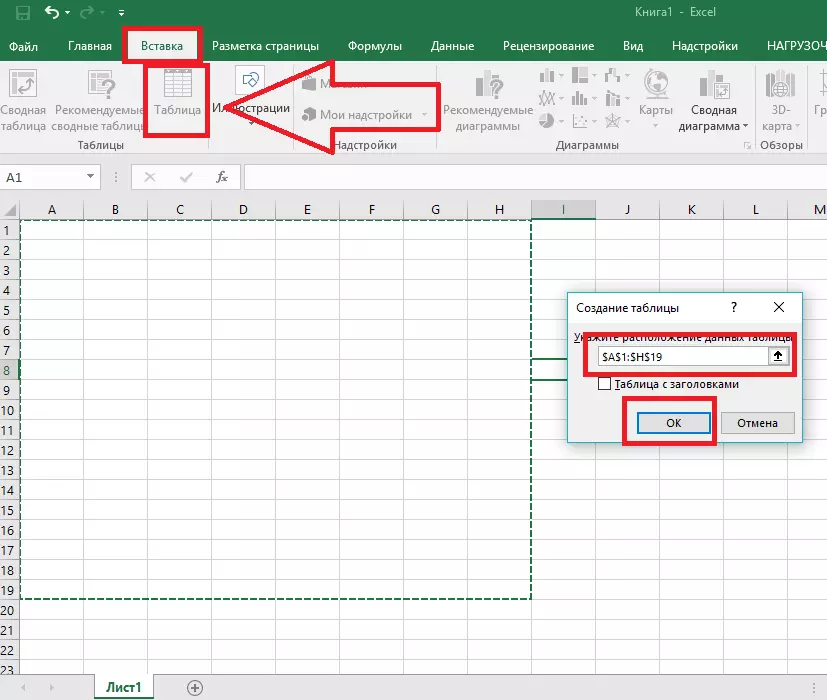
Рис. 8 – создание стандартной таблицы
Чтобы отформатировать внешний вид получившейся таблички, откройте содержимое конструктора и в поле «Стиль» кликните на понравившийся шаблон.
При желании, можно создать собственный вид с другой цветовой гаммой и выделением ячеек.
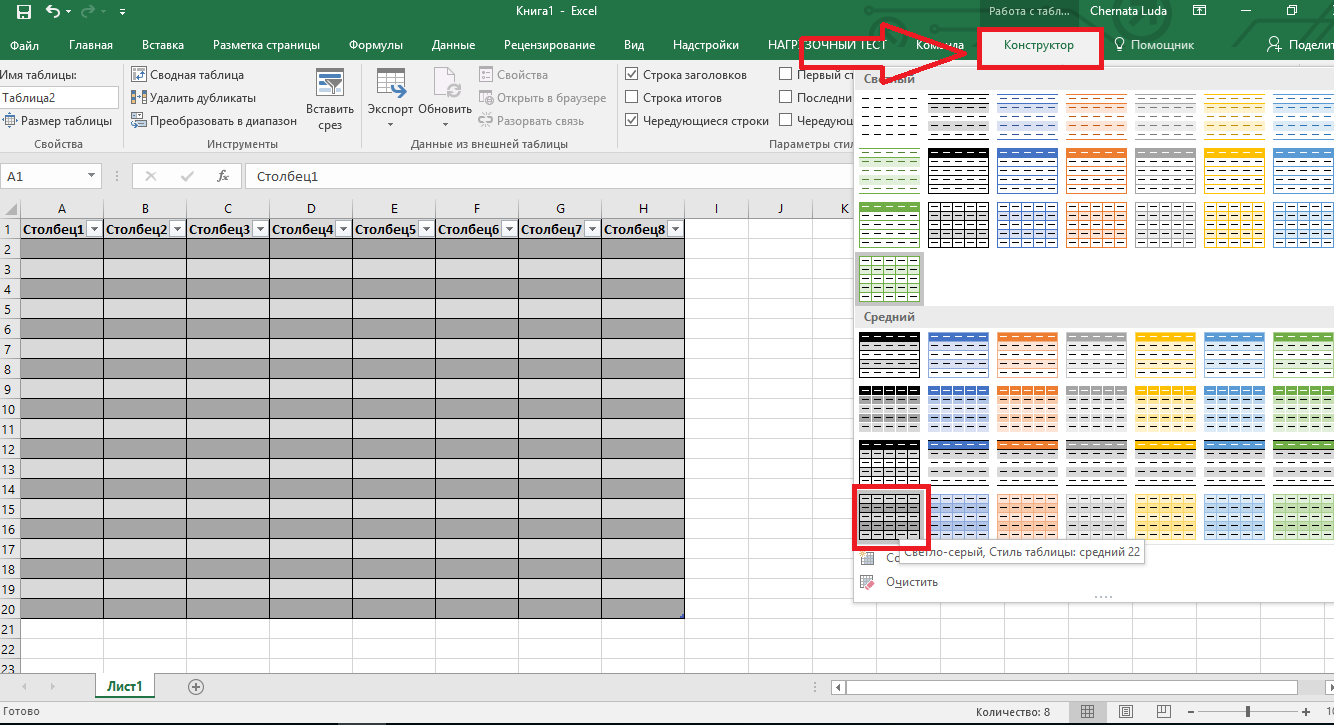
Рис. 9 – форматирование таблицы
Результат заполнения таблицы данными:
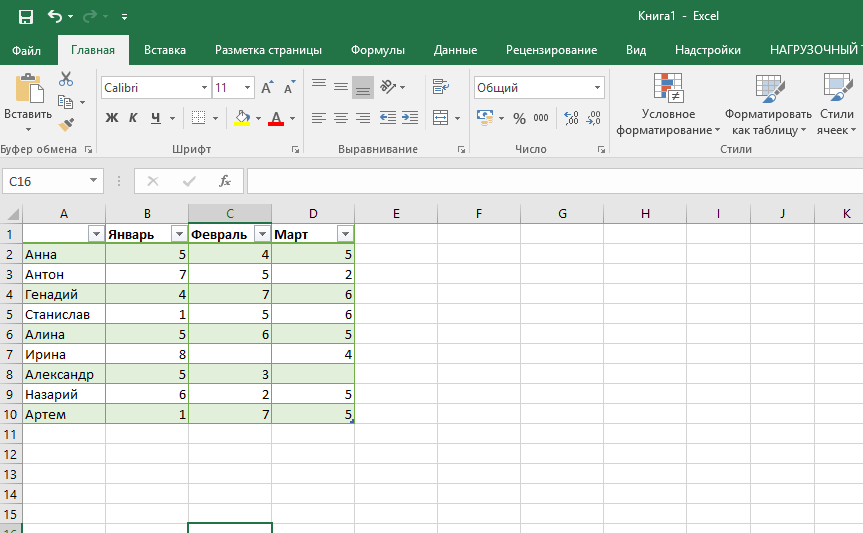
Рис. 10 – заполненная таблица
Для каждой ячейки таблицы также можно настроить тип данных, форматирование и режим отображения информации. Окно конструктора вмещает в себя все необходимые опции для дальнейшей конфигурации таблички, исходя из ваших требований.
Практичные советы — Как объединить ячейки в Excel
С чего начинать, основы, инструкция для начинающих
С 1988 года Windows выпускает разные версии программы. Последняя – Excel 2019. Но для изучения основ подойдут и более ранние.
Начните знакомство с внешнего вида программы – интерфейса.
Книгой называется документ, который вы создали в Эксель. Она может состоять из одного или нескольких листов.
В свою очередь каждый лист – это таблица, состоящая из горизонтальных строк и вертикальных столбцов. Строки пронумерованы числами от 1 до 1048576. Столбцы обозначены латинскими буквами от А до ХFD.
На пересечении столбцов и строк расположены ячейки. В них хранится информация: числа, формулы или текст. Каждая ячейка имеет уникальный адрес. Например, В2. Это значит, что ячейка расположена на пересечении столбца В и 2-ой строки.
На листе только одна ячейка может быть активной. Она выделена рамочкой. В эту ячейку нужно вводить данные. Рамочка называется табличным курсором. Он перемещается щелчком мышки или стрелками вверх-вниз-вправо-влево на нужную ячейку.
Операции с ячейками выполняют с помощью инструментов в ленте над таблицей. Для удобства они сгруппированы по отдельным панелям. Панели инструментов находятся на тематических вкладках: «Главная», «Формулы», «Вид» и т.д. Активируются они щелчком мыши.
После освоения интерфейса можно изучать основные элементы и создавать простейшие таблицы.
Как Работать в Excel с таблицами для чайников: Пошаговая инструкция
Программа Microsoft Excel удобна для составления таблиц и произведения расчетов. Рабочая область – это множество ячеек, которые можно заполнять данными. Впоследствии – форматировать, использовать для построения графиков, диаграмм, сводных отчетов.
Работа в Экселе с таблицами для начинающих пользователей может на первый взгляд показаться сложной. Она существенно отличается от принципов построения таблиц в Word. Но начнем мы с малого: с создания и форматирования таблицы. И в конце статьи вы уже будете понимать, что лучшего инструмента для создания таблиц, чем Excel не придумаешь.