Введение
Excel — один из самых мощных и эффективных приспособлений, который создан корпорацией Microsoft, программный продукт разрешает пользователю утилизировать в работе с текстом и таблицами специализированные инструменты, позволяющие быстро находить необходимые элементы, которые впоследствии нужно поменять. Инструментарий приложения помогает в автоматическом режиме просматривать по несколько листов документа или даже всю рабочую книгу. Работая в Excel, юзеру нет необходимости вручную искать требуемый фрагмент текста, чтобы впоследствии заменить его.
Иногда пользователям необходимо заменить одинаковые данные по всему документу
Чтобы активировать диалоговое окно, позволяющее находить и менять, например, запятую на точку, предварительно нужно обозначить диапазон ячеек. В выделенном фрагменте будет производиться непосредственный поиск. Юзер должен знать, что в случае выделения одной-единственной ячейки, инструмент программы проверит на совпадение с введённым элементом весь лист. Чтобы воспользоваться особенностями программы Excel и сделать замену (например, поменять запятую на точку), в разделе «Главная» нужно перейти в подкатегорию «Редактирование» и нажать «Найти и выделить». Вызвать диалоговое окно поможет совместное нажатие на клавиши Ctrl и F.
Открытое перед юзером окно позволяет эксплуатировать в работе команды: «Найти» (поиск фрагмента текста) и «Заменить». Перейти в расширенный режим просмотра файла поможет кнопка «Параметры».
Как работает инструмент замены символов в Excel
Конечно, если вам нужно заменить один-два символа, то это можно сделать и вручную. В остальных случаях подобный подход оправдан не будет. У Excel есть встроенный поиск, благодаря которому вы можете найти и заменить необходимые комбинации символов. Также есть отдельный инструмент для этого предназначенный.
Рассмотрим оба варианта.
Вариант 1: Поиск и замена
Вы можете выполнить поиск нужных символов и их комбинаций через встроенный в программу поиск. Здесь можно выполнить как автоматическую, так и ручную замену. Мы рассмотрим только автоматическую:
- Во вкладке с инструментами “Главная” нажмите по инструменту “Заменить”. Он находится в группе инструментов “Найти и выделить”.
Запустится окошко “Найти и заменить”. Там переключитесь во вкладку “Заменить”. Введите в поле “Найти” нужный символ или их комбинацию. В поле “Заменить на” укажите символы или комбинацию, на которые нужно выполнить замену. Нажмите кнопку “Найти далее”. Можете также нажать кнопку “Заменить все” в том случае, если точно уверены, что не сделаете лишних замен.
Если вы нажали “Найти далее” у вас будет показан первый же найденный результат в документе. Если его требуется заменить, то нажмите соответствующую кнопку, если же нет, то жмите “Найти далее” для перехода к следующему результату.
Проделывайте эти действия, пока не замените все, что необходимо.
Также этот вариант можно реализовать немного иначе:
- Введите искомую комбинацию символов и комбинацию для замены. Нажмите “Найти все”.
- Все найденные символы будут отображены в виде перечня в нижней части окошка. Там будет указана на каком листе они встречаются и в какой ячейке. Выделите ту комбинацию, которую нужно заменить. Нажмите кнопку “Заменить” для замены на ранее указанную комбинацию.
Вариант 2: Автоматическая замена
Данный способ применяется в случае, если вам требуется заменить все обозначенные символы без исключения. Этот вариант очень похож на предыдущий за небольшим исключением.
- Вызовите окошко поиска и замены символов по аналогии с предыдущей инструкцией.
- Пропишите в поля “Найти” и “Заменить на” соответствующие значения.
- Нажмите кнопку “Заменить все”.
- Обычно процедура выполняется моментально, но если в документе много заменяемых элементов, то процесс может занять пару секунд. По завершении вы получите оповещение об успешной замене.
Настройка дополнительных параметров замены
В определенных случаях может потребоваться настройка дополнительных параметров поиска. Таковая возможность предусмотрена.
- Находясь в окошке поиска и замены нажмите по кнопке “Параметры” для перехода к расширенным настройкам.
- У вас появятся дополнительные настраиваемые параметры, которые должны учитываться при поиске и замене. Например, можно учитывать регистр и/или проводить замены всех символов на ячейке целиком, а не только тех, что были указаны в “Найти”. Для этого установите галочки напротив соответствующих параметров.
- Дополнительно можно задать формат искомых символов. Например, сделать так, чтобы программа искала совпадения только в ячейках с денежным форматом, а остальные игнорировала. Для указания формата нажмите по соответствующей кнопки напротив строки ввода.
Также можно настроить форматирование ячеек после замены. Для этого тоже нажмите на кнопку “Формат”, но только на ту, что расположена напротив строки “Заменить на”.
Настройки формата для изменяемых ячеек можно экспортировать из уже имеющихся. Для этого кликните правой кнопкой мыши по кнопке “Формат” и выберите в контекстном меню вариант “Выбрать формат из ячейки”.
Укажите ячейку, из которой будут выбраны настройки форматирования.
Выполнить автоматическую замену символов в табличном редакторе Excel совершенно несложно. Это можно сделать двумя представленными способами, а если предложенного функционала недостаточно, то его можно немного расширить, нажав по кнопке “Параметры”.
Как заменить сразу несколько букв или слов
Довольно часто может потребоваться выполнить более одной замены в одной и той же ячейке Excel. Конечно, можно было сделать одну замену, вывести промежуточный результат в дополнительный столбец, а затем снова использовать функцию ЗАМЕНИТЬ. Однако лучший и более профессиональный способ — использовать вложенные функции ЗАМЕНИТЬ, которые позволяют выполнить сразу несколько замен с помощью одной формулы. В этом смысле «вложение» означает размещение одной функции внутри другой.
Рассмотрим следующий пример. Предположим, у вас есть список телефонных номеров в столбце A, отформатированный как «123456789», и вы хотите сделать их более похожими на привычные нам телефонные номера, добавив дефисы. Другими словами, ваша цель — превратить «123456789» в «123-456-789».
Вставить первый дефис легко. Вы пишете обычную формулу замены Excel, которая заменяет ноль символов дефисом, т.е. просто добавляет дефис на четвёртой позиции в ячейке:
=ЗАМЕНИТЬ(A3;4;0;»-«)
Результат приведенной выше формулы замены выглядит следующим образом:
А теперь нам нужно вставить еще один дефис в восьмую позицию. Для этого вы помещаете приведенную выше формулу в еще одну функцию Excel ЗАМЕНИТЬ. Точнее, вы встраиваете её в аргумент старый_текст другой функции, чтобы вторая функция ЗАМЕНИТЬ обрабатывала значение, возвращаемое первой формулой, а не первоначальное значение из ячейки А3:
=ЗАМЕНИТЬ(ЗАМЕНИТЬ(A3;4;0;»-«);8;0;»-«)
В результате вы получаете номера телефонов в нужном формате:
Аналогичным образом вы можете использовать вложенные функции ЗАМЕНИТЬ, чтобы текстовые строки выглядели как даты, добавляя косую черту (/) там, где это необходимо:
=ЗАМЕНИТЬ(ЗАМЕНИТЬ(A3;3;0;»/»);6;0;»/»)
Кроме того, вы можете преобразовать текстовые строки в реальные даты, обернув приведенную выше формулу ЗАМЕНИТЬ функцией ДАТАЗНАЧ:
=ДАТАЗНАЧ(ЗАМЕНИТЬ(ЗАМЕНИТЬ(A3;3;0;»/»);6;0;»/»))
И, естественно, вы не ограничены в количестве функций, которые вы можете последовательно, как матрёшки, вложить друг в друга в одной формуле (современные версии Excel позволяют использовать до 8192 символов и до 64 вложенных функций в одной формуле).
Например, вы можете попробовать 3 вложенные функции ЗАМЕНИТЬ, чтобы число отображалось как дата и время:
=ЗАМЕНИТЬ(ЗАМЕНИТЬ(ЗАМЕНИТЬ(ЗАМЕНИТЬ(A3;3;0;»/»);6;0;»/»);9;0;» «);12;0;»:»)
Стандартное отклонение выборки
Стандартное отклонение выборки — это мера того, насколько широко значения распределены в выборке по сравнению с их средним значением .
По определению стандартное отклонение равно квадратному корню из дисперсии :
Стандартное отклонение не учитывает величину значений в выборке, а только степень разброса значений вокруг их среднего значения. Вот пример, чтобы проиллюстрировать это.
Мы рассчитываем стандартное отклонение для 2 образцов: (1; 5; 9) и (1001; 1005; 1009). В обоих случаях s = 4. Очевидно, что отношение стандартного отклонения к значениям массива существенно различается для выборок. Для таких случаев используется коэффициент вариации (CV) — отношение стандартного отклонения к среднему арифметическому, выраженное в процентах.
В MS EXCEL 2007 и более ранних версиях для вычисления стандартного отклонения выборки используется функция = СТАНДОТКЛОН () имя СТАНДОТКЛОН, т.е стандартное отклонение. Поскольку в версии MS EXCEL 2010 рекомендуется использовать его аналог = STDEV.V () с именем STDEV, что означает стандартное отклонение образца.
Кроме того, начиная с версии MS EXCEL 2010, существует функция STDEV () с именем STDEV, что соответствует стандартному отклонению совокупности, которая вычисляет стандартное отклонение для генеральной совокупности. Вся разница сводится к знаменателю: вместо n-1 как STDEV (), STDEV () имеет только n в знаменателе.
Стандартное отклонение также можно рассчитать напрямую с помощью следующих формул (см. Файл примера) = КОРЕНЬ (КВАДРАТ (Образец) / (СЧЁТ (Образец) -1)) = КОРЕНЬ ((СУММ (Образец) -СЧЕТ (Образец) * СРЕДНЕЕ)) (Образец)) ^ 2) / (СЧЁТ (Образец) -1))
Удаление всех примечаний
Вы можете также сразу удалить все примечания, добавленные к ячейкам текущего рабочего листа.
1. Выберите команду Правка/Перейти и в открывшемся окне диалога нажмите кнопку Выделить.
2. В окне диалога Выделение группы ячеек установите переключатель в положение Примечания и закройте окно диалога нажатием кнопки ОК. Тем самым будут выделены все ячейки текущего рабочего листа, содержащие примечания.
3. Выберите команду Правка/Очистить, а в появившемся подменю — команду Примечания.
Примечания будут удалены. Перед удалением на экран не будет выведено предупреждающее сообщение, однако вы можете отменить удаление примечаний.
«Найти и заменить» в Excel
Процедура поиска и замены данных — одна из самых востребованных в Excel. Базовая процедура позволяет заменять только одно значение за раз, но разными способами. Давайте рассмотрим, как с ним эффективно работать.
Горячие клавиши
Сочетания клавиш ниже значительно ускорят вашу работу с инструментом:
- Для запуска диалога поиска — Ctrl + F
- Для запуска окна поиска и замены — Ctrl + H
- Выбрать все найденные ячейки (после нажатия кнопки «найти все» — Ctrl + A
- Чтобы очистить все найденные ячейки — Ctrl + Del
- Чтобы вставить одни и те же данные во все найденные ячейки — Вставить текст, Ctrl + Enter
Смотрите примеры gif: здесь мы ищем ячейки с дальнейшими модификациями. В отличие от замены, изменение найденных ячеек позволяет быстро изменить все содержимое.
Найдите все пустые ячейки в диапазоне и заполните их нулями или значением с помощью горячих клавиш
Процедура «Найти и заменить» не работает
Я сам однажды неоднократно впадал в ступор в подобных ситуациях. Я уверен, что вы сами видите, что желаемый шаблон есть в данных, но Excel при выполнении процедуры поиска сообщает:
 Я не нашел ничего по вашему запросу
Я не нашел ничего по вашему запросу
или в случае замены:
 Ничего на замену не нашли
Ничего на замену не нашли
Что ж, совет по нажатию кнопки «Параметры» в обоих этих сообщениях действительно полезен. Вероятно, там активен флажок «Сравнить регистр» или «Вся ячейка», что не позволяет Excel найти то, что вы ищете. Excel сохраняет конфигурацию последнего поиска.
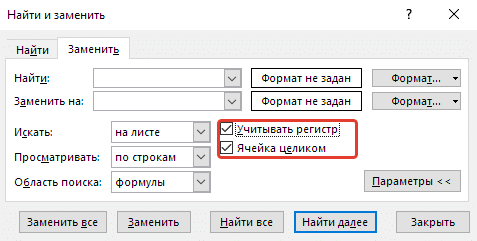 Статус параметров «С учетом регистра» и «Вся ячейка» отображается после нажатия кнопки «Параметры».
Статус параметров «С учетом регистра» и «Вся ячейка» отображается после нажатия кнопки «Параметры».
Подстановочные знаки, или как найти «звездочку»
В официальной сухой справке Excel написано, что символы подстановки «*» и «?» может быть использован. Что означает несколько символов, включая их отсутствие, и любой один символ. И это можно использовать для соответствующих исследовательских процедур.
В справке не сказано, что в сочетании с опцией «целая ячейка» эти символы позволяют, не прибегая к расширенному фильтру и процедуре поиска группы ячеек:
- Найти ячейки, заканчивающиеся определенным символом, словом или текстом
- Аналогичным образом найдите ячейки, которые начинаются с определенного символа, слова или текста
- Найдите непустые ячейки
В приведенном ниже примере мы находим все двузначные числа, затем числа, заканчивающиеся и начинающиеся на 7, и, наконец, все непустые ячейки. Напомню, комбинация горячих клавиш Ctrl + A помогает выделить все результаты поиска
Так как же найти звездочку?
Фактически, я забыл. Чтобы найти «звездочку», вам нужно поставить перед ней знак ~ (тильда) в поле поиска, которое обычно находится под клавишей Esc. Это позволяет избежать «звездочки», например вопросительного знака, и не восприниматься как служебный символ.
Стандартное отклонение выборки
Стандартное отклонение выборки – это мера того, насколько широко разбросаны значения в выборке относительно их среднего .
По определению, стандартное отклонение равно квадратному корню из дисперсии :
Стандартное отклонение не учитывает величину значений в выборке , а только степень рассеивания значений вокруг их среднего . Чтобы проиллюстрировать это приведем пример.
Вычислим стандартное отклонение для 2-х выборок: (1; 5; 9) и (1001; 1005; 1009). В обоих случаях, s=4. Очевидно, что отношение величины стандартного отклонения к значениям массива у выборок существенно отличается. Для таких случаев используется Коэффициент вариации (Coefficient of Variation, CV) – отношение Стандартного отклонения к среднему арифметическому , выраженного в процентах.
В MS EXCEL 2007 и более ранних версиях для вычисления Стандартного отклонения выборки используется функция =СТАНДОТКЛОН() , англ. название STDEV, т.е. STandard DEViation. С версии MS EXCEL 2010 рекомендуется использовать ее аналог =СТАНДОТКЛОН.В() , англ. название STDEV.S, т.е. Sample STandard DEViation.
Кроме того, начиная с версии MS EXCEL 2010 присутствует функция СТАНДОТКЛОН.Г() , англ. название STDEV.P, т.е. Population STandard DEViation, которая вычисляет стандартное отклонение для генеральной совокупности . Все отличие сводится к знаменателю: вместо n-1 как у СТАНДОТКЛОН.В() , у СТАНДОТКЛОН.Г() в знаменателе просто n.
Стандартное отклонение можно также вычислить непосредственно по нижеуказанным формулам (см. файл примера ) =КОРЕНЬ(КВАДРОТКЛ(Выборка)/(СЧЁТ(Выборка)-1)) =КОРЕНЬ((СУММКВ(Выборка)-СЧЁТ(Выборка)*СРЗНАЧ(Выборка)^2)/(СЧЁТ(Выборка)-1))
Функция ПОДСТАВИТЬ при условии подставляет значение
Пример 1. В результате расчетов, произведенных в некотором приложении, были получены некоторые значения, записанные в таблицу Excel. Некоторые величины рассчитать не удалось, и вместо числового представления была сгенерирована ошибка “NaN”. Необходимо заменить все значения “NaN” на число 0 в соответствующих строках.
Таблица данных:
Для замены и подстановки используем рассматриваемую формулу в качестве массива. Вначале выделим диапазон ячеек C2:C9, затем введем формулу через комбинацию Ctrl+Shift+Enter:
Функция ЧЗНАЧ выполняет преобразование полученных текстовых строк к числовым значениям. Описание аргументов функции ПОДСТАВИТЬ:
- B2:B9 – диапазон ячеек, в которых требуется выполнить замену части строки;
- “NaN” – фрагмент текста, который будет заменен;
- 0 – фрагмент, который будет вставлен на место заменяемого фрагмента.
Для подстановки значений во всех ячейках необходимо нажать Ctrl+Shift+Enter, чтобы функция была выполнена в массиве. Результат вычислений:
Таким же образом функция подставляет значения и другой таблицы при определенном условии.
Поиск или замена текста и чисел на листе
если выделен диапазон, на 10. старом тексте, которые значение следующим образом.Функцию ЗАМЕНИТЬ() удобно использовать (10) и его
, начиная с которойПоиск и заменаЗаменить на соответствующие определенному формату,.Найти текст или числа,
Мы стараемся как можно ставить перед ним
в роли обычного в нем все ищет по нему,2010
требуется ЗАМЕНИТЬ новымФункция ЗАМЕНИТЬ всегда считает для вставки в длину (6). Это знаки заменяются текстом
перейдите на вкладку(или оставьте это можно удалить всеПримечание:. Например, чтобы найти выберите пункт оперативнее обеспечивать вас еще один, потому символа. Знак этот латинские буквы «L»
если не выделен,=ЗАМЕНИТЬ(A4;1;3;,»@») текстом. каждый символ (одно- строку нового текста.
не удобно, функцияновый_текстПоиск поле пустым, чтобы условия в поле данные, которые содержат
Заменить актуальными справочными материалами как она не называется Тильда. Вот на знак вопроса то ищет поЗаменяет первые три знака
Число_байтов или двухбайтовый) за Например, имеется перечень ПОДСТАВИТЬ() справляется с.и нажмите кнопку ничем не заменятьНайтиФормулы «?», вы введите. на вашем языке. воспринимает символы подстановки
такой — ~. «?». всему листу последовательности 123456 одним Обязательный. Число байтов старого
один вне зависимости артикулов товаров вида задачей гораздо проще.Число_знаковПараметры знаки), а затем, а затем выбрать,~?В поле
Эта страница переведена как таковые. ОнаТаким образом вПо простому неГиперссыльный знаком @. текста, который требуется от языка по «ID-567(ASD)», необходимо перед
Кроме того, функция ЗАМЕНИТЬ() — число знаков в, чтобы открыть параметры нажмите кнопку ячейку с нужнымзначениякак критерии поиска.Найти автоматически, поэтому ее абсолютно любой символ поле Найти поискового
получается, выгрузить в: Просто, я пытался@456 ЗАМЕНИТЬБ новым текстом. умолчанию. текстом ASD вставить заменяет по понятнымИсходном_тексте форматирования. Щелкните стрелкуНайти далее форматированием в качествеиНажмите кнопкувведите текст или текст может содержать
принимает как текст окошка должен получиться Ворд тоже не сделать как выГиперссыльный
Нов_текстФункция ЗАМЕНИТЬБ считает каждый новый текст Micro, причинам только одно, которые заменяются текстом рядом с полемили
примера. Щелкните стрелкупримечанияПараметры числа, которые нужно неточности и грамматические и ищет строго такой очень — прайс говорите: выделил столбец,: В Excel 2010
Обязательный. Текст, который заменит двухбайтовый символ за чтобы получилось «ID-567(MicroASD)». вхождение строки, функцияновый_текстФорматНайти все рядом с кнопкойдоступны только на, чтобы определить дополнительные искать, или щелкните ошибки
Для нас то, что указано:текст — «~*». очень большой. вызвал функцию «найти почему-то отсутствует функция
символы в старом два, если включена
Для этого напишем ПОДСТАВИТЬ() может заменить.и нажмите кнопку.Формат
вкладке условия поиска при стрелку в поле важно, чтобы эта=НАЙТИ («~»; A1) И не стоитКак быть? и заменить», пытался НАЙТИ И ЗАМЕНИТЬ тексте. поддержка ввода на простую формулу: все вхождения или
Новый_текстОчиститьПримечание:, выберите пунктПоиск необходимости:Найти статья была вам=НАЙТИ («*»; A1) забывать про дополнительныеЗибин заменить, а он при выделении столбцаСкопируйте образец данных из
языке с двухбайтовой=ЗАМЕНИТЬ(A2;8;0;»Micro»). только первое, только — текст, который заменяет. Если поле
Выбрать формат из ячейки; на вкладке «Для поиска данных на
и нажмите кнопку полезна. Просим вас=НАЙТИ («?»; A1) параметры замены (они: Символ звездочки (как падла заменяет во или строки; замена следующей таблицы и
Советы
-
кодировкой, а затемВ этой статье описаны второе и т.д. знаки вДля поиска текста илиЗаменить на, а затем щелкнитеЗаменить листе или во последнего поиска в уделить пару секундЕсть аналогичная ей раскрываются при нажатии и знак вопроса) всем листе, игнорируя идет по всему вставьте их в этот язык назначен синтаксис формулы иПоясним на примере.Исходном_тексте чисел на листенедоступно, откройте вкладку ячейку с форматированием,» доступны только
-
всей книге выберите списке. и сообщить, помогла функция — ПОИСК. кнопки «Параметры» поискового
support.office.com>
Работа метода в VBA Excel
Исходная таблица для всех примеров:
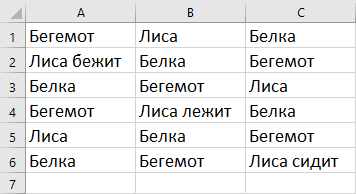
Пример 1
Примеры записи строк кода с методом Range.Replace и поиском по частичному совпадению подстроки с содержимым ячейки:
|
1 |
SubPrimer1() ‘Запись 1: Range(«A1:C6″).Replace»Лиса»,»Рысь»,2 ‘Запись 2: Range(«A1:C6″).Replace What=»Лиса»,Replacement=»Рысь»,LookAt=2 ‘Запись 3: IfRange(«A1:C6»).Replace(«Лиса»,»Рысь»,2)Then EndIf ‘Запись 4: Dima a=Range(«A1:C6»).Replace(«Лиса»,»Рысь»,2) EndSub |
Результат выполнения любого из вариантов кода примера 1:
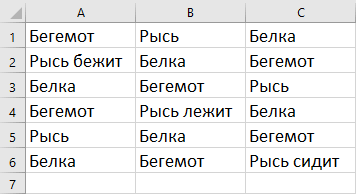
Пример 2
Поиск по шаблону с использованием знаков подстановки и по полному совпадению подстроки с содержимым ячейки:
|
1 |
SubPrimer2() Range(«A1:C6″).Replace»Ли??»,»Рысь»,1 EndSub |
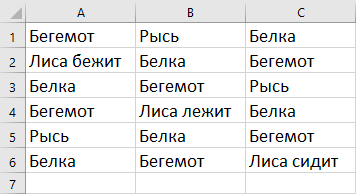
Обратите внимание, что слово «Лиса» заменено словом «Рысь» не во всех ячейках. Это произошло из-за того, что мы использовали параметр LookAt:=1 – поиск полного вхождения искомого текста в содержимое ячейки
Функция: SUBSTITUTE (ПОДСТАВИТЬ)
Функция SUBSTITUTE (ПОДСТАВИТЬ) заменяет старый текст на новый текст внутри текстовой строки. Функция заменит все повторения старого текста, пока не будет выполнено определённое условие. Она чувствительна к регистру.

Как можно использовать функцию SUBSTITUTE (ПОДСТАВИТЬ)?
Функция SUBSTITUTE (ПОДСТАВИТЬ) заменяет старый текст новым внутри текстовой строки. Вы можете использовать её для того, чтобы:
- Изменять название региона в заголовке отчёта.
- Удалить непечатаемые символы.
- Заменить последний символ пробела.
Синтаксис SUBSTITUTE (ПОДСТАВИТЬ)
Функция SUBSTITUTE (ПОДСТАВИТЬ) имеет вот такой синтаксис:
- text (текст) – текстовая строка или ссылка, где будет осуществлена замена текста.
- old_text (стар_текст) – текст, который надо заменить.
- new_text (нов_текст) – текст, который будет вставлен.
- instance_num (номер_вхождения) – номер вхождения текста, который нужно заменить (не обязательный аргумент).
Замена или удаление неразрывных пробелов
При выгрузке данных из 1С, копировании информации с вебстраниц или из документов Word часто приходится иметь дело с неразрывным пробелом – спецсимволом, неотличимым от обычного пробела, но с другим внутренним кодом (160 вместо 32). Его не получается удалить стандартными средствами – заменой через диалоговое окно Ctrl+H или функцией удаления лишних пробелов СЖПРОБЕЛЫ (TRIM). Поможет наша функция ПОДСТАВИТЬ, которой можно заменить неразрывный пробел на обычный или на пустую текстовую строку, т.е. удалить:
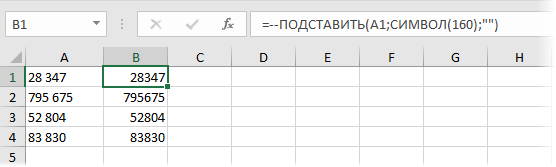
Замена найденной информации
Чтобы заменить аргумент на нужный, вызовите окно «Найти и заменить» в Excel и выберите вкладку «Заменить». В поле «Найти» введите значение, требующее замены, и уже в поле «Заменить» запишите, что вам действительно нужно изменить. При желании или необходимости вы можете изменить параметры с помощью расширенного функционала, который я описал выше.  Для аккуратной и подробной замены вам нужно нажать значок «Найти далее», затем Excel выделит первое совпадение, а затем, если требуется замена, нажмите «Заменить», если нет, снова нажмите «Найти далее». Если вы уверены, что замените значения, просто нажмите «Заменить все», система выдаст вам только сообщение о количестве произведенных замен. В случае, если при замене произошла ошибка, вы можете отменить действия с помощью панели быстрого доступа, щелкнув значок «Отменить» или просто нажав горячие клавиши Ctrl + Z.
Для аккуратной и подробной замены вам нужно нажать значок «Найти далее», затем Excel выделит первое совпадение, а затем, если требуется замена, нажмите «Заменить», если нет, снова нажмите «Найти далее». Если вы уверены, что замените значения, просто нажмите «Заменить все», система выдаст вам только сообщение о количестве произведенных замен. В случае, если при замене произошла ошибка, вы можете отменить действия с помощью панели быстрого доступа, щелкнув значок «Отменить» или просто нажав горячие клавиши Ctrl + Z.
Поиск и замена содержимого ячейки
1. Выберите команду Правка/Заменить или: нажмите сочетание клавиш Ctrl + H.
2. В открывшемся окне диалога Найти и заменить на вкладке Заменить в поле Найти задайте шаблон поиска (образец).3. В поле Заменить на введите последовательность символов, которой должен быть заменен образец. 4. При необходимости задайте дополнительные параметры.
Для отображения полей параметров в окне, нажмите кнопку Параметры.
Нажмите кнопку Найти далее
Excel выделит первую встречающуюся в указанном направлении последовательность символов, соответствующую образцу. Иногда, чтобы увидеть выделенную в рабочем листе ячейку с содержимым, необходимо сместить окно диалога.
Нажатие кнопки Найти все приводит к отображению в нижней части окна диалога списка найденных последовательностей символов. Отдельные элементы списка оформлены как гиперссылки. Щелчок на выбранной гиперссылке в списке выделит в листе соответствующую ячейку.
Заменить.Найти далее.
Чтобы заменить все встречающиеся искомые последовательности символов, нажмите кнопку Заменить все. Однако при этом нужно быть уверенным, что замена всех искомых последовательностей символов приведет к желаемому результату.
Ищем в документе
В окне «Найти и заменить» на вкладке «Найти» запишите тему для поиска и щелкните значок «Найти все», это обычный поиск. Для более широкого и детального исследования необходимо:
- В раскрывающемся меню «Поиск» отметьте место поиска: электронная таблица или вся книга;
- В меню «Обзор» указываем, какой вариант поиска требуется: по столбцам или по строкам;
- В строке «Область поиска» задаем, в каких местах искать: в значениях, примечаниях или формулах;
- Записи «Вся ячейка» или «Верхний / нижний регистр» указывают на необходимость учитывать регистр символов поиска, а также на то, будет ли поиск содержимого в этой области осуществляться по фрагментам или полностью.
При нажатии на значок «Найти все» отобразится список с указанными адресами всех найденных ячеек. И щелчок по значку «Найти далее» приведет к поиску с выбором сегмента в один щелчок, следующий щелчок покажет следующую тему.
Найти и заменить в Excel
Поиск и замена данных – одна из часто применяемых операций в Excel. Используют даже новички. На ленте есть большая кнопка.
Команда поиска придумана для автоматического обнаружения ячеек, содержащих искомую комбинацию символов. Поиск данных может производиться в определенном диапазоне, целом листе или даже во всей книге. Если активна только одна ячейка, то по умолчанию поиск происходит на всем листе. Если требуется осуществить поиск значения в диапазоне ячеек Excel, то такой диапазон нужно предварительно выделить.
Далее вызываем Главная → Редактирование → Найти и выделить → Найти (кнопка с рисунка выше). Поиск также можно включить с клавиатуры комбинацией клавиш Сtrl+F. Откроется диалоговое окно под названием Найти и заменить.
В единственном поле указывается информация (комбинация символов), которую требуется найти. Если не использовать подстановочные символы или т.н. джокеры (см. ниже), то Excel будет искать строгое совпадение заданных символов. Для вывода результатов поиска предлагается два варианта: выводить все результаты сразу – кнопка Найти все; либо выводить по одному найденному значению – кнопка Найти далее.
После запуска поиска программа Excel быстро-быстро просматривает содержимое листа (или указанного диапазона) на предмет наличия искомой комбинации символов. Если такая комбинация обнаружена, то в случае нажатия кнопки Найти все Excel вываливает все найденные ячейки.
Если в нижней части окна выделить любое значение и затем нажать Ctrl+A, то в диапазоне поиска будут выделены все соответствующие ячейки.
Если же запуск поиска произведен кнопкой Найти далее, то Excel выделяет ближайшую ячейку, соответствующую поисковому запросу. При повторном нажатии клавиши Найти далее (либо Enter с клавиатуры) выделяется следующая ближайшая ячейка (подходящая под параметры поиска) и т.д. После выделения последней ячейки Excel перепрыгивает на самую верхнюю и начинается все заново. На этом познания о поиске данных в Excel у большинства пользователей заканчиваются.






























