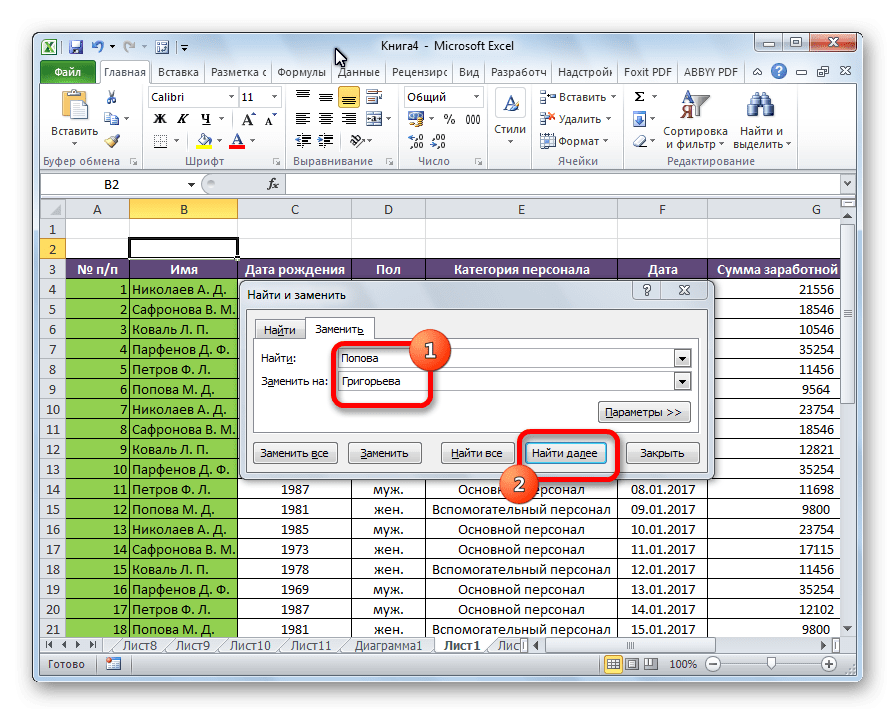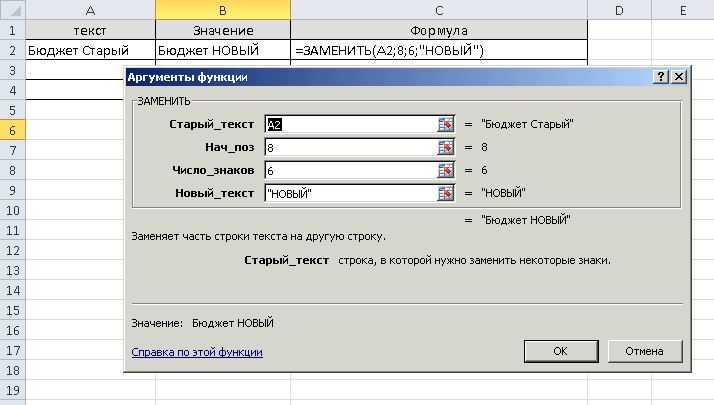Самые полезные сочетания клавиш в Excel, без которых не обойдётся ни одна рабочая книга
Знаю, знаю! Это базовые комбинации клавиш, и многие из Вас их отлично знают. Тем не менее, позвольте мне записать их для начинающих пользователей.
Замечание для начинающих:
Знак «+
» означает, что клавиши должны быть нажаты одновременно. Клавиши Ctrl
и Alt
расположены в нижней части основной клавиатуры слева и справа.
|
Ctrl+N |
Создать новую рабочую книгу. |
|
Ctrl+O |
Открыть существующую книгу. |
|
Ctrl+S |
Сохранить активную книгу. |
|
F12 |
Сохранить активную книгу с другим именем, открывает диалоговое окно Save as (Сохранить как). |
|
Ctrl+W |
Закрыть активную книгу. |
|
Ctrl+C |
Скопировать содержимое выделенных ячеек в буфер обмена. |
|
Ctrl+X |
Вырезать содержимое выделенных ячеек в буфер обмена. |
|
Ctrl+V |
Вставить содержимое буфера обмена в выделенную ячейку (ячейки). |
|
Ctrl+Z |
Отменить последнее выполненное действие. Паническая кнопка! |
|
Ctrl+P |
Открывает диалоговое окно Print (Печать). |
Как извлечь подстроку определенной длины
Microsoft Excel предоставляет три различные функции для извлечения текста заданной длины из ячейки. В зависимости от того, где вы хотите начать извлечение, используйте одну из следующих формул:
- Функция LEFT — извлечь подстроку слева.
- Функция ПРАВО — извлечь текст справа.
- Функция MID — для извлечения подстроки из середины текстовой строки, начиная с указанной вами точки.
Как и в случае с другими формулами, функции работы с подстроками в Excel лучше всего изучать на примере, поэтому давайте рассмотрим несколько из них.
Извлечь подстроку из начала строки (СЛЕВА)
Чтобы извлечь текст слева от строки, вы используете функцию Excel LEFT:
СЛЕВА(текст, )
Где текст адрес ячейки, содержащей исходную строку, и num_chars количество символов, которые вы хотите извлечь.
Например, чтобы получить первые 4 символа из начала текстовой строки, используйте следующую формулу:
=ЛЕВО(A2,4)
Получить подстроку с конца строки (ВПРАВО)
Чтобы получить подстроку из правой части текстовой строки, воспользуйтесь функцией Excel ПРАВИЛЬНО:
ПРАВИЛЬНО(текст, )
Например, чтобы получить последние 4 символа с конца строки, используйте следующую формулу:
=ВПРАВО(A2,4)
Извлечь текст из середины строки (MID)
Если вы хотите извлечь подстроку, начинающуюся в середине строки, в указанной вами позиции, то MID — это функция, на которую вы можете положиться.
По сравнению с двумя другими текстовыми функциями, MID имеет несколько иной синтаксис:
MID(текст, start_num, num_chars)
Помимо текст (исходная текстовая строка) и num_chars (количество символов для извлечения), вы также указываете start_num (отправная точка).
В нашем примере набора данных, чтобы получить три символа из середины строки, начинающейся с 6-го символа, вы используете следующую формулу:
=СРЕДНЕЕ(A2,6,3)
Кончик. Вывод формул Right, Left и Mid всегда является текстом, даже если вы извлекаете число из текстовой строки. Если вы хотите оперировать результатом как числом, оберните формулу в функцию ЗНАЧЕНИЕ следующим образом:
= ЗНАЧЕНИЕ (СРЕДНЕЕ (A2,6,3))
Извлечь подстроку до или после заданного символа
Как показано в приведенных выше примерах, функции Left, Right и Mid прекрасно справляются с однородными строками. Когда вы имеете дело с текстовыми строками переменной длины, потребуются более сложные манипуляции.
Примечание. Во всех приведенных ниже примерах мы будем использовать функцию SEARCH без учета регистра, чтобы получить позицию символа. Если вам нужна формула с учетом регистра, используйте функцию НАЙТИ.
Как извлечь текст перед определенным символом
Чтобы получить подстроку, предшествующую заданному символу, нужно сделать две вещи: сначала определить позицию интересующего символа, а затем вытянуть все символы перед ним. Точнее, вы используете функцию ПОИСК, чтобы найти положение символа, и вычитаете 1 из результата, потому что вы не хотите включать сам символ в вывод. А затем вы отправляете возвращенный номер непосредственно на num_chars аргумент ЛЕВОЙ функции:
ОСТАВИЛ(клеткаПОИСК(«уголь«, клетка)-1)
Например, чтобы извлечь подстроку перед символом дефиса (-) из ячейки A2, используйте следующую формулу:
=ВЛЕВО(A2, ПОИСК(«-«,A2)-1)
Независимо от того, сколько символов содержит ваша строка Excel, формула извлекает только текст до первого дефиса:
Как извлечь текст после символа
Чтобы получить текст после определенного символа, вы используете несколько иной подход: получите позицию символа с помощью ПОИСК или НАЙТИ, вычтите это число из общей длины строки, возвращаемой функцией ДЛСТР, и извлеките столько же символов из конца строки. Струна.
ПРАВИЛЬНО(клетка,ЛЕН(клетка)-ПОИСК(«уголь«, клетка))
В нашем примере мы будем использовать следующую формулу для извлечения подстроки после первого дефиса:
=ВПРАВО(A2,ДЛСТР(A2)-ПОИСК(«-«,A2))
Как извлечь текст между двумя экземплярами символа
Чтобы получить подстроку между двумя вхождениями определенного символа, используйте следующую общую формулу:
СРЕДНЯЯ(клеткаПОИСК(«уголь«, клетка)+1, ПОИСК («уголь«, клеткаПОИСК («чар», клетка)+1) — ПОИСК («уголь«, клетка)-1)
Первые два аргумента этой формулы MID предельно ясны:
Текст это ячейка, содержащая исходную текстовую строку.
Start_num (начальная точка) — простая формула ПОИСК возвращает позицию нужного символа, к которой вы добавляете 1, потому что хотите начать извлечение со следующего символа.
Num_chars (количество символов для извлечения) — самая сложная часть:
- Во-первых, вы определяете положение второго вхождения символа, вкладывая одну функцию поиска в другую.
- После этого вы вычитаете позицию 1-го вхождения из позиции 2-го вхождения и вычитаете 1 из результата, так как вы не хотите включать символ-разделитель в результирующую подстроку.
Например, чтобы извлечь текст, окруженный двумя дефисами, вы должны использовать эту формулу:
=СРЕДН(A2, ПОИСК(«-«,A2) + 1, ПОИСК(«-«,A2,ПОИСК(«-«,A2)+1) — ПОИСК(«-«,A2) — 1)
На скриншоте ниже показан результат:
Если вы хотите извлечь текст между 2-м и 3-м или 3-м и 4-м вхождением одного и того же символа, вы можете использовать более компактную комбинацию ПОИСК ПОДСТАВКИ, чтобы получить позицию символа, как описано в разделе Как найти N-е вхождение символа в строку. :
НАЙТИ(СИМВОЛ(1),ПОДСТАВИТЬ(клетка,персонаж,СИМВОЛ(1),N-е вхождение))
В нашем случае мы могли бы извлечь подстроку между 2-м и 3-м дефисом по следующей формуле:
=MID(A2, НАЙТИ(СИМВОЛ(1),ЗАМЕНИТЬ(A2,»-«,СИМВОЛ(1),2))+1, НАЙТИ(СИМВОЛ(1),ЗАМЕНИТЬ(A2,»-«,СИМВОЛ(1) ,3)) — НАЙТИ(СИМВОЛ(1),ПОДСТАВИТЬ(A2,»-«,СИМВОЛ(1),2))-1)
Выберите именованный диапазон
Если вы создали именованный диапазон в Excel, вы также можете использовать поле имени для ссылки на весь именованный диапазон (вместо использования ссылок на ячейки, как показано в методе выше) Если вы не знаете, что такое именованный диапазон, это когда вы назначаете имя ячейке или диапазону ячеек, а затем используете это имя вместо ссылки на ячейку в формулах.
Ниже приведены шаги по быстрому созданию именованного диапазона в Excel
- Выберите ячейки, которые вы хотите включить в именованный диапазон.
- Щелкните поле «Имя» (поле рядом со строкой формул).
- Введите имя, которое вы хотите присвоить выбранному диапазону ячеек (в имени не должно быть пробелов)
- Нажмите клавишу Enter
Приведенные выше шаги создадут именованный диапазон для выбранных ячеек. Теперь, если вы хотите быстро выбрать эти же ячейки, вместо того, чтобы делать это вручную, вы можете просто перейти в поле Имя и ввести имя именованного диапазона (или щелкнуть значок раскрывающегося списка и выбрать имя оттуда)
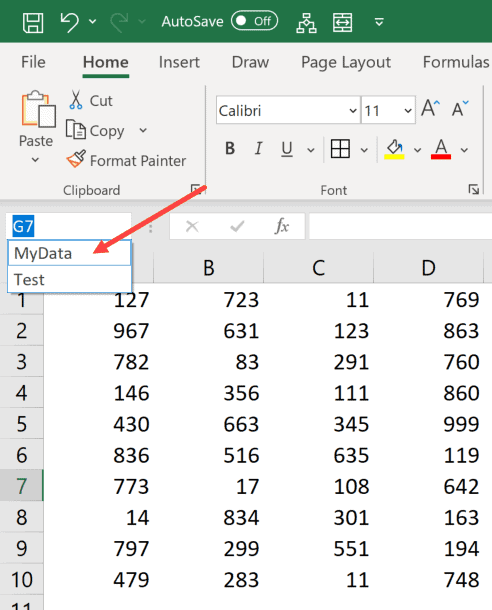
Надеюсь, вы нашли этот урок полезным.
Найти
Чтобы быстро найти определенный текст, следуйте нашей инструкции:
- На вкладке Home (Главная) нажмите кнопку Find & Select (Найти и выделить) и выберите Find (Найти).
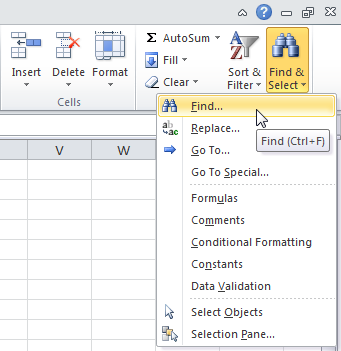
Появится диалоговое окно Find and Replace (Найти и заменить).
Введите текст, который требуется найти, к примеру, “Ferrari”.
Нажмите кнопку Find Next (Найти далее).
Excel выделит первое вхождение.
Нажмите кнопку Find Next (Найти далее) еще раз, чтобы выделить второе вхождение.
Чтобы получить список всех вхождений, кликните по Find All (Найти все).
Чтобы быстро найти определенный текст и заменить его другим текстом, выполните следующие действия:
- На вкладке Home (Главная) нажмите кнопку Find & Select (Найти и выделить) и выберите Replace (Заменить).
Появится одноимённое диалоговое окно с активной вкладкой Replace (Заменить).
Введите текст, который хотите найти (например, “Veneno”) и текст, на который его нужно заменить (например, “Diablo”).
Как найти, посчитать и убрать повторяющиеся значения в Эксель – инструкция
- Поставить тумблер рядом со строкой «Скопировать результаты в другое место» и нажать на пиктограмму, расположенную около поля «Исходный диапазон».
- Выделить мышкой диапазон ячеек, где требуется найти дубликаты. Окно выбора автоматически закроется.
- Далее в строчке «Поместить результат в диапазон» также надо нажать ЛКМ по пиктограмме в конце и выделит любую ячейку вне таблицы. Это будет начальный элемент, в который вставится отредактированная табличка.
Найти и выделить дубликаты в таблице можно, используя условное форматирование в Эксель. Выделите весь диапазон данных в нужной таблице. На вкладке «Главная» кликните на кнопочку «Условное форматирование», выберите из меню «Правила выделения ячеек» – «Повторяющиеся значения».
Как найти и выделить
Найти и выделить дубликаты в документе можно, используя условное форматирование в Эксель. Выделите весь диапазон данных в нужной таблице. На вкладке «Главная» кликните на кнопочку «Условное форматирование», выберите из меню «Правила выделения ячеек» – «Повторяющиеся значения».
В следующем окне выберите из выпадающего списка «повторяющиеся», и цвет для ячейки и текста, в который нужно закрасить найденные дубликаты. Затем нажмите «ОК» и программа выполнит поиск дубликатов.
В примере Excel выделил розовым всю одинаковую информацию. Как видите, данные сравниваются не построчно, а выделяются одинаковые ячейки в столбцах. Поэтому выделена ячейка «Саша В.». Таких учеников может быть несколько, но с разными фамилиями.
Теперь можете выполнить сортировку в Эксель по цвету ячейки и текста, и удалить найденные повторяющиеся данные.
Как выделить повторы без 1-го вхождения
Чтобы отметить второе и все последующие повторяющиеся вхождения, выберите ячейки, которые вы хотите закрасить, и действуйте следующим образом:
- Выберите «Условное форматирование» > « Новое правило»> «Использовать формулу», чтобы определить ячейки для форматирования .
- В поле « Форматировать значения», где эта формула возвращает ИСТИНА , введите:
Где B2 — самая верхняя ячейка выбранного диапазона.
- Нажмите кнопку «Формат» выберите нужный цвет заливки и/или шрифта.
- Наконец, нажмите кнопку ОК, чтобы сохранить и применить созданное.
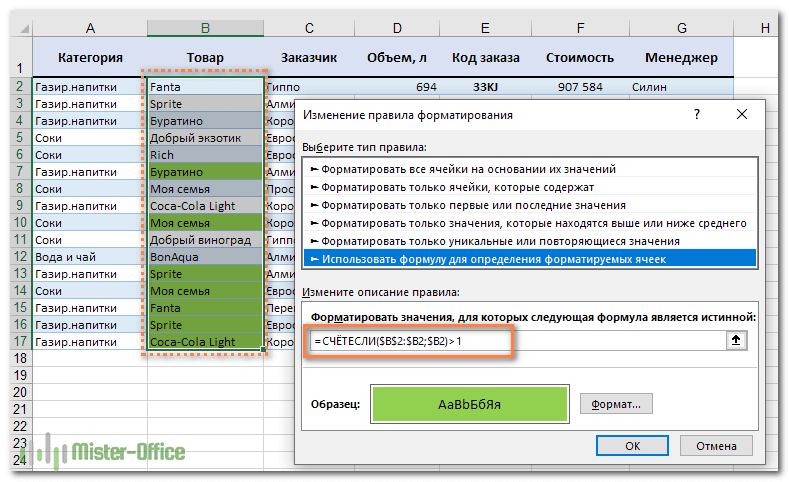
Если у вас нет большого опыта работы с условным форматированием Excel, вы найдете подробные инструкции по созданию правила на основе формул в следующем руководстве: Как изменить цвет ячейки в зависимости от значения?
В результате дубликаты ячеек, исключая первые экземпляры, будут выделены цветом по вашему выбору.
Поиск
Чтобы найти что-то, нажмите CTRL+Fили перейдите на главная > редактирования> Найти & Выберите >Найти.
Примечание: В следующем примере мы нажали кнопку Параметры >>, чтобы отдемонстрировать все диалоговое окно Найти. По умолчанию она будет отображаться со скрытыми параметрами.
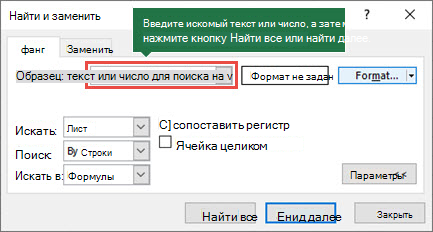
-
В поле Найти что: введите текст или числа, которые вы хотите найти, или щелкните стрелку в поле Найти: и выберите последний элемент поиска из списка.
Советы: В условиях поиска можно использовать подделавные знаки: вопросии(?),звездочки(*), тильды(~).
-
Используйте знак вопроса (?), чтобы найти любой отдельный символ. Например, если найти “м?т” и “множество”, то будут отспросюмы.
-
Чтобы найти любое количество символов, используйте звездку (*). Например, если найти знаки “г*д” и “начало”, они будут отозныны.
-
Используйте тильду (~), за которой следует ?, *или ~, чтобы найти вопросии, звездочки или другие символы тильды, например fy91~? находит “фг91?”.
-
-
Нажмите кнопку Найти все или Найти далее, чтобы выполнить поиск.
Совет: Если нажать кнопку Найтивсе, будут перечислены все вхождения ищемого условия, а при щелчке определенного вхождения в списке будет выбрана его ячейка. Вы можете отсортировать результаты поиска Найти все, щелкнув заголовок столбца.
-
Нажмите кнопку>>, чтобы при необходимости определить поиск.
-
В: Чтобы найти данные на листе или во всей книге, выберите Листили Книга.
-
Поиск: Вы можете выбрать поиск по строкам (по умолчанию) или По столбцам.
-
Посмотрите в: Чтобы найти данные с определенными сведениями, в поле выберите формулы, значения,заметки или примечания.
Примечание: Формулы,значения,заметки и примечания доступны только на вкладке Найти. На вкладке “Заменить” доступны только формулы.
-
Match case (Совпадение с делом). Проверьте это, если вы хотите найти данные с конфиденциальными данными.
-
Совпадение всего содержимого ячеек. Проверьте это, если вы хотите найти ячейки, содержащие только символы, которые вы ввести в поле Найти: .
-
-
Если вы хотите найти текст или числа с определенным форматированием, нажмите кнопку Формат исделайте выбор в диалоговом окне Найти формат.
Совет: Чтобы найти ячейки, точно соответствующие определенному формату, можно удалить все условия в поле Найти, а затем выбрать ячейку с нужным форматированием в качестве примера. Щелкните стрелку рядом с кнопкой Формат, выберите пункт Выбрать формат из ячейки, а затем щелкните ячейку с форматированием, которое требуется найти.
Ищем в таблицах Excel все повторяющиеся значения
Отметим все неуникальные записи в выделенной области. Для этого нужно:
- Зайти в группу «Стили».
- Далее «Условное форматирование».
- Теперь в выпадающем меню выбрать «Правила выделения ячеек».
- Затем «Повторяющиеся значения».
Появится диалоговое окно:
Нажать «ОК».
Программа ищет повторения во всех столбцах.
Если в таблице много неуникальных записей, то информативность такого поиска сомнительна.
Удаление одинаковых значений из таблицы Excel
Способ удаления неуникальных записей:
- Зайти во вкладку «Данные».
- Выделить столбец, в котором следует искать дублирующиеся строки.
- Опция «Удалить дубликаты».
В результате получаем список, в котором каждое имя фигурирует только один раз.
Список с уникальными значениями:
Расширенный фильтр: оставляем только уникальные записи
Расширенный фильтр – это инструмент для получения упорядоченного списка с уникальными записями.
- Выбрать вкладку «Данные».
- Перейти в раздел «Сортировка и фильтр».
- Нажать команду «Дополнительно»:
- В появившемся диалоговом окне ставим флажок «Только уникальные записи».
- Нажать «OK» – уникальный список готов.
Метод 4: условное форматирование
Условное форматирование – гибкий и мощный инструмент, используемый для решения широкого спектра задач в Excel. В этом примере мы будем использовать его для выбора задвоенных строк, после чего их можно удалить любым удобным способом.
- Выделяем все ячейки нашей таблицы.
- Во вкладке “Главная” кликаем по кнопке “Условное форматирование“, которая находится в разделе инструментов “Стили“.
- Откроется перечень, в котором выбираем группу “Правила выделения ячеек“, а внутри нее – пункт “Повторяющиеся значения“.
- Окно настроек форматирования оставляем без изменений. Единственный его параметр, который можно поменять в соответствии с собственными цветовыми предпочтениями – это используемая для заливки выделяемых строк цветовая схема. По готовности нажимаем кнопку ОК.
- Теперь все повторяющиеся ячейки в таблице “подсвечены”, и с ними можно работать – редактировать содержимое или удалить строки целиком любым удобным способом.
Важно! Этом метод не настолько универсален, как описанные выше, так как выделяет все ячейки с одинаковыми значениями, а не только те, для которых совпадает вся строка целиком. Это видно на предыдущем скриншоте, когда нужные задвоения по названиям регионов были выделены, но вместе с ними отмечены и все ячейки с категориями регионов, потому что значения этих категорий повторяются
Как найти в диапазоне дубли ячеек, включая первый
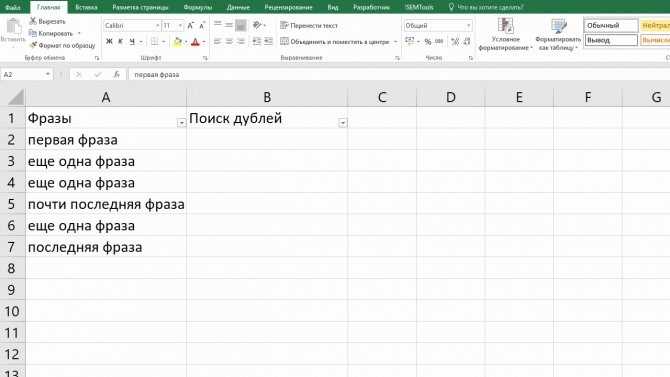
Если мы считаем дубликатами фразы, отличающиеся количеством пробелов между словами или после — наша задача сначала избавиться от лишних пробелов, и далее — произвести тот же поиск пробелов.
Для первой операции есть отдельный макрос — удалить лишние пробелы
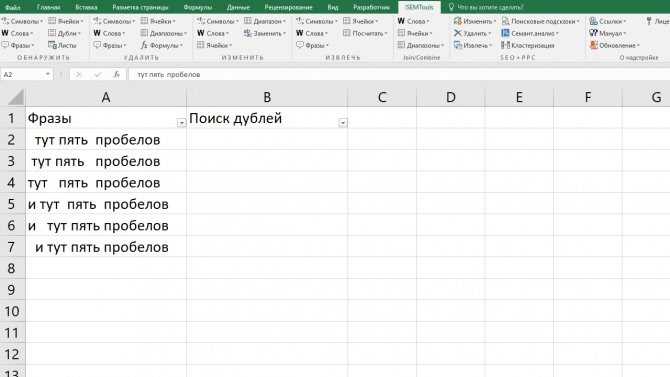
Как найти дубли ячеек, не учитывая лишние пробелы
Как сделать чтобы excel выделял повторы?
Теперь нужно настроить в этом окне, каким образом будет произведена фильтровка. Можно скопировать результаты фильтра в другое место (ставим галочку и указываем место, куда скопируется результат), либо результат оставить в том же месте. И, обязательно, ставим галочку «Только уникальные значения».
Дополнительные параметры поиска слов и фраз
Когда таблица достаточно большая и нужно выполнить поиск по определенным параметрам, их можно задать в специальных настройках поиска. Нажмите кнопку Параметры.
Здесь можно указать дополнительные параметры поиска.
- на листе — только на текущем листе;
- в книге — искать во всем документе Excel, если он состоит из нескольких листов.
- по строкам — искомая фраза будет искаться слева направо от одной строки к другой;
- по столбцам — искомая фраза будет искаться сверху вниз от одного столбца к другому.
Выбор варианта, как просматривать, актуален, если в таблице много данных и есть какая-то необходимость просматривать по строкам или столбцам. Пользователь увидит, как именно просматривается таблица, когда будет нажимать кнопку Найти далее для перехода к следующему найденному совпадению.
Область поиска — определяет, где именно нужно искать совпадения:
- в формулах;
- в значениях ячеек (уже вычисленные по формулам значения);
- в примечаниях, оставленных пользователями к ячейкам.
А также дополнительные параметры:
Учитывать регистр — означает, что заглавные и маленькие буквы будут считаться как разные.
Например, если не учитывать регистр, то по запросу «excel» будет найдены все вариации этого слова, например, Excel, EXCEL, ExCeL и т.д.
Если поставить галочку учитывать регистр, то по запросу «excel» будет найдено только такое написание слова и не будет найдено слово «Excel».
- Ячейка целиком — галочку нужно ставить в том случае, если нужно найти те ячейки, в которых искомая фраза находится целиком и нет других символов. Например, есть таблица со множеством ячеек, содержащих различные числа. Поисковый запрос: «200». Если не ставить галочку ячейка целиком, то будут найдены все числа, содержащие 200, например: 2000, 1200, 11200 и т.д. Чтобы найти ячейки только с «200», нужно поставить галочку ячейка целиком. Тогда будут показаны только те, где точное совпадение с «200».
- Формат… — если задать формат, то будут найдены только те ячейки, в которых есть искомый набор символов и ячейки имеют заданный формат (границы ячейки, выравнивание в ячейке и т.д.). Например, можно найти все желтые ячейки, содержащие искомые символы.
Формат для поиска можно задать самому, а можно выбрать из ячейки-образца — Выбрать формат из ячейки.
Чтобы сбросить настройки формата для поиска нужно нажать Очистить формат поиска.
Это меню вызывается, если нажать на стрелочку в правой части кнопки Формат.
Второй способ, который позволяет найти искомое слово в таблице Excel, не является именно поиском, но также может быть удобен для работы. Это фильтр по фразе (символам), который позволяет вывести на экране только те строки, которые содержат искомые символы.
Для этого нужно щелкнуть мышкой по любой ячейке, среди которых нужно искать, нажать на вкладке Главная — Сортировка и фильтры — Фильтр.
В первой строке у заголовков ячеек появятся стрелочки выпадающего меню.
Нужно нажать на стрелочку в том столбце, в котором будет выполняться фильтр. В нашем случае нажимаем стрелочку в столбце Слова и пишем символы, которые мы будем искать — «замок». То есть мы выведем только те строки, в которых есть слово «замок».
Результат будет таков.
Таблица до применения фильтра и таблица после применения фильтра.
Фильтрация не изменяет таблицу и не удаляет строки, она просто показывает искомые строки, скрывая не нужны. Чтобы удалить фильтр, нужно нажать на стрелочку в заголовке — Удалить фильтр с слова…
Также можно нажать на стрелочку и выбрать Текстовые фильтры — Содержит и указать искомые символы.
И далее ввести искомую фразу, например «Мюнхен».
Результат будет таков — только строки, содержащие слово «Мюнхен».
Этот фильтр сбрасывается также, как и предыдущий.
Таким образом, у пользователя есть варианты поиска слова в Excel — собственно сам поиск и фильтр.
Как выделить дубликаты в диапазоне
Если вы хотите проверить наличие повторяющихся данных в какой-то области данных, обнаружив все экземпляры одного и того же элемента, используйте одно из следующих решений.
Выделите дубликаты в таблице, включая 1-е вхождение.
Если первый экземпляр элемента, который появляется в наборе данных более одного раза, считается дубликатом, проще всего воспользоваться встроенным правилом Excel для дубликатов, о котором мы говорили выше.
Или создайте своё условное форматирование:
Например, чтобы отметить цветом совпадения в диапазоне A2: C8, сделайте это следующим образом:
Обратите внимание на использование абсолютных ссылок на ячейки для диапазона ($A$2:$C$8) и относительных ссылок для верхней ячейки (A2)
Выделите повторы в таблице без 1-го вхождения.
Решение для этого сценария намного сложнее. Не удивительно, что в Excel нет для него готового решения ![]()
Чтобы выделить повторяющиеся значения в нескольких колонках, игнорируя первое появление, вам нужно будет создать 2 правила со следующими формулами:
Правило 1. Относится к первому столбцу.
Здесь вы используете точно такую же формулу, как мы использовали для выделения дубликатов без первого вхождения в одном столбце (подробные шаги можно найти ).
В этом примере мы применяем для A2: A11 условие:
В результате дублирующие элементы без 1- го вхождения выделяются в крайнем левом столбике диапазона (в нашем случае есть только два таких элемента):
Правило 2. Относится ко всем последующим колонкам
Чтобы выделить дубликаты в оставшихся данных (B2: C11), используйте следующую формулу:
В приведенной выше формуле первая функция СЧЕТЕСЛИ подсчитывает вхождения данного элемента в первом столбце, а второй СЧЕТЕСЛИ делает то же самое для всех последующих. Затем вы складываете эти числа и проверяете, больше ли сумма, чем 1.
В результате все дублированные элементы, за исключением их 1- го вхождения, будут найдены и выделены:
Replace
To replace text or numbers, press Ctrl+H, or go to Home > Editing > Find & Select > Replace.
Note: In the following example, we’ve clicked the Options >> button to show the entire Find dialog. By default, it will display with Options hidden.
In the Find what: box, type the text or numbers you want to find, or click the arrow in the Find what: box, and then select a recent search item from the list.
Tips: You can use wildcard characters — question mark ( ?), asterisk ( *), tilde (
) — in your search criteria.
Use the question mark (?) to find any single character — for example, s?t finds «sat» and «set».
Use the asterisk (*) to find any number of characters — for example, s*d finds «sad» and «started».
) followed by ?, *, or
to find question marks, asterisks, or other tilde characters — for example, fy91
In the Replace with: box, enter the text or numbers you want to use to replace the search text.
Click Replace All or Replace.
Tip: When you click Replace All, every occurrence of the criteria that you are searching for will be replaced, while Replace will update one occurrence at a time.
Click Options>> to further define your search if needed:
Within: To search for data in a worksheet or in an entire workbook, select Sheet or Workbook.
Search: You can choose to search either By Rows (default), or By Columns.
Look in: To search for data with specific details, in the box, click Formulas, Values, Notes, or Comments.
Note: Formulas, Values, Notes and Comments are only available on the Find tab; only Formulas are available on the Replace tab.
Match case — Check this if you want to search for case-sensitive data.
Match entire cell contents — Check this if you want to search for cells that contain just the characters that you typed in the Find what: box.
If you want to search for text or numbers with specific formatting, click Format, and then make your selections in the Find Format dialog box.
Tip: If you want to find cells that just match a specific format, you can delete any criteria in the Find what box, and then select a specific cell format as an example. Click the arrow next to Format, click Choose Format From Cell, and then click the cell that has the formatting that you want to search for.
There are two distinct methods for finding or replacing text or numbers on the Mac. The first is to use the Find & Replace dialog. The second is to use the Search bar in the ribbon.
Пример использования
Так как заливка ячеек значительно упрощает восприятие данных, то пользоваться ей любят практически все пользователи. Однако есть и большой минус — в стандартном функционале Excel отсутствует возможность выполнять операции на основе цвета заливки. Нельзя просуммировать ячейки определенного цвета, посчитать их количество, найти максимальное и так далее.
Создатели Excel решили, начиная от 2007-ой версии ввести возможность сортировки данных по цвету. Для этого послужило поводом большая потребность пользователей предыдущих версий, упорядочивать данные в такой способ. Раньше реализовать сортировку данных относительно цвета можно было только с помощью создания макроса VBA. Создавалась пользовательская функция и вводилась как формула под соответствующим столбцом, по которому нужно было выполнить сортировку. Теперь такие задачи можно выполнять значительно проще и эффективнее.