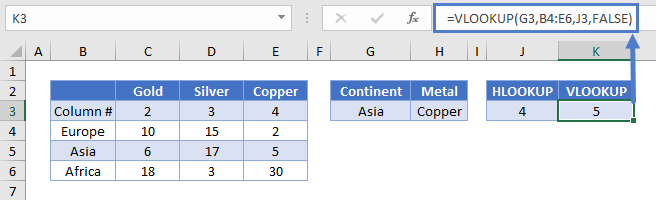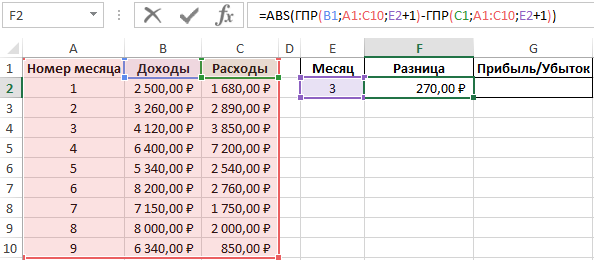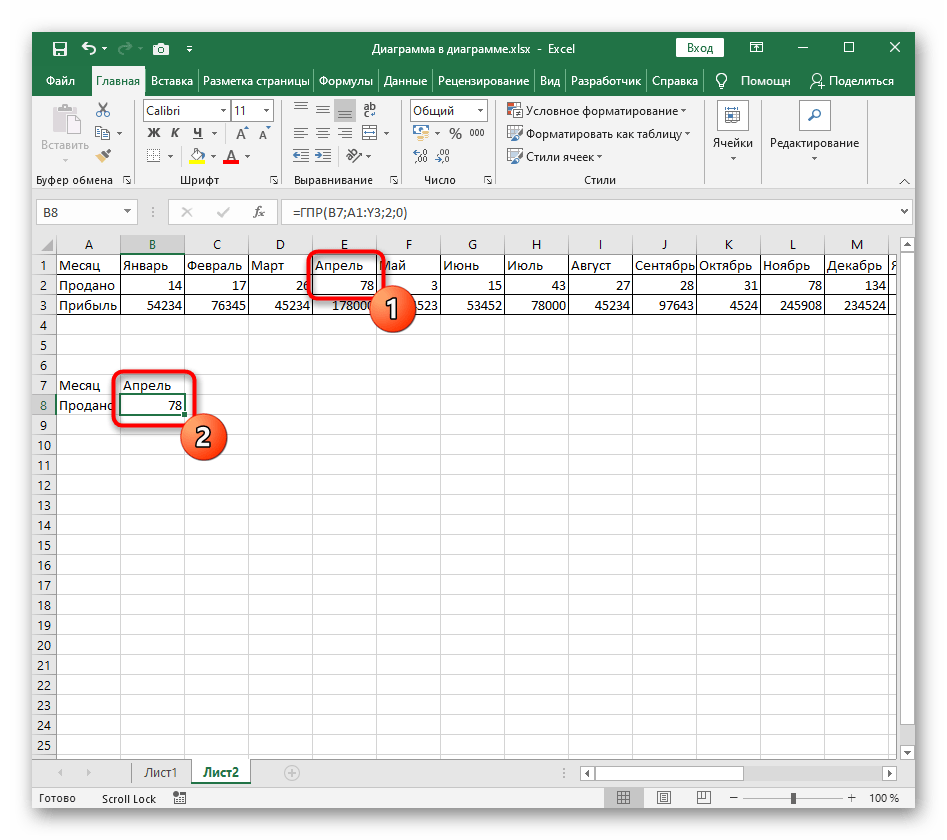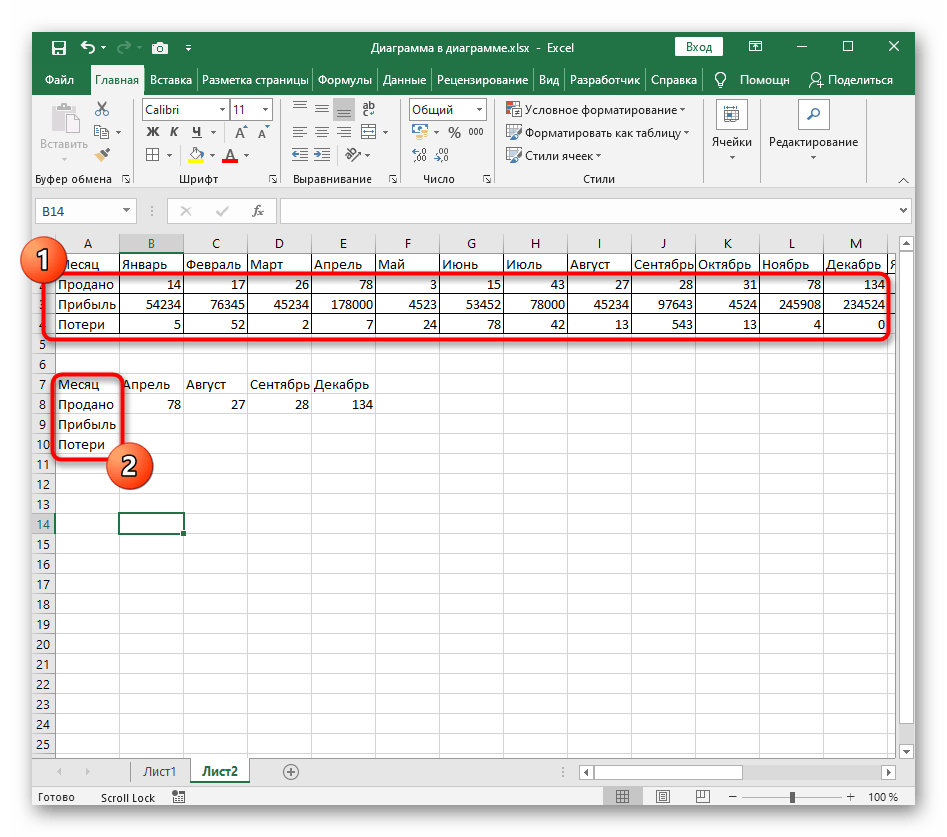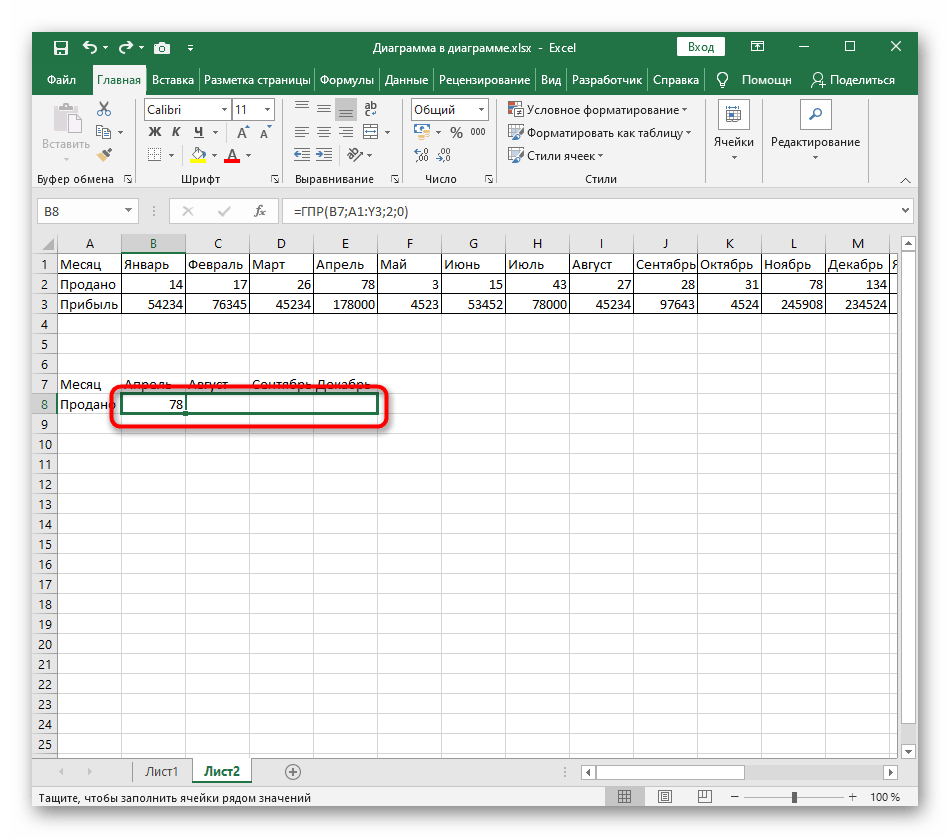Транспонировка вертикальной таблицы
Если у вас уже есть горизонтальная таблица, сразу же переходите к одному из двух разделов с примерами, а мы покажем, как транспонировать вертикальную таблицу для тех, у кого есть необходимость в ее преобразовании. Стандартная функциональность Excel позволяет реализовать подобное конвертирование в несколько кликов.
- Выделите всю таблицу с зажатой левой кнопкой мыши, а затем сделайте по ней клик правой.
- В контекстном меню нажмите кнопку «Копировать».
- Выберите пустую ячейку для вставки таблицы или создайте отдельный лист для упрощения этой задачи. Снова правым кликом вызовите контекстное меню и нажмите «Специальная вставка».
- Появится окно настройки, в котором среди всех параметров понадобится отметить только «транспонировать», после чего жмите «ОК».
- Таблица сохранит свое форматирование и значения в ячейках, но теперь отобразится в горизонтальном представлении, а это значит, что можно переходить к использованию функции ГПР.
Пример 1: Одно значение
Ознакомимся с самым простым примером построения функции ГПР, чтобы у тех пользователей, кто ни разу не сталкивался с созданием подобных формул, не возникло трудностей при указании каждого аргумента.
- Под основной горизонтальной таблицей у нас есть начало другой, где предстоит рассчитать, сколько единиц товара было продано в указанном месяце. Конечно, можно отыскать значение самому в основной таблице, однако это затратно по времени, если речь идет сразу о нескольких десятках или сотнях значений. Тогда создадим функцию ГПР, которая найдет значение автоматически.
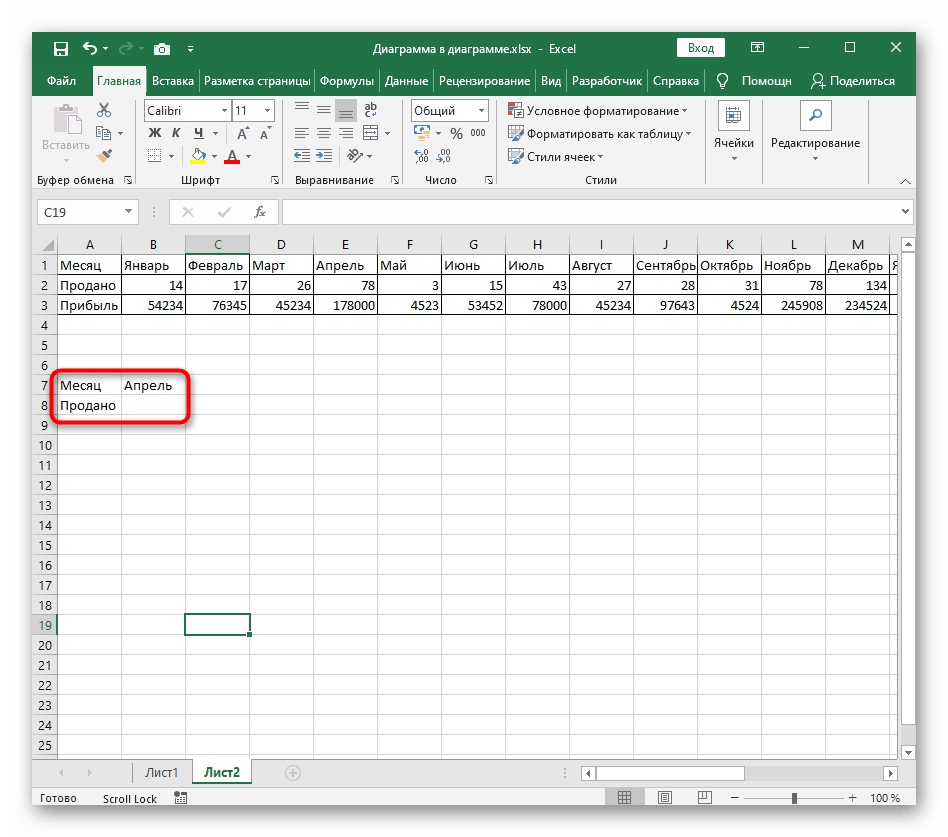
Объявите ее в необходимом блоке, поставьте открывающую круглую скобку и переходите далее.
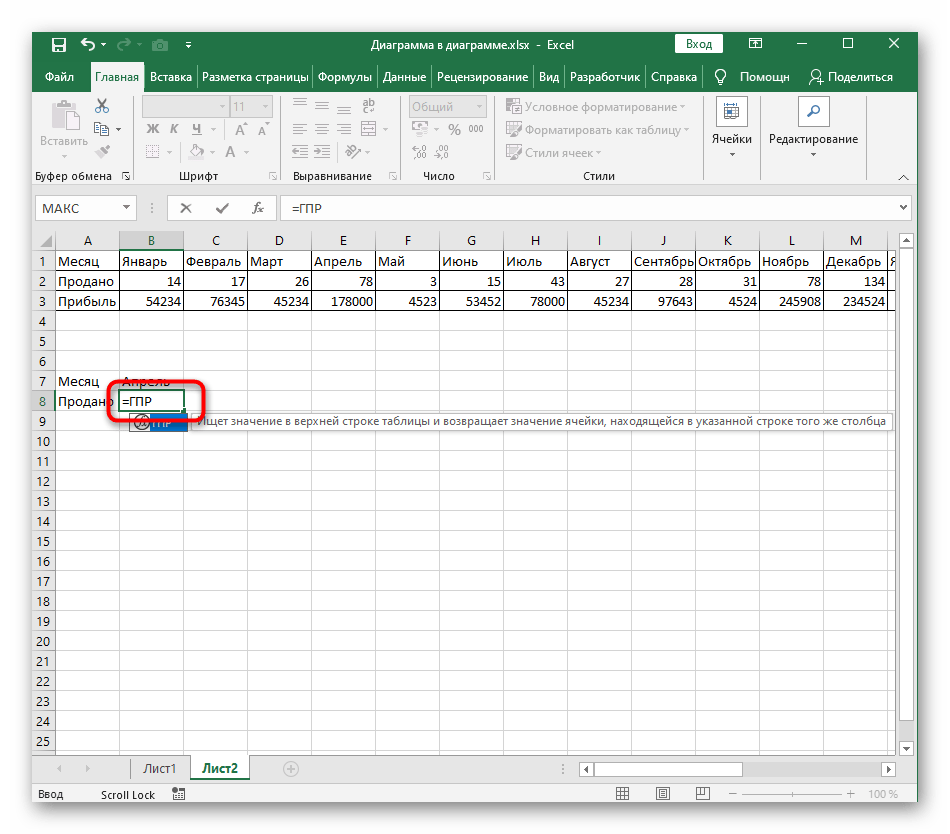 В качестве искомого значения указывается ячейка, по которой следует ориентироваться. В нашем случае это «Апрель».
В качестве искомого значения указывается ячейка, по которой следует ориентироваться. В нашем случае это «Апрель».
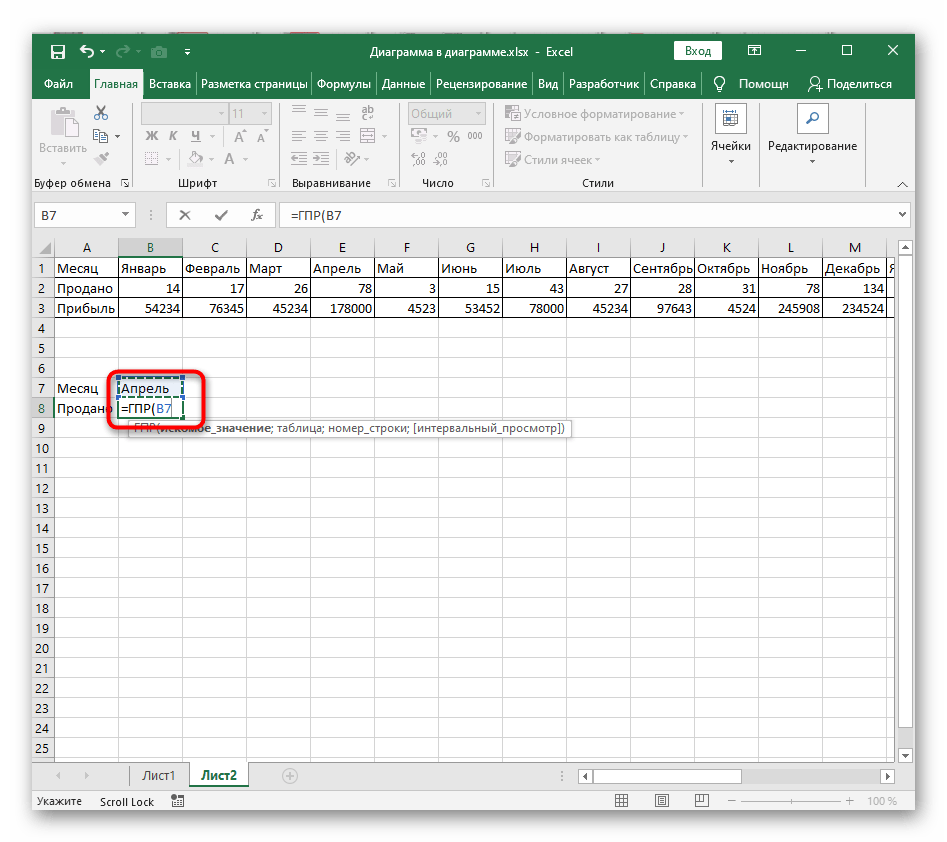 После каждого объявленного аргумента не забывайте ставить знак «;», который закрывает его.
После каждого объявленного аргумента не забывайте ставить знак «;», который закрывает его.
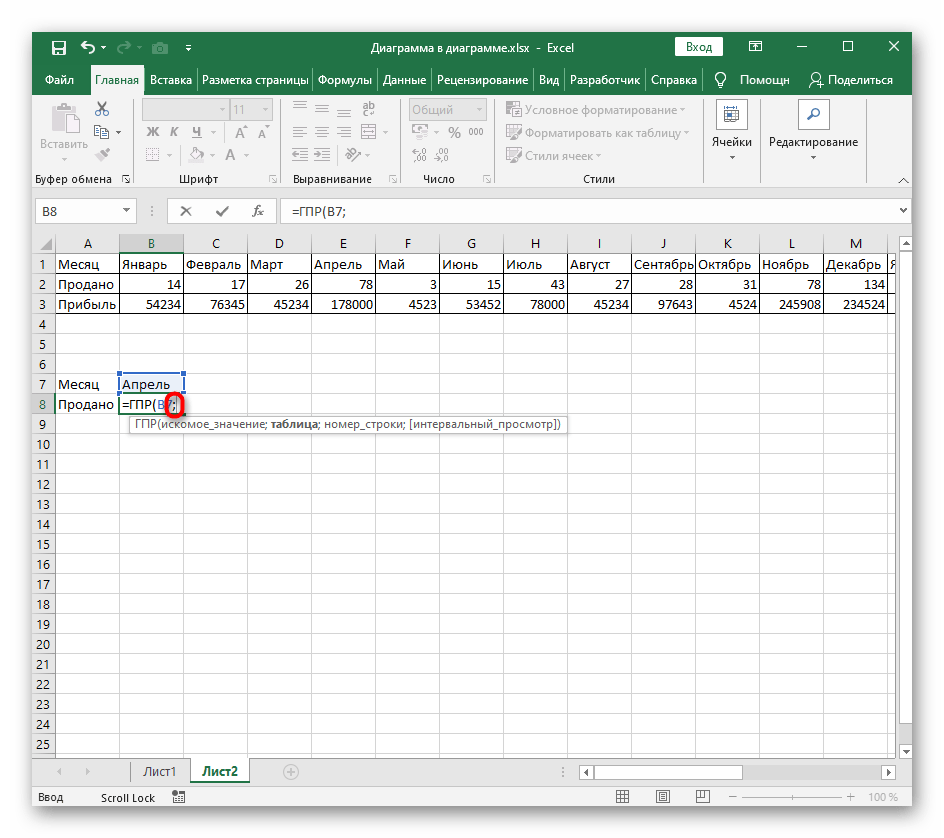 Следом выделите всю таблицу, в которой осуществляется поиск значения.
Следом выделите всю таблицу, в которой осуществляется поиск значения.

Введите номер строки для поиска. Если вы обратите внимание на следующий скриншот, то заметите, что он соответствует указанному ранее, а в качестве номера выступает просто цифра.
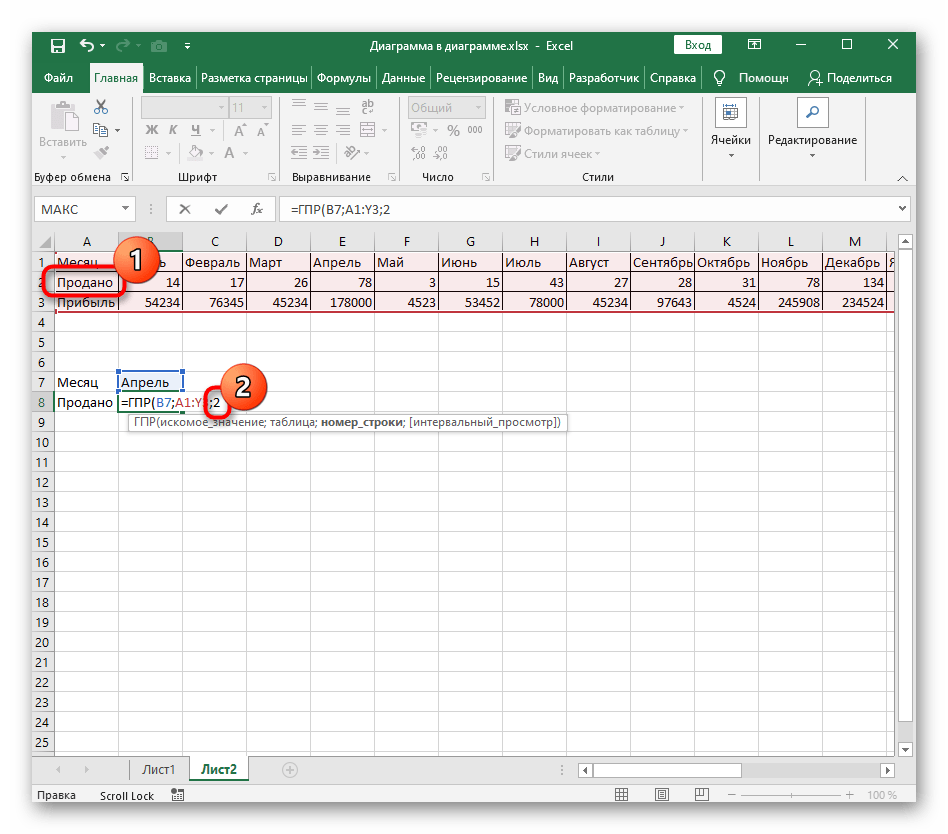 Добавьте в конце «0», чтобы обозначить точное совпадение, поставьте закрывающую круглую скобку и подтвердите создание функции нажатием клавиши Enter.
Добавьте в конце «0», чтобы обозначить точное совпадение, поставьте закрывающую круглую скобку и подтвердите создание функции нажатием клавиши Enter.
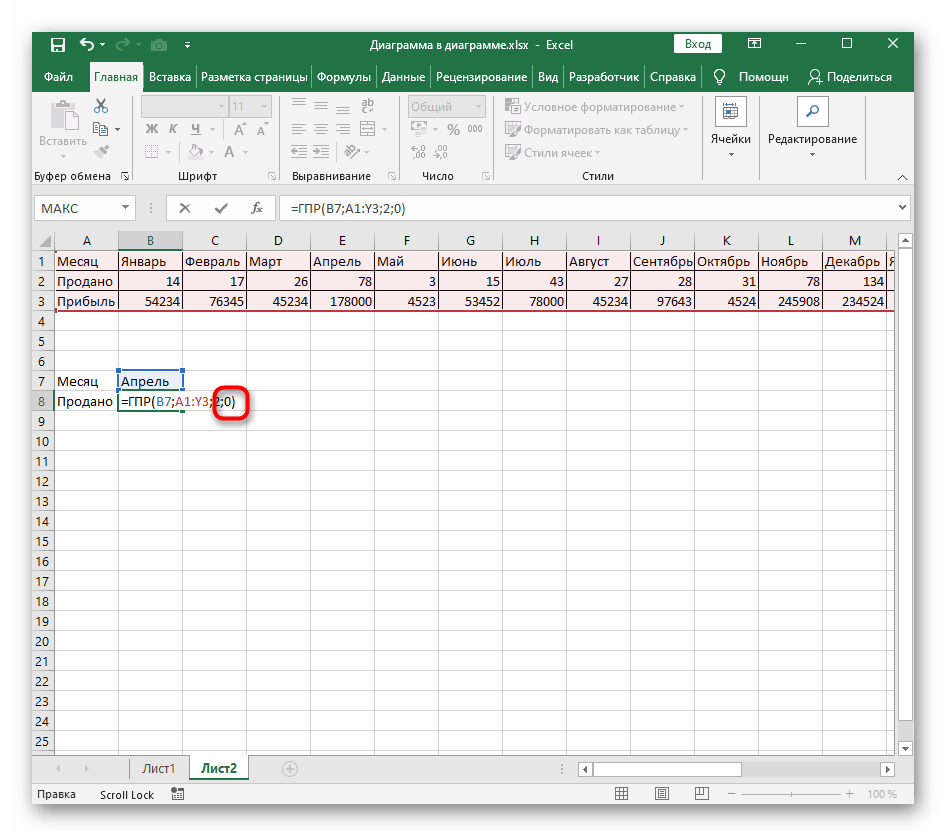 Сравним полученные данные с оригиналом, чтобы убедиться в правильном составлении функции.
Сравним полученные данные с оригиналом, чтобы убедиться в правильном составлении функции.
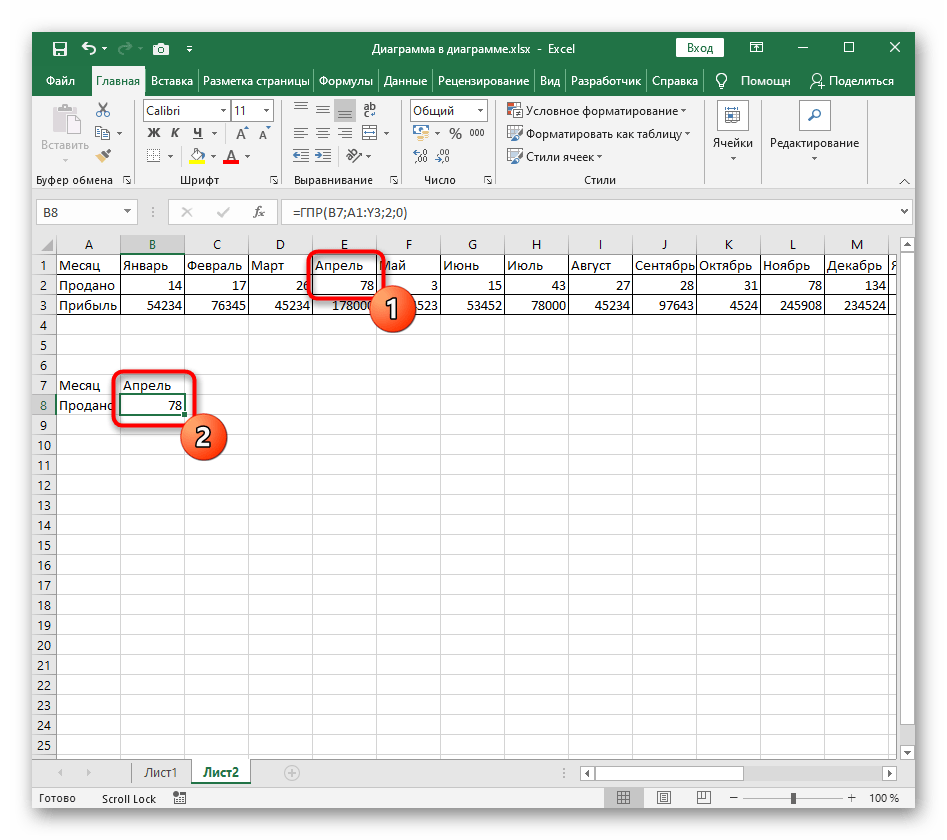 Если далее у вас присутствуют другие ячейки, значения строк которых необходимо возвращать, не создавайте функцию с нуля или не копируйте ее с дальнейшим редактированием.
Если далее у вас присутствуют другие ячейки, значения строк которых необходимо возвращать, не создавайте функцию с нуля или не копируйте ее с дальнейшим редактированием.
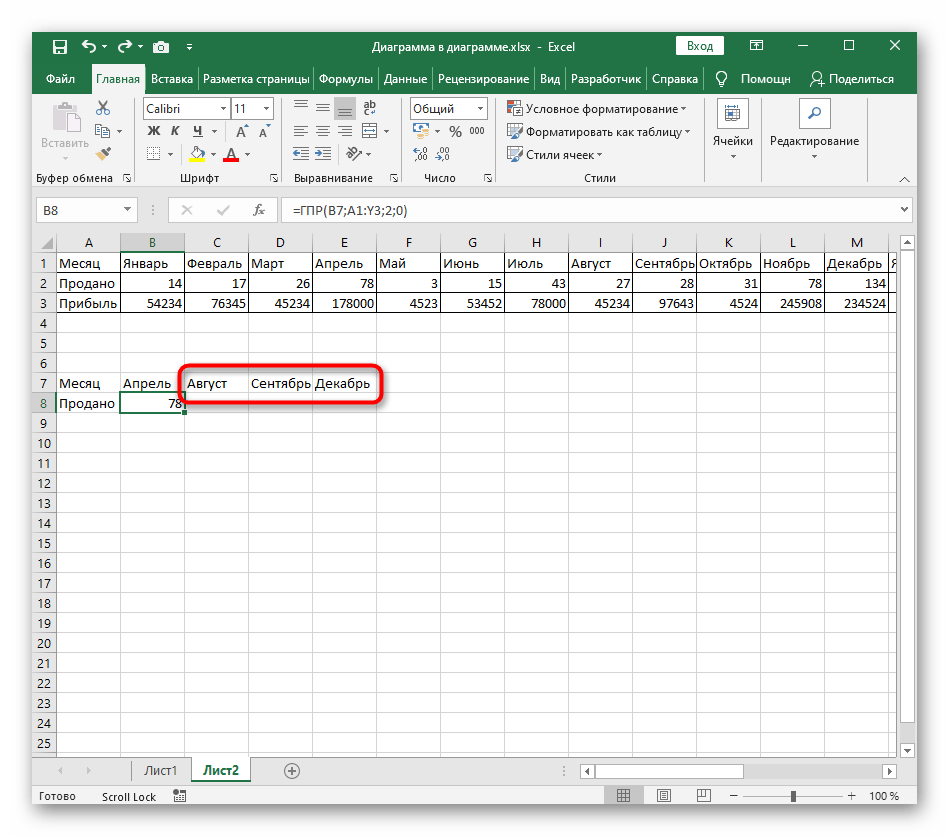 Выделите уже готовую ячейку и растяните ее на необходимое расстояние.
Выделите уже готовую ячейку и растяните ее на необходимое расстояние.
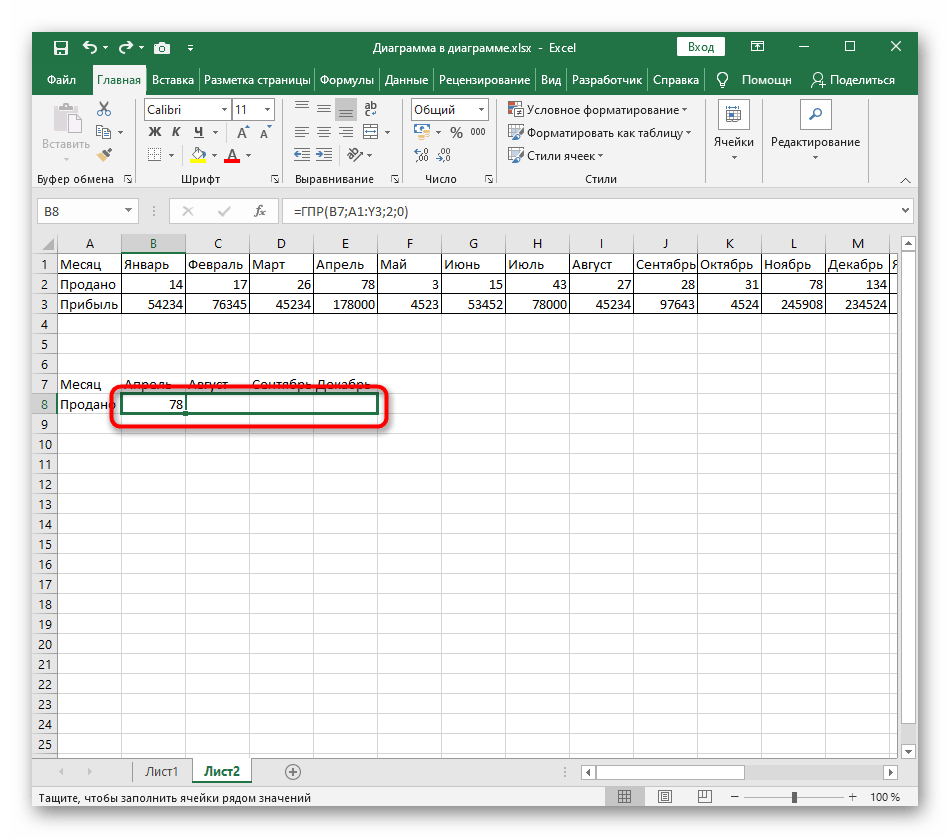 Подстановка значений прошла успешно.
Подстановка значений прошла успешно.
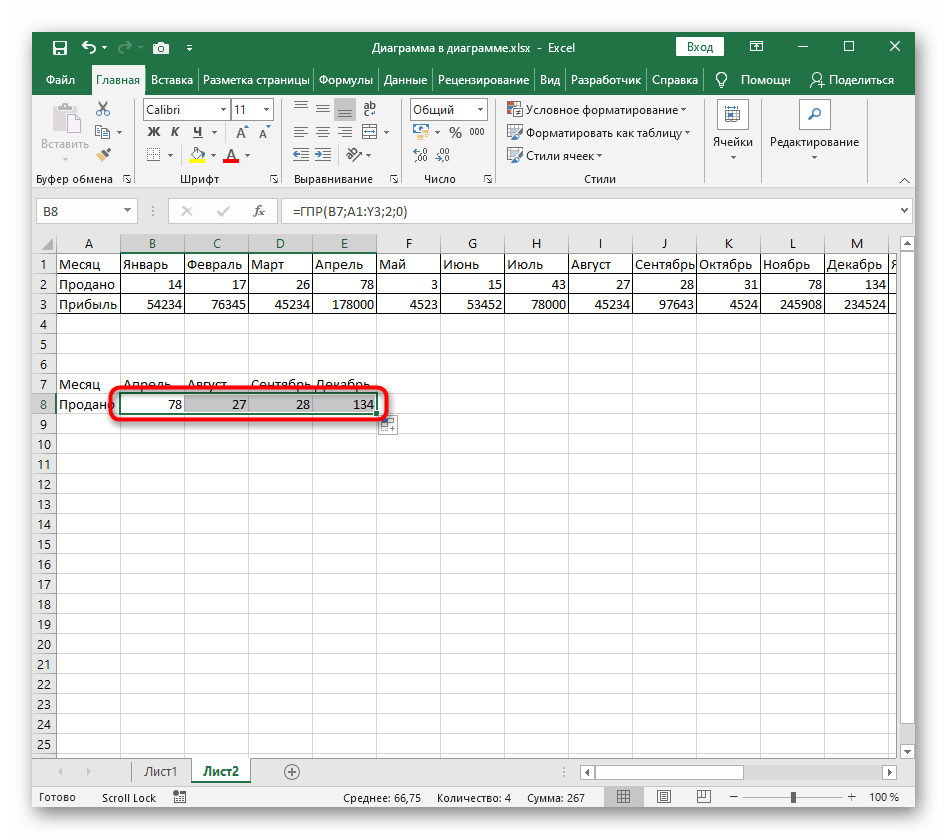
Используйте приведенный выше пример в качестве основы, заменяя искомое значение и таблицу для поиска. Если нужно, открывайте окно «Аргументы функции», чтобы не запутаться при введении аргументов.
Пример 2: Несколько значений
Если для таблицы, где используется функция ГПР, необходимо рассчитать значения сразу в нескольких рядах, для этого не обязательно самостоятельно создавать функцию заново, указывать диапазон и остальные аргументы. Покажем, как значительно упростить эту задачу.
- Мы добавили строки в нашу таблицу и создали новые значения для месяцев в нижней.
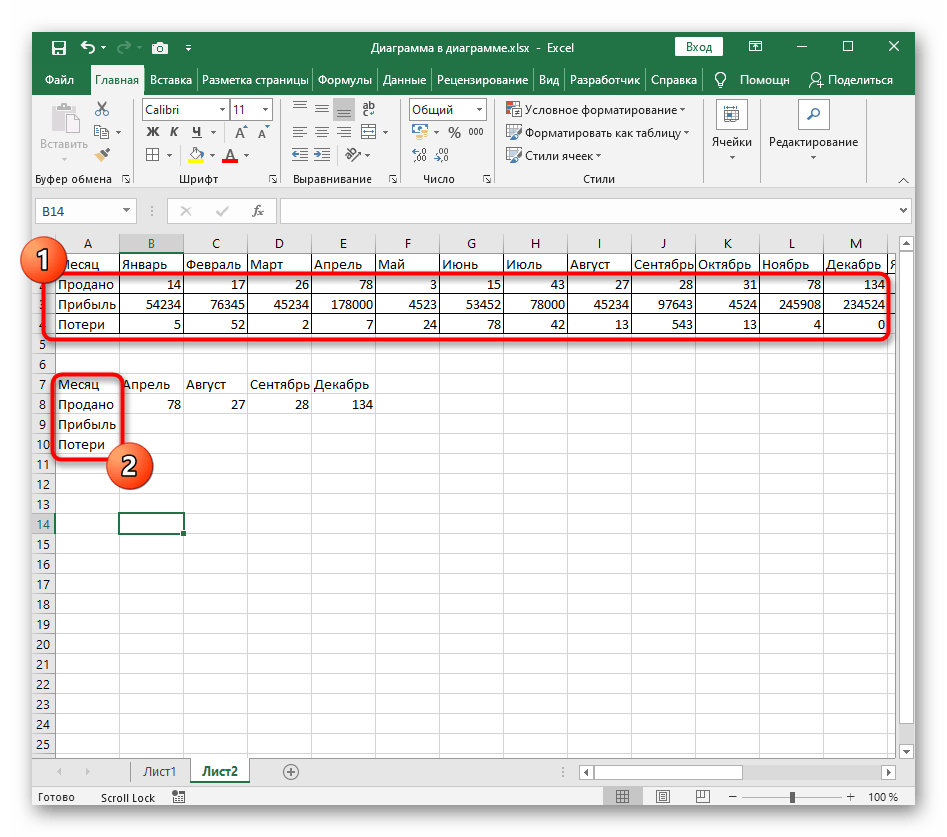
Используем все ту же формулу, созданную в первом примере.
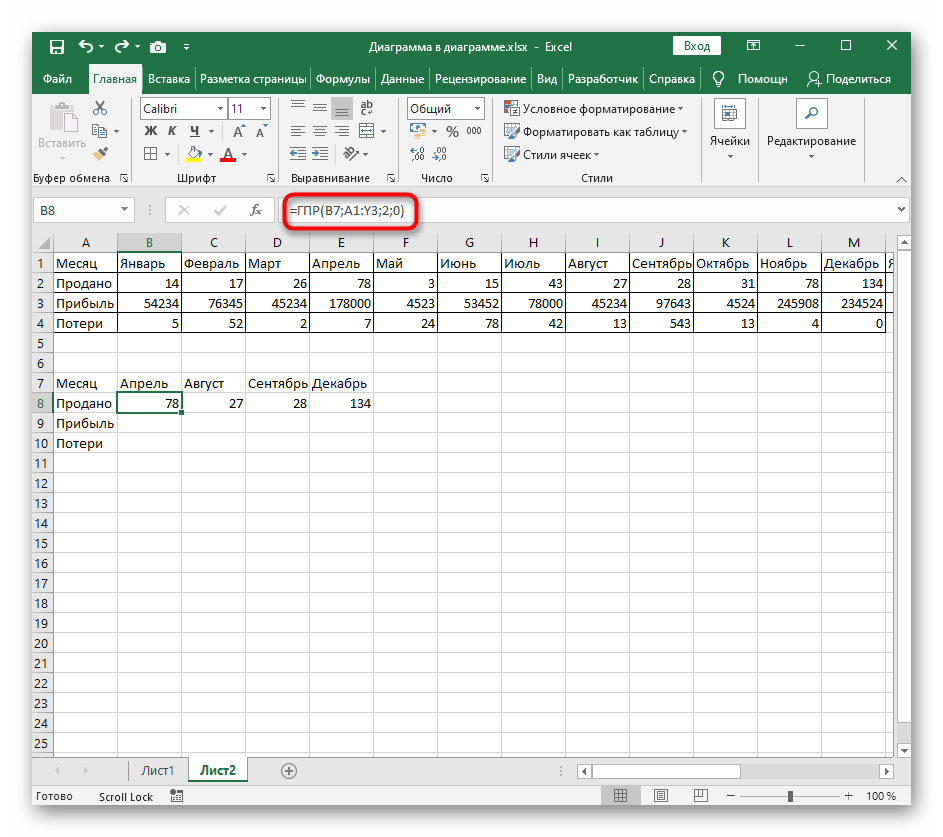 Растяните ее вниз, чтобы посмотреть, как произойдет автоматическое замещение для новых строк.
Растяните ее вниз, чтобы посмотреть, как произойдет автоматическое замещение для новых строк.
 Видно, что растягивание прошло успешно и значения подставились корректно.
Видно, что растягивание прошло успешно и значения подставились корректно.
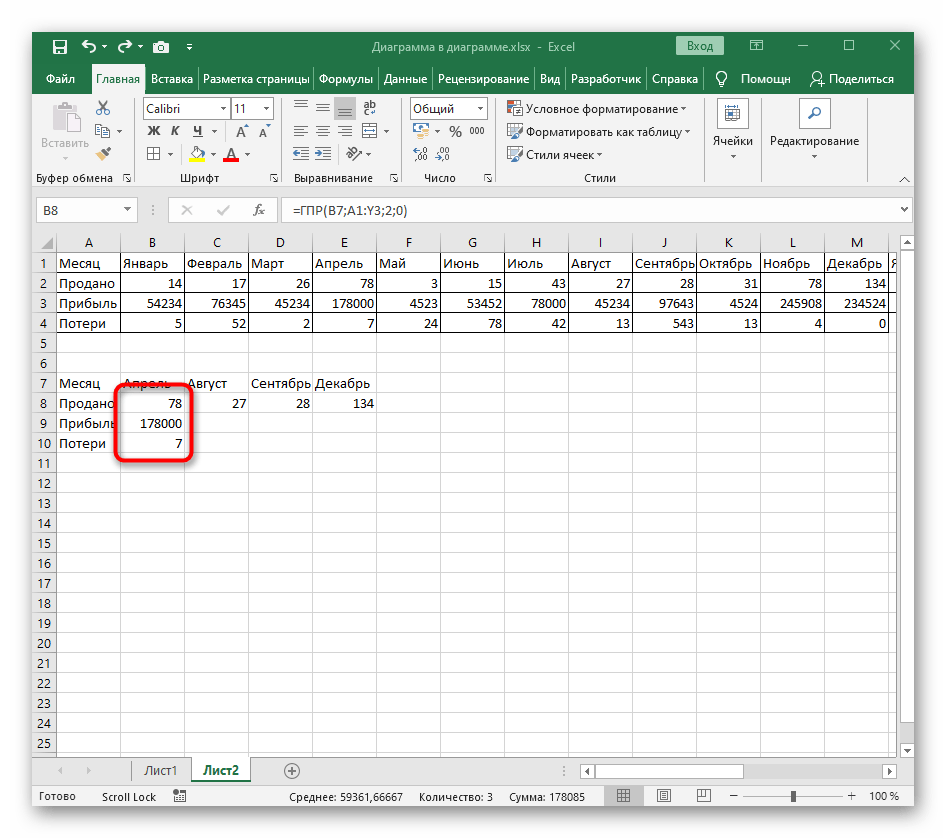 Сразу выделите все ячейки для растягивания, чтобы не делать это с каждым столбцом.
Сразу выделите все ячейки для растягивания, чтобы не делать это с каждым столбцом.
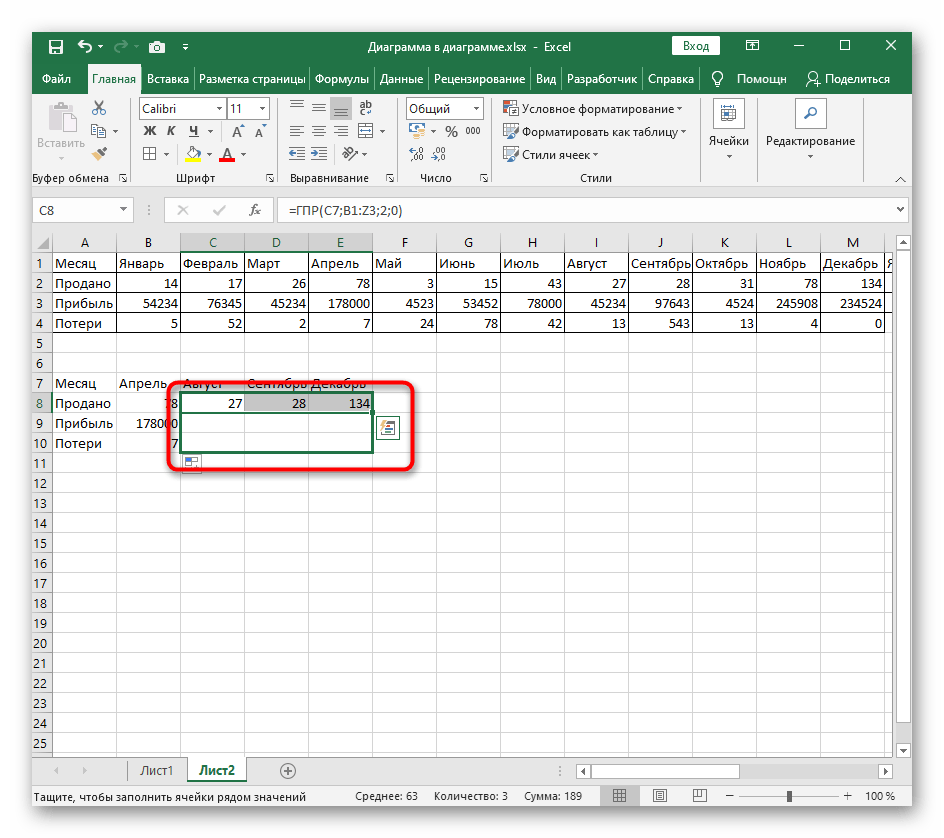 Подсчет успешно завершен и все данные отображаются правильно. Проверить это можно, нажав по ячейке и посмотрев на указанные для нее аргументы в функции ГПР.
Подсчет успешно завершен и все данные отображаются правильно. Проверить это можно, нажав по ячейке и посмотрев на указанные для нее аргументы в функции ГПР.
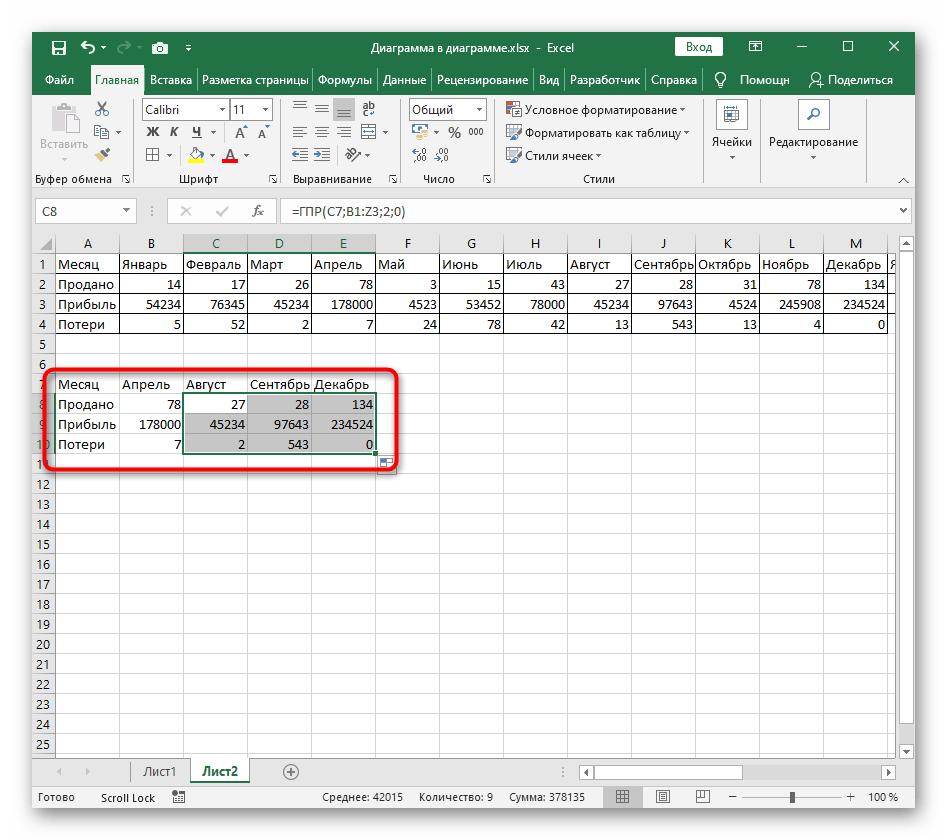
Как пользоваться функцией ВПР в Excel: примеры
Для учебных целей возьмем таблицу с данными:
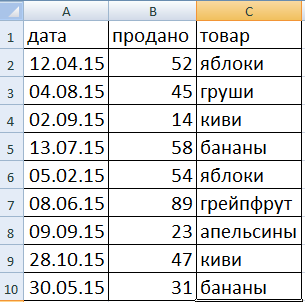
| Формула | Описание | Результат |
| Функция ищет значение ячейки F5 в диапазоне А2:С10 и возвращает значение ячейки F5, найденное в 3 столбце, точное совпадение. | ||
| Нам нужно найти, продавались ли 04.08.15 бананы. Если продавались, в соответствующей ячейке появится слово «Найдено». Нет – «Не найдено». | ||
| Если «бананы» сменить на «груши», результат будет «Найдено» | ||
| Когда функция ВПР не может найти значение, она выдает сообщение об ошибке #Н/Д. Чтобы этого избежать, используем функцию ЕСЛИОШИБКА. | Мы узнаем, были ли продажи 05.08.15 | |
| Если необходимо осуществить поиск значения в другой книге Excel, то при заполнении аргумента «таблица» переходим в другую книгу и выделяем нужный диапазон с данными. | Мы захотели узнать, кто работал 8.06.15. | |
| Поиск приблизительного значения. |
Это важно:
- Функция ВПР всегда ищет данные в крайнем левом столбце таблицы со значениями.
- Регистр не учитывается: маленькие и большие буквы для Excel одинаковы.
- Если искомое меньше, чем минимальное значение в массиве, программа выдаст ошибку #Н/Д.
- Если задать номер столбца 0, функция покажет #ЗНАЧ. Если третий аргумент больше числа столбцов в таблице – #ССЫЛКА.
- Чтобы при копировании сохранялся правильный массив, применяем абсолютные ссылки (клавиша F4).
Syntax of the HLOOKUP function
HLOOKUP function finds a value in the top row of a data set and returns a value in the same column as the lookup value. We use HLOOKUP or “Horizontal” Lookup when the comparison values are located at the top row across a table or array containing the data we want to find
The parameters of the HLOOKUP function are:
- lookup_value – the value that we want to search and find in the first row of table_array
- table_array – the range of cells in the source table containing the data we want to retrieve
-
row_index_num – the row number in the table_array corresponding to the information we want to retrieve relative to the lookup_value
- the value 1 refers to the first row of the table array, 2 refers to the second row, and so on
- HLOOKUP returns the #VALUE! error if row_index_num is less than 1, and returns the #REF! error if row_index_num is greater than the number of rows in table_array
-
range_lookup] – optional; value is either TRUE or FALSE
- if TRUE or omitted, HLOOKUP returns either an exact or approximate match
- if FALSE, HLOOKUP will only find an exact match
Интерактивный отчет для анализа прибыли и убытков в Excel
Пример 3. В таблице хранятся данные о доходах и расходах мелкого предприятия по номерам месяцев. Создать форму для быстрого расчета абсолютного значения разницы доходов и расходов по номеру месяца, позволяющая определять, был ли закончен отчетный период с прибылью или убытком.
Вид таблиц данных с выпадающим списком в ячейке E2 (как сделать выпадающий список смотрите в примере выше):
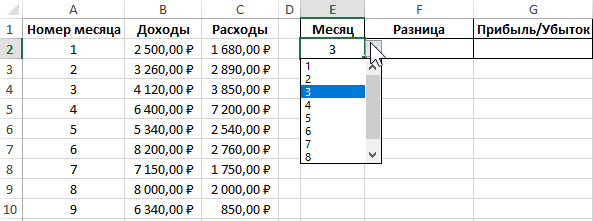
В ячейку F2 запишем следующую формулу:
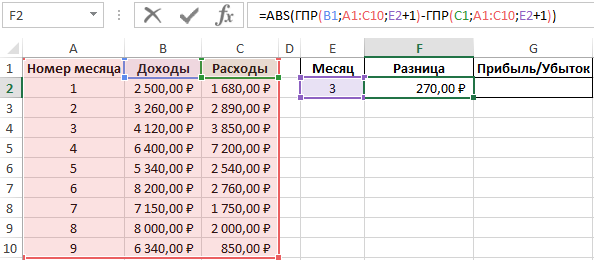
Функция ABS возвращает абсолютное число, равное разнице возвращаемых результатов функций ГПР.
В ячейке G2 запишем формулу:
Функция ЕСЛИ сравнивает возвращаемые функциями ГПР значения и возвращает один из вариантов текстовых строк.
Примеры расчетов:
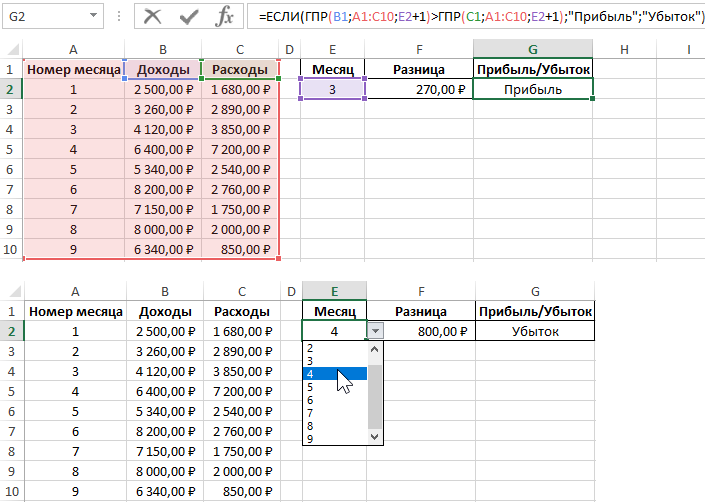
Синтаксис
=ГПР(искомое_значение;таблица;номер_строки;) – российская версия
10-ый денек марафона 30 функций Excel за 30 дней мы посвятим исследованию функции HLOOKUP (ГПР). Эта функция весьма похожа на VLOOKUP (ВПР), лишь она работает с элементами горизонтального перечня.
Злосчастная функция HLOOKUP (ГПР) не так популярна, как её сестра, так как в большинстве случаев данные в таблицах размещены вертикально. Вспомяните, когда в крайний раз Вы желали выполнить поиск по строке? А возвратить значение из такого же столбца, но расположенное в одной из строк ниже?
Вроде бы там ни было, давайте подарим функции HLOOKUP (ГПР) заслуженный момент славы и поглядим пристально на информацию о данной для нас функции, также примеры её использования. Помните, если у Вас есть достойные внимания идеи либо примеры, пожалуйста, делитесь ими в комментах.
Расчет внутренней ставки доходности облигаций в Excel
Пример 2. В таблице Excel внесены данные об операциях с облигацией (покупка, выплата купонов, погашение). Выплаты производились несистематично. Определить прибыль и внутреннюю ставку доходности облигации за указанный период.
Вид таблицы данных:
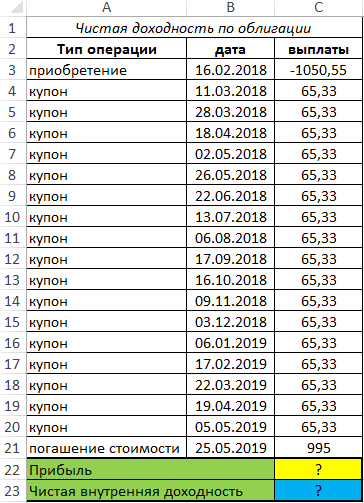
Для определения прибыли используем формулу:
=СУММ(C4:C21)-(C3*(-1))
То есть, определяем разницу между суммарными выплатами по купонам + погашением и расходами на приобретение облигации:
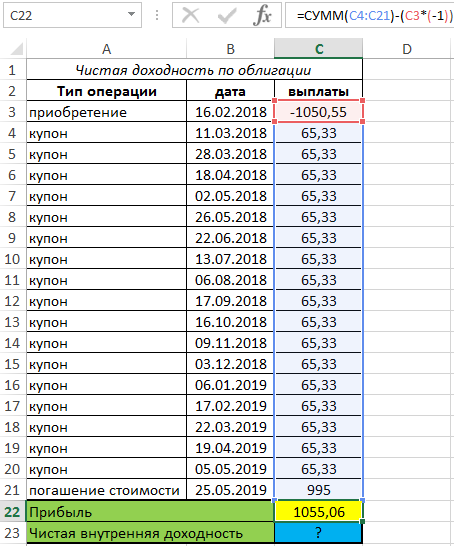
Для определения ставки доходности используем формулу:
=ЧИСТВНДОХ(C3:C21;B3:B21)
Результаты вычислений:
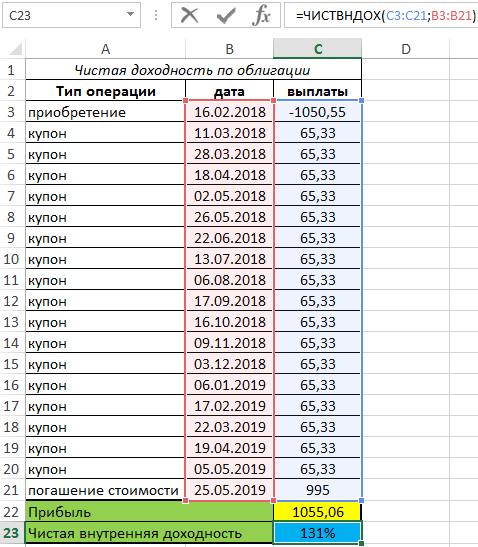
На практике подобные расчеты имеют смысл для достаточно больших периодов времени, поскольку на рынке зачастую возникают кризисные явления. Оптимальный период расчета доходности инвестиционного портфеля с использованием функции ЧИСТВНДОХ – от 5 лет и более.
Синтаксис функции XLOOKUP
Ниже приведен синтаксис функции XLOOKUP:
= XLOOKUP (lookup_value, lookup_array, return_array, , , )

Если вы использовали ВПР, вы заметите, что синтаксис очень похож, но, конечно же, с некоторыми замечательными дополнительными функциями.
Функция XLOOKUP может передавать 6 аргументов (3 обязательных и 3 необязательных):
- lookup_value — ценность, которую вы ищете
- lookup_array — массив, в котором вы ищете значение поиска
- return_array — массив, из которого вы хотите получить и вернуть значение (соответствующее позиции, где найдено значение поиска)
- — значение, возвращаемое в случае, если искомое значение не найдено. Если вы не укажете этот аргумент, будет возвращена ошибка # Н / Д.
-
— Здесь вы можете указать желаемый тип соответствия:
- — Точное совпадение, где lookup_value должно точно соответствовать значению в lookup_array. Это вариант по умолчанию.
- -1 — Ищет точное совпадение, но если оно найдено, возвращает следующий меньший элемент / значение.
- 1 — Ищет точное совпадение, но если оно найдено, возвращает следующий более крупный элемент / значение.
- 2 — Для частичного сопоставления с использованием подстановочных знаков (* или ~)
-
— Здесь вы указываете, как функция XLOOKUP должна искать в lookup_array
- 1 — Это вариант по умолчанию, когда функция начинает искать значение lookup_value сверху (первый элемент) до низа (последний элемент) в массиве lookup_array.
- -1 — Осуществляет поиск снизу вверх. Полезно, если вы хотите найти последнее совпадающее значение в lookup_array
- 2 — Выполняет двоичный поиск, в котором данные необходимо отсортировать в порядке возрастания. Если не отсортировать, это может привести к ошибке или неверным результатам.
- -2 — Выполняет двоичный поиск, в котором данные необходимо отсортировать по убыванию. Если не отсортировать, это может привести к ошибке или неверным результатам.
Как считать доходность инвестиций в Excel
В Excel для расчета доходности инвестиций с учетом ввода/вывода денег используется функция ЧИСТВНДОХ (XIRR) — это функция, которая возвращает внутреннюю ставку доходности для графика денежных потоков, которые не обязательно носят периодический характер. Как ей пользоваться? Возьмем пример из статьи Арсагеры:
- Инвестор купил акций на сумму 1000 рублей.
- Через 3 месяца он купил еще акций на 500 рублей.
- Еще через 4 месяца он продал часть акций на сумму 300 рублей.
- Через год после первоначального приобретения, стоимость акций составила 1300 рублей.
Доходность портфеля составила 8,004% годовых.
Введем эти данные в Excel. В первой колонке указываем суммы, во второй даты.
- В первой строчке указываем начальную сумму инвестиций 1000 рублей и дату инвестирования, к примеру 01.01.2014.
- Во второй строчке указываем ввод средств 500 рублей и дату 01.03.2014.
- В третьей строчке указываем вывод средств со знаком минус -300 и дату 01.04.2014.
- В четвертой строчке указываем стоимость портфеля на конец года со знаком минус -1300 и дату конец года 31.12.2014.
Теперь выбираем какую-нибудь пустую ячейку и жмем кнопку fx (вставить функцию). Находим функцию ЧИСТВНДОХ. Вводим значения ячеек. В строке «Значения» выбираем ячейки с суммами, в строке «Даты» — ячейки с датами. Теперь выбираем какую-нибудь пустую ячейку и жмем кнопку fx (вставить функцию). Находим функцию ЧИСТВНДОХ. Вводим значения ячеек. В строке «Значения» выбираем ячейки с суммами, в строке «Даты» — ячейки с датами.
Жмем ОК, получаем доходность — 8,009% годовых.
Если бы мы считали по простой формуле, то получили бы результат (1300-1200)/1200=8,3%. Вроде бы разница небольшая, но в других примерах разница может составить несколько процентов.
Функцию в ячейку так же можно вписать руками. Для этого в пустой ячейке впишите текст: =ЧИСТВНДОХ(A1:A4;B1:B4), номера ячеек укажите свои.
ГПР для подборки по нескольких критериях в Excel
Пример 2. На базе таблицы из первого примера сделать малогабаритное представление таблицы, в которой по номеру id можно получить записи, хранящиеся в столбцах «Клиент» и «Телефон».
Сделаем заготовку таблицы:
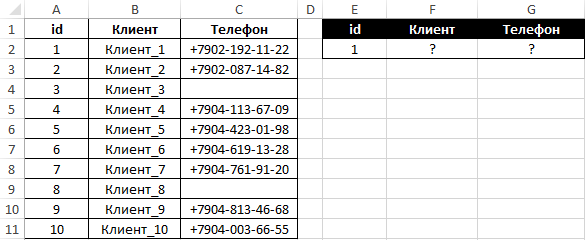
Для комфортного использования в ячейке E2 сделаем выпадающий перечень. Для этого изберите инструмент: «ДАННЫЕ»-«Работа с данными»-«Проверка данных».
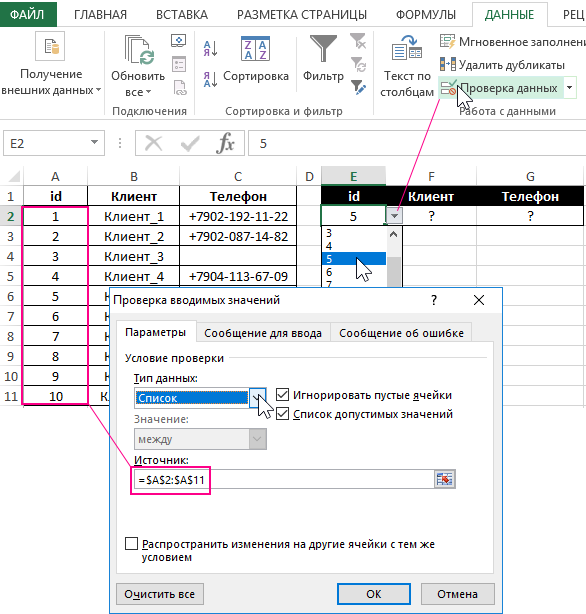
Для выбора клиента используем последующую формулу в ячейке F2:
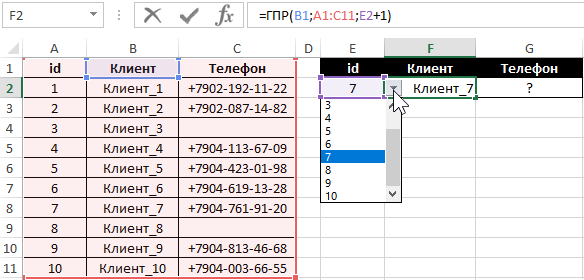
Для выбора номера телефона используем последующую формулу (с учетом вероятного отсутствия записи) в ячейке G2:
Функция ЕСЛИ делает проверку возвращаемого значения. Если разыскиваемая ячейка не содержит данных, будет возвращена строчка «Не указан».
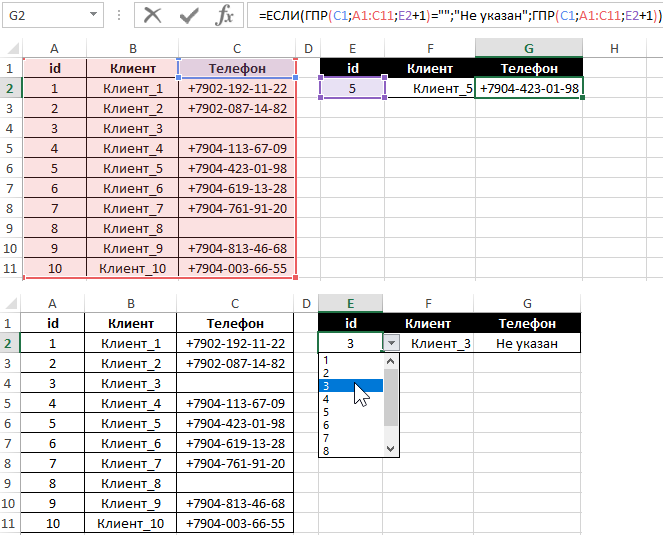
Примеры функции ГПР в Excel пошаговая инструкция для чайников
Функция ГПР в Excel используется для поиска значения, указанного в качестве одного из ее аргументов, которое содержится в просматриваемом массиве или диапазоне ячеек, и возвращает соответствующее значение из ячейки, расположенной в том же столбце, на несколько строк ниже (число строк определяется в качестве третьего аргумента функции).
Функция ГПР схожа с функцией ВПР по принципу работы, а также своей синтаксической записью, и отличается направлением поиска в диапазоне (построчный, то есть горизонтальный поиск).
Например, в таблице с полями «Имя» и «Дата рождения» необходимо получить значение даты рождения для сотрудника, запись о котором является третьей сверху. В этом случае удобно использовать следующую функцию: =ГПР(«Дата рождения»;A1:B10;4), где «Дата рождения» – наименование столбца таблицы, в котором будет выполнен поиск, A1:B10 – диапазон ячеек, в котором расположена таблица, 4 – номер строки, в которой содержится возвращаемое значение (поскольку таблица содержит шапку, номер строки равен номеру искомой записи +1.
Пошаговые примеры работы функции ГПР в Excel
Пример 1. В таблице содержатся данные о клиента и их контактных номерах телефонов. Определить номер телефона клиента, id записи которого имеет значение 5.
Вид таблицы данных:
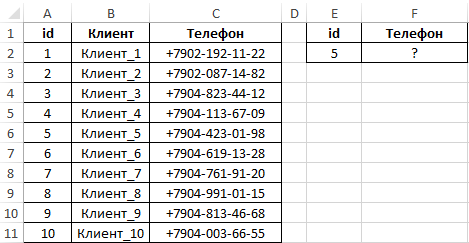
Для расчета используем формулу:
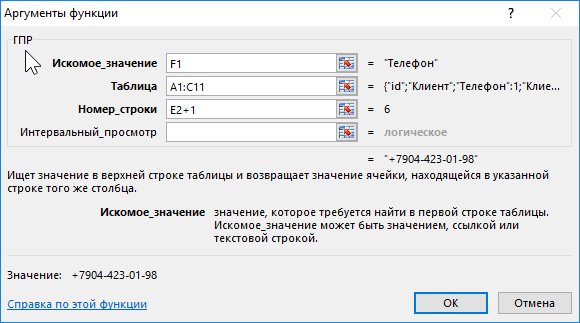
- F1 – ячейка, содержащая название поля таблицы;
- A1:C11 – диапазон ячеек, в которых содержится исходная таблица;
- E2+1 – номер строки с возвращаемым значением (для – шестая строка, поскольку первая строка используется под шапку таблицы).
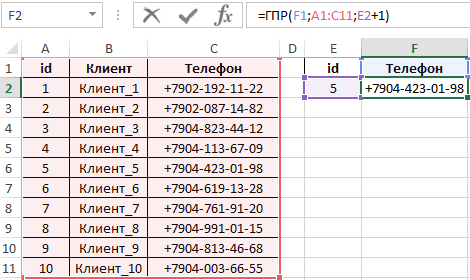
В ячейке F2 автоматически выводится значение соответствующие номеру id в исходной таблице.
ГПР для выборки по нескольких условиях в Excel
Пример 2. На основе таблицы из первого примера создать компактное представление таблицы, в которой по номеру id можно получить записи, хранящиеся в столбцах «Клиент» и «Телефон».
Создадим заготовку таблицы:
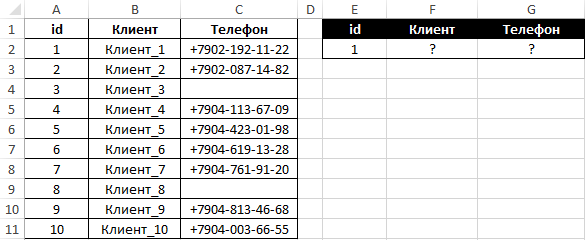
Для удобного использования в ячейке E2 создадим выпадающий список. Для этого выберите инструмент: «ДАННЫЕ»-«Работа с данными»-«Проверка данных».
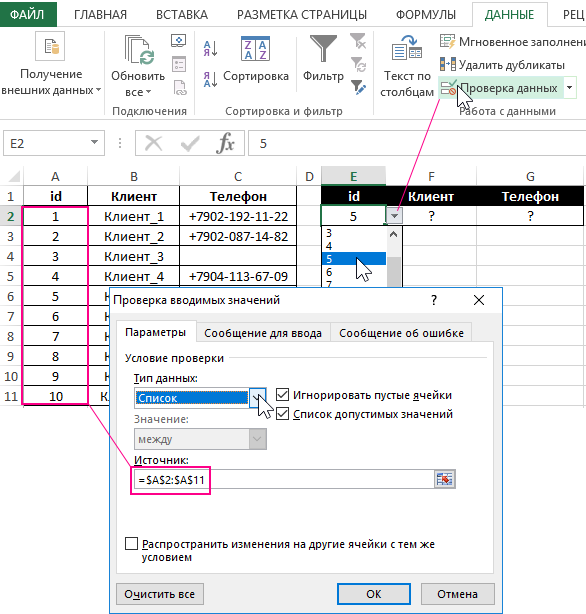
Для выбора клиента используем следующую формулу в ячейке F2:
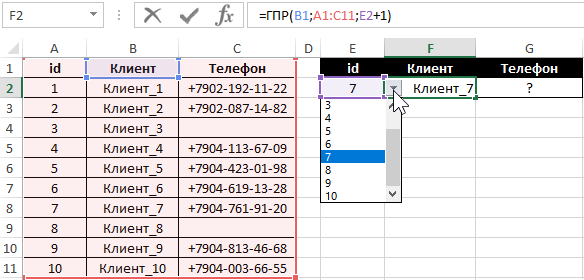
Для выбора номера телефона используем следующую формулу (с учетом возможного отсутствия записи) в ячейке G2:
Функция ЕСЛИ выполняет проверку возвращаемого значения. Если искомая ячейка не содержит данных, будет возвращена строка «Не указан».
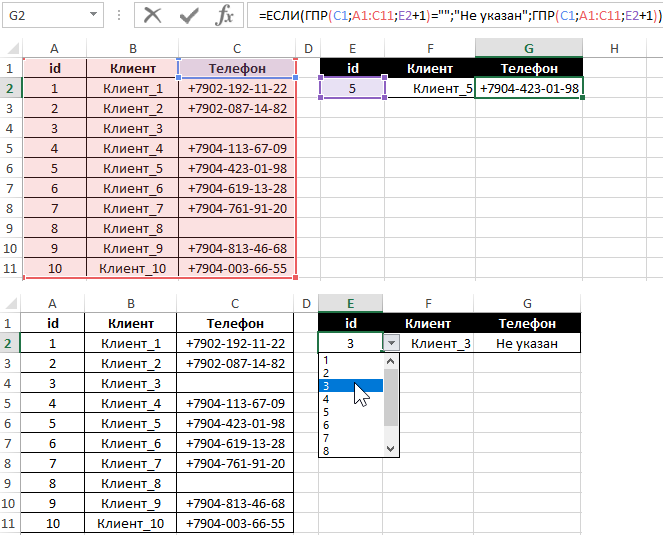
Интерактивный отчет для анализа прибыли и убытков в Excel
Пример 3. В таблице хранятся данные о доходах и расходах мелкого предприятия по номерам месяцев. Создать форму для быстрого расчета абсолютного значения разницы доходов и расходов по номеру месяца, позволяющая определять, был ли закончен отчетный период с прибылью или убытком.
Вид таблиц данных с выпадающим списком в ячейке E2 (как сделать выпадающий список смотрите в примере выше):
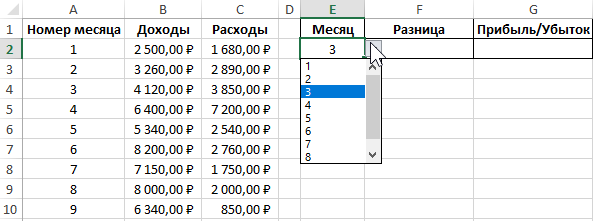
В ячейку F2 запишем следующую формулу:
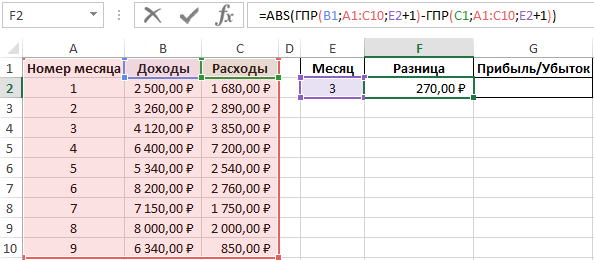
Функция ABS возвращает абсолютное число, равное разнице возвращаемых результатов функций ГПР.
В ячейке G2 запишем формулу:
Функция ЕСЛИ сравнивает возвращаемые функциями ГПР значения и возвращает один из вариантов текстовых строк.
Пример расчёта
Для расчёта нам будет необходима табличная программа. Это может быть Microsoft Excel, бесплатный OpenOfiice Calc, Apple Numbers, или какая-нибудь другая. Сперва нам будет необходимо подготовить таблицу с датами вводов и выводов на счёт, и суммами. Обычно такую таблицу легко получить из брокерского отчёта. Вводы на счёт необходимо ввести со знаком минус, а выводы ( доход) — со знаком плюс. В последней строке таблицы необходимо поставить текущую ликвидационную стоимость портфеля. Выглядеть это может примерно следующим образом:
Пример таблицы для расчёта среднегодовой доходности по брокерскому счёту
Здесь приведён выдуманный пример инвестирования в течении шести лет. За весь срок на счёт было положено 475 тысяч рублей, а выведено 30 тысяч на срочные нужды. Далее нужно просто использовать функцию XIRR (ЧИСТВНДОХ по-русски), которая даст значение среднегодовой доходности. Первым параметром необходимо указать суммы, а вторым — даты. Посмотрим, какой у нас получится результат:
Внутренняя норма доходности инвестиций в примере
Оказалось, что доходность составила 9,35% годовых. На самом деле наш инвестор не был слишком успешен, ведь за указанный период его доходность была чуть больше средней официальной инфляции.
Теперь вы сможете посчитать доходность своих инвестиций даже в случае, если они делались в разное время, разными суммами, а также иногда совершались выводы денег. Полезно иногда делать такой расчёт, чтобы сравнивать свои результаты с инвестиционным планом, да и просто убеждаться, что был выбран правильный подход к инвестированию.
Функция ГПР в Excel
Добрый день читатель!
В этой статье мы изучим еще одну функцию с раздела «Массивы и ссылки», это функция ГПР в Excel. Эта функция является зеркальным отражением функции ВПР, хотя и используется в работе не так часто, хотя в некоторых случаях обойтись без этой функции невозможно.
Если вы знаете принцип работы функции ВПР, то можете догадаться что функция ГПР, отличается только диапазоном поиска, «Г» — означает горизонтальный, а значит и поиск будет горизонтальным. Функция ГПР производит поиск нужных значений в первой строчке вашей таблицы (или же диапазона данных который вы поименовали) и возвращает значение, которое находится в указанной строке таблицы в том же столбике. То есть функцию ГПР нужно использовать в том случае, когда значение, которые нам нужно сравнить располагаются в первой строчке вашей таблицы данных, а значение, которые нужно возвращать находятся в строках ниже. Как видите с описания, поиск идет по строкам, то есть в горизонтальной плоскости.
Теперь рассмотрим, как работает функция ГПР в Excel более пристально, и начнем эту процедуру с изучения синтаксиса функции:
=ГПР ( искомое нами значение; таблица поиска; номер строки; ), где
- Искомое нами значение – это то значение, поиском которого мы будем заниматься в первой строчке нашей таблицы (этим аргументом может быть текстовая строка, ссылка или любое значение);
- Таблица поиска – это наша таблица, где мы будем производить поиск нужных данных (данный диапазон стоит закрепить абсолютными ссылками или же просто вместо адресов указать имя диапазона), аргументы в первой строчке могут быть логическими, простыми числами или текстовые;
- Номер строки – мы должны указать номер той строчки в таблице, из которой функция вытянет определенное значение. То есть когда мы укажем аргумент 3. в таком случае будет возвращено значение с третьей строчки, а вот в случае, когда значение аргумента будет меньше 1, тогда функция ГПР будет получать значение ошибки #ЗНАЧ!, а если же аргумент будет больше, нежели строк в диапазоне будет возвращено значение ошибки #ССЫЛ!.
- Интервальный просмотр – в случае кода этот аргумент имеет значение «ИСТИНА», тогда значения первой строки нужно располагать в порядке возрастания: 2, -1, 0, 1, 2, . A-Z, ЛОЖЬ, ИСТИНА, иначе функция ГПР выдаст неправильный результат. А вот если аргумент будет «ЛОЖЬ», то таблица скорее всего не отсортирована.
Обращаю ваше внимание, что регистр букв в текстовых значениях не учитывается, а также есть возможность использовать подстановочные знаки: знак вопроса (?), для замены любого одного знака и звёздочку (*), для замены любой очередности знаков. Если у вас есть необходимость найти один из вышеуказанных знаков, то перед ним вам нужно указать знак тильда (. А теперь рассмотрим на примере, как используется функция ГПР в Excel, что бы рассмотреть принцип работы этой функции
Итак, у нас есть таблица с видами мебели и их вариациями, вот на основе таких данных и будет экспериментировать: =ГПР(«Диван»;A1:C4;2;ИСТИНА), производим поиск слова «Диван» в строчке 1 и возвращает значение из строки 2, которая находится в том же столбике, результат получаем «Амур». =ГПР(«Кровать»;A1:C4;3;ЛОЖЬ), производим поиск в первой строке и возвращаем значение из 3 строчки, которая находится в том же столбце, в результате получаем «Марроко»
А теперь рассмотрим на примере, как используется функция ГПР в Excel, что бы рассмотреть принцип работы этой функции. Итак, у нас есть таблица с видами мебели и их вариациями, вот на основе таких данных и будет экспериментировать: =ГПР(«Диван»;A1:C4;2;ИСТИНА), производим поиск слова «Диван» в строчке 1 и возвращает значение из строки 2, которая находится в том же столбике, результат получаем «Амур». =ГПР(«Кровать»;A1:C4;3;ЛОЖЬ), производим поиск в первой строке и возвращаем значение из 3 строчки, которая находится в том же столбце, в результате получаем «Марроко».
=ГПР(«К»;A1:C4;3;ИСТИНА), производим поиск буквы «К» в первой строке и возвращаем значение из 3 строчки того же столбца. Поскольку эту букву найти не удалось, вернулось ближайшее из меньших значений «Диван», результат получаем «Кром».=ГПР(«Спальня»;A1:C4;4), производим поиск слова «Спальня» в первой строке и возвращаем значение из 4 строчки, которая находится в том же столбике, наш результат будет «Касар». А на этом у меня всё! Я очень надеюсь, что всё о работе с функцией ГПР в Excel вам понятно. С другими функциями вы можете познакомится в «Справочнике функций». Буду очень благодарен за оставленные комментарии, так как это показатель читаемости и вдохновляет на написание новых статей! Делитесь с друзьями прочитанным и ставьте лайк!
Не забудьте поблагодарить автора!
Все секреты Excel-функции ВПР (VLOOKUP) для поиска данных в таблице и извлечения их в другую
Прочитав статью, вы не только узнаете, как найти данные в таблице Excel и извлечь их в другую, но и приёмы, которые можно применять вместе с функцией ВПР.
Батьянов Денис на правах гостевого автора рассказывает в этом посте о том, как найти данные в одной таблице Excel и извлечь их в другую, а также открывает все секреты функции вертикального просмотра.
При работе в Excel очень часто возникает потребность найти данные в одной таблице и извлечь их в другую. Если вы ещё не умеете это делать, то, прочитав статью, вы не только научитесь этому, но и узнаете, при каких условиях вы сможете выжать из системы максимум быстродействия. Рассмотрено большинство весьма эффективных приёмов, которые стоит применять совместно с функцией ВПР.
Даже если вы годами используете функцию ВПР, то с высокой долей вероятности эта статья будет вам полезна и не оставит равнодушным. Я, например, будучи IT-специалистом, а потом и руководителем в IT, пользовался VLOOKUP 15 лет, но разобраться со всеми нюансами довелось только сейчас, когда я на профессиональной основе стал обучать людей Excel.
ВПР — это аббревиатура от вертикального просмотра. Аналогично и VLOOKUP — Vertical LOOKUP. Уже само название функции намекает нам, что она производит поиск в строках таблицы (по вертикали — перебирая строки и фиксируя столбец), а не в столбцах (по горизонтали — перебирая столбцы и фиксируя строку). Надо заметить, что у ВПР есть сестра — гадкий утёнок, которая никогда не станет лебедем, — это функция ГПР (HLOOKUP). ГПР, в противоположность ВПР, производит горизонтальный поиск, однако концепция Excel (да и вообще концепция организации данных) подразумевает, что ваши таблицы имеют небольшое количество столбцов и гораздо большее количество строк. Именно поэтому поиск по строкам нам требуется во много раз чаще, чем по столбцам. Если вы в Excel слишком часто пользуетесь функцией ГПР, то, вполне вероятно, что вы чего-то не поняли в этой жизни.
Функция ВПР с несколькими условиями
Рассмотрим пример функции ВПР с несколькими условиями. У нас есть следующие исходные данные:
Функция ВПР в Excel – Таблица исходных данных
Пусть нам необходимо использовать функцию ВПР с несколькими условиями. Например, для поиска цены товара по двумя критериями: названию продукта и его типу.
- Для того чтобы использовать функцию ВПР с несколькими условиями необходимо вставить в начало дополнительный столбец, который будет хранить информацию с названием и типом товара.
Итак на листе «Цены» вставляем столбец и в ячейке А2 вводим следующую формулу:
=B2&C2
При помощи этой формулы мы сцепляем значение столбца «Продукт» и «Тип». Заполняем все ячейки.
Теперь таблица для поиска выглядит следующим образом:
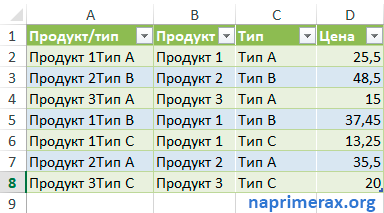
Функция ВПР в Excel – Добавление вспомогательного столбца
- Теперь в ячейке С2 на листе «Продажи» напишем следующую формулу ВПР:
=ВПР(A2&B2;Цены!$A$1:$D$8;4;ЛОЖЬ)
Заполняем для остальных ячеек и в результате получаем цены для каждого продукта в соответствии с типом:
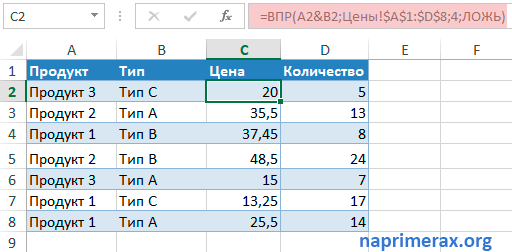
Примеры
Вот несколько примеров использования функции ВПР.
Пример 5
Функцию ВЛОП можно использовать для объединения нескольких таблиц в одну, если одна из таблиц имеет поля, общие для всех остальных. Это особенно полезно, если вам нужно поделиться книгой с людьми, у которых есть более старые версии Excel, которые не поддерживают функции данных с несколькими таблицами в качестве источников данных, путем объединения источников в одну таблицу и изменения источника данных функции данных в новую таблицу, функцию данных можно использовать в более старых версиях Excel (при условии, что функция данных поддерживается более старой версией).
Скопируйте таблицу с общими полями на новый и придать ей имя.
Чтобы открыть диалоговое окно Управление отношениями, > в > управления отношениями нажмите кнопку Data > Data Tools (Управление отношениями).
Для каждой из указанных связей обратите внимание на следующее:
Поле, которое связывает таблицы (в скобки в диалоговом окне). Это первый lookup_value для формулы ВЛКП.
Имя связанной таблицы подсмотра. Это первый table_array в формуле ВЛИО.
Поле (столбец) в связанной таблице подытовки с данными, которые должны быть в новом столбце. Эта информация не отображается в диалоговом оке Управление связями. Чтобы узнать, какое поле нужно извлечь, необходимо посмотреть в связанной таблице подыска
Обратите внимание на номер столбца (A=1) — это col_index_num формуле
Чтобы добавить поле в новую таблицу, введите формулу в первом пустом столбце СРОТ, используя сведения, собранные на шаге 3.
В нашем примере в столбце G для получения данных «Ставка выставления счета» из четвертого столбца(col_index_num = 4) из таблицы «Доверенности» используется столбец «Доверенность» lookup_value(table_array) с формулой =ВЛП(;tbl_Attorneys;4;ЛОЖЬ).
В формуле также можно использовать ссылку на ячейку и ссылку на диапазон. В нашем примере это будет =ВЛВП(A2;’Поверенные’! A:D,4;ЛОЖЬ).
Продолжайте добавлять поля, пока не будут добавлены все необходимые поля. Если вы пытаетесь подготовить книгу, содержащую функции данных, которые используют несколько таблиц, измените источник данных функции на новую таблицу.
Возможная причина
Неправильное возвращаемое значение
Если аргумент интервальный_просмотр имеет значение ИСТИНА или не указан, первый столбец должны быть отсортирован по алфавиту или по номерам. Если первый столбец не отсортирован, возвращаемое значение может быть непредвиденным. Отсортируйте первый столбец или используйте значение ЛОЖЬ для точного соответствия.
Используйте абсолютные ссылки в аргументе интервальный_просмотр
Использование абсолютных ссылок позволяет заполнить формулу так, чтобы она всегда отображала один и тот же диапазон точных подстановок.
Не сохраняйте числовые значения или значения дат как текст.
При поиске числовых значений или значений дат убедитесь, что данные в первом столбце аргумента таблица не являются текстовыми значениями. Иначе функция ВПР может вернуть неправильное или непредвиденное значение.
Сортируйте первый столбец
Если для аргумента интервальный_просмотр указано значение ИСТИНА, прежде чем использовать функцию ВПР, отсортируйте первый столбец таблицы.
Используйте подстановочные знаки
Если значение аргумента интервальный_просмотр — ЛОЖЬ, а аргумент искомое_значение представляет собой текст, то в аргументе искомое_значение допускается использование подстановочных знаков: вопросительного знака (?) и звездочки (*). Вопросительный знак соответствует любому отдельно взятому символу. Звездочка — любой последовательности символов. Если требуется найти именно вопросительный знак или звездочку, следует ввести значок тильды (
) перед искомым символом.
Например, =ВЛП(«Шрифт?»;B2:E7;2;ЛОЖЬ) будет искать все экземпляры Шрифтаны с последней буквой, которая может отличаться.
Убедитесь, что данные не содержат ошибочных символов.
При поиске текстовых значений в первом столбце убедитесь, что данные в нем не содержат начальных или конечных пробелов, недопустимых прямых (‘ или «) и изогнутых (‘ или “) кавычек либо непечатаемых символов. В этих случаях функция ВПР может возвращать непредвиденное значение.
Для получения точных результатов попробуйте воспользоваться функциями ПЕЧСИМВ или СЖПРОБЕЛЫ.
Комбинированные функции ВПР и ГПР — Excel и Гугл Таблицы
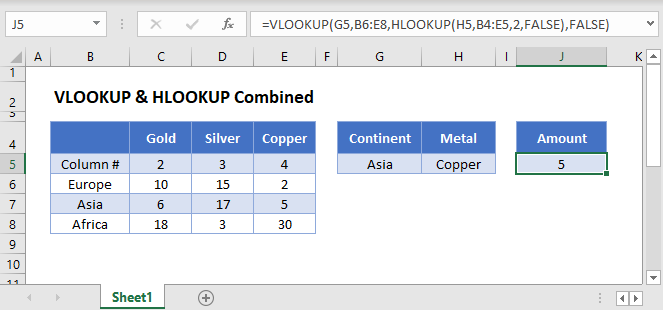
Время от времени для вас необходимо создать ссылку на столбец формулы ВПР динамической. Идеальнее всего применять функцию ВПР совместно с функцией ПОИСКПОЗ. См. Эту статью: Композиция ВПР и ПОИСКПОЗ — Excel и Гугл Таблицы, но сейчас мы покажем очередной нужный способ с композицией ВПР-ГПР.
| 1 | = ВПР (G3; B4: E6; ГПР (H3; B2: E3; 2; ЛОЖЬ); ЛОЖЬ) |
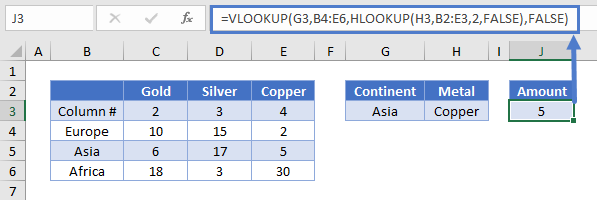
В этом примере наша формула возвращает количество Медь в Азия, беря во внимание материк и сплав. Давайте поглядим, как скооперировать эти две пользующиеся популярностью функции
Давайте поглядим, как скооперировать эти две пользующиеся популярностью функции.
Функция HLOOKUP
До этого всего, для вас нужна вспомогательная строчка с номерами столбцов (в большинстве случаев у вас ее не будет, но ее вправду просто сделать). Вы сможете применять функцию HLOOKUP, чтоб возвратить номер столбца, который вы желаете применять позднее в конечной формуле VLOOKUP.
| 1 | = HLOOKUP («Медь»; B2: E3,2; FALSE) |

Функция ВПР
Получив номер столбца, возвращенный функцией HLOOKUP, вы сможете применять его в формуле VLOOKUP в качестве аргумента col_index_num.
| 1 | = ВПР (значение_просмотра, массив_таблиц, номер_столбца, ) |
| 1 | = ВПР (G3; B4: E6; J3; ЛОЖЬ) |