Accessing and modifying your data
If you have any questions or want to know which personal data we have about you, please contact us. You can contact us by using the information below. You have the following rights:
- You have the right to know why your personal data is needed, what will happen to it, and how long it will be retained for.
- Right of access: You have the right to access your personal data that is known to us.
- Right to rectification: you have the right to supplement, correct, have deleted or blocked your personal data whenever you wish.
- If you give us your consent to process your data, you have the right to revoke that consent and to have your personal data deleted.
- Right to transfer your data: you have the right to request all your personal data from the controller and transfer it in its entirety to another controller.
- Right to object: you may object to the processing of your data. We comply with this, unless there are justified grounds for processing.
Please make sure to always clearly state who you are, so that we can be certain that we do not modify or delete any data of the wrong person.
Запись макроса
Excel 2007-2016
На ленте во вкладке «Разработчик» нажмите кнопку «Запись макроса».
Excel 2000-2003
Пройдите по пунктам меню «Сервис» — «Макрос» — «Начать запись».
Окно «Запись макроса»
Имя макроса: можно изменить или оставить по умолчанию («Макрос» с очередным номером). Если у вас уже есть макрос с таким именем, он будет записан в новый программный модуль, который будет создан автоматически.
Сочетание клавиш: добавьте букву, если хотите запускать макрос сочетанием клавиш Ctrl+«буква». В какой раскладке вы впишите букву (например, «й» или «q»), в той и будет запускаться макрос. Если буква будет вписана в верхнем регистре («Й» или «Q»), используйте для запускa макроса сочетание клавиш Ctrl+Shift+«буква».
Сохранить в: выберите книгу, в которой должен быть сохранен макрос:
- «Эта книга» — макрос будет записан в книге, из которой рекордер был запущен (нажата кнопка «Запись макроса»).
- «Новая книга» — откроется новая книга и макрос будет записан в ней.
- «Личная книга макросов» — макрос запишется в Личную книгу макросов и будет доступен из всех открытых книг Excel.
Описание: здесь можно добавить краткое описание макроса, которое будет отображаться в окне доступных макросов при выделении его в списке.
Заполнив окно, нажимаем кнопку «OK», кнопка «Запись макроса» меняет свое название на «Остановить запись», и можно приступать, собственно, к записи макроса. Выполните на рабочем листе операции, последовательность которых вы хотите автоматизировать и, после их завершения, нажмите кнопку «Остановить запись». Макрос будет записан и появится в списке макросов.
Пример 4
Следующая процедура «Sub» читает содержимое ячеек из колонки А другого листа, имеющего название «Sheet2» и с этими значениями осуществляет арифметические операции. Результат вычислений пишется в колонке А текущего листа.
Этот пример показывает:
- Как объявлять переменные.
- Объекты Excel.
- Цикл Do Until.
- Доступ к листам электронных таблиц и диапазонам ячеек с текущей книги.
‘ Подпрограмма, запускающая цикл через значения в колонке А текущего листа
‘ «Sheet2», perform arithmetic operations on each value, and write the
‘ result into Column A of the current Active Worksheet («Sheet1»)
Sub Transfer_ColA()
Dim i As Integer
Dim Col As Range
Dim dVal As Double
‘ Установить переменную Col в колонку А листа 2
Set Col = Sheets(«Sheet2»).Columns(«A»)
i = 1
‘ Прохождение цикла через каждую ячейку колонки ‘Col’ до тех пор, пока
‘ не будет обнаружена пустая ячейка
Do Until IsEmpty(Col.Cells(i))
‘ Применение арифметических операций к значению текущей ячейки
dVal = Col.Cells(i).Value * 3 — 1
‘ Команда ниже копирует результат в колонку А
‘ текущего активного листа — без уточнения названия активного листа
Cells(i, 1) = dVal
i = i + 1
Loop
End Sub
Создаем формы в Excel
Если вам приходилось работать с таблицами из множества колонок, да еще к концу рабочего дня и в условиях дефицита времени, то, наверняка, вы случайно вводили данные в ячейку не той строки, в лучшем случае спохватывались и исправляли ошибку сразу, в худшем — ошибка выплывала позже в самый неподходящий момент. Как защитить себя от подобных ситуаций? Есть очень удобное средство — формы. Их созданию и работе с ними посвящена эта статья.
Начнем с того, что не во всех версиях Excel сразу доступна волшебная кнопка Форма. В этом случае предварительно настройте Параметры (перейти к ним можно на вкладке Файл). Здесь вы также можете сразу не найти то, что нужно добавить на ленту. Поэтому сначала измените вариант в поле Выбрать команды (в данном случае нужен вариант Все команды). Чтобы добавить найденную в списке команду Форма, нужно выбрать имя вкладки, где разместится кнопка и создать новую группу. Теперь щелкните по кнопке Добавить и проверьте, появилась ли новая команда в новой группе.
После этих манипуляций на вкладке Данные появится группа Работа с формами (это название задаете вы, когда создаете группу при настройке параметров Excel), а в ней нужная вам кнопка.
Форму нельзя создать, если шапка таблицы занимает несколько строк — это минус.
Но здесь можно «схитрить»: вставьте после настоящей шапки пустую строку, оформите заголовки строк в одну строку, для этой строки после создания формы установите нулевую высоту (Формат — Размер ячеек —Высота строки — ).
Осталось только щелкнуть на любой ячейке таблицы и на кнопке Форма. Готово, можно работать. Вы видите строку, относящуюся только к одному человеку, причем все названия граф в одной форме. Названия кнопок — настоящие подсказки для пользователя. Нужна новая строка — Добавить, не нужна существующая — Удалить, нужно перейти к какой-либо впереди — Далее, позади — Назад.
Единственной «неочевидной» является кнопка Критерии. Она позволяет включать фильтр, чтобы быстрее находить нужные строки, если их очень много. При задании критерия можно использовать такие знаки, как «*» и «?», критериев может быть несколько (но задать их нужно в пределах одного окна). Для отключения фильтра используйте кнопку Правка.
Выбор поля формы можно делать щелчком мыши или клавишей ТАВ. Добавлять новую строку в таблицу можно с помощью соответствующей кнопки или нажатием ENTER, когда заполнено последнее поле.
Конечно, использовать ли форму или работать с таблицей напрямую, решать вам. Но чтобы выбрать оптимальный способ работы, нужно попробовать разные варианты. Сведения о форме в Excel из этой статьи помогут вам это сделать.
Процедура
Процедура в vba используется для вызова макроса в случае выполнения какого-нибудь действия пользователем, например запуск книги , внесение изменений в ячейку , нажатие на ячейку и т.п.
Пример процедуры:
Учить названия процедур наизусть нет необходимости, т.к. все доступные процедуры уже присутствуют в редакторе vba и достаточно лишь выбрать лист экселевской книги, в котором необходимо выполнить процедуру. После во всплывающем списке выбрать элемент и действие, которое должно вызвать выполнение макроса. После вышеперечисленных манипуляций наименование процедуры автоматически сформируется.
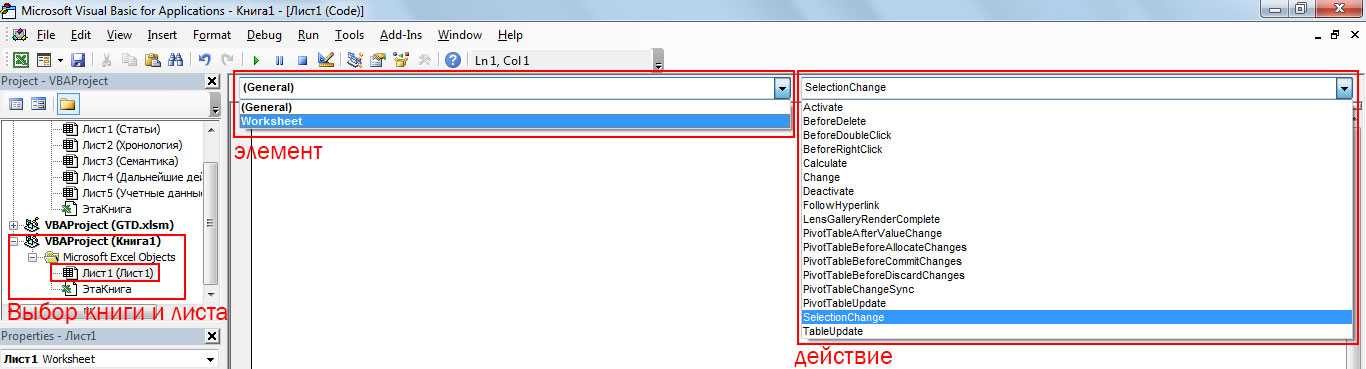 Формирование процедуры vba
Формирование процедуры vbaМетод 1: Записываем макрос в автоматическом режиме
Чтобы иметь возможность автоматически записывать макросы, вы должны сначала активировать их в параметрах Excel.
Вы можете узнать, как это сделать, в нашей статье — «Как включить и отключить макросы в Excel”.
После включения макросов мы можем перейти к нашей основной задаче.
- Перейдите на вкладку «Разработчик». В группе инструментов «Код» щелкните значок «Запись макроса”.
- На экране появится окно, в котором мы сможем настроить параметры записи. Здесь сказано:
- имя макроса — любое, но должно начинаться с буквы (не цифры), пробелы не допускаются.
- сочетание клавиш для запуска макроса. Обязательный — Ctrl, а второе мы можем назначить в специальном поле. Допустим, это клавиша «r». Если вам нужно использовать заглавную букву, вам нужно удерживать клавишу Shift, которая будет добавлена к сочетанию клавиш.
- место, где хранится макрос. По умолчанию это будет текущая книга, но при необходимости вы можете выбрать новую книгу или макрос личной книги. В нашем случае мы оставляем стандартный вариант.
- При желании вы можете добавить описание к макросу.
- Когда все будет готово, нажмите ОК.
- Теперь созданный макрос будет записывать все действия, которые мы будем выполнять в книге. И так до тех пор, пока мы не остановим запись.
- Допустим, в ячейке D2 мы умножаем две ячейки (B2 и B3): = B2 * B3.
- После того, как выражение будет готово, нажмите клавишу Enter, чтобы получить результат. Затем мы прекращаем запись макроса, щелкнув значок «Стоп» (который появился вместо кнопки «Записать макрос») в группе инструментов «Код”.
Чтотакое макрос?
Дотого каквключить макросы в Excel,необходимоузнать, для чего они нужны. Макросы –это сохраненные в строках таблицызаранее созданные последовательностидействий с данными. Реализованы на языкеVBA, что позволяет работать не только скомандами Экселя, но и других приложенийOffice, поддерживающих этот язык. Используямакросы, можно настроить автоматическоеформатирование строк таблицы, отправкупо почте, или создание презентации.
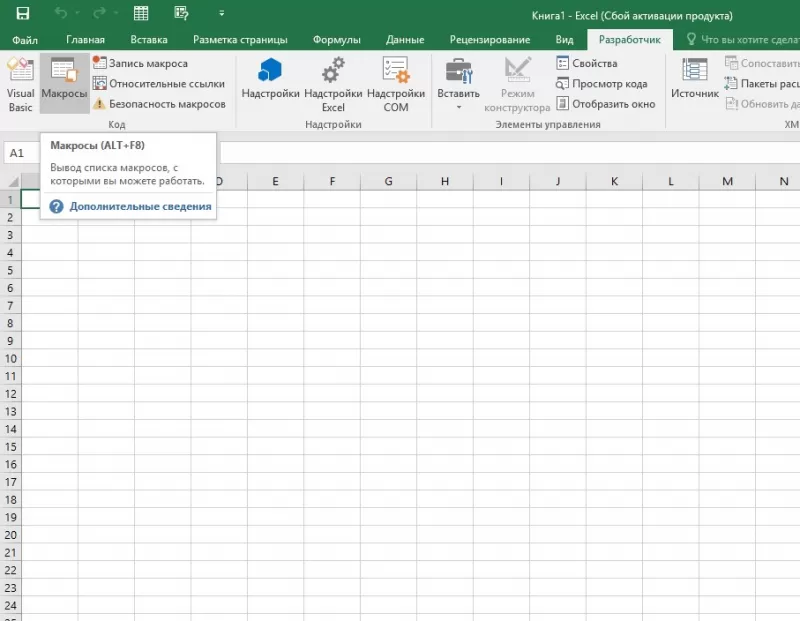
Описаниепараметров макросов
Послесохранения макросы содержат пятьпараметров работы, необходимых дляобеспечения защищенности при взаимодействиис ними, таккак включить макросы в Excelлегко,а избавляться от вирусов – нет.
- Отключить макросы без уведомления.Применяетсядля таблиц, автор которых неизвестен.Деактивирует сохраненные в ячейкахмакросы, не предупреждая об этом.Пользуйтесь им при опасности вирусовв таблице.
- Отключить макросы с уведомлением.Этотрежим выбран стандартно. Предлагаетвыключать макросы, но перед этимзапрашивает разрешения пользователя.С ним вы сможете решать, оставлять ли,или нет отдельно каждый макрос.
- Отключить макросы, кроме макросов сцифровой подписью.Похожна предыдущий, но автоматически разрешаетиспользование макросов, подписанныхцифровой подписью предприятия, довериекоторому вы уже подтвердили.
- Включить макросы.Изназвания понятно, что параметр разрешаетиспользование макрокоманд, записанныхв таблицу.
- Доверять доступ к объектной моделипроектов VBA.

Показательдля разработчиков, открывающий доступтаблицы к программам, написанным длямодели VBA любого приложения, по желаниюпользователя. Это позволяет программистунастраивать, какой код имеет доступ кмакросам, и куда макросы могут отправлятьданные. При этом взломать или повредитьработу команд программиста практическиневозможно. Но новичку в VBA лучше неиспользовать этот параметр.

Что такое сводная таблица?
Это инструмент для изучения и обобщения больших объемов данных, анализа связанных итогов и представления отчетов. Они помогут вам:
- представить большие объемы данных в удобной для пользователя форме.
- группировать информацию по категориям и подкатегориям.
- фильтровать, сортировать и условно форматировать различные сведения, чтобы вы могли сосредоточиться на самом актуальном.
- поменять строки и столбцы местами.
- рассчитать различные виды итогов.
- разворачивать и сворачивать уровни данных, чтобы узнать подробности.
- представить в Интернете сжатые и привлекательные таблицы или печатные отчеты.
Например, у вас множество записей в электронной таблице с цифрами продаж шоколада:
И каждый день сюда добавляются все новые сведения. Одним из возможных способов суммирования этого длинного списка чисел по одному или нескольким условиям является использование формул, как было продемонстрировано в руководствах по функциям СУММЕСЛИ и СУММЕСЛИМН.
Однако, когда вы хотите сравнить несколько показателей по каждому продавцу либо по отдельным товарам, использование сводных таблиц является гораздо более эффективным способом. Ведь при использовании функций вам придется писать много формул с достаточно сложными условиями. А здесь всего за несколько щелчков мыши вы можете получить гибкую и легко настраиваемую форму, которая суммирует ваши цифры как вам необходимо.
Вот посмотрите сами.
Этот скриншот демонстрирует лишь несколько из множества возможных вариантов анализа продаж. И далее мы рассмотрим примеры построения сводных таблиц в Excel 2016, 2013, 2010 и 2007.
Создание графической кнопки на листе Excel
Данный способ доступен для любой из версий MS Excel и заключается он в том, что мы вынесем кнопку прямо на наш рабочий лист как графический объект. Для этого вам нужно:
- В MS Excel 2003 и более старше переходите в меню «Вид», выбираете «Панель инструментов» и нажимаете кнопку «Формы».
- В MS Excel 2007 и более новее вам нужно на вкладке «Разработчик» открыть выпадающее меню «Вставить» и выбрать объект «Кнопка».

После всего этого вы должны нарисовать кнопку на вашем листе при зажатой левой кнопке мыши. После окончания процесса рисования включится автоматически окошко, где вам нужно будет выбрать тот макрос, который обязан, выполнятся при нажатии на вашей кнопке.
Как в Excel сделать кнопку с макросом
Например, мы написали макрос для выполнения конкретной задачи. Чтобы запустить его, вам нужно каждый раз заходить в меню «Разработчик». Что неудобно. Создать кнопку «работа» намного проще.
Если мы использовали элемент ActiveX, то:
- активировать режим дизайна (находится во вкладке «Разработчик»);
- двойной щелчок по созданной кнопке: откроется режим Visual Basic с автоматически созданным пустым каркасом;
- мы вставляем команду между двумя строками для вызова макроса.
Для других графических объектов макрос назначается аналогично. Процедура еще проще. Вам нужно щелкнуть правой кнопкой мыши по нарисованной кнопке или изображению и выбрать инструмент «Назначить макрос».
Примеры
1. С помощью макросов можно копировать данные из одного файла в другой.
Sub CopyFiletoAnotherWorkbook() ‘Copy the data Sheets(“Example 1”).Range(“A1:C5”).Copy ‘Create a new workbook Workbooks.Add ‘Paste the data ActiveSheet.Paste ‘Turn off application alerts Application.DisplayAlerts = False ‘Save the newly file. Change the name of the directory. ActiveWorkbook.SaveAs Filename:=“C:\EXAMPLE 2.xlsx” ‘Turn application alerts back on Application.DisplayAlerts = TrueEnd Sub
2. С помощью макросов можно удалять дубли. Ранее о том, как это сделать без помощи VBA.
Sub DelDups_OneList() Dim iListCount As Integer Dim iCtr As Integer ‘ Turn off screen updating to speed up macro. Application.ScreenUpdating = False ‘ Get count of records to search through. iListCount = Sheets(“Sheet1”).Range(“A1:A100”).Rows.Count Sheets(“Sheet1”).Range(“A1”).Select ‘ Loop until end of records. Do Until ActiveCell = “” ‘ Loop through records. For iCtr = 1 To iListCount ‘ Don’t compare against yourself. ‘ To specify a different column, change 1 to the column number. If ActiveCell.Row <> Sheets(“Sheet1”).Cells(iCtr, 1).Row Then ‘ Do comparison of next record. If ActiveCell.Value = Sheets(“Sheet1”).Cells(iCtr, 1).Value Then ‘ If match is true then delete row. Sheets(“Sheet1”).Cells(iCtr, 1).Delete xlShiftUp ‘ Increment counter to account for deleted row. iCtr = iCtr + 1 End If End If Next iCtr ‘ Go to next record. ActiveCell.Offset(1, 0).Select Loop Application.ScreenUpdating = True MsgBox “Done!” End Sub
Макрос находит повторяющиеся элементы в диапазоне А1:A100 и удаляет их. Важная особенность макроса — необходимость отсутствия в массиве пустых ячеек. Если список содержит пустые ячейки, необходимо отсортировать данные в возрастающем порядке, чтобы все пустые ячейки отображались в конце списка.
3. С помощью макросов можно сравнивать два списка и удалять повторяющуюся информацию.
Следующий пример макроса сравнивает один (ключевой) список с другим и удаляет повторяющиеся элементы во втором списке, которые находятся в главном списке. Первый список находится на листе Sheet1 в диапазоне А1:A10. Второй список располагается на Лист2 в диапазоне А1:A100. Для того, чтобы воспользоваться макросом выберите любой лист и затем запустите макрос.
Sub DelDups_TwoLists() Dim iListCount As Integer Dim iCtr As Integer ‘ Turn off screen updating to speed up macro. Application.ScreenUpdating = False ‘ Get count of records to search through (list that will be deleted). iListCount = Sheets(“Sheet2”).Range(“A1:A100”).Rows.Count ‘ Loop through the “master” list. For Each x In Sheets(“Sheet1”).Range(“A1:A10”) ‘ Loop through all records in the second list. For iCtr = 1 To iListCount ‘ Do comparison of next record. ‘ To specify a different column, change 1 to the column number. If x.Value = Sheets(“Sheet2”).Cells(iCtr, 1).Value Then ‘ If match is true then delete row. Sheets(“Sheet2”).Cells(iCtr, 1).Delete xlShiftUp ‘ Increment counter to account for deleted row. iCtr = iCtr + 1 End If Next iCtr Next Application.ScreenUpdating = True MsgBox “Done!” End Sub
Возможности VBA достаточно обширны. Мы привели лишь несколько примеров, однако вы можете изучить тему более детально самостоятельно, записавшись на курс «Excel Academy», просматривая обучающие видео и наши статьи.
Об одном хитром макросе для гигантской таблицы рассказывал Александр Вальцев, CEO SF Education, в видео.
Как создать новый лист в Excel
Создание нового листа в книге Excel довольно простая, но очень востребованная функция. Выполнить ее можно четырьмя способами.
Как создать лист в Эксель из строки состояния
Если необходимо добавить новый лист с пустой таблицей, то создать его можно с помощью строки состояния внизу экрана.
Рядом с ярлычками существующих листов расположен значок добавления нового. В зависимости от версии Excel выглядит он как знак «+» или дополнительная вкладка справа без названия. Для добавления нового листа необходимо щелкнуть по этому значку.
Щелкните по кнопке «+». Произойдет создание листа в Эксель. По умолчанию, новый лист добавляется в конец вкладок и получает название «Лист n».
На мой взгляд, это самый простой и быстрый способ создать новый лист в Эксель, но есть и другие варианты, поэтому рассмотрим и их тоже.
Как вставить новый лист в Excel из контекстного меню
Основная задача Эксель, работа с таблицами. Вы можете создать новые листы, содержащие диаграммы, графики, макросы, диалоги или встроенные шаблоны.
Чтобы вставить новый лист в Excel (либо перечисленное выше), можно воспользоваться контекстным меню. Сделайте следующее:
- Поместить курсор на ярлычок существующего листа, перед которым необходимо вставить новый лист.
-
Вызвать контекстное меню правой кнопкой мыши, выбрать строку «Вставить…».
-
В окне «Вставка» выбрать закладку «Общие», в том случае, когда необходимо вставить пустую таблицу, график, диаграмму и прочее. Если требуется создание таблицы на основе шаблона Excel, то надо открыть вкладку «Решение». Нам нужно вставить новый лист в Excel, поэтому во вкладке «Общие», выбираем «Лист».
- Нажимаем кнопку «ОК» и видим, что добавился новый лист с названием «Лист2».
Как в Экселе добавить лист из ленты
Разберемся как в Экселе добавить лист из ленты.
-
Переходим во вкладку «Главная». Здесь нас интересует блок с названием «Ячейки».
- Нажимаем кнопку «Вставить» и выбираем пункт «Вставить лист».
Таким образом, можно в Эксель добавить новый лист
Обратите внимание, что лист будет добавлен перед листом, который открыт в данный момент
Как создать лист в Excel горячими клавишами
На последок оставил мой самый любимый способ создать лист в Excel.
Все предыдущие способы работают и ими тоже можно пользоваться, но, лично мое мнение, когда важна скорость, нужно пользоваться горячими клавишами. Поэтому, самый быстрый способ создать новый лист, использовать сочетание горячих клавиш:
«Shift» + «F11»
В этом случае, достаточно нажать две клавиши и в книгу Excel будет добавлен новый лист в виде пустой таблицы перед рабочим листом.
Одновременная вставка нескольких листов
На самом деле, этот функционал не до конца продуман разработчиками, но все же, есть один способ, упростить одновременную вставку нескольких листов.
- Выделим при помощи клавиши «Shift» столько ярлычков листов, сколько необходимо создать дополнительно.
- Используя любой рассмотренный выше способ вставки листов, добавим дополнительное количество листов.
Сколько было выделено листов, столько новых листов и будет добавлено в книгу Excel. Поэтому, если нужно одновременно вставить 10 листов, а у нас по умолчанию имеется 3 созданных, выделяем 3 имеющихся, добавляем. Теперь у нас 6 листов. Далее, выделяем 4 листа и снова добавляем.
Вот таким не хитрым способом, можно упростить одновременную вставку нескольких листов в книгу Excel. А сколько листов можно создать в Excel? Как заявляет разработчик, ограничений со стороны редактора нет, следует ориентироваться на оперативную память компьютера.
Отображение в Office 2003
В Excel макрокоманды включаются несложно, но первоначально следует пользователю выяснить, какой офис у него инсталлирован на компьютере, поскольку порядок действий, как запустить макрос в Excel в разных офисах немного отличается.
Office 2003
Чтобы включить макросы в Excel 2003, первоначально потребуется открыть непосредственно сам табличный редактор. Далее на самой верхней панели, среди предложенных инструментов меню, необходимо найти «Сервис», кликнув по которому, откроется контекстное меню, в перечне которого нужно найти пункт «Макрос».
Наведя курсор мышки на эту строку, открывается новое контекстное меню, среди которого выбор следует сделать на строке «Безопасность». Кликнув по нему, на экране отобразится диалоговое окно, предлагающее пользователю выбрать уровень безопасности. По умолчанию чаще всего переключатель установлен на высоком или очень высоком уровне безопасности, при котором макрокоманды просто так не запускаются.
Переставив переключатель в позицию среднего или низкого уровня безопасности, пользователю удастся впоследствии писать, запускать и редактировать макрокоманды.
Чтобы все произведённые изменения вступили в силу, необходимо перезапустить Excel, просто закрыв и сразу же его открыв.
Ознакомившись с информацией, как создать макрос в Excel, пользователь сможет практически сразу приступить к созданию команд, в которых так часто нуждается. Автоматическое выполнение функциональных команд сэкономит рабочее время и не спровоцирует усталость вследствие выполнения однообразной работы.
Создание макроса – практический пример
Для примера возьмём самый обычный файл CSV. Это простая таблица 10х20, заполненная числами от 0 до 100 с заголовками для столбцов и строк. Наша задача превратить этот набор данных в презентабельно отформатированную таблицу и сформировать итоги в каждой строке.
Как уже было сказано, макрос – это код, написанный на языке программирования VBA. Но в Excel Вы можете создать программу, не написав и строчки кода, что мы и сделаем прямо сейчас.
Чтобы создать макрос, откройте View (Вид) > Macros (Макросы) > Record Macro (Запись макроса…)
Дайте своему макросу имя (без пробелов) и нажмите ОК.
Начиная с этого момента, ВСЕ Ваши действия с документом записываются: изменения ячеек, пролистывание таблицы, даже изменение размера окна.
Excel сигнализирует о том, что включен режим записи макроса в двух местах. Во-первых, в меню Macros (Макросы) – вместо строки Record Macro (Запись макроса…) появилась строка Stop Recording (Остановить запись).
Во-вторых, в нижнем левом углу окна Excel. Иконка Стоп (маленький квадратик) указывает на то, что включен режим записи макроса. Нажатие на неё остановит запись. И наоборот, когда режим записи не включен, в этом месте находится иконка для включения записи макроса. Нажатие на неё даст тот же результат, что и включение записи через меню.
Теперь, когда режим записи макроса включен, давайте займёмся нашей задачей. Первым делом, добавим заголовки для итоговых данных.
Далее, введите в ячейки формулы в соответствии с названиями заголовков (даны варианты формул для англоязычной и русифицированной версии Excel, адреса ячеек – всегда латинские буквы и цифры):
- =SUM(B2:K2) или =СУММ(B2:K2)
- =AVERAGE(B2:K2) или =СРЗНАЧ(B2:K2)
- =MIN(B2:K2) или =МИН(B2:K2)
- =MAX(B2:K2) или =МАКС(B2:K2)
- =MEDIAN(B2:K2) или =МЕДИАНА(B2:K2)
Теперь выделите ячейки с формулами и скопируйте их во все строки нашей таблицы, потянув за маркер автозаполнения.
После выполнения этого действия в каждой строке должны появиться соответствующие итоговые значения.
Далее, мы подведем итоги для всей таблицы, для этого делаем ещё несколько математических действий:
Соответственно:
- =SUM(L2:L21) или =СУММ(L2:L21)
- =AVERAGE(B2:K21) или =СРЗНАЧ(B2:K21) — для расчёта этого значения необходимо взять именно исходные данные таблицы. Если взять среднее значение из средних по отдельным строкам, то результат будет другим.
- =MIN(N2:N21) или =МИН(N2:N21)
- =MAX(O2:O21) или =МАКС(O2:O21)
- =MEDIAN(B2:K21) или =МЕДИАНА(B2:K21) — считаем, используя исходные данные таблицы, по причине указанной выше.
Теперь, когда с вычислениями закончили, займёмся форматированием. Для начала для всех ячеек зададим одинаковый формат отображения данных. Выделите все ячейки на листе, для этого воспользуйтесь комбинацией клавиш Ctrl+A, либо щелкните по иконке Выделить все, которая находится на пересечении заголовков строк и столбцов. Затем нажмите Comma Style (Формат с разделителями) на вкладке Home (Главная).
Далее, изменим внешний вид заголовков столбцов и строк:
- Жирное начертание шрифта.
- Выравнивание по центру.
- Заливка цветом.
И, наконец, настроим формат итоговых значений.
Вот так это должно выглядеть в итоге:
Если Вас все устраивает, остановите запись макроса.
Поздравляем! Вы только что самостоятельно записали свой первый макрос в Excel.
Чтобы использовать созданный макрос, нам нужно сохранить документ Excel в формате, который поддерживает макросы. Для начала необходимо удалить все данные из созданной нами таблицы, т.е. сделать из неё пустой шаблон. Дело в том, что в дальнейшем, работая с этим шаблоном, мы будем импортировать в него самые свежие и актуальные данные.
Чтобы очистить все ячейки от данных, щёлкните правой кнопкой мыши по иконке Выделить все, которая находится на пересечении заголовков строк и столбцов, и из контекстного меню выберите пункт Delete (Удалить).
Теперь наш лист полностью очищен от всех данных, при этом макрос остался записан. Нам нужно сохранить книгу, как шаблон Excel с поддержкой макросов, который имеет расширение XLTM.
Важный момент! Если Вы сохраните файл с расширением XLTX, то макрос в нём работать не будет. Кстати, можно сохранить книгу как шаблон Excel 97-2003, который имеет формат XLT, он тоже поддерживает макросы.
Когда шаблон сохранён, можно спокойно закрыть Excel.
Отображение в Microsoft Office 2007 и 2010
Включить макрокоманды можно и в табличном редакторе нового поколения, только придётся воспользоваться несколько иными инструкциями, потому что панель инструментов, расположение меню офисов различных лет выпуска отличаются между собой.
Office 2007
По сути, включить макрокоманды в табличном редакторе офиса 2007 можно таким же самым способом, как и в Excel 2003. Отличие заключается лишь в том, что для открытия диалогового окна «Параметры макросов» приходится проделать несколько иной путь.
В офисе 2007 первоначально необходимо зайти в Меню, расположенное в верхнем левом углу, после чего сразу же осуществить переход в «Параметры Excel».
Вслед за этим на экране компьютера появится диалоговое окно «Центр управления безопасностью», визуально изучив которое можно без труда обнаружить строку «Параметры центра управления безопасностью», по которой нужно сразу же кликнуть левой клавишей мышки.
После осуществления последовательных переходов на экране отобразится подменю «Параметры макросов», предоставляющее возможность вносить изменения в процесс отображения, написания и запуска различных макрокоманд.
В новом открывшемся окне переключатель нужно установить на последней строке «Включить все макросы». Система, конечно, предупредит, что такие действия могут позволить осуществлять запуск и опасных программ. Однако если пользователь уверен в своих действиях, на компьютере установлена надёжная противовирусная защита, то опасаться такого предупреждения нет смысла.
Также включить и отключить макрокоманды в Excel 2007 можно более простым способом, ничем не отличающимся от включения их в Excel 2010.
Office 2010
Включить и отключить макрокоманды в Excel 2010 можно, воспользовавшись меню «Разработчик». Однако данное меню не всегда активно в табличном редакторе 2010, особенно в момент первого запуска офисного приложения, поэтому первоначально следует совершить определённые действия, чтобы создать данное меню на панели инструментов. Специалисты рекомендуют выносить на панель инструментов подменю, к которым приходится достаточно часто обращаться в процессе выполнения различных задач.
Для этого необходимо кликнуть по меню «Файл», далее перейти в «Параметры», а затем в «Настройку ленты». С правой стороны будет находиться список, среди предложенных вариантов пользователь может выбрать те меню, в которых он наиболее часто будет нуждаться, а потому желает, чтобы они постоянно были отображены на панели инструментов. В частности, в этот момент необходимо установить переключатель на строке «Разработчик» и нажать «Ок». После этого данное меню отобразится в верхней части Excel 2010.
Теперь включить и отключить макрокоманды будет несложно, достаточно будет навести курсор на «Разработчик», далее перейти на строку «Безопасность макросов», после чего откроется уже знакомое меню «Параметры макросов», в котором выбирается последний пункт.
Проделав все вышеописанные действия по включению макрокоманд, у пользователя уже не возникнут вопросы, как отключить макросы в Excel 2010, поскольку все шаги остаются такими же, только меняется их последовательность на обратную.
Чтобы создать собственную автоматическую подпрограмму, пользователь должен освоить некоторые азы программирования. Однако если это совершенно невозможно, поскольку нет никаких навыков в этой области, пользователь не настроен на прохождение обучения программированию, можно начать писать макрокоманды, в которых возникла острая необходимость.
Писать такие команды в Excel 2010 несложно, достаточно кликнуть по строке «Начать запись», а дальше производить те действия, которые ранее выполнялись пользователем, и которые он желал бы осуществлять автоматически. Завершив выполнение действий, нажимается кнопка «Завершить». Теперь созданная подпрограмма будет отображаться в списке доступных, кликнув по ней, запустится процесс, идентичный тому, что был выполнен пользователем вручную.
Достаточно создать только первую макрокоманду в Excel 2010, как пользователь поймёт, что ничего сложного в этом нет, а также ощутит заметные преимущества, которыми станет сопровождаться его работа. Благодаря этому появляется желание писать новые подпрограммы и совершенствовать процесс выполнения производственных задач.
Итак, макрокоманды в табличных редакторах 2003, 2007 и 2010 способны восприниматься большинством пользователей в качестве лучших помощников, позволяющих рутинную работу автоматизировать и повысить её результативность.
Оператор With
Оператор предназначен для изменения разных свойств одного элемента.
Например, необходимо в ячейку «A1» записать значение «123», а также изменить цвет текста и заливку самой ячейки. Выглядеть такой код будет следующим образом:
Как видно используется одна и та же ссылка на ячейку «A1», что затрудняеет как само восприятие кода, так и его создание. Но используя, оператор , код можно значительно упростить:
Т.е. ссылку на ячейку «A1» указываем единожды, а после перечисляем те свойства, которые хотим изменить, после закрываем оператор , фразой .
Комментарии 2
Введите текст сообщения перед отправкойКомментировать
Мария Аверина
11 сентября 2020 в 06:23
Углубленное изучение excel даётся тяжело, но вот использование макросов вроде освоила успешно. На практике применяю )
Войти с помощью
Как вручную установить скачанный файл обновления
Перед обновлением убедитесь что уровень заряда батареи более 50%. Также категорически нельзя выключать телефон во время процесса обновления.
1 вариант: Перенесите загруженную прошивку в память телефона, перейдите в диспетчер файлов и выберите скачанную прошивку, затем нажмите кнопку «Обновить сейчас» и дождитесь, пока обновление завершится успешно.
2 вариант: Перенесите загруженную прошивку в память телефона или на SD-карту, затем выключите телефон. Нажмите и удерживайте кнопки питания и уменьшения громкости, пока ваш телефон не перейдет в режим рекавери. Выберите «Install from storage» и найдите прошивку с телефона или с SD-карты. Нажмите на прошивку и подтвердите обновление.





























