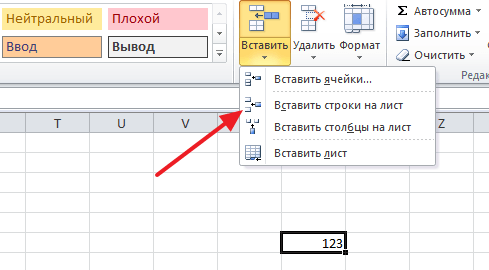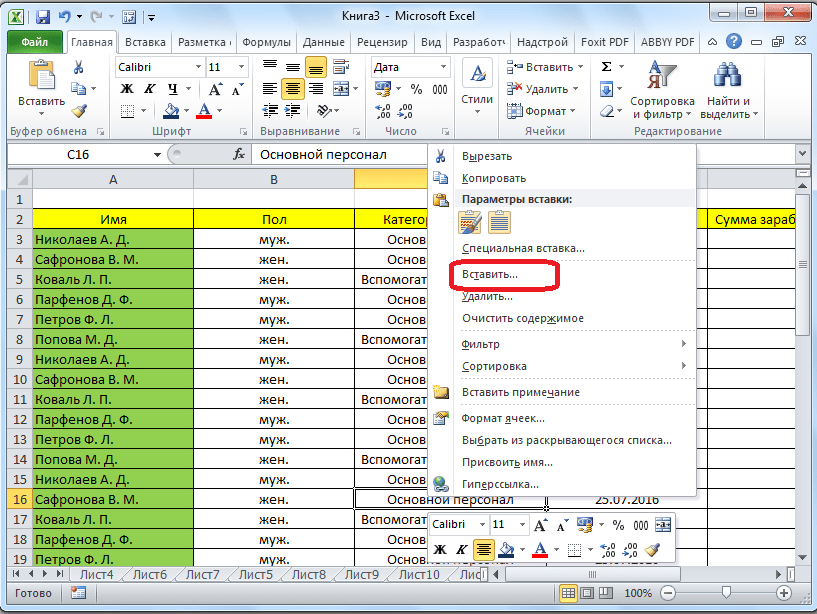Как создать макрос в Excel | Понятный Excel
- в версиях Excel 2003 и более старше, нам нужно в меню «Сервис», выбрать пункт «Макрос» и нажать «Редактор Visual Basic»;
- в версиях Excel 2007 и более новее, нам нужно на вкладке «Разработчик» нажать кнопку «Редактор Visual Basic». В случае когда вы не находите эту вкладку вам нужно ее активировать выбрав пункт меню «Файл» — «Параметры» — «Настройка ленты» и в диалоговом окне флажком активируем вкладку «Разработчик».
Если книга содержит макрос VBA, который нужно использовать где-либо еще, этот модуль можно скопировать в другую книгу с помощью редактора Microsoft Visual Basic. Если же вам нужны дополнительные объяснения, обращайтесь ко мне!
Вставка разного количества пустых строк
При помощи надстройки можно вставлять изменяющееся количество пустых строк, если количество вставляемых строк указано в отдельном столбце.
Если установить флажок в поле «Разное количество пустых строк для вставки», то поле с количеством строк для вставки изменяется на номер столбца, в котором указаны числовые значения.
Вначале выделяем ячейку, или несколько ячеек в месте, где планируем произвести вставку новых элементов. Выделять необходимо такое же количество ячеек, которое будет вставляться. Например, если необходимо вставлять три ячейки, производим выделение трех элементов. Теперь кликнем правой кнопкой мышки по ним и выберем команду, чтобы осуществить добавление ячеек ‒ «Вставить». Появится окошечко, используя которое, вставляем ячейки. При этом выбираем направление сдвига элементов – имеются два варианта, в правую сторону, вниз.
Либо, можно перейти к закладке «Главная» и воспользовавшись пунктом «Вставить» вызвать такое же диалоговое окошко.
В нем выбираем необходимые параметры, сдвигая элементы вправо, или вниз. Затем, подтверждая операцию ‒ «ОК». Как видим на рисунке внизу, после выполнения описанных выше действий, произошло успешное добавление новых ячеек.
Добавление дополнительных ячеек в табличку выполнено, при этом старые, сохраняя свои значения, смещаются вниз, уступая места.
Также, можно выполнять вставку ячеек, не вызывая диалоговое окошко (по умолчанию). Для этого надо нажимать в панели управления «Вставить», не выбирая опции.
При этом, также, но уже по умолчанию, происходит смещение старых ячеек книзу. Вставляя диапазоны ячеек, желательно не использовать инструмент «Вставить» без окошка параметров, чтобы не произошло путаницы в сложной таблице.
Для установки ячеек, заполненных формулами, с размещенными данными, надо скопировать, или вырезать их. Затем кликнем по месту под их вставку правой кнопкой мышки. В панели управления выбираем команду для вставки скопированных, или вырезанных элементов.
Для повторения вставок ячеек кликайте выбранные места и нажимайте CTRL+Y.
Задача успешно выполнена. Таким простым образом, выполняется добавление новых ячеек в таблицы в Excel. Необходимо помнить, что при добавлении ячеек происходит процесс перемещения значения одних ячеек на другие
Это надо принимать во внимание, если лист заполненный больше, чем наполовину. В таком случае может возникнуть неприятная ситуация, при которой ячейки закончатся и осуществляемый процесс станет причиной удаления актуальных данных.. Программа Microsoft Excel – очень мощный инструмент, благодаря которому можно создать большие таблицы с красивым оформлением и обилием различных формул
Работа с информацией облегчается именно из-за динамики, которая отсутствует в приложении Word
Программа Microsoft Excel – очень мощный инструмент, благодаря которому можно создать большие таблицы с красивым оформлением и обилием различных формул. Работа с информацией облегчается именно из-за динамики, которая отсутствует в приложении Word.
В данной статье будет показано, как создать таблицу в Excel. Благодаря пошаговой инструкции с этим сможет разобраться даже «чайник». Поначалу начинающим пользователям это может показаться сложным. Но на самом деле, при постоянной работе в программе «Эксель» вы станете профессионалом и сможете оказывать помощь другим.
План обучения будет прост:
- сначала рассматриваем различные методы создания таблиц;
- затем занимаемся оформлением, чтобы информация была максимально наглядной и понятной.
Данный метод самый простой. Делается это следующим образом.
- Открыв пустой лист, вы увидите большое количество одинаковых ячеек.
- Выделите любое количество строк и столбцов.
- После этого перейдите на вкладку «Главная». Нажмите на иконку «Границы». Затем выберите пункт «Все».
- Сразу после этого у вас появится обычная элементарная табличка.
Теперь можете приступать к заполнению данных.
Существует и другой способ ручного рисования таблицы.
- Снова нажмите на иконку «Границы». Но на этот раз выберите пункт «Нарисовать сетку».
- Сразу после этого у вас изменится внешний вид курсора.
- Сделайте левый клик мыши и перетаскивайте указатель в другое положение. В результате этого будет нарисована новая сетка. Верхний левый угол – начальное положение курсора. Правый нижний угол – конечное.
Syntax to Add Row to Table using VBA in Excel
Here is the syntax to add new row to table on the worksheet using VBA in Excel.
Where expression represents the ListRows. Position is an optional parameter. It represents the relative position of the new row. Accepts the Integer value. AlwaysInsert is an optional parameter. It represents the cells to be shifted to down or not, based on Boolean value. Accepts the Boolean value either True or False.
Note: If position is not specified, default adds new row at the end of the table.
Example to Add New Row to Table on the Worksheet
Let us see the example to add new row to table on the worksheet. The sheet name defined as ‘Table‘. And we use table name as ‘MyDynamicTable‘. You can change these two as per your requirement. We Add method of the ListObject object.
Output: Here is the following output screenshot of above example macro VBA code.

Add Multiple Rows to Table in Excel using VBA
Here is another example to add multiple rows to table. In this example we add five(5) rows to the table. You can specify the number of rows count in the for loop.
Output: Let us see the following output screenshot of above example macro VBA code.
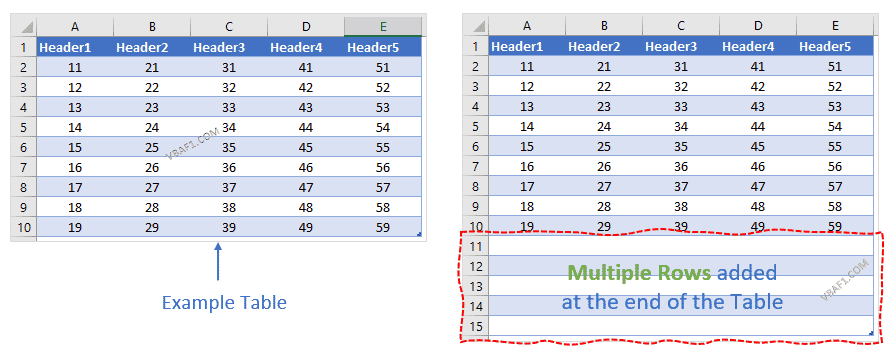
Add Row & Data to Table on the Worksheet in Excel
Let us see how to add new row and data to the table using VBA in Excel. In the below example we add new row and data of 5 columns.
Output: Here is the following output screenshot of above example VBA macro code.
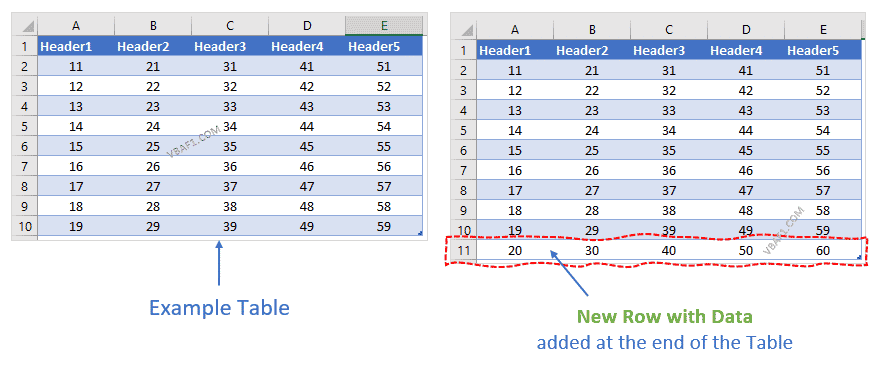
Альтернативные варианты
Для некоторых юзеров более удобными кажутся другие методы вставки и выделения, о которых рассказано далее.
Выделение полной строчки листа в ексель
Осуществление всех вышерассмотренных вариантов начиналось с выделения нужной строчки заполненной таблицы. Имеется и иной вариант первого этапа – выделить строчку листа полностью, в том числе и незаполненные ячейки с правой стороны. Необходимо лишь кликнуть по номеру (либо номерам) строчки.
Затем тут же возникнет пустая строчка между строками №4 и №5. Программе уже известно тотальное выделение строчки на листе. Поэтому не возникает необходимость появления меню с вопросом касательно того, что конкретно следует добавить (этап 3).
Применяем вкладку «Главная»
- Выделив строчку либо строки, имеется альтернатива вызова меню правым кликом по ней.
- На вкладке под названием «Главная» следует перейти к разделу «Ячейки», открыть перечень «вставить», после чего выбрать нужный пункт – «Вставить строчки на лист».
Итак, нами был рассмотрены способы Как добавить строку в таблице excel и порядок вставки строчек наиболее распространенной версии 2010 года. Однако, стоит заметить, что в более современных редакциях, последовательность остается прежняя.
Отображать только то, что вы хотите увидеть
Каждый лист в Excel может содержать более 1 000 000 строк и 16 000 столбцов информации, но очень редко это все пространство, необходимое для повседневных проектов. К счастью, вы можете ограничить количество столбцов и строк, отображаемых в вашей электронной таблице. Кроме того, вы можете ограничить доступ к отдельным областям листа.
Например, чтобы избежать случайных изменений определенных данных, вы можете разместить их в той части рабочего листа, где другие пользователи не смогут получить к ней доступ. Или, если менее опытным пользователям нужен доступ к вашей электронной таблице, ограничение того, куда они могут пойти, предотвратит их потерю в пустых строках и столбцах.
Эти инструкции относятся к Excel 2019, 2016, 2013, 2010 и Excel для Office 365.
Ограничить количество строк в Excel с помощью VBA
Вы можете использовать Visual Basic для приложений (VBA), чтобы временно ограничить диапазон используемых строк и столбцов в свойстве Область прокрутки рабочего листа.
Изменение области прокрутки является временной мерой; он сбрасывается при каждом закрытии и повторном открытии книги.
В этом примере вы измените свойства листа, чтобы ограничить количество строк до 30 и количество столбцов до 26 .
-
Открыть пустой файл Excel.
-
Щелкните правой кнопкой мыши вкладку листа в правом нижнем углу экрана для Лист 1 .
-
Нажмите Показать код в меню, чтобы открыть окно редактора Visual Basic для приложений (VBA) .
-
Найдите окно Свойства листа в левом нижнем углу окна редактора VBA.
-
Найдите свойство Область прокрутки в списке свойств листа.
-
Нажмите на пустое поле справа от области прокрутки .
-
Введите диапазон a1: z30 в поле.
-
Сохранить лист.
-
Нажмите «Файл»> «Закрыть» и вернитесь в Microsoft Excel.
Теперь проверьте свою рабочую таблицу, чтобы убедиться, что ваши изменения вступили в силу. Если вы попытаетесь прокрутить строку 30 или столбец Z, электронная таблица должна вернуть вас к выбранному диапазону. Вы не сможете редактировать ячейки за пределами этого диапазона.
Снятие ограничений прокрутки
Самый простой способ снять ограничения прокрутки – сохранить, закрыть и снова открыть книгу. В качестве альтернативы, используйте шаги со 2 по 4 выше, чтобы открыть Свойства листа в окне VBA editor и удалить диапазон, указанный для прокрутки. Область свойство.
Изображение отображает введенный диапазон как $ A $ 1: $ Z $ 30 . При сохранении книги редактор VBA добавляет знаки доллара, чтобы сделать ссылки на ячейки в диапазоне абсолютными.
Скрыть строки и столбцы в Excel
Альтернативный метод ограничения рабочей области рабочего листа – скрыть неиспользуемые строки и столбцы; они останутся скрытыми даже после того, как вы закроете документ.
Вот как скрыть строки и столбцы за пределами диапазона A1: Z30 :
-
Нажмите заголовок строки для строки 31 , чтобы выбрать всю строку.
-
Нажмите и удерживайте клавиши Shift и Ctrl на клавиатуре.
-
Нажмите и отпустите клавишу Стрелка вниз на клавиатуре, чтобы выбрать все строки от 31 строки до нижней листа.
-
Нажмите правой кнопкой мыши в заголовках строк , чтобы открыть контекстное меню .
-
Выберите Скрыть в меню, чтобы скрыть выбранные столбцы.
-
Нажмите на заголовок столбца для столбца AA и повторите шаги со второго по пятый, чтобы скрыть все столбцы после столбца Z .
Нажмите и отпустите кнопку со стрелкой вправо вместо стрелки вниз, чтобы скрыть столбцы вправо.
-
Сохранить книгу; столбцы и строки вне диапазона от A1 до Z30 будут скрыты, пока вы их не отобразите.
Показать строки и столбцы в Excel
Если вы передумали или допустили ошибку, вы можете показать строки и столбцы и начать все сначала.
Чтобы отобразить строку 31 и выше и столбец Z и выше:
-
Нажмите на заголовок строки для строки 30 – или последней видимой строки на листе – чтобы выбрать всю строку.
-
Затем, щелкнув правой кнопкой мыши, прокрутите вниз до скрытого раздела.
-
Нажмите Главная вкладка на ленте .
-
В разделе Ячейки нажмите Формат > Скрыть и показать > Показать строки , чтобы восстановить скрытые строки.
Вы также можете щелкнуть правой кнопкой мыши заголовок строки и выбрать «Показать» в раскрывающемся меню.
-
Нажмите на заголовок столбца для столбца AA – или последнего видимого столбца – и повторите шаги два-четыре выше, чтобы отобразить все столбцы.
Вставка строки в конце таблицы
Но, что делать, если нужно вставить ячейку не между строк, а добавить строку в конце таблицы? Ведь, если применить вышеописанный метод, то добавленная строка не будет включена в состав таблицы, а останется вне её границ.
Для того, чтобы продвинуть таблицу вниз, выделяем последнюю строку таблицы. В её правом нижнем углу образовывается крестик. Тянем его вниз на столько строк, на сколько нам нужно продлить таблицу.
Но, как видим, все нижние ячейки формируются с заполненными данными из материнской ячейки. Чтобы убрать эти данные, выделяем новообразованные ячейки, и кликаем правой кнопкой мыши. В появившемся контекстном меню выбираем пункт «Очистить содержимое».
Как видим, ячейки очищены, и готовы к заполнению данными.
Нужно учесть, что данный способ подходит только в том случае, если в таблице нет нижней строки итогов.
Размер ячейки
Размер ячейки по высоте и ширине определяется высотой строки и шириной столбца, на пересечении которых она находится. Если, в вашем случае, нежелательно изменять размеры всей строки или всего столбца, используйте объединенные ячейки нужной величины.
Обратите внимание, что высота строки задается в пунктах, а ширина столбца в символах, поэтому их числовые значения не соответствуют друг другу по фактическому размеру. Высота строки и ширина столбца в Excel
Высота строки и ширина столбца в Excel
Программно, без дополнительных макросов, можно изменять высоту строки только в пунктах, а ширину столбца только в символах.
На сайте поддержки офисных приложений Microsoft так написано об этих величинах:
- высота строки может принимать значение от 0 до 409 пунктов, причем 1 пункт приблизительно равен 1/72 дюйма или 0,035 см;
- ширина столбца может принимать значение от 0 до 255, причем это значение соответствует количеству символов, которые могут быть отображены в ячейке.
Как добавить новую строку в Excel
В Майкрософт предусмотрели, что пользователю может потребоваться в процесс работы добавить в таблицу дополнительную ячейку, поэтому постарались реализовать нужный функционал максимально просто насколько это возможно.
Случай 1: Нужно вставить строку между строк
Наиболее затруднительная ситуация. Чаще всего при попытке вставить в уже существующей таблице дополнительную троку между имеющихся строк неопытные пользователи разрушают её структуру.
Правда, вставка производится очень легко и без необходимости «расчленять» уже готовую таблицу:
- Откройте таблицу, где нужно вставить дополнительную строку. Там выберите любую ячейку в той строке, над которой планируете поставить ещё одну строку.
- Нажмите по выделенной ячейке правой кнопкой мыши и выберите из контекстного меню пункт «Вставить». Вы также можете воспользоваться комбинацией клавиш Ctrl+, чтобы быстро вызвать нужное окно.
После этого должно открыться диалоговое окно, где вам предлагается несколько вариантов вставки. В данном случае поставьте маркер напротив пункта «Строку» и нажмите «Ок».
Новая строка была успешно добавлена поверх предыдущей, а сам контент сместился вниз. При этом ничего не съехало и не было удалено.
Случай 2: Добавление строки в конце таблицы
Вставить строку в конце таблицы не так сложно, но всё-таки у некоторых пользователей могут возникать проблемы с этим. Вставка происходит по следующему алгоритму:
- Откройте нужную таблицу и выделите полностью её нижнюю строку.
- Потяните за краюшек, который отмечен квадратом. Вы можете видеть иллюстрацию на скриншоте ниже.
Тяните до тех пор, пока таблица не получит нужные границы. После того, как вы отпустите левую кнопку мыши изменения будут применены.
Однако стоит заметить, что в новых строках, которые были созданы подобным образом будет дублироваться контент, расположенный в последней строке оригинальной таблицы. Для того, чтобы убрать его, выделите область с ним и нажмите правой кнопкой мыши.
В появившемся контекстном меню выберите вариант «Очистить содержимое». После этого все добавленными вами строки будут очищены от контента, но при этом будут иметь такое же оформление, как и у таблицы.
К сожалению, данный способ не будет корректно работать в том случае, если конструкция таблицы подразумевает наличие последней строки, где, к примеру, обобщается какой-нибудь результат. В таком случае эту строку придётся вырезать и вставлять уже в конец изменённой таблицы. Также для такого варианта можно использовать инструкцию для первого случая.
Случай 3: Создание умной таблицы
В Excel предусмотрена функция создания умной таблицы. Суть заключается в том, что создаётся таблица, которая без проблем масштабируется. Ко всему прочему для таблицы такого типа можно создать специальные формулы, по которым будут заполняться её ячейки.
Инструкция по созданию умной таблицы включается в себя следующие шаги:
- Если у вас уже есть какая-нибудь созданная ранее таблица, то выделите её и нажмите на кнопку «Форматировать как таблицу». Эта кнопка находится во вкладке «Главная», местонахождение отмечено на скриншоте ниже.
- В контекстном меню будет предоставлен выбор стилей таблиц. Он не имеет особого значения, поэтому выбирайте тот, который считаете для себя более привлекательным.
Когда стиль будет выбран откроется окошко, где нужно будет задать диапазон ячеек, к которому он будет применён. Так как ранее вы выделили область, к которой данный стиль будет применён, вам ничего менять в этом окне не нужно, поэтому просто нажмите на «Ок».
Ваша старая таблица была преобразована в «умную».
Теперь рассмотрим некоторые её отличия от таблицы обычного типа:
- Чтобы добавить новую строку посредине таблицы, вам нужно только кликнуть по нужной ячейке, выбрать пункт «Вставка», а затем нажать на «Строки таблицы выше». После этого автоматически будет создана новая строка над выбранной ячейкой. При этом контент лучше адаптируется к изменениям в структуре таблицы;
Также вы можете добавить строку между строк простой комбинацией Ctrl+. Всё будет подстроено и подсчитано автоматически;
Для добавления строки в конце таблицы вы можете выделить ячейку в этой строке и нажать на клавишу Tab;
Вы также можете добавить ещё одну строку, если просто потяните курсором угол. Пример отмечен на скриншоте;
Введите любые данные под строкой, которая расположена немного ниже основной таблицы. Эти данные автоматически будут привязана к основной таблице.
Разработчики MS Excel предложили пользователям широкий спектр возможностей для форматирования таблиц, поэтому вы можете добавлять или удалять ячейки без необходимости переделывать всю таблицу. Если у вас есть какие-либо вопросы по теме данной статьи, то напишите свой комментарий ниже.
Метод Range.Insert
Параметры
| Параметр | Описание | Значения |
|---|---|---|
| Shift | Необязательный параметр. Определяет направление сдвига ячеек. Если параметр Shift опущен, направление выбирается в зависимости от формы* диапазона. | xlShiftDown (-4121) – ячейки сдвигаются вниз; xlShiftToRight (-4161) – ячейки сдвигаются вправо. |
| CopyOrigin | Необязательный параметр. Определяет: из каких ячеек копировать формат. По умолчанию формат копируется из ячеек сверху или слева. | xlFormatFromLeftOrAbove (0) – формат копируется из ячеек сверху или слева; xlFormatFromRightOrBelow (1) – формат копируется из ячеек снизу или справа. |
* Если диапазон горизонтальный или квадратный (количество строк меньше или равно количеству столбцов), ячейки сдвигаются вниз. Если диапазон вертикальный (количество строк больше количества столбцов), ячейки сдвигаются вправо.
Как в Экселе можно добавить строку?
Книга Excel состоит из 255 листов, каждый из которых выгладит как таблица. В этой таблице каждая ячейка имеет свой адрес. Часто возникает ситуация, когда при создании такой таблицы была случайно пропущена какая-то информация, которую необходимо расположить в строго определенном месте. Эту ситуацию легко можно исправить, добавив пропущенные строки.
Многие пользователи, начиная работать в программе Excel, понятия не имеют даже о таких, казалось бы, простых вещах, как добавление новых записей в текущий документ. А ведь этот пункт является, пожалуй, одним из самых востребованных и понятных в Excel.
Естественно, кое-какие навыки для того, чтобы вставить такого рода элемент в Excel, потребуются, но в целом процесс протекает быстро и с наименьшими усилиями.
Как добавить строку в Excel?
Как в Экселе добавить или удалить некоторую информацию в таблице? Этот вопрос часто волнует начинающих пользователей приложения. В частности, чтобы в Экселе добавить строку, следует определиться, над какой записью она будет вставляться, и щелкнуть мышью в любом месте этой записи, над которой будет производиться такая вставка. Таким способом можно создать не только одну запись, но и несколько, нажимая для повтора операции вставки клавишу F4.
На вопрос о том, как вставить в Экселе запись в готовую электронную таблицу, ответ весьма прост.
Если она добавляется внизу таблицы, то достаточно, заполнив все ячейки этой области, установить в ней границы, чтобы она не отличалась от предыдущих элементов таблицы.
Для этой цели можно вызвать на ленте «Главная» — «Формат» — «Формат ячеек» и установить параметры форматирования такие же, как установлены во всей таблице.
Если запись вставляется между уже существующими, то может использоваться одним из двух вариантов:
- с выделением записи, над которой будет происходить такая вставка.
- без выделения записи, над которой будет происходить такая вставка.
Эти варианты работают и при вставке столбца. Как в Экселе выполнить аналогичную операцию, если запись будет вставляться между уже существующими? В этом случае необходимо выделить те ячейки, над которыми будут добавляться новые.
Потом надо войти в меню «Главная» — «Вставить» — «Вставить строки на лист». При этом над выделенной областью появится пустая строка, готовая к заполнению. Если над ней надо вставить еще несколько строк, можно эту операцию выполнять многократным нажатием на клавишу F4.
То же действие можно выполнить, вызвав контекстное (динамическое) меню, для чего надо щелкнуть правой кнопкой мыши на выделенных ячейках или на ярлыке строки, над которой будет производиться вставка. Этот ярлык содержит ее порядковый номер и расположен слева от нее.
В появившемся меню надо нажать на пункт «Вставить» и выбрать из предложенных вариантов нужный.
Если вызвать контекстное меню, находясь в любой ячейке таблицы, то для вставки записи над текущей следует щелкнуть на пункте «Вставить». Появится окно «Добавление ячеек», в нем следует выбрать пункт «Строка». Над текущей записью появится пустая, а эта опустится вниз.
Операцию вставки можно осуществить и при помощи горячих клавиш Ctrl-Shift и клавиши «+», которые вызовут меню «Добавление ячеек». Иногда для операции вставки ячеек создается макрос и посредством него легко решается эта проблема. Такая необходимость может возникнуть, например, при вставке информации из программы 1:С.
Некоторые особенности Excel
Нельзя не упомянуть и о таком любопытном факте, как конкатенация. Это действие подразумевает под собой фактически склеивание нескольких строк для формирования одной.
Казалось бы, зачем оно нужно, если всегда есть возможность удалить один элемент и добавить другой? Но на практике все намного сложнее. Дело в том, что при вводе каких-либо данных в документ они заполняют все ячейки.
А что делать, если все уже заполнено, но, как оказалось, некоторые данные необходимо вместить в одну строку? Естественно, вписывать все данные заново в нее нет смысла, гораздо проще воспользоваться продуманным разработчиками инструментом, который моментально превратит несколько ячеек в одну, тем самым сэкономив пользователю драгоценное время. Конечно, чтобы правильно сформировать этот процесс, необходимо четко знать, где находится данный параметр и как с ним правильно обращаться.
Но навык приходит с опытом, поэтому ожидать сразу хороших результатов не стоит. Чтобы его выработать, необходимо каждый день практиковаться.
Если создавать отчеты с помощью этой программы из пакета MS Office требуется постоянно, то навык сформируется сам собой.
Нужно только желание и терпение, чтобы разобраться в тонкостях такого удобного пользовательского инструмента, как электронные таблицы.
Способ 2: вставка в конце таблицы
Мы разобрались, как добавить строки в Excel между строк, однако при попытке выполнения этих действий с целью создания новой строки в конце таблицы пользователь потерпит фиаско. Строка будет добавлена, однако она не перенесет форматирование таблицы и будет обособлена от нее. В этом случае придется прибегнуть к некоторым ухищрениям, о которых и пойдет сейчас речь:
- Зажав левую кнопку мыши, выделите самую нижнюю строку созданной вами таблицы.
- Наведите курсор на квадратик, находящийся в нижнем правом углу выделения.
- Зажмите левую кнопку мыши и протяните это выделение на нужное количество строк вниз.
- Отпустите клавишу мыши.
После этого таблица расширится, однако пользователя данное положение дел может не устроить, так как вместе с форматированием в новые строки перенесся и текст из последней строки. Чтобы это исправить, выполните следующие действия:
Сразу после этого весь текст из ячеек будет удален, а форматирование останется.
При помощи специальной функции
Сейчас будет рассказано, как объединить столбцы в Excel без потери данных. А производиться это с помощью функции «Сцепить»:
- Выделите любую пустую ячейку на листе в программе.
- Кликните по кнопке «Вставить функцию». Расположена она левее от строки формул.
- Появится окно «Мастер функций». В нем вам необходимо из списка выбрать «Сцепить». После этого нажмите «ОК».
- Теперь надо ввести аргументы функции. Перед собой вы видите три поля: «Текст1», «Текст2» и «Текст3» и так далее.
- В поле «Текст1» введите имя первой ячейки.
- Во второе поле введите имя второй ячейки, расположенной рядом с ней.
- При желании можете продолжить ввод ячеек, если хотите объединить более двух.
- Нажмите «ОК».
В той ячейке, где была вставлена функция, появился текст из двух ранее указанных. Скорее всего, результат вас не удовлетворит, так как ячейки объединились, но совсем в другом месте и задействована всего одна строка из столбца. Все это можно исправить:
- Выделите объединенные данные.
- Установите курсор в нижнем правом углу ячейки.
- Зажмите ЛКМ и потяните вниз.
- Все остальные строки также объединились.
- Выделите полученные результаты.
- Скопируйте его.
- Выделите часть таблицы, которую хотите заменить.
- Вставьте полученные данные.
Этот способ довольно трудоемкий, однако он дает возможность объединить столбцы без потери данных.
Иногда, при работе с таблицами, или любыми другими данными, в Excel, у пользователей возникает вопрос: как преобразовать строки уже имеющейся таблицы в столбцы и наоборот. Также бывают ситуации, когда необходимо поменять местами строки и столбцы в таблице, вместе со всеми данными.
Первый способ, который поможет преобразовать строки в столбцы, это использование специальной вставки.
Для примера будем рассматривать следующую таблицу, которая размещена на листе Excel в диапазоне B2:D7. Сделаем так, чтобы шапка таблицы была записана по строкам. Выделяем соответствующие ячейки и копируем их, нажав комбинацию «Ctrl+C».
Теперь выделите ту ячейку на листе, где будет располагаться первая строка, в примере это «Имя». Кликните в ней правой кнопкой мышки и выберите из меню «Специальная вставка».
В следующем окне поставьте галочку в поле «Транспонировать» и нажмите «ОК».
Шапка таблицы, которая была записана по строкам, теперь записана в столбец. Если на листе в Экселе у Вас размещена большая таблица, можно сделать так, чтобы при пролистывании всегда была видна шапка таблицы (заголовки столбцов) и первая строка. Подробно ознакомиться с данным вопросом, можно в статье: как закрепить область в Excel.
Для того чтобы поменять строки со столбцами в таблице Excel, выделите весь диапазон ячеек нужной таблицы: B2:D7, и нажмите «Ctrl+C». Затем выделите необходимую ячейку для новой таблицы и кликните по ней правой кнопкой мыши. Выберите из меню «Специальная вставка», а затем поставьте галочку в пункте «Транспонировать».
Как видите, использование специальной вставки, позволяет сохранить исходное форматирование для транспонированных ячеек.
Второй способ – использование функции ТРАНСП. Для начала выделим диапазон ячеек для новой таблицы. В исходной таблице примера шесть строк и три столбца, значит, выделим три строки и шесть столбцов. Дальше в строке формул напишите: =ТРАНСП(B2:D7), где «B2:D7» – диапазон ячеек исходной таблицы, и нажмите комбинацию клавиш «Ctrl+Shift+Enter».
Таким образом, мы поменяли столбцы и строки местами в таблице Эксель.
Для преобразования строки в столбец, выделим нужный диапазон ячеек. В шапке таблицы 3 столбца, значит, выделим 3 строки. Теперь пишем: =ТРАНСП(B2:D2) и нажимаем «Ctrl+Shift+Enter».
При использовании функции ТРАНСП у транспонированной сохраниться связь с исходной таблицей. То есть, при изменении данных в первой таблице, они тут же отобразятся во второй.
В рассмотренном примере, заменим «Катя1» на «Катя». И допишем ко всем именам по первой букве фамилии
Обратите внимание, изменения вносим в исходную таблицу, которая расположена в диапазоне В2:D7
Если Вам нужно сделать из столбцов строки в Excel, то точно также используйте два вышеописанных способа.
Первый способ. Выделите нужный столбец, нажмите «Ctrl+C», выберите ячейку и кликните по ней правой кнопкой мыши. Из меню выберите «Специальная вставка». В следующем диалоговом окне ставим галочку в поле «Транспонировать».
Чтобы преобразовать данные столбца в строку, используя функцию ТРАНСП, выделите соответствующее количество ячеек, в строке формул напишите: =ТРАНСП(В2:В7) – вместо «В2:В7» Ваш диапазон ячеек. Нажмите «Ctrl+Shift+Enter».
Вот так легко, можно преобразовать строку в столбец в Эксель, или поменять столбцы на строки. Используйте любой из описанных способов.
Как разделить текст в ячейке excel по столбцам — простая инструкция
Всем привет! С вами на связи Александр Глебов. В этой мини статье я рассказываю про то, как разделить текст в ячейке excel по столбцам. Это очень полезная функция excel которая может значительно облегчить жизнь при работе с однотипным текстом. Не буду лить воду, поехали…

Для этого используется специальный инструмент «Текст по столбцам», который за несколько шагов разобьет строку в отдельные ячейки (столбцы).
Как разделить текст в ячейке excel по столбцам по шагам
Итак, что такое разделения текста мы разобрались. Теперь давайте посмотрим, как собственно разбить текст по столбцам. Для этого выполним следующие шаги:
- Будем думать, что excel уже запущен, и нужный текст вставлен в ячейку.
- Далее переходим на вкладку, там нажимаем кнопку «Текст по столбцам».
- У вас откроется мастер: «Мастер текстов (разбор) — шаг 1 из 3», в котором необходимо выбрать формат исходных данных. С разделителями или фиксированная ширина. У нас есть разделитель, точка с запятой. Значит, нам необходимо выбрать форма с разделителями. Нажимаем Далее.
- На втором шаге, вам будет предложено выбрать разделитель. Так как у нас таким является точка с запятой, ставим галку напротив нее. Ниже сразу видно будущий результат. Нажимаем Далее.
- На третьем шаге вам предлагается выбрать формат получаемых данных. Можно для каждого столбца выбрать свой формат. Выбираем нужный вам формат, в большинстве случаем подходит «Общий». Нажимаем готово.
Инструкция по активации сервера терминалов на windows 2012 R2
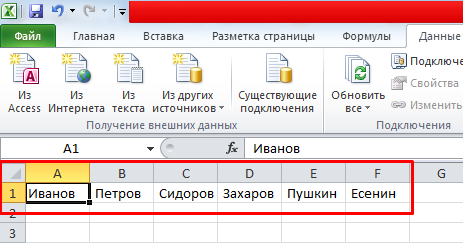
Если у вас остались вопросы по тому, как разбить текст по столбцам в excel, то задавайте их в х. Буду рад помочь.
(13
Вставка строки между строк
Нужно отметить, что процедура вставки новой строки в современных версиях программы Excel практически не имеет отличий друг от друга.
Итак, открываем таблицу, в которую нужно добавить строку. Чтобы вставить строку между строк, кликаем правой кнопкой мыши по любой ячейки строки, над которой планируем вставить новый элемент. В открывшемся контекстном меню жмем на пункт «Вставить…».
Также, существует возможность вставки без вызова контекстного меню. Для этого нужно просто нажать на клавиатуре сочетание клавиш «Ctrl+».
Открывается диалоговое окно, которое предлагает нам вставить в таблицу ячейки со сдвигом вниз, ячейки со сдвигом вправо, столбец, и строку. Устанавливаем переключатель в позицию «Строку», и жмем на кнопку «OK».
Как видим, новая строка в программе Microsoft Excel успешно добавлена.